Lenovo G40-30, G40-45, G40-70, G40-70m, G50-30 User guide [it]
...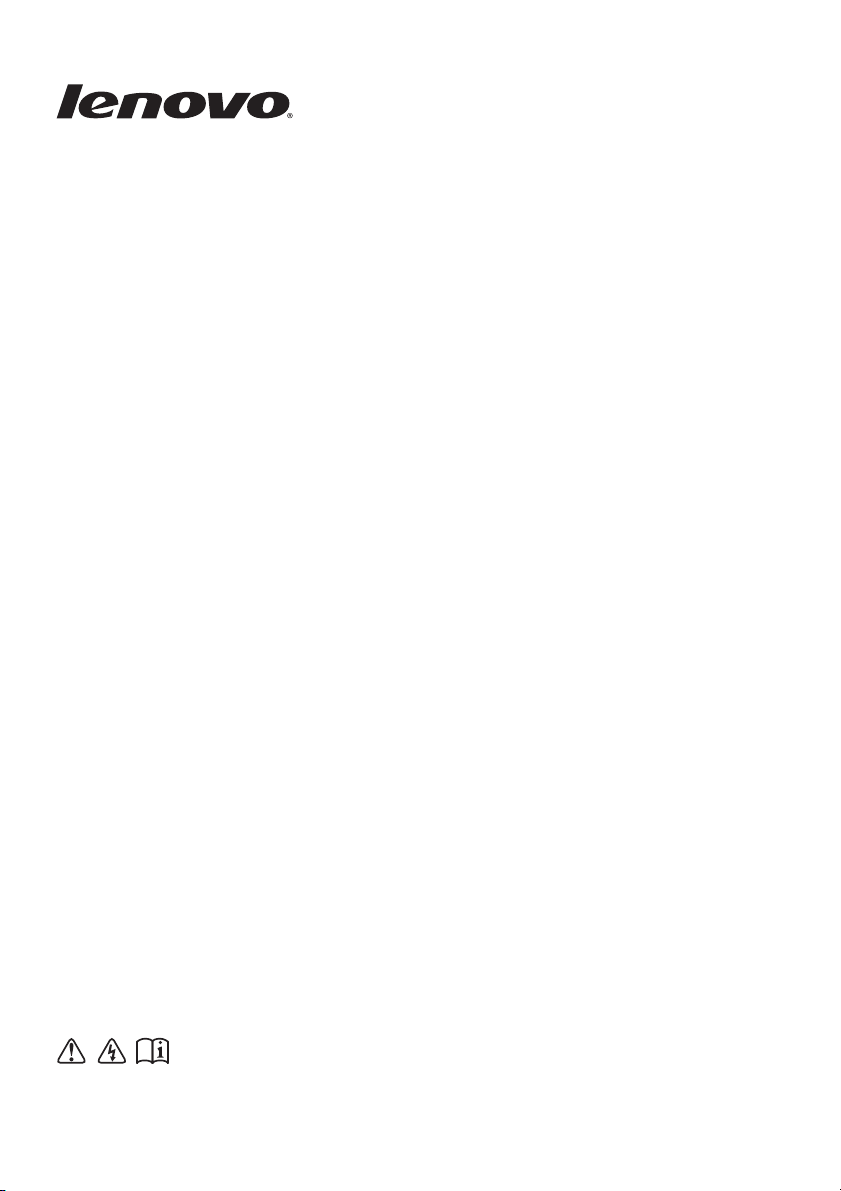
Lenovo
Guida dell’utente
Leggere gli avvisi sulla sicurezza e gli importanti
suggerimenti contenuti nei manuali inclusi prima di
utilizzare il computer.
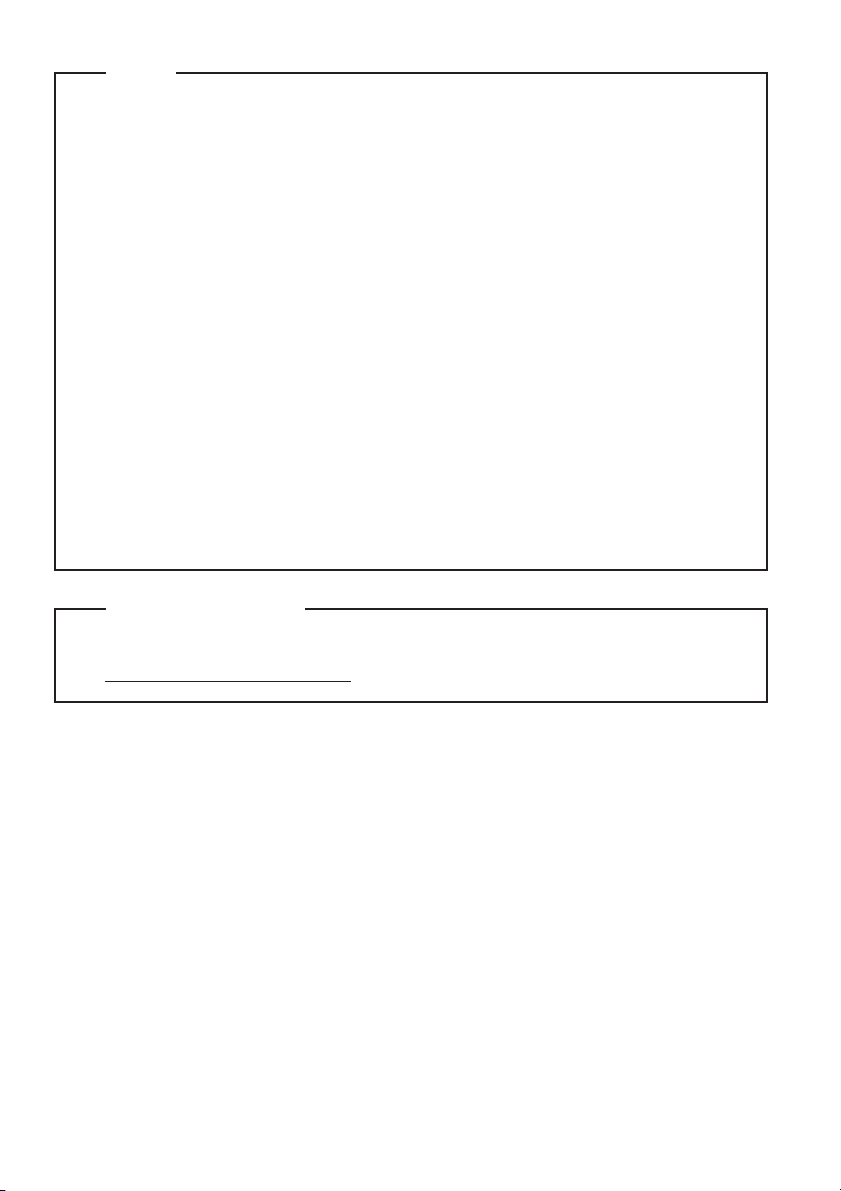
Prima edizione (Febbraio 2014)
© Copyright Lenovo 2014.
Prima di utilizzare il prodotto, leggere con attenzione le Informazioni
generali e istruzioni per la sicurezza Lenovo.
Le caratteristiche descritte nella presente guida sono comuni alla
maggior parte dei modelli.Alcune funzioni potrebbero non essere
disponibili per il computer in uso o il computer potrebbe disporre di
funzioni non presenti in questa guida del l'utente.
In alcune istruzioni di questa guida si presume l’uso di Windows
®
8.1.
Se si utilizza un altro sistema operativo Windows, è possibile che
alcune operazioni richiedano procedure lievemente differenti. Se si
utilizzano altri sistemi operativi, è possibile che alcune operazioni non
siano disponibili.
Note
•
•
•
Le illustrazioni utilizzate nel presente manuale si riferiscono al modello
Lenovo Z50-70, se non indicato diversamente.
•
Le illustrazioni nel presente manuale potrebbero differire dal prodotto
effettivo. In tal caso, fare riferimento al prodotto effettivo.
•
Per informazioni dettagliate, vedere Guides & Manuals sul sito
http://support.lenovo.com.
Avviso normativo
•
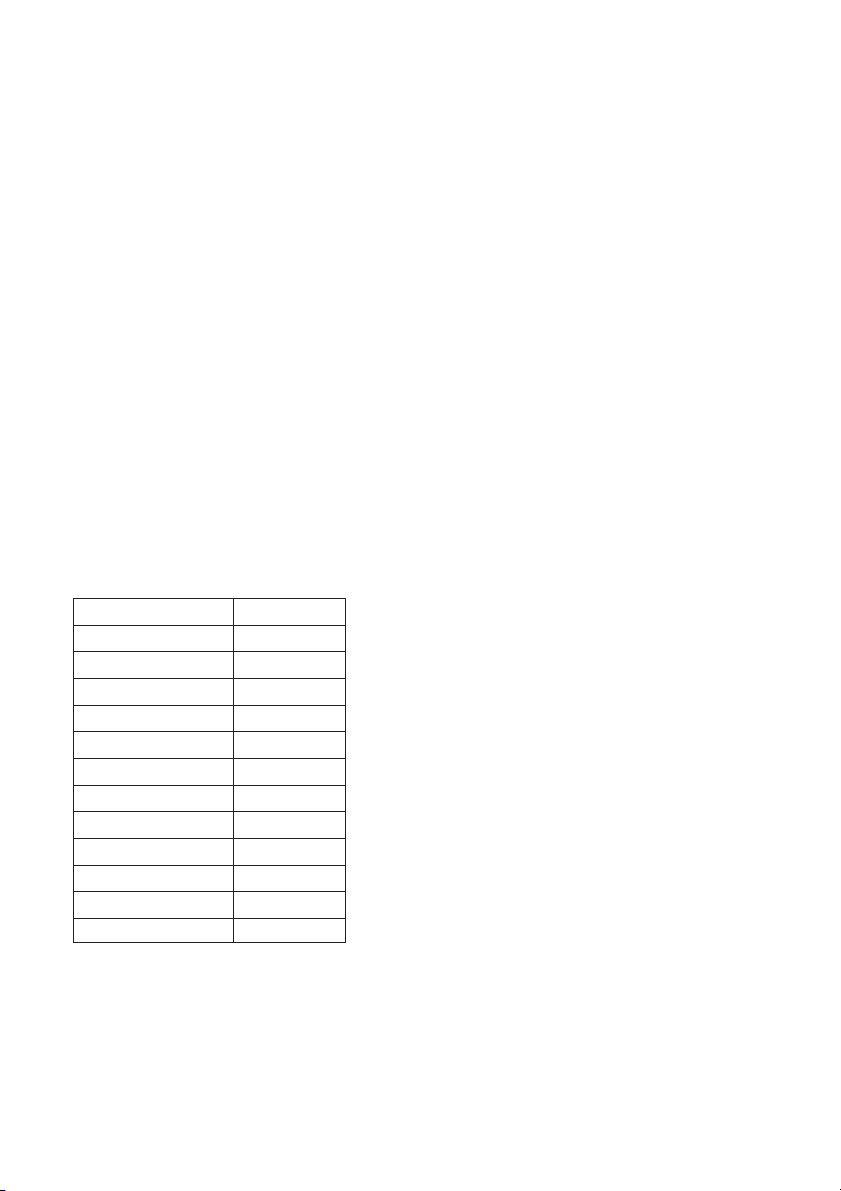
Lenovo
Guida dell’utente
Le istruzioni e informazioni tecniche riportate nel presente manuale, salvo diversa
indicazione, si riferiscono ai seguenti modelli di notebook Lenovo.
Nome modello MT
Lenovo G40-30
Lenovo G40-45
Lenovo G40-70
Lenovo G40-70m
Lenovo G50-30
Lenovo G50-45
Lenovo G50-70
Lenovo G50-70m
Lenovo Z40-70
Lenovo Z40-75
Lenovo Z50-70
Lenovo Z50-75
20417, 80FY
20374, 80E1
20369, 80DX
20422, 80G3
20418, 80G0
20375, 80E3
20351, 80DY
20423, 80G4
20366, 80E6
20360, 80DW
20354, 80E7
20356, 80EC
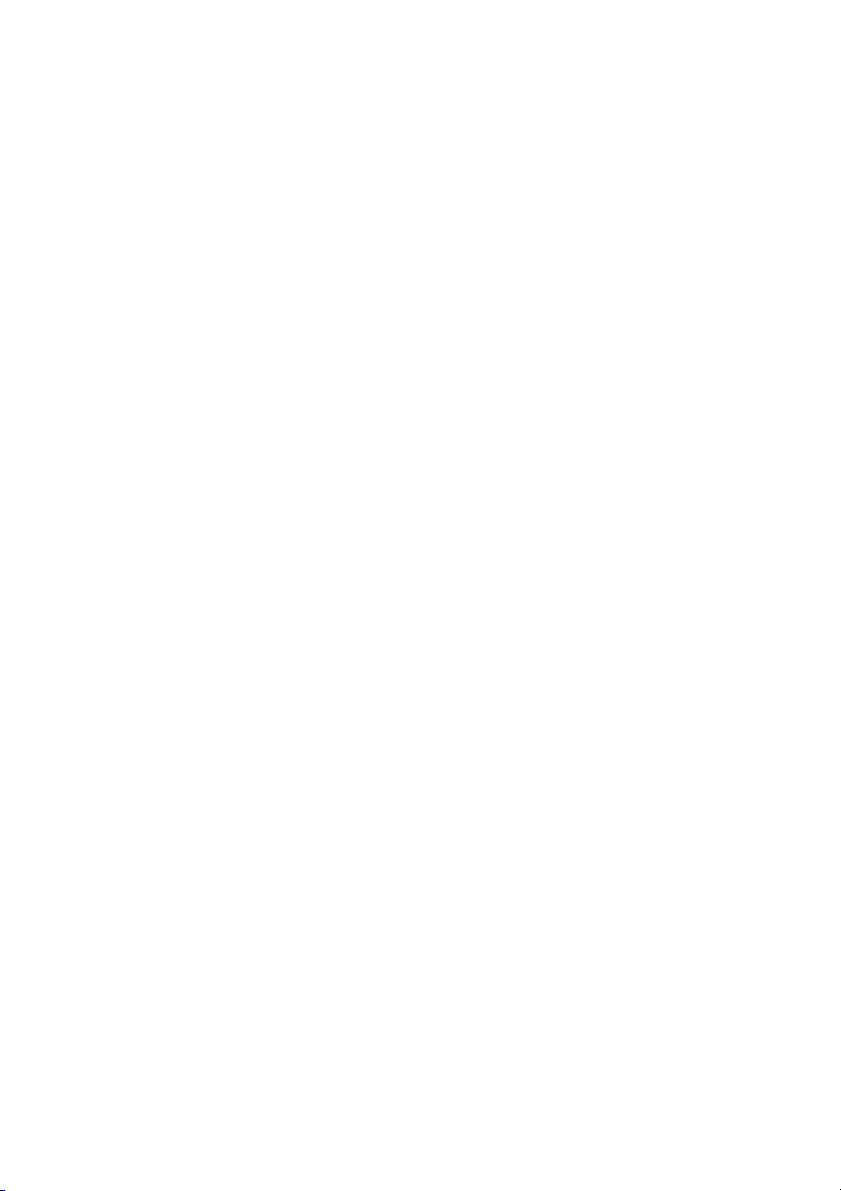
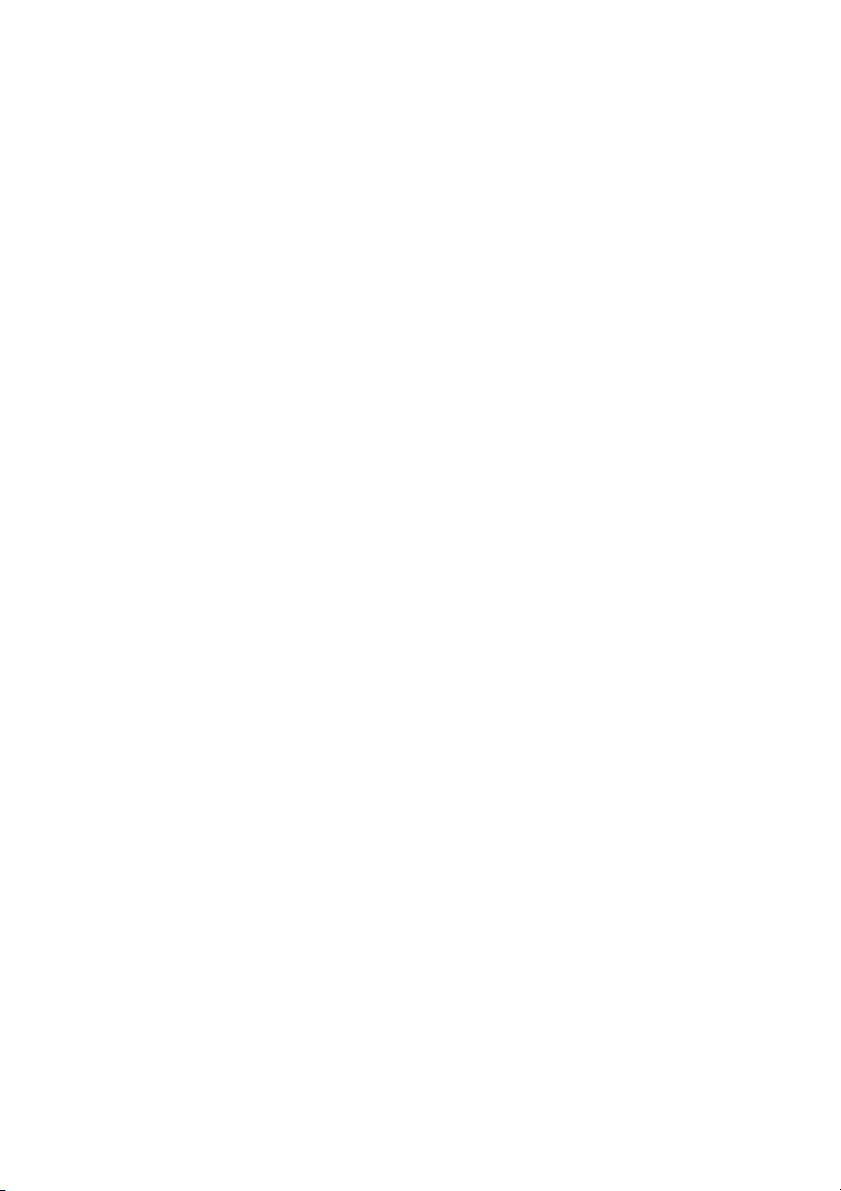
Indice
Capitolo 1. Panoramica del computer...................................................1
Vista superiore.............................................................................................................1
Vista lato sinistro.........................................................................................................9
Vista lato destro.........................................................................................................12
Vista anteriore ...........................................................................................................15
Vista dal basso...........................................................................................................16
Capitolo 2. Introduzione all’uso di Windows 8.1................................17
Configurazione del sistema operativo per la prima volta ..................................17
Interfacce del sistema operativo .............................................................................17
Gli accessi ...................................................................................................................18
Attivazione dello stato di sospensione o arresto del computer .........................20
Collegamento a una rete wireless...........................................................................22
Guida e supporto ......................................................................................................23
Capitolo 3. Lenovo OneKey Recovery System...................................24
Capitolo 4. Risoluzione problemi.........................................................26
Domande frequenti ...................................................................................................26
Risoluzione problemi ...............................................................................................28
Appendice A. Istruzioni CRU................................................................32
Sostituire la batteria..................................................................................................32
Sostituzione dell'unità disco rigido........................................................................33
Sostituzione della memoria .....................................................................................39
Sostituzione della scheda LAN wireless................................................................42
Rimozione dell'unità ottica......................................................................................45
Marchi di fabbrica..................................................................................47
i
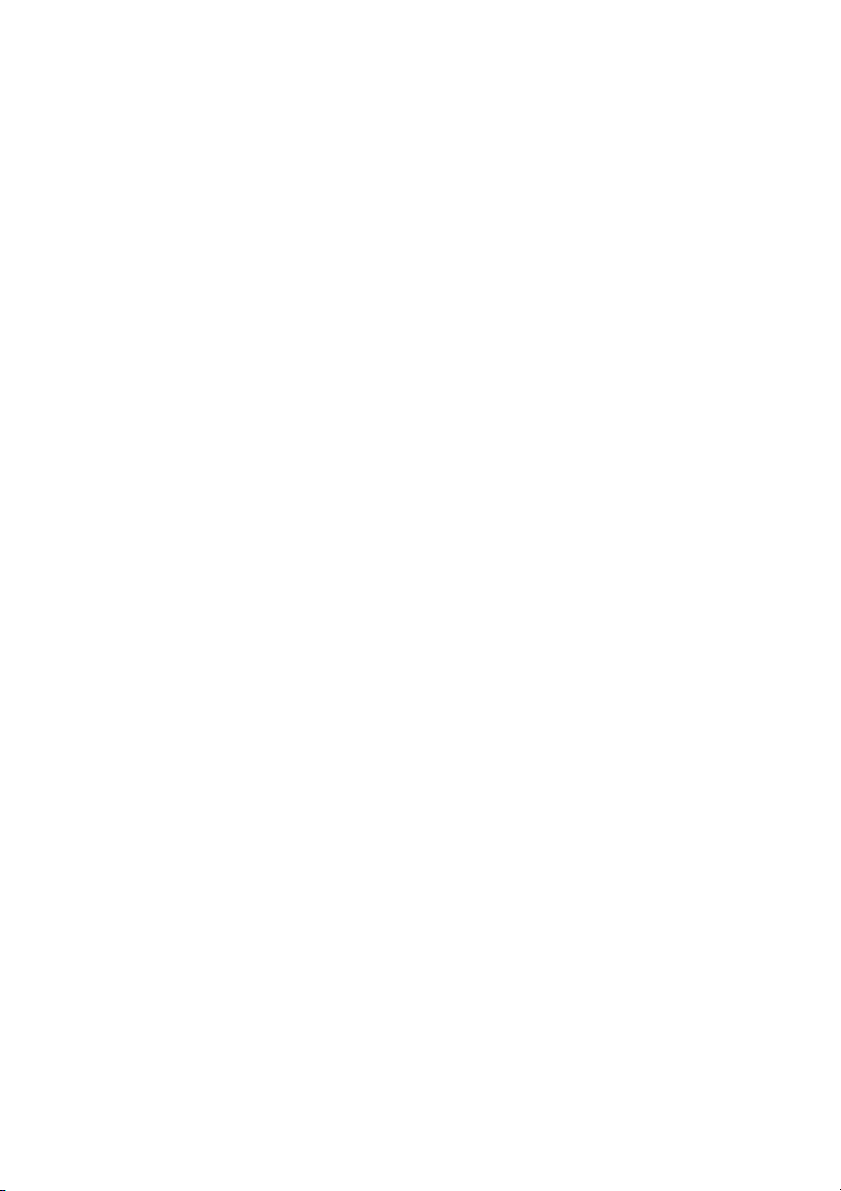
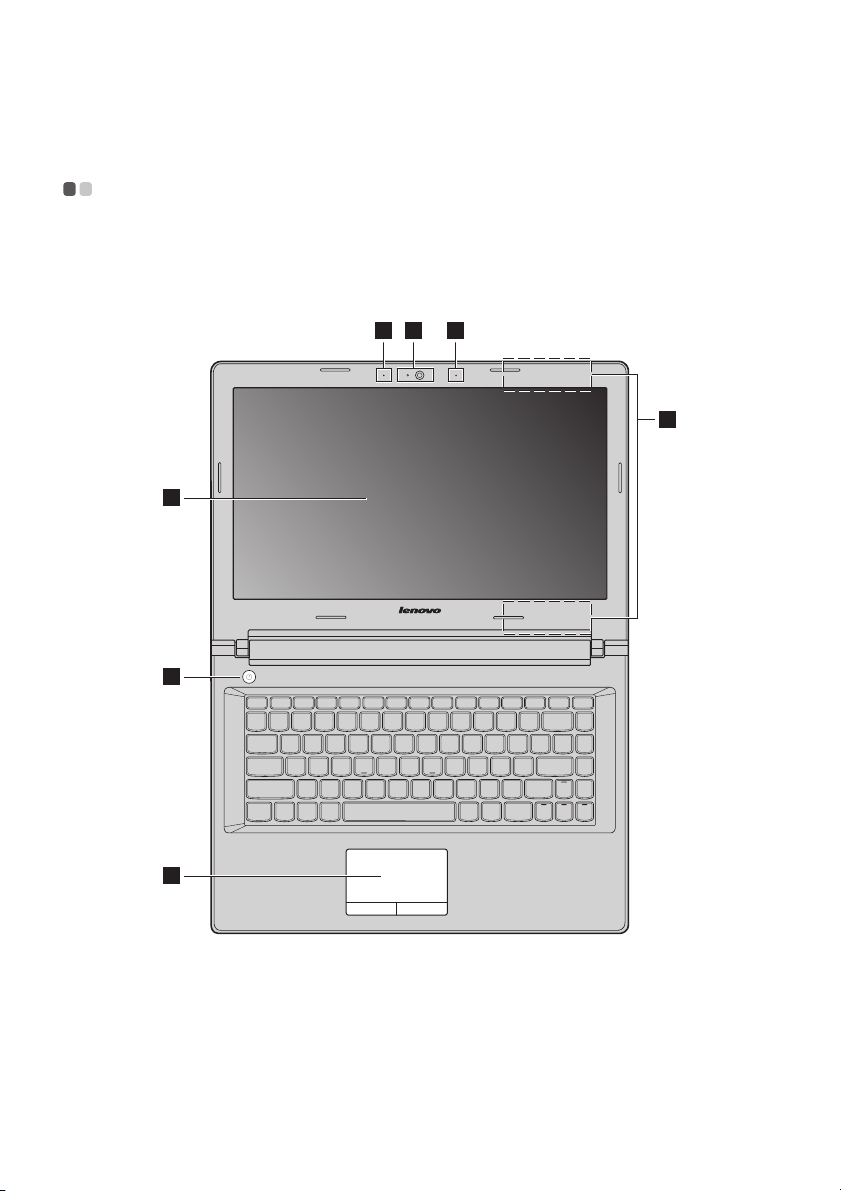
Capitolo 1. Panoramica del computer
12 2
4
5
6
3
Vista superiore - - - - - - - - - - - - - - - - - - - - - - - - - - - - - - - - - - - - - - - - - - - - - - - - - - - - - - - - - - - - - - - - - - - - - - - - - - - - - - - - - - - - - - - -
Lenovo G40-30/G40-45/G40-70/G40-70m/Z40-70/Z40-75
1
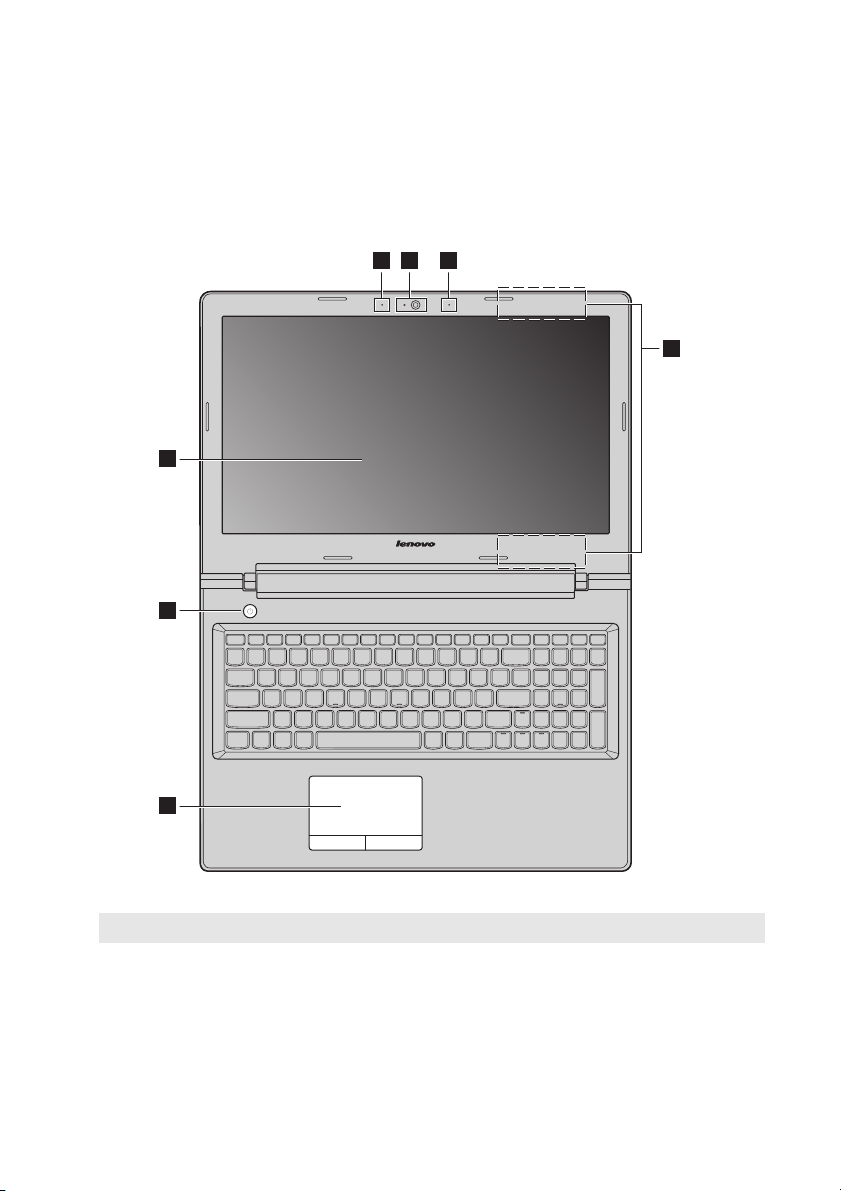
Capitolo 1. Panoramica del computer
12 2
4
5
6
3
Lenovo G50-30/G50-45/G50-70/G50-70m/Z50-70/Z50-75
Nota: Le aree tratteggiate indicano parti che non sono visibili esternamente.
Attenzione:
• Non aprire il pannello del display oltre i 130 gradi. Alla chiusura del pannello dello
schermo, prestare attenzione a non lasciare penne o altri oggetti tra il pannello dello
schermo e la tastiera, poiché potrebbe danneggiare il pannello stesso.
2
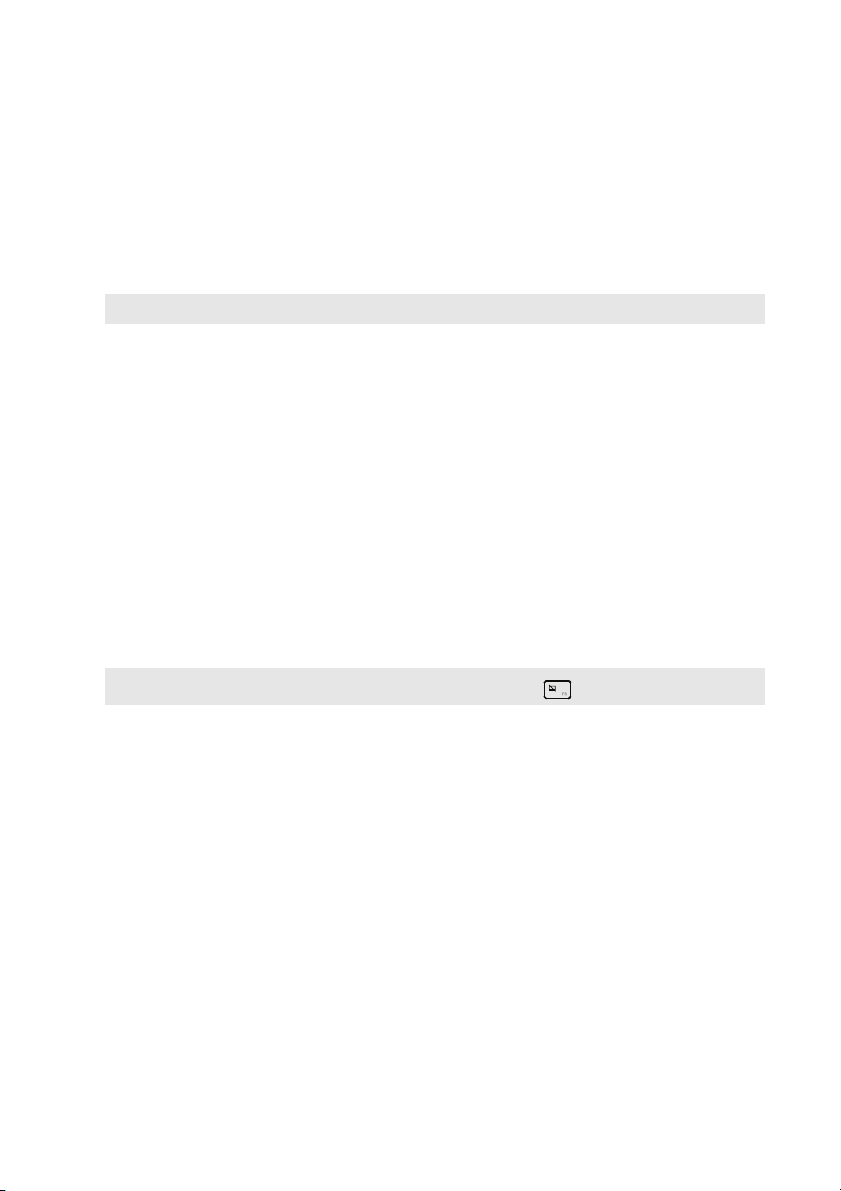
Capitolo 1. Panoramica del computer
a
b
c
d
e
f
Webcam
integrata
Microfono
integrato
Nota: I modelli selezionati potrebbero avere solo un microfono, vedere il prodotto reale.
Antenne LAN
wireless
Display del
Utilizzare la webcam per la comunicazione video o per
scattare foto.
Cattura il suono che può essere utilizzato per
videoconferenze, narrazione e registrazione audio.
Connettersi ad un adattatore LAN wireless per inviare e
ricevere segnali radio wireless.
Consente una trasmissione visiva brillante.
computer
Pulsante di
Premere questo tasto per accendere il computer.
alimentazione
Touchpad
Nota: Il touchpad può essere attivato/disattivato premendo .
Il touchpad funziona come un comune mouse.
Touchpad: Per spostare il puntatore sullo schermo, far
scorrere il pad con un dito nella direzione in cui si vuole
che il puntatore si sposti.
Ta sti del touchpad: le funzioni del lato sinistro/destro
corrispondono a quelle del tasto sinistro/destro di u
comune mouse.
n
3
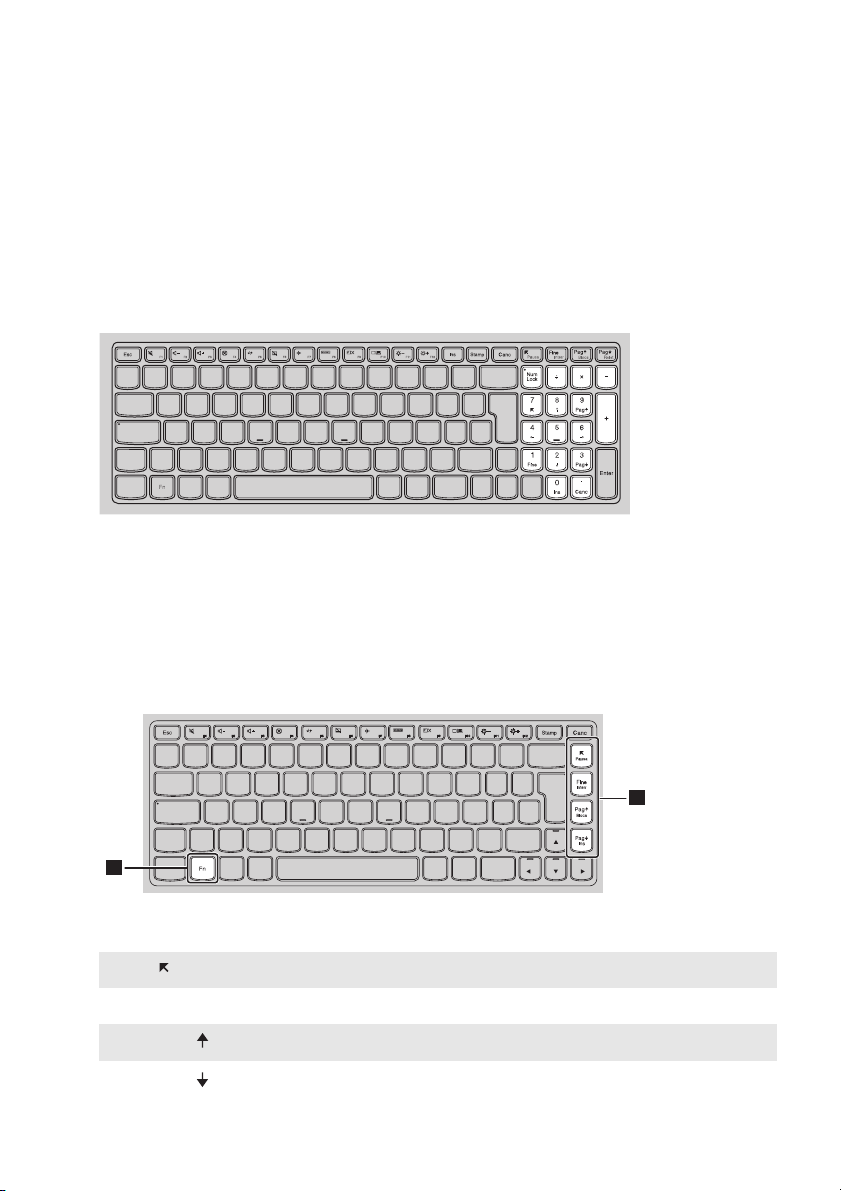
Capitolo 1. Panoramica del computer
a
b
1
2
Uso della tastiera
Tastierino numerico
(Lenovo G50-30/G50-45/G50-70/G50-70m/Z50-70/Z50-75)
La tastiera ha un tastierino numerico separato. Per attivare o disattivare il
tastierino numerico, premere il tasto Bloc Num.
Combinazioni di tasti funzione
Mediante l'uso dei tasti funzione, è possibile cambiare le funzioni d'uso
istantaneamente. Per utilizzare questa funzione, premere e tenere premuto
Fn quindi premere uno dei tasti funzione .
Lenovo G40-30/G40-45/G40-70/G40-70m/Z40-70/Z40-75
Di seguito sono descritte le funzioni di ciascun tasto funzione.
Fn + : Attiva la funzione di pausa.
Fn + Fine: Attiva la funzione di interruzione.
Fn + Pag :
Attiva/disattiva il blocco di scorrimento.
Fn + Pag : Attiva la funzione di inserimento.
4
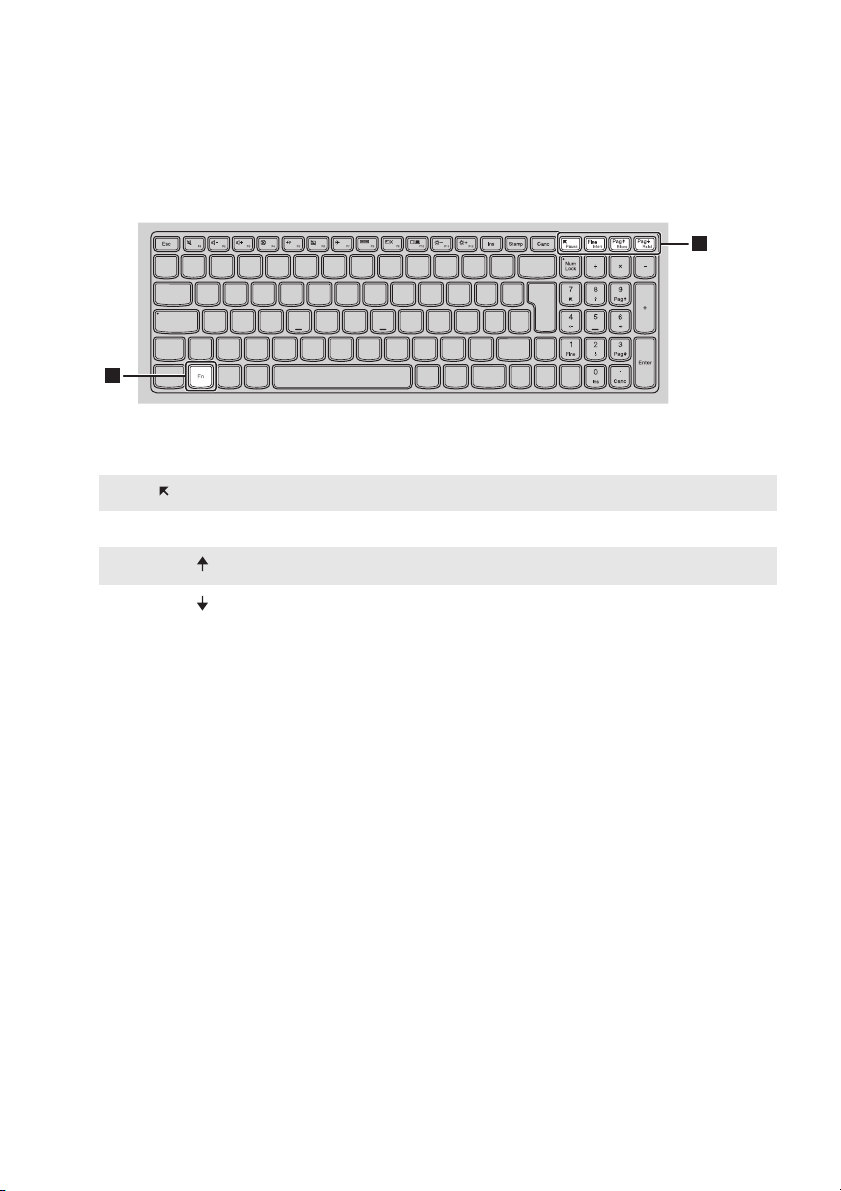
Capitolo 1. Panoramica del computer
1
2
Lenovo G50-30/G50-45/G50-70/G50-70m/Z50-70/Z50-75
Di seguito sono descritte le funzioni di ciascun tasto funzione.
Fn + : Attiva la funzione di pausa.
Fn + Fine: Attiva la funzione di interruzione.
Fn + Pag :
Attiva/disattiva il blocco di scorrimento.
Fn + Pag : Attiva la richiesta di sistema.
5
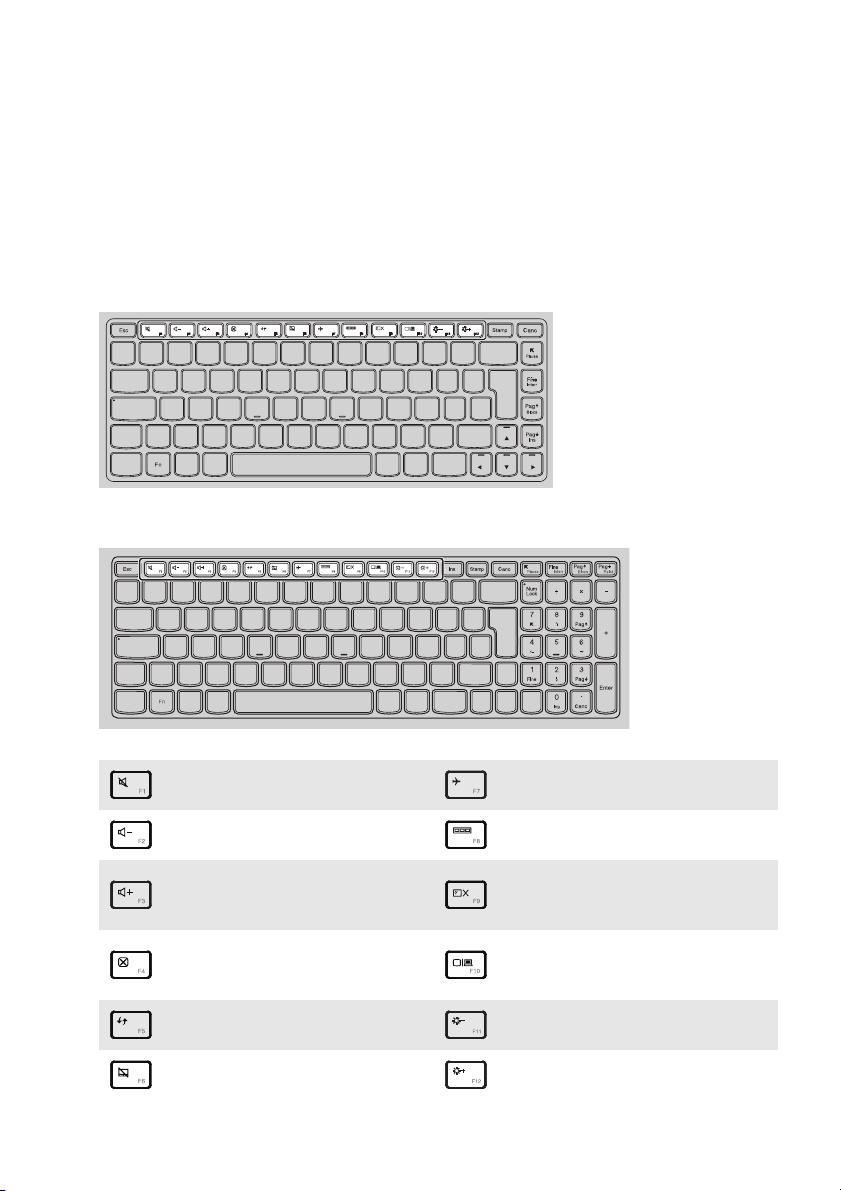
Capitolo 1. Panoramica del computer
Tasti di scelta rapida
È possibile accedere ad alcune impostazioni del sistema in modo rapido
premendo appositi tasti di scelta rapida.
Lenovo G40-30/G40-45/G40-70/G40-70m/Z40-70/Z40-75
Lenovo G50-30/G50-45/G50-70/G50-70m/Z50-70/Z50-75
Disattiva/attiva l'audio.
:
Riduce il livello del volume.
:
Aumenta il livello del
:
volume.
Chiude la finestra attiva
:
corrente.
Aggiorna il desktop o la
:
finestra attiva corrente.
Attiva/disattiva il touchpad.
:
Attiva/disattiva la modalità
:
aereo.
Mostra tutte le app attive al
:
momento.
Consente di attivare/disattivare
la retroilluminazione dello
:
schermo LCD.
Sposta la visualizzazione tra il
computer e il disposit iv o
:
esterno.
Diminuisce la luminosità del
:
display.
Aumenta la luminosità del
:
display.
6
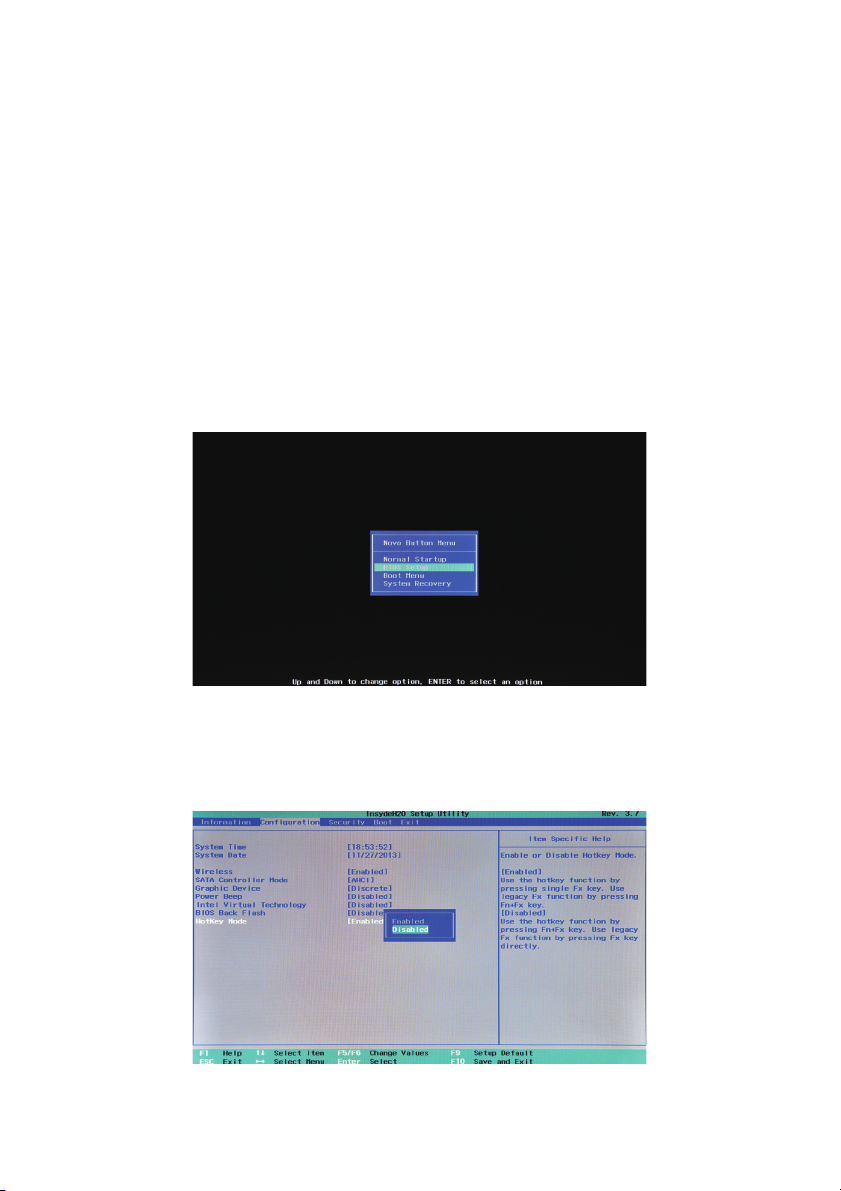
Capitolo 1. Panoramica del computer
Impostazione del modo tasti di scelta rapida
Come impostazione predefinita, le funzioni dei tasti di scelta rapida sono
accessibili premendo il tasto di scelta rapida appropriato. Tuttavia, è
possibile disattivare il modo tasti di scelta rapida nell’Utilità di installazione
BIOS.
Per disattivare il modo tas
1
Arrestare il computer.
2
Premere il tasto Novo e selezionare BIOS Setup (Impostazioni del
BIOS).
ti di scelta rapida:
3
Nell’Utilità di installazione BIOS, aprire il menu Configuration
(configurazione) e modificare l’impostazione di HotKey Mode (modo
tasti di scelta rapida) da Enabled (attivato) a Disabled (disattivato).
7
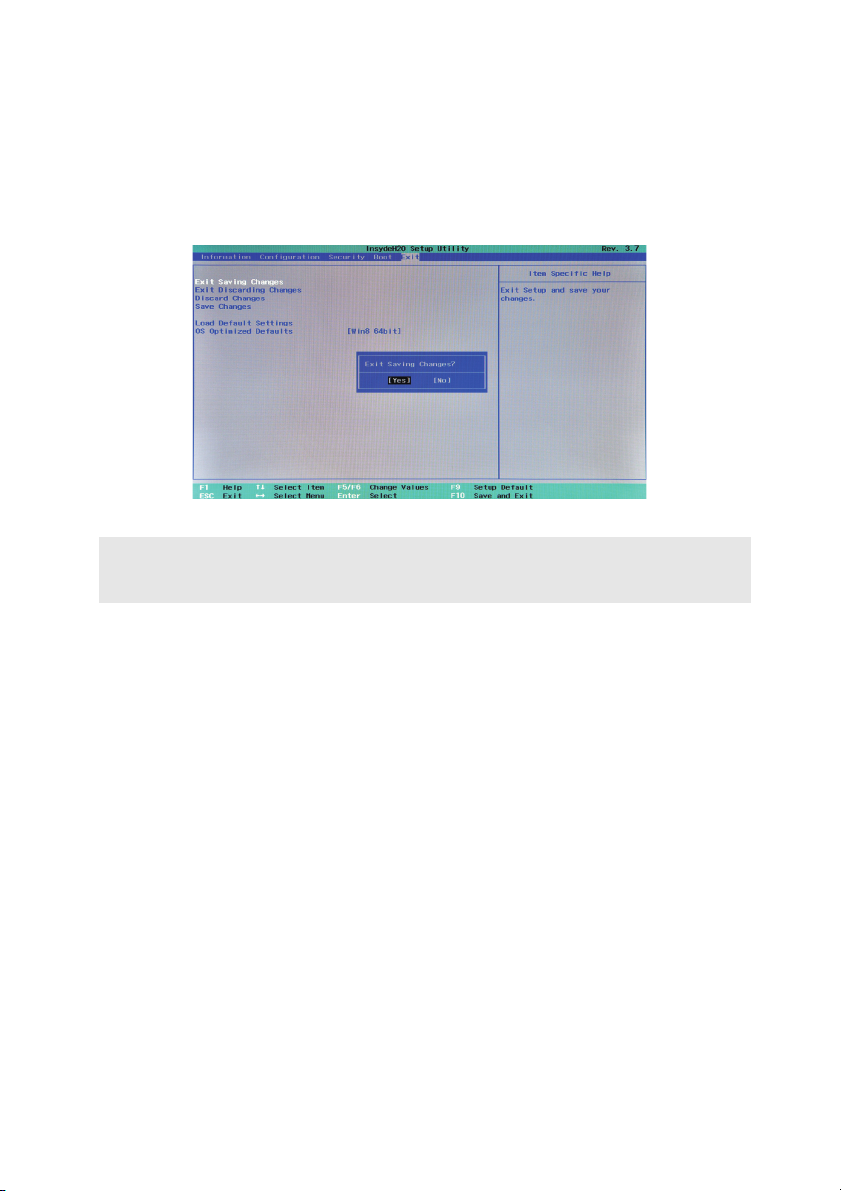
Capitolo 1. Panoramica del computer
4
Aprire il menu Exit (uscita) e selezionare Exit Saving Changes (uscita
con salvataggio delle modifiche).
Nota: Quando il modo tasti di scelta rapida è disattivato, premere il tasto Fn e il tasto di
scelta rapida appropriato per accedere alla funzione corrispondente del tasto di
scelta rapida.
8
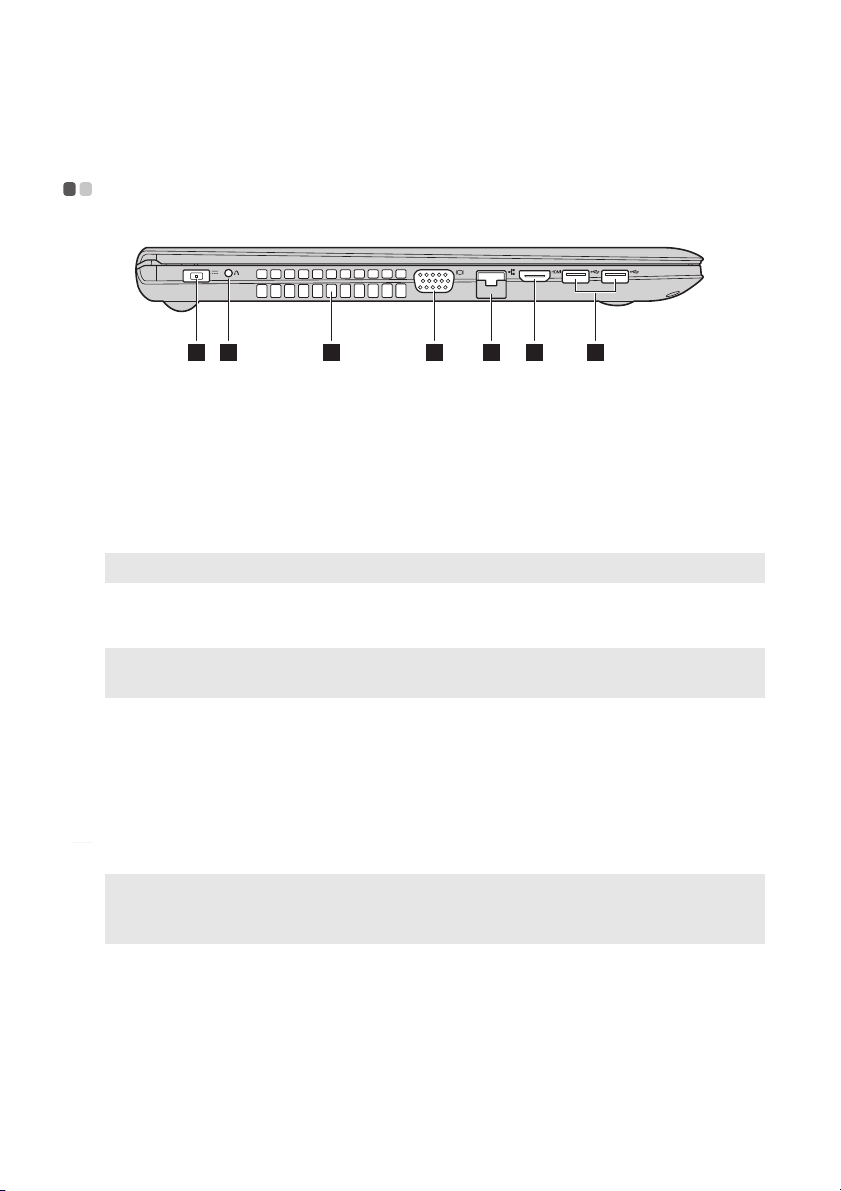
Capitolo 1. Panoramica del computer
a
b
c
d
e
f
g
g
Vista lato sinistro - - - - - - - - - - - - - - - - - - - - - - - - - - - - - - - - - - - - - - - - - - - - - - - - - - - - - - - - - - - - - - - - - - - - - - - - - - - - -
1 2 3 4 5 6 7
Presa
Collegare qui l'alimentatore CA.
alimentatore CA
Tasto Novo
Nota: Per maggiori dettagli, vedere “Lenovo OneKey Recovery System” a pagina 24.
Aperture di
Quando il computer è spento o in modalità di
ibernazione, premere questo tasto per avviare il Lenovo
OneKey Recovery System o la BIOS setup utility oppure
per accedere al menu di Boot (Avvio).
Consentono di dissipare il calore interno.
ventilazione
Nota: Accertarsi che le aperture di ventilazione non siano bloccati, altrimenti il computer
potrebbe surriscaldarsi.
Porta VGA
Porta RJ-45
Porta HDMI
Porta USB
Note:
• La porta blu è una porta USB 3.0.
• Per maggiori dettagli, vedere “Collegamento dispositivi USB” a pagina 10.
Collega i dispositivi display esterni.
Collega il computer ad una rete Ethernet.
Collega i dispositivi con l'entrata HDMI come la TV o
display esterni.
Collega i dispositivi USB.
9
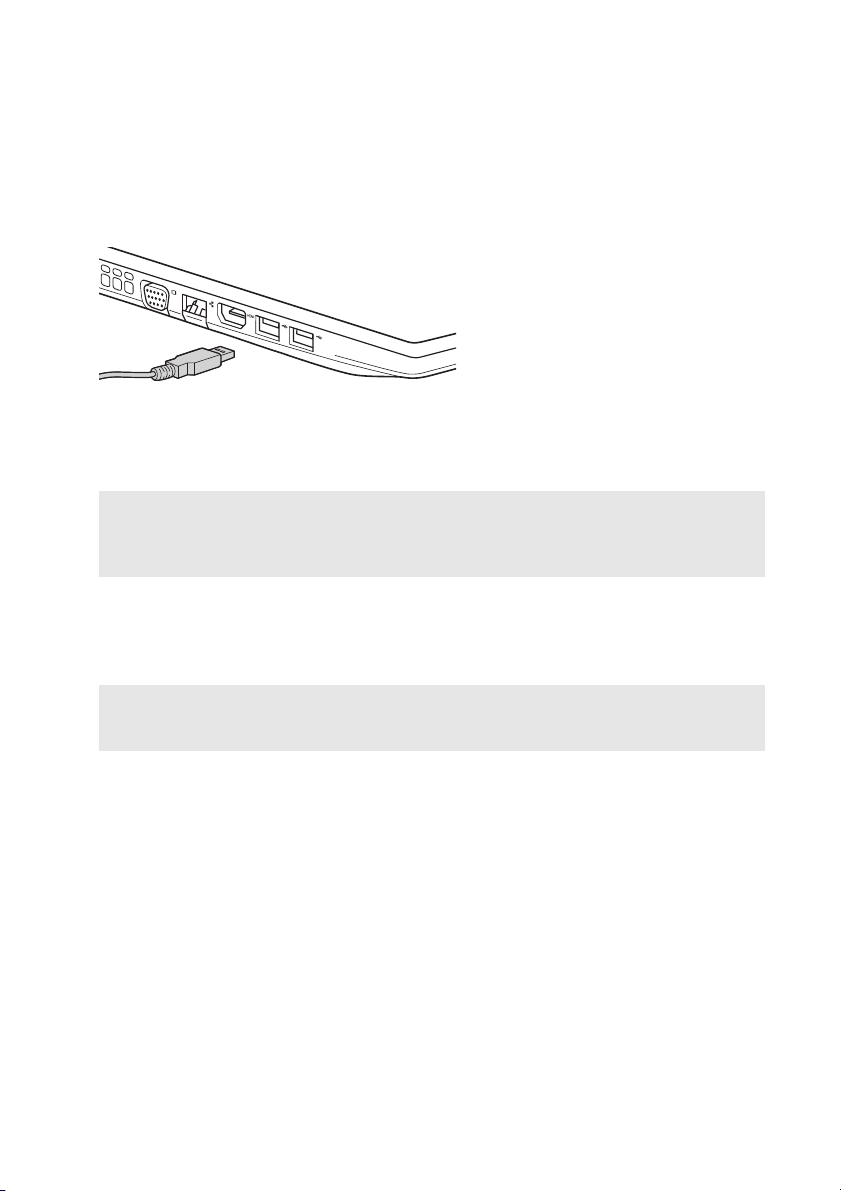
Capitolo 1. Panoramica del computer
Collegamento dispositivi USB
Il computer in uso è dotato di tre porte USB compatibili con i dispositivi USB.
La prima volta che si collega un dispositivo USB in una particolare porta USB
del computer, Windows installa automaticamente un driver per quel
dispositivo. Dopo l'installazione del driver, è possibile scolleg
ricollegare il dispositivo senza dover effettuare ulteriori passaggi.
Nota: Solitamente, Windows rileva un nuovo dispositivo dopo che lo si è collegato e quindi
installa automaticamente il driver. Tuttavia, alcuni dispositivi potrebbero richiedere
che si installi il driver prima del collegamento. Controllare la documentazione fornita
dal produttore del dispositiv
o prima di collegarlo.
Prima di scollegare il dispositivo di archiviazione USB, assicurarsi che il
computer abbia terminato il trasferimento di dati con quel dispositivo. Fare
clic sull’icona Rimozione sicura dell’hardware ed espelli supporto nell’area
di
notifica di Windows per rimuovere il dispositivo prima di scollegarlo.
Nota: Se il dispositivo USB utilizza un cavo di alimentazione, collegare il dispositivo a una
fonte di alimentazione prima di collegarlo. Altrimenti il dispositivo potrebbe non
venire riconosciuto.
are e
10
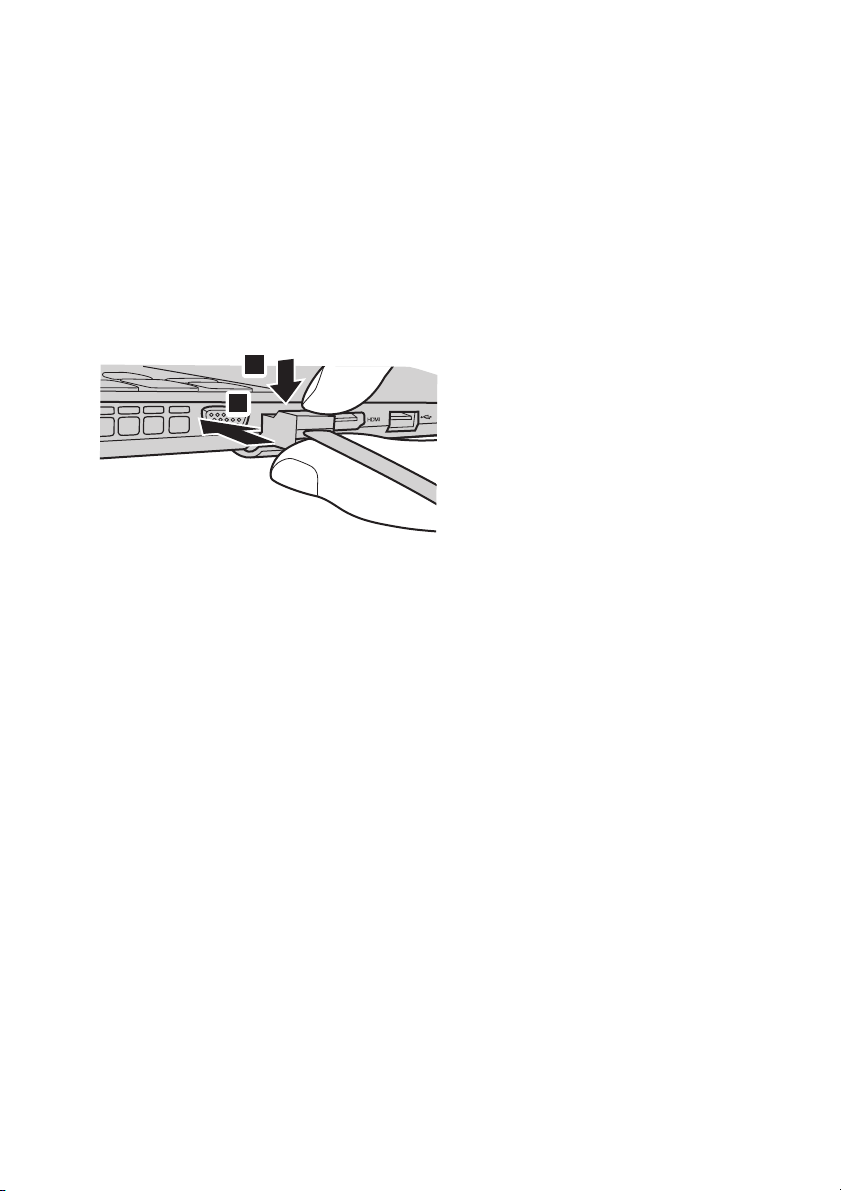
Capitolo 1. Panoramica del computer
1
2
Collegamento dei cavi di rete
Per inserire un cavo di rete, attenersi alla seguente procedura:
1
Tenendo in mano il connettore del cavo di rete, spingere delicatamente
verso il basso lo sportellino della porta RJ-45 .
2
Inserire il connettore nella porta RJ-45 .
a
b
Configurazione del software
Consultare il provider di servizi Internet (ISP) per informazioni su come
configurare il computer.
11
 Loading...
Loading...