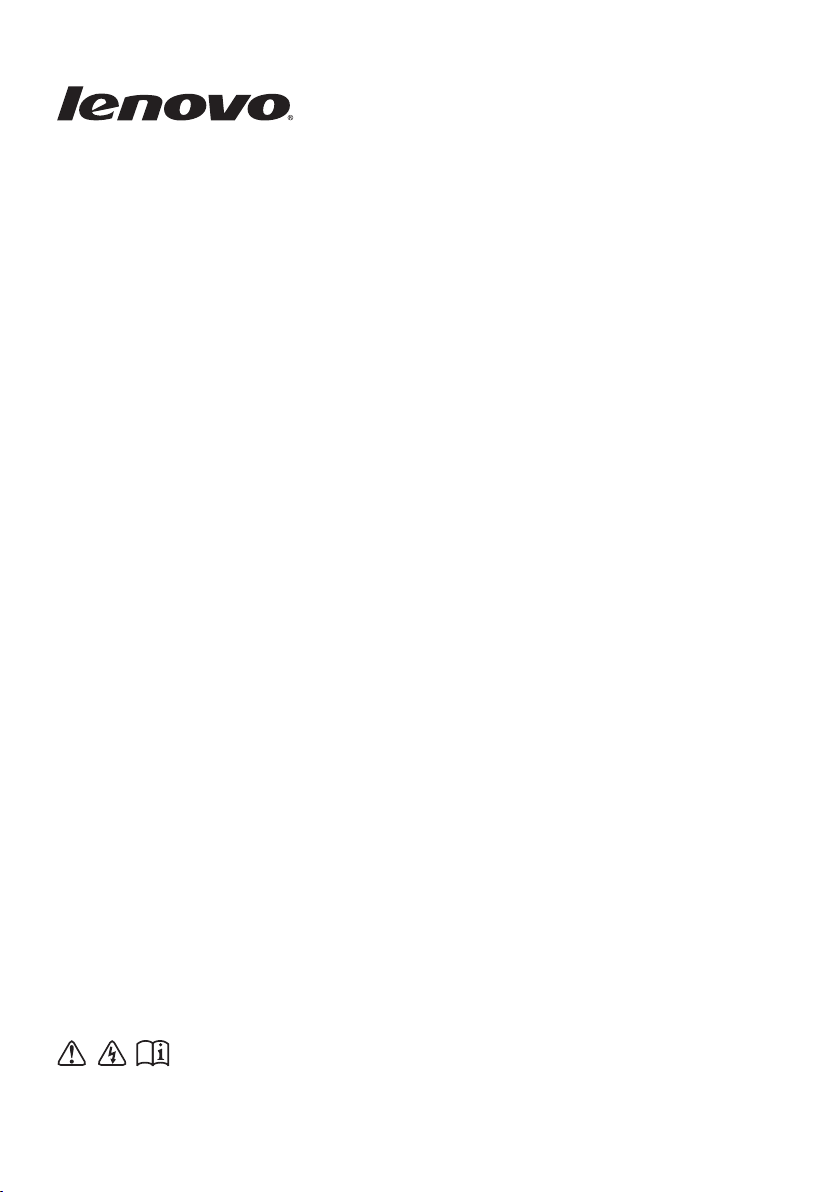
Lenovo
G400s/G405s/G400s Touch
G500s/G505s/G500s Touch
Kullanıcı Kılavuzu
Bilgisayarınızı kullanmadan önce el kitaplarındaki
güvenlik notlarını ve önemli ipuçlarını okuyun.
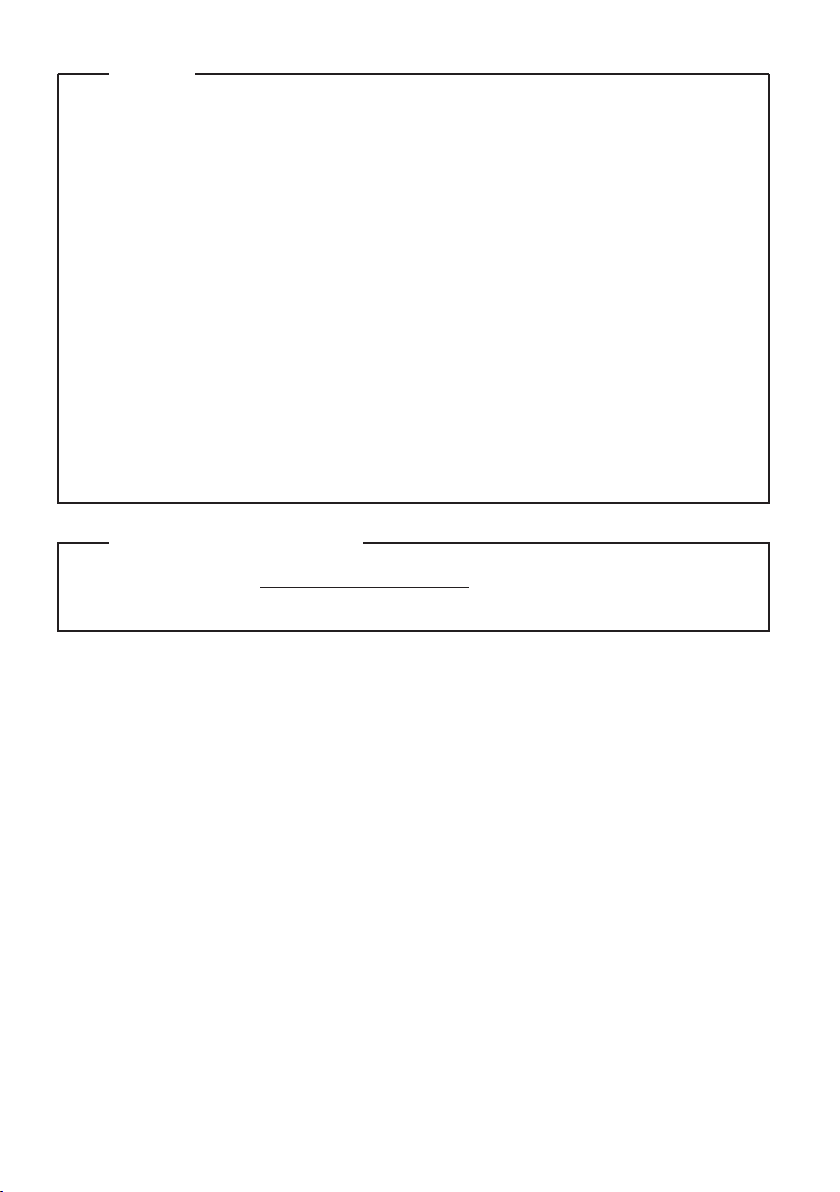
Notlar
•
Ürünü kullanmaya başlamadan önce mutlaka Lenovo Güvenlik ve Genel
Bilgiler Kılavuzu’nu okuyun.
•
Bu kılavuzdaki bazı talimatlar, Windows® 8.1 kullanıyor olduğunuzu
varsayabilir. Başka bir Windows işletim sistemi kullanıyorsanız, bazı
işlemlerde küçük farklılıklar olabilir. Başka bir işletim sistemi türü
kullanıyorsanız bazı işlemler sizin için geçerli olmayabilir.
•
Bu kılavuzda açıklanan özellikler, çoğu modelde ortaktır. Bazı özellikler
bilgisayarınızda kullanılmıyor olabilir ve/veya bu kılavuzda açıklanmamış
özellikler içerebilir.
•
Bu kılavuzda kullanılan çizimler, aksi belirtilmediği sürece Lenovo G500s’e
aittir.
•
Bu kılavuzdaki şekiller, gerçek ürüne göre farklılıklar içerebilir. Lütfen,
gerçek ürünü dikkate alın.
Yönetmeliklerle İlgili Uyarı
•
Ayrıntılı bilgi için http://support.lenovo.com adresinin Guides & Manuals
bölümüne bakın.
İkinci Baskı (Ağustos 2013)
© Telif hakkı Lenovo 2013.
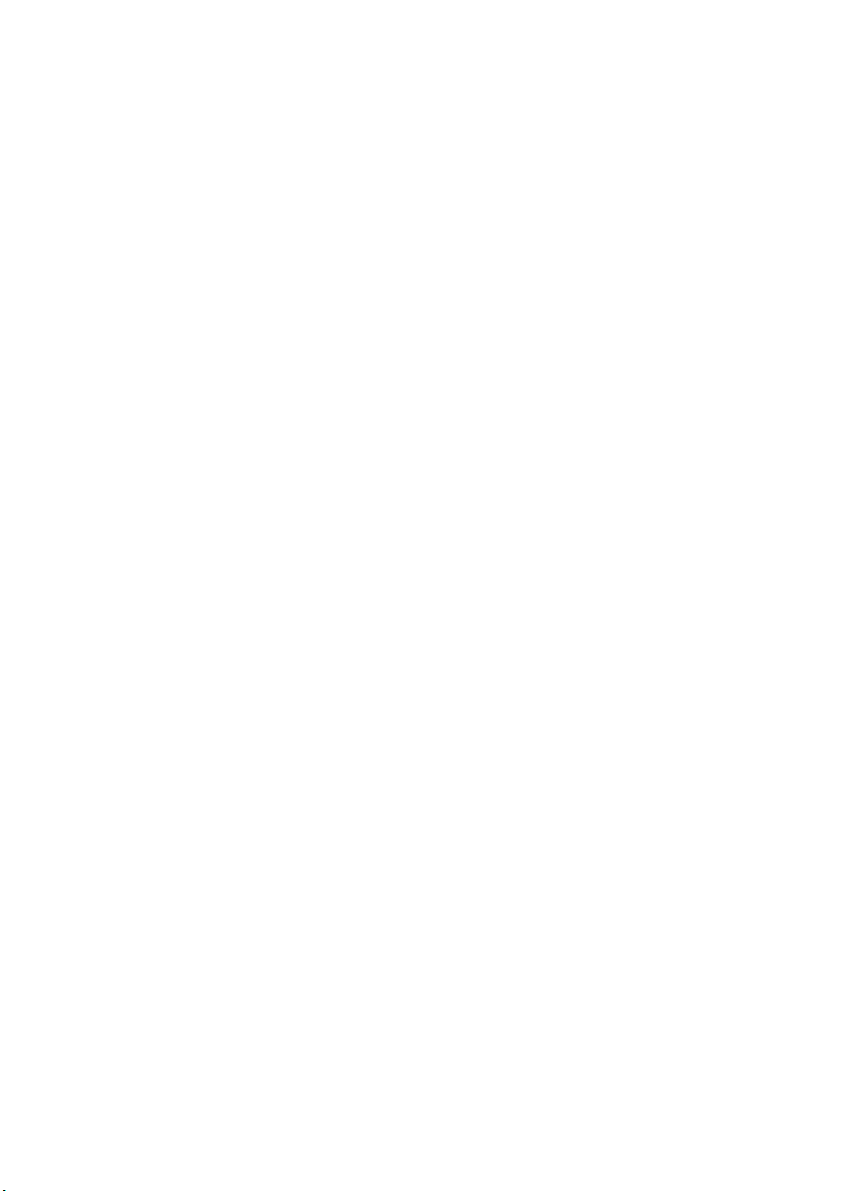
Içindekiler
Bölüm 1. Bilgisayarınızı tanıyın ............................................................. 1
Üstten görünüm..............................................................................................................1
Soldan görünüm .............................................................................................................9
Sağdan görünüm ..........................................................................................................12
Önden görünüm............................................................................................................13
Alttan görünüm ............................................................................................................15
Bölüm 2. Windows 8.1’i kullanmaya başlama .................................... 17
İşletim sisteminin ilk defa yapılandırılması .................................................................17
İşletim sistemi arayüzleri .............................................................................................17
Kısayollar.....................................................................................................................18
Bilgisayarın uyku moduna alınması veya kapatılması.................................................20
Dokunmatik özellikli kullanım (bazı modellerde) .......................................................22
Kablosuz ağ bağlantısı .................................................................................................25
Yardım ve destek .........................................................................................................26
Bölüm 3. Lenovo OneKey Recovery sistemi ...................................... 27
Bölüm 4. Sorun Giderme......................................................................29
Sıkça sorulan sorular....................................................................................................29
Sorun Giderme .............................................................................................................32
Ek. CRU talimatları................................................................................ 37
Pilin değiştirilmesi .......................................................................................................37
Belleğin değiştirilmesi .................................................................................................38
Kablosuz LAN kartının değiştirilmesi.........................................................................41
Optik disk sürücüsünün çıkarılması.............................................................................43
İthalatçı - İmalatçı / Üretici Firma Bilgileri ve Diğer Bilgiler .............. 44
Servis İstasyonları ve Yedek Parça Malzemelerinin Temin
Edileceği Adresler................................................................................. 47
Ticari Markalar....................................................................................... 53
i
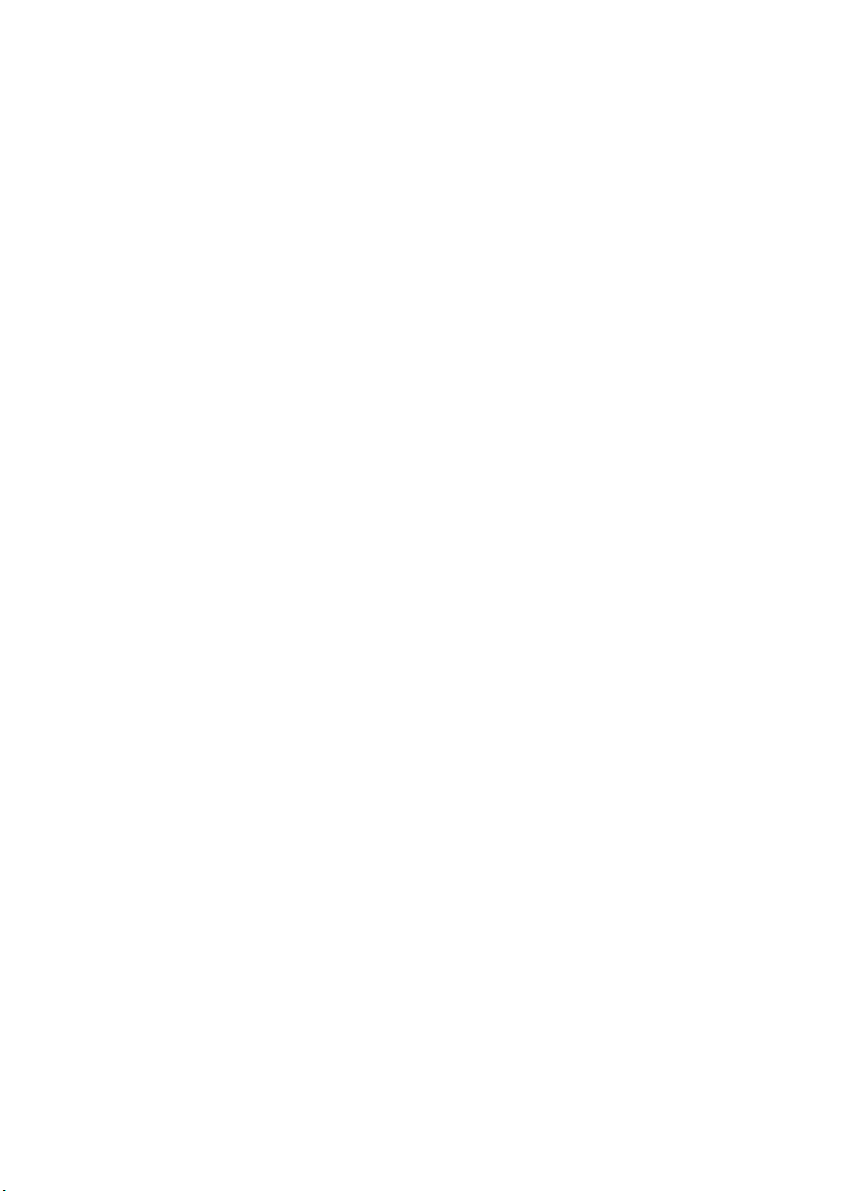
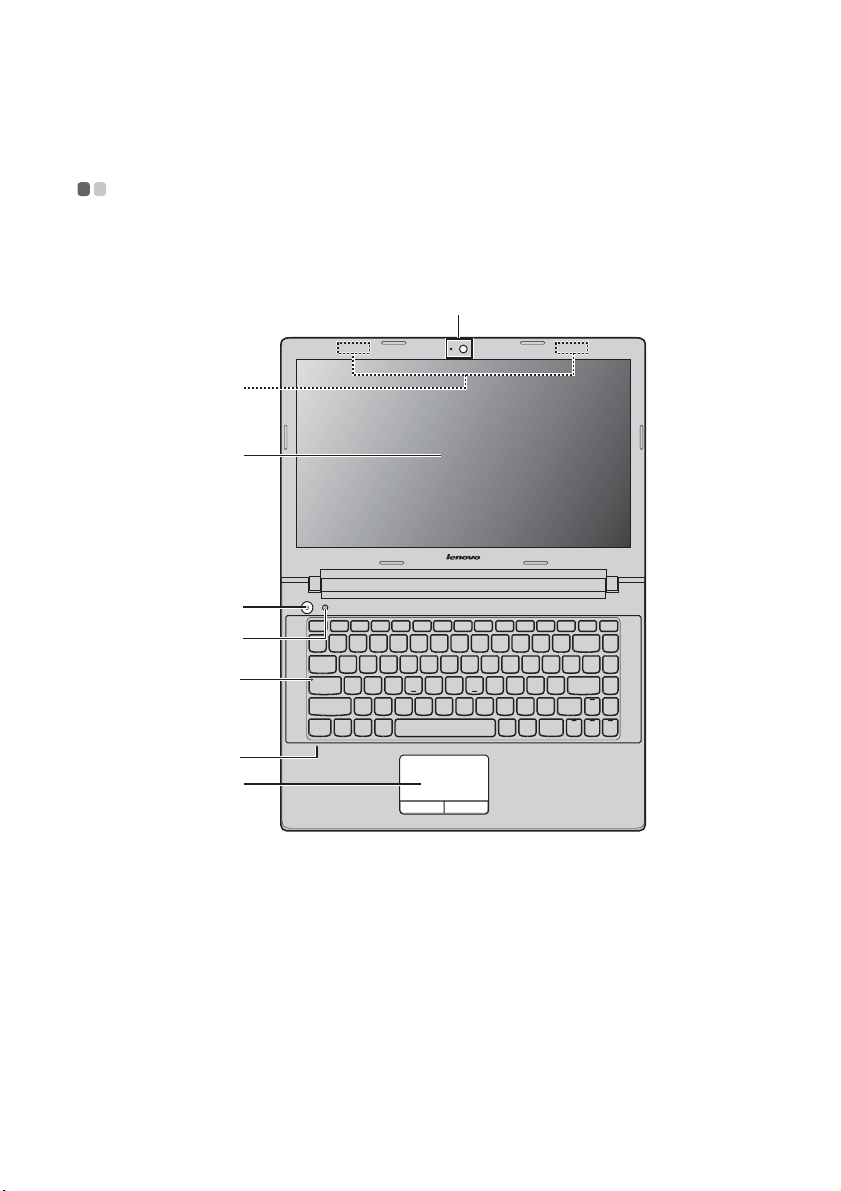
Bölüm 1. Bilgisayarınızı tanıyın
Üstten görünüm - - - - - - - - - - - - - - - - - - - - - - - - - - - - - - - - - - - - - - - - - - - - - - - - - - - - - - - - - - - - - - - - - - - - - - - - - - - - - - - -
G400s/G405s
a
b
c
d
e
f
g
h
1

Bölüm 1. Bilgisayarınızı tanıyın
G400s Touch
b
c
d
e
f
a
g
h
2
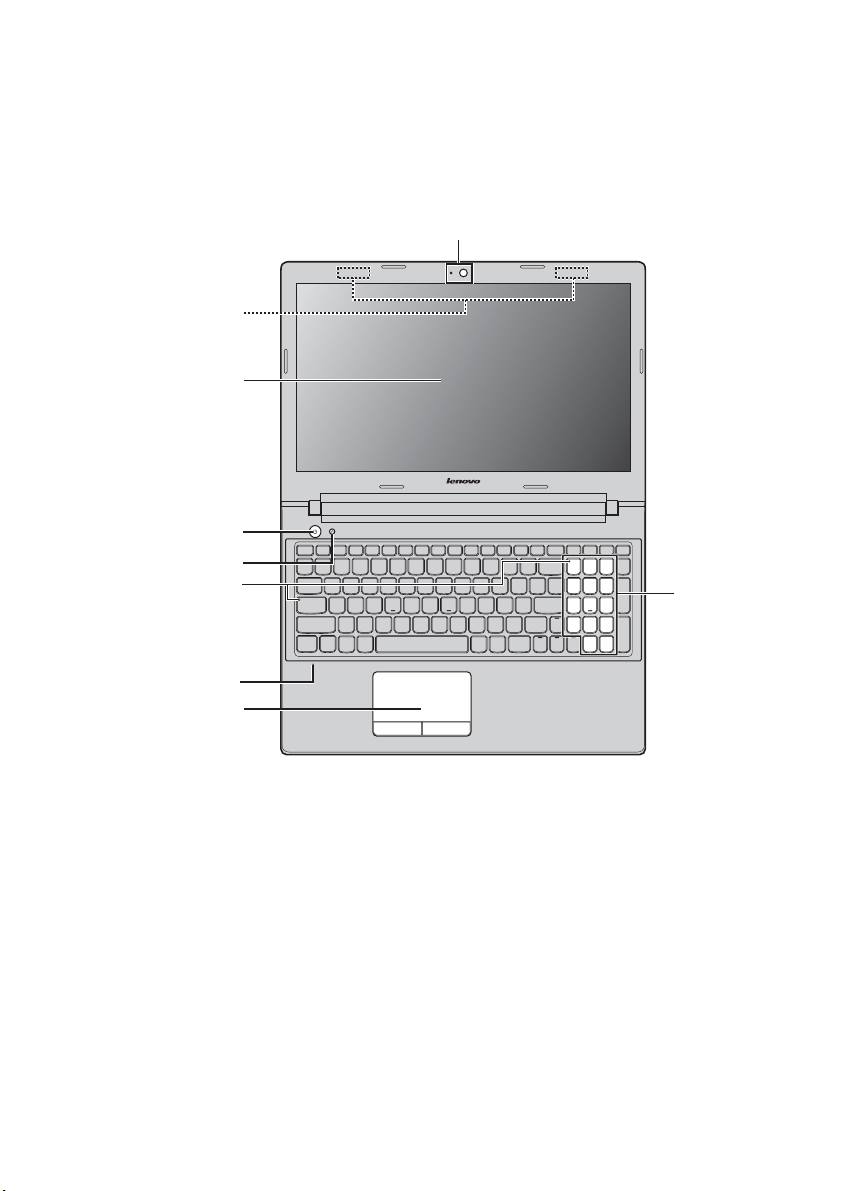
G500s/G505s
b
c
d
e
f
Bölüm 1. Bilgisayarınızı tanıyın
a
i
g
h
3
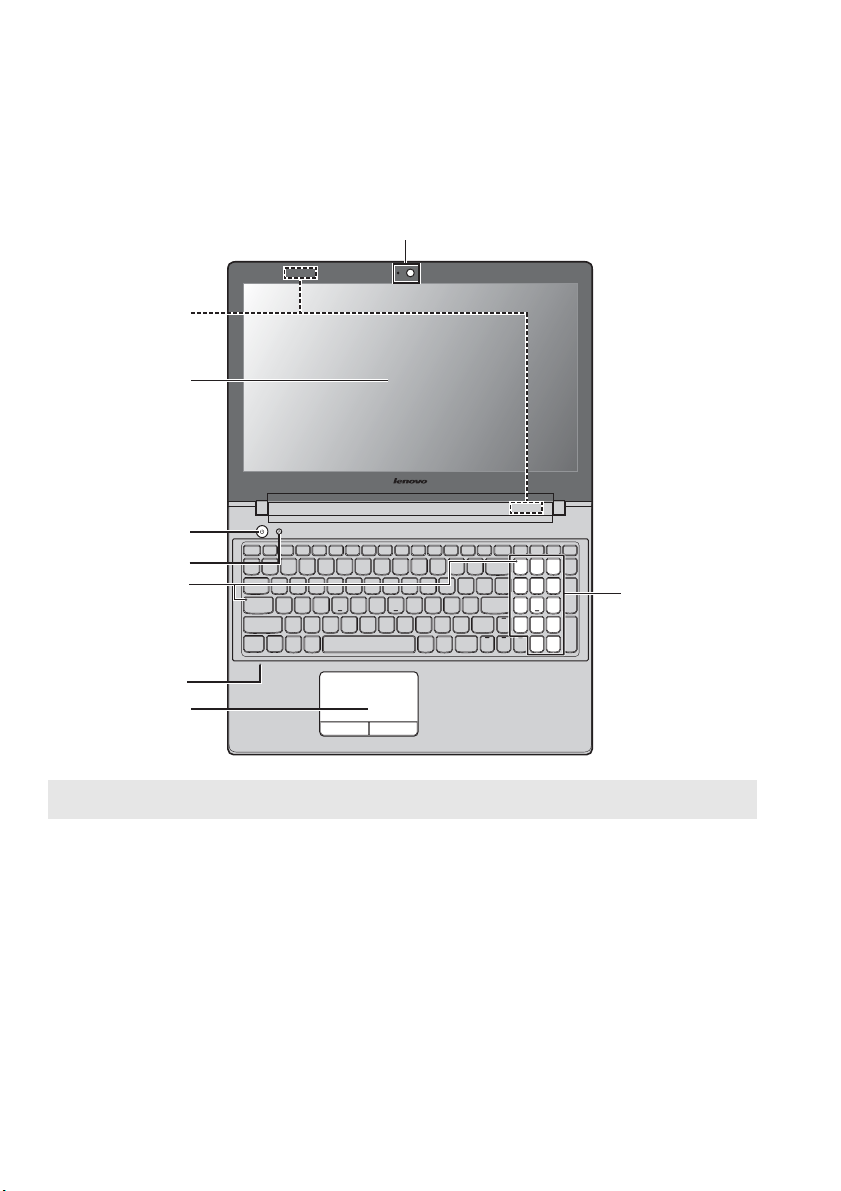
Bölüm 1. Bilgisayarınızı tanıyın
G500s Touch
b
c
d
e
f
a
i
g
h
Not: Kesikli çizgilerle gösterilen alanlar, içerideki parçaları gösterir.
Uyarı:
• Ekran panelini 120 dereceden fazla açmayın. Ekran panelini kapatırken, ekran paneliyle klavye
arasında kalem vb. herhangi bir nesne bırakmamaya dikkat edin. Aksi takdirde, ekran paneli zarar
görebilir.
4
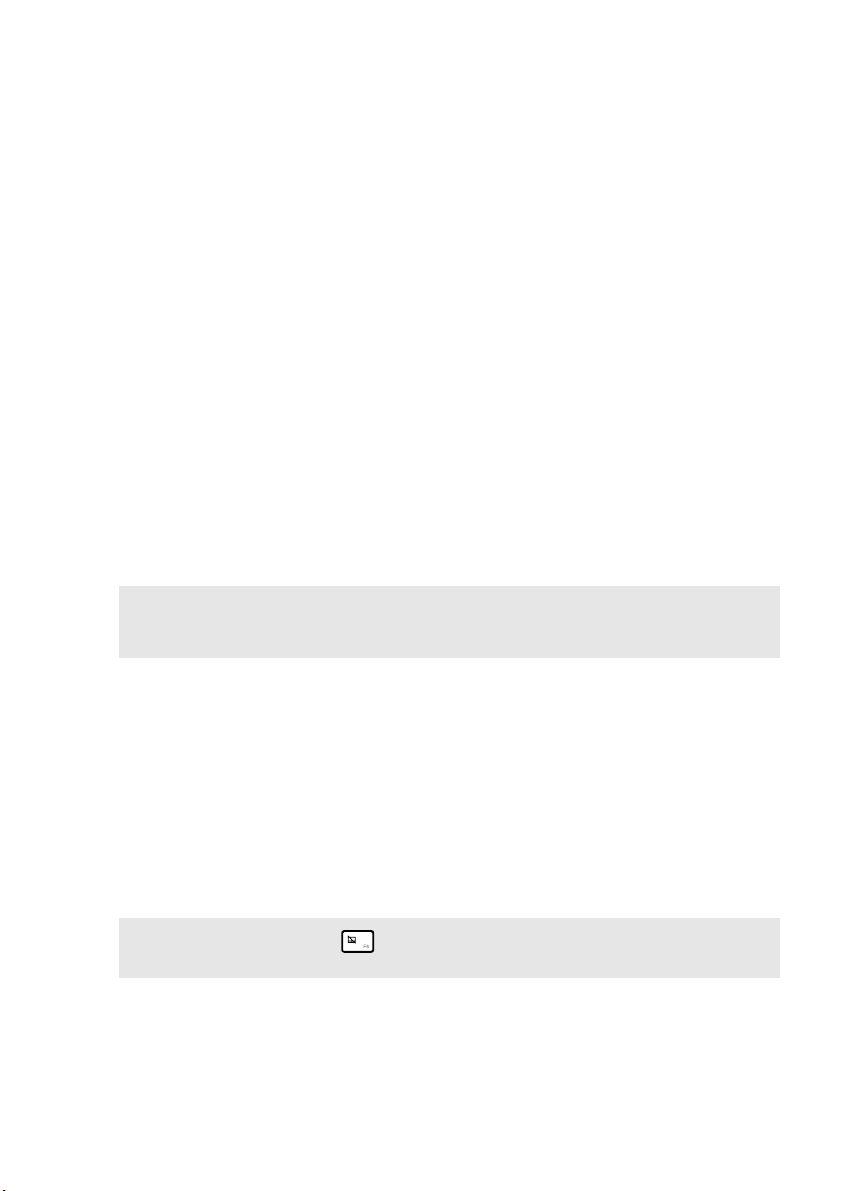
Bölüm 1. Bilgisayarınızı tanıyın
c
h
a
Dahili kamera
b
Kablosuz
antenler
Bilgisayar ekranı
Çoklu
dokunmatik
Görüntülü haberleşme için bu kamerayı kullanın.
Kablosuz radyo sinyalleri almak ve göndermek için kablosuz
adaptörüne bağlantı için kullanılır.
Mükemmel ses çıkışı sağlar.
LED’li arkadan aydınlatmalı LCD ekran parlak bir görüntü
sağlar. Bu ekranda çoklu dokunmatik özelliği mevcuttur.
özellikli ekran
(bazı modellerde)
Açma/kapama
d
Bilgisayarı açık konuma getirmek için bu düğmeye basın.
düğmesi
e
Novo düğmesi
Notlar:
• Ay rıntılı bilgi için bkz. “Bölüm 3. Lenovo OneKey Recovery sistemi”, sayfa 27.
• Bilgisayarınız Linpus işletim sistemi kurulu geldiyse, OneKey Recovery sistemi kullanılmaz.
f
Sistem durumu
göstergeleri
g
Yerleşik mikrofon
Dokunmatik
yüzey
Bilgisayarınız kapalı veya hazırda bekletme konumundayken,
Lenovo OneKey Recovery sistemini veya BIOS kurulum
yardımcı programını başlatmak veya önyükleme menüsüne
girmek için bu düğmeye basın.
Caps lock göstergesi
Num lock göstergesi (yalnızca G500s/G505s/G500s Touch)
Video konferansı, sesli yorum veya ses kaydı için
kullanılabilecek sesleri kaydeder.
Dokunmatik yüzey klasik bir fare gibi çalışır.
Dokunmatik yüzey İmleci ekran üzerinde hareket ettirmek
için, parmak ucunuzu imlecin hareket etmesini istediğiniz
yönde tabletin üzerinde gezdirin.
Dokunmatik yüzey Sol/sağ düğmeleri, klasik bir faredeki sol/
sağ fare düğmeleriyle aynı işlevlere sahiptir.
Not: Dokunmaya duyarlı tableti düğmesine basarak etkinleştirebilir/devre dışı
bırakabilirsiniz.
i
Nümerik klavye
Ayrıntılı bilgi için bkz. “Klavyenin kullanımı”, sayfa 6
(G500s/G505s/
G500s Touch)
5

Bölüm 1. Bilgisayarınızı tanıyın
Klavyenin kullanımı
Bilgisayarınızda, sayı ve işlev tuşlarının yanı sıra standart klavyeye yerleştirilmiş bir
nümerik klavye de bulunur (yalnızca G500s/G505s/G500s Touch).
Nümerik klavye
G500s/G505s/G500s Touch
Klavye içerisinde ayrı bir nümerik klavye mevcuttur. Nümerik klavyeyi
etkinleştirmek veya devre dışı bırakmak için, Num Lock tuşuna basın.
6
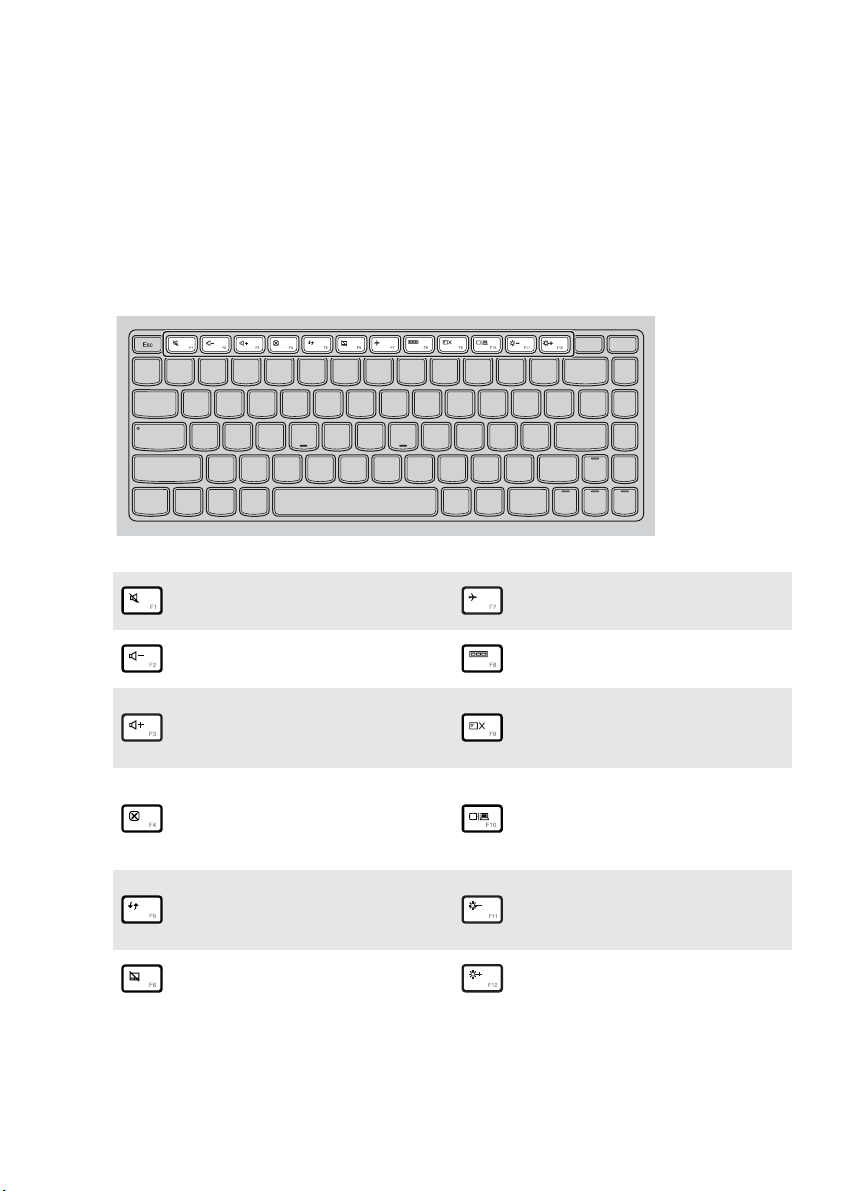
Bölüm 1. Bilgisayarınızı tanıyın
Klavye işlev tuşları
İlgili işlev tuşlarına basarak belirli sistem ayarlarına hızlı bir şekilde erişebilirsiniz.
G400s/G405s/G400s Touch
Sesi kapatır/açar.
:
Ses düzeyini düşürür.
:
Ses düzeyini arttırır.
:
Mevcut durumda etkin
:
pencereyi kapatır.
Masaüstünü veya mevcut
durumda etkin pencereyi
:
yeniler.
Dokunmaya duyarlı tableti
:
etkinleştirir/devre dışı bırakır.
Uçak modunu etkinleştirir/
:
devre dışı bırakır.
Mevcut durumda etkin tüm
:
uygulamaları görüntüler.
LCD ekranın arkadan
aydınlatmasını açık/kapalı
:
konuma getirir.
Bu dizüstü bilgisayar ile harici
bir ekran arasında seçim
:
yapılması için ekran değiştirme
arayüzünü açar.
Ekran parlaklığını düşürür.
:
Ekran parlaklığını yükseltir.
:
7
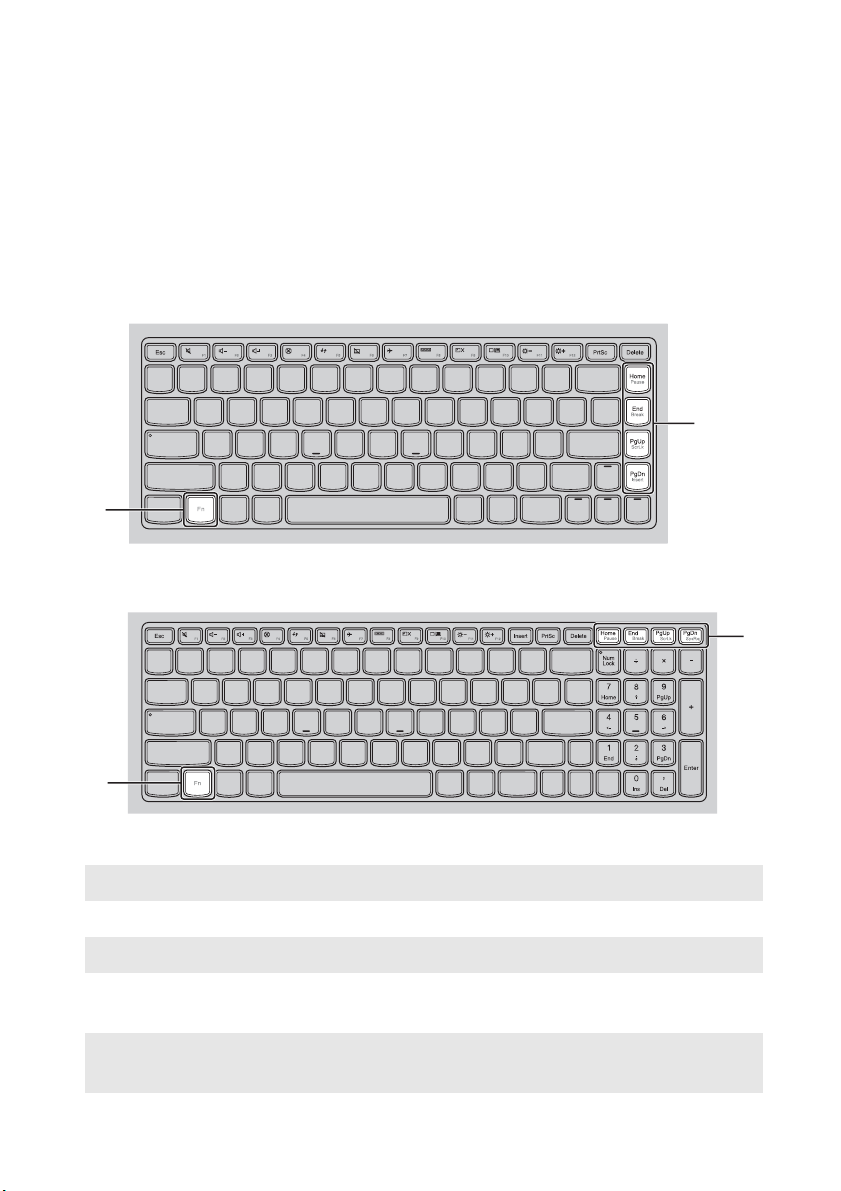
Bölüm 1. Bilgisayarınızı tanıyın
İşlev tuşu kombinasyonları
İşlev tuşlarını kullanarak, çalışma özelliklerini anında değiştirebilirsiniz. Bu işlevi
kullanmak için, Fn tuşunu basılı tutarken, işlev tuşlarından birine basın.
a
b
G400s/G405s/G400s Touch
a
G500s/G505s/G500s Touch
b
b
a
Aşağıda her bir işlev tuşunun özellikleri açıklanmıştır.
Fn + Home:
Fn + End:
Fn + PgUp:
Fn + PgDn (G400s/
G405s/G400s Touch):
Fn + PgDn (G500s/
G505s/G500s Touch):
Duraklatma işlevini etkinleştirir.
Kesme işlevini etkinleştirir.
Kaydırma kilidini etkinleştirir/devre dışı bırakır.
Ekleme işlevini etkinleştirir.
Sistem talebini etkinleştirir.
8
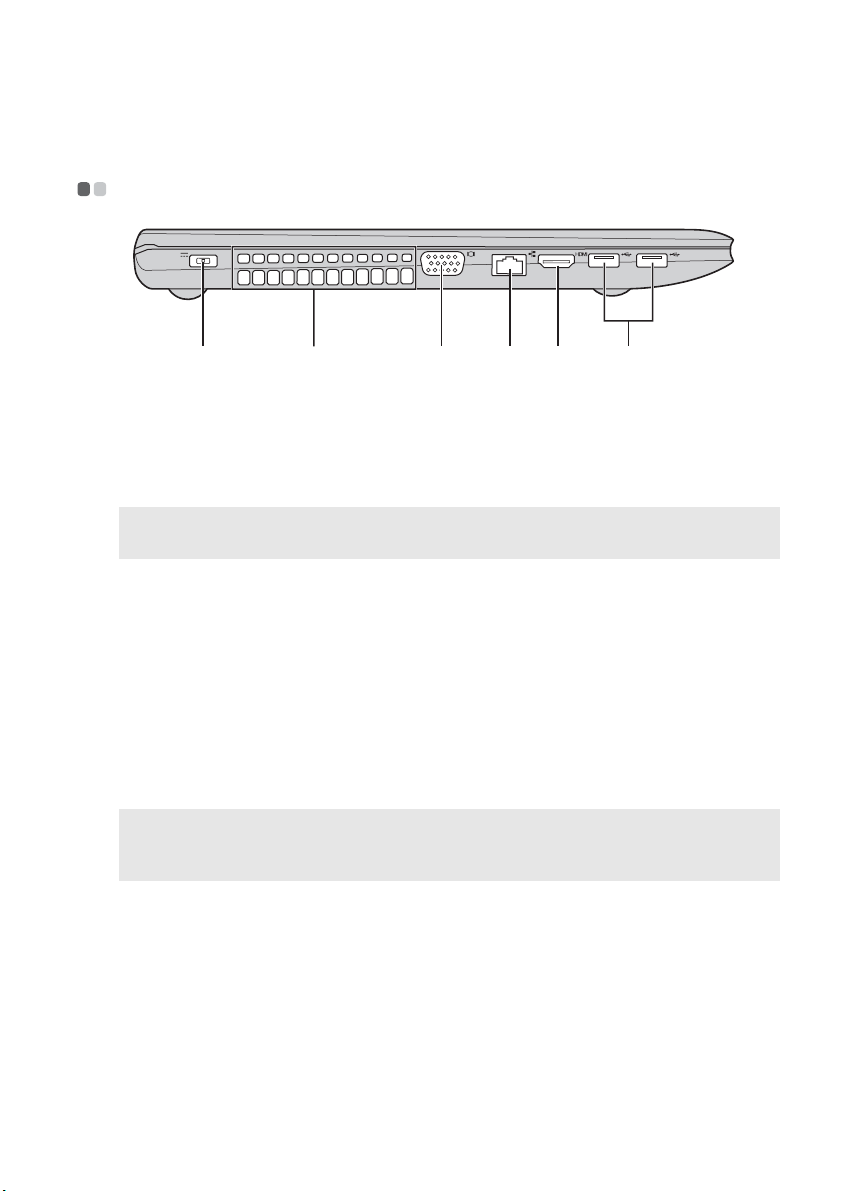
Bölüm 1. Bilgisayarınızı tanıyın
Soldan görünüm - - - - - - - - - - - - - - - - - - - - - - - - - - - - - - - - - - - - - - - - - - - - - - - - - - - - - - - - - - - - - - - - - - - - - - - - - - - - - - -
a
a
AC güç adaptörü
b
AC güç adaptörünü buraya bağlayın.
c d e
f
girişi
b
Havalandırma
Dahili ısıyı dağıtır.
yuvaları
Notlar: Havalandırma yuvalarının hiçbirinin tıkalı olmadığından emin olun, aksi takdirde bilgisayar
aşırı ısınabilir.
c
VGA bağlantı
Harici ekran aygıtlarına bağlantı için kullanılır.
noktası
d
RJ-45 bağlantı
Bilgisayarın bir Ethernet ağına bağlanması için kullanılır.
noktası
e
HDMI bağlantı
noktası
f
USB bağlantı
Televizyon ve monitörler gibi HDMI girişi olan aygıtlara
bağlantı için kullanılır.
USB cihazlarına bağlantı için kullanılır.
noktaları
Notlar:
• Mavi bağlantı noktası, USB 3.0’ü destekler.
• Ay rıntılı bilgi için bkz. “USB aygıtlarının bağlanması”, sayfa 10.
9
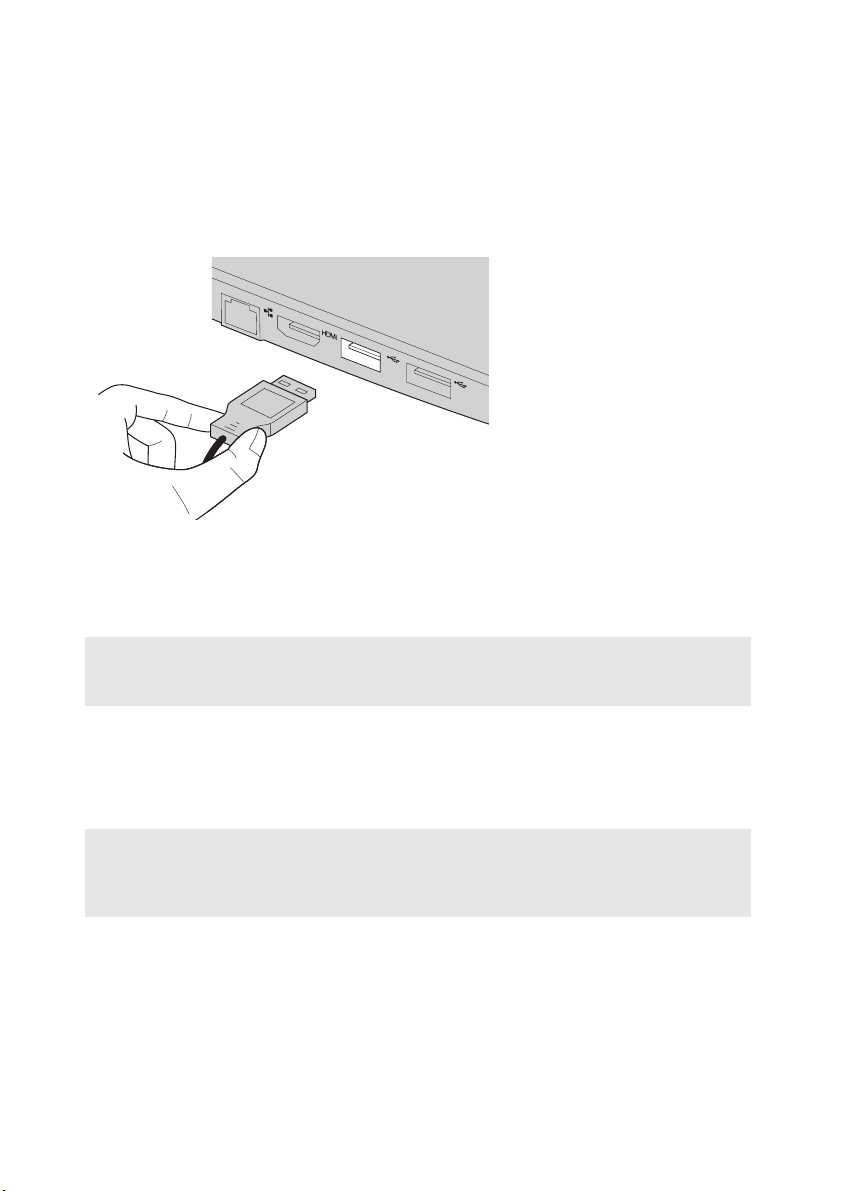
Bölüm 1. Bilgisayarınızı tanıyın
USB aygıtlarının bağlanması
USB ucunu (Tip A) bilgisayarınızın USB bağlantı noktasına takarak bilgisayarınıza
bir USB aygıtı bağlayabilirsiniz.
Bir USB aygıtını bilgisayarınızın belirli bir USB bağlantı noktasına ilk defa
bağladığınızda, Windows otomatik olarak bu aygıt için bir sürücü kurar. Sürücü
yüklendikten sonra, artık başka bir işlem yapmanıza gerek kalmadan bu cihazın
bağlantısını kesebilir ve bu cihazı daha sonra tekrar bağlayabilirsiniz.
Not: Normalde yeni bir aygıt bağladığınızda Windows tarafı ndan algılanır ve sürücü otomatik olarak
kurulur. Ancak, bazı aygıtlarda bağlantı öncesi sürücüyü sizin kurmanız gerekebilir. Aygıtı
bağlamadan önce aygıt üreticisinin verdiği kılavuzlara bakın.
Bir USB depolama aygıtının bağlantısını kesmeden önce, bilgisayarınızın bu aygıta
veri aktarımını tamamladığından emin olun. Bağlantıyı kesmeden önce Windows
masaüstü ekranının bildirim alanındaki Donanımı Güvenle Kaldırın ve Ortamı
Çıkartın simgesini tıklayın.
Notlar:
• USB aygıtınız bir güç kablosu kullanıyorsa, aygıtı bilgisayara bağlamadan önce bir güç kaynağı na
bağlayın. Aksi takdirde, aygıt algılanmayabilir.
• Uyku modundayken, bilgisayarı uyandırmak için fare yerine yalnızca klavyeyi kullanabilirsiniz.
10
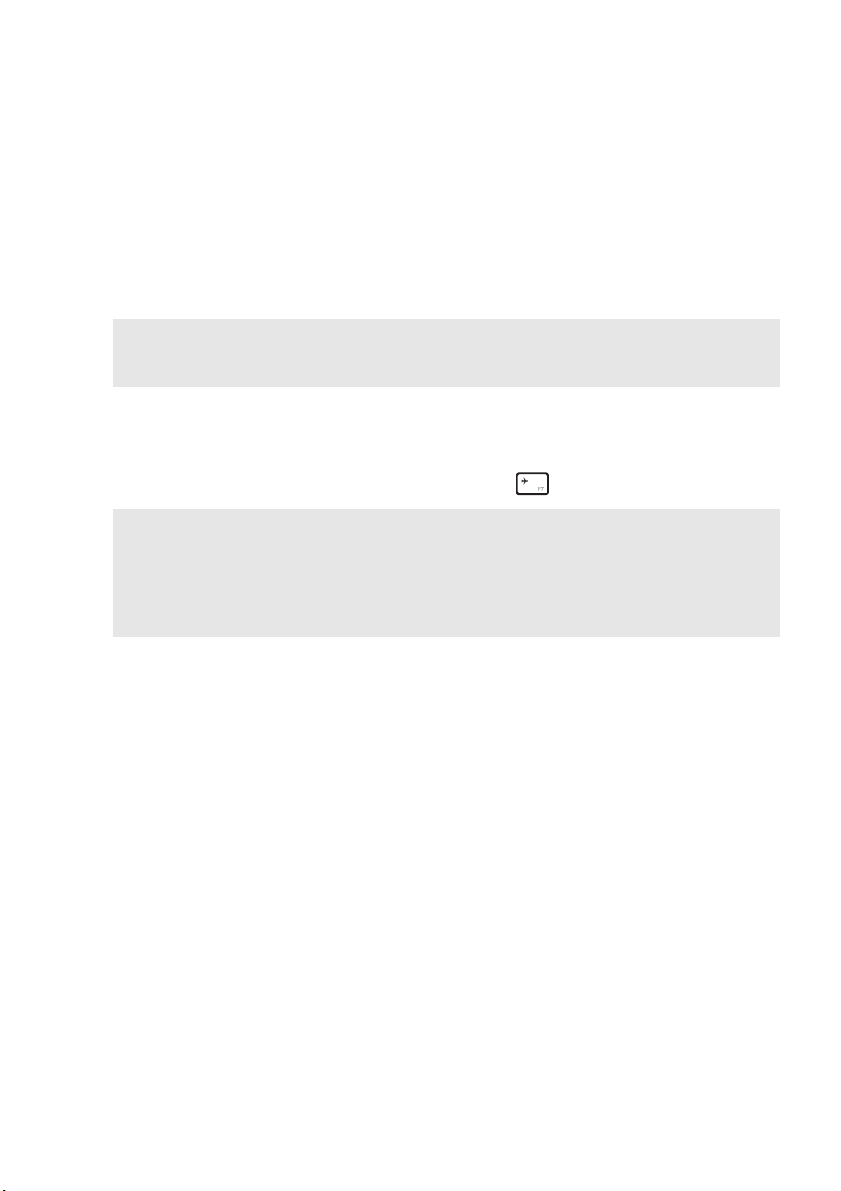
Bölüm 1. Bilgisayarınızı tanıyın
Bluetooth aygıtının bağlanması
Bilgisayarınızda dahili bir Bluetooth adaptör kartı varsa, PDA’lar ve cep telefonları
vb. gibi Bluetooth özelliği etkin diğer aygıtlara kablosuz olarak bağlanabilir ve veri
aktarabilirsiniz. Bu aygıtlar arasında açık havada 10 metre dahilinde veri
aktarabilirsiniz.
Not: Kullanılabilecek maksimum mesafe aralığı, karışma oranına ve iletim engellerine bağlı olarak
değişebilir. En iyi bağlantı hızını elde etmek için, aygıtı bilgisayarınızın mümkün olduğunca
yakınına getirin.
Bilgisayarınızda Bluetooth ve WLAN iletişiminin etkinleştirilmesi
Ya pılandırmayı gerçekleştirmek için tuşuna basın .
Notlar:
• Bluetooth işlevini kullanmaya ihtiyacınız olmadığı zamanlarda pil tasarrufu için bu işlevi kapalı
konuma getirin.
• Veri aktarmaya başlamadan önce, Bluetooth etkin aygıtı bilgisayarınızla eşleştirmeniz gerekir.
Bluetooth etkin aygıtın bilgisayarla nasıl eşleştirileceği hakkında ayrıntılı bilgi için, bu aygıtla
birlikte verilen kılavuza bakın.
11
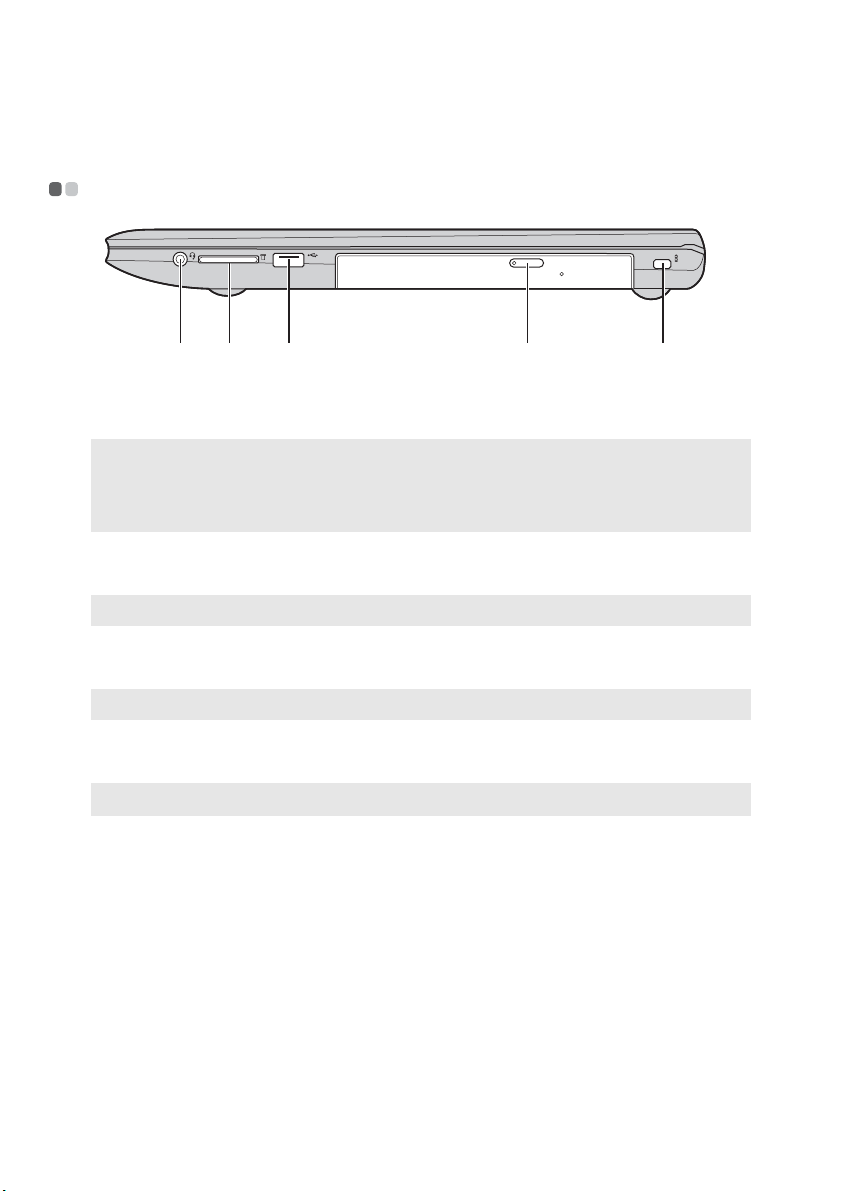
Bölüm 1. Bilgisayarınızı tanıyın
c
Sağdan görünüm - - - - - - - - - - - - - - - - - - - - - - - - - - - - - - - - - - - - - - - - - - - - - - - - - - - - - - - - - - - - - - - - - - - - - - - - - - - - - -
d e
a
a b
Ortak ses
Mikrofon - kulaklık setlerine bağlantı için kullanılır.
girişi
Notlar:
• Va r sa y ılan ayar olarak ortak ses girişi, klasik mikrofonları desteklemez.
• Kullanılan farklı endüstri standartları nedeniyle üçüncü taraf kulaklık veya mikrofon - kulaklık
setleri bağlandığında kayıt işlevi desteklenmeyebilir.
b
Bellek kartı
Bellek kartları (ürünle verilmez) buraya takılır.
yuvası
Not: Ay rıntılı bilgi için bkz. “Bellek kartlarının (ürünle verilmez) kullanımı”, sayfa 14.
c
USB bağlantı
USB aygıtlarının bağlanması için kullanılır.
noktası
Not: Ay rıntılı bilgi için bkz. “USB aygıtlarının bağlanması”, sayfa 10.
d
Optik disk
Optik disk okur/yakar.
sürücüsü
Not: Bazı modeller, boş bir optik disk sürücüsüyle birlikte gelir.
e
Kensington
yuvası
Bilgisayarınızı hırsızlığa ve izinsiz kullanıma karşı korumak
için buraya bir güvenlik kilidi (ürünle verilmez) takın.
İzniniz olmadan kaldırılmasını önlemek için, bilgisayarınıza bir
güvenlik kilidi takabilirsiniz.
Güvenlik kilidinin takılmasıyla ilgili ayrıntılı bilgi için, lütfen
satın aldığınız güvenlik kilidiyle birlikte verilen talimatlara
bakın.
12
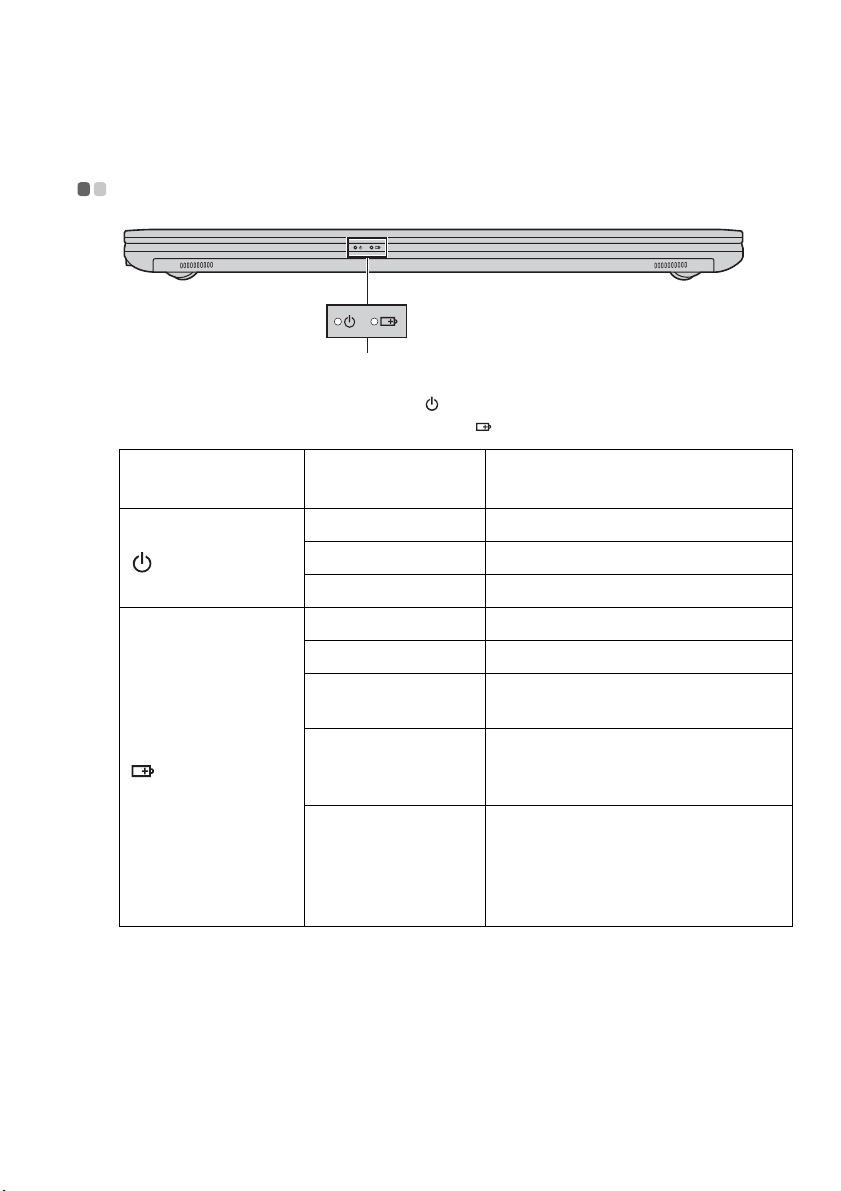
Bölüm 1. Bilgisayarınızı tanıyın
Önden görünüm - - - - - - - - - - - - - - - - - - - - - - - - - - - - - - - - - - - - - - - - - - - - - - - - - - - - - - - - - - - - - - - - - - - - - - - - - - - - - - - -
a
a
Sistem durumu
göstergeleri
Simge Gösterge
Güç göstergesi
Pil durumu göstergesi
Anlamı
durumu
Açık (sabit beyaz) Bilgisayar açık konumdadır.
Ya n ıp sönüyor Bilgisayar uyku modundadır.
Kapalı Bilgisayar kapalı konumdadır.
Açık (sabit beyaz) Pilin %20’nin üzerinde şarjı vardır.
Sabit sarı Pilin %5 ila %20 oranında şarjı vardır.
Hızlı sarı yanıp
sönüyor
Ya v aş sarı yanıp
sönüyor
Ya v aş beyaz yanıp
sönüyor
Pil veya pil bağlantısıyla ilgili bir sorun
vardır.
Pil şarj oluyordur. Pilin şarj oranı
%20’ye ulaştığında, gösterge beyaz
yanıp sönmeye başlar.
Pilin %20 ila %80 oranında şarjı vardır
ve hala şarj oluyordur. Pilin şarj oranı
%80’e ulaştığında göstergenin yanıp
sönmesi durur, ancak şarj işlemi pil
tamamen doluncaya kadar devam eder.
13
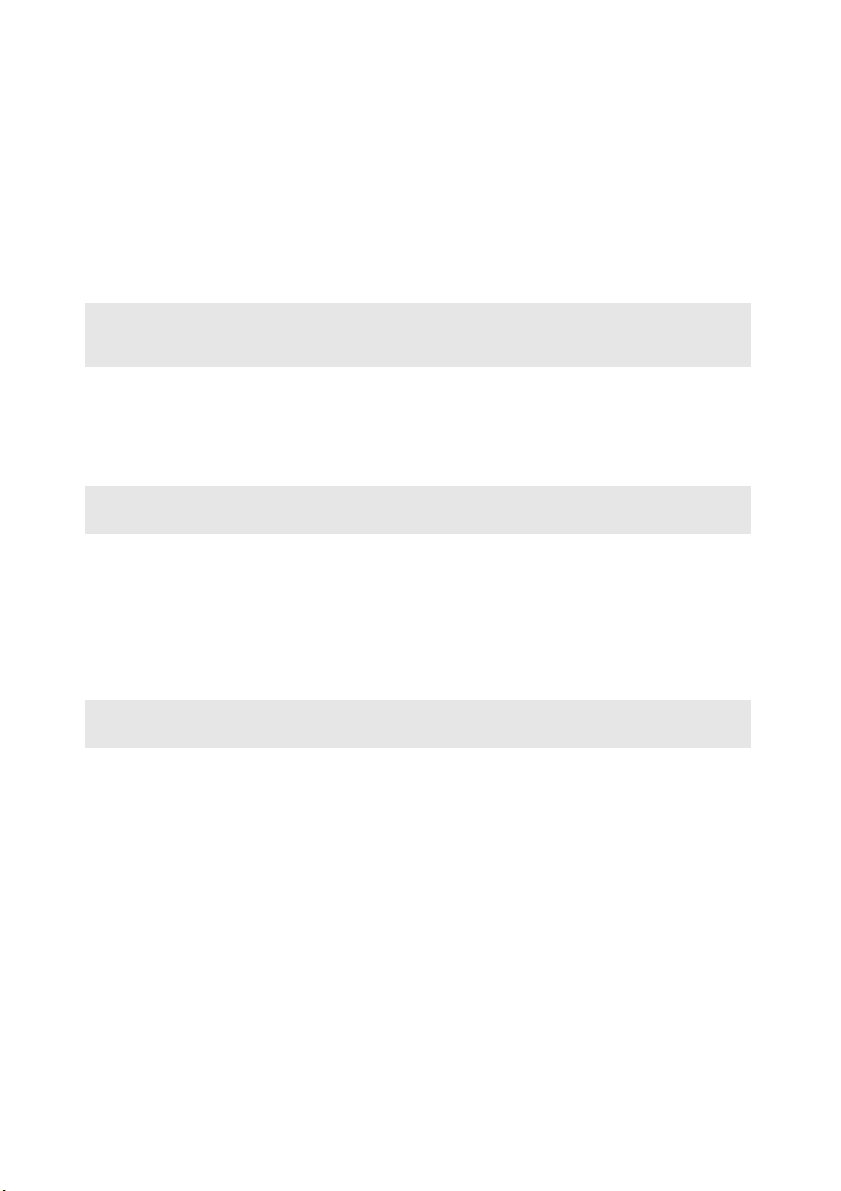
Bölüm 1. Bilgisayarınızı tanıyın
Bellek kartlarının (ürünle verilmez) kullanımı
Bilgisayarınız şu bellek kartı tiplerini destekler:
• Secure Digital (SD) kartı
• MultiMediaCard (MMC)
Notlar:
• Yuvaya aynı anda yalnızca tek bir kart takın.
• Bu kart okuyucu SDIO cihazlarını (örn. SDIO Bluetooth v.b.) desteklemez.
Bellek kartının takılması
1
Bir tık sesi duyuncaya kadar boş kartı itin.
2
Boş bellek kartını yavaşça bellek kartı yuvasından çekin.
Not: Boş kart, bellek kartı kullanılmadığında bilgisayarın içine toz ve yabancı maddelerin girmesini
önlemek için kullanılır. Boş kartı ileride kullanmak üzere saklayın.
3
Bellek kartını bir tık sesi duyuncaya kadar itin.
Bellek kartının çıkartılması
1
Bir tık sesi duyuncaya kadar bellek kartını itin.
2
Bellek kartını yavaşça bellek kartı yuvasından çekin.
Not: Bellek kartını çıkartmadan önce, verilerinizin zarar görmesini önlemek için kartı, Donanımı
Güvenle Kaldırın ve Ortamı Çıkartın işlevini kullanarak durdurun.
14
 Loading...
Loading...