Page 1
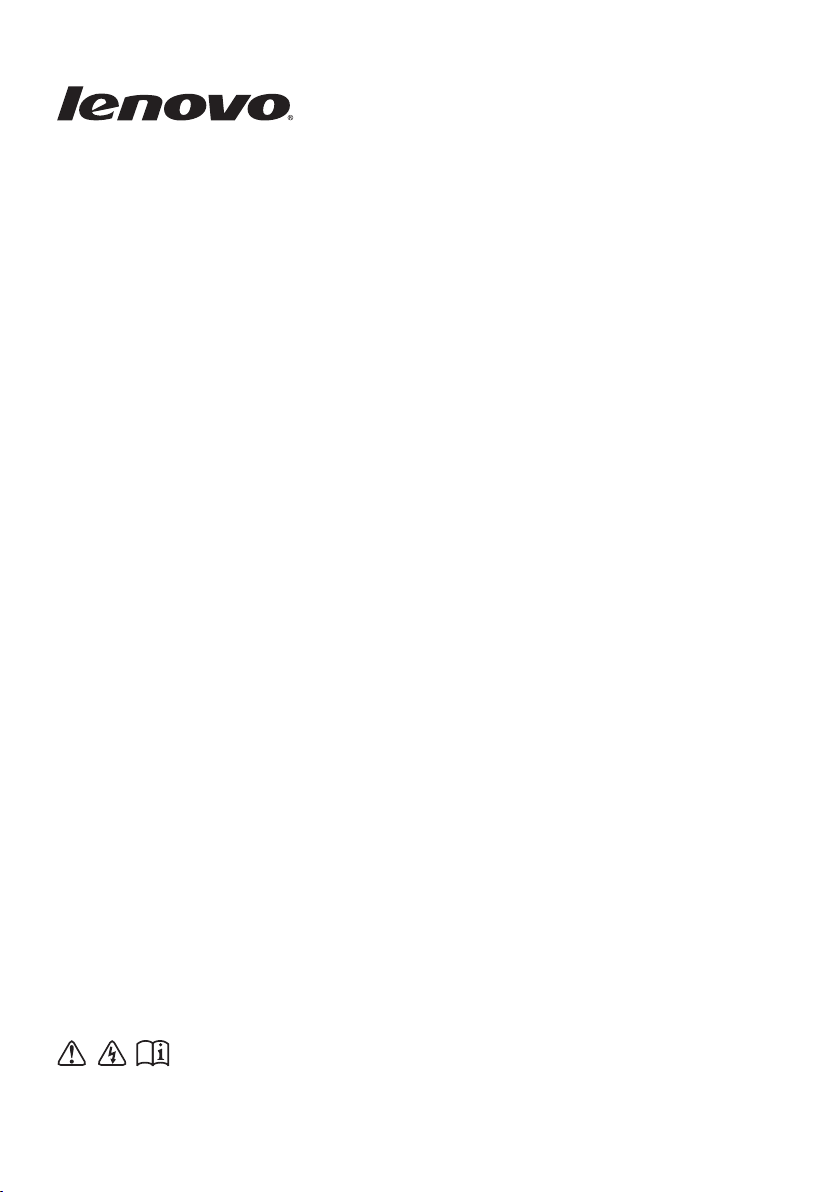
Lenovo
G400/G500
G405/G505
G410/G510
Guia do usuário
Leia os avisos de segurança e dicas importantes
nos manuais inclusos antes de usar o computador.
Page 2
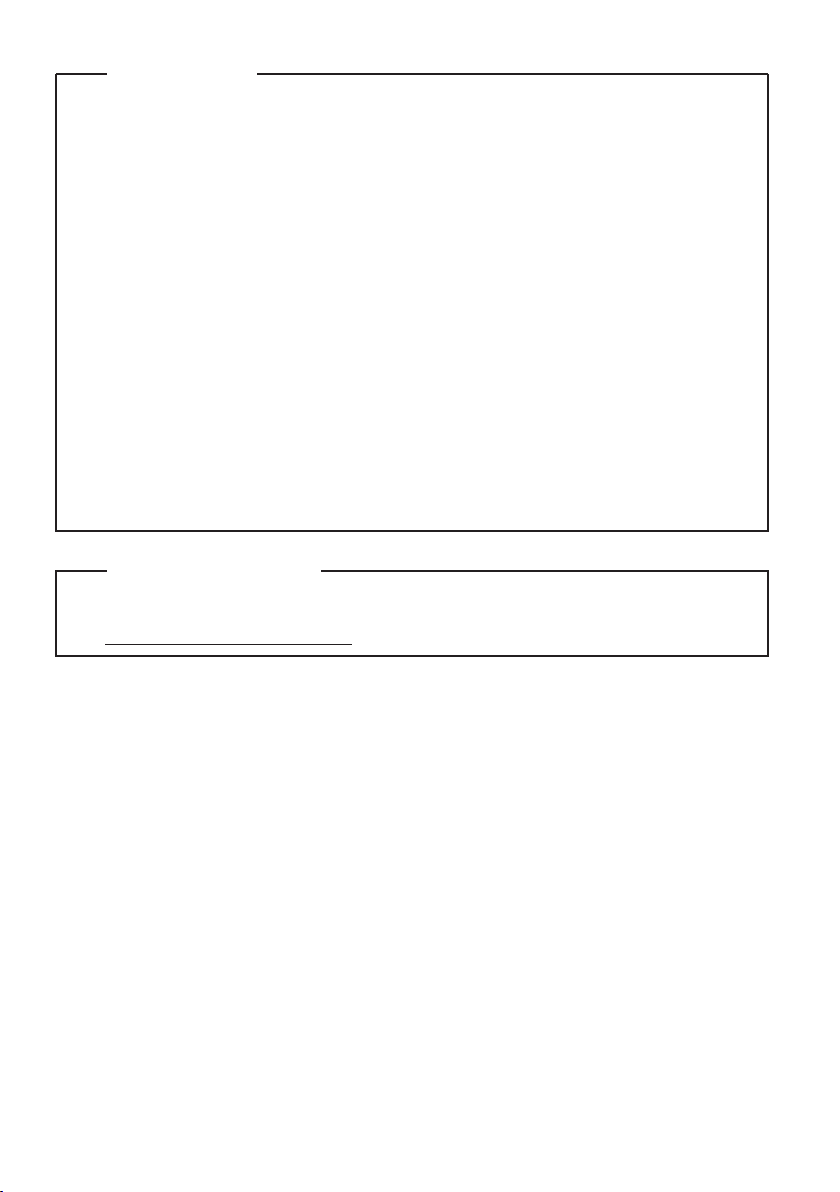
Observações
•
Antes de usar o produto, leia primeiramente o Guia de informações
gerais e de segurança da Lenovo.
•
Algumas das instruções neste guia podem considerar que você esteja
usando o Windows® 8.1. Se você estiver usando outro sistema
operacional Windows, algumas operações podem ser ligeiramente
diferentes. Se estiver usando outros sistemas operacionais, algumas
operações podem não se aplicar a você.
•
Os recursos descritos neste guia são comuns a muitos modelos. Alguns
recursos podem não estar disponíveis em seu computador e/ou seu
computador pode incluir recursos não descritos neste guia do usuário.
•
As ilustrações usadas neste manual são relativas ao Lenovo G400,
exceto se indicado de outra forma.
•
As ilustrações neste manual podem apresentar diferenças em relação
ao produto. Consulte o produto.
Aviso regulamentar
•
Para saber mais detalhes, consulte Guides & Manuals no endereço
http://support.lenovo.com.
Segunda edição (agosto de 2013)
© Copyright Lenovo 2013.
Page 3
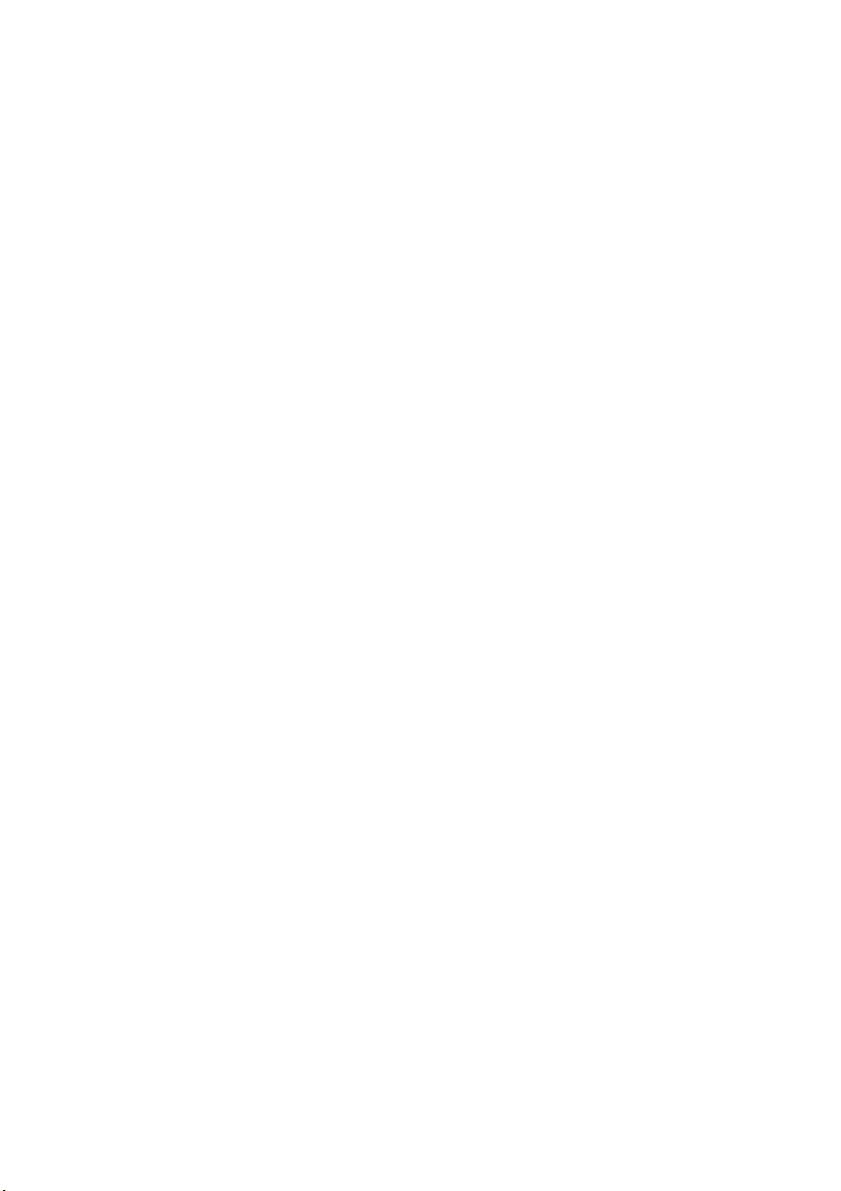
Conteúdo
Capítulo 1. Conhecendo o seu computador.........................................1
Vista superior...............................................................................................................1
Vista do lado esquerdo...............................................................................................7
Vista do lado direito .................................................................................................10
Vista frontal................................................................................................................11
Vista da parte inferior...............................................................................................14
Capítulo 2. Começando a usar o Windows 8.1 ..................................15
Configurando o sistema operacional pela primeira vez .....................................15
Interfaces do sistema operacional...........................................................................15
Os botões ....................................................................................................................16
Colocando o computador em suspensão ou desligando-o.................................18
Conectar a uma rede sem fio...................................................................................20
Ajuda e suporte .........................................................................................................21
Capítulo 3. Sistema Lenovo OneKey Recovery ................................. 22
Capítulo 4. Solução de problemas ......................................................24
Perguntas frequentes ................................................................................................24
Solução de problemas...............................................................................................27
Apêndice. Instruções de CRU..............................................................32
Substituindo a bateria...............................................................................................32
Substituindo a unidade de disco rígido.................................................................33
Substituindo a memória...........................................................................................37
Removendo a unidade óptica..................................................................................40
Marcas comerciais................................................................................42
i
Page 4
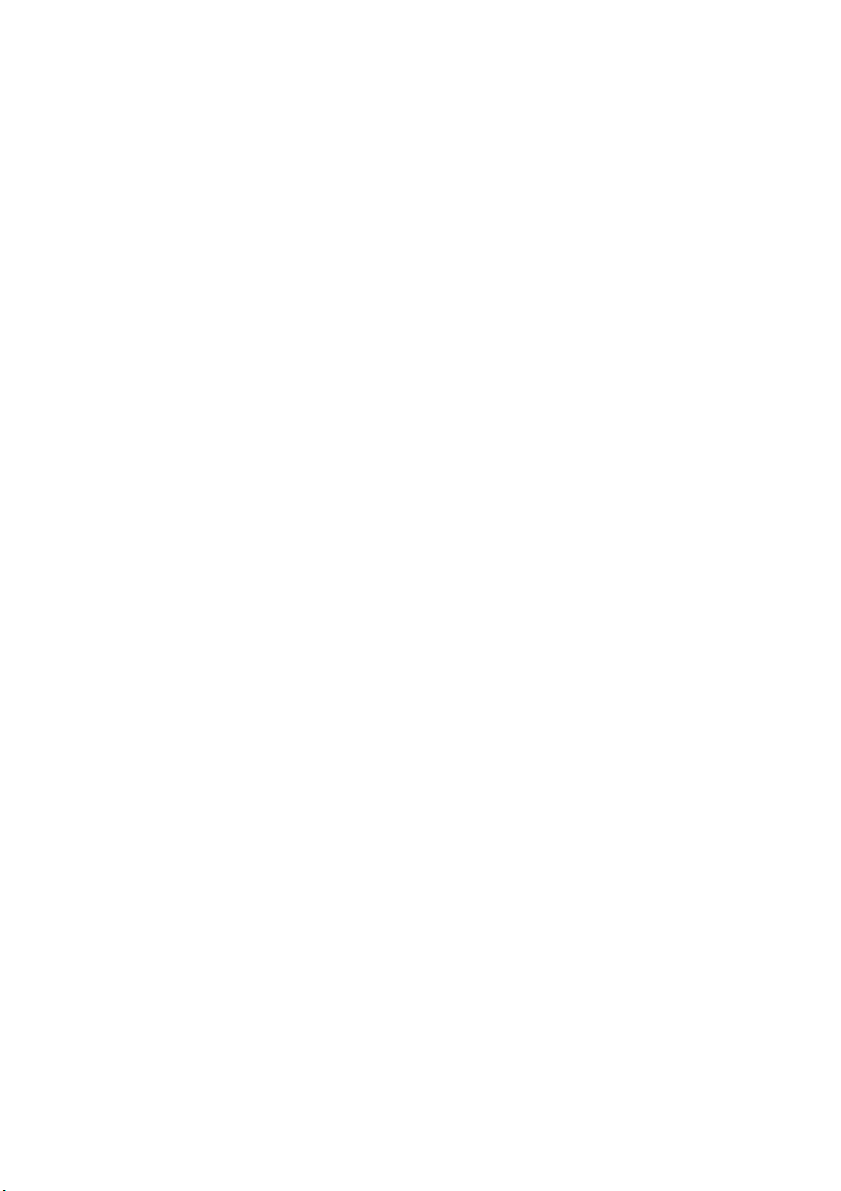
Page 5
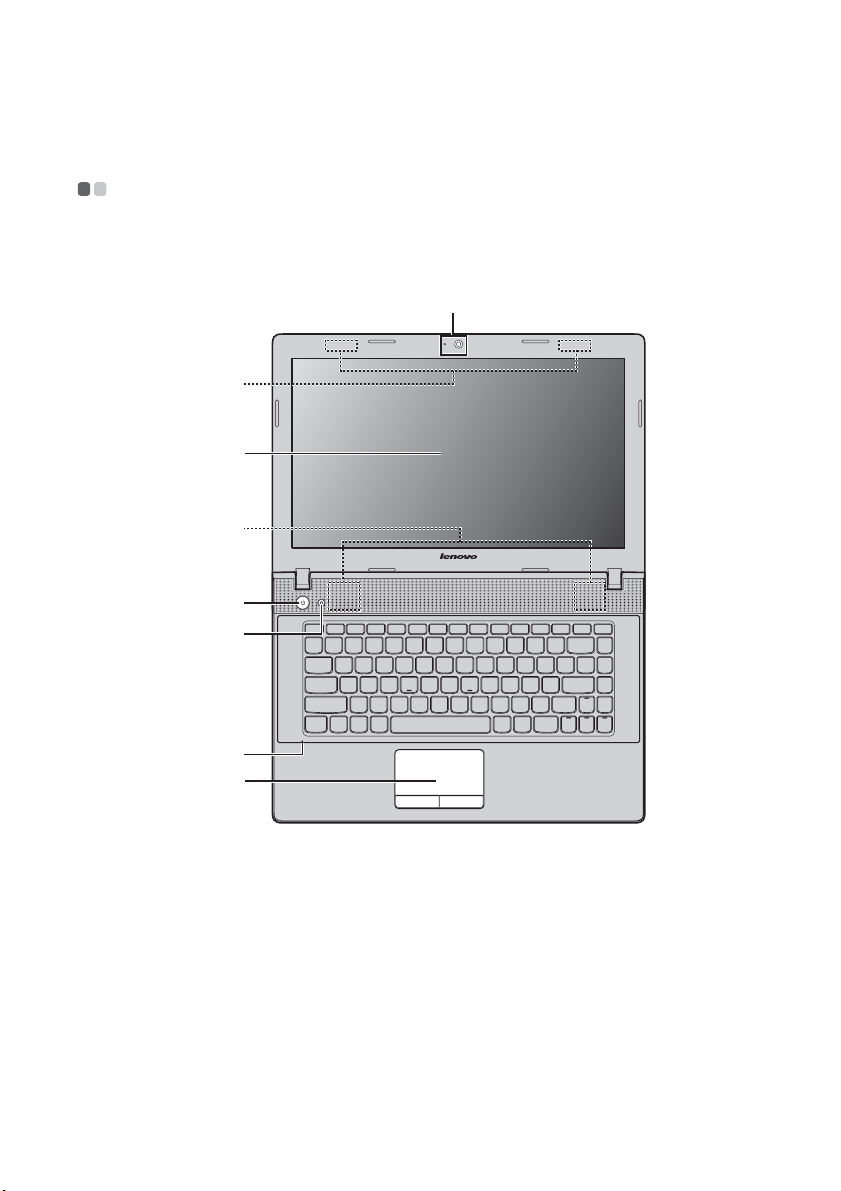
Capítulo 1. Conhecendo o seu computador
Vista superior - - - - - - - - - - - - - - - - - - - - - - - - - - - - - - - - - - - - - - - - - - - - - - - - - - - - - - - - - - - - - - - - - - - - - - - - - - - - - - - - - - - - -
G400/G405/G410
a
b
c
d
e
f
g
h
1
Page 6
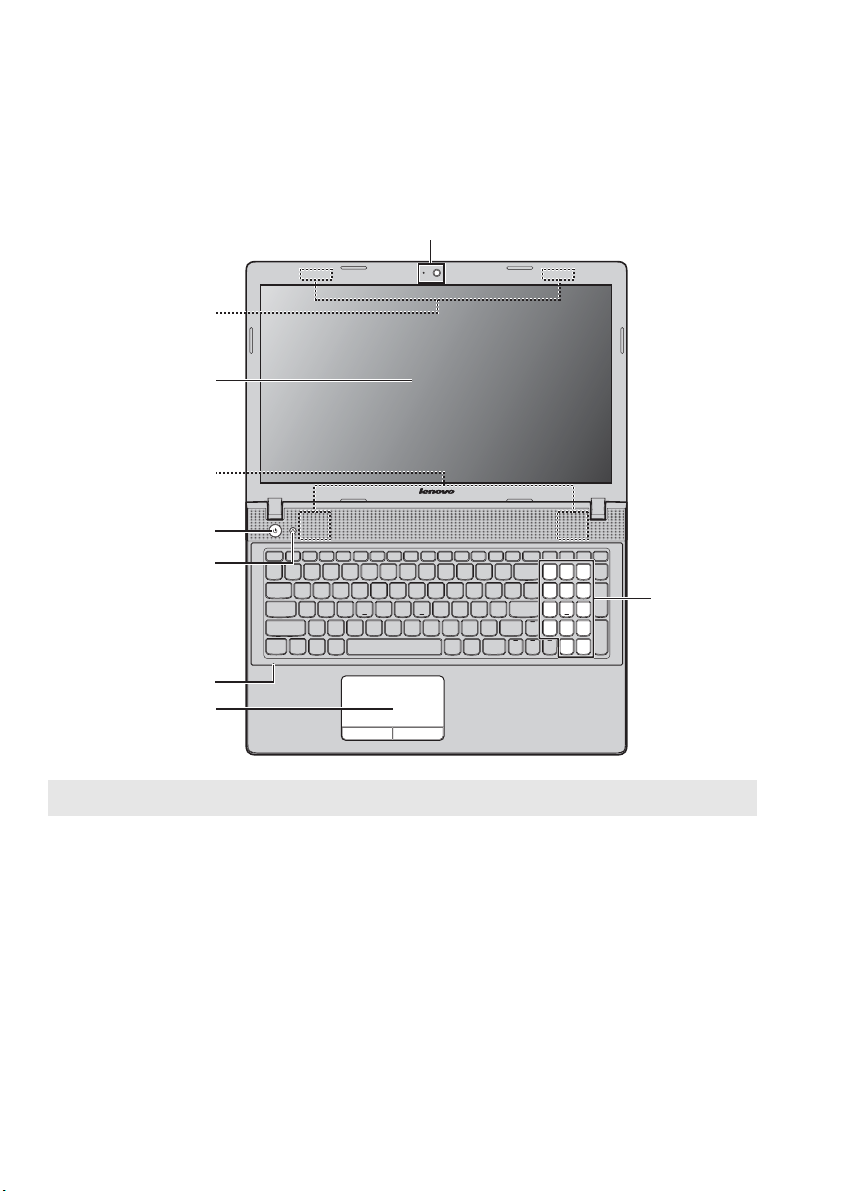
Capítulo 1. Conhecendo o seu computador
G500/G505/G510
a
b
c
d
e
f
i
g
h
Observação: As áreas pontilhadas indicam partes que não são visíveis externamente.
Atenção:
• Não abra a tela em mais de 130 graus. Ao fechá-la, tenha cuidado para não deixar canetas
ou quaisquer outros objetos entre a tela e o teclado. Do contrário, a tela pode ficar
danificada.
2
Page 7
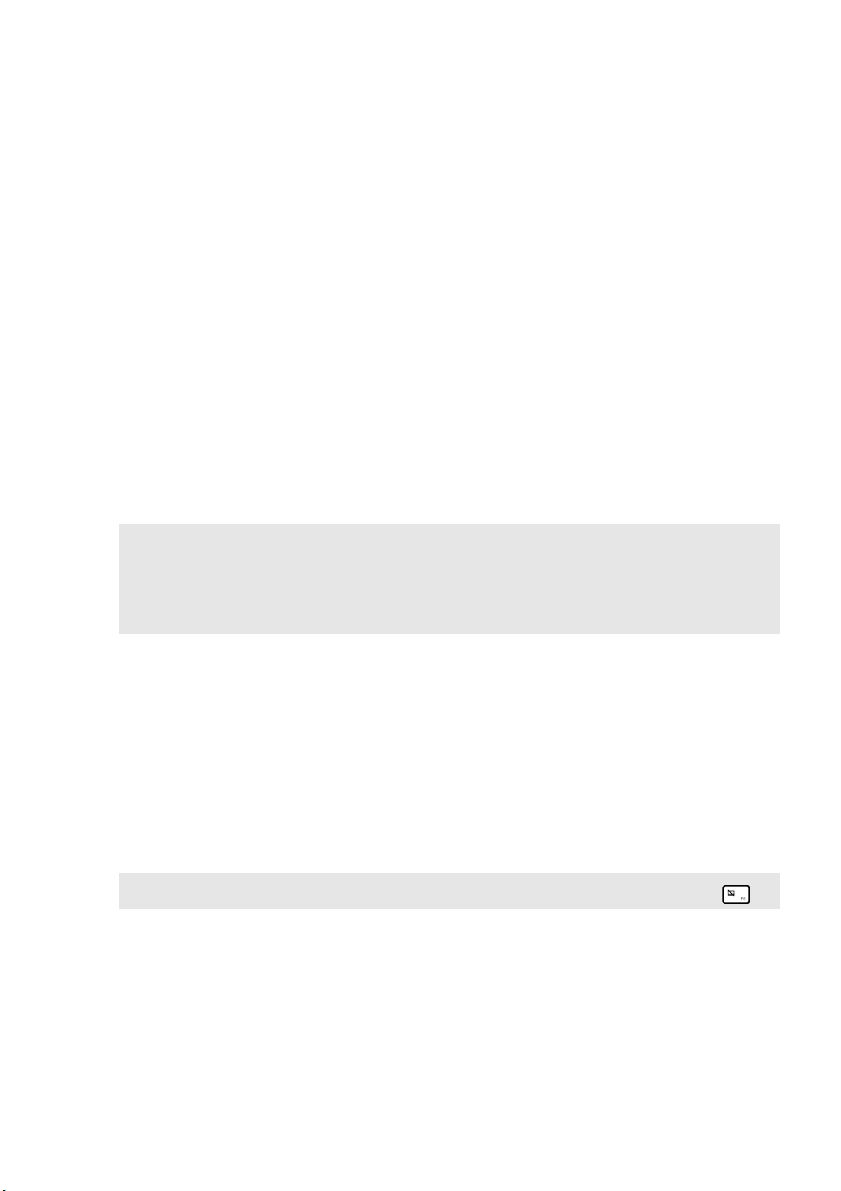
Capítulo 1. Conhecendo o seu computador
c
Câmera integrada
a
Antenas sem fio
b
Tela do
Use a câmera para comunicação por vídeo.
Conecte ao adaptador sem fio para receber e enviar sinais
de rádio sem fio.
Fornece a saída de áudio clara.
computador
d
Alto-falantes
e
Botão de energia
Botão Novo
f
Observações:
• Para saber mais detalhes, veja “Capítulo 3. Sistema Lenovo OneKey Recovery” na
página 22.
• Se seu computador estiver pré-instalado com um sistema operacional Linpus, o sistema
OneKey Recovery não está disponível.
Microfone interno
g
Tela sensível ao
h
toque
Observação: Você pode habilitar/desabilitar a tela sensível ao toque pressionando .
Fornece a saída de áudio.
Pressione este botão para ligar o computador.
Quando o computador estiver desligado ou em
hibernação, pressione este botão para iniciar o sistema
Lenovo OneKey Recovery ou o utilitário de configuração
do BIOS, ou ainda para acessar o menu de inicialização.
Captura sons que podem ser usados para conferência por
vídeo, narração de voz ou gravação de áudio.
A tela sensível ao toque funciona como um mouse
convencional.
Tela sensível ao toque Para mover o cursor na tela,
deslize a ponta do dedo sobre o painel na direção em que
você deseja que o cursor se mova.
Botões da tela sensível ao toque As funções do lado
direito/esquerdo correspondem às funções dos botões
direito/esquerdo de um mouse convencional.
Teclado numérico
i
(G500/G505/
G510)
Para saber mais detalhes, veja “Usando o teclado” na
página 4.
3
Page 8

Capítulo 1. Conhecendo o seu computador
Usando o teclado
Seu computador tem um teclado numérico e teclas de função, podendo
possuir também um teclado numérico (apenas G500/G505/G510)
incorporado em seu teclado padrão.
Teclado numérico
G500/G505/G510
O teclado oferece um teclado numérico separado. Para habilitar ou
desabilitar o teclado numérico, pressione a tecla Num Lock.
4
Page 9
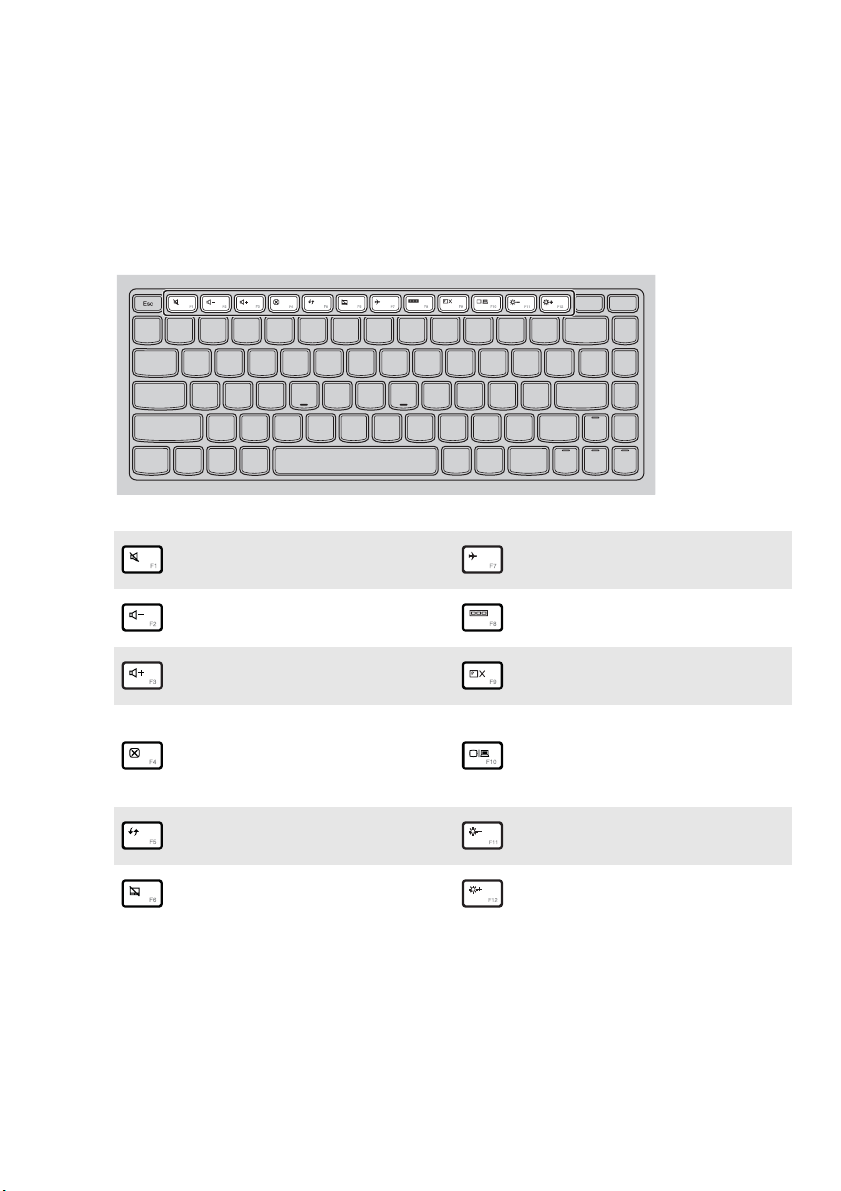
Capítulo 1. Conhecendo o seu computador
Teclas de função do teclado
É possível acessar rapidamente determinadas configurações do sistema
pressionando as teclas de função adequadas.
Ativa/Desativa o som.
:
Diminui o volume.
:
Aumenta o volume.
:
Fecha a janela ativa.
:
Atualiza a área de trabalho
:
ou a janela ativa.
Habilita/Desabilita a tela
:
sensível ao toque.
Habilita/Desabilita o modo
:
Avião.
Exibe todos os aplicativos em
:
execução.
Liga/Desliga a luz de fundo
:
da tela LCD.
Abre a interface do seletor do
dispositivo de tela para
:
selecionar este notebook ou
uma tela externa.
Diminui o brilho da tela.
:
Aumenta o brilho da tela.
:
5
Page 10
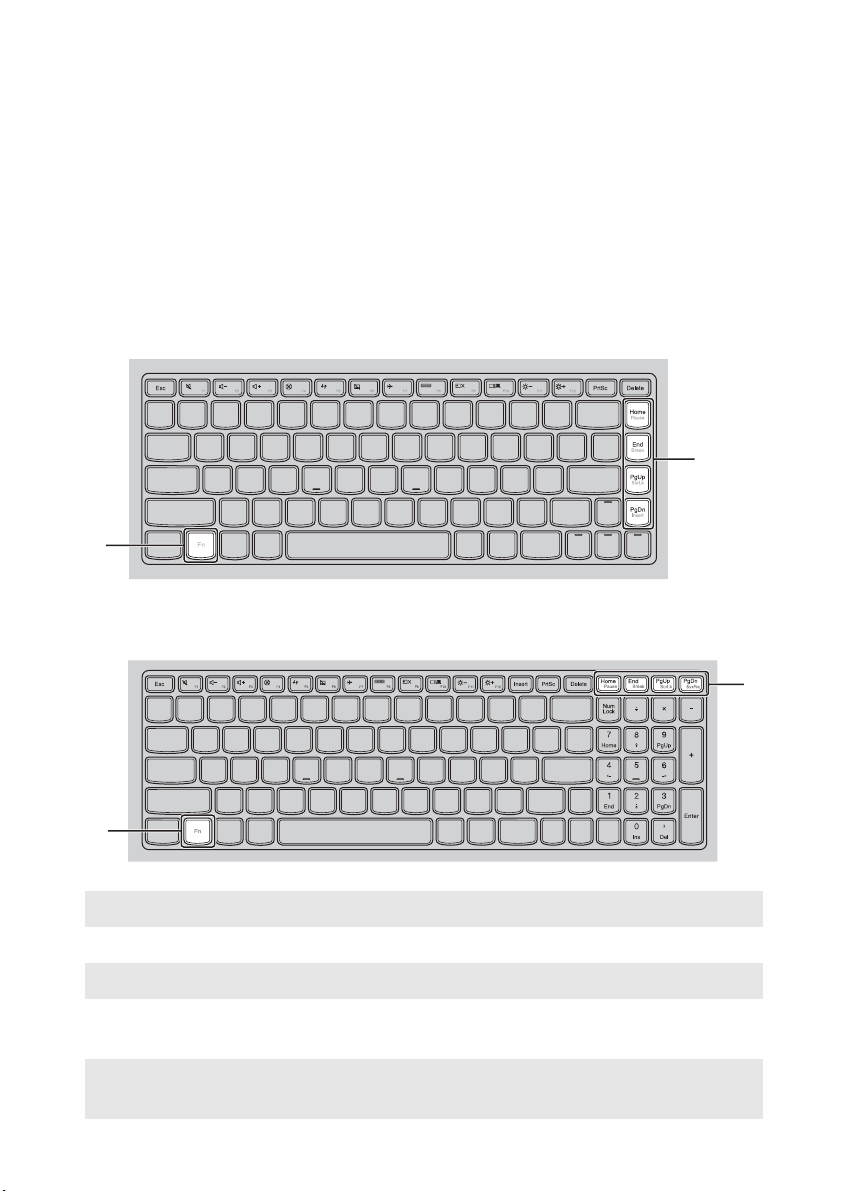
Capítulo 1. Conhecendo o seu computador
Combinações das teclas de função
Com o uso das teclas de função, é possível alterar instantaneamente os
recursos operacionais. Para usar essa função, pressione e mantenha
pressionado Fn ; a seguir, pressione uma das teclas de função .
a
G400/G405/G410
a
G500/G505/G510
b
b
a
Os itens a seguir descrevem os recursos de cada tecla de função.
Fn + Home: Ativa a função de pausa.
Fn + End: Ativa a tecla break.
Fn + PgUp: Habilita/desabilita o scroll lock.
Fn + PgDn (G400/
G405/G410):
Fn + PgDn (G500/
G505/G510):
Ativa a função de inserção.
Ativa a solicitação do sistema.
6
b
Page 11
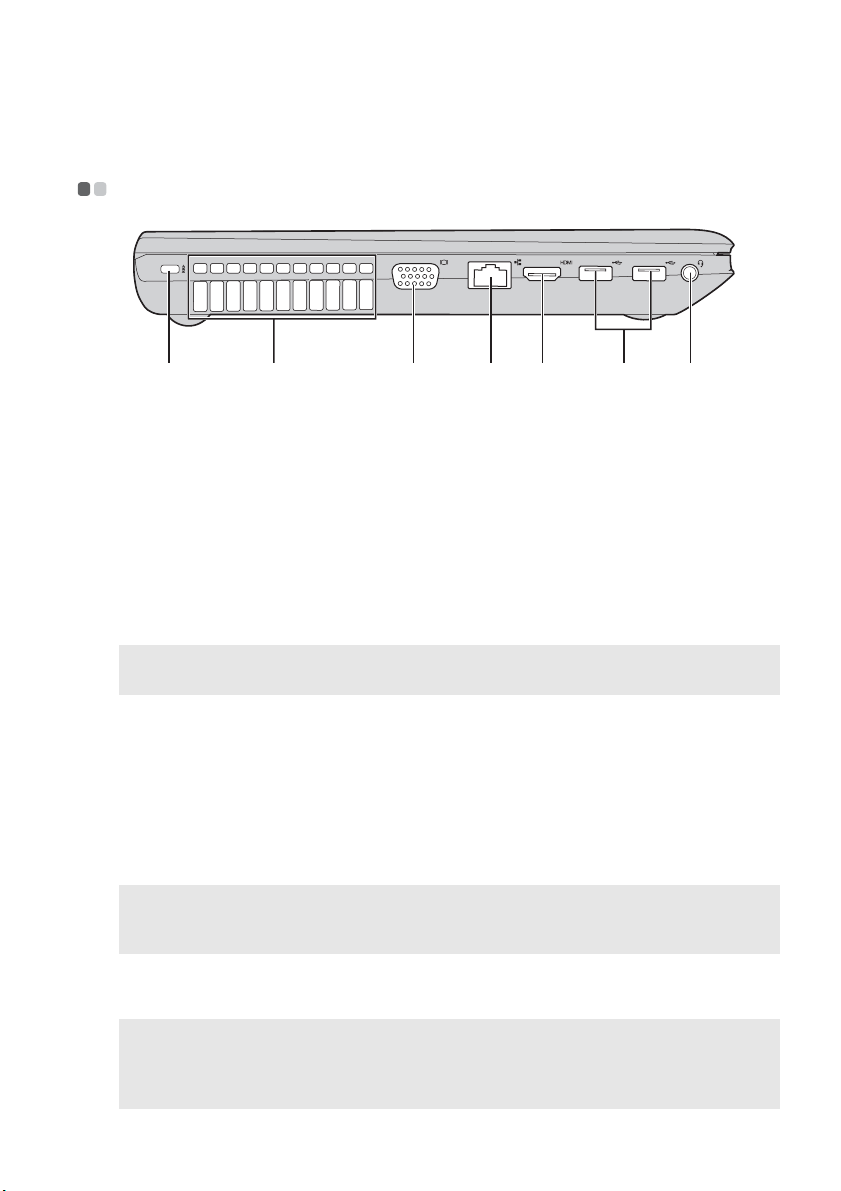
Capítulo 1. Conhecendo o seu computador
c
Vista do lado esquerdo - - - - - - - - - - - - - - - - - - - - - - - - - - - - - - - - - - - - - - - - - - - - - - - - - - - - - - - - - - - - - - -
ab
Slot Kensington
a
Slots de
b
Adicione uma trava de segurança (não fornecida) para
ajudar a proteger seu computador de roubo e uso não
autorizado.
É possível anexar uma trava de segurança ao seu
computador para impedi-lo de ser removido sem sua
permissão. Para saber mais detalhes de como instalar a
trava de segurança, consulte as instruções enviadas com a
trava de segurança que você adquiriu.
Dissipam o calor interno.
cfgd e
ventilação
Observação: Verifique se nenhum slot de ventilação está bloqueado; caso contrário o
computador poderá superaquecer.
Porta VGA
Porta RJ-45
d
Porta HDMI
e
Portas USB
f
Observações:
• A porta azul suporta USB 3.0.
• Para saber mais detalhes, veja “Conectando dispositivos USB” na página 8.
Conecta a telas e monitores externos.
Conecta o computador a uma rede Ethernet.
Conecta dispositivos com entrada para HDMI tais como
uma TV ou uma tela.
Conecta os dispositivos USB.
Conector de
g
Conecta aos headsets.
áudio combinado
Observações:
• Por padrão, o conector de áudio combinado não suporta microfones convencionais.
• A função de gravação pode não ser compatível se fones de ouvido ou headsets de
terceiros estiverem conectados, devido a diferentes padrões de fabricação.
7
Page 12
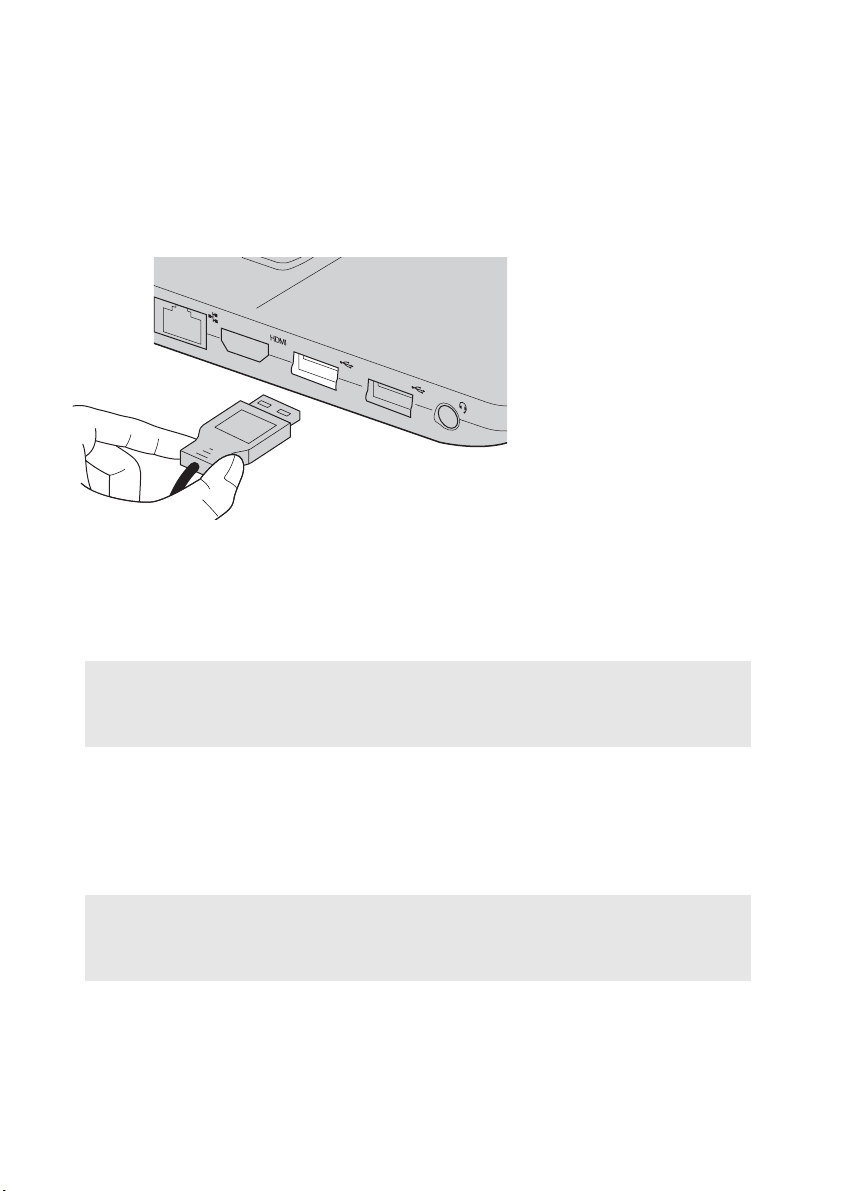
Capítulo 1. Conhecendo o seu computador
Conectando dispositivos USB
É possível conectar um dispositivo USB ao computador inserindo um
dispositivo USB (Tipo A) na porta USB do computador.
Na primeira vez que você conectar um dispositivo USB a uma porta USB em
particular no computador, o Windows instalará automaticamente um driver
para o dispositivo. Depois que o driver for instalado, você poderá
desconectar e reconectar o dispositivo sem executar qualquer etapa
adicional.
Observação: Geralmente, o Windows detecta um novo dispositivo após sua conexão, e
instala o driver automaticamente. No entanto, alguns dispositivos podem
exigir que você instale o driver antes da conexão. Verifique a documentação
fornecida pelo fabricante do dispositivo antes de conectá-lo.
Antes de desconectar um dispositivo de armazenamento USB, verifique se
seu computador terminou de transferir os dados do dispositivo. Clique no
ícone Remover Hardware e Ejetar Mídia com Segurança na área de
notificação da tela da área de trabalho do Windows para remover o
dispositivo antes de desconectar.
Observações:
• Se seu dispositivo USB usar um cabo de alimentação, conecte o dispositivo a uma fonte de
alimentação antes de conectá-lo. Do contrário, o dispositivo pode não ser reconhecido.
• No modo Suspender, só é possível usar o teclado para despertar o computador.
8
Page 13
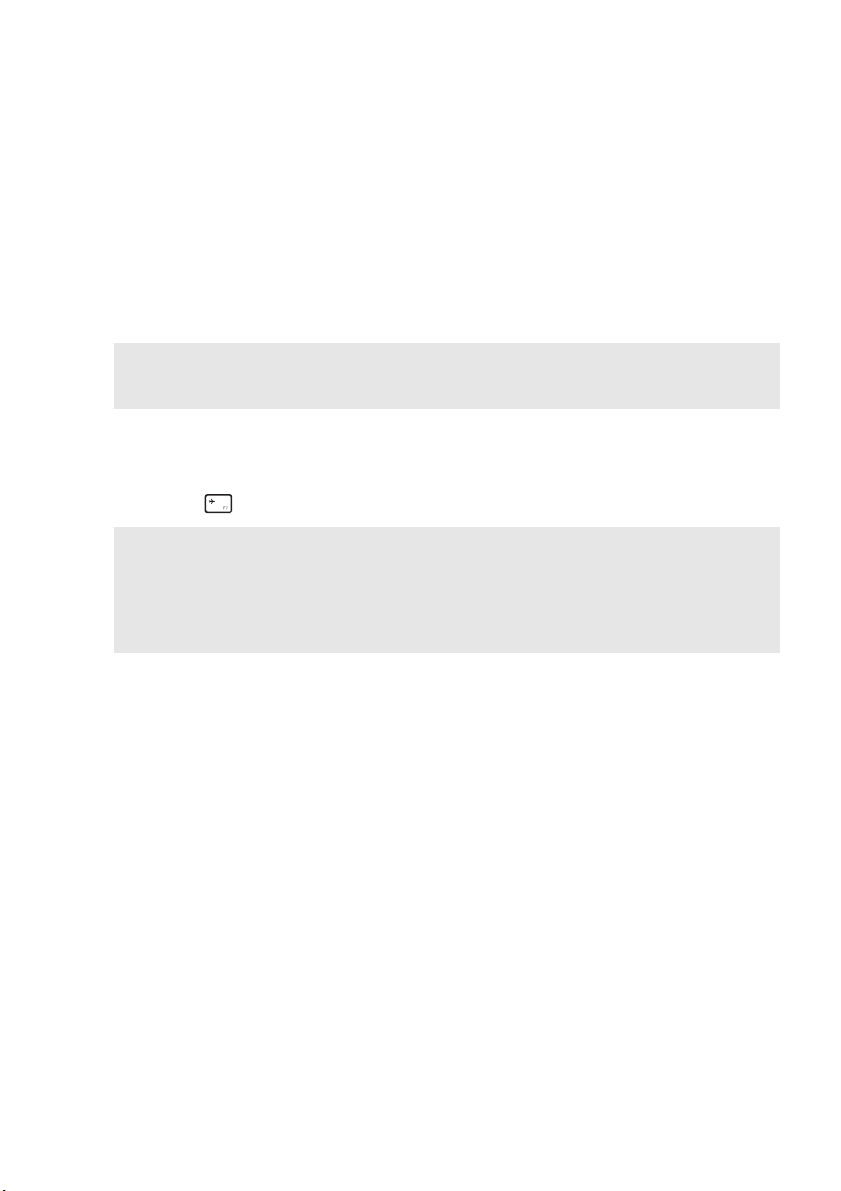
Capítulo 1. Conhecendo o seu computador
Conectando um dispositivo Bluetooth
Se seu computador possuir uma placa de adaptador Bluetooth, esta pode ser
conectada e transferir dados sem fio para outros dispositivos Bluetooth
habilitados ou receber dados destes, como computadores, PDAs e celulares.
É possível transferir dados entre esses dispositivos com até 10 metros de
distância, em local aberto.
Observação: A distância máxima real pode variar devido a interferências e a barreiras de
transmissão. Para obter melhor velocidade de conexão, coloque o dispositivo o
mais próximo possível do computador.
Habilitando comunicações por Bluetooth e WLAN no computador
Pressione para configurar.
Observações:
• Quando não for necessário usar a função Bluetooth, desligue-a para economizar energia.
• Você deve parear o dispositivo habilitado com Bluetooth com seu computador antes de
transferir dados entre os dois. Leia a documentação fornecida com o dispositivo
habilitado com Bluetooth para saber detalhes de como parear o dispositivo com seu
computador.
9
Page 14
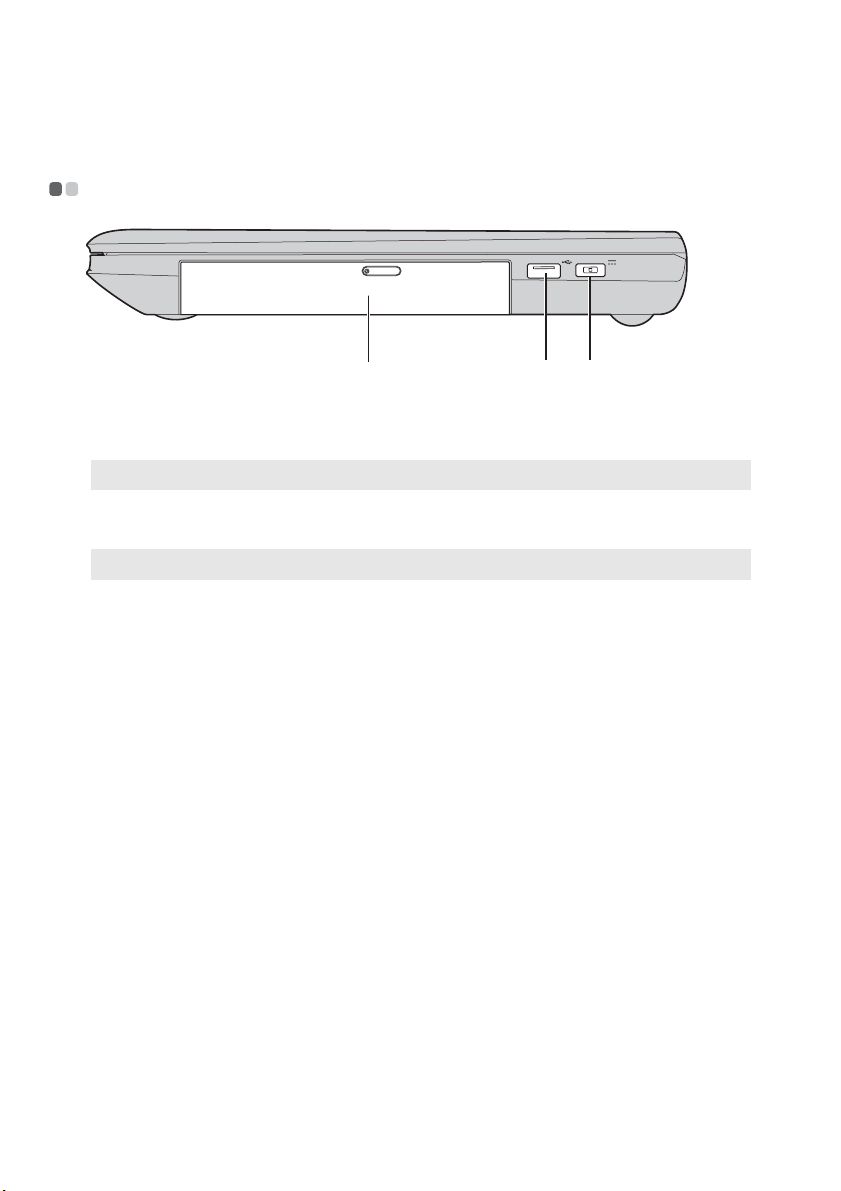
Capítulo 1. Conhecendo o seu computador
c
Vista do lado direito - - - - - - - - - - - - - - - - - - - - - - - - - - - - - - - - - - - - - - - - - - - - - - - - - - - - - - - - - - - - - - - - - - - - - -
a
Unidade de disco
a
óptico.
Observação: Alguns modelos vêm com uma unidade de disco óptico fictícia.
b
Porta USB
Observação: Para saber mais detalhes, veja “Conectando dispositivos USB” na página 8.
Conector do
Lê/grava discos ópticos.
Conecta os dispositivos USB.
Conecte o adaptador CA aqui.
b c
adaptador de
energia CA
10
Page 15
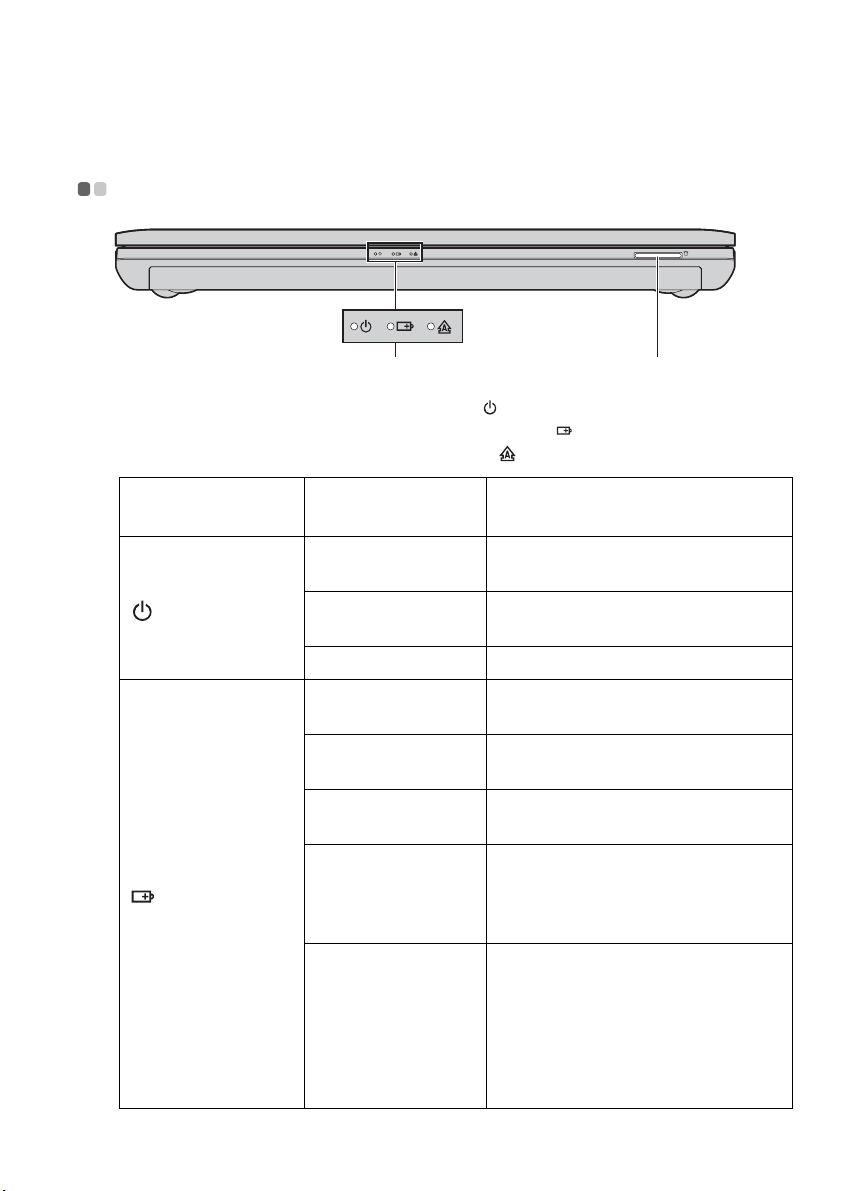
Capítulo 1. Conhecendo o seu computador
Vista frontal - - - - - - - - - - - - - - - - - - - - - - - - - - - - - - - - - - - - - - - - - - - - - - - - - - - - - - - - - - - - - - - - - - - - - - - - - - - - - - - - - - - - - - - - - -
a b
Indicadores de
a
status do sistema
Indicador de energia
Indicador do status da bateria
Indicador do caps lock
Símbolo Status do
indicador
Ligado (branco
sólido)
Piscando O computador está em modo de
Desligado O computador está desligado.
Ligado (branco
sólido)
Âmbar sólido A carga da bateria está entre 5% e
Âmbar piscando
rapidamente
Âmbar piscando
lentamente
Branco piscando
lentamente
Significado
O computador está ligado.
suspensão.
A carga da bateria está acima de
20%.
20%.
Há um problema com a bateria ou
com a conexão da bateria.
A bateria está sendo carregada.
Quando a carga da bateria chega a
20%, o indicador passa a piscar em
branco.
A carga da bateria está entre 20% e
80% e a bateria ainda está sendo
carregada. Quando a carga da
bateria chega a 80%, o indicador
deixa de piscar, mas a bateria
continua a ser carregada até estar
completamente carregada.
11
Page 16

Capítulo 1. Conhecendo o seu computador
Slot para o cartão
b
Insira os cartões de memória (não fornecidos) aqui.
de memória
Observação: Para saber mais detalhes, veja “Usando cartões de memória (não fornecidos)”
na página 13.
12
Page 17

Capítulo 1. Conhecendo o seu computador
Usando cartões de memória (não fornecidos)
O seu computador suporta os seguintes tipos de cartão de memória:
• Cartão Secure Digital (SD)
• MultiMediaCard (MMC)
Observações:
• Insira somente um cartão de cada vez no slot.
• Este leitor de cartão não suporta dispositivos SDIO (ex.: SDIO Bluetooth, etc.).
Inserindo um cartão de memória
1
Empurre o cartão falso até ouvir um clique.
2
Retire delicadamente o cartão falso do slot de cartão de memória.
Observação: O cartão falso é usado para evitar que poeira e pequenas partículas entrem no
interior do computador quando o slot do cartão de memória não estiver sendo
usado. Guarde o cartão falso para uso futuro.
3
Deslize o cartão de memória até que ele esteja no lugar e você ouça um
clique.
Removendo um cartão de memória
1
Empurre o cartão de memória até ouvir um clique.
2
Retire delicadamente o cartão de memória do slot de cartão de memória.
Observação: Antes de remover o cartão de memória, desabilite-o através do utilitário
Remover Hardware e Ejetar Mídia com Segurança para evitar que os dados
sejam corrompidos.
13
Page 18

Capítulo 1. Conhecendo o seu computador
c
Vista da parte inferior - - - - - - - - - - - - - - - - - - - - - - - - - - - - - - - - - - - - - - - - - - - - - - - - - - - - - - - - - - - - - - - - - -
ba c d
Trava da bateria -
a
manual
Bateria
b
Trava da bateria com mola
Entradas de ar
d
14
A trava manual da bateria é usada para manter a bateria
no seu lugar.
A trava com mola da bateria mantém a bateria em seu
lugar.
Permite que o ar entre no computador para resfriá-lo.
Page 19

Capítulo 2. Começando a usar o Windows 8.1
Configurando o sistema operacional pela primeira vez - - - - - - - - - - - - - - - - - - - - - - - - - - - - - - - - - - - - - - - - - - - - - - - - - - - - - - - - - - - - - - - - - - - - - - - - - - - - - - - - - - - - - - - - - -
Talvez seja necessário configurar o sistema operacional quando ele for usado
pela primeira vez. O processo de configuração pode incluir os
procedimentos abaixo:
• Aceitar o contrato de licença de usuário final
• Configurar a conexão de Internet
• Registrar o sistema operacional
• Criar uma conta de usuário
Interfaces do sistema operacional - - - - - - - - - - - - - - - - - - - - - - - - - - - - - - - - - - -
O Windows 8.1 vem com duas interfaces do usuário principais: a tela Iniciar
e a Área de Trabalho do Windows.
Para mudar da tela Iniciar para a área de trabalho do Windows, escolha uma
destas opções:
• Selecione o ícone área de trabalho do Windows na tela Iniciar.
• Pressione a tecla Windows + D.
Para mudar da área de trabalho para a tela Iniciar, escolha uma das opções a
seguir:
• Selecione Iniciar na barra de botões.
• Pressione a tecla Windows .
• Mova o cursor ao canto inferior esquerdo e, em seguida, selecione o botão
Inicial.
Tela Iniciar Área de trabalho
15
Page 20

Capítulo 2. Começando a usar o Windows 8.1
Os botões - - - - - - - - - - - - - - - - - - - - - - - - - - - - - - - - - - - - - - - - - - - - - - - - - - - - - - - - - - - - - - - - - - - - - - - - - - - - - - - - - - - - - - - - - - - - - - - -
Os botões são para navegação, permitindo que você controle sua experiência
®
com o Windows
Dispositivos e Configurações. A Barra de botões é o menu que contém os
botões.
As cinco opções oferecem maneiras novas e rápidas de executar diversas
tarefas básicas, estando sempre disponíveis independentemente do
aplicativo utilizado.
Para exibir as opções, escolha uma destas opções.
• Mova o cursor para o canto superior ou inferior direito até que a barra de
opções seja exibida.
• Pressione a tecla Windows + C.
8.1. Os botões incluem Pesquisar, Compartilhar, Iniciar,
Botão Pesquisar
O botão Pesquisar é uma maneira nova e poderosa de encontrar o que você
está procurando, inclusive configurações, arquivos, imagens e vídeos da Web
etc.
16
Page 21

Capítulo 2. Começando a usar o Windows 8.1
Botão Compartilhar
O botão Compartilhar permite que você envie vínculos, fotos e muito mais a
amigos e redes sociais sem sair do aplicativo em que você está.
Botão Iniciar
O botão Iniciar é uma forma rápida de acessar a tela Iniciar.
Botão Dispositivos
O botão Dispositivo permite que você se conecte ou envie arquivos aos
dispositivos externos, inclusive os dispositivos de reprodução, impressão e
projetos.
Botão Configurações
O botão Configurações permite que você execute tarefas básicas, como
configurar o volume ou desligar o computador. Além disso, é possível
acessar o Painel de Controle por meio do botão Configurações na tela Área
de Trabalho.
17
Page 22

Capítulo 2. Começando a usar o Windows 8.1
Colocando o computador em suspensão ou desligando-o - - - - - - - - - - - - - - - - - - - - - - - - - - - - - - - - - - - - - - - - - - - - - - - - - - - - - - - - - - - - - - - - - - - - - - - - - - - - - - - - - - - - - - - -
Ao terminar de trabalhar com o computador, você pode colocá-lo em estado
de suspensão ou desligá-lo.
Colocando o computador em modo de suspensão
Se você for ficar distante do computador por um curto período, coloque-o
em estado de suspensão.
Quando o computador está no modo de suspensão, você pode rapidamente
retomar o seu uso e evitar o processo de inicialização.
Para colocar o computador em suspensão, escolha uma destas opções:
• Feche o painel da tela.
• Pressione o botão Liga/Desliga.
• Abra os botões e selecione Configurações → Energia →
Suspensão.
Observação: Aguarde até que a luz indicadora de energia comece a piscar (indicando que
o computador está no modo Suspender) antes de mover o computador.
Mover o computador enquanto o disco rígido está rodando pode danificá-lo,
causando perda de dados.
Para ativar o computador, escolha uma destas opções.
• Pressione qualquer tecla do teclado.
Observação: Se o computador não despertar após pressionada uma tecla do teclado,
significa que o computador entrou em modo melhorado de economia de
energia.
• Pressione o botão Liga/Desliga.
18
Page 23

Capítulo 2. Começando a usar o Windows 8.1
Desligando o computador
Se você não for usar o computador por um longo período, desligue-o.
Para desligar o computador:
1
Abra as opções e selecione Configurações .
2
Selecione Energia → Desligar.
19
Page 24

Capítulo 2. Começando a usar o Windows 8.1
Conectar a uma rede sem fio - - - - - - - - - - - - - - - - - - - - - - - - - - - - - - - - - - - - - - - - - - - - - - - - -
Habilitar uma conexão sem fio
Para habilitar as funções sem fio, escolha uma destas opções:
• Pressione para desabilitar o modo avião.
• Abra os botões e selecione Configurações → para abrir a página de configuração
de rede. A seguir, altere o seletor do modo avião para desligado.
Conectar a uma rede sem fio
Depois que o recurso sem fio estiver habilitado, o computador buscará
automaticamente as redes sem fio disponíveis e as exibirá na lista de redes
sem fio. Para se conectar a uma rede sem fio, clique no nome da rede na lista
e clique em Conectar.
Observação: Algumas redes exigem uma chave de segurança de rede ou senha para
conexão. Para conectar-se a uma dessas redes, solicite a chave de segurança ou
senha ao administrador de rede ou ao provedor de serviço de internet (ISP).
20
Page 25

Capítulo 2. Começando a usar o Windows 8.1
- - - - - - - - - - - - - - - - - - - - - - - - - - - - - - - - - - - - - - - - - - - - - - - - - - - - - - - - - - - - - - - - - - - - - - - - - - - - - - -
Ajuda e suporte
Se você tiver um problema com o sistema operacional, consulte o arquivo
Ajuda e Suporte do Windows. Para abrir o arquivo Ajuda e Suporte do
Windows, escolha uma destas opções:
• Selecione o botão Configurações e selecione Ajuda.
•Pressione F1 ou Fn + F1 (dependendo da configuração de seu teclado).
É possível ler o arquivo Ajuda e Suporte do Windows no computador.
Também é possível obter ajuda e suporte online clicando em um dos dois
links em Explorar mais.
Observação: Windows 8.1 também possui um aplicativo, Ajuda+Dicas. Clique nele na tecla
Inicial para saber mais informações sobre os novos recursos do Windows 8.1.
21
Page 26

Capítulo 3. Sistema Lenovo OneKey Recovery
O sistema Lenovo OneKey Recovery é um software criado para fazer backup
e restaurar seu computador. Você pode usá-lo para restaurar a partição do
sistema ao status original em caso de falha no sistema. Também é possível
criar backups do usuário para obter uma fácil restauração, conforme o
necessário.
Observações:
• Se seu computador estiver pré-instalado com um sistema operacional GNU/Linux, o
sistema OneKey Recovery não estará disponível.
• Para utilizar os recursos do sistema OneKey Recovery, o seu disco rígido já inclui uma
partição padrão oculta que armazena o arquivo de imagem do sistema e os arquivos de
programas do sistema OneKey Recovery. Essa partição padrão está oculta por razões de
segurança e é a causa para que o espaço disponível em disco seja menor do que a
capacidade indicada.
Fazendo backup da partição do sistema
É possível fazer backup da partição do sistema em um arquivo de imagem.
Para fazer backup da partição do sistema:
1
Pressione o botão Novo para iniciar o sistema Lenovo OneKey Recovery.
2
Clique em Backup do Sistema.
3
Selecione um local para armazenar o backup e clique em Avançar para
iniciar o backup.
Observações:
• Você pode escolher um local para o backup na unidade de disco rígido local ou em um
dispositivo de armazenamento externo.
• O processo de backup pode demorar.
• O processo de backup está disponível apenas quando o Windows pode ser iniciado
normalmente.
Restauração
Você pode optar por restaurar a partição do sistema ao status original ou a
um ponto de backup criado anteriormente. Para restaurar a partição do
sistema:
1
Pressione o botão Novo para iniciar o sistema Lenovo OneKey Recovery.
2
Clique em
Recuperação do Sistema
. O computador será reiniciado no
ambiente de recuperação.
3
Siga as instruções na tela para restaurar a partição do sistema ao status
original ou a um ponto de backup criado anteriormente.
22
Page 27

Capítulo 3. Sistema Lenovo OneKey Recovery
Observações:
• O processo de recuperação é irreversível. Não se esqueça de fazer backup de todos os
dados que você deseja salvar na partição do sistema antes de iniciar o processo de
recuperação.
• O processo de recuperação pode demorar. Conecte o adaptador CA ao computador
durante o processo de recuperação.
• As instruções acima devem ser seguidas quando for possível iniciar o Windows
normalmente.
Se não for possível iniciar o Windows, siga as etapas abaixo para iniciar o
sistema Lenovo OneKey Recovery:
1
Desligue o computador
2
Pressione o botão Novo. No menu do botão Novo, selecione
Recuperação do Sistema e pressione Enter.
23
Page 28

Capítulo 4. Solução de problemas
Perguntas frequentes - - - - - - - - - - - - - - - - - - - - - - - - - - - - - - - - - - - - - - - - - - - - - - - - - - - - - - - - - - - - - - - - - - - - - - - - - -
Esta seção relaciona perguntas frequentes por categoria.
Busca de informações
Quais precauções de segurança eu devo seguir ao utilizar meu computador?
O Guia de Informações Gerais e de Segurança da Lenovo que acompanha seu
computador contém informações de segurança para usar o computador.
Leia e siga todas as precauções ao usar o computador.
Onde encontrar as especificações de hardware do computador?
As especificações de hardware do computador estão nos folhetos
impressos que acompanham o equipamento.
Onde posso encontrar informações sobre garantia?
Para obter mais informações sobre a garantia aplicável ao seu computador,
inclusive o período de garantia e o tipo de serviço coberto, consulte o
panfleto de garantia limitada da Lenovo que acompanha o computador.
Drivers e software pré-instalado
Onde estão os discos de instalação do software pré-instalado da Lenovo
(software da área de trabalho)?
Seu computador não vem com discos de instalação do software préinstalado da Lenovo. Se for necessário instalar novamente o software préinstalado, o programa de instalação está na partição D do disco rígido. Se o
programa de instalação não for localizado, faça o download no website de
suporte ao consumidor da Lenovo.
Onde estão os drivers dos dispositivos de hardware do computador?
Se o sistema operacional Windows estiver pré-instalado no computador, a
Lenovo fornece os drivers necessários para os dispositivos de hardware na
partição D do disco rígido. Também é possível fazer download dos drivers
mais recentes dos dispositivos no website de suporte ao consumidor da
Lenovo.
24
Page 29

Capítulo 4. Solução de problemas
Sistema Lenovo OneKey Recovery
Onde estão os discos de recuperação?
O computador não veio com discos de recuperação. Use o sistema Lenovo
OneKey Recovery para restaurar o sistema para o status original.
O que posso fazer se o processo de backup falhar?
Se você consegue iniciar o backup, mas há uma falha durante o processo,
siga as etapas abaixo:
1
Feche todos os programas abertos e reinicie o processo de backup.
2
Verifique se a mídia de destino está danificada. Selecione outro
caminho e tente novamente.
Quando preciso restaurar o sistema para o status de fábrica?
Use esse recurso quando houver falha na inicialização do sistema
operacional. Se houver dados críticos na partição do sistema, faça backup
desses dados antes de iniciar a recuperação.
Utilitário da configuração do BIOS
O que é o Utilitário de configuração do BIOS?
O Utilitário da configuração do BIOS é um software baseado em ROM. Ele
comunica informações básicas do computador e fornece opções para
configurar dispositivos de inicialização, segurança, modo de hardware e
outras preferências.
Como iniciar o Utilitário da configuração do BIOS?
Para iniciar o Utilitário da configuração do BIOS:
1
Desligue o computador
2
Pressione o botão Novo e selecione BIOS Setup (Configuração do
BIOS).
Como alterar o modo de inicialização?
Há dois modos de inicialização: UEFI e Suporte a herdado. Para alterar o
modo de inicialização, inicie o Utilitário de configuração do BIOS e defina
o modo de inicialização para UEFI ou Suporte a herdado no menu de
inicialização.
25
Page 30

Capítulo 4. Solução de problemas
Quando é necessário modificar o modo de inicialização?
O modo de inicialização padrão do computador é o modo UEFI . Se for
necessário instalar um sistema operacional herdado como o Windows
(sistema operacional anterior ao Windows 8), Linux ou DOS, etc., em seu
computador, deve-se alterar o modo de inicialização para Suporte a
herdado. O sistema operacional herdado, como o Windows, Linux ou
DOS, etc., não poderá ser instalado se você não alterar o modo de
inicialização.
Obtendo ajuda
Como posso entrar em contato com o centro de atendimento ao cliente?
Veja o “Capítulo 3. Obtendo ajuda e assistência técnica” do Guia de
Informações Gerais e de Segurança da Lenovo.
26
Page 31

Capítulo 4. Solução de problemas
Solução de problemas - - - - - - - - - - - - - - - - - - - - - - - - - - - - - - - - - - - - - - - - - - - - - - - - - - - - - - - - - - - - - - - - - - - - - - - - -
Problemas na tela
Quando ligo o computador,
nada é exibido na tela.
Quando ligo o computador,
a tela vazia exibe apenas
um cursor branco.
A tela fica em branco
enquanto o computador
está ligado.
• Caso a tela esteja em branco, certifique-se de que:
- A bateria está instalada corretamente.
- O adaptador CA esteja conectado ao computador e
o cabo de alimentação esteja conectado a uma
tomada que funcione.
- O computador esteja ligado. (Pressione o botão
Liga/Desliga novamente para confirmar.)
• Se estes itens estiverem conectados e configurados
corretamente e a tela permanecer vazia, o
computador precisa de reparos.
• Restaure os arquivos com backup para o ambiente
Windows ou o conteúdo total da unidade de disco
rígido ao estado original de fábrica usando o sistema
Lenovo OneKey Recovery. Se você ainda só
conseguir enxergar o cursor na tela, o computador
precisará de reparos.
• A proteção de tela ou o gerenciamento de energia
podem estar habilitados. Execute uma das etapas a
seguir para sair da proteção de tela ou retomar o
computador do modo Suspensão:
- Toque na tela sensível ao toque.
- Pressione qualquer tecla do teclado.
- Pressione o botão Liga/Desliga.
-Pressione F9 ( ) para confirmar se a luz de fundo
da tela LCD foi desligada.
27
Page 32

Capítulo 4. Solução de problemas
Problemas com a senha do BIOS
Esqueci minha senha. • Se você esquecer sua senha, solicite ao administrador
do sistema que redefina sua senha de usuário.
• Se você não lembra a senha de disco rígido, o centro
de serviço autorizado Lenovo não poderá redefinir
sua senha ou recuperar os dados do disco rígido.
Leve o computador a um centro de serviço
autorizado Lenovo ou a um representante de
marketing para a substituição da unidade de disco
rígido. É necessário um recibo de compra e uma
tarifa será cobrada por peças e serviços.
• Caso não lembre a senha de administrador, o centro
de serviço autorizado Lenovo não poderá redefinir
sua senha. Leve o computador a um centro de serviço
autorizado Lenovo ou a um representante de
marketing para substituir a placa do sistema. É
necessário um recibo de compra e uma tarifa será
cobrada por peças e serviços.
Problemas do modo Suspender
A mensagem de erro de
bateria fraca em nível
crítico é exibida e o
computador imediatamente
desliga.
O computador entra no
modo Suspender
imediatamente após o
POST.
Observação: Se a bateria estiver carregada e a temperatura dentro dos limites, o computador
precisará de reparos.
• Está acabando a energia da bateria. Conecte o
adaptador CA ao computador, ou substitua a bateria
por outra completamente carregada.
• Certifique-se de que:
- A bateria esteja carregada.
- A temperatura de operação do sistema esteja dentro
dos níveis aceitáveis. Veja o “Capítulo 2. Utilização
e informações sobre cuidados” do Guia de
Informações Gerais e de Segurança da Lenovo.
28
Page 33

Capítulo 4. Solução de problemas
O computador não retorna
do modo de suspensão e
não funciona.
• Se seu computador estiver no modo de suspensão,
conecte o adaptador CA ao computador, e pressione
qualquer tecla ou o botão liga/desliga.
• Se o sistema não retornar do modo Suspensão, parar
de responder ou o computador não desligar, reinicie
o computador. Dados que não foram gravados
podem ser perdidos. Para reiniciar o computador,
pressione e mantenha pressionado o botão Ligar/
Desligar por 4 segundos ou mais. Se mesmo assim o
computador não for reiniciado, remova o adaptador
CA e a bateria.
Problemas na tela
A tela fica em branco. • Execute as etapas a seguir:
- Se você estiver utilizando o adaptador CA ou a
bateria, e o indicador de status da bateria estiver
ativado, pressione F12 ( ) para aumentar o brilho
da tela.
- Se o indicador de energia estiver piscando,
pressione o botão liga/desliga para retornar do
modo de suspensão.
- Se o problema persistir, siga a solução no problema
“A tela está ilegível ou distorcida” a seguir.
-Pressione F9 ( ) para confirmar se a luz de fundo
da tela LCD foi desligada.
A tela está ilegível ou
distorcida.
Caracteres incorretos
aparecem na tela.
• Certifique-se de que:
- O driver do dispositivo de tela esteja instalado
corretamente.
- A resolução da tela e a qualidade de cor estejam
corretas.
- O tipo de monitor seja o correto.
• O sistema operacional ou os programas estão
instalados corretamente? Se eles estiverem instalados
e configurados corretamente, o computador precisa
de manutenção.
29
Page 34

Capítulo 4. Solução de problemas
Problemas de áudio
O alto-falante não emite
nenhum som mesmo com o
volume alto.
• Certifique-se de que:
- A função Mute (Sem áudio) esteja desligada.
- O conector de áudio combinado não está sendo
utilizado.
- O alto-falante está selecionado como dispositivo de
reprodução.
Problemas com a bateria
O computador desliga antes
que o indicador de status da
bateria mostre que ela está
descarregada.
-ou-
O computador opera depois
que o indicador do status da
bateria mostra que ela está
descarregada.
O computador não funciona
com a bateria totalmente
carregada.
• Descarregue e carregue a bateria.
• O protetor contra sobretensão da bateria pode estar
ativo. Desligue o computador por um minuto para
reiniciar o protetor e ligue-o novamente.
Problemas com a unidade de disco rígido
A unidade de disco rígido
não funciona.
• Verifique se a unidade de disco rígido está incluída
corretamente no menu Inicializar do Utilitário de
configuração de BIOS Boot (Inicialização) do
Utilitário de configuração do BIOS.
Problemas do sistema OneKey Recovery
Não é possível fazer
backup.
Falha ao restaurar a
partição do sistema para as
configurações de fábrica.
• Você não está atualmente usando o sistema
operacional Windows.
• Não há espaço suficiente para armazenar os dados
armazenados em backup. Você precisará de mais
espaço livre no disco rígido da partição do backup.
• A partição do sistema, como o tamanho da partição
ou capacidade da unidade, foi modificada.
30
Page 35

Outros problemas
O computador não
responde.
O computador não inicia a
partir de um dispositivo
especificado.
O dispositivo externo
conectado não funciona.
Capítulo 4. Solução de problemas
• Para desligar o computador, pressione e mantenha
pressionado o botão Liga/Desliga por 4 segundos ou
mais. Se ainda assim o computador não responder,
remova o adaptador CA.
• O computador pode travar ao entrar no modo de
suspensão durante uma operação de comunicação.
Desabilite o temporizador do modo de suspensão
enquanto estiver trabalhando em uma rede local.
• Vej a o me nu Boot (Inicialização) do Utilitário da
configuração do BIOS. Verifique se o Utilitário de
configuração do BIOS está configurado para que o
computador seja iniciado a partir do dispositivo
desejado.
• Certifique-se também de que o dispositivo de onde o
computador irá iniciar esteja habilitado. Verifique se
a unidade de disco rígido está incluída corretamente
no menu Boot (Inicialização) do Utilitário de
configuração do BIOS.
• Com o computador desligado, pressione o botão
Novo para selecionar o dispositivo a partir do qual
você deseja que o computador inicie.
• Não conecte ou desconecte nenhum cabo de
dispositivo externo que não seja USB enquanto o
computador estiver ligado, do contrário, o
computador poderá ser danificado.
• Ao utilizar um dispositivo externo com alto consumo
de energia, como uma unidade de disco óptico USB,
use um adaptador de energia externo para o
dispositivo. Do contrário, o dispositivo poderá não
ser reconhecido ou poderá ocorrer o desligamento do
sistema.
31
Page 36

Apêndice. Instruções de CRU
Observações:
• As ilustrações usadas neste apêndice são relativas ao Lenovo G400, exceto se indicado de
outra forma.
• As etapas a seguir, sobre como atualizar e substituir dispositivos, são as mesmas para o
G400 e o G500/G405/G505/G410/G510.
• Verifique se a bateria foi removida antes de substituir qualquer dispositivo.
Substituindo a bateria - - - - - - - - - - - - - - - - - - - - - - - - - - - - - - - - - - - - - - - - - - - - - - - - - - - - - - - - - - - - - - - - -
Observação: Use apenas a bateria fornecida pela Lenovo. Qualquer outra bateria pode
incendiar ou explodir.
Para substituir a bateria, siga as etapas abaixo:
1
Desligue o computador. Desconecte o adaptador CA e todos os cabos do
computador.
2
Feche a tela do computador e desligue-o.
3
Destrave a trava manual da bateria . Mantenha a trava com mola da
bateria na posição destravada , remova a bateria na direção mostrada
pela seta .
c
a
b
32
a
c
b
4
Instale uma bateria completamente carregada.
5
Deslize a trava manual da bateria para a posição travada.
6
Ligue o computador novamente.
7
Conecte o adaptador CA e todos os cabos do computador.
Page 37

Apêndice. Instruções de CRU
Substituindo a unidade de disco rígido - - - - - - - - - - - - - - - - - - - - - - -
É possível aumentar a capacidade de armazenamento de seu computador
substituindo a unidade de disco rígido por uma de maior capacidade. Podese comprar uma nova unidade de disco rígido com seu revendedor ou
representante de marketing da Lenovo.
Observações:
• Somente substitua sua unidade de disco rígido se for aumentar sua capacidade ou para
repará-la. Os conectores e barramentos da unidade de disco rígido não foram
desenvolvidos para alterações frequentes ou trocas de unidade.
• O software pré-instalado não está incluso na unidade opcional de disco rígido.
Manuseando uma unidade de disco rígido
• Não deixe a unidade cair no chão ou que esta seja submetida a choques
mecânicos. Coloque a unidade sobre um material, como um tecido macio, que
possa amortecer choques mecânicos.
• Não pressione a tampa da unidade.
• Não encoste no conector.
A unidade de disco rígido é muito sensível. Se manuseada incorretamente,
pode levar a danos e à perda permanente de dados nela contidos. Antes de
remover a unidade de disco rígido, faça um backup de todas as informações
nela contidas e, depois, desligue o computador. Nunca remova a unidade
enquanto o sistema estiver em modo de suspensão.
33
Page 38

Apêndice. Instruções de CRU
b
Para substituir a unidade de disco rígido, siga as etapas abaixo:
1
Desligue o computador, desconecte o adaptador CA e todos os cabos do
computador.
2
Feche a tela do computador e desligue-o.
3
Remova a bateria.
4
Remova a tampa do compartimento da unidade de disco rígido/
memória/unidade central de processamento/slot da placa PCI Express.
a.Solte os parafusos que prendem a tampa do compartimento .
b.Remova a tampa do compartimento .
a
a
b
a
34
Page 39

Apêndice. Instruções de CRU
c
5
Remova os parafusos de fixação da estrutura .
c
c
6
Empurre a trava para a direção indicada pela seta .
d
d
35
Page 40

Apêndice. Instruções de CRU
7
Remova a unidade de disco rígido presa a uma estrutura metálica .
e
8
Remova os parafusos e desprenda a estrutura metálica da unidade de
disco rígido.
9
Prenda a estrutura metálica a uma nova unidade de disco rígido e aperte
os parafusos.
0
Coloque, com cuidado, a unidade de disco rígido no compartimento da
unidade de disco rígido com a trava voltada para cima e os conectores de
frente uns para os outros e, depois, empurre a unidade, com firmeza,
para dentro do espaço.
A
Reinstale os parafusos de fixação da estrutura .
B
Reinstale a tampa do compartimento e aperte os parafusos.
C
Reinstale a bateria.
D
Ligue o computador novamente.
E
Conecte o adaptador CA e todos os cabos do computador.
e
36
Page 41

Apêndice. Instruções de CRU
Substituindo a memória - - - - - - - - - - - - - - - - - - - - - - - - - - - - - - - - - - - - - - - - - - - - - - - - - - - - - - - - - - -
Pode-se aumentar a quantidade de memória de seu computador instalandose uma memória de taxa dupla de transferência nível 3 de memória síncrona
dinâmica de acesso aleatório (DDR3L SDRAM), disponível como opcional,
no slot de memória de seu computador. Memórias DDR3L SDRAMs
encontram-se disponíveis com diversas capacidades.
Observação: Use apenas os tipos de memória suportados por seu computador. Se você
instalar uma memória opcional errada ou instalar um tipo de memória não
suportado, um aviso sonoro será disparado ao tentar iniciar o seu computador.
Para instalar uma memória DDR3L SDRAM, siga as etapas abaixo:
1
Toque em uma mesa de material metálico ou um objeto de metal que
esteja aterrado para reduzir a eletricidade estática em seu corpo, que
poderia danificar a memória DDR3L SDRAM. Não encoste na borda de
contato da memória DDR3L SDRAM.
2
Desligue o computador. Desconecte o adaptador CA e todos os cabos do
computador.
3
Feche a tela do computador e desligue-o.
4
Remova a bateria novamente.
5
Remova a tampa do compartimento da unidade de disco rígido/
memória/unidade central de processamento/slot da placa PCI Express.
a.Solte os parafusos que prendem a tampa do compartimento .
a
37
Page 42

Apêndice. Instruções de CRU
b.Remova a tampa do compartimento .
b
6
Se já houver duas memórias DDR3L SDRAMs instaladas no slot de
memória, remova uma delas para dar lugar à nova pressionando,
simultaneamente, as travas em ambas as bordas do slot. Guarde a
memória DDR3L SDRAM antiga para uso futuro.
b
b
a
a
38
aa
7
Alinhe o recorte da memória DDR3L SDRAM com a protuberância do
slot, inserindo, com cuidado, a memória DDR3L SDRAM no slot a um
ângulo de 30 a 45°.
Page 43

Apêndice. Instruções de CRU
8
Empurre a memória DDR3L SDRAM para dentro do slot até as travas,
em ambas as bordas do slot, serem empurradas para a posição fechada.
b
a
9
Após alinhar as presilhas de fixação aos intervalos de encaixe, reinstale a
tampa do compartimento.
0
Reinstale e aperte os parafusos.
A
Reinstale a bateria.
B
Ligue o computador novamente.
C
Conecte o adaptador CA e todos os cabos do computador.
Observação: Se apenas uma memória DDR3L SDRAM estiver sendo usada em seu
computador em manutenção, a placa deve ser instalada no SLOT-0 ( : slot
inferior), mas não no SLOT-1 ( : slot superior).
b
a
Para certificar-se se a memória DDR3L SDRAM está corretamente instalada,
siga os passos a seguir:
1
Ligue o computador.
2
Mantenha pressionadas Fn + F2 durante a partida. A tela Utilitário de
configuração do BIOS se abre. O item System Memory (Memória do
Sistema) mostra o total de memória instalada em seu computador.
39
Page 44

Apêndice. Instruções de CRU
a
b
Removendo a unidade óptica - - - - - - - - - - - - - - - - - - - - - - - - - - - - - - - - - - - - - - - - - - - - - - - -
Para substituir a unidade óptica, siga as etapas abaixo:
1
Remova a tampa do compartimento da unidade de disco rígido/
memória/unidade central de processamento/slot da placa PCI Express.
2
Remova o parafuso mostrado na ilustração .
3
Remova, om cuidado, a unidade óptica .
a
b
40
Page 45

Apêndice. Instruções de CRU
A tabela abaixo apresenta uma lista de CRUs (Unidades Substituíveis pelo
Cliente) para o computador e informa onde as instruções de substituição
estão disponíveis.
Pôster de
instalação
Adaptador CA O
Cabo de alimentação para
adaptador CA
Bateria O O
Unidade de disco rígido O
Memória O
Unidade óptica O
O
Guia do usuário
41
Page 46

Marcas comerciais
Os seguintes termos são marcas comerciais da Lenovo no Brasil e/ou em
outros países.
Lenovo
OneKey
Microsoft e Windows são marcas comerciais da Microsoft Corporation nos
Estados Unidos e/ou em outros países.
Outros nomes de empresas, produtos ou serviços podem ser marcas
comerciais ou marcas de serviços de terceiros.
42
Page 47

Page 48

pt-BR
Rev. CT01
©Lenovo China 2013
 Loading...
Loading...