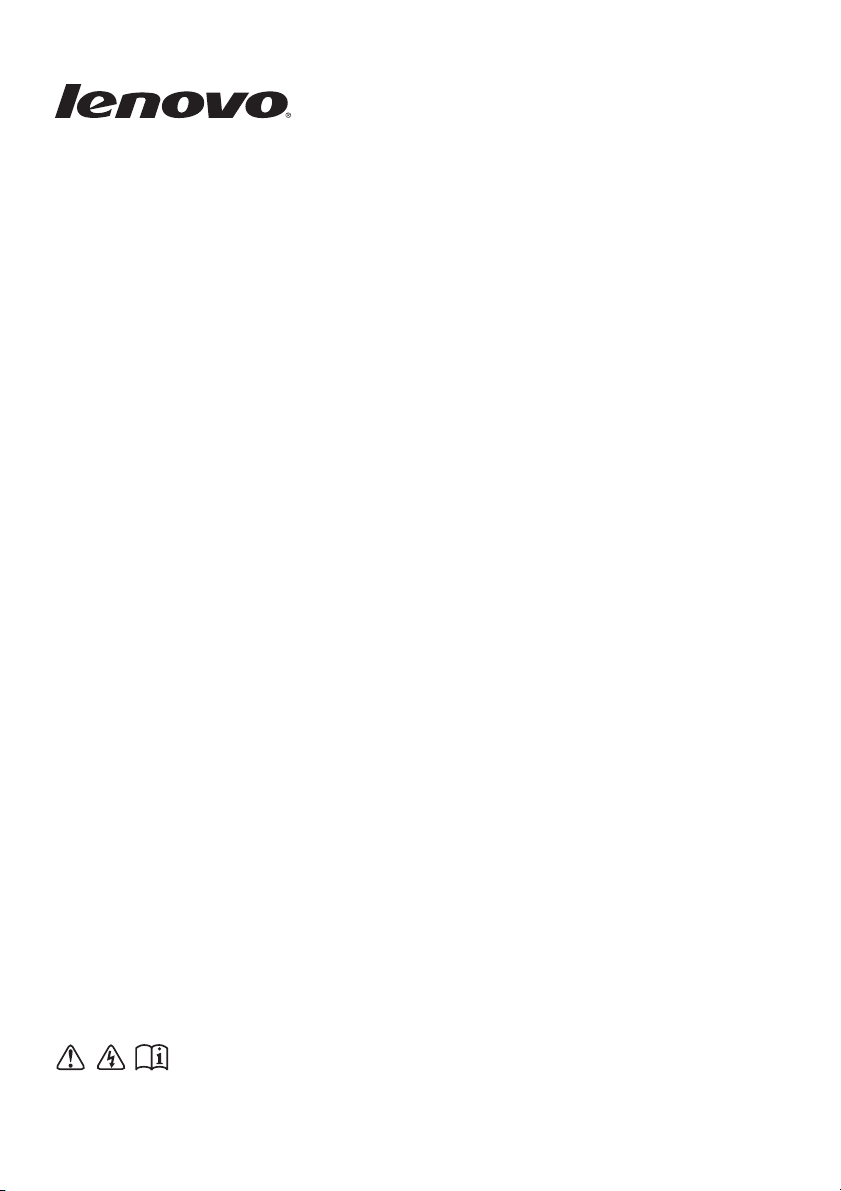
G40/G50/Z40/Z50/
G41/G51
Podręcznik użytkownika
Przed rozpoczęciem korzystania z komputera zapoznaj
się z informacjami na temat bezpieczeństwa i ważnymi
wskazówkami w dołączonych instrukcjach.
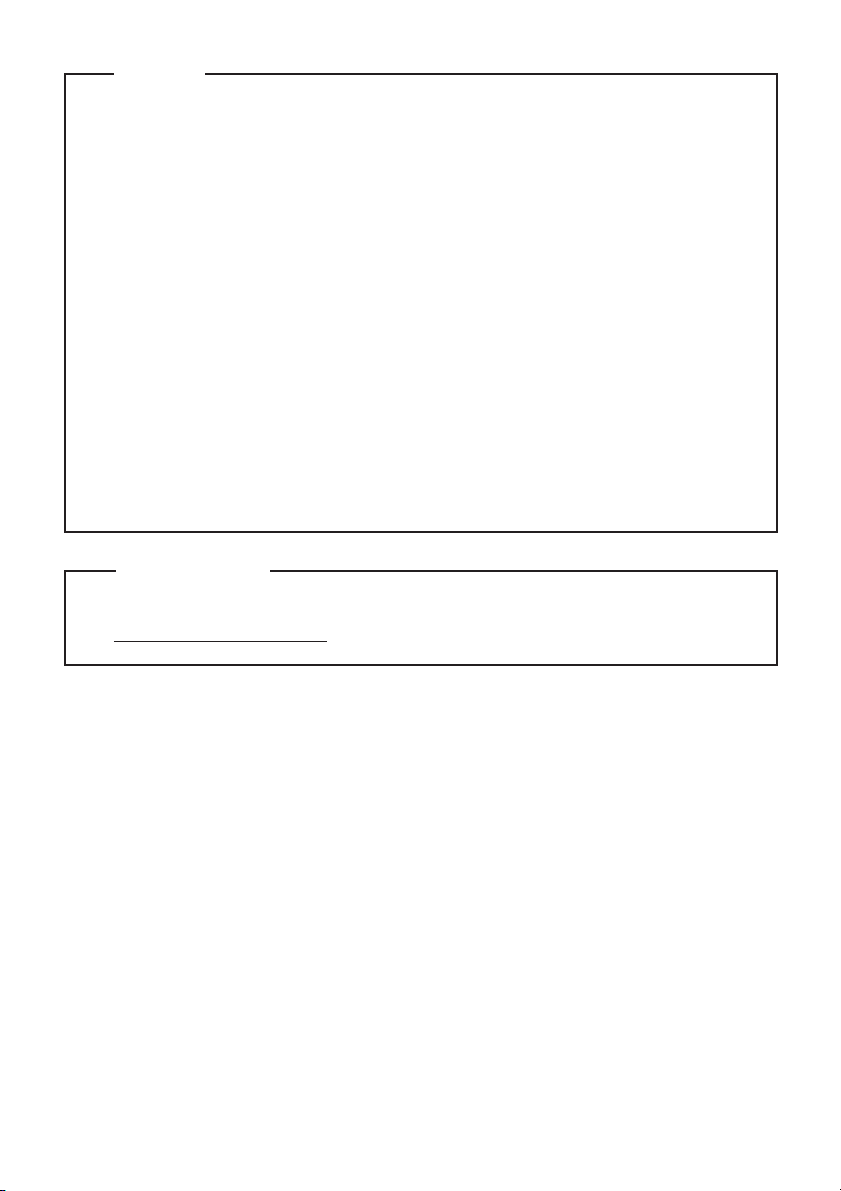
Wydanie pierwsze (Luty 2015)
© Copyright Lenovo 2015.
Ilustracje użyte w niniejszej instrukcji dotyczą komputera Lenovo Z50-70,
chyba że określono inaczej.
•
Ilustracje przedstawione w niniejszej instrukcji mogą różnić się od rzeczywi-
stego produktu. Należy zapoznać się z rzeczywistym produktem.
•
Przed użyciem produktu należy najpierw przeczytać Podręcznik z
informacjami ogólnymi i dotyczącymi bezpieczeństwa firmy Lenovo.
Funkcje opisane w tym podręczniku są wspólne dla większości modeli.
Niektóre funkcje mogą nie być dostępne na twoim komputerze, lub twój
komputer może posiadać funkcje które nie są opisane w niniejszym
Podręcznik użytkownika.
Niektóre instrukcje w tym podręczniku mogą zakładać, że używany jest
system operacyjny Windows
®
8.1. Jeśli używany jest inny system operacyjny
Windows, niektóre operacje mogą się minimalnie różnić. Jeśli używany jest
inny system operacyjny, niektóre operacje mogą nie mieć zastosowania.
•
•
•
Szczegółowe informacje zawarto w sekcji Guides & Manuals pod adresem
http://support.lenovo.com.
Uwaga ogólna
•
Uwagi

Podręcznik użytkownika
Instrukcje i informacje techniczne podane w niniejszej instrukcji dotyczą wymienionych poniżej
notebooków Lenovo, chyba że określono inaczej.
Lenovo
G40/G50/Z40/Z50/G41/G51G40/G50/Z40/Z50/G41/G51
Nazwa modelu MT
Lenovo G40-30
Lenovo G40-45
Lenovo G40-70
Lenovo G40-70m
Lenovo G40-80
Lenovo G50-30
Lenovo G50-45
Lenovo G50-70
Lenovo G50-70m
Lenovo G50-80
Lenovo G50-80 Touch
Lenovo Z40-70
Lenovo Z40-75
Lenovo Z50-70
Lenovo Z50-75
Lenovo G41-35
Lenovo G51-35
20417, 80FY
20374, 80E1, 80MN
20369, 80DX
20422, 80G3
80KY, 80E4
20418, 80G0
20375, 80E3, 80MQ
20351, 80DY
20423, 80G4
80L0, 80E5
80KR, 80L4
20366, 80E6
20360, 80DW
20354, 80E7
20356, 80EC
80M7
80M8
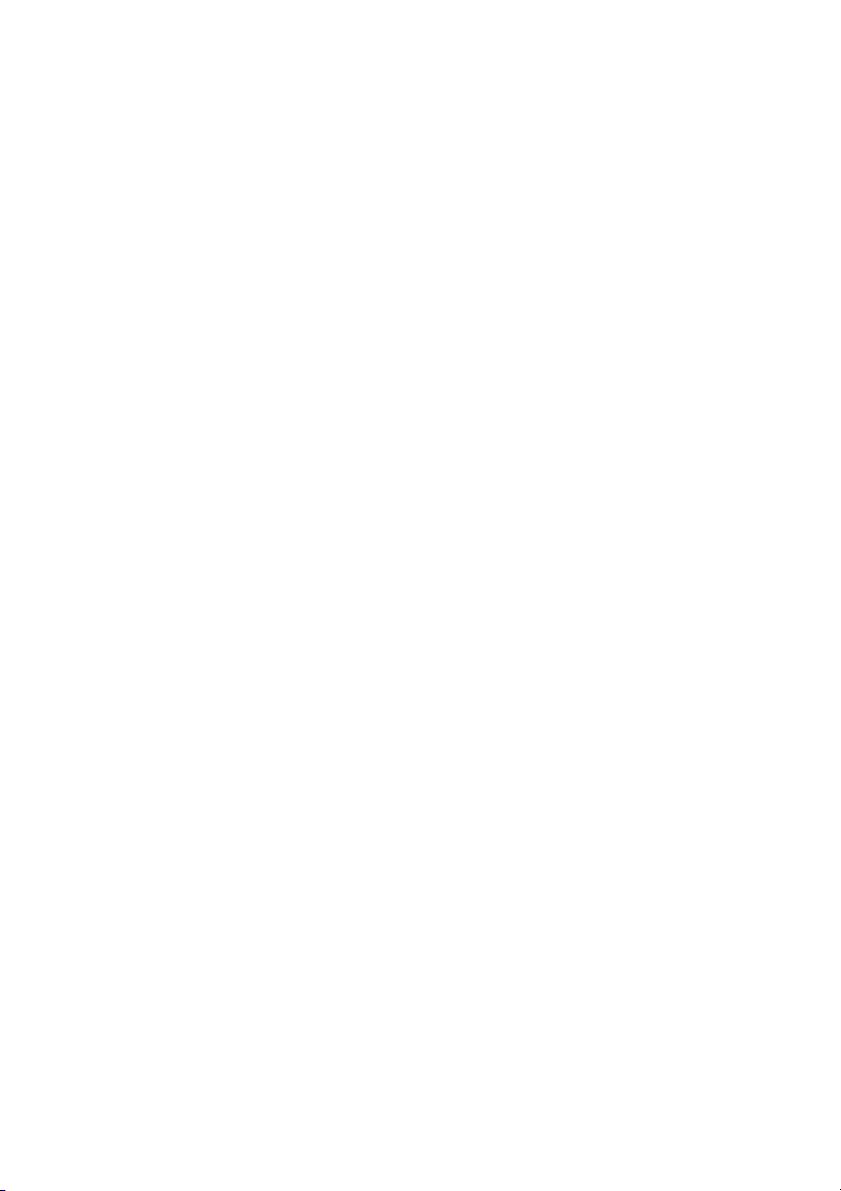
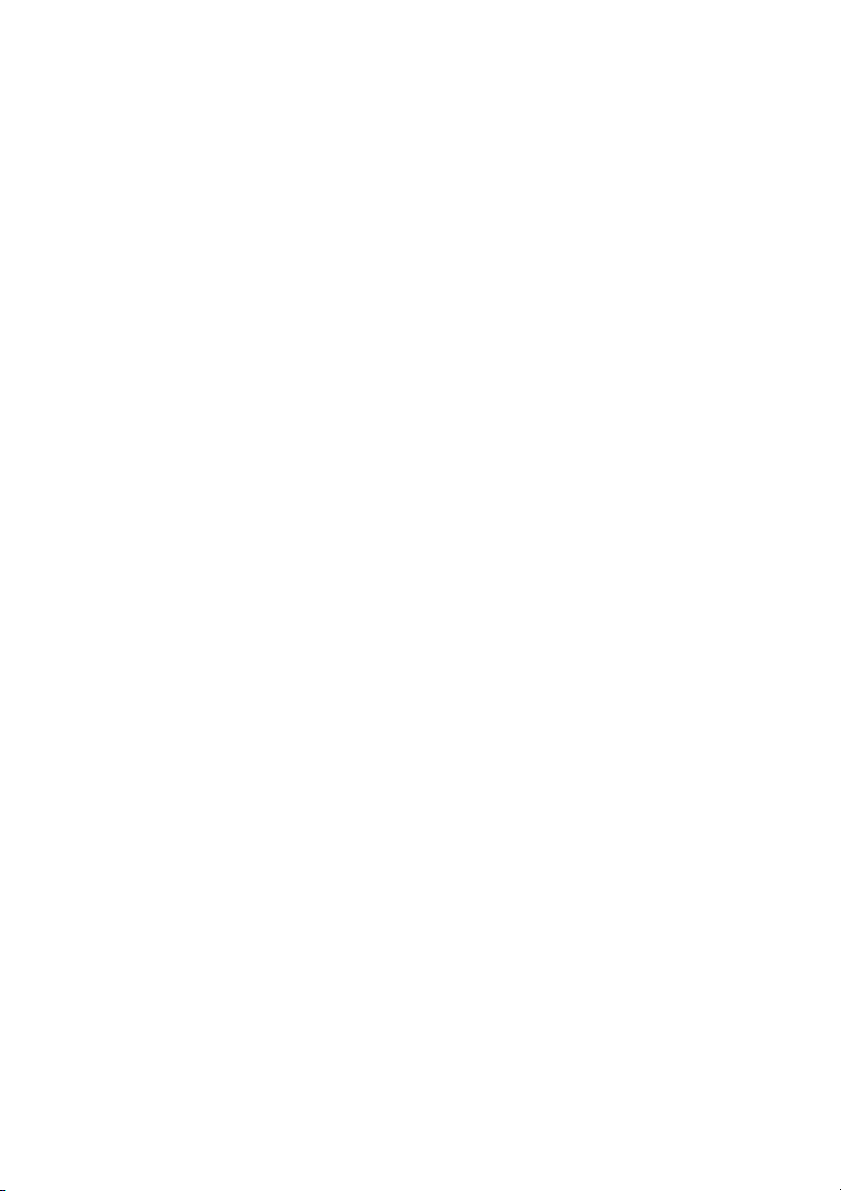
Spis treści
Rozdział 1. Poznaj swój komputer.........................................................1
Widok z góry .................................................................................................................1
Widok z lewej strony .....................................................................................................9
Widok z prawej strony.................................................................................................12
Widok z przodu............................................................................................................14
Widok z dołu................................................................................................................15
Rozdział 2. Rozpoczęcie pracy z systemem Windows 8.1 ................16
Konfigurowanie systemu operacyjnego przy pierwszym użyciu ................................16
Interfejsy systemu operacyjnego .................................................................................16
Przyciski.......................................................................................................................17
Przełączanie komputera w stan uśpienia lub wyłączanie go .......................................19
Obsługa ekranu dotykowego (G50-80 Touch) ............................................................21
Podłączanie do sieci bezprzewodowej.........................................................................25
Pomoc i obsługa techniczna.........................................................................................26
Rozdział 3. System Lenovo OneKey Recovery ..................................27
Rozdział 4. Rozwiązywanie problemów ..............................................29
Często zadawane pytania .............................................................................................29
Rozwiązywanie problemów.........................................................................................31
Dodatek A. Instrukcje dotyczące modułów wymiennych CRU.........35
Wymiana akumulatora.................................................................................................35
Wymiana dysku twardego ...........................................................................................36
Wymiana pamięci ........................................................................................................42
Wymiana wentylatora (Lenovo G50-30/G50-45/G50-70/G50-70m/G50-80/
G50-80 Touch/Z50-70/Z50-75/G51-35)......................................................................45
Wymiana klawiatury....................................................................................................47
Wyjmowanie napędu optycznego ................................................................................52
Znaki towarowe .....................................................................................55
i
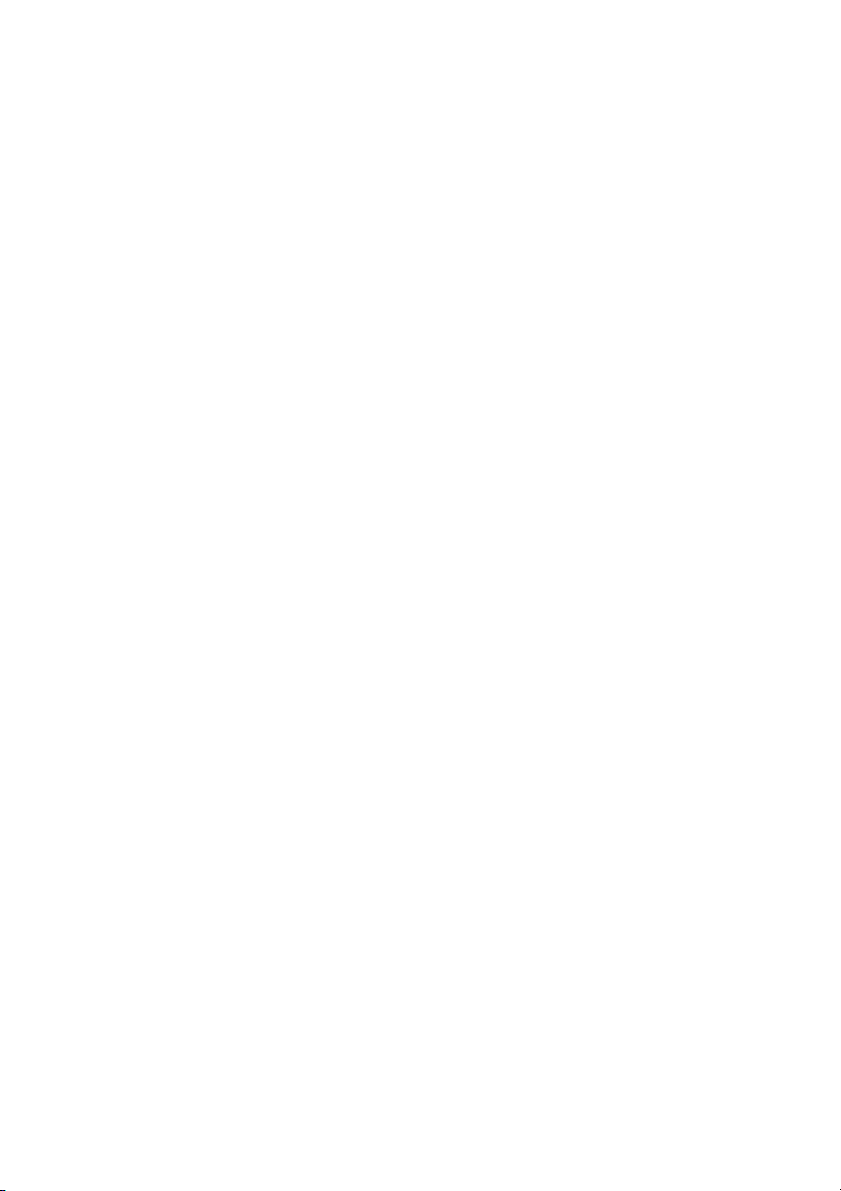
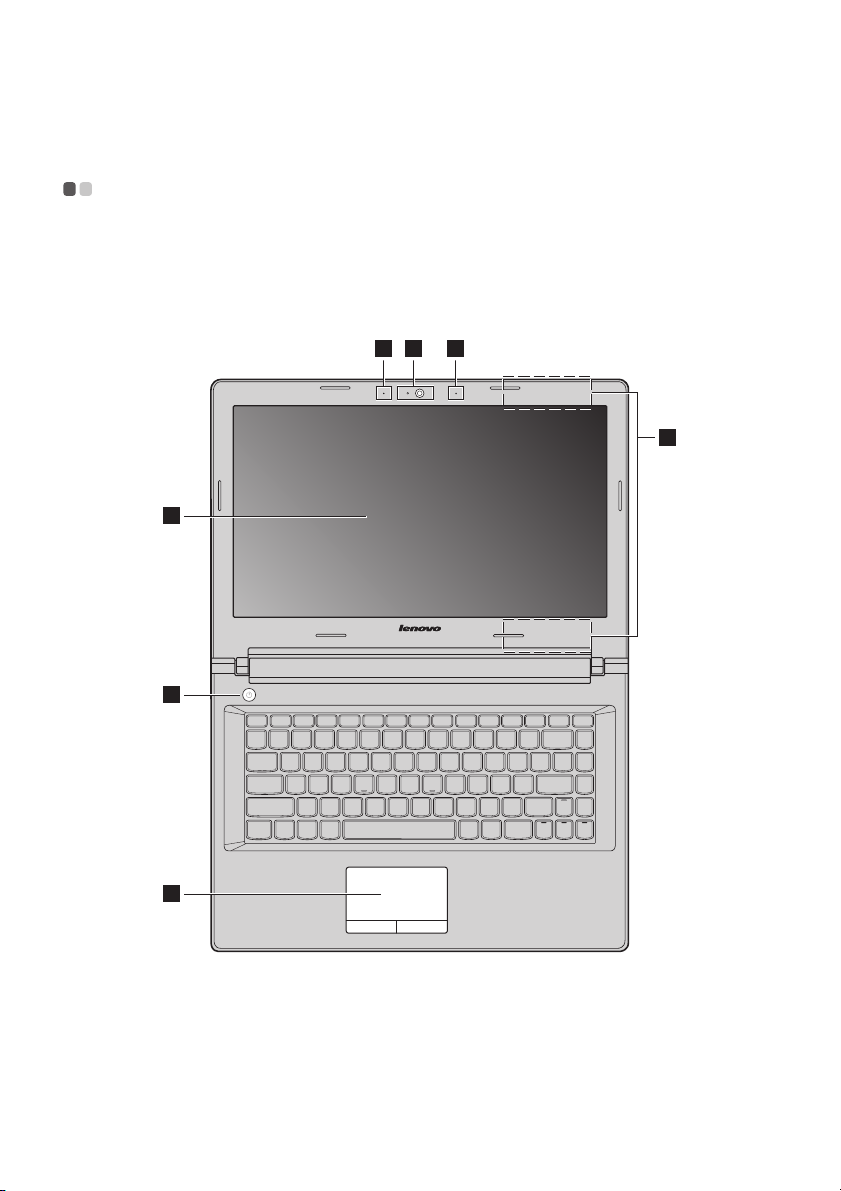
Rozdział 1. Poznaj swój komputer
12 2
4
5
6
3
Widok z góry - - - - - - - - - - - - - - - - - - - - - - - - - - - - - - - - - - - - - - - - - - - - - - - - - - - - - - - - - - - - - - - - - - - - - - - - - - - - - - - - - - - - - - - - - - - - -
Lenovo G40-30/G40-45/G40-70/G40-70m/G40-80/Z40-70/
Z40-75/G41-35
1
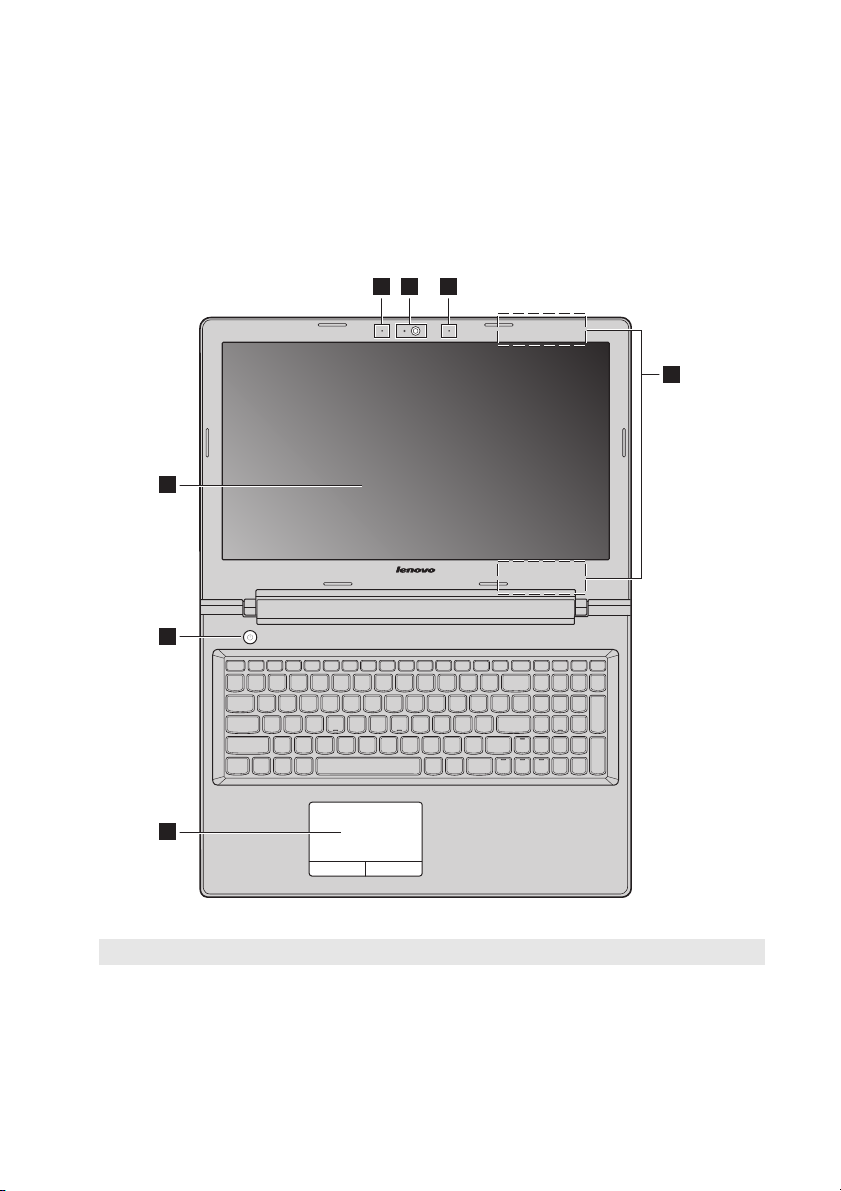
Rozdział 1. Poznaj swój komputer
12 2
4
5
6
3
Lenovo G50-30/G50-45/G50-70/G50-70m/G50-80/G50-80 Touch/
Z50-70/Z50-75/G51-35
Uwaga: Obszary zaznaczone liniami przerywanymi oznaczają, że części nie są widoczne z zewnątrz.
Uwaga:
• Nie należy otwierać panelu wyświetlacza powyżej kąta 130 stopni. Przed zamknięciem
wyświetlacza sprawdź, czy na klawiaturze nie został długopis lub inny przedmiot. W przeciwnym
wypadku panel wyświetlacza może ulec uszkodzeniu.
2
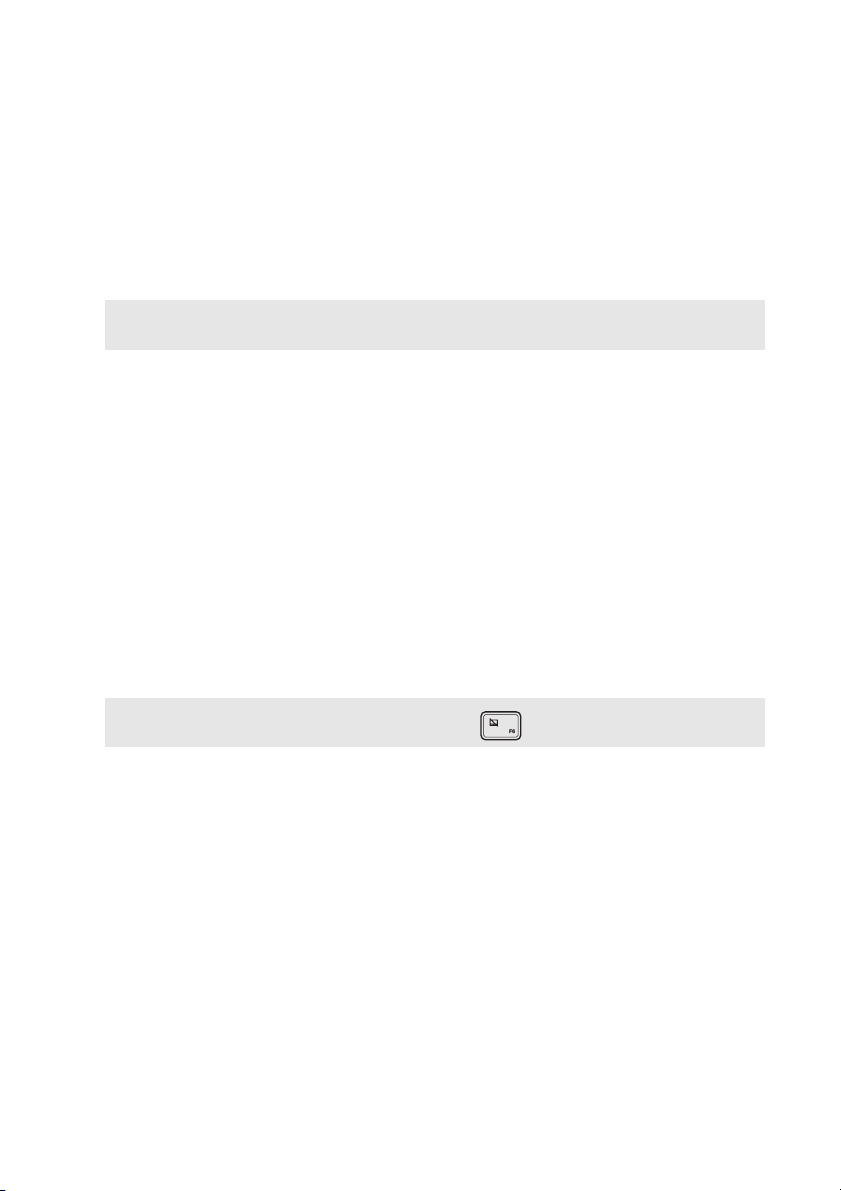
Rozdział 1. Poznaj swój komputer
a
b
cde
f
Zintegrowana
kamera
Wbudowany
mikrofon
Uwaga: Niektóre modele mogą posiadać tylko jeden mikrofon, prosimy zapoznać się z
rzeczywistym produktem.
Anteny
bezprzewodowej
Kamera może być używana do komunikacji wideo lub robienia
zdjęć.
Przechwytuje dźwięk, który może być wykorzystywany do
wideo konferencji, narracji głosowej lub nagrywania dźwięku.
Umożliwiają wysyłanie i odbieranie transmisji bezprzewodowych
po podłączeniu adaptera LAN.
sieci LAN
Wyświetlacz
Przycisk
Zapewnia doskonały obraz.
Należy nacisnąć ten przycisk, aby włączyć komputer.
zasilania
Touchpad
Uwaga: Można włączyć/wyłączyć touchpad naciskając .
Touchpad działa jak zwykła mysz.
Touchpad: Aby przesunąć wskaźnik na ekranie, należy
przesunąć opuszek palca nad płytką touochpada w kierunku, w
którym ma się on przesunąć.
Przyciski touchpada: Funkcje lewej/prawej strony
odpowiadają funkcjom lewego/prawego przycisku zwykłej
myszy.
3
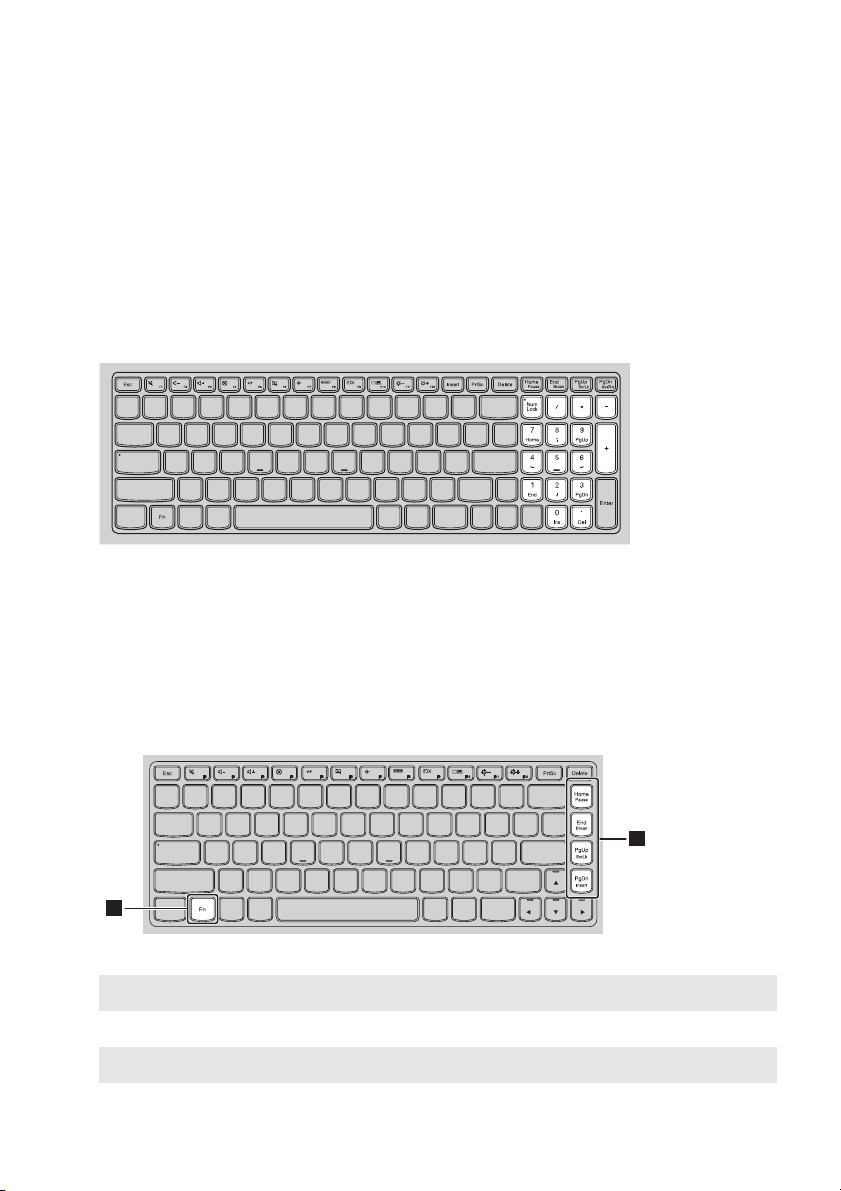
Rozdział 1. Poznaj swój komputer
a
b
1
2
Korzystanie z klawiatury
Klawiatura numeryczna
(Lenovo G50-30/G50-45/G50-70/G50-70m/G50-80/G50-80 Touch/
Z50-70/Z50-75/G51-35)
Klawiatura posiada oddzielną klawiaturę numeryczną. Aby włączyć lub wyłączyć
klawisze numeryczne, naciśnij klawisz Num Lock.
Kombinacje przycisków funkcyjnych
Korzystając z przycisków funkcyjnych można natychmiastowo przełączać funkcje.
Aby to zrobić, naciśnij i przytrzymaj klawisz Fn ; następnie naciśnij jeden z
klawiszy funkcyjnych .
Lenovo G40-30/G40-45/G40-70/G40-70m/G40-80/Z40-70/Z40-75/G41-35
Poniżej opisane zostało działanie każdego z przycisków funkcyjnych.
Fn + Home: Włącza funkcję pauzy.
Fn + End: Włącza funkcję break.
Fn + PgUp: Włącza/wyłącza blokadę przewijania.
Fn + PgDn: Włącza funkcję insert.
4
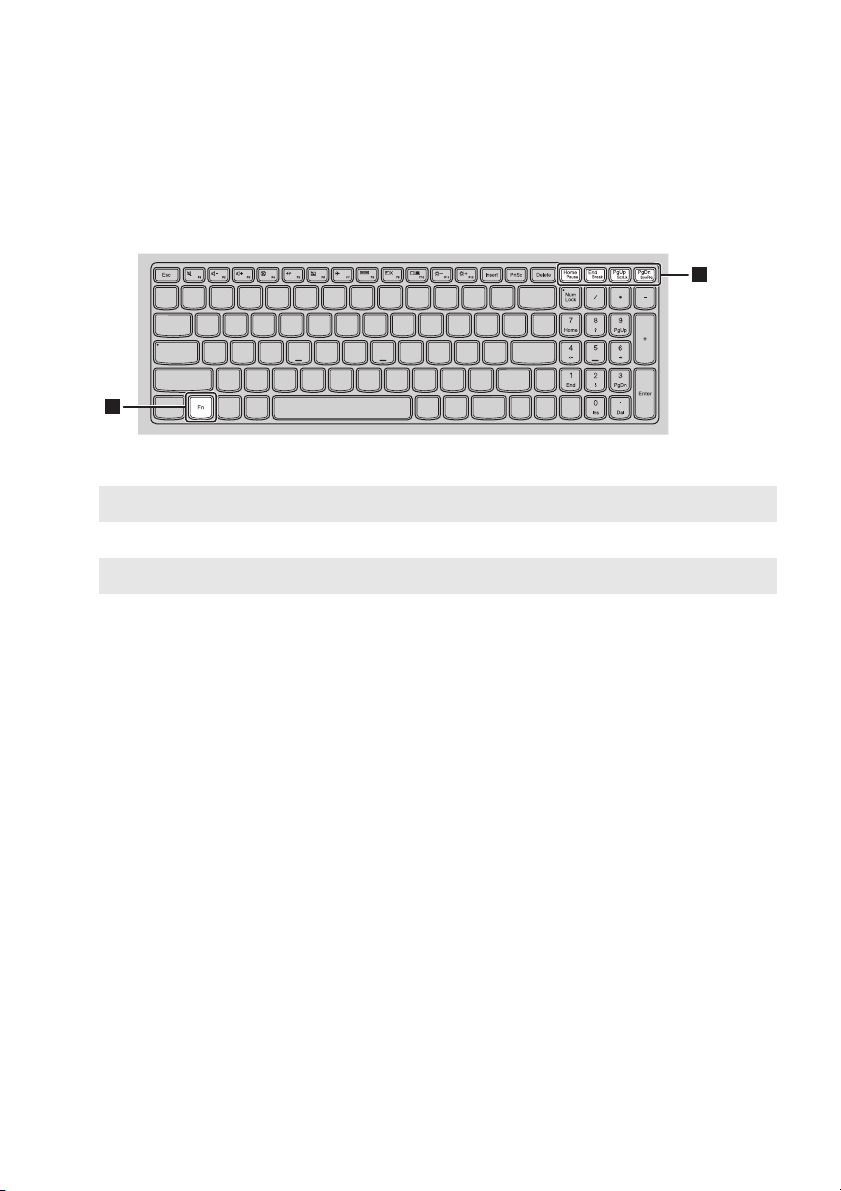
Rozdział 1. Poznaj swój komputer
1
2
Lenovo G50-30/G50-45/G50-70/G50-70m/G50-80/G50-80 Touch/
Z50-70/Z50-75/G51-35
Poniżej opisane zostało działanie każdego z przycisków funkcyjnych.
Fn + Home: Włącza funkcję pauzy.
Fn + End: Włącza funkcję break.
Fn + PgUp: Włącza/wyłącza blokadę przewijania.
Fn + PgDn: Włącza żądanie systemowe.
5
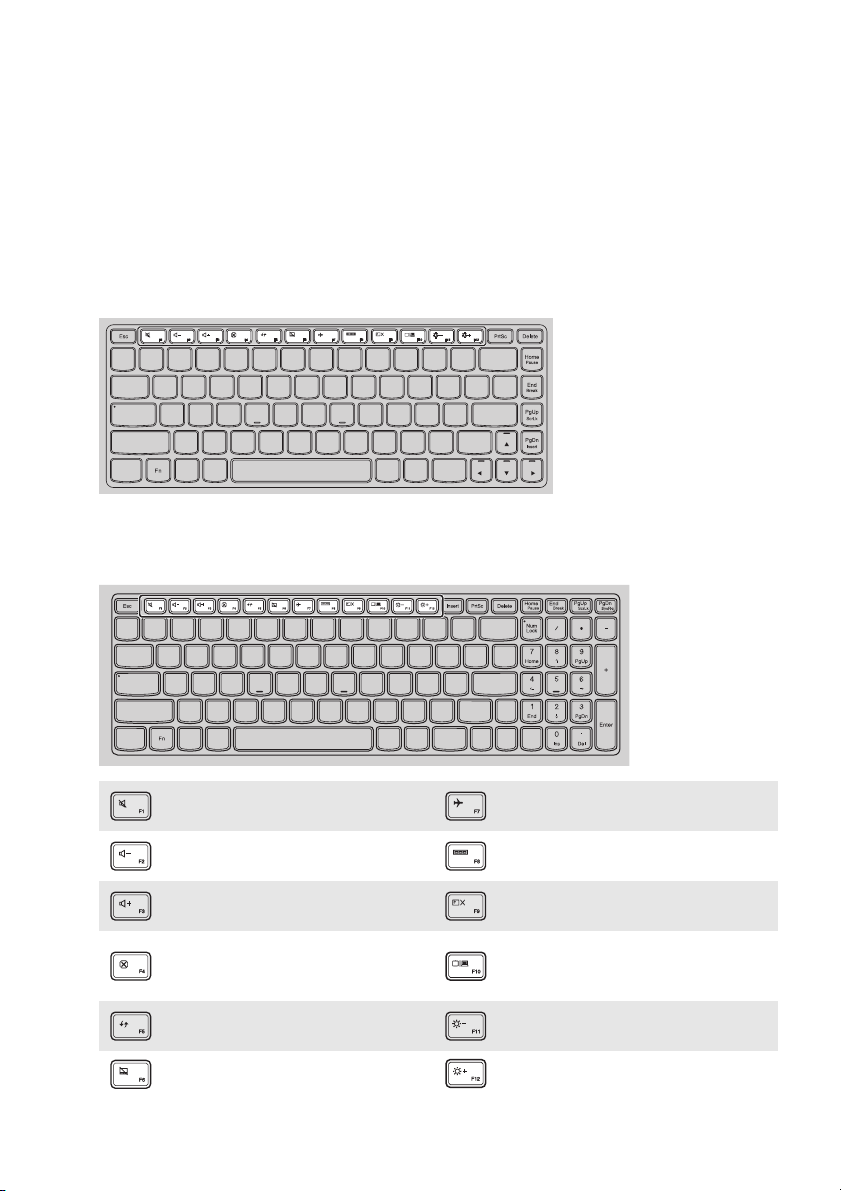
Rozdział 1. Poznaj swój komputer
Klawisze skrótów
Można uzyskać szybki dostęp do wybranych funkcji systemu naciskając
odpowiednie klawisze skrótów.
Lenovo G40-30/G40-45/G40-70/G40-70m/G40-80/Z40-70/Z40-75/G41-35
Lenovo G50-30/G50-45/G50-70/G50-70m/G50-80/G50-80 Touch/
Z50-70/Z50-75/G51-35
Wycisza/przywraca dźwięk.
:
Zmniejsza poziom głośności.
:
Zwiększa poziom głośności.
:
Zamyka aktywne okno.
:
Odświeża pulpit lub aktywne
:
okno.
Włącza/wyłącza touchpad.
:
Włącza/wyłącza tryb
:
samolotowy.
Wyświetla wszystkie aktywne
:
aplikacje.
Włączenie/wyłączenie
:
podświetlania ekranu LCD.
Przełącza wyświetlanie obrazu
pomiędzy komputerem a
:
urządzeniem zewnętrznym.
Zmniejsza jasność wyświetlacza.
:
Zwiększa jasność wyświetlacza.
:
6
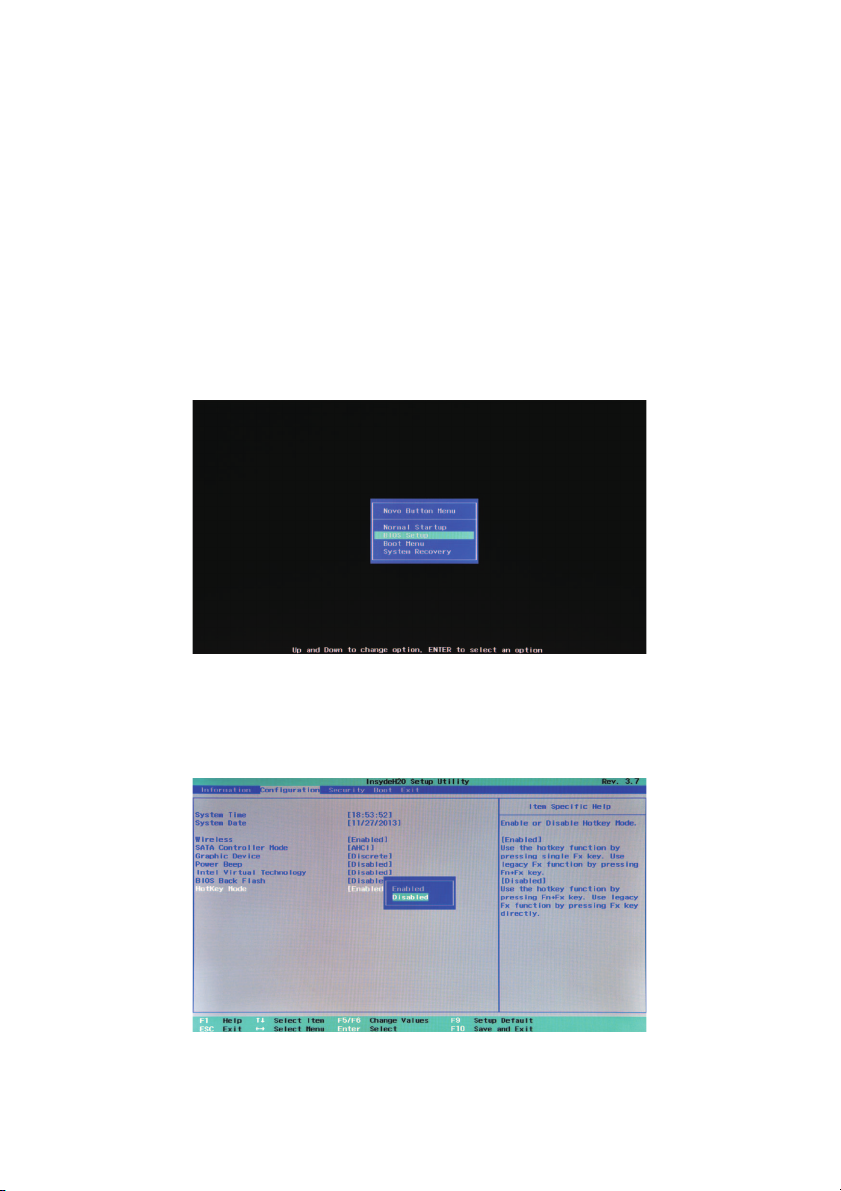
Rozdział 1. Poznaj swój komputer
Ustawianie trybu klawiszy skrótów
Domyślnie dostęp do funkcji klawiszy skrótów można uzyskać naciskając
odpowiedni klawisz skrótów. Jednakże można wyłączyć tryb klawiszy skrótów w
narzędziu BIOS Setup Utility (Narzędzie konfiguracji systemu BIOS). Aby
wyłączyć tryb klawiszy skrótów:
1
Wyłącz komputer.
2
Naciśnij przycisk Novo, a następnie wybierz opcję BIOS Setup (Konfiguracja
BIOS).
3
W narzędziu BIOS Setup Utility (Narzędzie konfiguracji systemu BIOS) otwórz
menu Configuration (Konfiguracja) i zmień ustawienie opcji Hotkey Mode
(Tryb klawiszy skrótów) z Enabled (Włączone) na Disabled (Wyłączone).
7
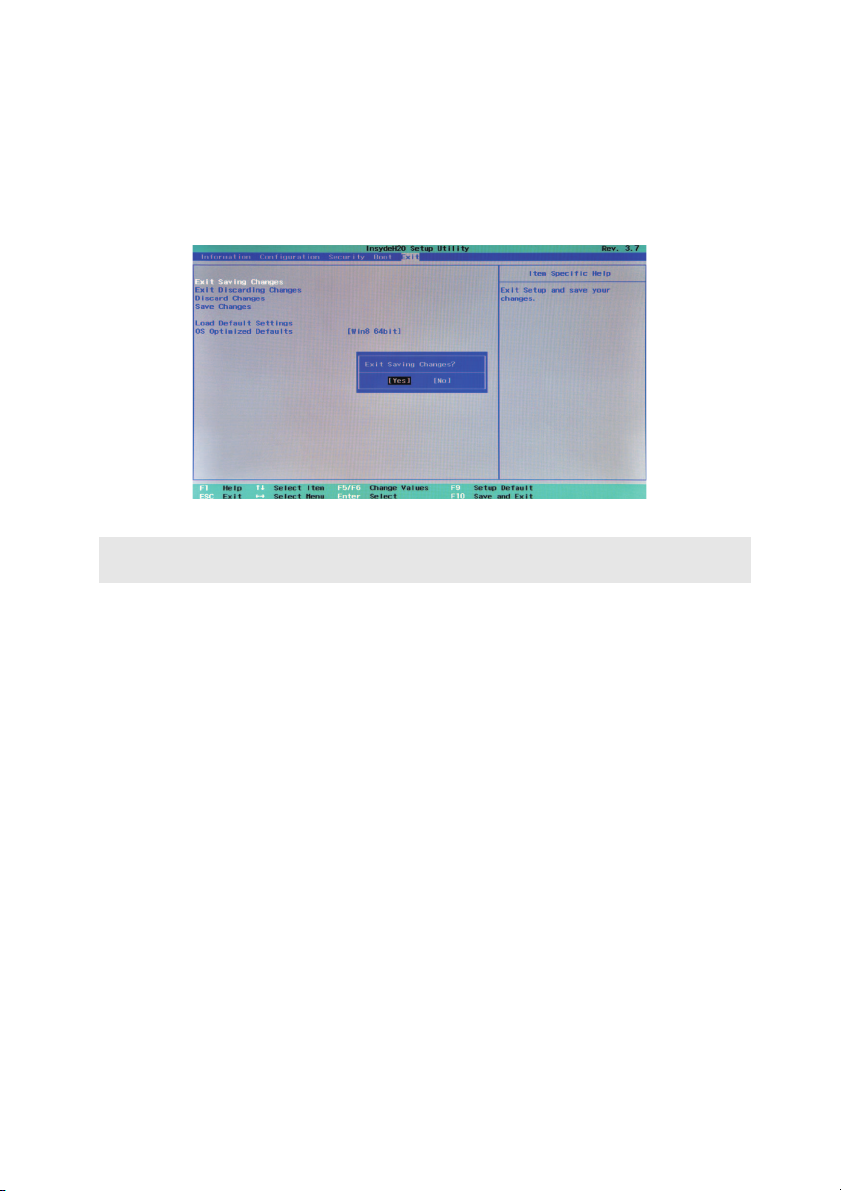
Rozdział 1. Poznaj swój komputer
4
Otwórz menu Exit (Wyjdź) i wybierz opcję Exit Saving Changes (Wyjdź
zapisując ustawienia).
Uwaga: Gdy tryb klawiszy skrótów jest wyłączony, naciśnij klawisz Fn oraz odpowiedni klawisz
skrótu, aby uzyskać dostęp do odpowiedniej funkcji klawisza skrótu.
8
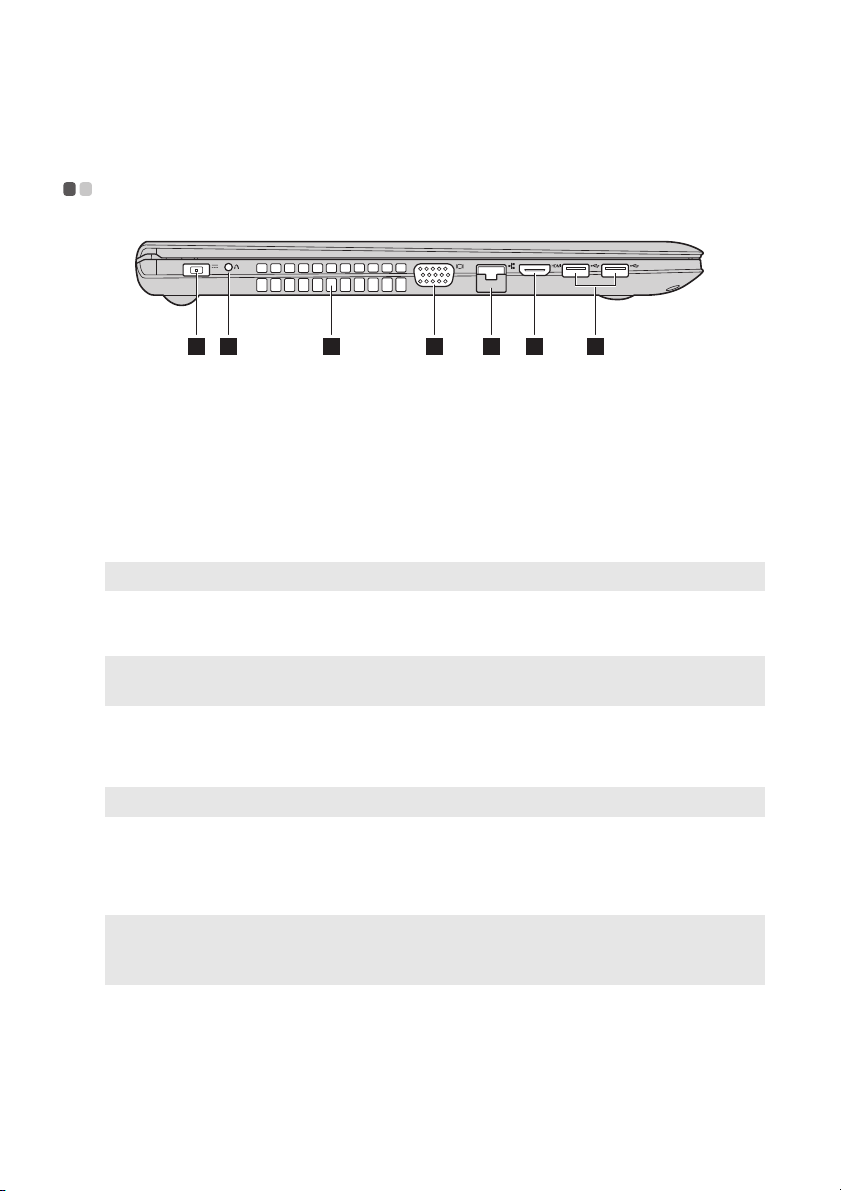
Rozdział 1. Poznaj swój komputer
a
b
c
d
e
f
g
Widok z lewej strony - - - - - - - - - - - - - - - - - - - - - - - - - - - - - - - - - - - - - - - - - - - - - - - - - - - - - - - - - - - - - - - - - - - - - - - - - - - - -
1 2 3 4 5 6 7
Gniazdo
Tutaj należy podłączyć zasilacz sieciowy.
zasilacza
sieciowego
Przycisk Novo
Uwaga: Szczegółowe informacje - zobacz „System Lenovo OneKey Recovery” na stronie 27.
Otwory
Kiedy komputer jest wyłączony lub znajduje się w trybie
uśpienia, naciśnij ten przycisk, aby uruchomić System Lenovo
OneKey Recovery lub narzędzie konfiguracji BIOS, lub wejśc
do menu rozruchowego.
Rozpraszają ciepło wewnętrzne.
wentylacyjne
Uwaga: Nie należy zakrywać otworów wentylacyjnych gdyż może to doprowadzić do przegrzania
komputera.
Gniazdo VGA
Gniazdo RJ-45
Uwaga: Szczegółowe informacje - zobacz „Podłączanie przewodów sieciowych” na stronie 11.
Gniazdo HDMI
Gniazdo USB
Uwagi:
• Niebieskie gniazdo to gniazdo USB 3.0.
• Szczegółowe informacje - zobacz „Podłączanie urządzeń USB” na stronie 10.
Pozwala na podłączeni zewnętrznych ekranów.
Pozwala na podłączenie komputera do sieci Ethernet.
Pozwala na podłączenie urządzeń z wejściem HDMI, takich jak
telewizor lub wyświetlacz zewnętrzny.
Pozwala na podłączenie urządzeń USB.
9
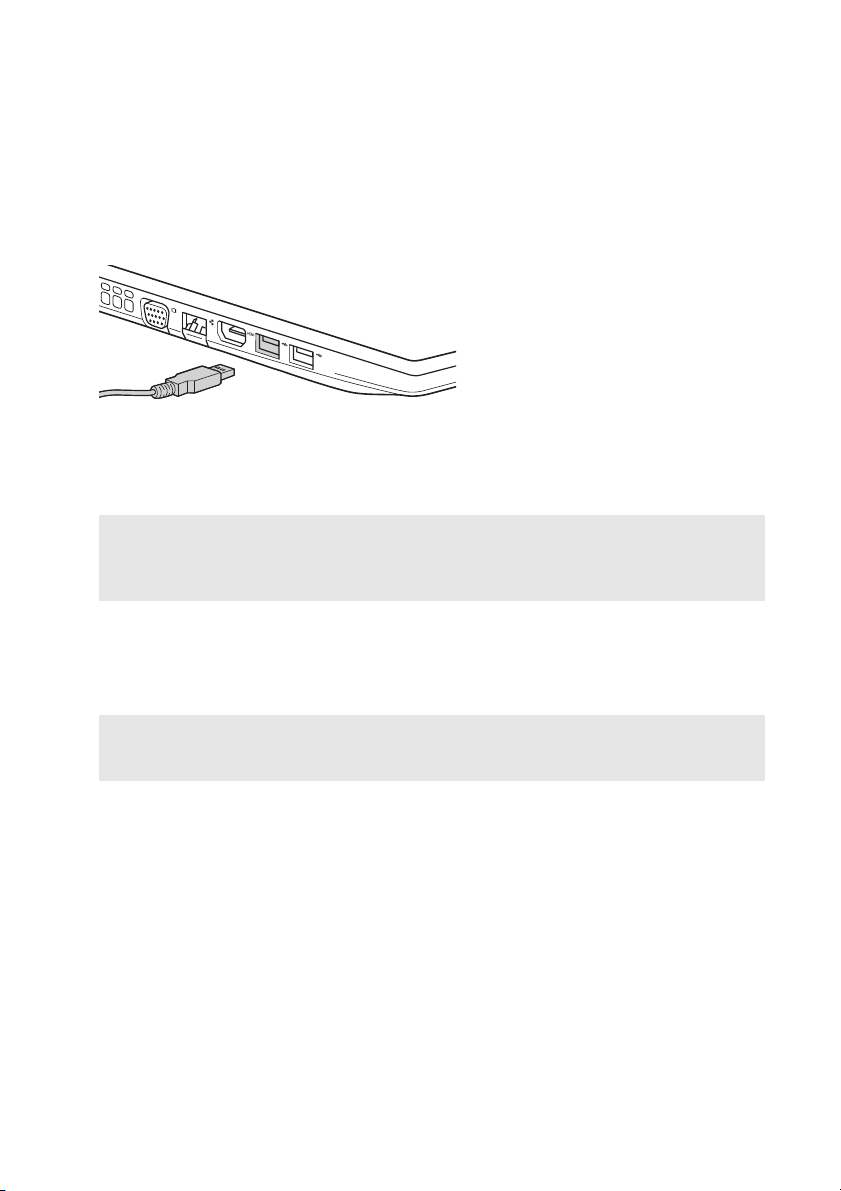
Rozdział 1. Poznaj swój komputer
Podłączanie urządzeń USB
Komputer posiada dwa gniazda USB kompatybilne z urządzeniami USB.
Podczas podłączania urządzenia USB do konkretnego portu USB w swoim
komputerze po raz pierwszy system Windows automatycznie instaluje sterownik dla
tego urządzenia. Po zainstalowaniu sterownika można odłączyć i ponownie
podłączyć urządzenie bez wykonywania dodatkowych czynności.
Uwaga: W większości przypadków system Windows wykrywa nowe urządzenie po podłączeniu go, a
Przed odłączeniem urządzenia pamięci masowej USB należy upewnić się, że
komputer zakończył przesyłanie danych do tego urządzenia. Kliknij ikonę
Bezpieczne usuwanie sprzętu i wysuwanie nośników w obszarze powiadomień
systemu Windows, aby usunąć urządzenie przed jego odłączeniem.
Uwaga: Jeśli twoje urządzenie USB wykorzystuje kabel zasilający, należy przed podłączeniem
następnie automatycznie instaluje sterownik. Jednakże niektóre urządzenia mogą wymagać
instalacji sterownika przed ich podłączeniem. Należy sprawdzić dokumentację dostarczoną
przez producenta urządzenia przed jego podłączeniem.
urządzenia do komputera podłączyć je do źródła zasilania. W przeciwnym wypadku
urządzenie może nie zostać rozpoznane.
10
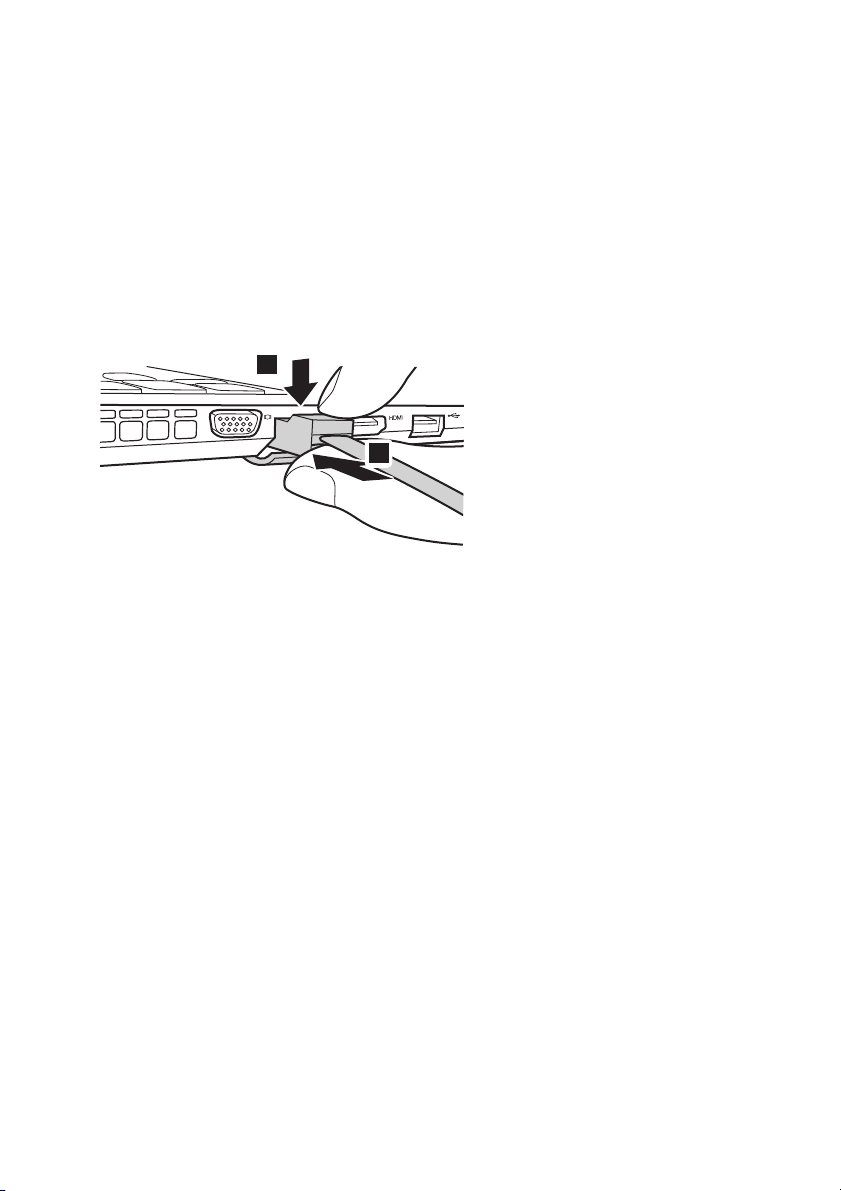
Rozdział 1. Poznaj swój komputer
a
b
1
2
Podłączanie przewodów sieciowych
Aby podłączyć przewód sieciowy, wykonaj następujące czynności:
1
Trzymaj jedno złącze przewodu sieciowego, aby delikatnie nacisnąć pokrywę
RJ-45 .
2
Włóż złącze do gniazda RJ-45 .
Konfiguracja oprogramowania
Skontaktuj się z dostawcą usług internetowych (ISP) w celu uzyskania
szczegółowych informacji na temat konfigurowania komputera.
11
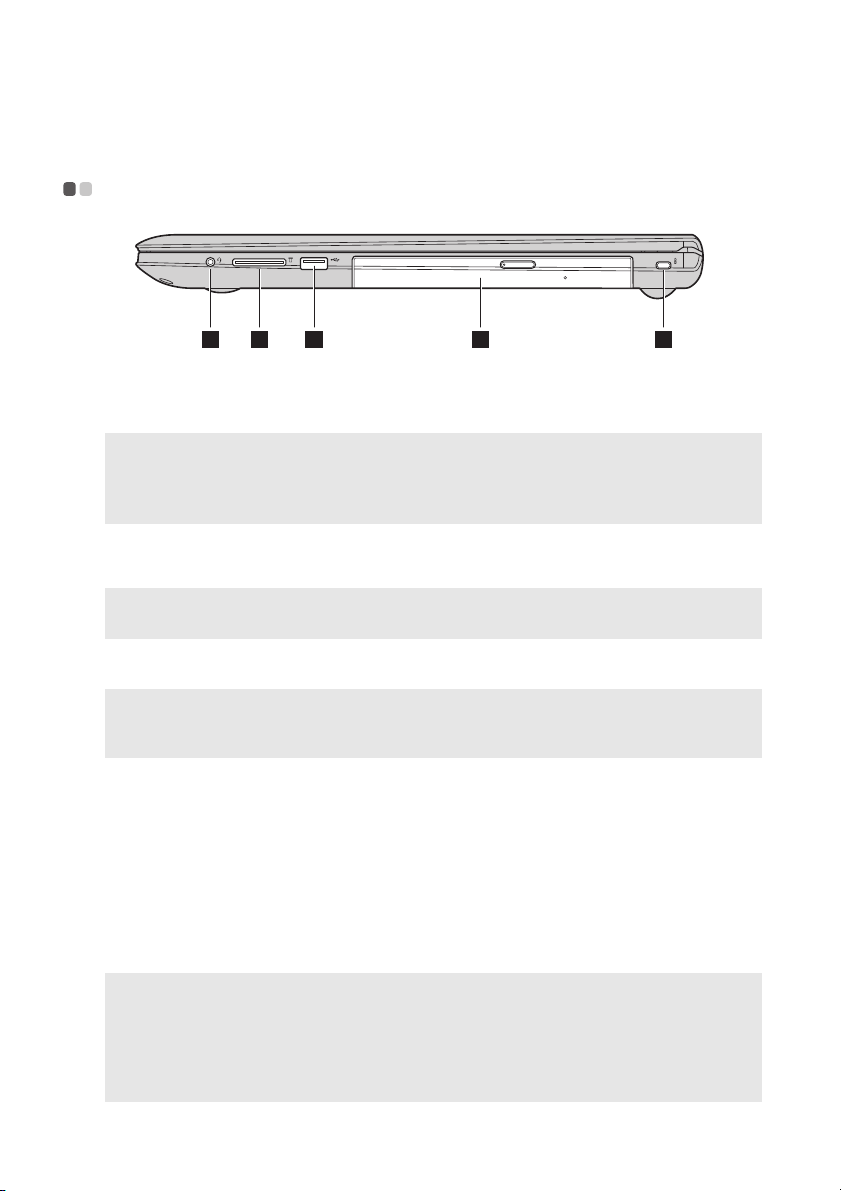
Rozdział 1. Poznaj swój komputer
a
b
c
d
e
Widok z prawej strony - - - - - - - - - - - - - - - - - - - - - - - - - - - - - - - - - - - - - - - - - - - - - - - - - - - - - - - - - - - - - - - - - - - - - - - - -
1 2 3 4 5
Gniazdo audio typu combo
Uwagi:
• Gniazdo audio typu combo nie obsługuje domyślnie tradycyjnych mikrofonów.
• Ze względu na różnice w standardach przemysłowych funkcja nagrywania może nie być
obsługiwana, jeśli zostaną podłączone słuchawki lub zestaw słuchawkowy innych producentów.
Gniazdo karty pamięci
Uwaga: Szczegółowe informacje - zobacz „Korzystanie z kart pamięci (nie są dostarczone z
komputerem)” na stronie 13.
Gniazdo USB
Uwagi:
• Niebieskie gniazdo to gniazdo USB 3.0.
• Szczegółowe informacje - zobacz „Podłączanie urządzeń USB” na stronie 10.
Napęd optyczny
Miejsce na blokadę
Kensington
Uwagi:
• Przed zakupem, należy upewnić się, że blokada jest kompatybilna z tym rodzajem otworu na
klucz.
• Użytkownik jest odpowiedzialny za ocenę, wybór i implementację blokad i funkcji
bezpieczeństwa. Lenovo nie oferuje żadnego komentarza, oceny ani gwarancji dotyczących tej
funkcji, jakości lub działania blokad i urządzeń bezpieczeństwa.
Pozwala na podłączenie zestawu
słuchawkowego.
Umożliwia włożenie karty pamięci (nie są
dostarczone z komputerem).
Pozwala na podłączenie urządzeń USB.
Odczytuje/Nagrywa dyski optyczne.
Pozwala na podpięcie blokady (nie są dostarczone
z komputerem), która pomaga chronić komputer
przed kradzieżą i niepowołanym dostępem.
Możesz wyposażyć komputer w blokadę, której
usunięcie jest niemożliwe bez twojej zgody.
Więcej informacji na temat instalowania blokady
znajduje się w instrukcji zakupionej blokady.
12
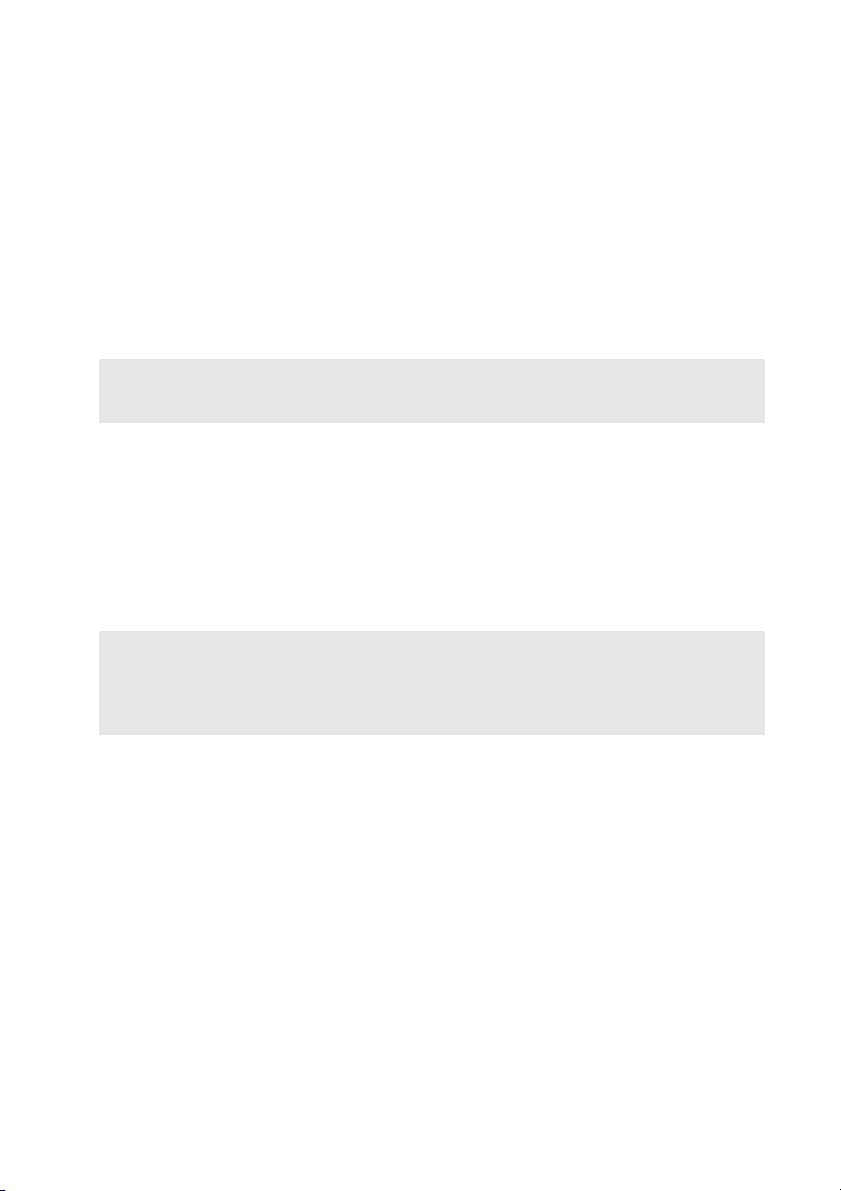
Rozdział 1. Poznaj swój komputer
Korzystanie z kart pamięci (nie są dostarczone z komputerem)
Komputer obsługuje następujące typy kart pamięci:
• Karty Secure Digital (SD)
• Karty Secure Digital High Capacity (SDHC) (G41-35/G51-35)
• Karty Secure Digital eXtended Capacity (SDXC) (G41-35/G51-35)
• MultiMediaCard (MMC)
Uwagi:
• Należy wkładać wyłącznie jedną kartę na raz.
• Czytnik kart nie obsługuje urządzeń SDIO (tj. Bluetooth SDIO, itp.).
Wkładanie karty pamięci
Należy wsunąć kartę pamięci do usłyszenia kliknięcia.
Wyjmowanie karty pamięci
1
Należy wcisnąć kartę pamięci do usłyszenia kliknięcia.
2
Następnie należy delikatnie wyciągnąć kartę z gniazda kart pamięci.
Uwagi:
• Przed wyjęciem karty pamięci należy wyłączyć ją, korzystając z funkcji bezpiecznego usuwania
sprzętu i wysuwania nośników systemu Windows, aby zapobiec uszkodzeniu danych.
• W wybranych modelach możliwe jest bezpośrednie wyciągnięcie karty przez usunięcie jej z
gniazda. Należy zapoznać się z rzeczywistym produktem.
13
 Loading...
Loading...