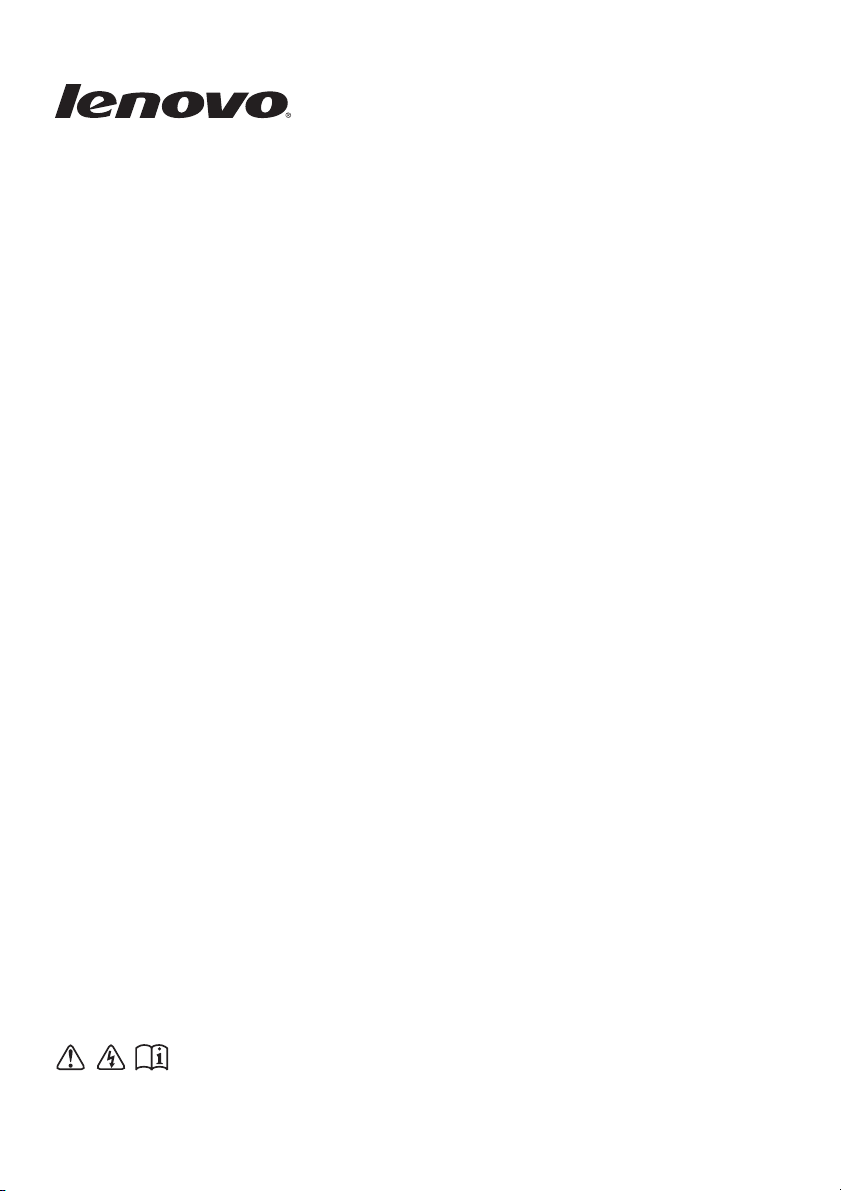
G40/G50/Z40/Z50/
G41/G51
Korisničko uputstvo
Pročitajte bezbedonosne napomene i važne savete koji se
nalaze u isporučenim uputstvima pre korišćenja računara.
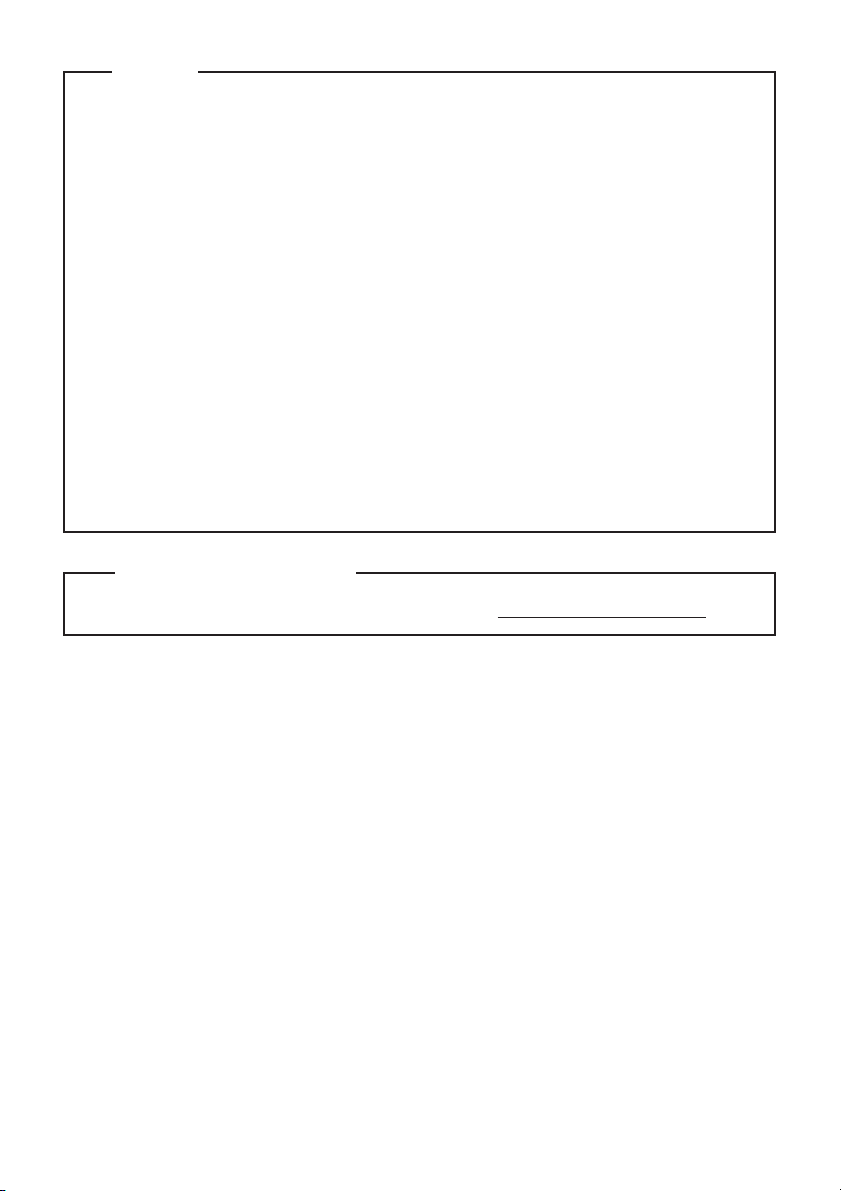
Prvo izdanje (Februar 2015.)
© Copyright Lenovo 2015.
• Pre upotrebe proizvoda, obavezno pročitajte Lenovo Vodič za bezbednost
i opšte informacije.
• Neke instrukcije u ovom uputstvu mogu pretpostaviti da koristite
Windows
®
8.1. Ako koristite drugi Windows operativni sistem neke
operacije mogu biti malo drugačije. Ukoliko koristite drugi operativni
sistem, neke radnje nisu primenjive za vas.
• Funkcije opisane u ovom uputstvu su zajedničke većini modela. Neke
funkcije možda neće biti dostupne na vašem računaru ili vaš računar
može da obuhvata funkcije koje nisu opisane u ovom korisničkom
uputstvu.
• Ilustracije korišćene u ovom uputstvu su za Lenovo Z50-70, osim ako
nije drugačije naznačeno.
• Ilustracije u ovom uputstvu mogu da se razlikuju od stvarnog proizvoda.
Pogledajte stvarni proizvod.
Beleške
Više detalja potražite u Guides & Manuals na http://support.lenovo.com.
Regulatorno obaveštenje
•
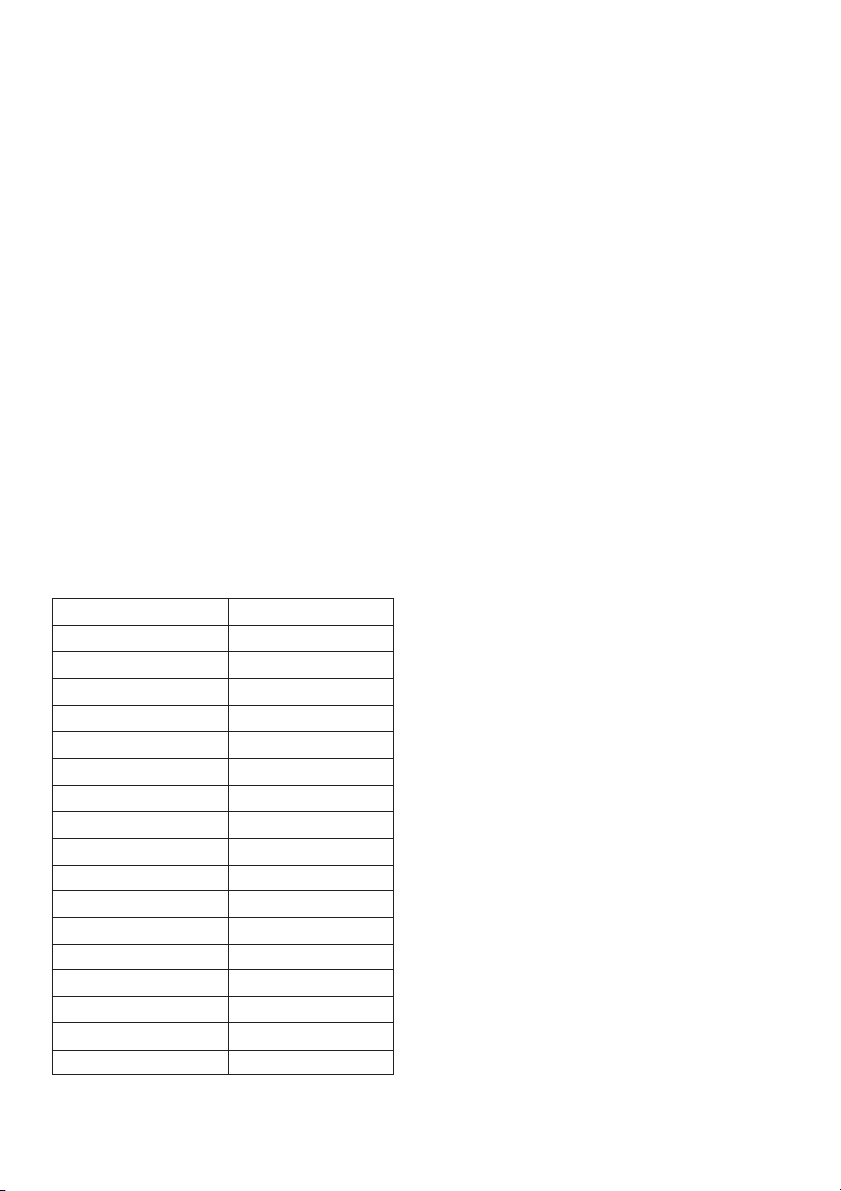
Lenovo
Korisničko uputstvo
Uputstva i tehničke informacije u ovom uputstvu su primenljivi na sledećim Lenovo
notebook računarima osim ako nije drugačije naznačeno.
G40/G50/Z40/Z50/G41/G51G40/G50/Z40/Z50/G41/G51
Naziv modela MT
Lenovo G40-30
Lenovo G40-45
Lenovo G40-70
Lenovo G40-70m
Lenovo G40-80
Lenovo G50-30
Lenovo G50-45
Lenovo G50-70
Lenovo G50-70m
Lenovo G50-80
Lenovo G50-80 Touch
Lenovo Z40-70
Lenovo Z40-75
Lenovo Z50-70
Lenovo Z50-75
Lenovo G41-35
Lenovo G51-35
20417, 80FY
20374, 80E1, 80MN
20369, 80DX
20422, 80G3
80KY, 80E4
20418, 80G0
20375, 80E3, 80MQ
20351, 80DY
20423, 80G4
80L0, 80E5
80KR, 80L4
20366, 80E6
20360, 80DW
20354, 80E7
20356, 80EC
80M7
80M8
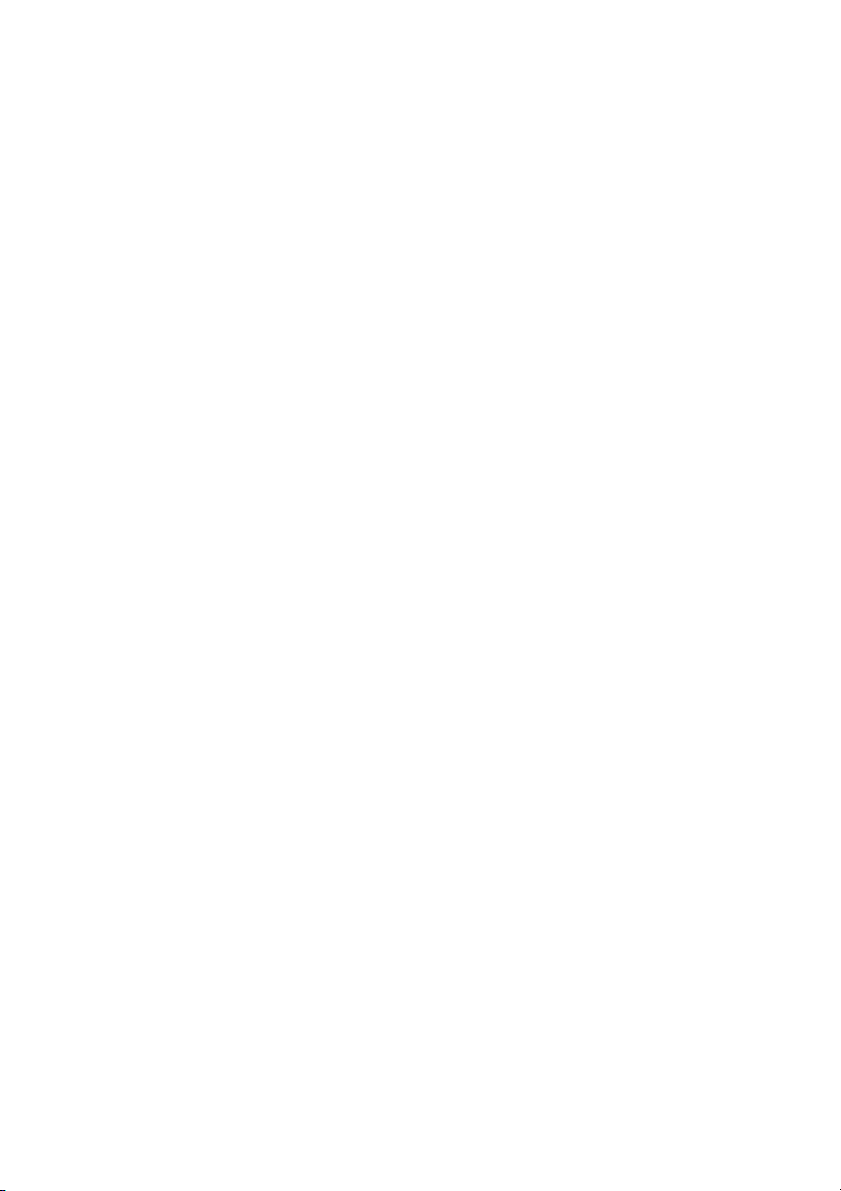
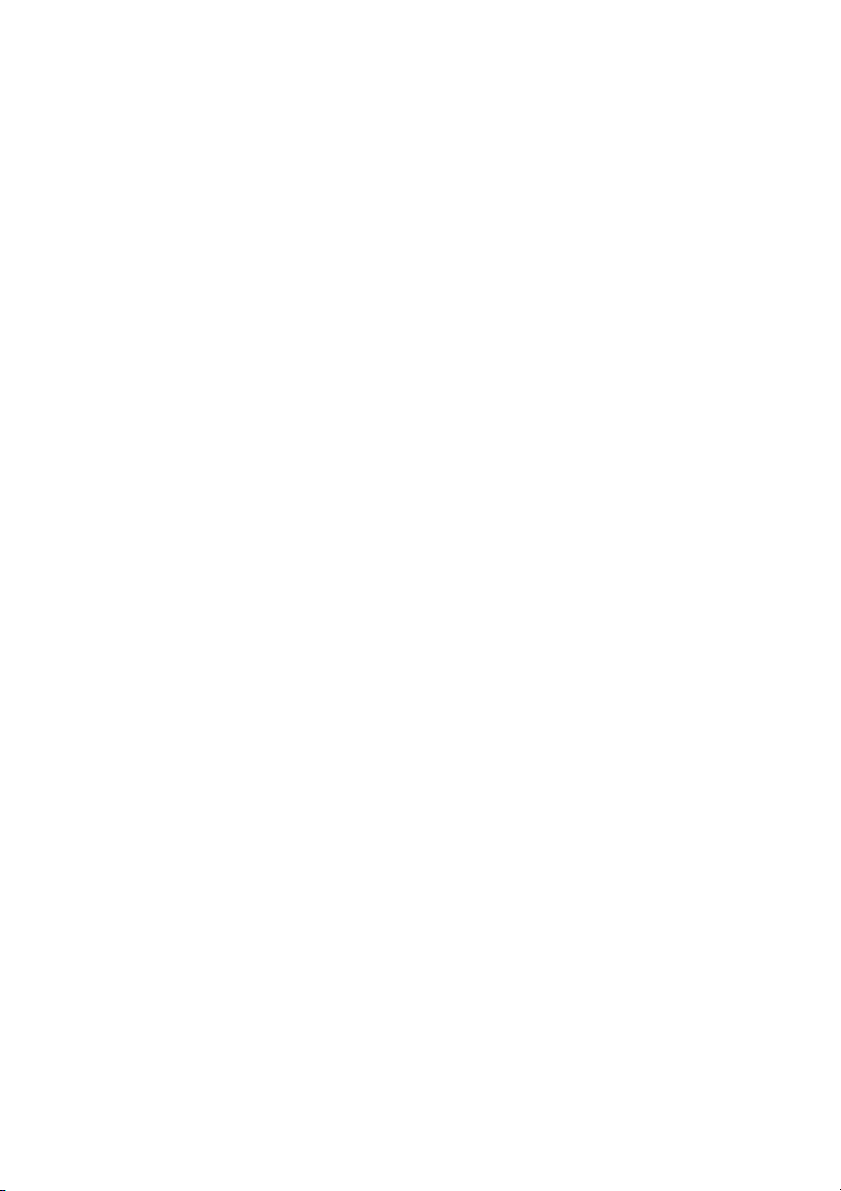
Sadržaj
Poglavlje 1. Upoznavanje sa računarom...............................................1
Pogled odozgo................................................................................................................1
Pogled sa leve strane......................................................................................................9
Pogled sa desne strane .................................................................................................12
Pogled spreda...............................................................................................................14
Pogled odozdo..............................................................................................................15
Poglavlje 2. Početak korišćenja Windows 8.1 ....................................16
Konfigurisanje operativnog sistema po prvi put..........................................................16
Interfejsi operativnog sistema......................................................................................16
Dugmad........................................................................................................................17
Prebacivanje računara u stanje spavanja ili njegovo isključivanje ..............................19
Rad ekrana osetljivog na dodir (G50-80 Touch) .........................................................20
Povezivanje sa bežičnom mrežom...............................................................................24
Pomoć i podrška...........................................................................................................25
Poglavlje 3. Lenovo OneKey Recovery System .................................26
Poglavlje 4. Rešavanje problema.........................................................28
Često postavljana pitanja .............................................................................................28
Rešavanje problema.....................................................................................................30
Dodatak A. Uputstva za korisnički zamenljive jedinice (KZJ)...........34
Zamena baterije............................................................................................................34
Zamena čvrstog diska ..................................................................................................35
Zamena memorije ........................................................................................................41
Zamena termičkog ventilatora (Lenovo G50-30/G50-45/G50-70/G50-70m/
G50-80/G50-80 Touch/Z50-70/Z50-75/G51-35) ........................................................44
Zamena tastature ..........................................................................................................46
Uklanjanje optičke disk jedinice..................................................................................51
Zaštitni znakovi .....................................................................................54
i
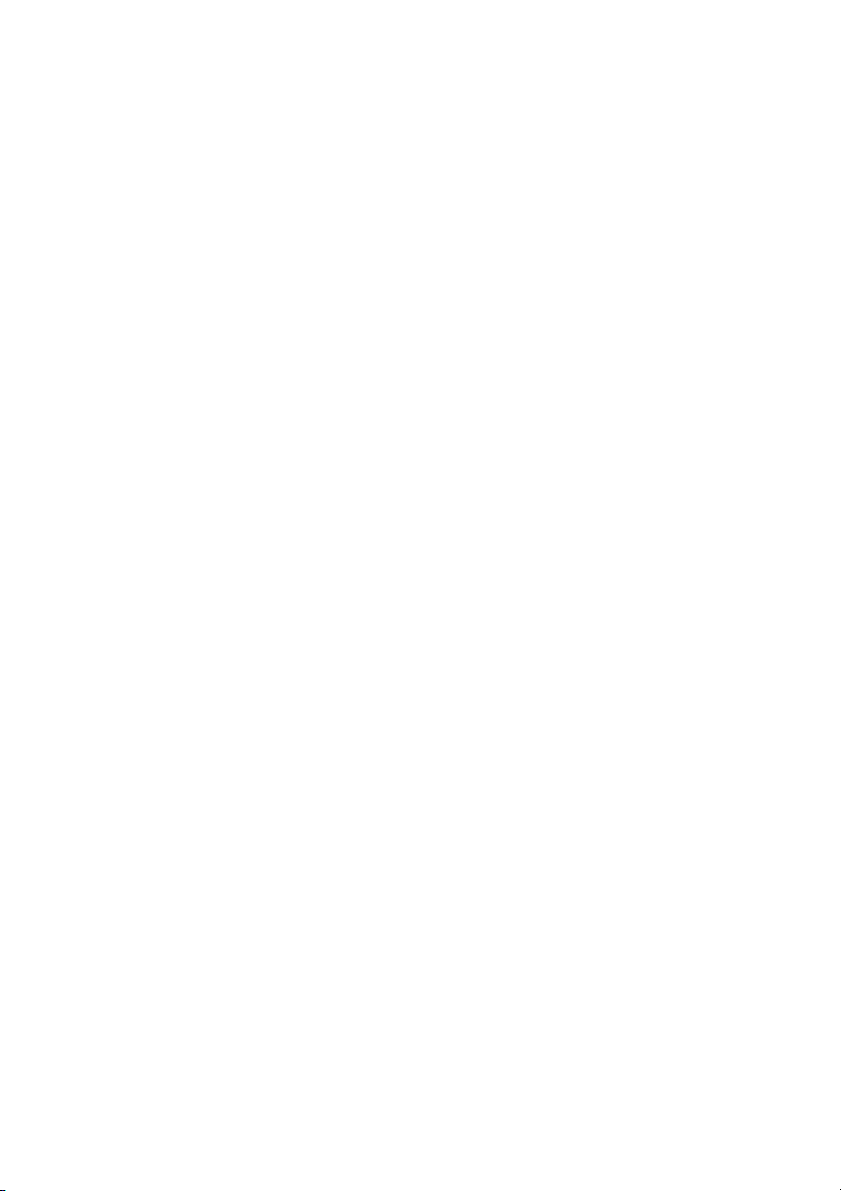
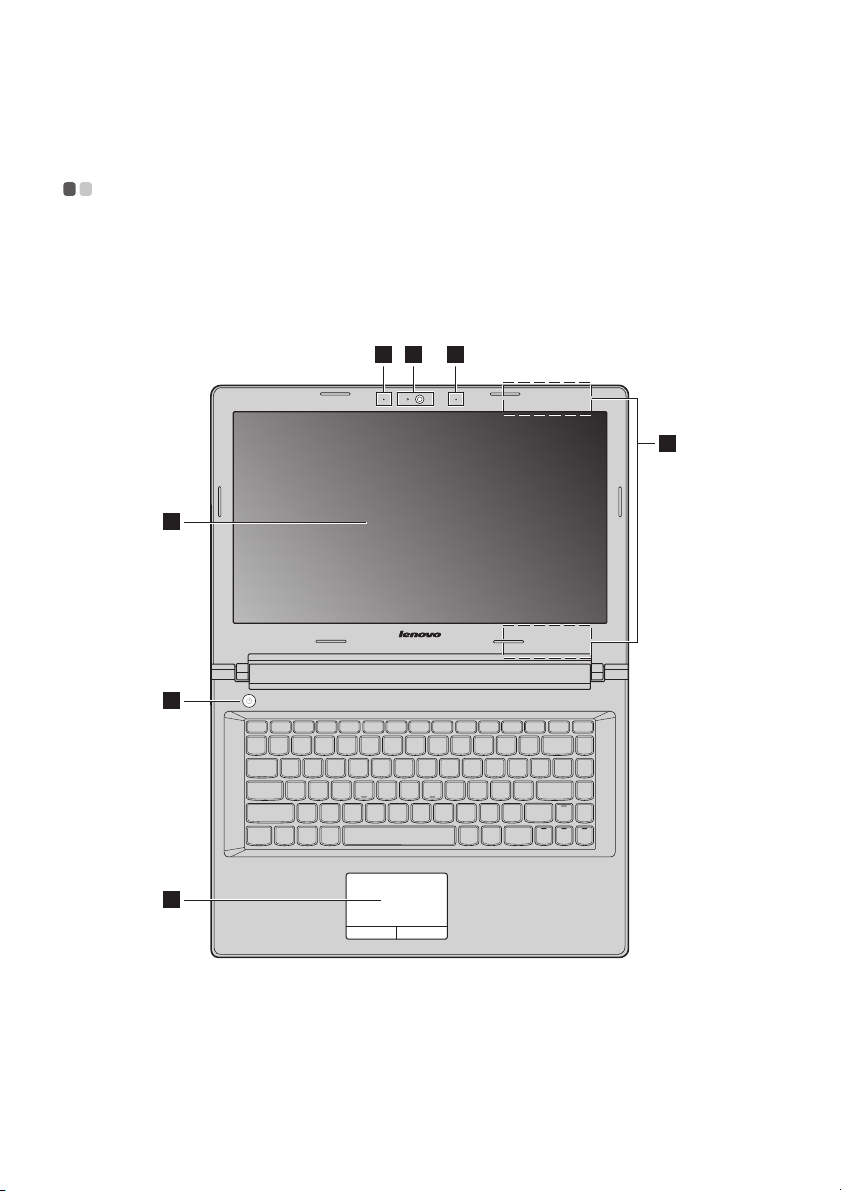
Poglavlje 1. Upoznavanje sa računarom
12 2
4
5
6
3
Pogled odozgo - - - - - - - - - - - - - - - - - - - - - - - - - - - - - - - - - - - - - - - - - - - - - - - - - - - - - - - - - - - - - - - - - - - - - - - - - - - - - - - - - - - -
Lenovo G40-30/G40-45/G40-70/G40-70m/G40-80/Z40-70/
Z40-75/G41-35
1
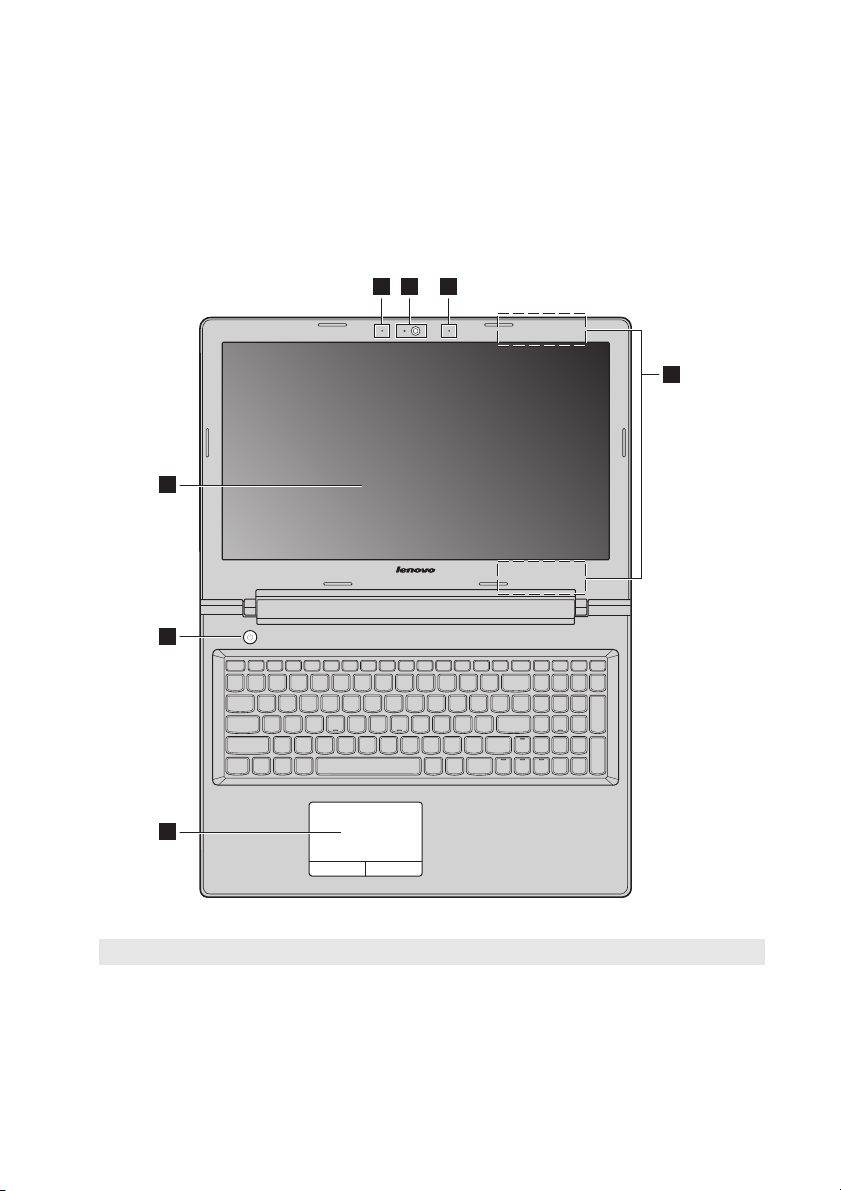
Poglavlje 1. Upoznavanje sa računarom
12 2
4
5
6
3
Lenovo G50-30/G50-45/G50-70/G50-70m/G50-80/G50-80 Touch/
Z50-70/Z50-75/G51-35
Napomena: Isprekidana područja pokazuju delove koji nisu vidljivi spolja.
Pažnja:
• Nemojte da otvarate tablu monitora iznad 130 stepeni. Kada zatvarate tablu monitora, pazite da ne
ostavite olovke ili neke druge predmete između table monitora i tastature. Inače, tabla monitora
može da se ošteti.
2
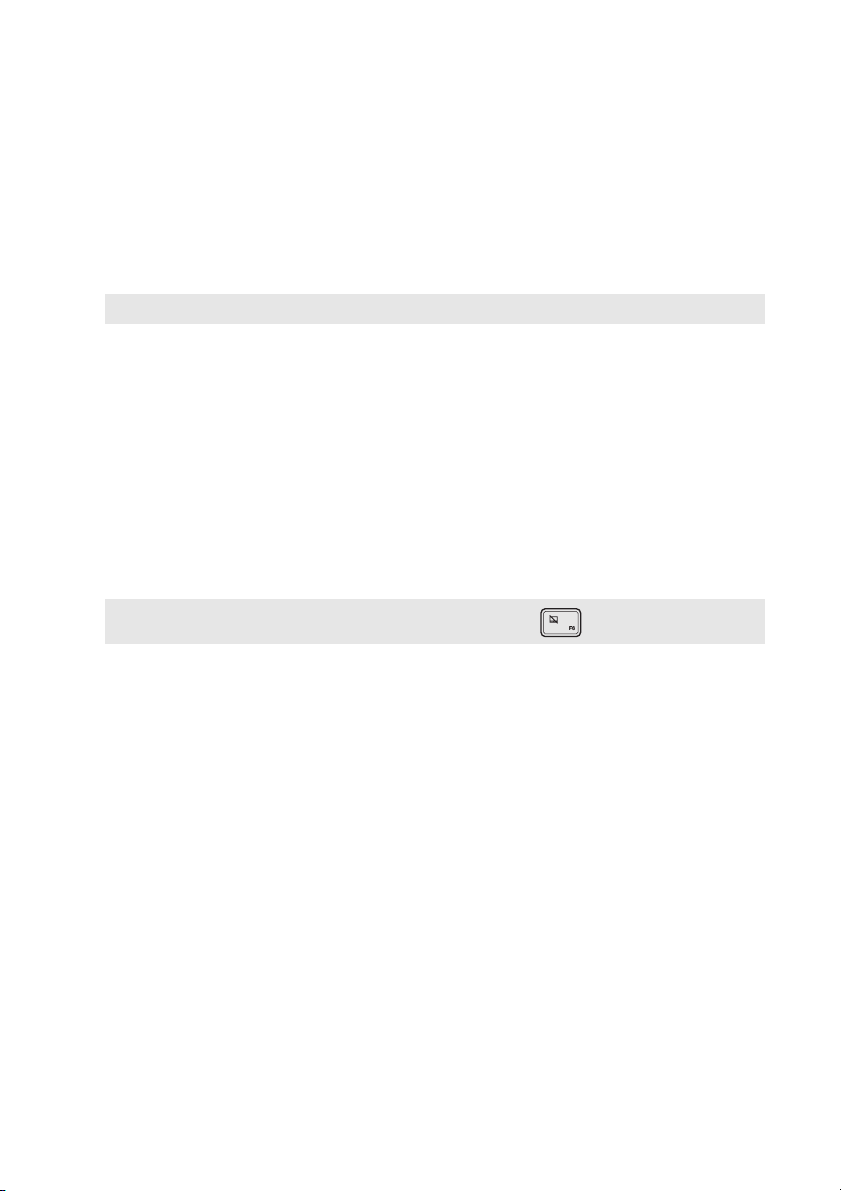
Poglavlje 1. Upoznavanje sa računarom
a
b
c
d
e
f
Integrisana
Koristi kameru za video komunikaciju ili slikanje.
kamera
Ugrađeni
mikrofon
Napomena: Odabrani modeli mogu imati samo jedan mikrofon, pogledajte dati proizvod.
Bežična LAN
antene
Monitor računara
Dugme za
Snima zvuk koji se može koristiti za video konferencije, glasovne
naracije ili audio snimke.
Povezuju se sa bežičnim LAN adapterom za slanje i primanje signala
bežičnog radija.
Obezbeđuje briljantan vizuelni izlaz.
Pritisnite ovo dugme kako biste upalili računar.
napajanje
Dodirna tabla
Napomena: Možete uključiti/isključiti dodirnu tablu pritiskom na .
Funkcije dodirne table kao konvencionalnog miša.
Dodirna tabla: Da biste pomerili pokazivač na ekranu, povucite prstom
preko table u smeru u kome želite da se pokazivač pomeri.
Dugmad dodirne table: Funkcije leva/desna strana odgovaraju
funkcijama levog/desnog dugmeta miša na konvencionalnom mišu.
3
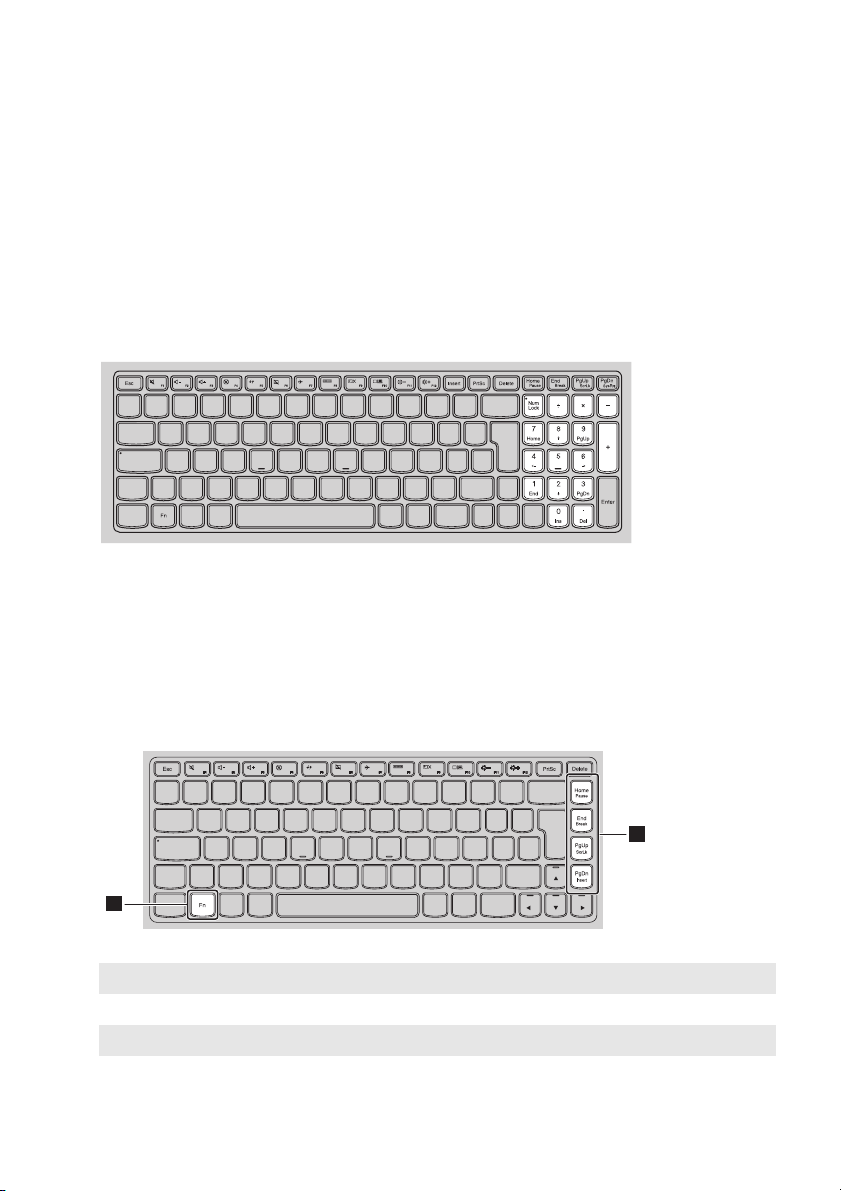
Poglavlje 1. Upoznavanje sa računarom
b
1
2
Korišćenje tastature
Numerička tastatura
(Lenovo G50-30/G50-45/G50-70/G50-70m/G50-80/G50-80 Touch/
Z50-70/Z50-75/G51-35)
Tastatura ima posebnu numeričku tastaturu. Da biste omogućili ili onemogućili
numeričku tastaturu, pritisnite taster Num Lock.
Kombinacije funkcijskih tastera
Korišćenjem funkcijskih tastera, možete odmah promeniti operativne funkcije. Da
biste koristili ovu funkciju, pritisnite i držite Fn ; zatim pritisnite neki od
a
funkcijskih tastera .
Lenovo G40-30/G40-45/G40-70/G40-70m/G40-80/Z40-70/Z40-75/G41-35
Sledi opis funkcije svakog funkcijskog tastera.
Fn + Home: Aktivira funkciju pauze.
Fn + End: Aktivira funkciju prekida.
Fn + PgUp: Uključuje/isključuje taster scroll lock.
Fn + PgDn: Aktivira funkciju umetanja.
4
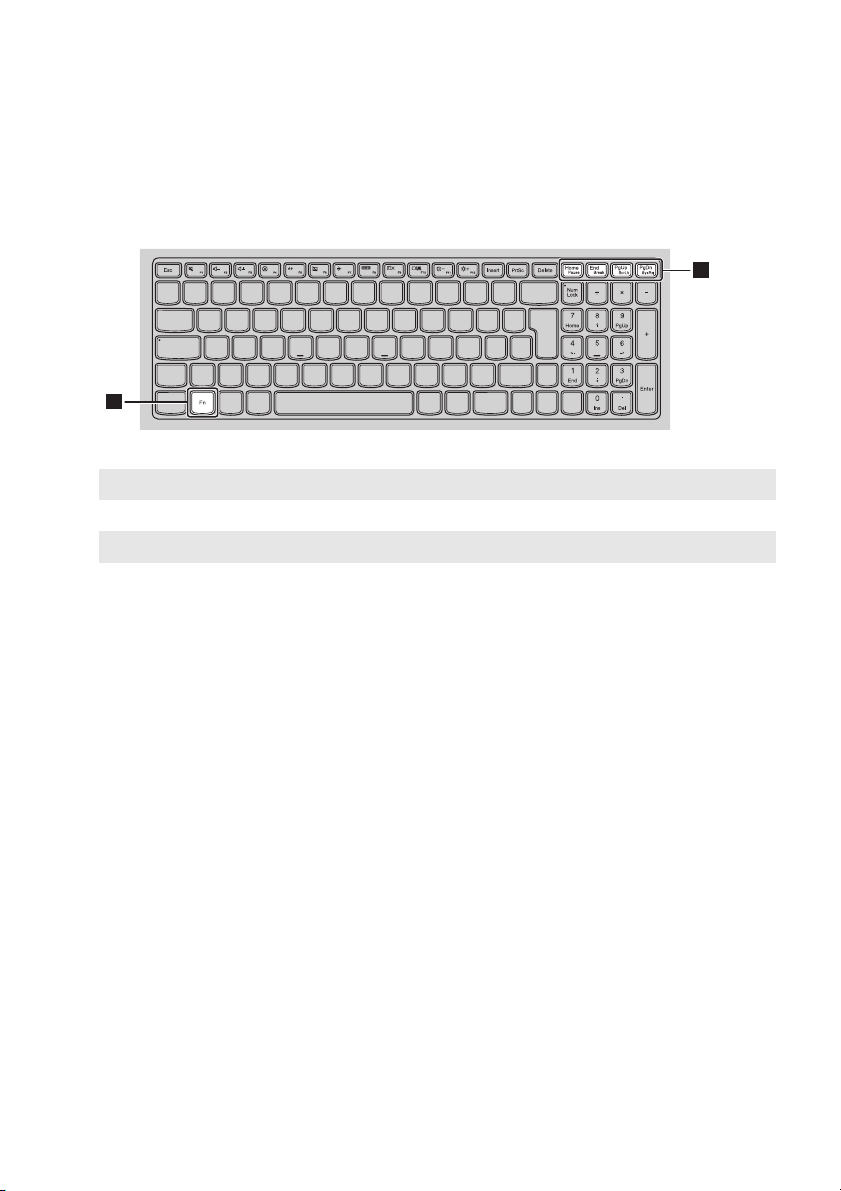
Poglavlje 1. Upoznavanje sa računarom
1
2
Lenovo G50-30/G50-45/G50-70/G50-70m/G50-80/G50-80 Touch/
Z50-70/Z50-75/G51-35
Sledi opis funkcije svakog funkcijskog tastera.
Fn + Home: Aktivira funkciju pauze.
Fn + End: Aktivira funkciju prekida.
Fn + PgUp: Uključuje/isključuje taster scroll lock.
Fn + PgDn: Aktivira sistemski zahtev.
5
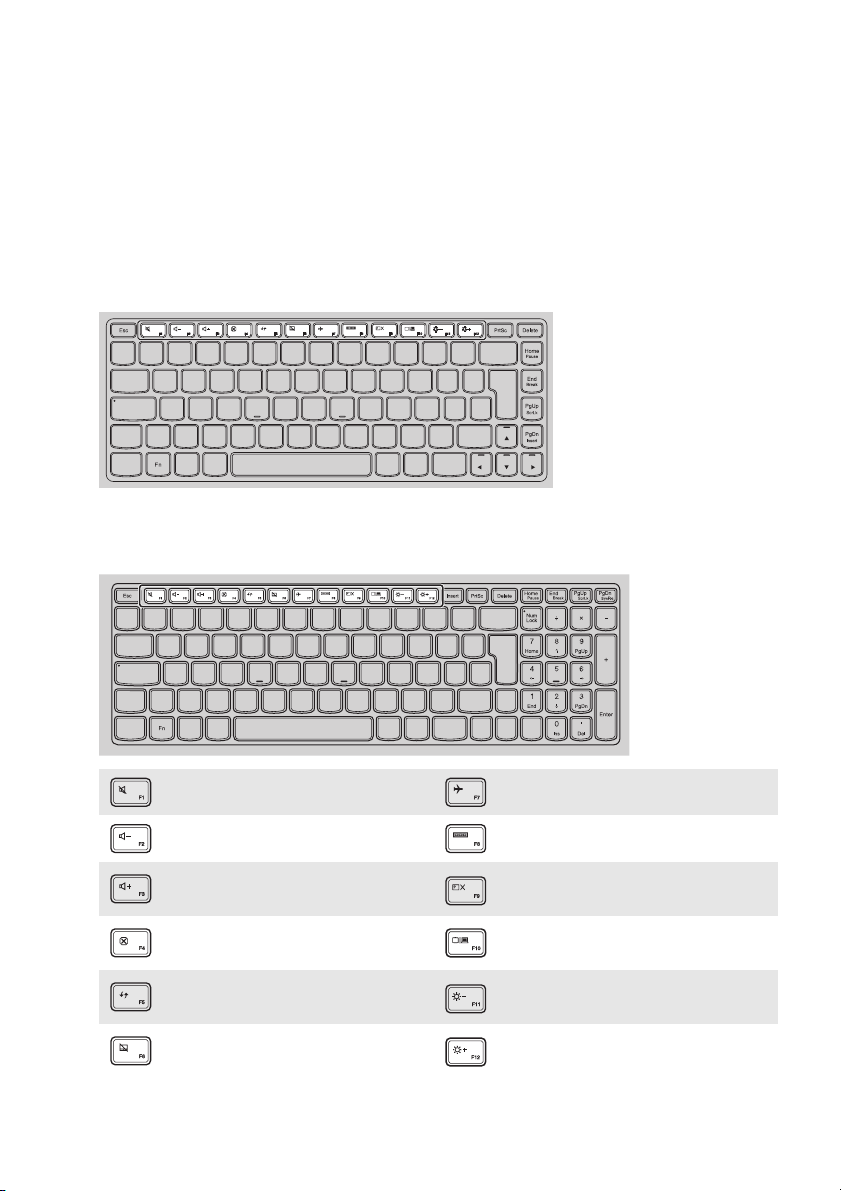
Poglavlje 1. Upoznavanje sa računarom
Interventni tasteri
Možete brzo da pristupite određenim postavkama sistema pritiskanjem
odgovarajućih interventnih tastera.
Lenovo G40-30/G40-45/G40-70/G40-70m/G40-80/Z40-70/Z40-75/G41-35
Lenovo G50-30/G50-45/G50-70/G50-70m/G50-80/G50-80 Touch/
Z50-70/Z50-75/G51-35
Isključuje/uključuje zvuk.
:
Smanjuje jačinu zvuka.
:
Povećava jačinu zvuka.
:
Zatvara trenutno aktivan prozor.
:
Osvežava radnu površinu ili tre-
:
nutno aktivni prozor.
Uključuje/isključuje dodirnu
:
tablu.
Isključuje/uključuje režim aviona.
:
Prikazuje sve aktivne aplikacije.
:
Uključuje/isključuje pozadinsko
:
osvetljenje na LCD ekranu.
Uključuje monitor između
:
računara i spoljnog uređaja.
Smanjuje osvetljenost monitora.
:
Povećava osvetljenost monitora.
:
6
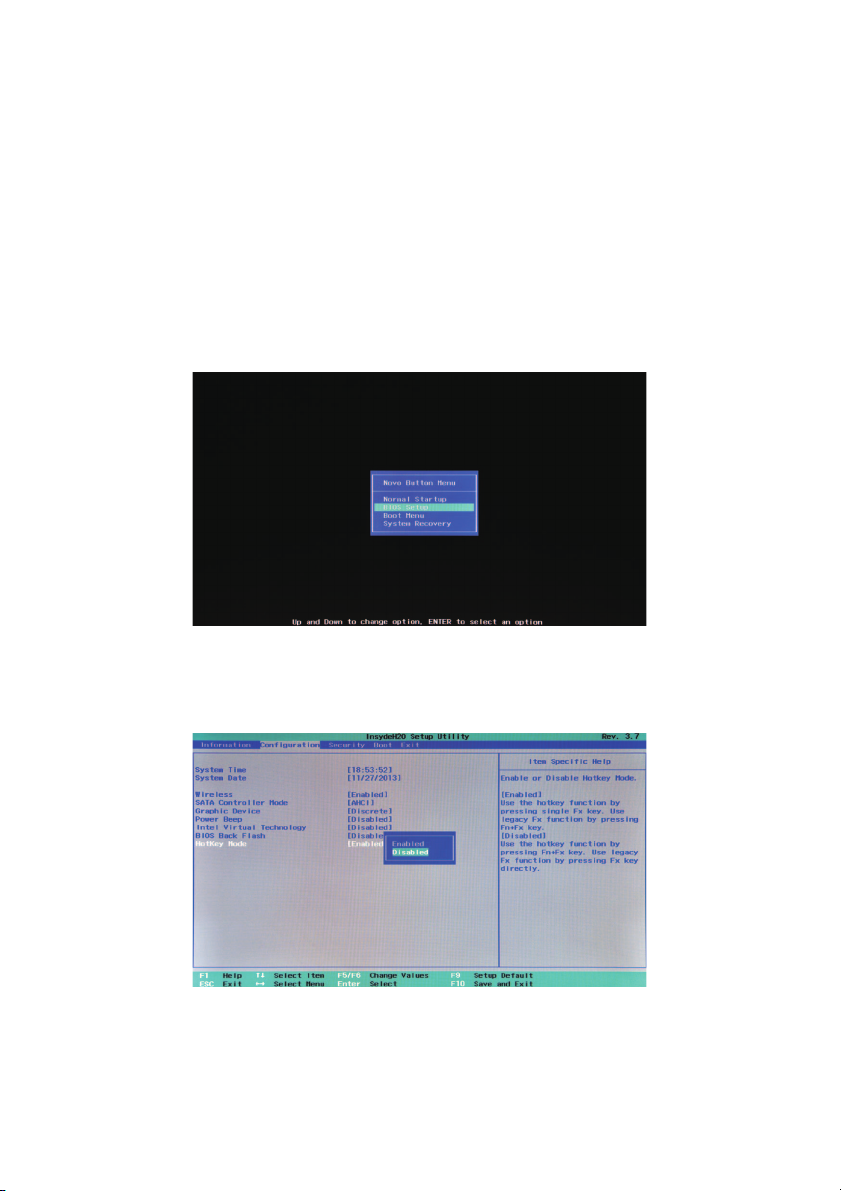
Poglavlje 1. Upoznavanje sa računarom
Postavka režima interventnih tastera
Podrazumevano je da su funkcije interventnih tastera dostupne pritiskom na
odgovarajući interventni taster. Međutim, možete da onemogućite režim interventnih
tastera u Uslužnom programu za instaliranje sistema BIOS.
Da onemogućite režim interventnih tastera:
1
Isključite računar.
2
Pritisnite Novo dugme i zatim izaberite podešavanje BIOS-a.
3
U Uslužnom programu za instaliranje sistema BIOS, otvorite meni Konfiguracija
i promenite postavku Režim interventnih tastera sa Omogućeno na
Onemogućeno.
7
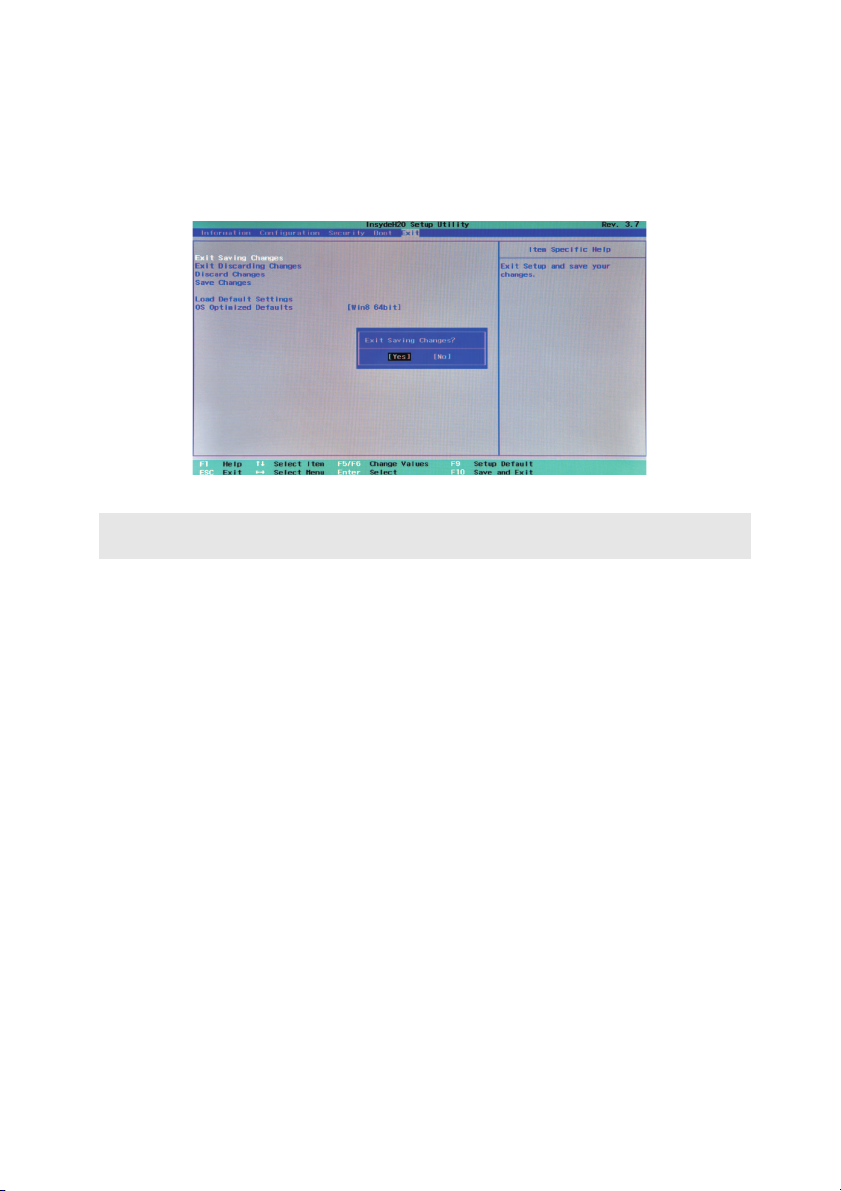
Poglavlje 1. Upoznavanje sa računarom
4
Otvorite meni Izlaz i izaberite Izađi i sačuvaj izmene.
Napomena: Kada je onemogućen režim interventnih tastera, pritisnite taster Fn i odgovarajući
interventni taster za pristup odabranoj funkciji interventnog tastera.
8
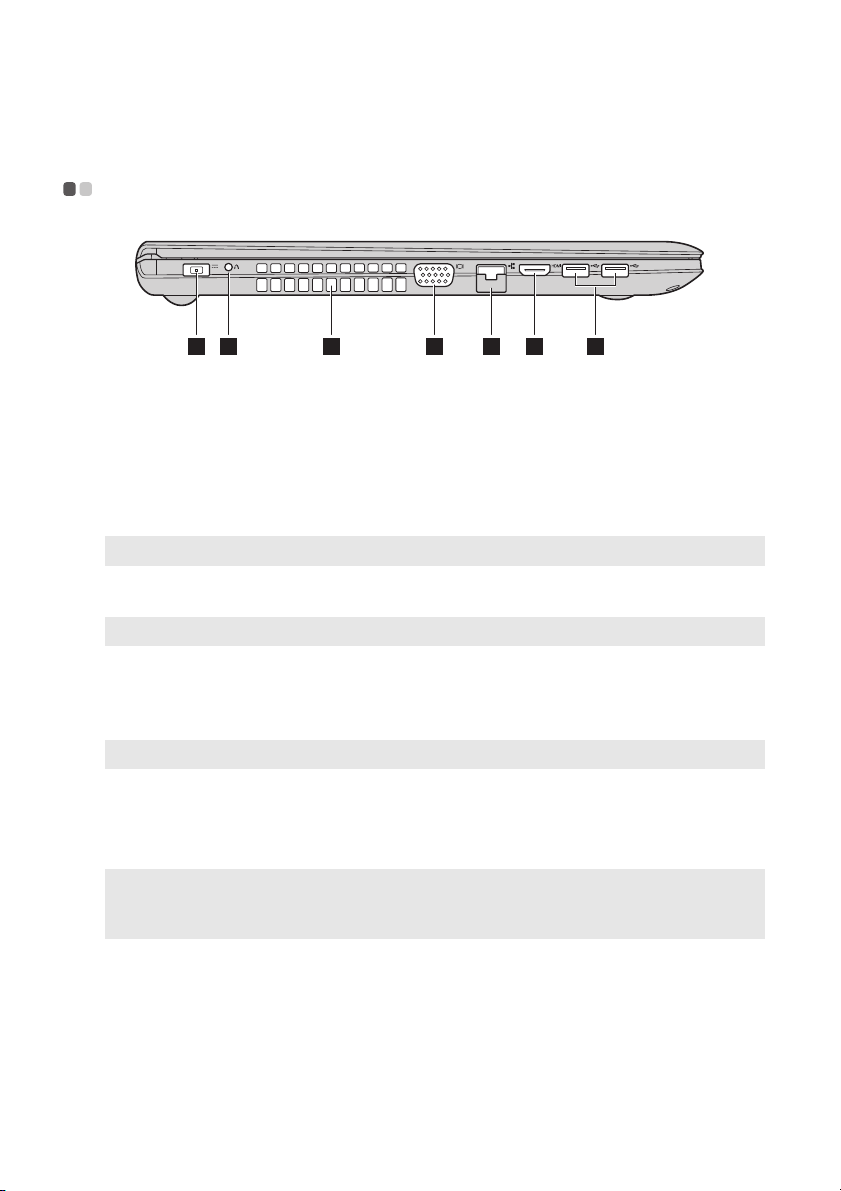
Poglavlje 1. Upoznavanje sa računarom
a
b
c
d
e
f
g
Pogled sa leve strane - - - - - - - - - - - - - - - - - - - - - - - - - - - - - - - - - - - - - - - - - - - - - - - - - - - - - - - - - - - - - - - - - - -
1 2 3 4 5 6 7
Kontektor za
Priključite napajanje ovde.
napajanje
Dugme Novo
Napomena: Za detalje, pogledajte „Lenovo OneKey Recovery System” na stranici 26.
Ventilacioni otvori
Napomena: Uverite se da ventilacioni otvori nisu blokirani ili može doći do pregrejavanja računara.
VGA port
RJ-45 port
Napomena: Za detalje, pogledajte „Povezivanje mrežnih kablova” na stranici 11.
HDMI port
USB port
Beleške:
• Port plave boje je USB 3.0 port.
• Za detalje, pogledajte „Povezivanje USB uređaja” na stranici 10.
Kada je računar isključen ili u stanju hibernacije, pritisnite ovo dugme
kako bi pokrenuli Lenovo OneKey Recovery System pomoću jedne
tipke ili Uslužni program za instaliranje sistema BIOS, ili uđite u meni
za pokretanje sistema.
Smanjiti unutrašnju toplotu.
Povezuje na uređaje eksternih monitora.
Povezuje računar na Eternet mrežu.
Povezuje se sa uređajima pomoću HDMI ulaza, kao što su TV ili
Ethernet monitor.
Povezuje sa USB uređajima.
9
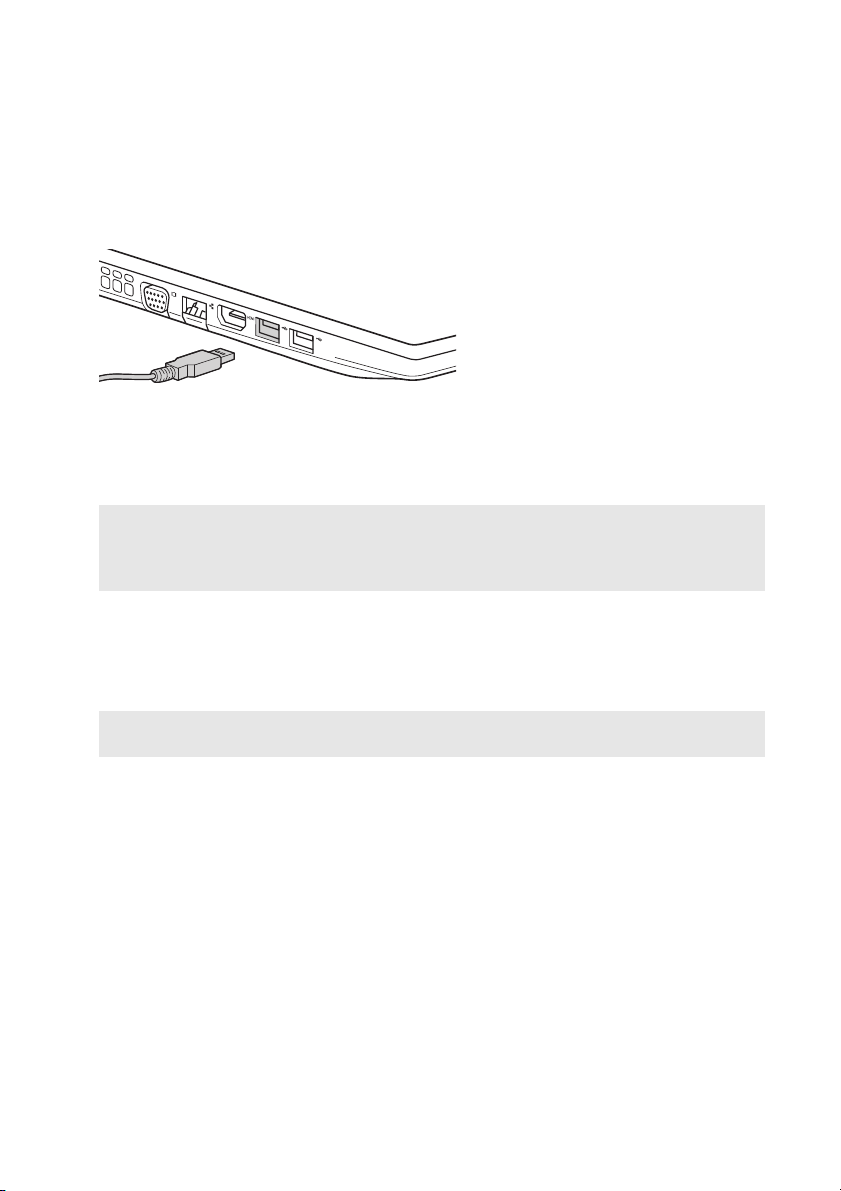
Poglavlje 1. Upoznavanje sa računarom
Povezivanje USB uređaja
Računar se isporučuje sa tri USB porta kompatibilna sa USB uređajima.
Prvi put kada priključite USB uređaj u određeni USB port na računaru, Windows
automatski instalira upravljački program za taj uređaj. Nakon što je upravljački
program instaliran, možete da isključite i ponovo priključite uređaj bez obavljanja
dodatnih koraka.
Napomena: Obično, Windows otkrije novi uređaj nakon povezivanja, a zatim automatski instalira
upravljački program. Ipak, za neke uređaje ćete možda morati da instalirate upravljački
program pre priključivanja. Proverite dokumentaciju obezbeđenu od strane proizvođača
uređaja pre priključivanja uređaja.
Pre isključivanja USB uređaja za čuvanje podataka, pobrinite se da je računar završio
sa prenosom podataka preko tog uređaja. Kliknite na ikonu Bezbedno ukloni
hardver i Izbaci medijum u Windows traci za obaveštenja kako biste uklonili
uređaj pre isključivanja.
Napomena: Ako vaš USB uređaj koristi kabl, prikopčajte uređaj na izvor napajanja pre spajanja. Inače,
uređaj možda neće biti prepoznat.
10
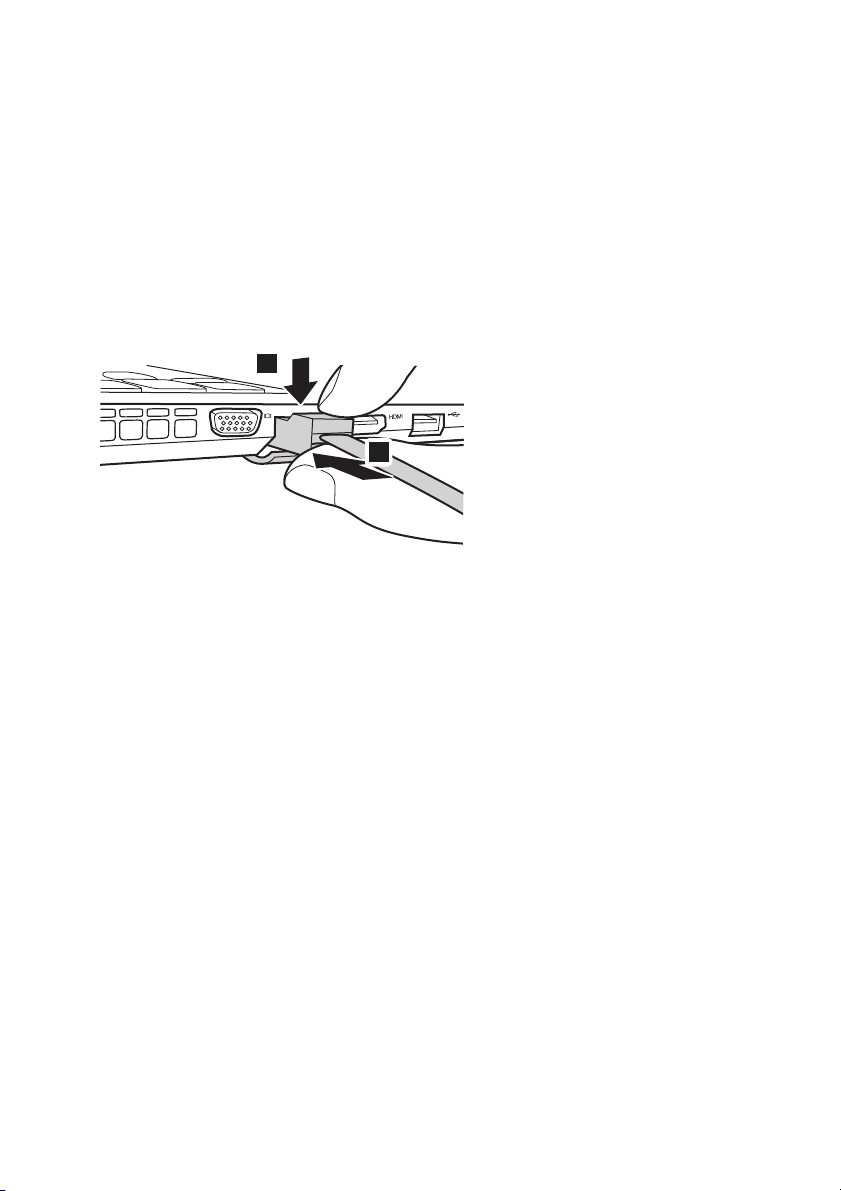
Poglavlje 1. Upoznavanje sa računarom
a
1
2
Povezivanje mrežnih kablova
Da biste umetnuli mrežni kabel, uradite sledeće:
1
Držite jedan konektor mrežnog kabela kako biste pažljivo pritisnuli prema dole
poklopac RJ-45 porta .
2
Umetnite konektor u RJ-45 port .
b
Konfiguracija softvera
Konsultujte svog dobavljača Internet usluga (ISP) za više detalja o tome kako da
konfigurišete računar.
11
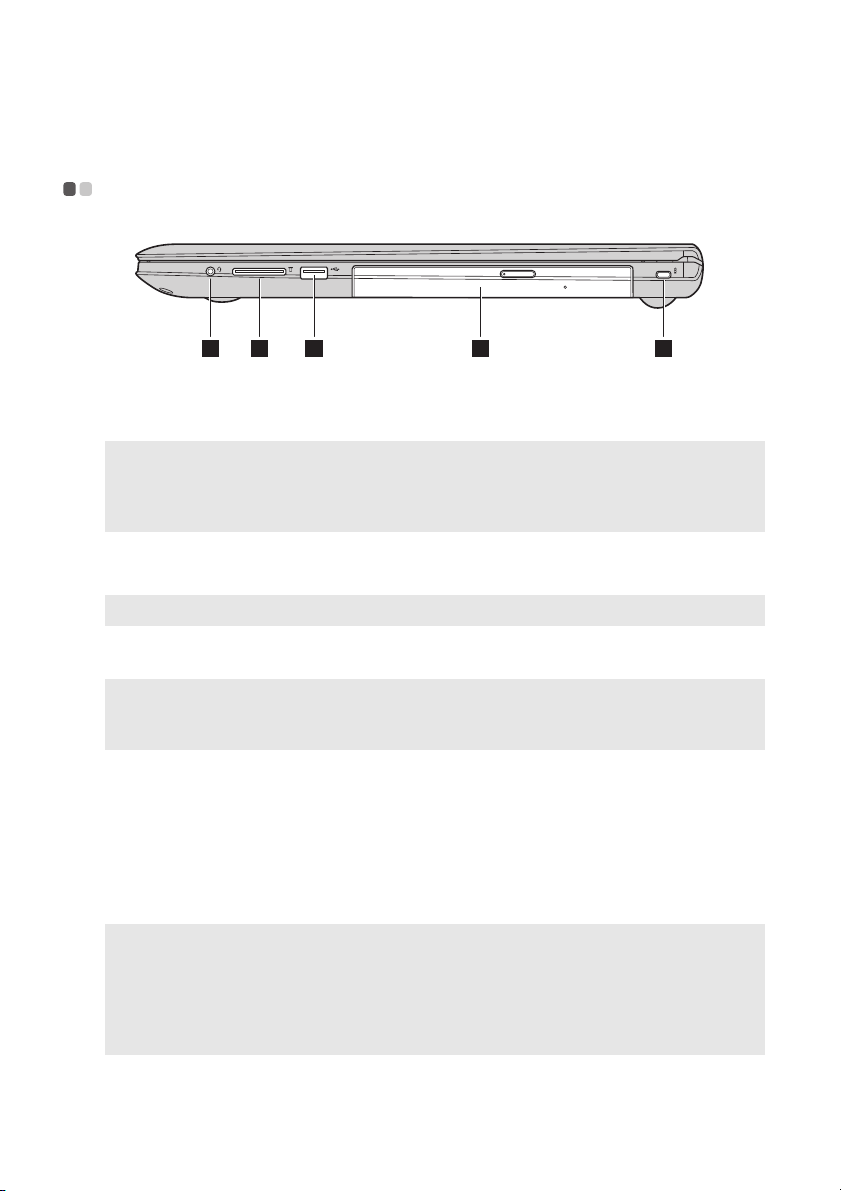
Poglavlje 1. Upoznavanje sa računarom
a
b
c
d
e
Pogled sa desne strane - - - - - - - - - - - - - - - - - - - - - - - - - - - - - - - - - - - - - - - - - - - - - - - - - - - - - - - - - - - - - - -
1 2 3 4 5
Kombinovani
Priključci za slušalice sa mikrofonom.
audio konektor
Beleške:
• Podrazumevano, kombinovani audio konektor ne podržava konvencionalne mikrofone.
• Funkcija snimanja možda neće biti podržana ako su prikopčane slušalice ili slušalice sa
mikrofonom neke druge kompanije, zbog različitih industrijskih standarda.
Slot za memorijsku
Ovde ubacite memorijske kartice (nije isporučeno).
karticu
Napomena: Za detalje, pogledajte „Korišćenje memorijskih kartica (nije isporučeno)” na stranici 13.
USB port
Beleške:
• Port plave boje je USB 3.0 port.
• Za detalje, pogledajte „Povezivanje USB uređaja” na stranici 10.
Optička disk
Povezuje sa USB uređajima.
Čita/narezuje optičke diskove.
jedinica
Kensington slot
za zaključavanje
Beleške:
• Pre kupovine bilo kojeg sigurnosnog proizvoda, proverite da li je kompatibilan sa ovom vrstom
sigurnosne ključaonice.
• Vi ste odgovorni za procenu, izbor i primenu uređaja za zaključavanje i sigurnosnih funkcija.
Kompanija Lenovo ne nudi nikakav komentar, presudu ili garancije u vezi sa funkcijom,
kvalitetom ili performansama uređaja za zaključavanje ili sigurnosnih funkcija.
Postavite sigurnosnu bravu (nije isporučeno) ovde da biste zaštitili
računar od krađe i neovlašćenog pristupa.
Možete da postavite sigurnosnu bravu na računar da biste sprečili da ga
neko ukloni bez dozvole. Za detalje o instaliranju şigurnosne brave,
pogledajte uputstva isporučena sa sigurnosnom bravom koju ste kupili.
12
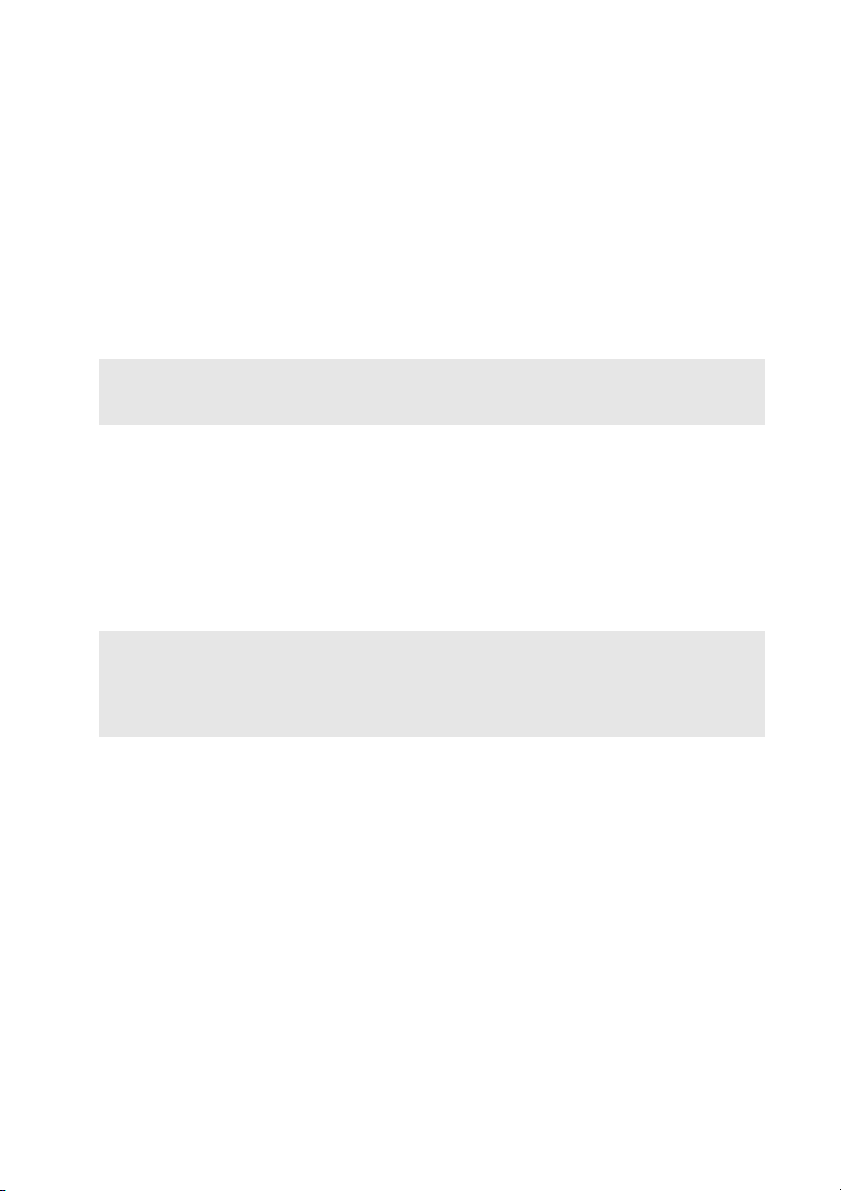
Poglavlje 1. Upoznavanje sa računarom
Korišćenje memorijskih kartica (nije isporučeno)
Računar podržava sledeće tipove memorijskih kartica:
• Sigurna digitalna (SD) kartica
• Sigurna digitalna visokog kvaliteta (SDHC) kartica (G41-35/G51-35)
• Sigurna digitalna proširenog kvaliteta (SDXC) kartica (G41-35/G51-35)
• Multimedijalna kartica (MMC)
Beleške:
• Ubacite samo jednu karticu u slot odjednom.
• Ova kartica ne podržava SDIO uređaje (npr. SDIO Bluethoot, itd.).
Umetanje memorijske kartice
Prevucite memorijsku karticu unutra dok ne sedne na mesto.
Uklanjanje memorijske kartice
1
Gurnite memorijsku karticu dok ne čujete klik.
2
Lagano izvucite memorijsku karticu iz slota za memorijsku karticu.
Beleške:
•Pre vađenja memorijske kartice, isključite je pomoću Windows bezbednog uklanjanja hardvera i
izbacite medijsku alatku kako biste izbegli oštećenje podataka.
• U odabranim modelima možete povući memorijsku karticu direktno sa potegom iz otvora za
karticu. Pogledajte stvarni proizvod.
13
 Loading...
Loading...