Lenovo G40, G50, Z40, Z50, G41 User Guide [tr]
...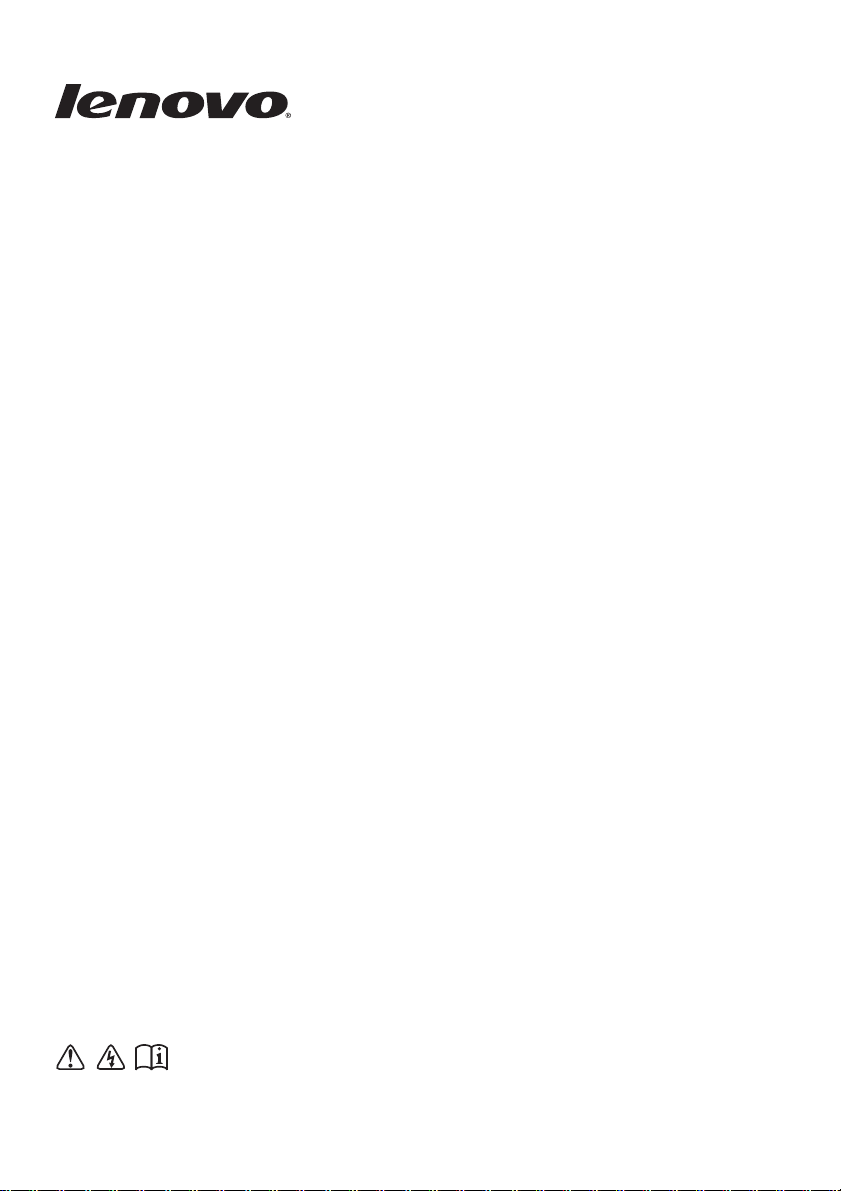
Bilgisayarınızı kullanmadan önce el kitaplarındaki
güvenlik notlarını ve önemli ipuçlarını okuyun.
Kullanıcı Kılavuzu
G40/G50/Z40/Z50/
G41/G51
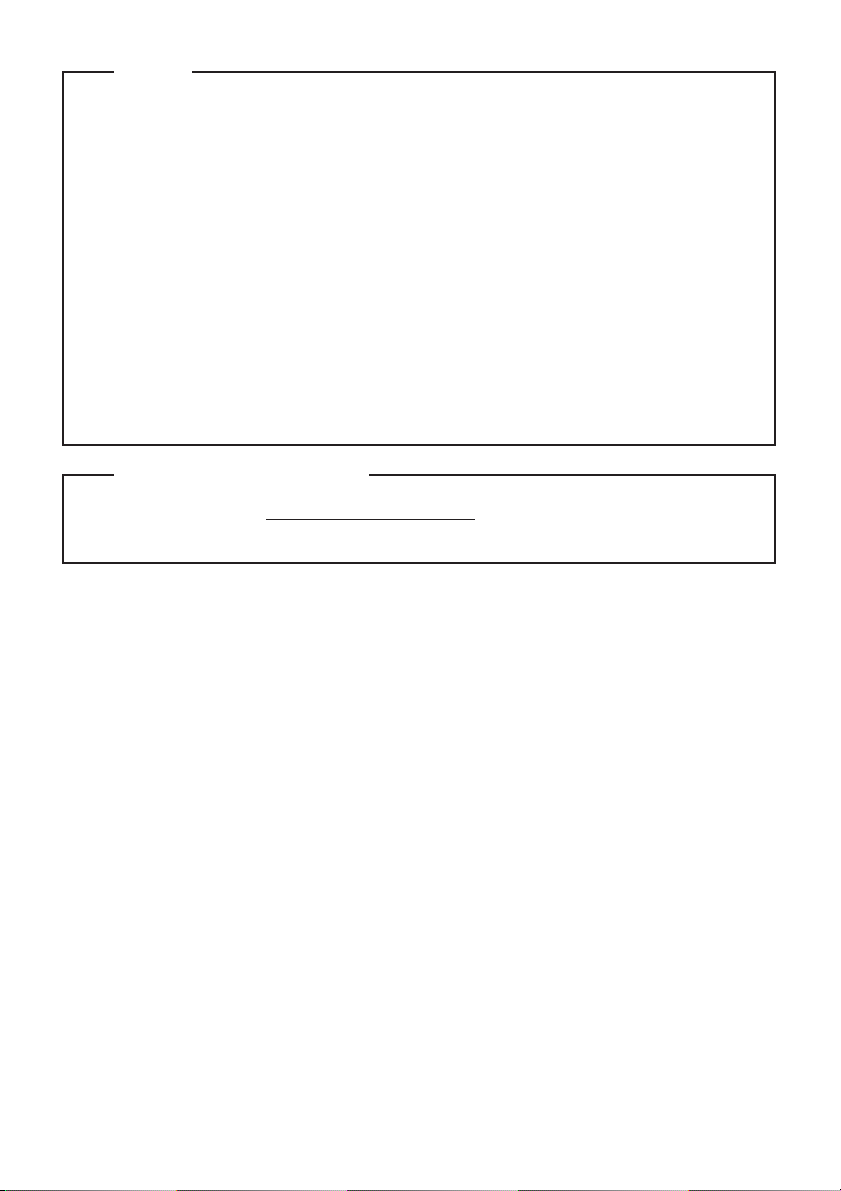
© Copyright Lenovo 2015.
Ürünü kullanmaya başlamadan önce, Lenovo Güvenlik ve Genel Bilgiler
Kılavuzu okuduğunuzdan emin olun.
Bu kılavuzdaki bazı talimatlarda Windows
®
8.1 işletim sistemini kullandığınız
var sayılıyor olabilir. Başka bir Windows işletim sistemi kullanıyorsanız, bazı
işlemler bir miktar farklı olabilir. Windows dışında bir işletim sistemi
kullanıyorsanız, bazı işlemler sizin için geçerli olmayabilir.
•
•
•
Bu kılavuzda kullanılan şekiller, aksi belirtilmediği sürece Lenovo Z50-70’e aittir.
•
Bu kılavuzdaki şekiller, gerçek ürüne göre farklılıklar içerebilir. Böyle bir
durumda, gerçek ürünü dikkate alın.
•
Bu kılavuzda açıklanan özellikler birçok model için aynıdır. Bazı özellikler
bilgisayarınızda bulunmayabilir veya bilgisayarınızda bu kılavuzda
açıklanmayan özellikler bulunabilir.
Notlar
Ayrıntılı bilgi için http://support.lenovo.com adresinin Guides & Manuals
bölümüne bakın.
Yönetmeliklerle İlgili Uyarı
•
Birinci Baskı (Şubat 2015)
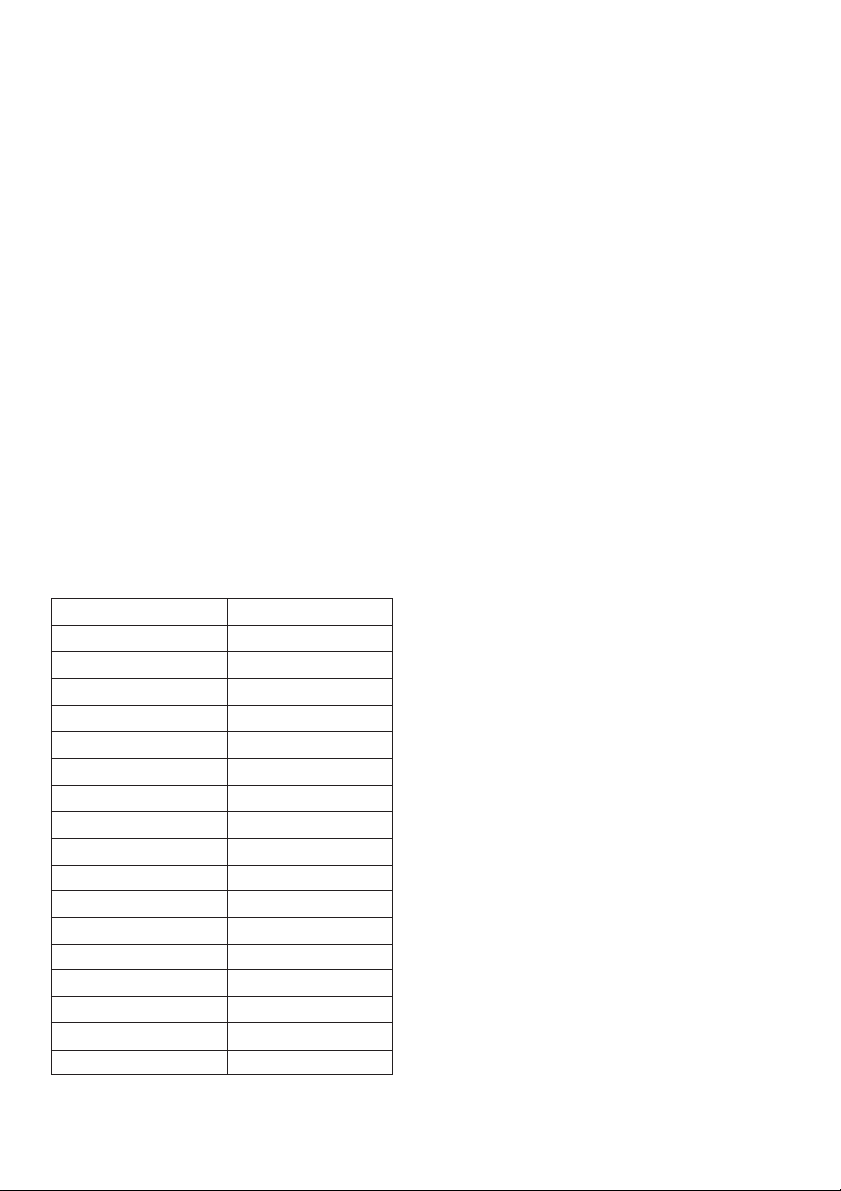
Bu kılavuzdaki talimatlar ve teknik bilgiler, aksi belirtilmedikçe aşağıdaki Lenovo
dizüstü bilgisayarlar için geçerlidir.
Kullanıcı Kılavuzu
Lenovo
G40/G50/Z40/Z50/G41/G51G40/G50/Z40/Z50/G41/G51
Model adı MT
Lenovo G40-30
Lenovo G40-45
Lenovo G40-70
Lenovo G40-70m
Lenovo G40-80
Lenovo G50-30
Lenovo G50-45
Lenovo G50-70
Lenovo G50-70m
Lenovo G50-80
Lenovo G50-80 Touch
Lenovo Z40-70
Lenovo Z40-75
Lenovo Z50-70
Lenovo Z50-75
Lenovo G41-35
Lenovo G51-35
20417, 80FY
20374, 80E1, 80MN
20369, 80DX
20422, 80G3
80KY, 80E4
20418, 80G0
20375, 80E3, 80MQ
20351, 80DY
20423, 80G4
80L0, 80E5
80KR, 80L4
20366, 80E6
20360, 80DW
20354, 80E7
20356, 80EC
80M7
80M8
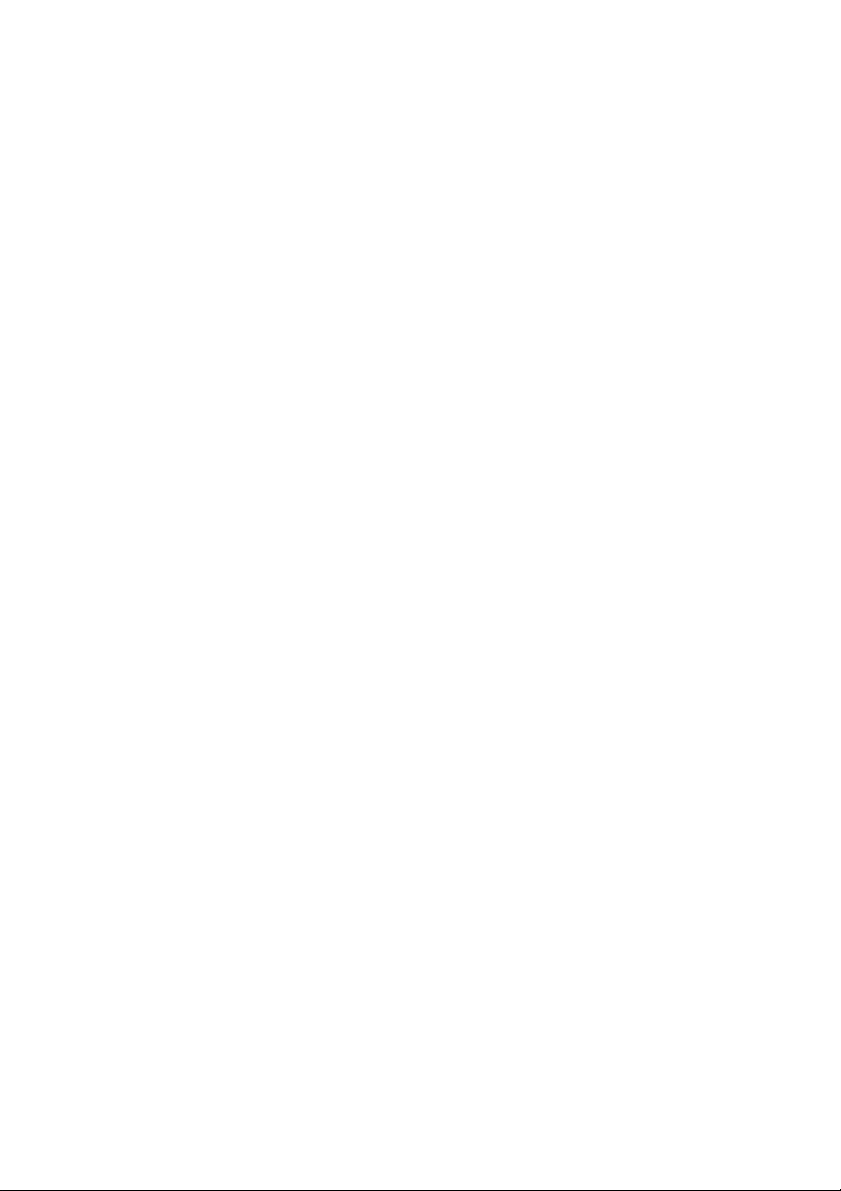
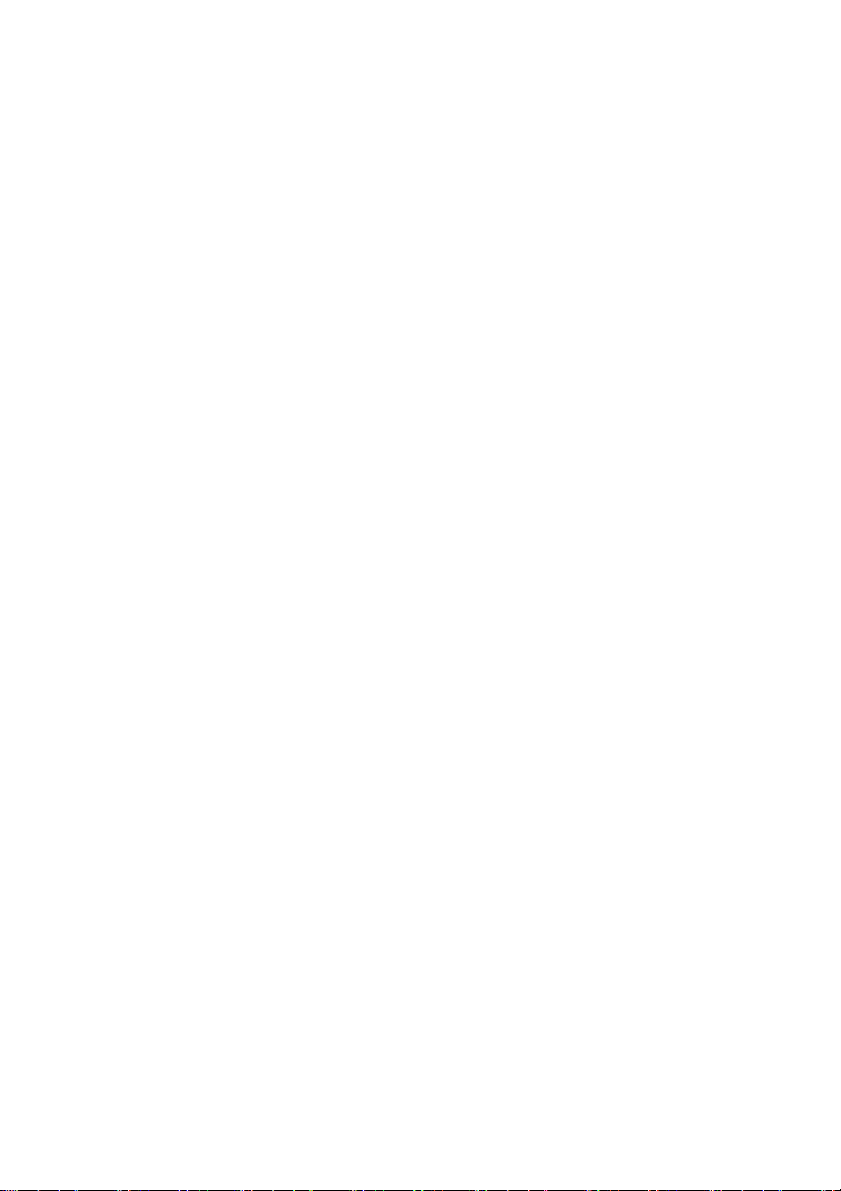
İçindekiler
Bölüm 1. Bilgisayarınızı tanıyın .............................................................1
Üstten görünüm..............................................................................................................1
Sol taraftan görünüm .....................................................................................................9
Sağ taraftan görünüm...................................................................................................12
Önden görünüm ...........................................................................................................14
Alttan görünüm ............................................................................................................15
Bölüm 2. Windows 8.1’i kullanmaya başlama ....................................16
İşletim sisteminin ilk defa yapılandırılması .................................................................16
İşletim sistemi arayüzleri .............................................................................................16
Düğmeler .....................................................................................................................17
Bilgisayarın uyku moduna alınması veya kapatılması ................................................19
Dokunmatik ekranın çalışması (G50-80 Touch) .........................................................21
Kablosuz ağ bağlantısı .................................................................................................25
Yardım ve destek .........................................................................................................26
Bölüm 3. Lenovo OneKey Recovery System......................................27
Bölüm 4. Sorun Giderme ......................................................................29
Sıkça sorulan sorular....................................................................................................29
Sorun Giderme.............................................................................................................31
Ek A. CRU talimatları.............................................................................35
Pilin değiştirilmesi .......................................................................................................35
Sabit disk sürücüsünü değiştirme ................................................................................36
Belleği değiştirme ........................................................................................................42
Termal fanı değiştirme (Lenovo G50-30/G50-45/G50-70/G50-70m/G50-80/
G50-80 Touch/Z50-70/Z50-75/G51-35)......................................................................45
Klavyeyi değiştirme.....................................................................................................47
Optik sürücünün değiştirilmesi ....................................................................................52
Ek B. İthalatçı – İmalatçı/Üretici Firma Bilgileri ve Diğer Bilgiler......55
Ek C. Servis İstasyonları ve Yedek Parça Malzemelerinin Temin
Edileceği Adresler.................................................................................57
Ticari Markalar.......................................................................................61
i
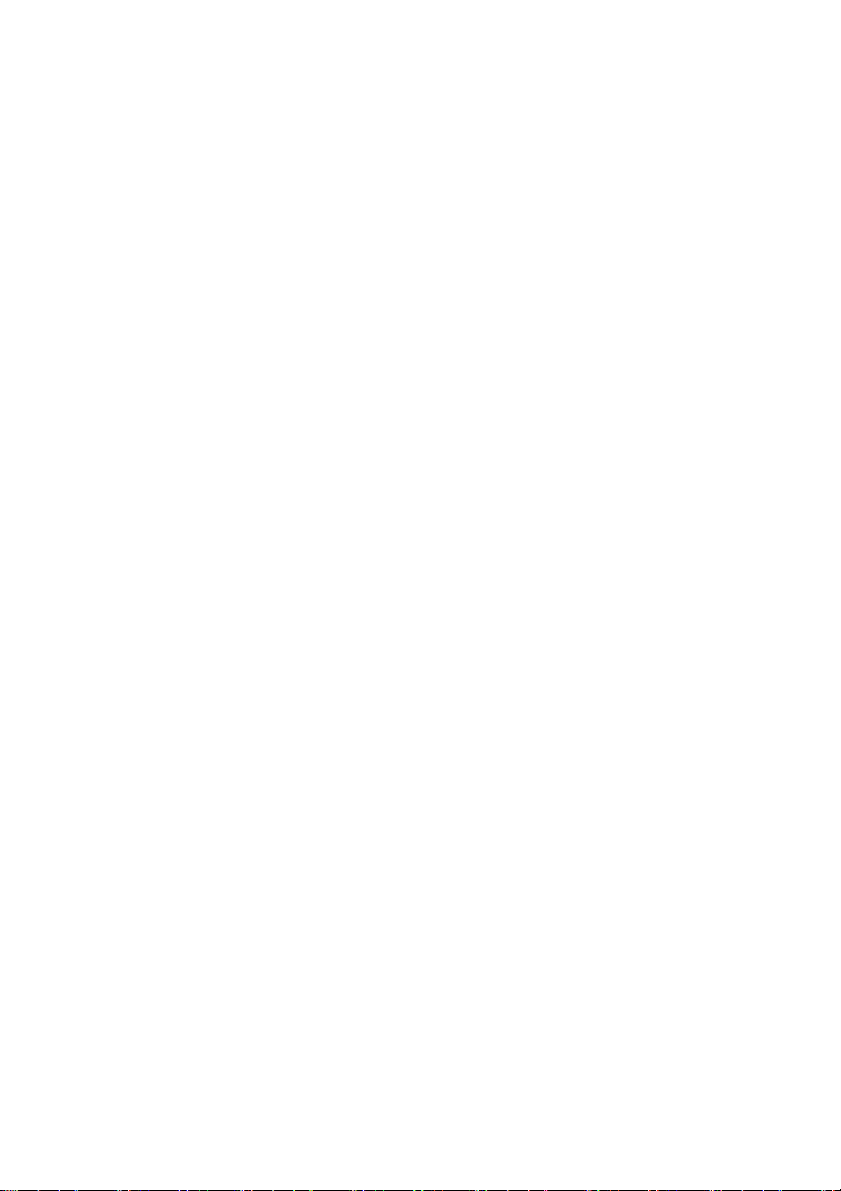
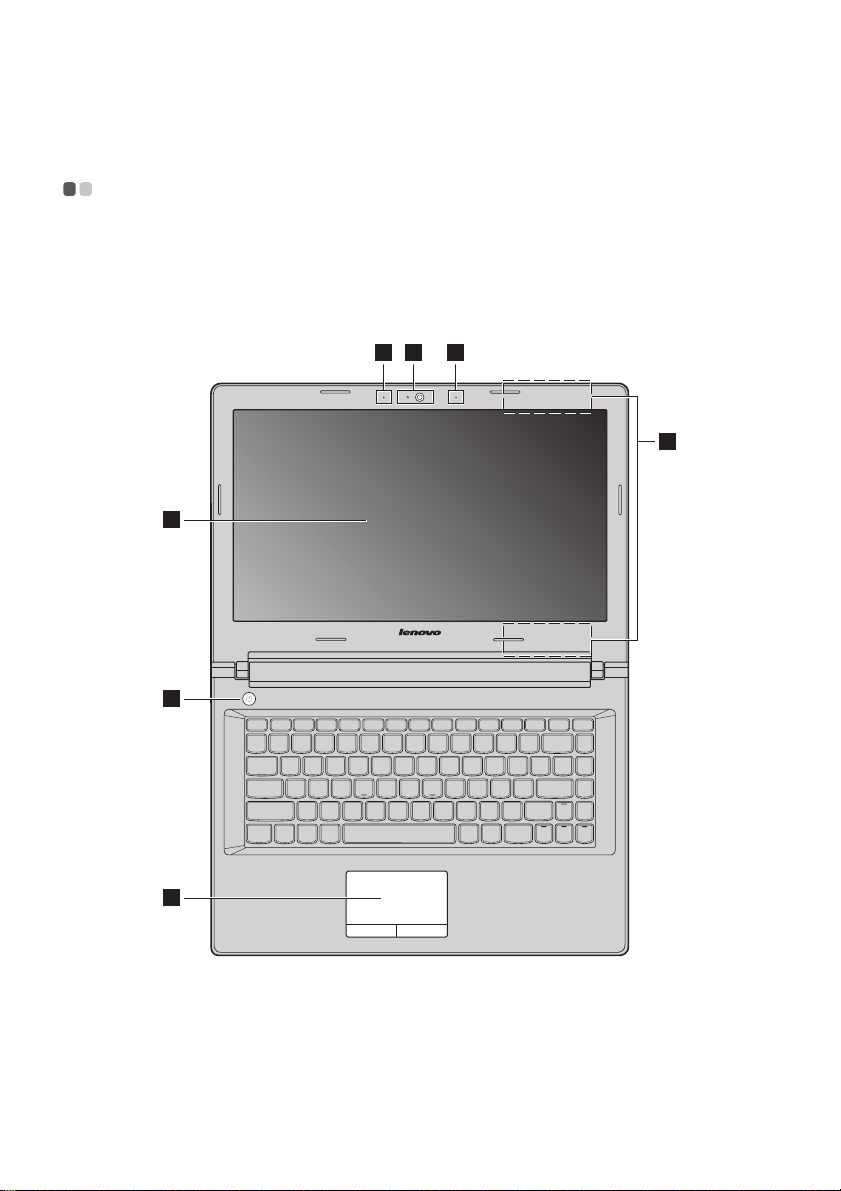
Bölüm 1. Bilgisayarınızı tanıyın
Üstten görünüm - - - - - - - - - - - - - - - - - - - - - - - - - - - - - - - - - - - - - - - - - - - - - - - - - - - - - - - - - - - - - - - - - - - - - - - - - - - - - - - - - - - - - -
Lenovo G40-30/G40-45/G40-70/G40-70m/G40-80/Z40-70/
Z40-75/G41-35
12 2
3
4
5
6
1
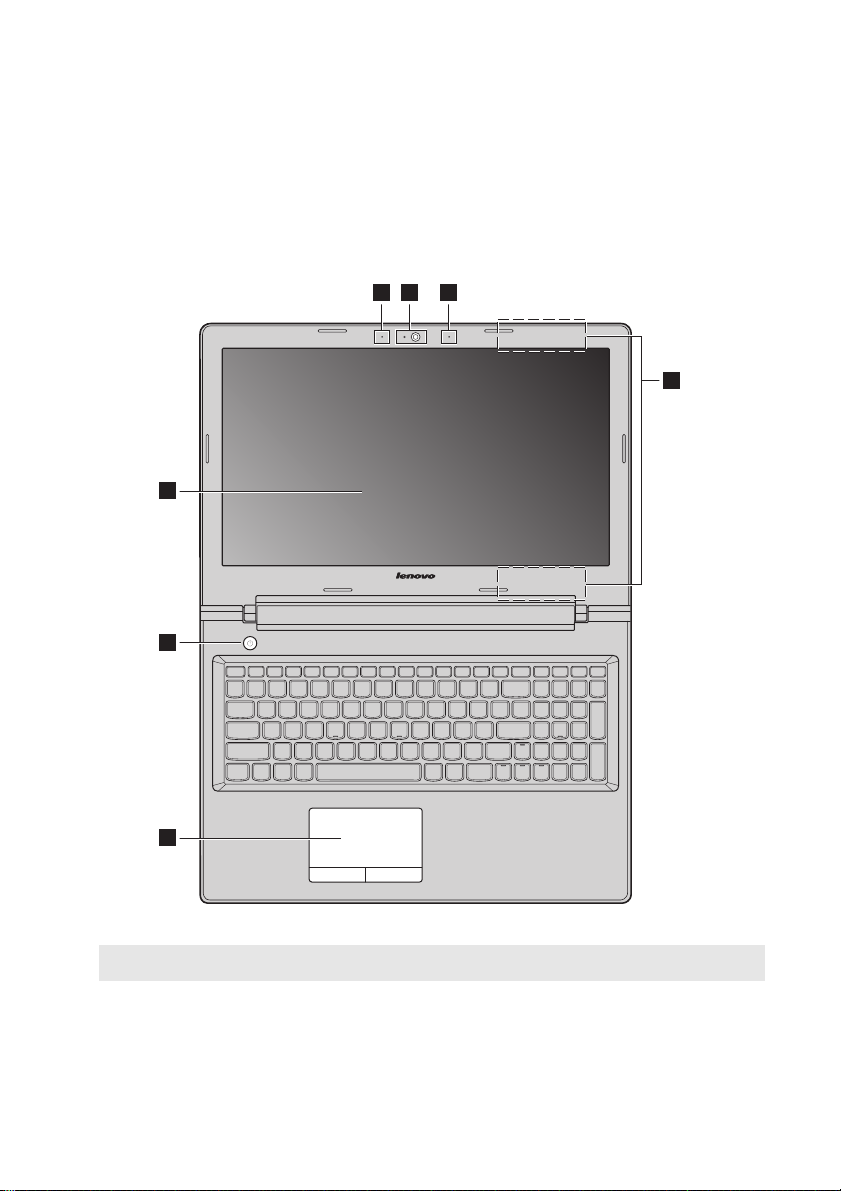
Bölüm 1. Bilgisayarınızı tanıyın
12 2
4
5
6
3
Lenovo G50-30/G50-45/G50-70/G50-70m/G50-80/G50-80 Touch/
Z50-70/Z50-75/G51-35
Not: Noktalı alanlar dışarıdan görünmeyen parçaları göstermektedir.
Dikkat:
• Ekran panelini 130 dereceden fazla açmayın. Ekran panelini kapatırken, ekran paneliyle klavye
arasında kalem vb. herhangi bir nesne bırakmamaya dikkat edin. Aksi takdirde, ekran paneli hasar
görebilir.
2
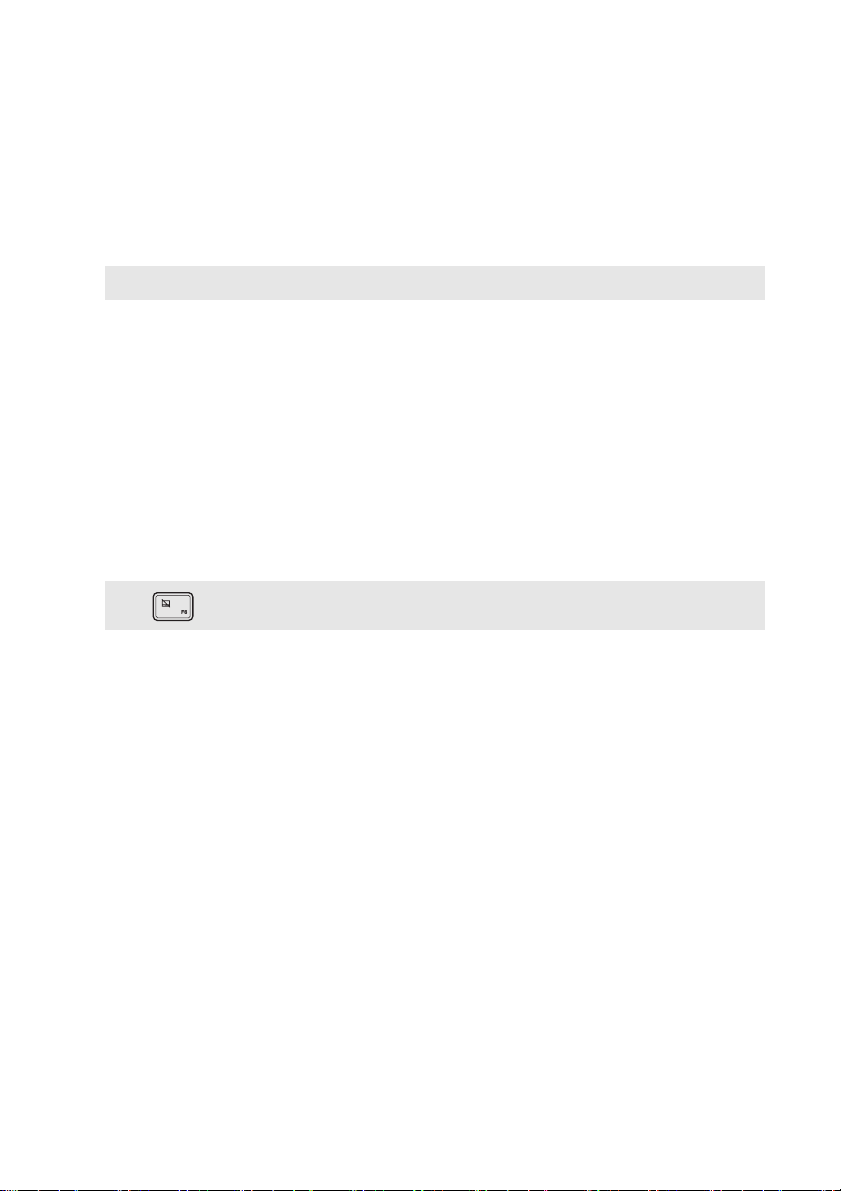
Bölüm 1. Bilgisayarınızı tanıyın
a
b
c
d
e
f
Entegre kamera
Yerleşik mikrofon
Not: Seçilen modellerde yalnızca bir mikrofon olabilir, böyle bir durumda, gerçek ürünü dikkate alın.
Kablosuz LAN
antenleri
Video iletişimi veya fotoğraflar çekmek için kamerayı kullanın.
Video konferans, sesli anlatım veya ses kaydı için kullanılabilen
sesi yakalar.
Kablosuz radyo sinyallerini göndermek ve almak için kablosuz
LAN adaptörüne bağlanır.
Bilgisayar ekranı Göz alıcı görsel bir çıkış sağlar.
Güç düğmesi
Dokunmatik
yüzey
Not: tuşuna basarak dokunmatik yüzeyi etkinleştirebilir/devre dışı bırakabilirsiniz.
Bilgisayarı açmak için bu düğmeye basın.
Dokunmatik yüzey klasik fare gibi çalışır.
Dokunmatik yüzey: İşaretçiyi ekran üzerinde hareket ettirmek
için, işaretçinin hareket etmesini istediğiniz yönde parmak
ucunuzu panelin üzerinde gezdirin.
Dokunmatik yüzey düğmeleri: Sol/sağ taraf klasik sol/sağ fare
düğmesiyle aynı işlevlere sahiptir.
3
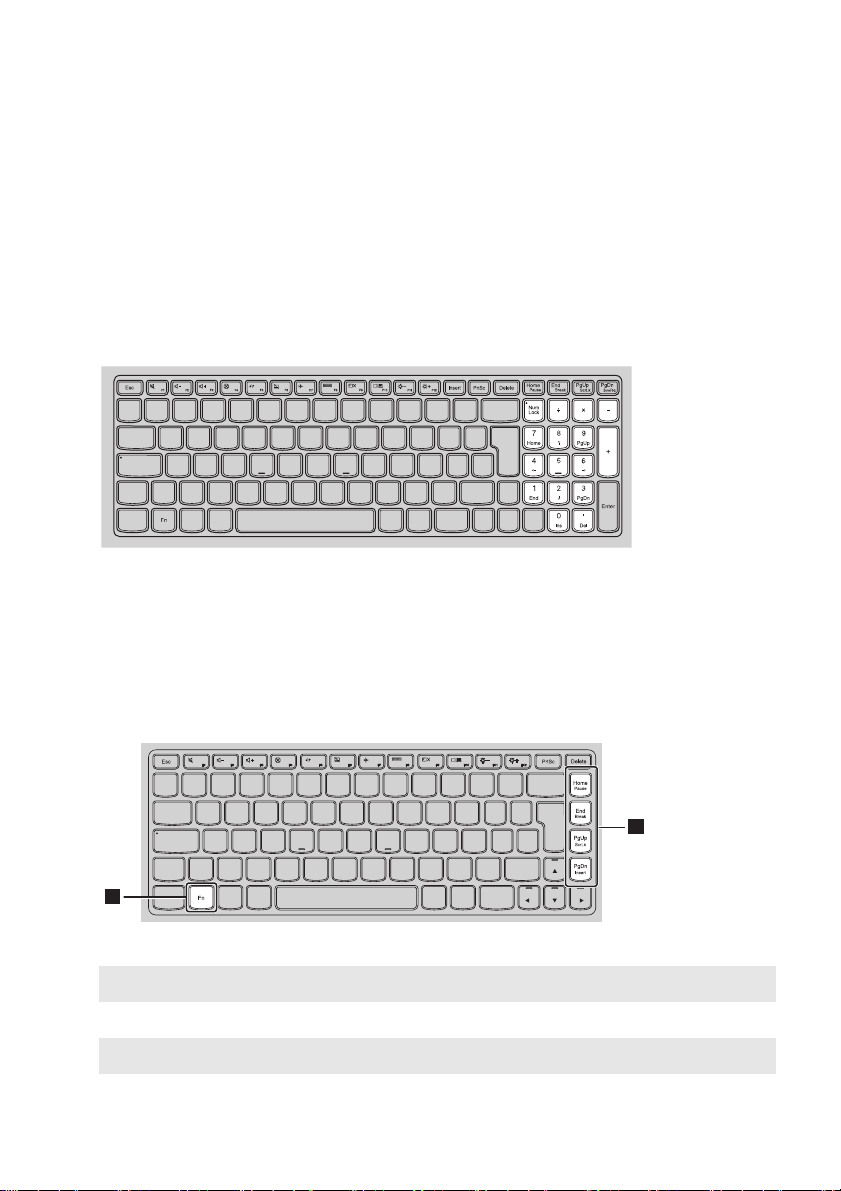
Bölüm 1. Bilgisayarınızı tanıyın
a
b
1
2
Klavyeyi kullanma
Sayısal tuş takımı
(Lenovo G50-30/G50-45/G50-70/G50-70m/G50-80/G50-80 Touch/
Z50-70/Z50-75/G51-35)
Klavye ayrı bir sayısal tuş takımına sahiptir. Sayısal tuş takımını etkinleştirmek veya
devre dışı bırakmak için Num Lock tuşuna basın.
İşlev tuşu kombinasyonları
İşlev tuşlarının kullanılmasıyla operasyonel özellikleri hemen değiştirebilirsiniz. Bu
işlevi kullanmak için, Fn tuşunu basılı tutun; sonra işlev tuşlarından birine
basın.
Lenovo G40-30/G40-45/G40-70/G40-70m/G40-80/Z40-70/Z40-75/G41-35
Aşağıda her bir işlev tuşunun özellikleri açıklanmaktadır.
Fn + Home: Duraklatma işlevini etkinleştirir.
Fn + End: Kesme işlevini etkinleştirir.
Fn + PgUp: Kaydırma kilidini etkinleştirir/devre dışı bırakır.
Fn + PgDn: Ekleme işlevini etkinleştirir.
4
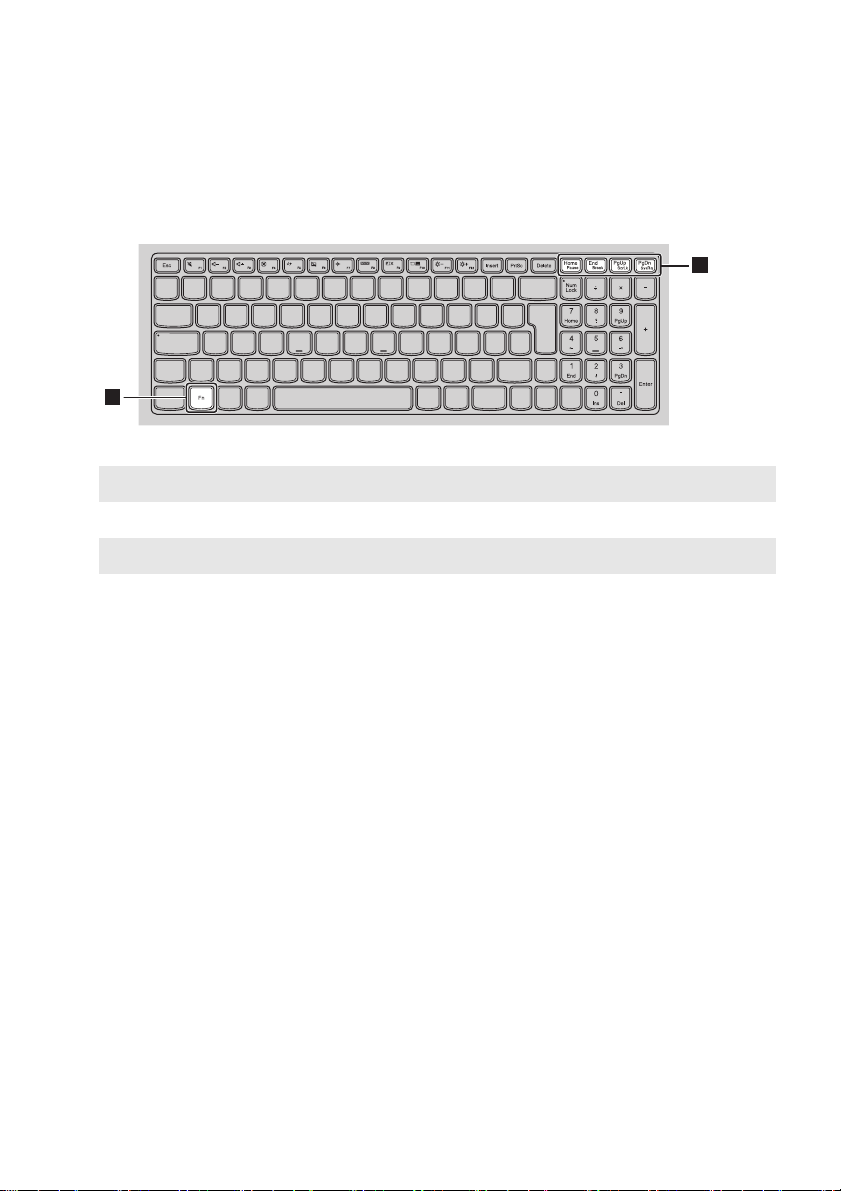
Bölüm 1. Bilgisayarınızı tanıyın
1
2
Lenovo G50-30/G50-45/G50-70/G50-70m/G50-80/G50-80 Touch/
Z50-70/Z50-75/G51-35
Aşağıda her bir işlev tuşunun özellikleri açıklanmaktadır.
Fn + Home: Duraklatma işlevini etkinleştirir.
Fn + End: Kesme işlevini etkinleştirir.
Fn + PgUp: Kaydırma kilidini etkinleştirir/devre dışı bırakır.
Fn + PgDn: Sistem talebini etkinleştirir.
5
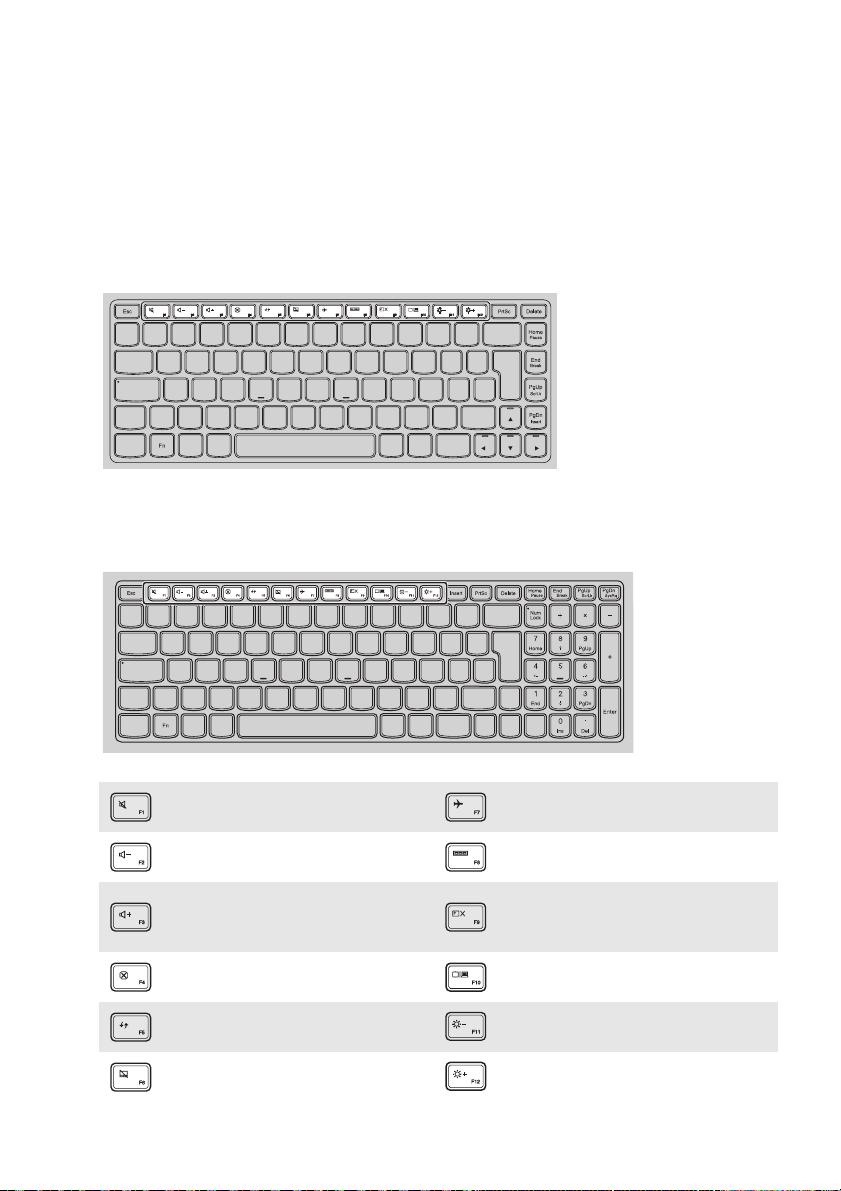
Bölüm 1. Bilgisayarınızı tanıyın
Kısayol Tuşları
Uygun kısayol tuşlarına basarak belirli sistem ayarlarına hızlı şekilde erişebilirsiniz.
Lenovo G40-30/G40-45/G40-70/G40-70m/G40-80/Z40-70/Z40-75/G41-35
Lenovo G50-30/G50-45/G50-70/G50-70m/G50-80/G50-80 Touch/
Z50-70/Z50-75/G51-35
Sesi kapatır/açar.
:
Ses düzeyini azaltır.
:
Ses düzeyini arttırır.
:
O anki etkin pencereyi kapatır.
:
Masaüstünü veya o anki etkin
:
pencereyi yeniler.
Dokunmatik yüzeyi etkinleştirir/
:
devre dışı bırakır.
Uçak modunu etkinleştirir/devre
:
dışı bırakır.
O anda etkin uygulamaların
:
tümünü gösterir.
LCD ekranın arkadan
aydınlatmasını açık/kapalı
:
konuma getirir.
Ekranın bilgisayar ve harici cihaz
:
arasında geçiş yapmasını sağlar.
Ekran parlaklığını azaltır.
:
Ekran parlaklığını arttırır.
:
6
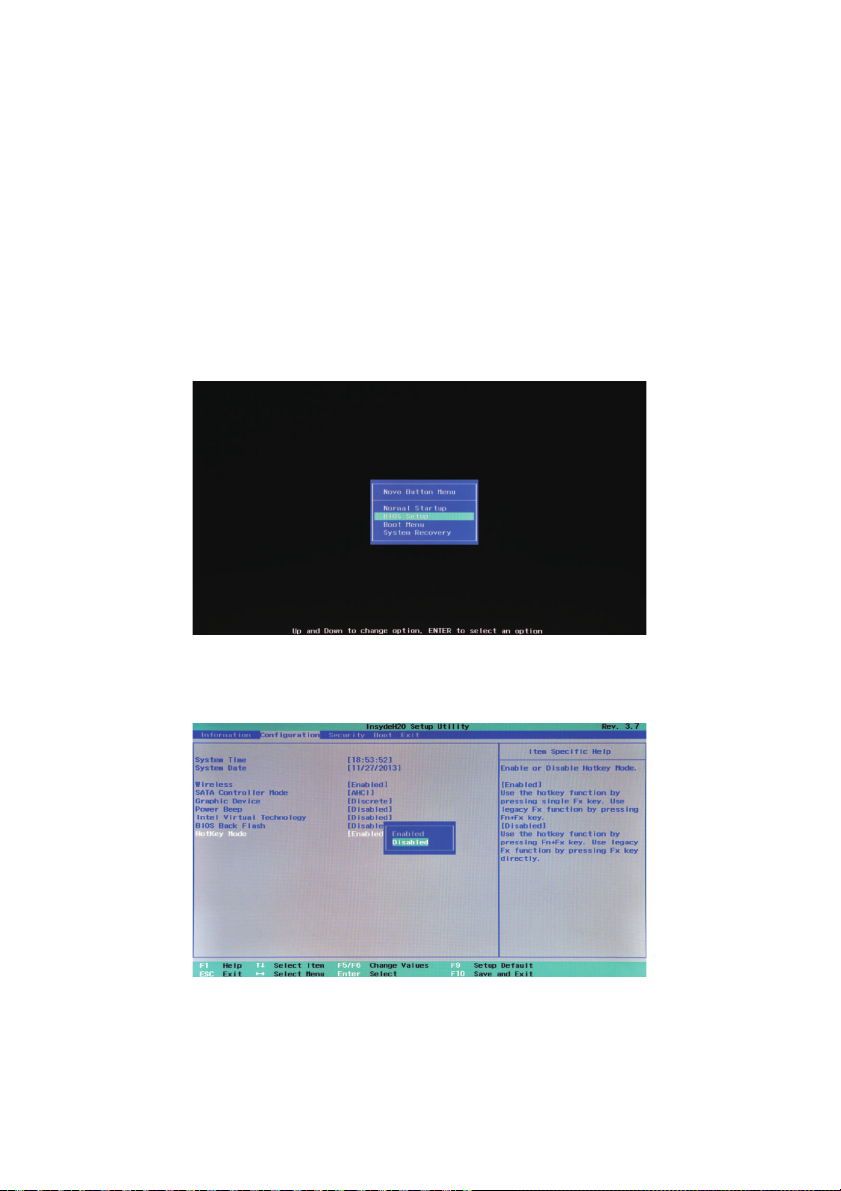
Bölüm 1. Bilgisayarınızı tanıyın
Kısayol tuşu modunun ayarlanması
Va r s ay ılan olarak, kısayol tuşu işlevlerine ilgili kısayol tuşuna basılarak ulaşılabilir.
Ancak, BIOS kurulum yardımcı programında kısayol tuşu modunu devre dışı
bırakabilirsiniz. Kısayol tuşu modunu devre dışı bırakmak için:
1
Bilgisayarınızı kapatın.
2
Novo düğmesine basın ve ardından BIOS setup (BIOS kurulumu) seçimini
yapın.
3
BIOS kurulum yardımcı programında, Ya pılandırma menüsünü açın ve Kısayol
Tuşu Modu öğesini Etkin konumdan Devre Dışı konuma getirin.
7
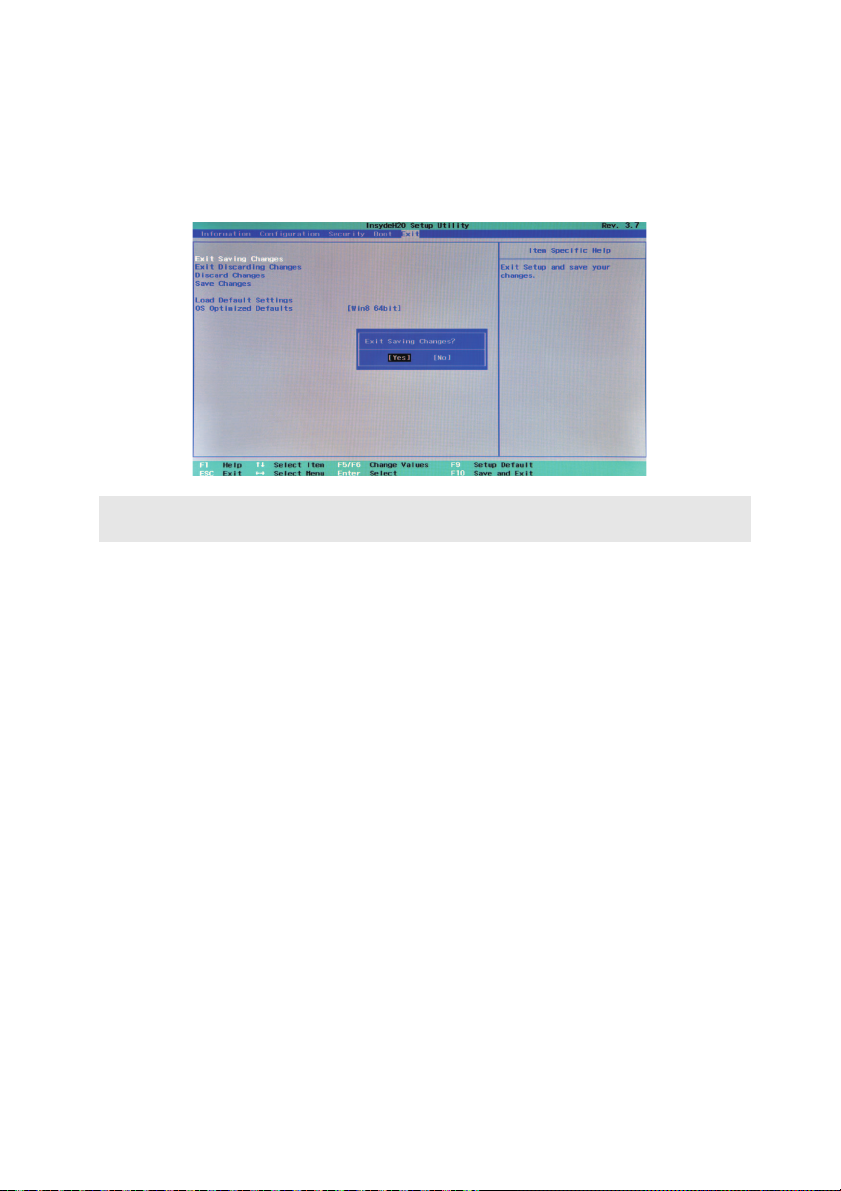
Bölüm 1. Bilgisayarınızı tanıyın
4
Çıkış menüsünü açın ve Ayarları Kaydederek Çık seçimini yapın.
Not: Kısayol tuşu modu devre dışı konumdayken, ilgili kısayol tuşu işlevine erişmek için Fn tuşuna
ve ilgili kısayol tuşuna basın.
8
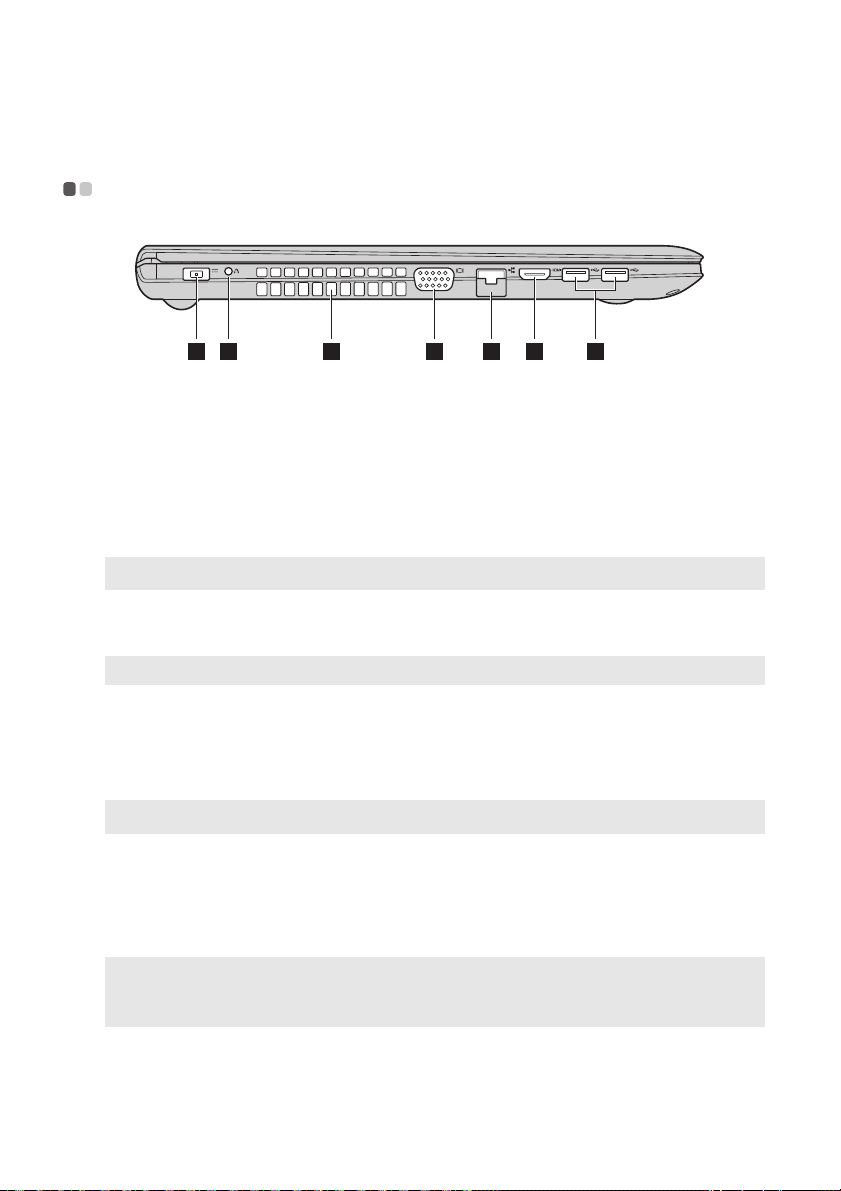
Bölüm 1. Bilgisayarınızı tanıyın
1 2 3 4 5 6 7
a
b
c
d
e
f
g
Sol taraftan görünüm - - - - - - - - - - - - - - - - - - - - - - - - - - - - - - - - - - - - - - - - - - - - - - - - - - - - - - - - - - - - - - - - - - - - - - - - - - -
AC güç adaptörü
AC güç adaptörünü buraya bağlayın.
girişi
Novo düğmesi
Not: Ay rıntılar için bkz. “Lenovo OneKey Recovery System”, sayfa 27.
Havalandırma
Bilgisayar kapalı yada bekleme modundaysa, Lenovo OneKey
Recovery sistemini veya BIOS kurulum yardımcı programını
başlatmak veya önyükleme menüsüne girmek için bu düğmeye
basın.
Dahili ısıyı dağıtır.
yuvaları
Not: Havalandırma yuvalarının tıkanmadığından emin olun, aksi halde bilgisayar aşırı ısınabilir.
VGA bağlantı
Harici ekran cihazlarına bağlanır.
noktası
RJ-45 bağlantı
Bilgisayarı Ethernet ağına bağlar.
noktası
Not: Ay rıntılar için bkz. “Ağ kablolarının bağlanması”, sayfa 11.
HDMI bağlantı
noktası
USB bağlantı
TV veya harici ekran gibi HDMI girişine sahip cihazlara
bağlanır.
USB cihazlara bağlanır.
noktası
Notlar:
• Mavi port, USB 3.0 port’tur.
• Ay rıntılar için bkz. “USB cihazları bağlama”, sayfa 10.
9
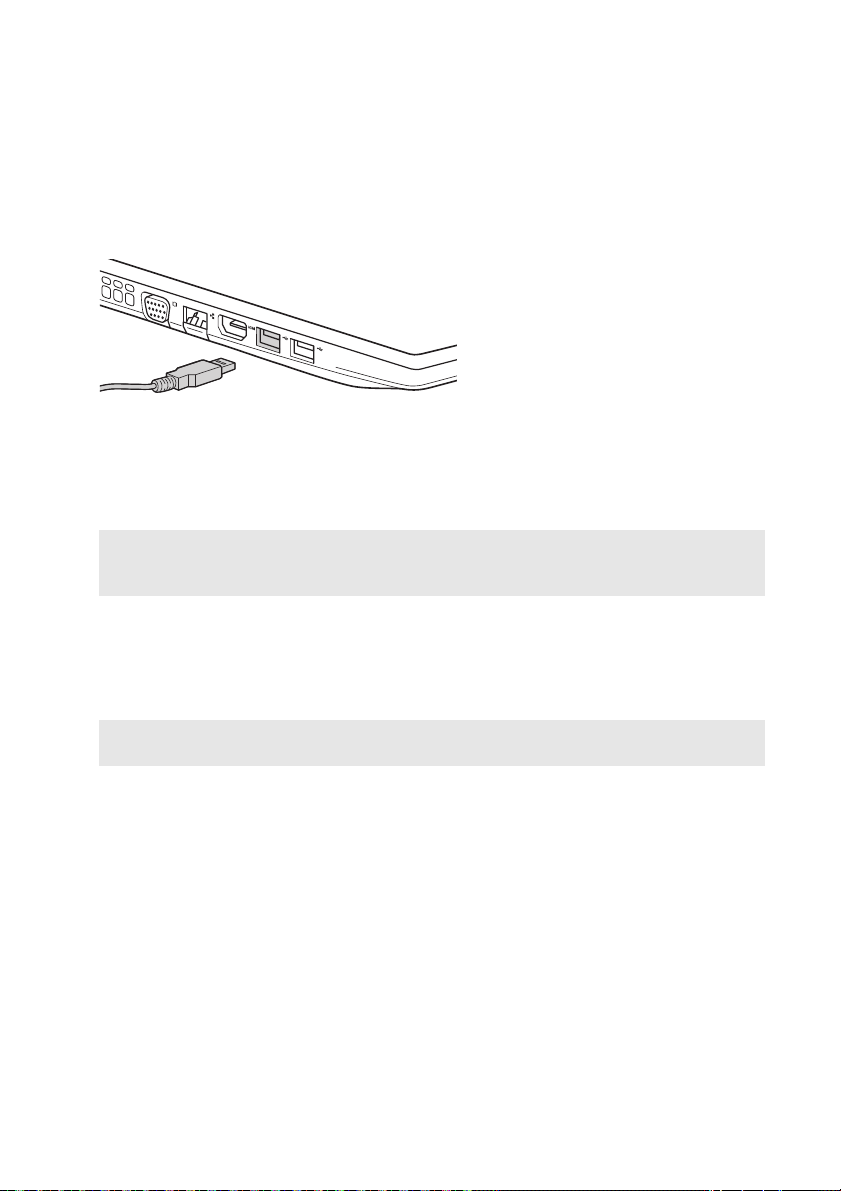
Bölüm 1. Bilgisayarınızı tanıyın
USB cihazları bağlama
Bilgisayarınız USB cihazlara uyumlu üç adet USB bağlantı noktasıyla gelir.
Bilgisayarınızdaki belirli bir USB bağlantı noktasına ilk defa USB cihazı
taktığınızda, Windows otomatik olarak o cihaza ait sürücüyü yükler. Sürücü
yüklendikten sonra, başka adımlar gerçekleştirmeden cihazı ayırabilir ve yeniden
bağlayabilirsiniz.
Not: Tipik olarak, bağladıktan sonra Windows yeni bir cihaz algılar ve ardından sürücüyü otomatik
olarak yükler. Ancak, bazı cihazları bağlamadan önce sürücüyü yüklemeniz gerekebilir. Cihazı
bağlamadan önce cihaz üreticisi tarafından sağlanan belgeleri kontrol edin.
USB depolama cihazını ayırmadan önce, bilgisayarın o cihaza veri aktarımını
bitirdiğinden emin olun. Bağlantıyı kesmeden cihazı kaldırmak için önce Windows
bildirim alanındaki Donanımı Güvenle Kaldırın ve Ortamı Çıkartın simgesini
tıklayın.
Not: USB cihazınız güç kablosu kullanıyorsa, bağlamadan önce cihazı güç kaynağına bağlayın. Aksi
takdirde, cihaz tanımlanamayabilir.
10
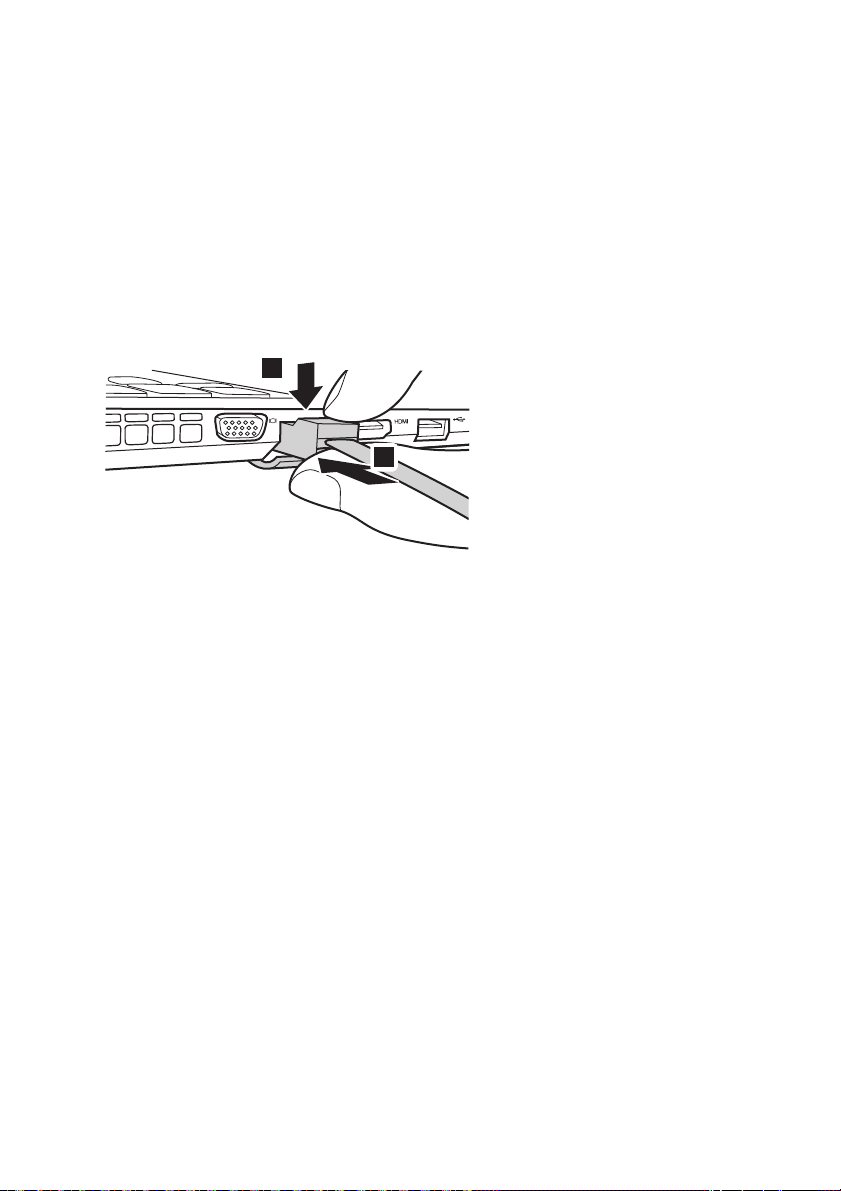
Bölüm 1. Bilgisayarınızı tanıyın
a
1
2
Ağ kablolarının bağlanması
Ağ kablosu takmak için aşağıdakileri yapın:
1
Ağ kablosunun konektörlerinden birini tutarak RJ-45 kapağını yavaşça aşağı
doğru bastırın .
2
Konektörü RJ-45 bağlantı noktasına yerleştirin .
b
Yazılım yapılandırması
Bilgisayarınızın yapılandırılmasıyla ilgili ayrıntılı bilgi için İnternet Hizmet
Sağlayıcı’nıza (ISP) danışın.
11

Bölüm 1. Bilgisayarınızı tanıyın
1 2 3 4 5
a
b
c
d
e
Sağ taraftan görünüm - - - - - - - - - - - - - - - - - - - - - - - - - - - - - - - - - - - - - - - - - - - - - - - - - - - - - - - - - - - - - - - - - - - - - - - - - -
Karma ses girişi
Notlar:
• Karma ses girişi varsayılan olarak geleneksel mikrofonları desteklemez.
• Farklı endüstri standartları nedeniyle üçüncü taraf kulaklıklar bağlanırsa kayıt işlevi
desteklenmeyebilir.
Bellek kartı yuvası
Not: Ay rıntılar için bkz. “Bellek kartlarını kullanma (birlikte verilmez)”, sayfa 13.
USB bağlantı noktası
Notlar:
• Mavi port, USB 3.0 port’tur.
• Ay rıntılar için bkz. “USB cihazları bağlama”, sayfa 10.
Optik sürücü
Kensington kilit yuvası
Notlar:
• Herhangi bir güvenlik ürünü satın almadan önce bu tip güvenlik kilidi ağzıyla uyumlu olduğunu
doğrulayın.
• Kilitleme cihazları ve güvenlik özelliklerinin değerlendirilmesi, seçilmesi ve uygulanmasından
siz sorumlusunuz. Lenovo, kilitleme cihazları ve güvenlik özelliklerinin işlevi, kalitesi veya
performansı ile ilgili hüküm ya da garanti açıklamasında bulunmamaktadır.
Kulaklıklara bağlanır.
Bellek kartlarını (birlikte verilmez) buraya takın.
USB cihazlara bağlanır.
Optik diskleri Okur/Yakar.
Bilgisayarınızı hırsızlıktan ve yetkisiz
kullanımdan korumaya yardımcı olmak için
buraya bir güvenlik kilidi takın (birlikte
verilmez).
İzniniz olmadan çıkartılmasını engellemek için
bilgisayarınıza bir güvenlik kilidi takabilirsiniz.
Güvenlik kilidi takma hakkında ayrıntılar için
lütfen satın aldığınız güvenlik kilidiyle birlikte
gelen talimatlara başvurun.
12
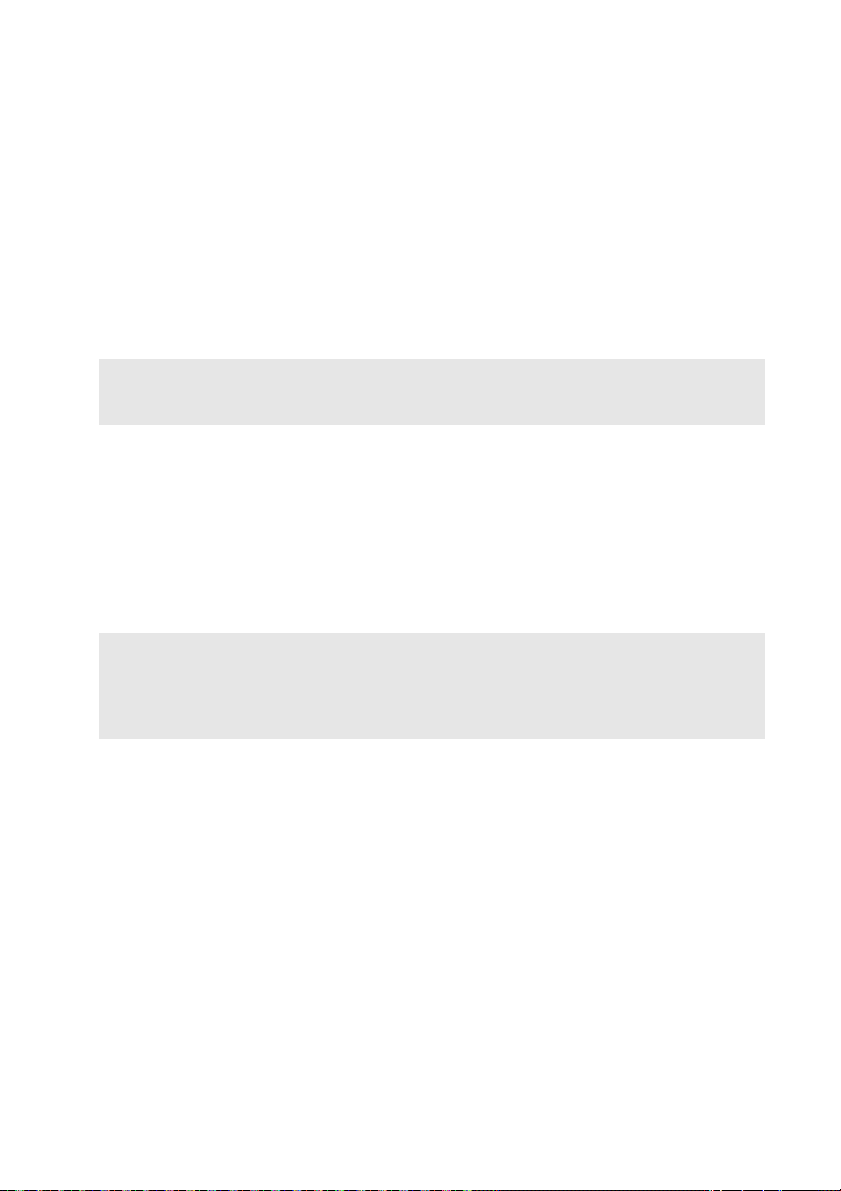
Bölüm 1. Bilgisayarınızı tanıyın
Bellek kartlarını kullanma (birlikte verilmez)
Bilgisayarınız şu bellek kartı tiplerini destekler:
• Secure Digital (SD) kart
• Secure Digital High Capacity (SDHC) kart (G41-35/G51-35)
• Secure Digital eXtended Capacity (SDXC) kart (G41-35/G51-35)
• MultiMediaCard (MMC)
Notlar:
• Yuv a y a a y n ı anda yalnızca tek kart takın.
• Bu kart okuyucu SDIO cihazlarını desteklemez (örneğin, SDIO Bluetooth vb.).
Bir bellek kartını takma
Bellek kartını yerine oturana kadar kaydırın.
Bellek kartını çıkarma
1
Bellek kartını tık sesi duyuncaya kadar itin.
2
Bellek kartını bellek kartı yuvasından yavaşça dışarı çekin.
Notlar:
• Bellek kartını çıkarmadan önce, Windows güvenli donanım çıkarmayı kullanarak devre dışı
bırakın ve veri bozulmasını önlemek için medya yardımcısını çıkarın.
• Bazı modellerde, hafıza kartını yuvasından çıkararak doğrudan yerinden sökebilirsiniz. Böyle bir
durumda, gerçek ürünü dikkate alın.
13
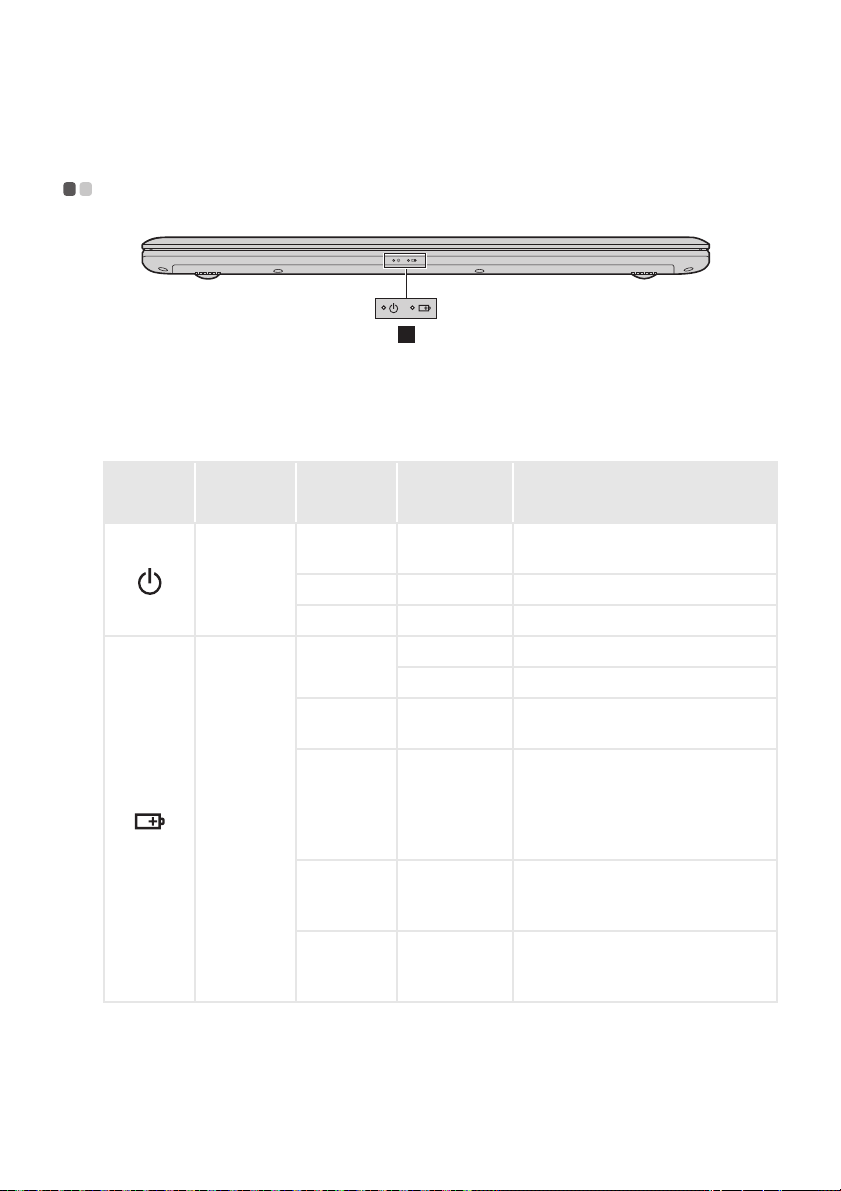
Bölüm 1. Bilgisayarınızı tanıyın
1
a
Önden görünüm - - - - - - - - - - - - - - - - - - - - - - - - - - - - - - - - - - - - - - - - - - - - - - - - - - - - - - - - - - - - - - - - - - - - - - - - - - - - - - - - - - - - - -
Sistem durumu
göstergeleri
Sembol Gösterge
Güç
Pil
Gösterge
durumu
Ya nık (sürekli
beyaz)
Ya nıp sönme --- Bilgisayar uyku modundadır.
Sönük --- Bilgisayar kapalıdır.
Ya nık (sürekli
beyaz)
Ya nık (sürekli
kehribar)
Ya va ş yanıp
sönme
(beyaz)
Ya va ş yanıp
sönme
(kehribar)
Hızlı yanıp
sönme
(kehribar)
Şarj
durumu
--- Bilgisayar açıktır.
Şarj Etme Pil %80’den fazla şarja sahiptir.
Boşaltma Pil %20’den fazla şarja sahiptir.
Boşaltma Pil %5 ve %20 arasında şarja sahiptir.
Pil %20 ve %80 arasında şarja sahiptir.
Pil %80 şarja ulaştığında, ışığın yanıp
Şarj Etme
Şarj Etme
Şarj Etme/
Boşaltma
sönmesi duracaktır. Ancak, pil tam
olarak şarj oluncaya kadar şarj işlemi
devam eder.
Pil %20’den az şarja sahiptir. Pil %20
şarja ulaştığında, yanıp sönme rengi
beyaz olarak değişir.
Pil %5’ten az şarja sahiptir.
Anlamı
14
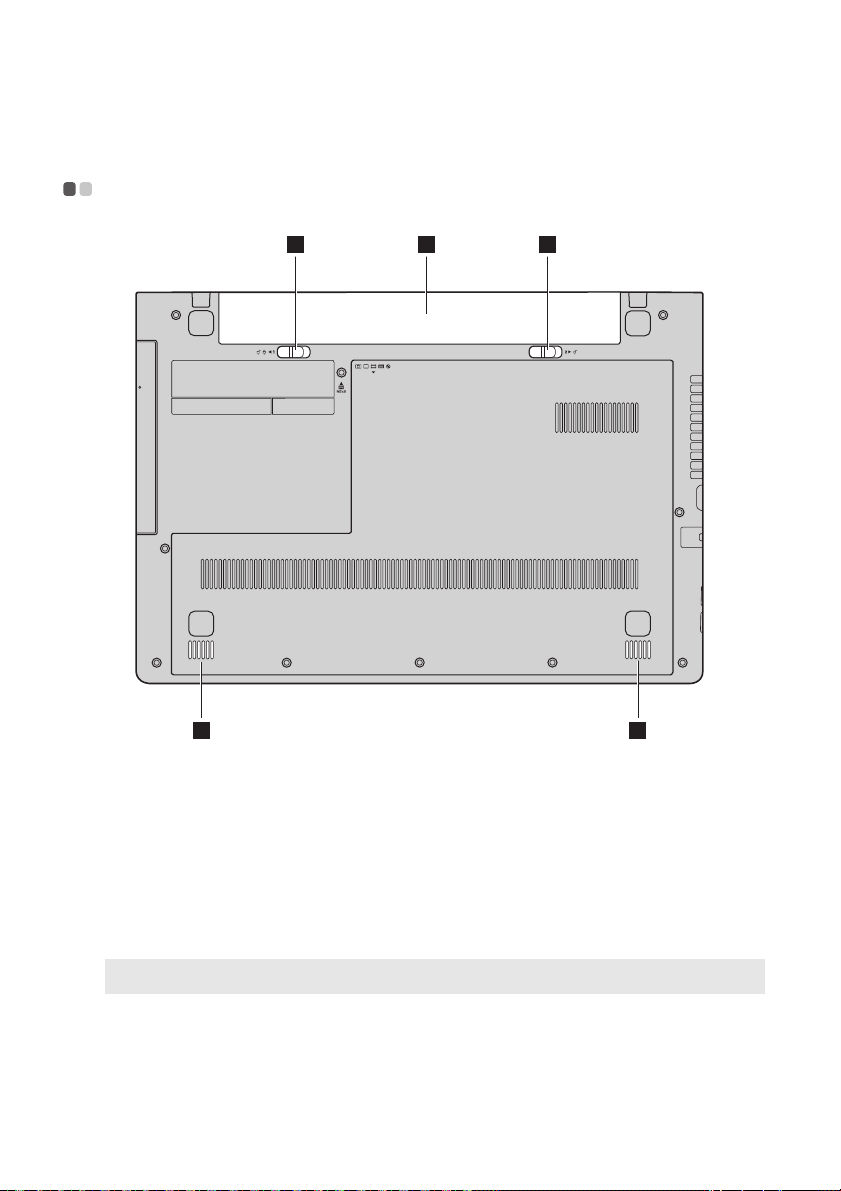
Bölüm 1. Bilgisayarınızı tanıyın
1 32
4 4
a
b
c
d
Alttan görünüm - - - - - - - - - - - - - - - - - - - - - - - - - - - - - - - - - - - - - - - - - - - - - - - - - - - - - - - - - - - - - - - - - - - - - - - - - - - - - - - - - - - - - - - -
Pil mandalı manuel
Manuel pil mandalı pili güvenli şekilde yerinde tutmak için
kullanılır.
Pil
Pil mandalı - yaylı
Hoparlörler
Not: Modelinize özel ses efektleri ve hoparlör konumları için geçerli ürününüze başvurun.
Ya yl ı pil mandalı pili güvenli şekilde yerinde tutar.
Stereo hoparlörler zengin ve güçlü ses sağlar.
15
 Loading...
Loading...