Lenovo F0FB003TGE operation manual [de]
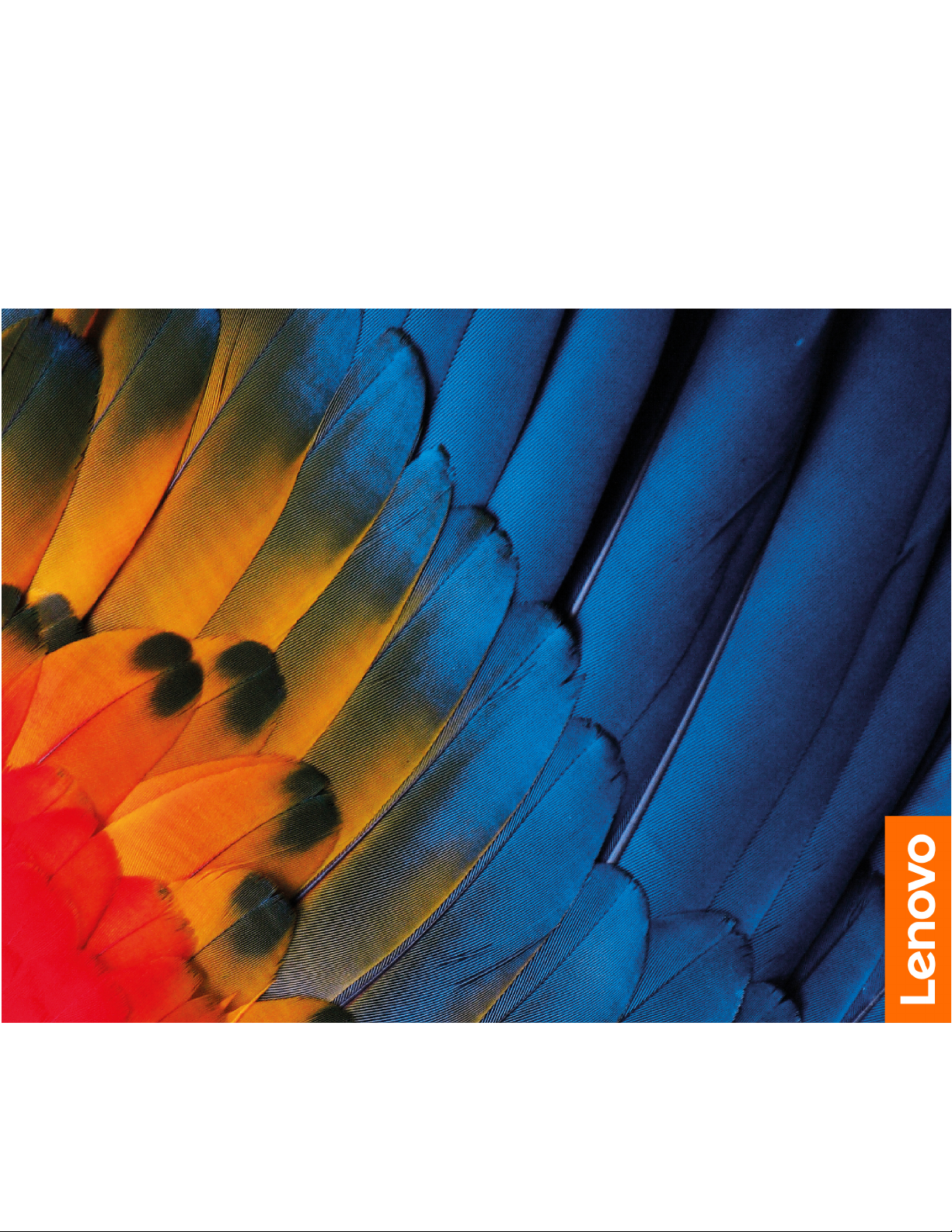
Benutzerhandbuch
IdeaCentre AIO 5
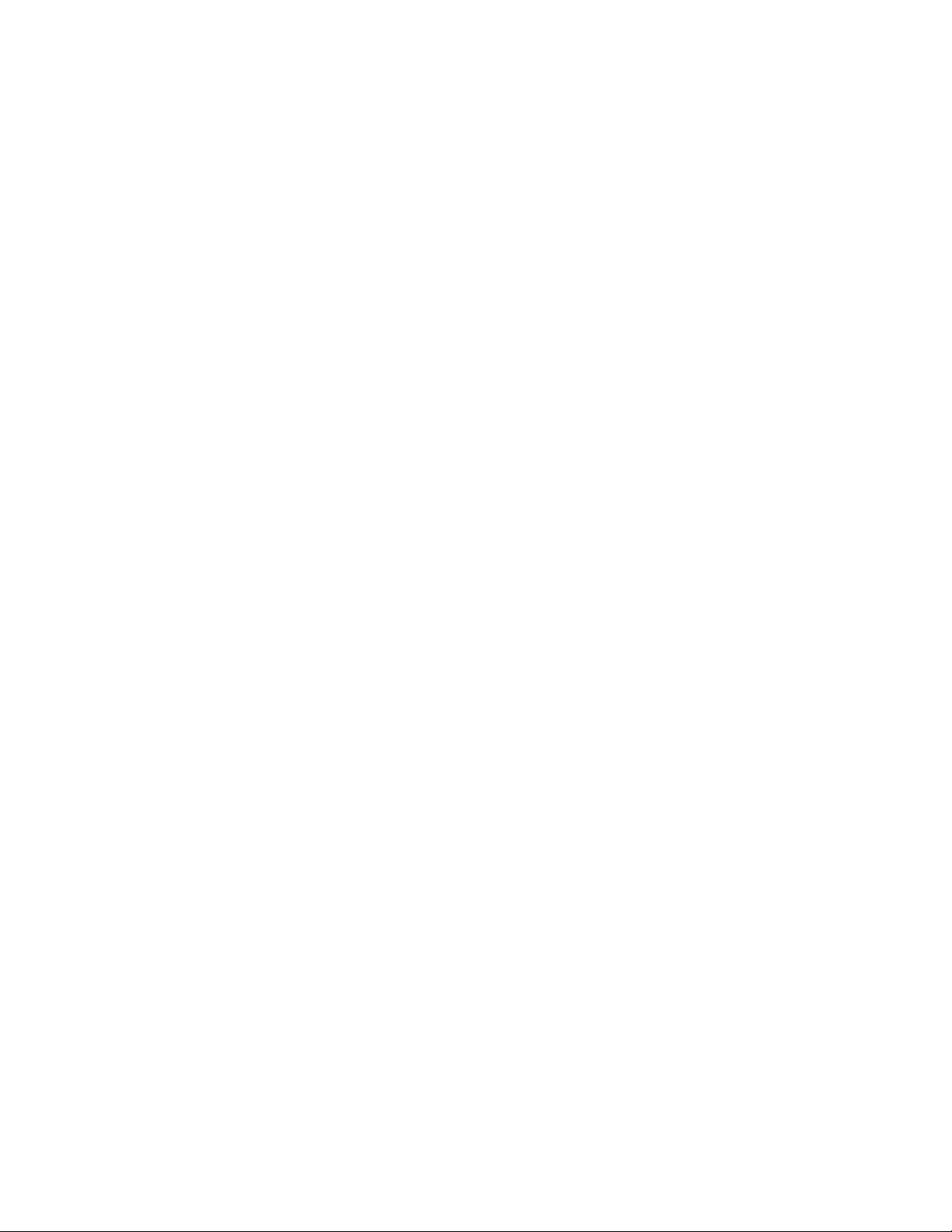
Wichtige Informationen
Vor Verwendung dieser Dokumentation und des darin beschriebenen Produkts sollten Sie die folgenden
Informationen lesen:
• Anhang A „Wichtige Sicherheitshinweise“ auf Seite 49
• Sicherheit und Garantie
• Einrichtungsanleitung
Erste Ausgabe (April 2020)
© Copyright Lenovo 2020.
HINWEIS ZU EINGESCHRÄNKTEN RECHTEN (LIMITED AND RESTRICTED RIGHTS NOTICE): Werden Daten oder
Software gemäß einem GSA-Vertrag (General Services Administration) ausgeliefert, unterliegt die Verwendung,
Vervielfältigung oder Offenlegung den in Vertrag Nr. GS-35F-05925 festgelegten Einschränkungen.
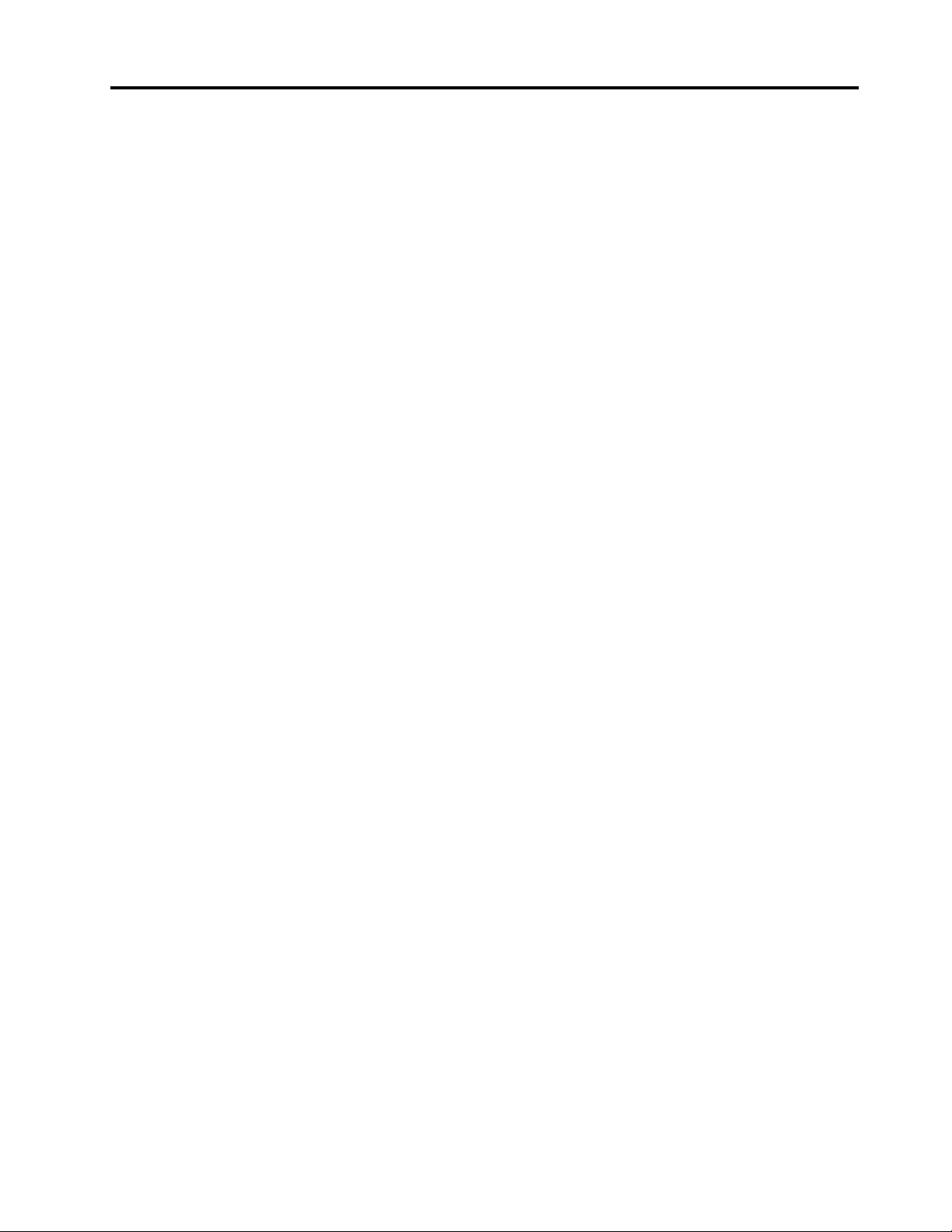
Inhaltsverzeichnis
Info zu dieser Dokumentation . . . . . . iii
Kapitel 1. Lernen Sie Ihren Computer
kennen . . . . . . . . . . . . . . . . . . 1
Vorderansicht . . . . . . . . . . . . . . . . 1
Rückansicht . . . . . . . . . . . . . . . . . 3
Ansicht von unten . . . . . . . . . . . . . . . 7
Merkmale und technische Daten . . . . . . . . . 8
Hinweis zur USB-Übertragungsrate . . . . . . 9
Kapitel 2. Erste Schritte mit Ihrem
Computer . . . . . . . . . . . . . . . 11
Computerständer anpassen (für ausgewählte
Modelle). . . . . . . . . . . . . . . . . . 11
Einführung zu Windows 10 . . . . . . . . . . 11
Windows-Konto . . . . . . . . . . . . . 11
Windows-Benutzeroberfläche . . . . . . . 12
Verbindungen zu Netzwerken herstellen . . . . . 13
Verbindung mit einem Festnetz-Ethernet
herstellen . . . . . . . . . . . . . . . 13
Verbindung mit Wi-Fi-Netzen herstellen . . . 13
Lenovo Vantage verwenden . . . . . . . . . . 13
Multitouchscreen verwenden (für ausgewählte
Modelle). . . . . . . . . . . . . . . . . . 14
Multimedia verwenden . . . . . . . . . . . . 18
Audiofunktionen verwenden . . . . . . . . 18
Kamera verwenden . . . . . . . . . . . 18
Externen Bildschirm anschließen . . . . . . 18
Kapitel 3. Erkunden Sie Ihren
Computer . . . . . . . . . . . . . . . 21
Energieverwaltung. . . . . . . . . . . . . . 21
Verhalten des Netzschalters festlegen . . . . 21
Energieschema festlegen . . . . . . . . . 21
Daten übertragen . . . . . . . . . . . . . . 21
Verbindung mit einer Bluetooth-fähigen
Einheit herstellen . . . . . . . . . . . . 21
Optisches Laufwerk verwenden . . . . . . 22
Media-Karte verwenden . . . . . . . . . 22
Zubehör erwerben. . . . . . . . . . . . . . 23
Kapitel 4. Fehlerbehebung und
Wiederherstellung . . . . . . . . . . . 25
Grundlegende Vorgehensweise zur Behebung von
Computerproblemen . . . . . . . . . . . . . 25
Fehlerbehebung . . . . . . . . . . . . . . 25
Fehler beim Start . . . . . . . . . . . . 26
Bildschirmprobleme . . . . . . . . . . . 27
Fehler bei Audioeinheiten . . . . . . . . . 28
Fehler beim Netzbetrieb. . . . . . . . . . 29
Probleme mit der Leistung . . . . . . . . . 31
Fehler am Speicherlaufwerk . . . . . . . . 32
Probleme mit CDs oder DVDs . . . . . . . 32
Probleme mit dem seriellen Anschluss . . . . 33
Softwarefehler . . . . . . . . . . . . . 34
Wiederherstellung . . . . . . . . . . . . . . 34
Systemdateien und Einstellungen zu einem
früheren Zeitpunkt wiederherstellen . . . . . 34
Die Dateien aus einer Sicherung
wiederherstellen
Ihren Computer auf Originaleinstellung
zurücksetzen . . . . . . . . . . . . . . 34
Erweiterte Optionen verwenden. . . . . . . 35
Automatische Windows-Wiederherstellung . . 35
Ein USB-Gerät zur Wiederherstellung erstellen
und verwenden . . . . . . . . . . . . . 35
Einheitentreiber aktualisieren . . . . . . . . 36
. . . . . . . . . . . . . 34
Kapitel 5. Austausch von CRUs . . . . 37
Was sind CRUs . . . . . . . . . . . . . . . 37
CRU austauschen . . . . . . . . . . . . . . 37
Speicherlaufwerk . . . . . . . . . . . . 37
Computerabdeckung . . . . . . . . . . . 41
Kapitel 6. Hilfe und Unterstützung . . 45
Selbsthilfe-Ressourcen . . . . . . . . . . . . 45
Lenovo telefonisch kontaktieren . . . . . . . . 46
Bevor Sie Lenovo kontaktieren . . . . . . . 46
Lenovo Kundendienstzentrale . . . . . . . 47
Zusätzliche Serviceleistungen anfordern . . . . . 47
Anhang A. Wichtige
Sicherheitshinweise . . . . . . . . . . 49
Anhang B. Informationen zu
Barrierefreiheit und Ergonomie . . . . 65
Anhang C. Zusätzliche
Informationen zum Ubuntu-
Betriebssystem . . . . . . . . . . . . 69
Anhang D. Informationen zur
Konformität . . . . . . . . . . . . . . 71
Anhang E. Hinweise und Marken . . . 83
© Copyright Lenovo 2020 i
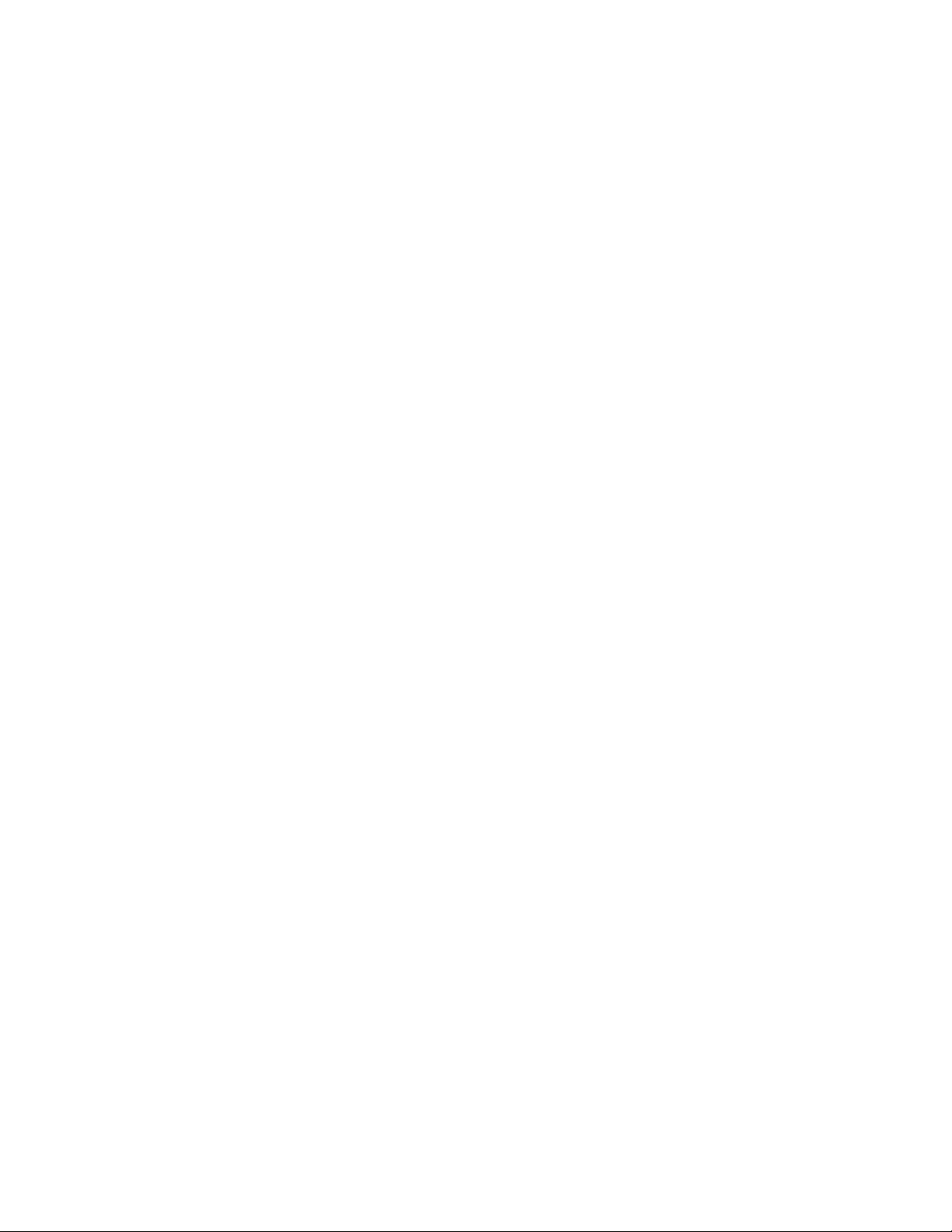
ii Benutzerhandbuch
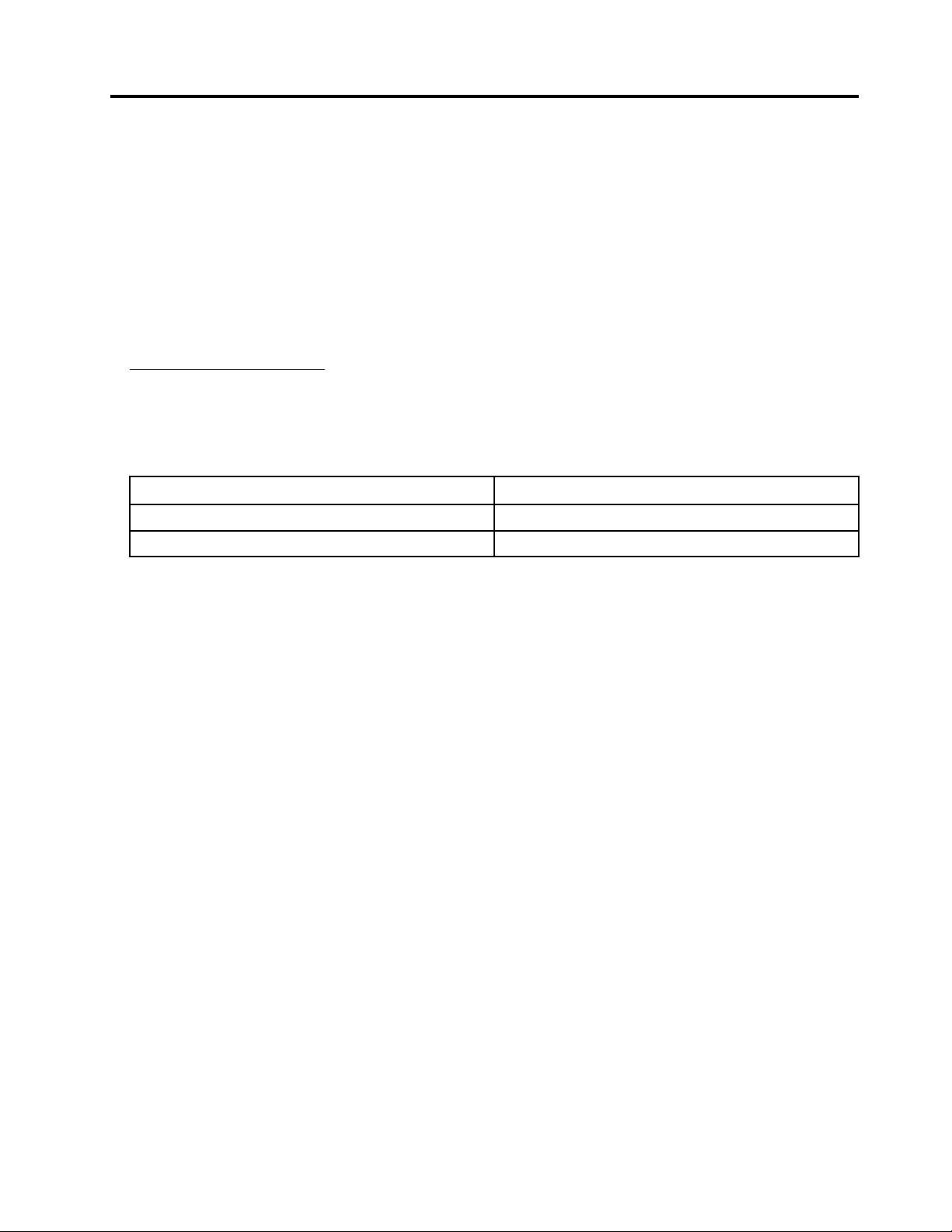
Info zu dieser Dokumentation
• Die Abbildungen in dieser Dokumentation können sich von Ihrem Produkt unterscheiden.
• Je nach Computermodell sind eventuell einige optionale Zubehörteile, Funktionen und Software-
Programme auf Ihrem Computer nicht verfügbar.
• Je nach Version des Betriebssystems und der Programme gelten einige Anweisungen für die
Benutzeroberfläche möglicherweise nicht für Ihren Computer.
• Der Inhalt dieser Dokumentation kann ohne vorherige Ankündigung geändert werden. Lenovo überarbeitet
fortlaufend die Dokumentation zu Ihrem Computer, darunter auch dieses Benutzerhandbuch. Die neueste
Dokumentation finden Sie unter folgender Adresse:
https://pcsupport.lenovo.com
• Microsoft® ändert über das Windows Update regelmäßig Funktionen des Windows®-Betriebssystems.
Dadurch können einige Informationen in dieser Dokumentation ihre Gültigkeit verlieren. Erkundigen Sie
sich in den Ressourcen von Microsoft nach den neuesten Informationen.
• Diese Dokumentation gilt für die folgenden Produktmodelle:
Modellname
IdeaCentre AIO 5 27IMB05
IdeaCentre AIO 5 24IMB05
Computertyp (MT)
F0FA
F0FB
© Copyright Lenovo 2020 iii
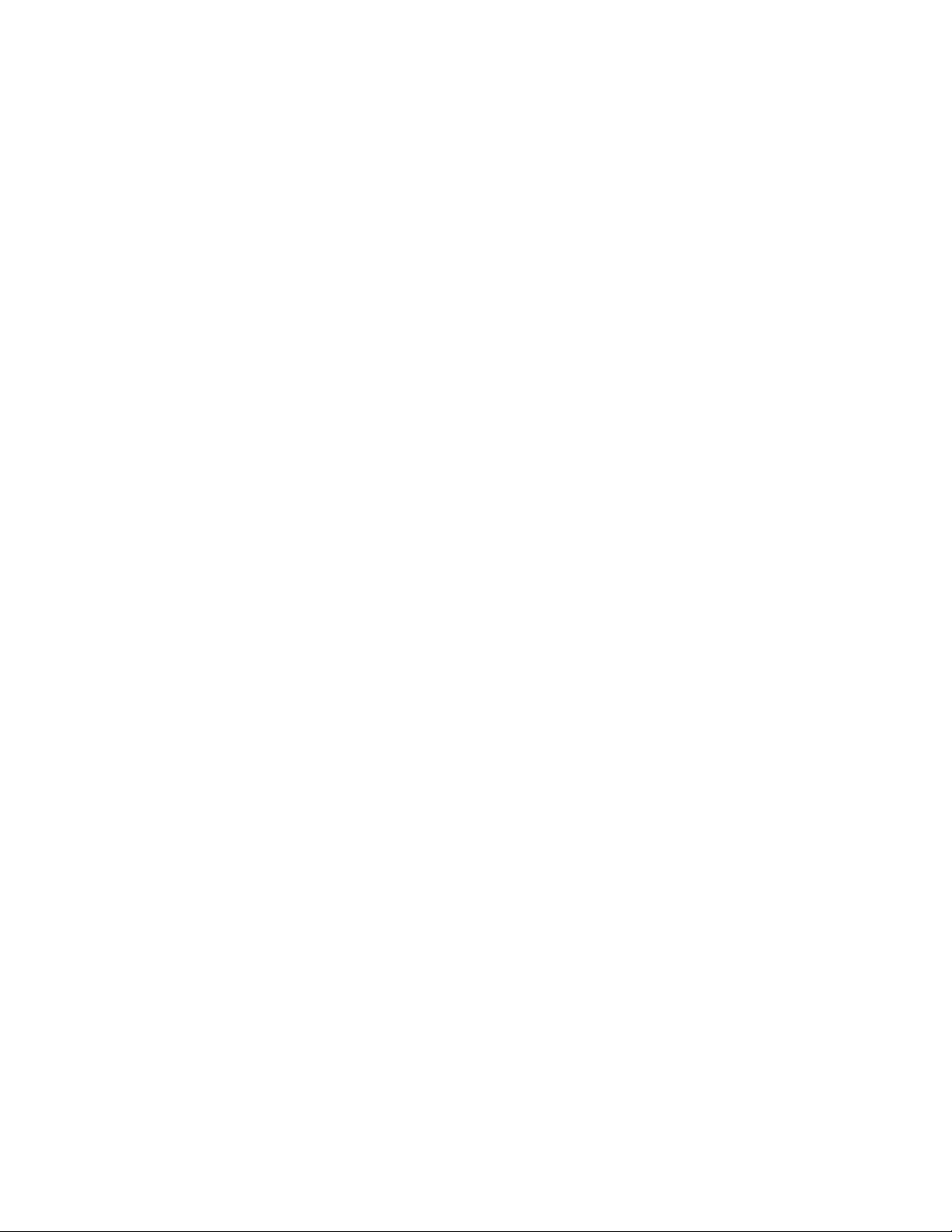
iv Benutzerhandbuch
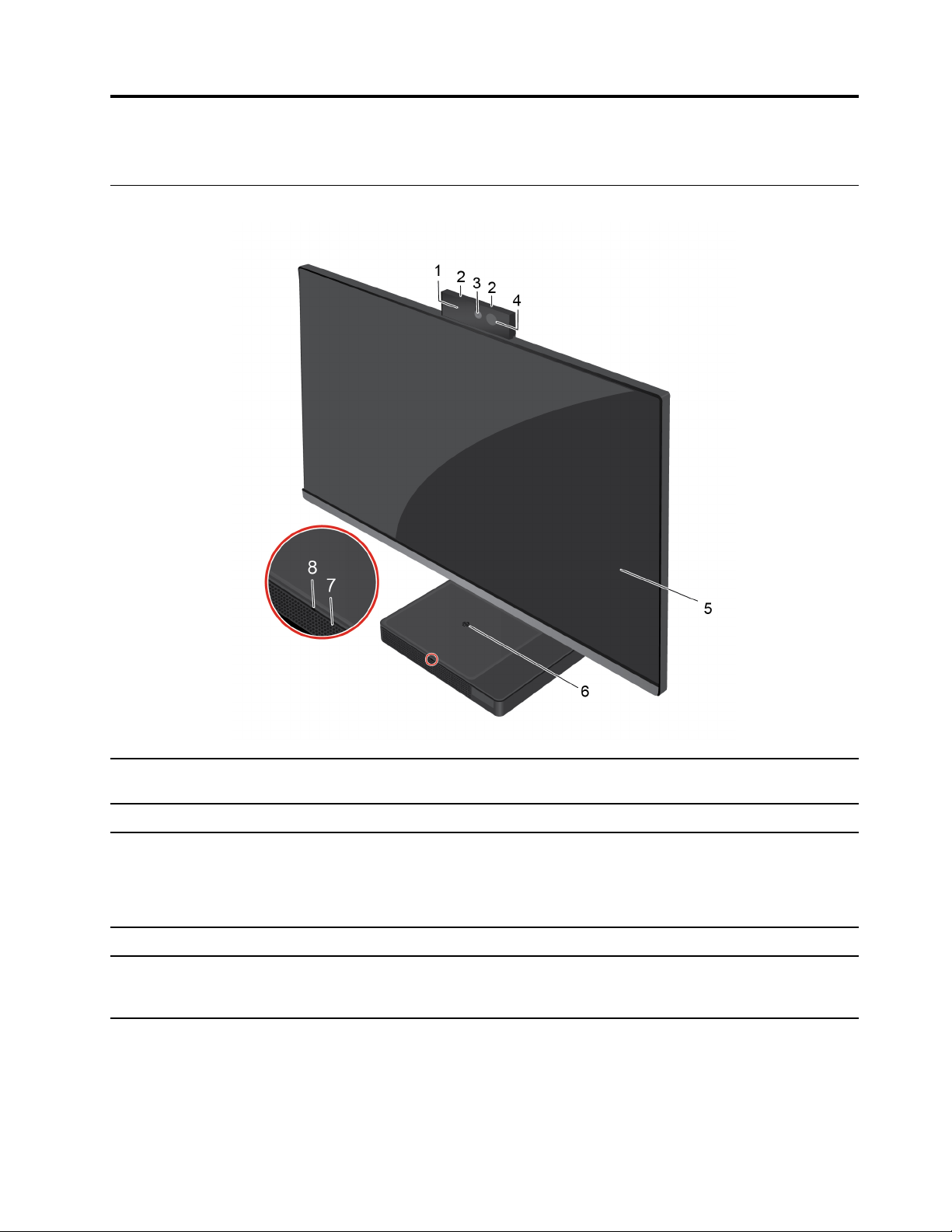
Kapitel 1. Lernen Sie Ihren Computer kennen
Vorderansicht
1. Integrierte
Kamerabetriebsanzeige
2. Integrierte Mikrofone (2) Ton und Stimme erfassen oder aufzeichnen.
3. Integrierte Kamera*
4. Infrarotkamera* Ermöglicht das Anmelden bei Ihrem Konto über Gesichtsauthentifizierung.
5. Multitouch-Bildschirm
© Copyright Lenovo 2020 1
Die Anzeige leuchtet, wenn die Kamera verwendet wird.
Nehmen Sie Fotos oder Videos auf, indem Sie im Startmenü auf Kamera klicken.
Wenn Sie andere Apps verwenden, die Fotografieren, Videochats und
Videokonferenzen unterstützen, startet die Kamera automatisch, wenn Sie die
Funktion in der App aktivieren, die eine Kamera erfordert.
Dient zur Bedienung Ihres Computer mit einfachen Touch-Gesten. Informationen
hierzu finden Sie im Abschnitt „Multitouchscreen verwenden (für ausgewählte
Modelle)“ auf Seite 14.
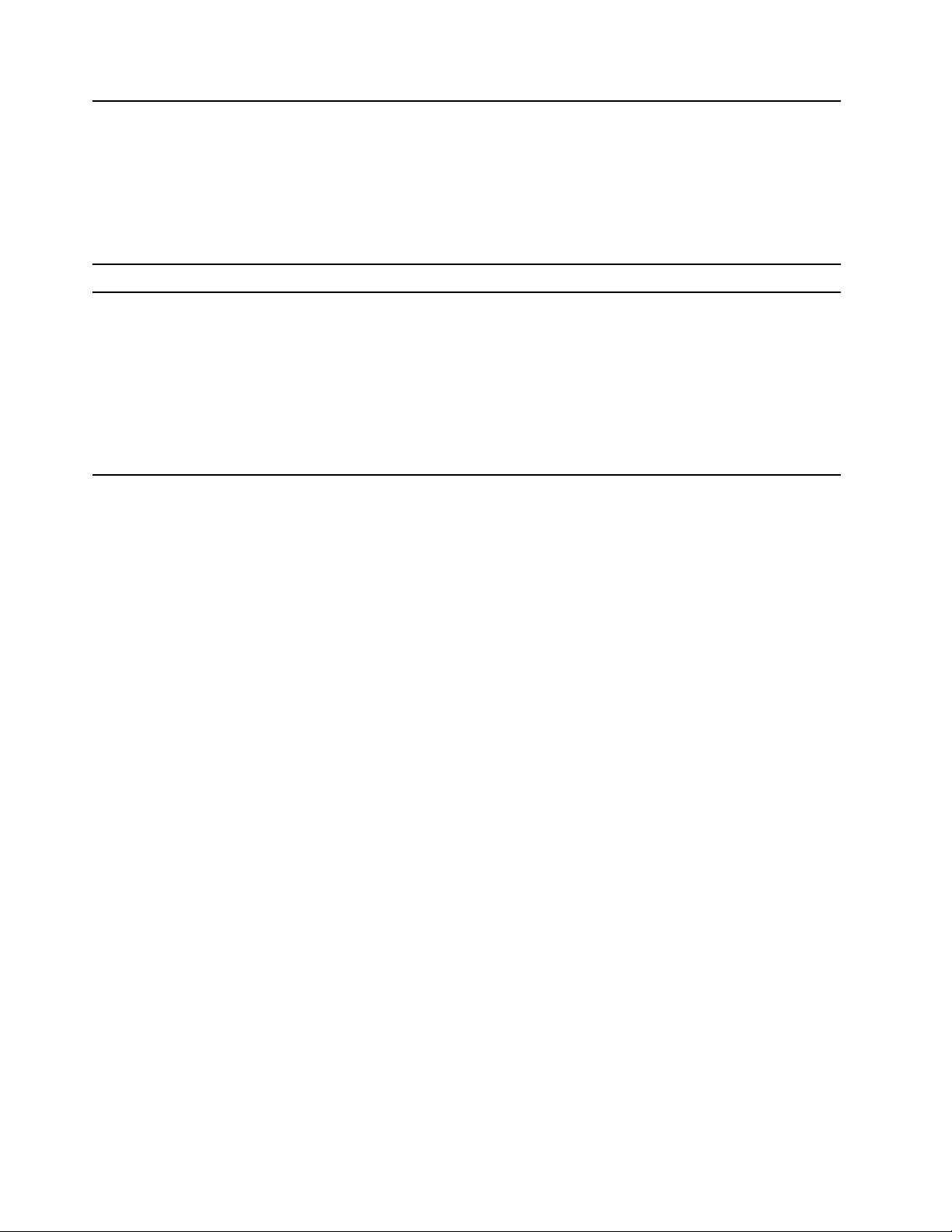
Ermöglicht das Aufladen von Telefonen, die drahtloses Laden unterstützen.
1. Legen Sie Ihr Telefon mittig auf das Ladepad, um den Ladevorgang zu
starten.
6. Drahtlos-Ladepad**
7. Interne Lautsprecher Aktivieren Sie diese für hochwertigen Sound.
8. Drahtlos-Ladepad-Anzeige**
2. Um den Ladevorgang zu beenden, nehmen Sie das Telefon vom Ladepad
herunter.
Anmerkung:
Wenn die Anzeige gelb blinkt, positionieren Sie Ihr Telefon erneut und entfernen
Sie alle metallischen Gegenstände, die sich in der Nähe des Pads befinden.
Die Anzeige zeigt den Status des Ladevorgangs eines Telefons an, das drahtloses
Laden unterstützt.
• Weiß blinkend: Das Telefon lädt.
• Durchgehend weiß: Das Telefon ist vollständig aufgeladen.
• Gelb blinkend: Es ist ein Fehler beim Laden aufgetreten.
• Aus: Es wurde kein Telefon erkannt.
Anmerkung: Bei einigen Telefonen blinkt die Anzeige möglicherweise immer
noch weiß, wenn das Telefon vollständig aufgeladen ist.
* Ihr Computer ist entweder mit einer integrierten Kamera oder einer Infrarot-Kamera ausgestattet.
** bei ausgewählten Modellen
2
Benutzerhandbuch
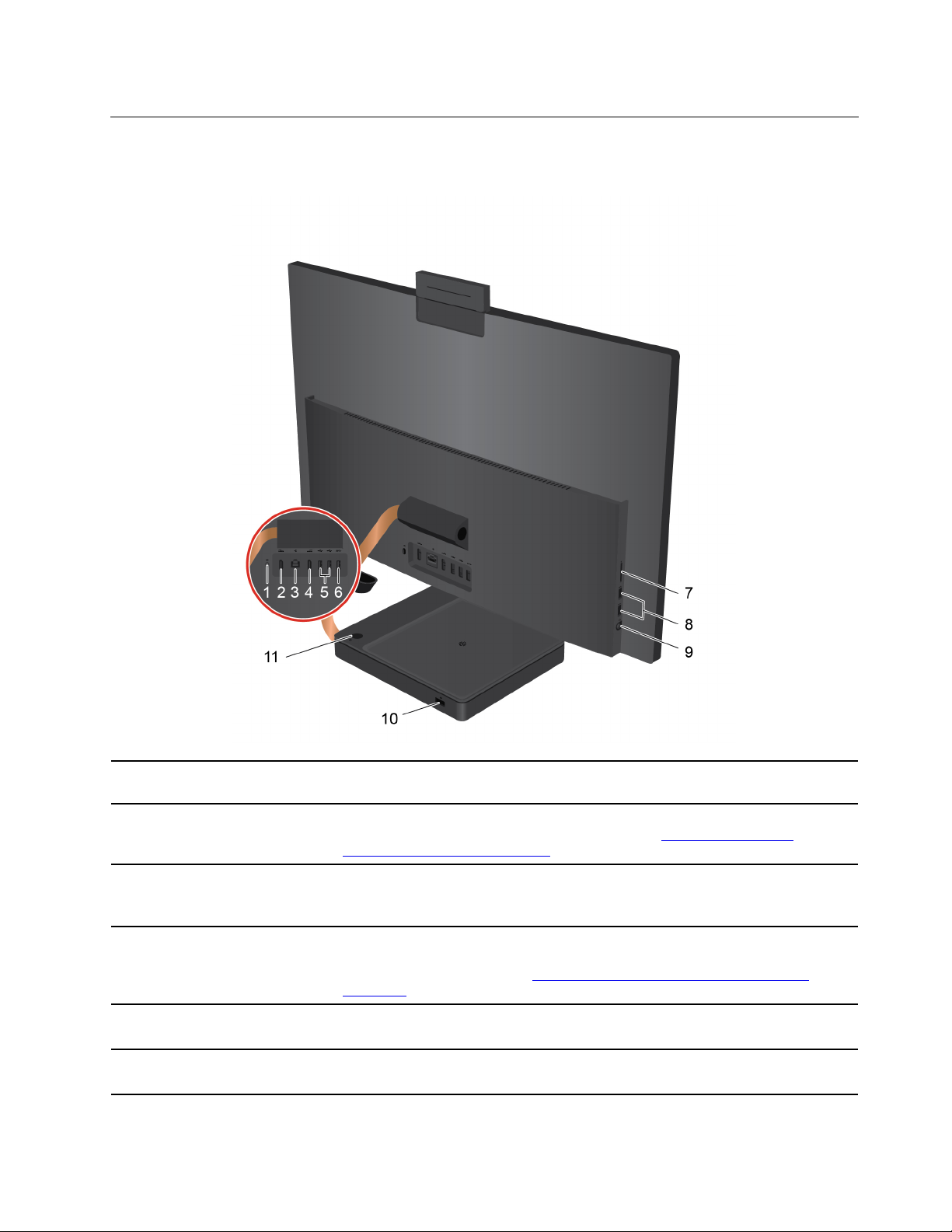
Rückansicht
24-Zoll-Modelle
1. Computer-/BildschirmmodusSchalter
2. HDMI 1.4-Eingangsanschluss
3. Ethernet-Anschluss
4. HDMI 1.4-Ausgangsanschluss
5. USB 2.0-Anschlüsse (2)
6. USB 3.2-Anschluss Gen 1 /
Gen 2*
Wechseln Sie zwischen Computer- und Bildschirmmodus.
Wird verwendet, um an den Computer gesendete Audio- und Videosignale zu
empfangen. Weitere Informationen finden Sie unter
manufacturer/hdmi_1_4/index.aspx
Stellen Sie eine Verbindung zu einem lokalen Netzwerk (LAN) her. Wenn die grüne
Anzeige leuchtet, ist der Computer mit einem LAN verbunden. Wenn die Anzeige
gelb blinkt, werden gerade Daten übertragen.
Senden Sie Audio- und Videosignale vom Computer zu einer anderen Audio- oder
Videoeinheit, beispielsweise zu einem Hochleistungsbildschirm. Weitere
Informationen finden Sie unter
index.aspx
Verbinden Sie USB-kompatible Einheiten, z. B. USB-Tastatur, USB-Maus, USBSpeichereinheit oder USB-Drucker.
Verbinden Sie USB-kompatible Einheiten, z. B. USB-Tastatur, USB-Maus, USBSpeichereinheit oder USB-Drucker.
.
.
https://www.hdmi.org/manufacturer/hdmi_1_4/
Kapitel 1. Lernen Sie Ihren Computer kennen 3
https://www.hdmi.org/

7. 3-in-1-SD-Kartensteckplatz
8. USB 3.2-Anschlüsse Gen 2 (2)
9. Kombinationsaudioanschluss
Unterstützte Karten:
• SD-Karte (Secure Digital)
• Secure Digital eXtended-Capacity (SDXC) USH-1-Karte
• Secure Digital High-Capacity (SDHC) USH-1-Karte
Anmerkung: Ihr Computer unterstützt nicht die Content Protection for
Recordable Media (CPRM)-Funktion für die SD-Karte.
Informationen hierzu finden Sie im Abschnitt „Media-Karte verwenden “ auf Seite
22.
Verbinden Sie USB-kompatible Einheiten, z. B. USB-Tastatur, USB-Maus, USBSpeichereinheit oder USB-Drucker.
Zum Anschließen eines Kopfhörers oder Headsets mit einem 3,5 mm großen 4poligen Stecker.
Anmerkung: Dieser Anschluss unterstützt keine eigenständigen externen
Mikrofone. Wenn Sie ein Headset verwenden, sollte dieses über einen einzelnen
Stecker verfügen.
10. Netzteilanschluss
11. Betriebsspannungsschalter
Schließen Sie das Netzteil für die Stromversorgung an Ihrem Computer an.
Drücken Sie diesen, um den Computer einzuschalten.
Öffnen Sie zum Ausschalten des Computers das Startmenü, klicken Sie auf
Ein/Aus, und wählen Sie dann Herunterfahren aus.
Die Anzeige im Ein-/Aus-Schalter zeigt den Systemstatus Ihres Computers an.
• Ein: Der Computer ist eingeschaltet.
• Anzeige ist aus: Der Computer ist ausgeschaltet oder wird im Ruhezustand
betrieben.
• Blinkend: Der Computer befindet sich im Energiesparmodus.
4 Benutzerhandbuch
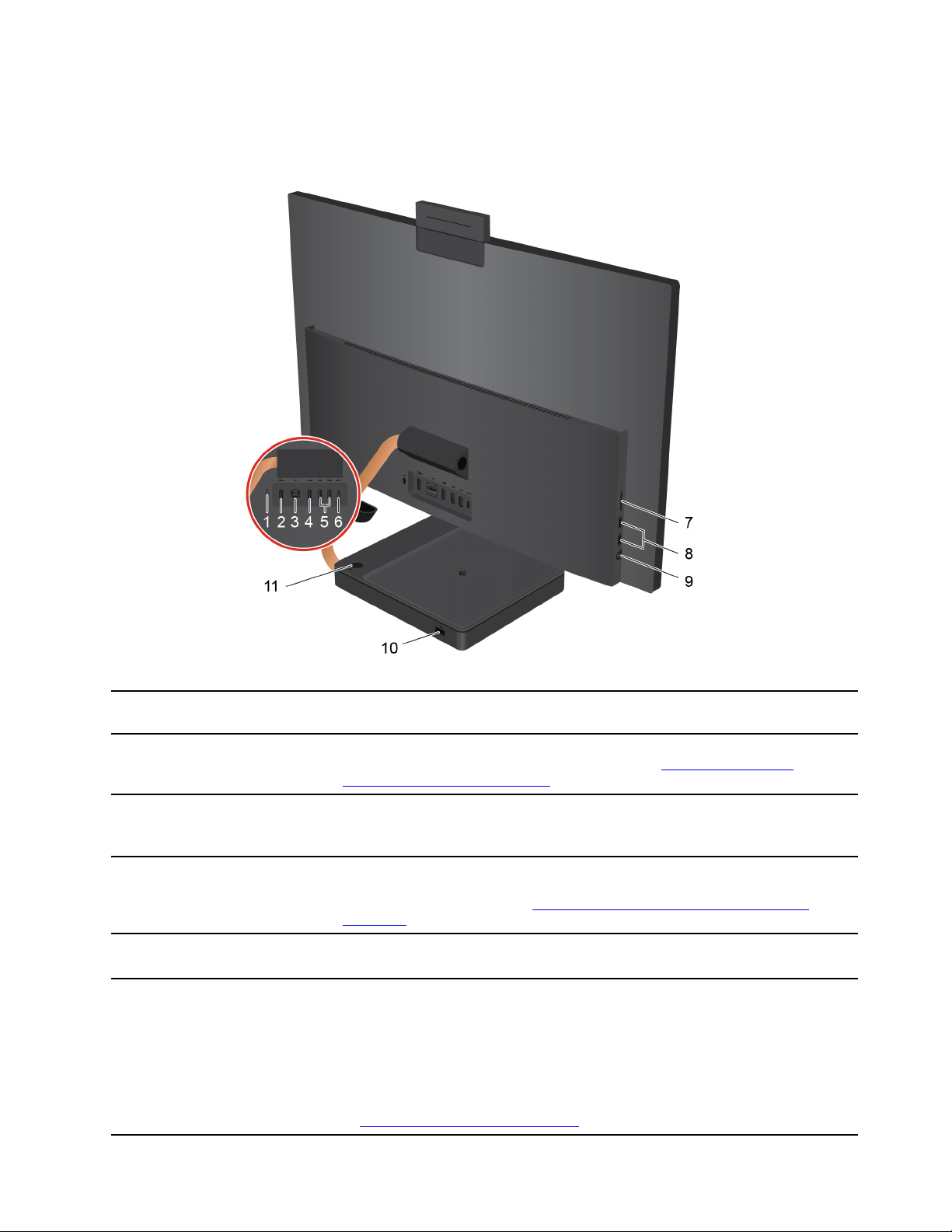
27-Zoll-Modelle
1. Computer-/BildschirmmodusSchalter
2. HDMI 1.4-Eingangsanschluss
3. Ethernet-Anschluss
4. HDMI 1.4-Ausgangsanschluss
5. USB 2.0-Anschlüsse (2)
6. USB-C
TM
-Anschluss (USB 3.2
Gen 1)
Wechseln Sie zwischen Computer- und Bildschirmmodus.
Wird verwendet, um an den Computer gesendete Audio- und Videosignale zu
empfangen. Weitere Informationen finden Sie unter
manufacturer/hdmi_1_4/index.aspx
.
https://www.hdmi.org/
Stellen Sie eine Verbindung zu einem lokalen Netzwerk (LAN) her. Wenn die grüne
Anzeige leuchtet, ist der Computer mit einem LAN verbunden. Wenn die Anzeige
gelb blinkt, werden gerade Daten übertragen.
Senden Sie Audio- und Videosignale vom Computer zu einer anderen Audio- oder
Videoeinheit, beispielsweise zu einem Hochleistungsbildschirm. Weitere
Informationen finden Sie unter
index.aspx
.
https://www.hdmi.org/manufacturer/hdmi_1_4/
Verbinden Sie USB-kompatible Einheiten, z. B. USB-Tastatur, USB-Maus, USBSpeichereinheit oder USB-Drucker.
• Den Computer aufladen.
• Aufladen von USB-C-kompatiblen Geräten mit der Ausgangsspannung und
Stromstärke von 5 V und 3 A.
• Übertragen von Daten mit USB 3.1-Geschwindigkeit, bis zu 5 Gbit/s.
• Schließen Sie USB-C-Zubehör an, um die Funktionalität Ihres Computers zu
erweitern. Unter folgender Adresse können Sie USB-C-Zubehör erwerben
https://www.lenovo.com/accessories.
Kapitel 1. Lernen Sie Ihren Computer kennen 5
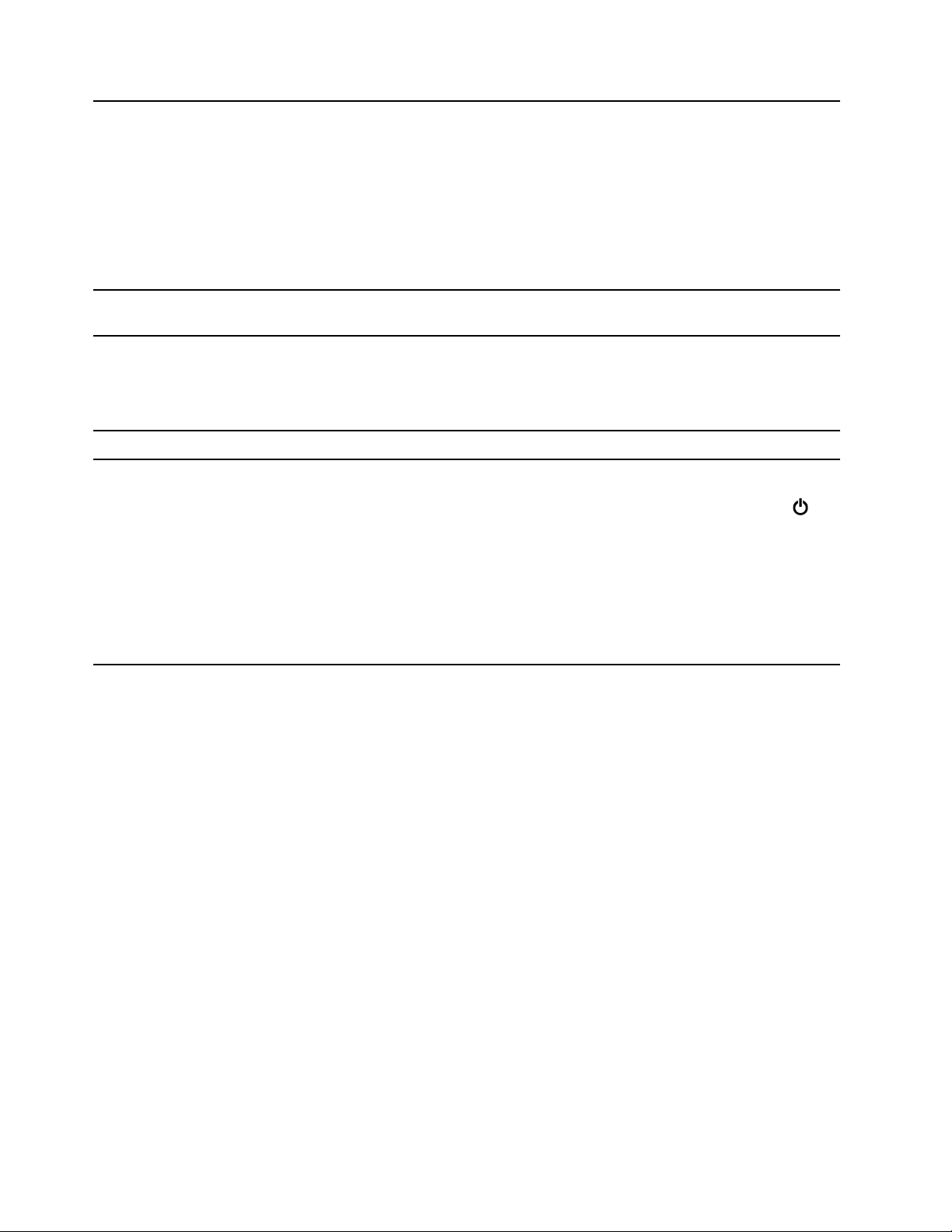
7. 3-in-1-SD-Kartensteckplatz
8. USB 3.2-Anschlüsse Gen 1 (2)
9. Kombinationsaudioanschluss
Unterstützte Karten:
• SD-Karte (Secure Digital)
• Secure Digital eXtended-Capacity (SDXC) USH-1-Karte
• Secure Digital High-Capacity (SDHC) USH-1-Karte
Anmerkung: Ihr Computer unterstützt nicht die Content Protection for
Recordable Media (CPRM)-Funktion für die SD-Karte.
Informationen hierzu finden Sie im Abschnitt „Media-Karte verwenden “ auf Seite
22.
Verbinden Sie USB-kompatible Einheiten, z. B. USB-Tastatur, USB-Maus, USBSpeichereinheit oder USB-Drucker.
Zum Anschließen eines Kopfhörers oder Headsets mit einem 3,5 mm großen 4poligen Stecker.
Anmerkung: Dieser Anschluss unterstützt keine eigenständigen externen
Mikrofone. Wenn Sie ein Headset verwenden, sollte dieses über einen einzelnen
Stecker verfügen.
10. Netzteilanschluss
11. Betriebsspannungsschalter
Schließen Sie das Netzteil für die Stromversorgung an Ihrem Computer an.
Drücken Sie diesen, um den Computer einzuschalten.
Öffnen Sie zum Ausschalten des Computers das Startmenü, klicken Sie auf
Ein/Aus, und wählen Sie dann Herunterfahren aus.
Die Anzeige im Ein-/Aus-Schalter zeigt den Systemstatus Ihres Computers an.
• Ein: Der Computer ist eingeschaltet.
• Anzeige ist aus: Der Computer ist ausgeschaltet oder wird im Ruhezustand
betrieben.
• Blinkend: Der Computer befindet sich im Energiesparmodus.
6 Benutzerhandbuch
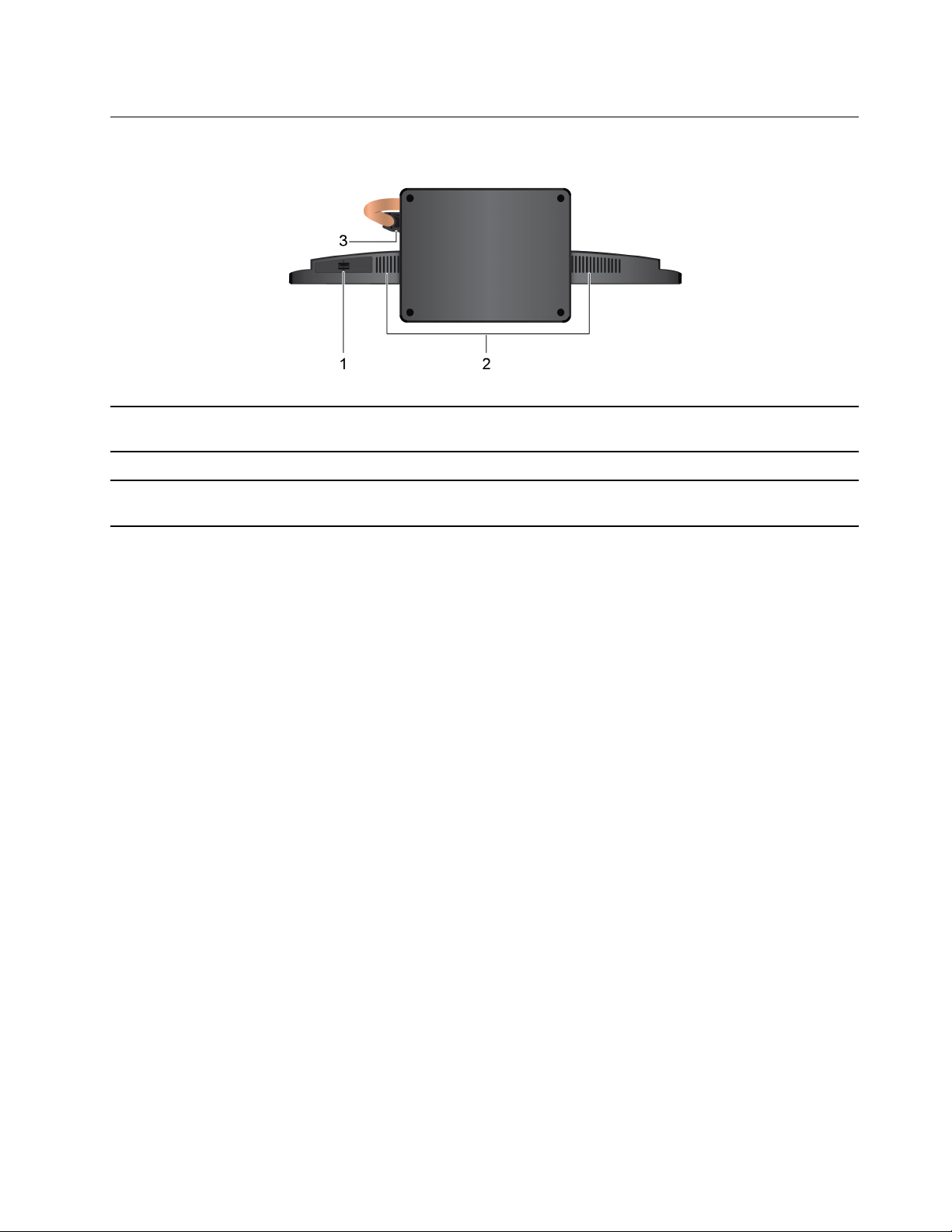
Ansicht von unten
1. Speicherlaufwerkklappe*
2. Interne Lautsprecher (2) Aktivieren Sie diese für hochwertigen Sound.
3. Kabelklemme
Dient zum Einsetzen oder Entnehmen des Speicherlaufwerks. Verwenden Sie die
Verriegelung, um die Speicherlaufwerkklappe zu verriegeln bzw. zu entriegeln.
Befestigen Sie die Kabel externer Einheiten mit einer Kabelklemme am Computer,
damit Ihr Schreibtisch aufgeräumt bleibt.
* nur für 24-Zoll-Modelle
Kapitel 1. Lernen Sie Ihren Computer kennen 7
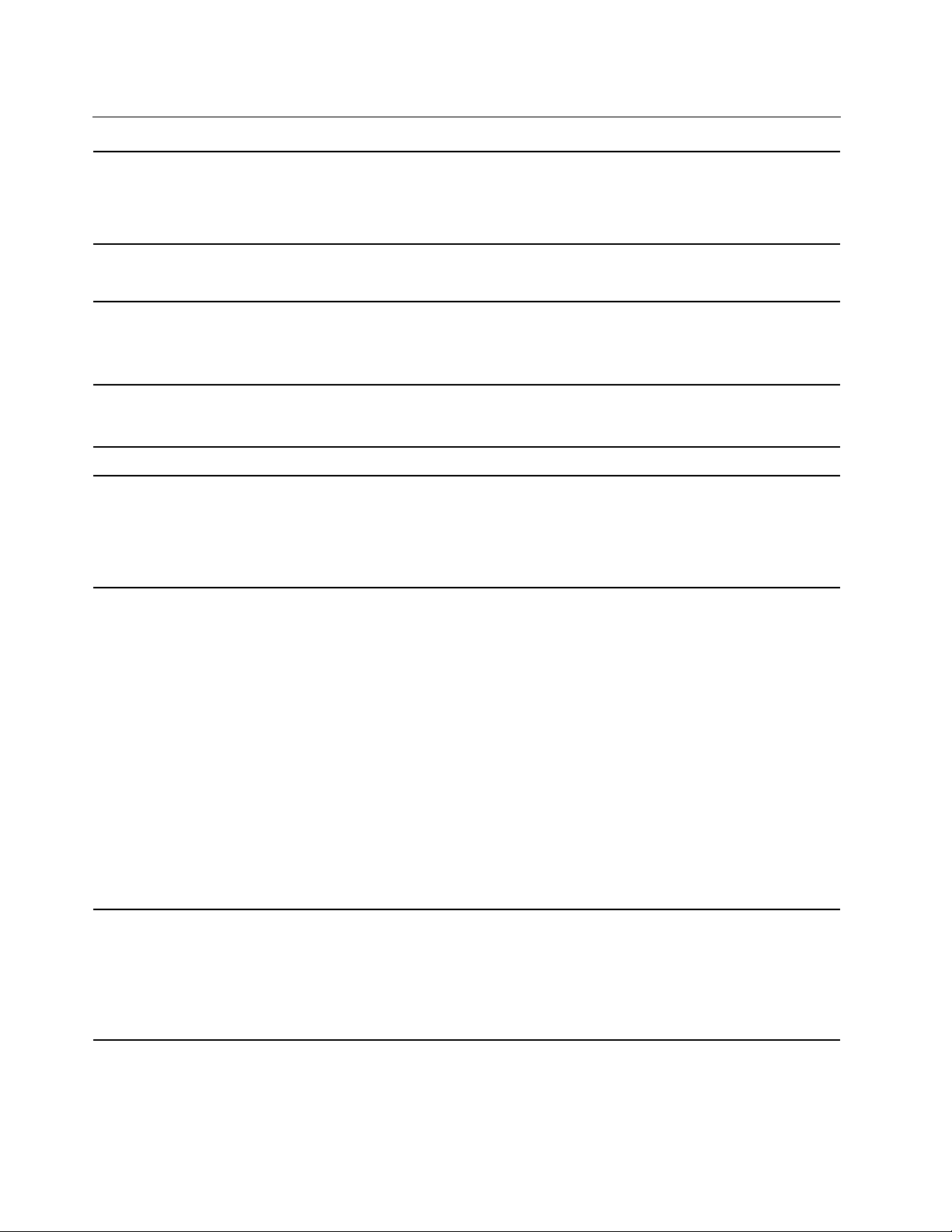
Merkmale und technische Daten
1. Klicken Sie mit der rechten Maustaste auf die Schaltfläche Start, um das
Hardwarekonfiguration
Start-Kontextmenü zu öffnen.
2. Klicken Sie auf Geräte-Manager. Geben Sie das Administratorkennwort oder
die Bestätigung ein, wenn Sie dazu aufgefordert werden.
Netzteil
Flexibilität der
Stromversorgung
Mikroprozessor
Hauptspeicher DDR4 SODIMM (Double Data Rate 4 Small Outline Dual Inline Memory Module)
Speichereinheit
Anzeigefunktionen
• AIO 5 24IMB05: 90 W/120 W/150 W
• AIO 5 27IMB05: 120 W/150 W/170 W
• China (Festland): 220 V±22 V, 50 Hz±1 Hz
• Adaptive Spannungspositionierung: 90 V bis 264 V, 50/60 Hz
• Mit Spannungsauswahlschalter: 90 V bis 264 V, 50 Hz±1 Hz
Klicken Sie zum Anzeigen der Mikroprozessor-Informationen Ihres Computers mit
der rechten Maustaste auf die Schaltfläche Start und klicken Sie dann auf
System.
Klicken Sie zum Anzeigen der Speicherlaufwerkskapazität Ihres Computers mit
der rechten Maustaste auf die Schaltfläche Start und klicken Sie dann auf
Datenträgerverwaltung.
Anmerkung: Die vom System angegebene Speicherlaufwerkskapazität ist
geringer als die nominelle Kapazität.
• Farbbildschirm mit TFT-Technologie (Thin-Film Transistor)
• Farbbildschirm mit großem Betrachtungswinkel
• Bildschirmgröße:
– 609,6 mm
– 685,8 mm
• Bildschirmauflösung:
– 1920 x 1080 Pixel (24 Zoll)
– 2560 x 1440 Pixel (27 Zoll)
• Multitouch-Technologie*
• Die integrierte Grafikkarte unterstützt Folgendes:
– HDMI 1.4-Eingangsanschluss
– HDMI 1.4-Ausgangsanschluss
• Die optionale dedizierte Grafikkarte bietet erweiterte Videofunktionen.
Erweiterung
8 Benutzerhandbuch
• 3-in-1-SD-Kartensteckplatz (SD, SDHC, SDXC)
• Hauptspeichersteckplätze
• Steckplatz für M.2 Solid-State-Laufwerk
• Externes optisches Laufwerk*
• Speicherlaufwerkposition
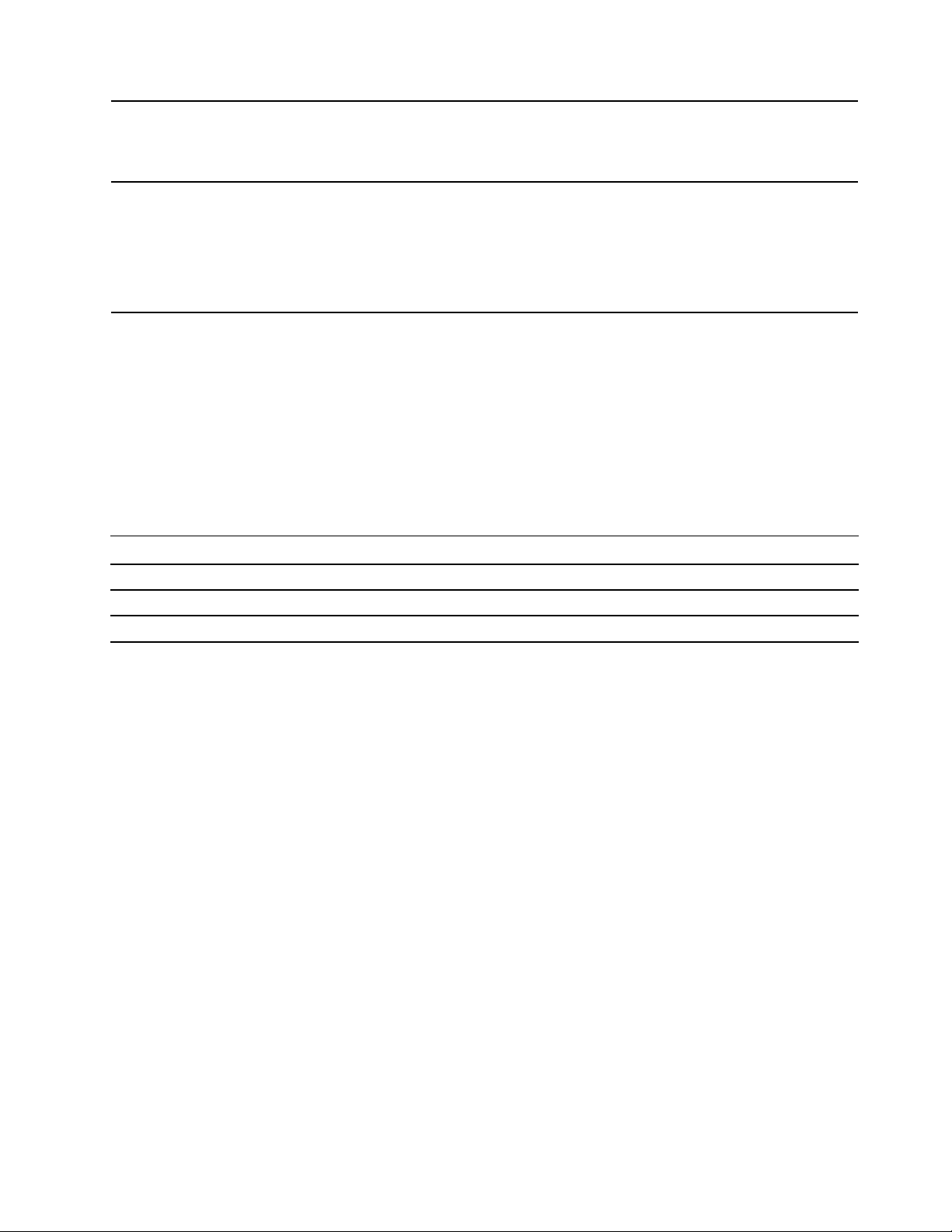
• Bluetooth
Netzwerkfunktionen
Weitere Funktionen
• Ethernet-LAN
• Drahtloses LAN
• Computer-/Bildschirmmodus-Schalter
• Drahtlos-Ladepad**
• Infrarot-Kamera/integrierte Kamera
• Moderner Bereitschaftsmodus**
• Speicherlaufwerkklappe**
* optional
** bei ausgewählten Modellen
Hinweis zur USB-Übertragungsrate
Abhängig von zahlreichen Faktoren wie z. B. den Verarbeitungskapazitäten von Host und Peripheriegeräten,
den Dateiattributen und anderen Faktoren im Zusammenhang mit der Systemkonfiguration und
Betriebsumgebung variiert die tatsächliche Übertragungsrate über die verschiedenen USB-Anschlüsse an
diesem Gerät und kann u. U. langsamer als die Datenrate sein, die unten für jedes Gerät aufgeführt ist.
USB-Einheit Datenrate (Gbit/s)
3.1 Gen 1 / 3.2 Gen 1
3.1 Gen 2 / 3.2 Gen 2
3.2 2. Gen. × 2
5
10
20
Kapitel 1. Lernen Sie Ihren Computer kennen 9
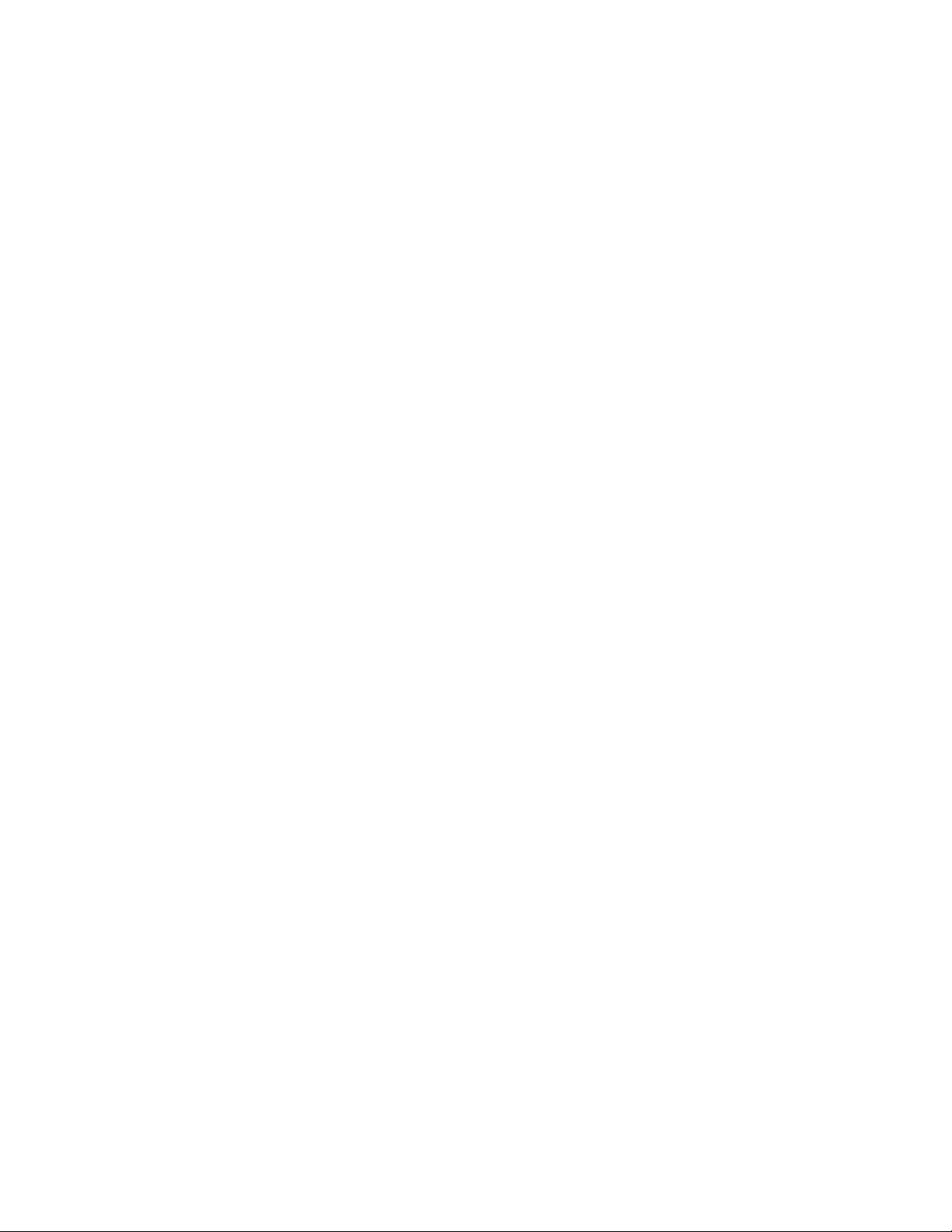
10 Benutzerhandbuch
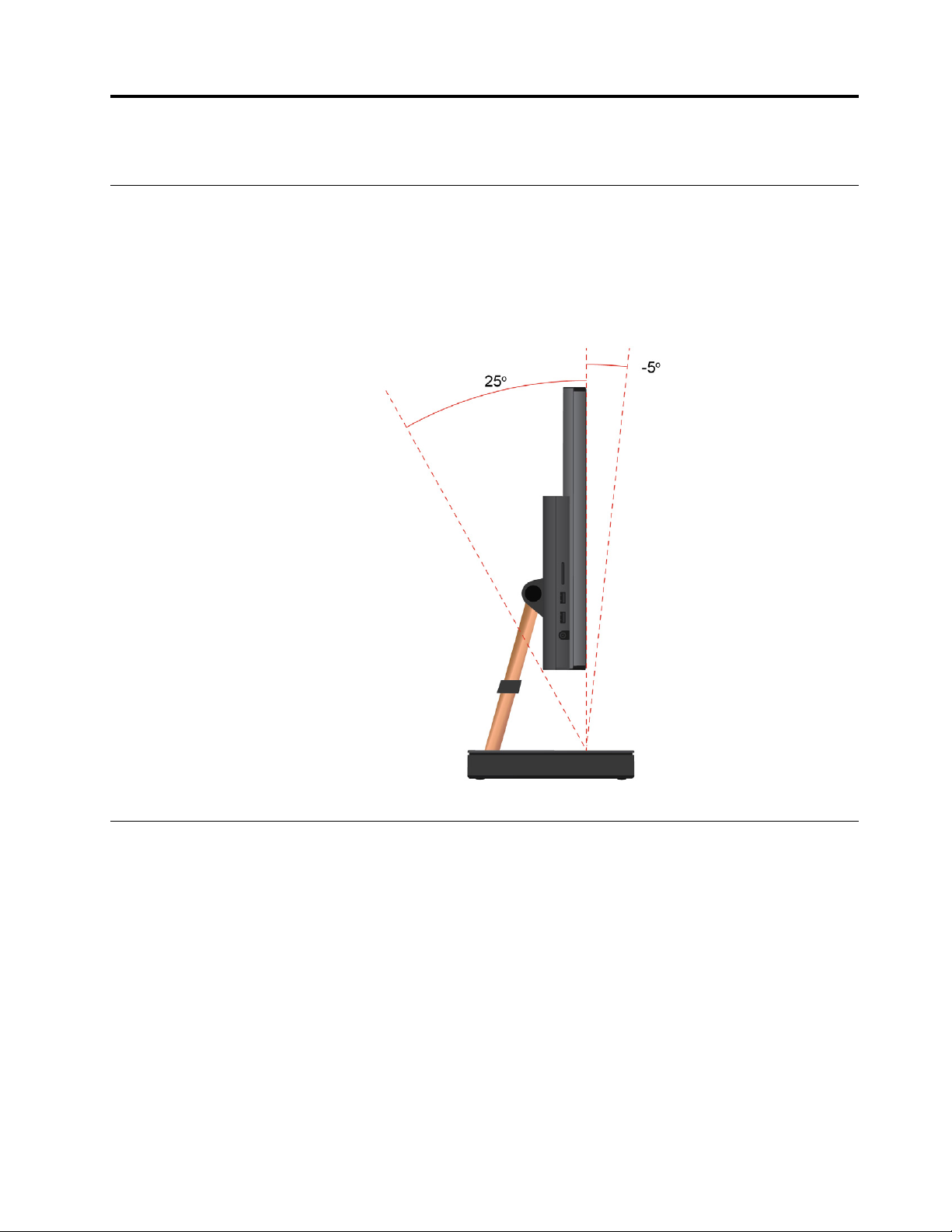
Kapitel 2. Erste Schritte mit Ihrem Computer
Computerständer anpassen (für ausgewählte Modelle)
Anmerkung: Informationen zum Installieren des Computerständers finden Sie im Installationshandbuch, das
im Lieferumfang des Computers enthalten ist.
Kippen Sie den Bildschirm vor und zurück.
Einführung zu Windows 10
Lernen Sie die Grundlagen von Windows 10 und beginnen Sie sofort mit der Nutzung. Weitere Informationen
zu Windows 10 erhalten Sie in der Windows-Hilfefunktion.
Windows-Konto
Für die Nutzung des Windows-Betriebssystems ist ein Benutzerkonto erforderlich. Dies kann entweder ein
Windows-Benutzerkonto oder ein Microsoft-Konto sein.
Windows-Benutzerkonto
Wenn Sie Windows zum ersten Mal starten, werden Sie dazu aufgefordert, ein Windows-Benutzerkonto zu
erstellen. Dieses erste von Ihnen erstellte Konto ist ein „Administratorkonto“. Mit einem Administratorkonto
können Sie zusätzliche Benutzerkonten erstellen oder die Kontotypen ändern. Hierfür gehen Sie
folgendermaßen vor:
1. Öffnen Sie das Menü Start und wählen Sie Einstellungen ➙ Konten ➙ Familie und andere Benutzer.
© Copyright Lenovo 2020 11
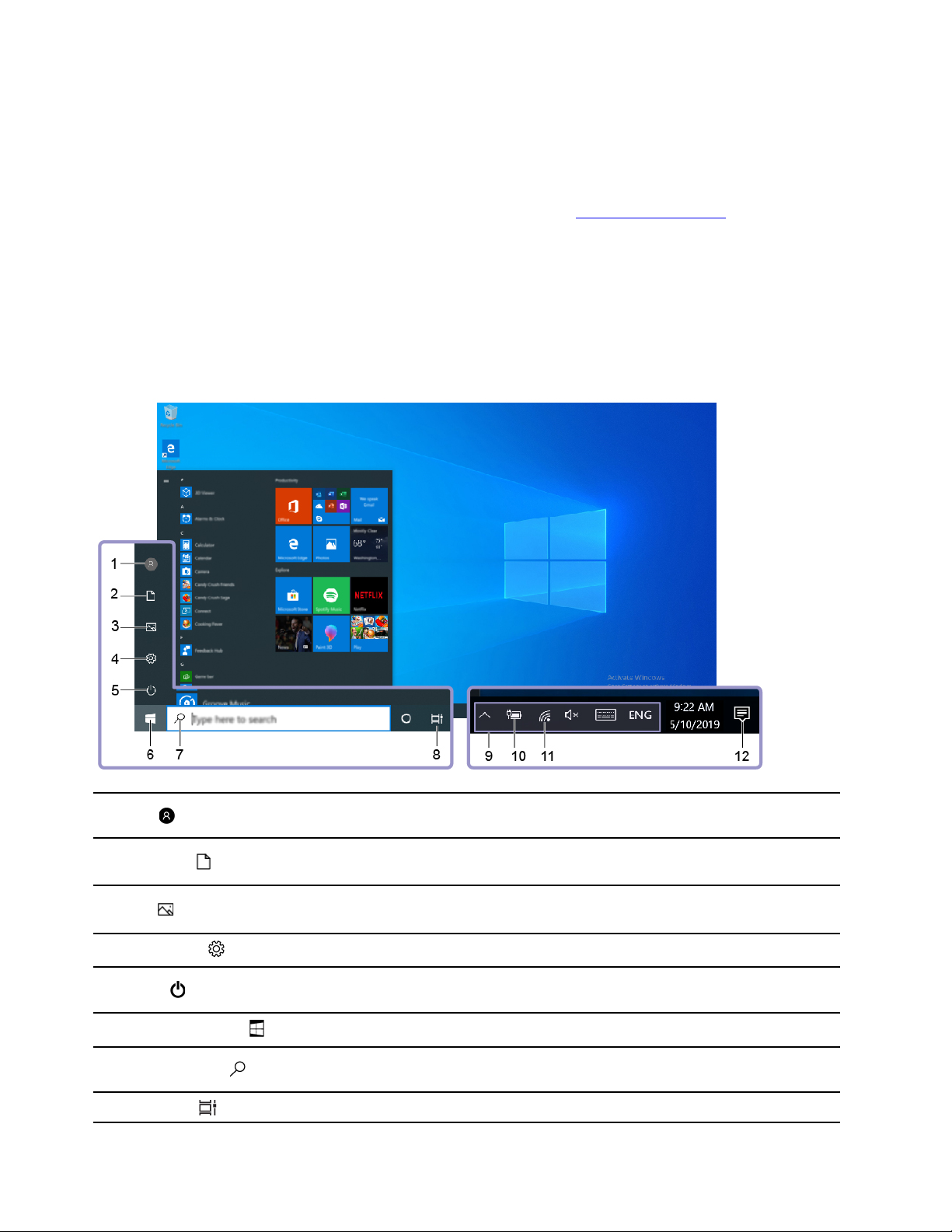
2. Befolgen Sie die angezeigten Anweisungen.
Microsoft-Konto
Sie können sich auch mit einem Microsoft-Konto im Windows-Betriebssystem anmelden.
Ein Microsoft-Konto können Sie auf der Microsoft-Anmeldeseite unter
https://signup.live.com erstellen.
Befolgen Sie die angezeigten Anweisungen.
Mit einem Microsoft-Konto können Sie:
• Die einmalige Anmeldung nutzen, wenn Sie andere Microsoft-Dienste nutzen, wie OneDrive, Skype und
Outlook.com.
• Ihre personalisierten Einstellungen mit anderen Windows-Geräten synchronisieren.
Windows-Benutzeroberfläche
1. Konto
2. Dokumente
3. Bilder
4. Einstellungen
5. Ein/Aus
6. Schaltfläche „Start“
7. Windows Search
8. Taskansicht
12 Benutzerhandbuch
Ändern Sie Kontoeinstellungen, sperren Sie den Computer oder melden Sie sich
vom aktuellen Konto ab.
Öffnen Sie den Ordner Dokumente, ein Standardordner, in dem empfangene
Dateien gespeichert werden.
Öffnen Sie den Ordner Bilder, ein Standardordner, in dem empfangene Bilder
gespeichert werden.
Starten Sie die Einstellungen.
Fahren Sie den Computer herunter, starten Sie ihn neu oder versetzen Sie ihn in
den Energiesparmodus.
Öffnen Sie das Start-Menü.
Geben Sie das, wonach Sie suchen, in das Suchfeld ein und erhalten Sie
Suchergebnisse von Ihrem Computer und aus dem Internet.
Zeigen Sie alle geöffneten Apps an und wechseln Sie zwischen ihnen.
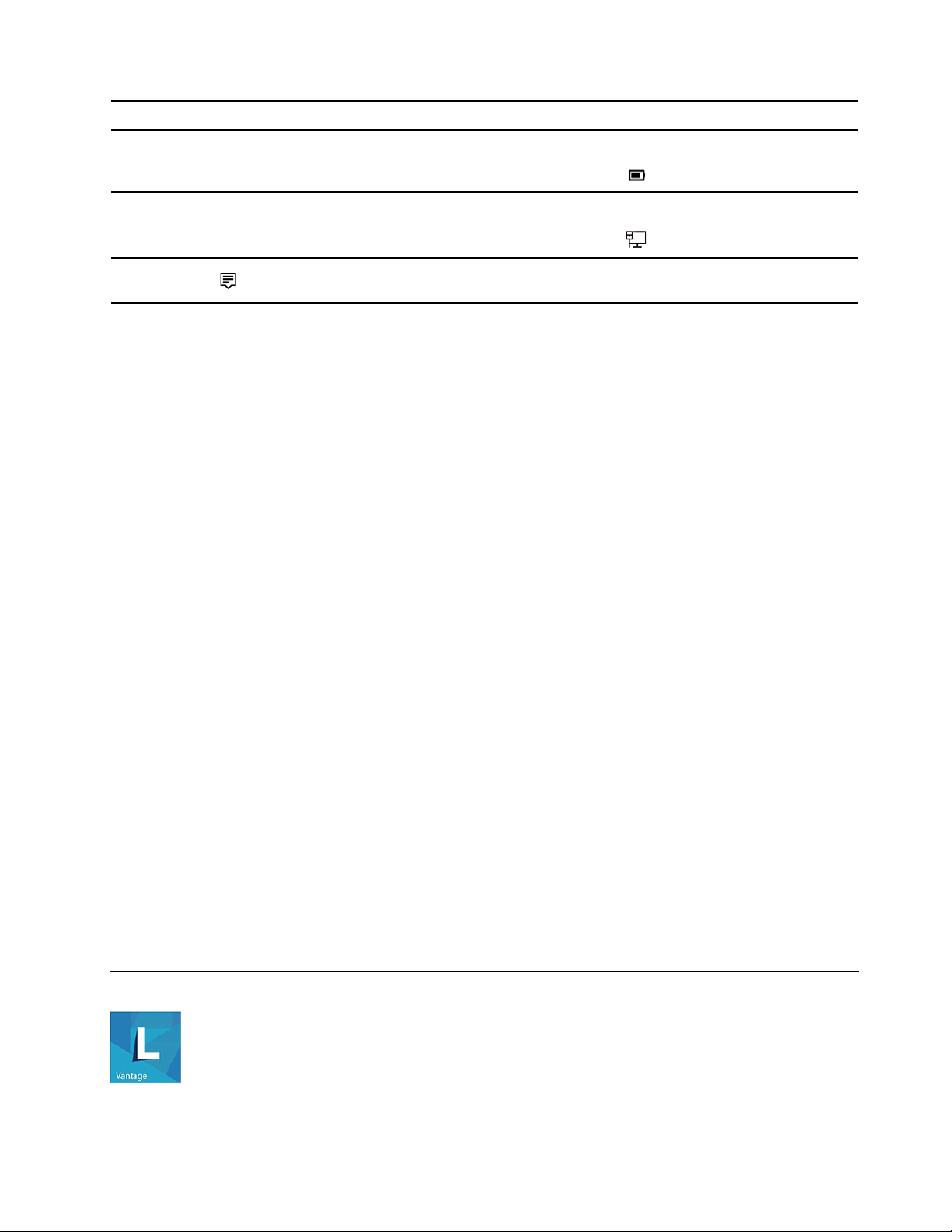
9. Windows-Infobereich
Zeigen Sie Benachrichtigungen und den Status einiger Funktionen an.
10. Symbol für den
Akkuladezustand
11. Netzwerk-Symbol
12. Info-Center
Zeigen Sie den Status der Stromversorgung an und ändern Sie die Akku- oder
Energieeinstellungen. Wenn der Computer nicht an einen Netzanschluss
angeschlossen ist, ändert sich das Symbol zu
Verbinden Sie sich mit einem verfügbaren drahtlosen Netzwerk und zeigen Sie
den Netzwerkstatus an. Wenn eine Verbindung zu einem kabelgebundenen
Netzwerk besteht, ändert sich das Symbol zu
Zeigen Sie die neuesten Benachrichtigungen von Apps an und sorgen Sie für
einen schnellen Zugriff auf einige Funktionen.
.
.
Öffnen Sie das Startmenü
• Klicken Sie auf die Schaltfläche Start.
• Drücken Sie die Windows-Taste auf der Tastatur.
Öffnen Sie das Start-Kontextmenü
Klicken Sie mit der rechten Maustaste auf die Schaltfläche Start.
Auf die Systemsteuerung zugreifen
• Öffnen Sie das Start-Menü und klicken Sie auf Windows-System ➙ Systemsteuerung.
• Verwenden Sie Windows Search.
Eine App starten
• Öffnen Sie das Start-Menü und wählen Sie die App, die Sie öffnen möchten.
• Verwenden Sie Windows Search.
Verbindungen zu Netzwerken herstellen
Mit Ihrem Computer können Sie sich über ein kabelgebundenes oder drahtloses Netzwerk mit der Welt
verbinden.
Verbindung mit einem Festnetz-Ethernet herstellen
Verbinden Sie Ihren Computer über den Ethernet-Anschluss des Computers mit Hilfe eines Ethernet-Kabels
mit einem lokalen Netzwerk.
Verbindung mit Wi-Fi-Netzen herstellen
1. Klicken Sie im Windows-Infobereich auf das Netzwerk-Symbol. Daraufhin wird eine Liste der
verfügbaren Drahtlosnetzwerke angezeigt.
2. Wählen Sie ein verfügbares Netzwerk aus, um sich damit zu verbinden. Geben Sie bei Bedarf die
erforderlichen Informationen ein.
Lenovo Vantage verwenden
Kapitel 2. Erste Schritte mit Ihrem Computer 13
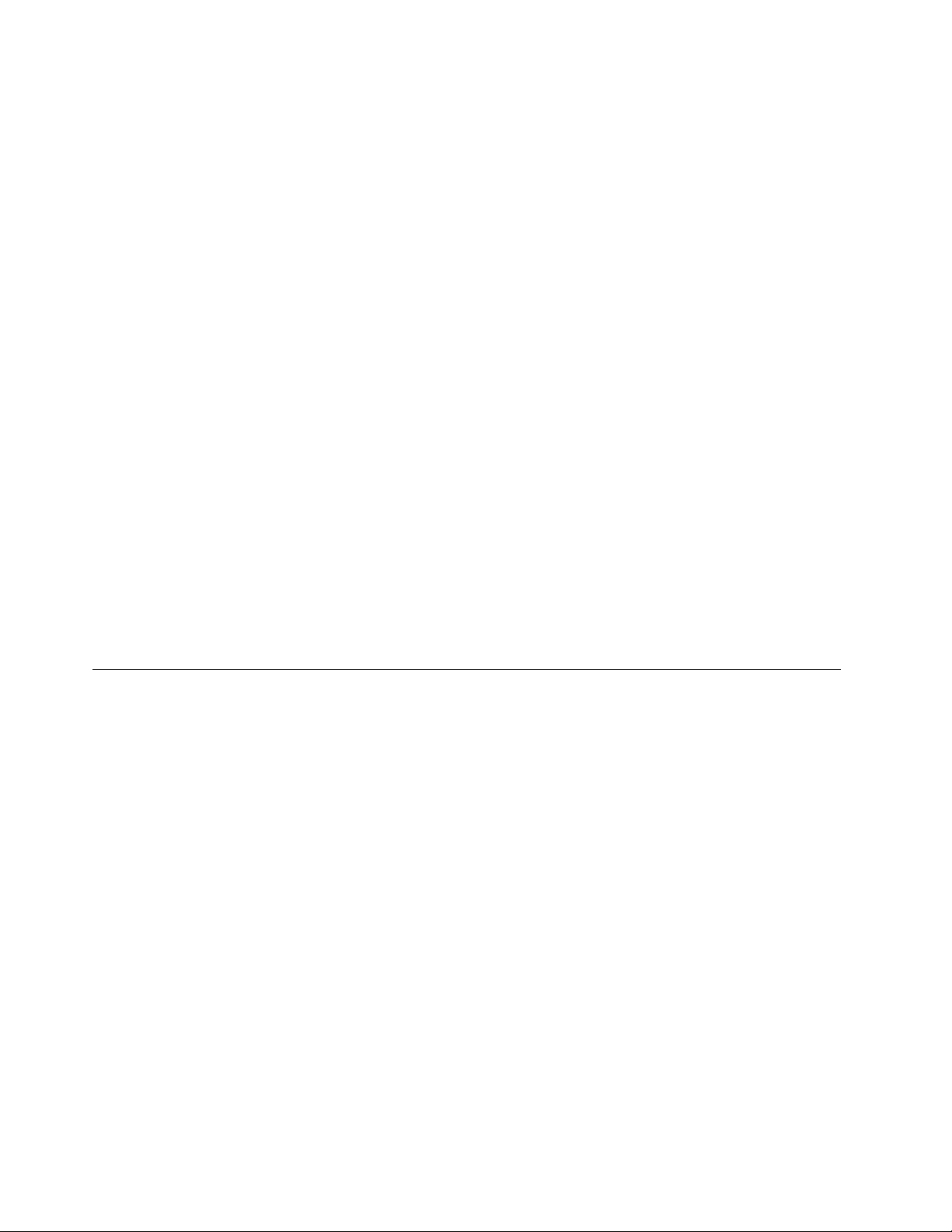
Das vorinstallierte Programm Lenovo Vantage ist eine individuelle, zentrale Lösung zur Wartung des
Computers mit automatischen Updates und Korrekturen, zur Konfiguration von Hardwareeinstellungen und
zum Erhalt personalisierter Unterstützung.
Auf Lenovo Vantage zugreifen
Öffnen Sie das Startmenü und klicken Sie auf Lenovo Vantage. Sie können auch Lenovo Vantage in das
Suchfeld eingeben.
Die neueste Version von Lenovo Vantage können Sie im Microsoft Store herunterladen, wenn Sie dort nach
dem App-Namen suchen.
Wichtige Merkmale
Mit Lenovo Vantage können Sie:
• Den Gerätestatus einfach erkennen und die Einheiteneinstellungen anpassen.
• UEFI BIOS, Firmware- und Treiber-Updates herunterladen und installieren, um den Computer auf dem
neuesten Stand zu halten.
• Den Funktionszustand Ihres Computers überwachen und Ihren Computer vor Bedrohungen von außen
schützen.
• Sich den Garantiestatus ansehen (online).
• Auf das Benutzerhandbuch und hilfreiche Artikel zugreifen.
Anmerkungen:
• Die verfügbaren Funktionen sind je nach Computermodell unterschiedlich.
• Lenovo Vantage führt regelmäßig Updates der Funktionen durch, um Ihre Erfahrung mit Ihrem Computer
kontinuierlich zu verbessern. Die Beschreibung der Funktionen unterscheidet sich möglicherweise von der
auf der tatsächlichen Benutzeroberfläche.
Multitouchscreen verwenden (für ausgewählte Modelle)
Wenn der Bildschirm Ihres Computers die Multitouchfunktion unterstützt, können Sie mit einfachen TouchGesten auf dem Bildschirm navigieren.
Anmerkung: Je nach verwendeter App sind einige Gesten möglicherweise nicht verfügbar.
14
Benutzerhandbuch
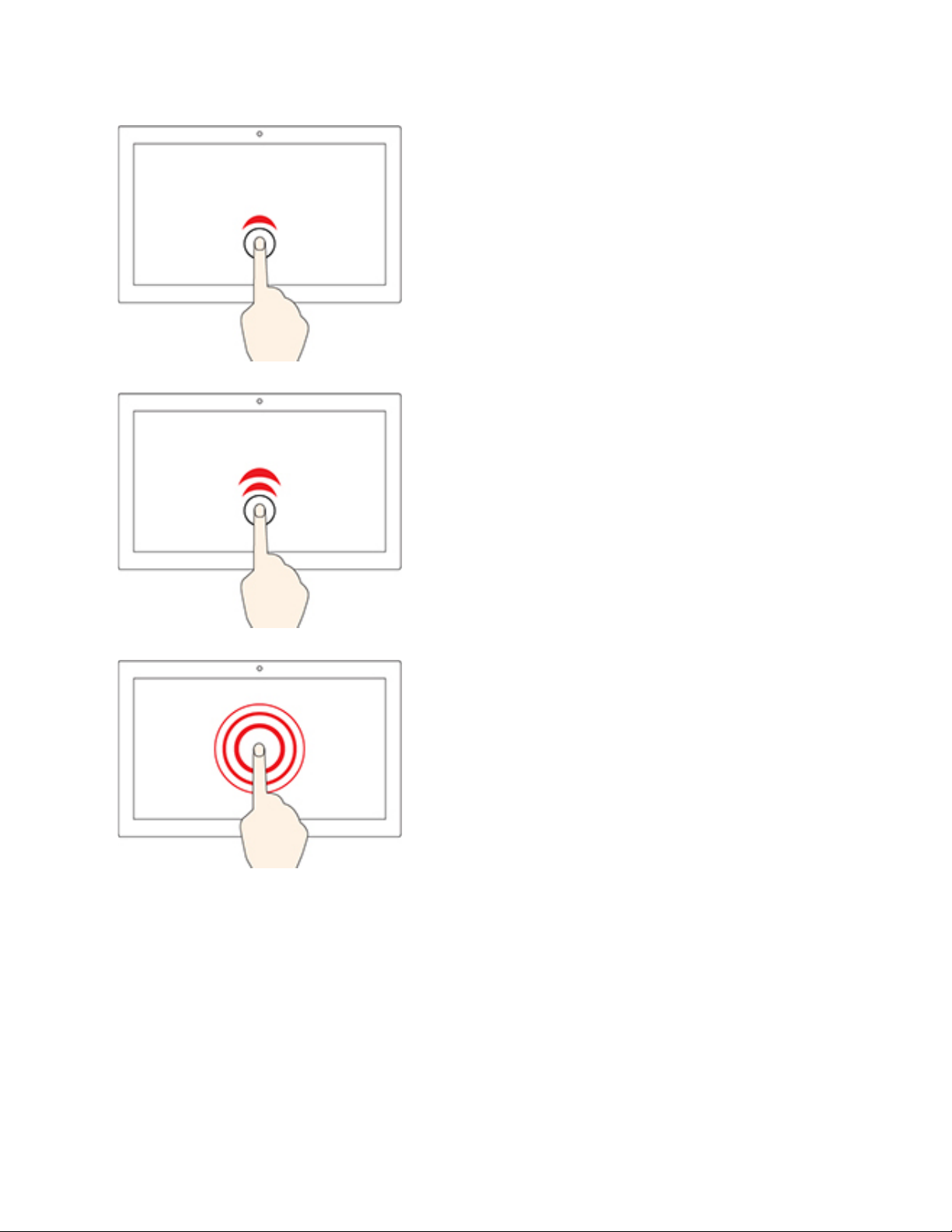
Einmal tippen
• Im Startmenü
: Eine App oder ein Element öffnen.
• Auf dem Desktop: Eine App oder ein Element auswählen.
• In einer geöffneten App: Eine Aktion ausführen, z. B. Kopieren,
Speichern und Löschen, je nach App.
Zweimal schnell tippen
Eine App oder ein Element auf dem Desktop öffnen.
Gedrückt halten
Ein Kontextmenü öffnen.
Kapitel 2. Erste Schritte mit Ihrem Computer 15
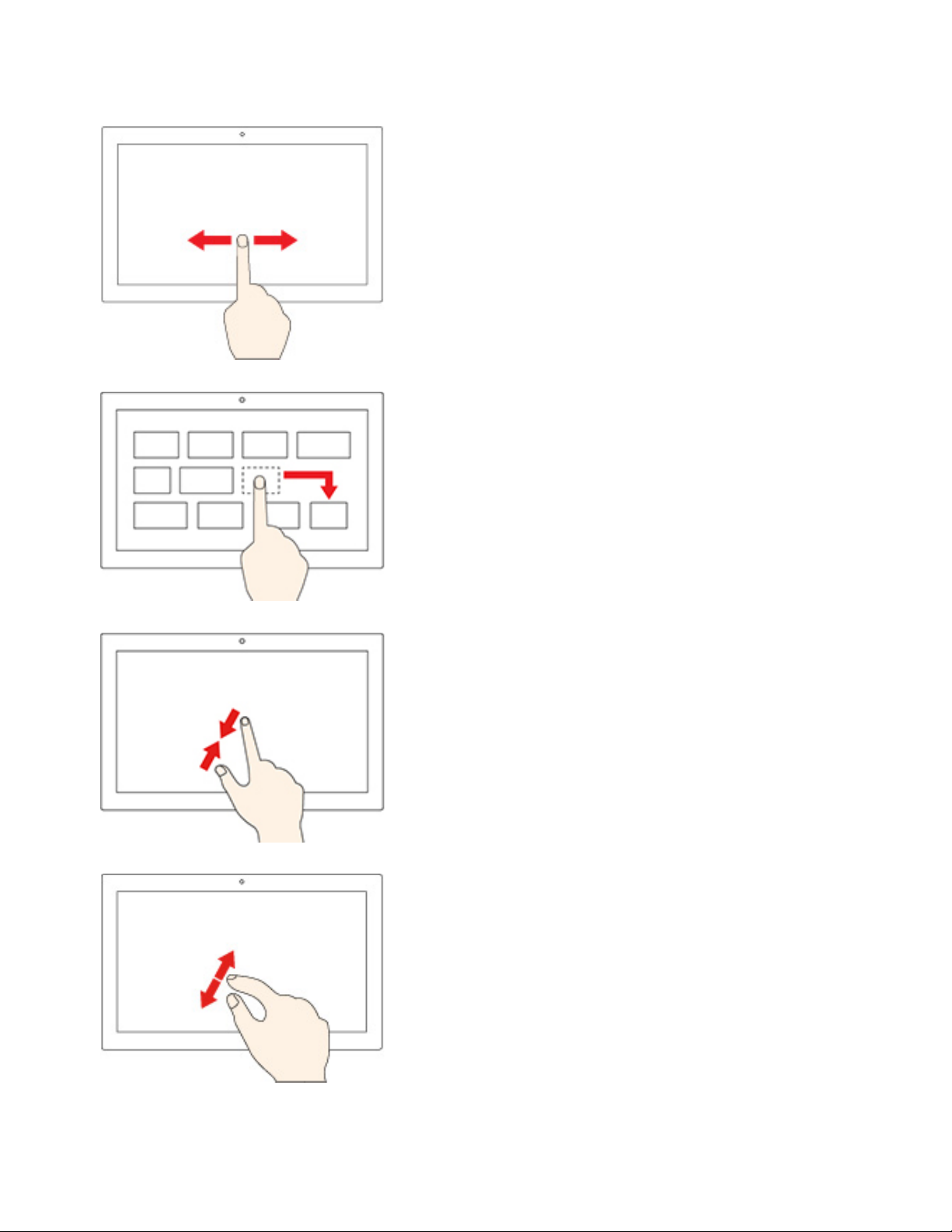
Wischen
Durch Elemente wie Webseiten, Seiten oder Fotos blättern.
Ein Element an die gewünschte Position ziehen
Ein Objekt verschieben.
Zwei Finger aufeinander zubewegen
Verkleinern.
Zwei Finger auseinanderbewegen
Vergrößern.
16 Benutzerhandbuch
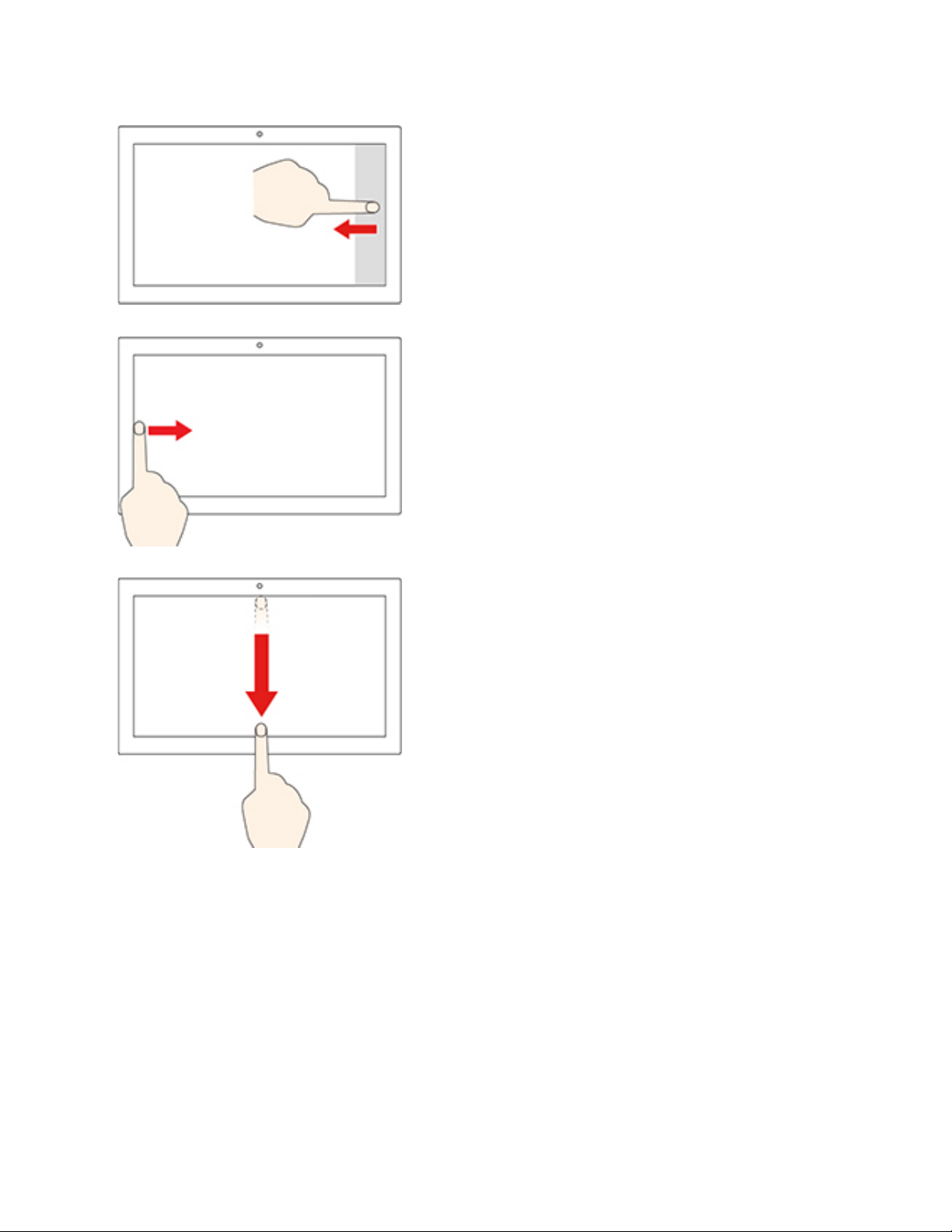
Vom rechten Rand aus über den Bildschirm wischen
Öffnen Sie das Info-Center, um Ihre Benachrichtigungen und
schnellen Aktionen anzuzeigen.
Vom linken Rand aus über den Bildschirm wischen
Zeigt alle geöffneten Fenster in der Aufgabenansicht an.
• Wischen Sie kurz von der oberen Kante herunter (bei Vollbild-
Apps oder wenn sich der Computer im Tabletmodus befindet)
Blenden Sie eine ausgeblendete Titelleiste ein.
• Wischen Sie von der oberen Kante bis zur unteren Kante (wenn
sich der Computer im Tabletmodus befindet)
Schließen Sie die aktuelle App.
Tipps
• Schalten Sie den Computer aus, bevor Sie den Multitouchscreen reinigen.
• Verwenden Sie ein trockenes, weiches, fusselfreies Tuch oder saugfähige Wattepads, um z. B.
Fingerabdrücke oder Staub vom Multitouchscreen zu entfernen. Geben Sie keine Lösungsmittel auf den
Stoff.
• Der Multitouchscreen ist eine Glasabdeckung, die mit einem Kunststoff-Film bedeckt ist. Üben Sie keinen
Druck auf den Bildschirm aus und legen Sie keine Metallgegenstände auf den Bildschirm, da es
andernfalls zu einer Beschädigung oder Funktionsstörung des Touch-Panels kommen kann.
• Verwenden Sie für Ihre Eingaben auf dem Bildschirm keine Fingernägel, Handschuhe oder unbelebten
Objekte.
• Kalibrieren Sie regelmäßig die Genauigkeit der Fingereingabe, um einer Abweichungen zu vermeiden.
Kapitel 2. Erste Schritte mit Ihrem Computer 17
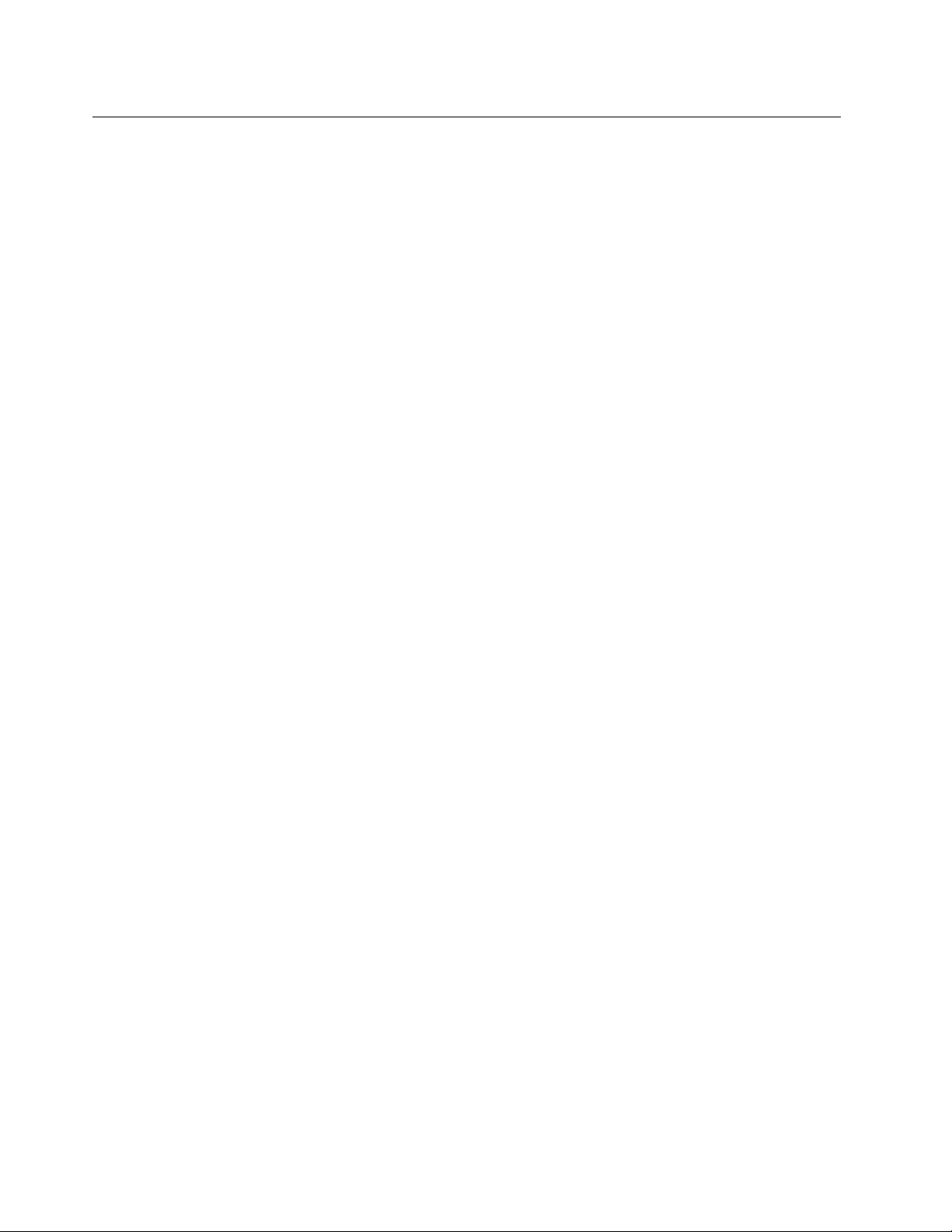
Multimedia verwenden
Verwenden Sie Ihren Computer für Geschäfts- oder Unterhaltungszwecke mit den Einheiten (Kamera,
Monitor oder Lautsprecher).
Audiofunktionen verwenden
Schließen Sie zur Erweiterung der Audiofunktionen Lautsprecher, Kopfhörer oder ein Headset an den
Audioanschluss an.
Lautstärke anpassen
1. Klicken Sie im Windows-Infobereich auf der Taskleiste auf das Lautstärkesymbol.
2. Befolgen Sie die angezeigten Anweisungen, um die Lautstärke anzupassen. Klicken Sie auf das
Lautsprechersymbol, um den Ton stummzuschalten.
Toneinstellungen ändern
1. Rufen Sie die Systemsteuerung auf und wählen Sie die Anzeige nach Kategorie.
2. Klicken Sie auf Hardware und Audio ➙ Audio.
3. Ändern Sie die Einstellungen nach Wunsch.
Kamera verwenden
Mit der Kamera können Sie Fotos oder Videos aufnehmen.
So nehmen Sie Fotos oder Videos auf:
1. Öffnen Sie das Startmenü und klicken Sie anschließend auf Kamera. Sie können auch Camera in das
Suchfeld eingeben.
2. Um ein Foto aufzunehmen, klicken Sie auf das Kamerasymbol. Wenn Sie ein Video aufnehmen möchten,
klicken Sie auf das Videosymbol, um in den Videomodus zu wechseln.
Wenn Sie andere Programme verwenden, die über Funktionen zum Fotografieren, zur Videoaufzeichnung
und für Videokonferenzen verfügen, startet die Kamera automatisch, wenn Sie die Kamerafunktion aktivieren.
Externen Bildschirm anschließen
Für Präsentationen oder um Ihren Arbeitsplatz zu optimieren, können Sie an den Computer einen Projektor
oder Monitor anschließen.
Kabelgebundenen Bildschirm anschließen
1. Schließen Sie das externe Anzeigegerät an einen geeigneten Videoanschluss Ihres Computers an, wie
den VGA-, DisplayPort- oder HDMI-Ausgangsanschluss.
2. Verbinden Sie dann das externe Anzeigegerät mit einer Netzsteckdose.
3. Schalten Sie das externe Anzeigegerät ein.
Wenn der Computer den externen Bildschirm nicht erkennt, klicken Sie mit der rechten Maustaste auf einen
leeren Bereich auf dem Desktop und klicken Sie dann auf Anzeigeeinstellungen ➙ Erkennen.
Mit drahtlosem Bildschirm verbinden
Wenn Sie einen drahtlosen Bildschirm verwenden möchten, müssen Computer und externer Bildschirm die
Miracast
18
®
-Funktion unterstützen.
Benutzerhandbuch
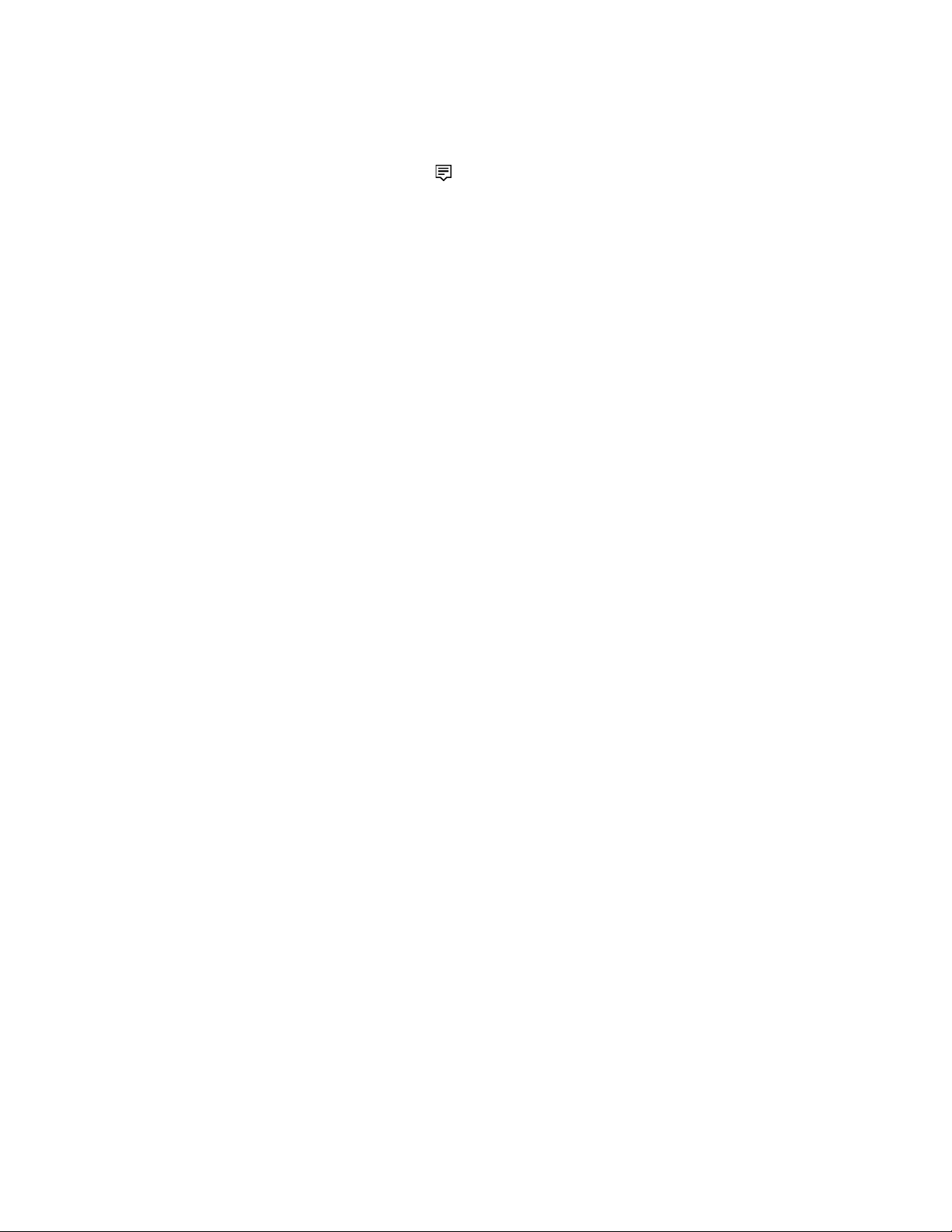
• Öffnen Sie das Startmenü und navigieren Sie dann zu Einstellungen ➙ Geräte ➙ Bluetooth- und
andere Geräte ➙ Bluetooth- oder anderes Gerät hinzufügen. Klicken Sie im Fenster Gerät hinzufügen
Wireless-Bildschirm oder -Dock. Befolgen Sie die angezeigten Anweisungen.
• Klicken Sie im Windows-Infobereich auf das
und klicken Sie auf Verbinden. Wählen Sie den drahtlosen
Bildschirm aus und befolgen Sie die angezeigten Anweisungen.
Anzeigemodus einstellen
Klicken Sie mit der rechten Maustaste auf eine freie Stelle auf dem Desktop und wählen Sie
Anzeigeeinstellungen aus. Wählen Sie dann einen Anzeigemodus Ihrer Wahl aus dem Menü Mehrere
Anzeigen aus.
• Diese Anzeigen duplizieren
: Zeigt dieselbe Videoausgabe auf dem Computerbildschirm und einem
externen Anzeigegerät an.
• Diese Anzeigen erweitern: Erweitert die Videoausgabe der Computeranzeige auf das externe
Anzeigegerät. Sie können Elemente durch Ziehen zwischen den beiden Anzeigegeräten verschieben.
• Nur auf 1 anzeigen: Zeigt die Videoausgabe nur auf dem Computerbildschirm an.
• Nur auf 2 anzeigen: Zeigt die Videoausgabe nur auf dem externen Anzeigegerät an.
Wenn Sie Programme mithilfe von DirectDraw oder Direct3D
®
im Vollbildmodus ausführen, wird die
Videoausgabe nur auf dem Hauptbildschirm angezeigt.
Bildschirmeinstellungen ändern
1. Klicken Sie mit der rechten Maustaste auf eine freie Stelle auf dem Desktop und wählen Sie
Anzeigeeinstellungen aus.
2. Wählen Sie das Anzeigegerät aus, das Sie konfigurieren möchten.
3. Ändern Sie die Anzeigeeinstellungen gemäß Ihren Wünschen.
Sie können die Einstellungen für die Computeranzeige und das externe Anzeigegerät ändern. Sie können
beispielsweise festlegen, welches Anzeigegerät das primäre und welches das sekundäre Anzeigegerät ist.
Sie können auch die Auflösung und die Ausrichtung ändern.
Anmerkung: Wenn Sie für die Computeranzeige eine höhere Auflösung festlegen als für das externe
Anzeigegerät, kann nur ein Teil des Bildschirms auf dem externen Anzeigegerät angezeigt werden.
Kapitel 2. Erste Schritte mit Ihrem Computer 19
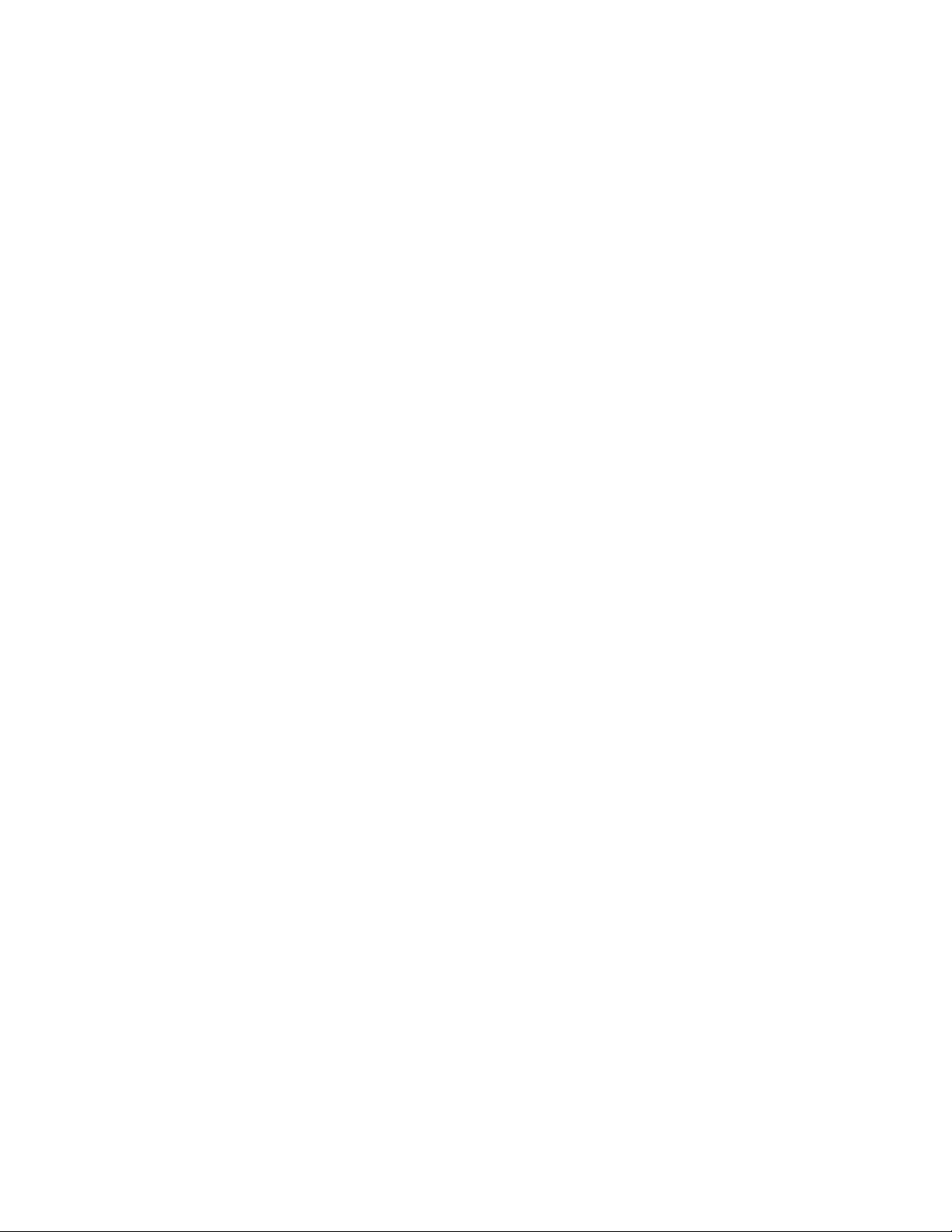
20 Benutzerhandbuch
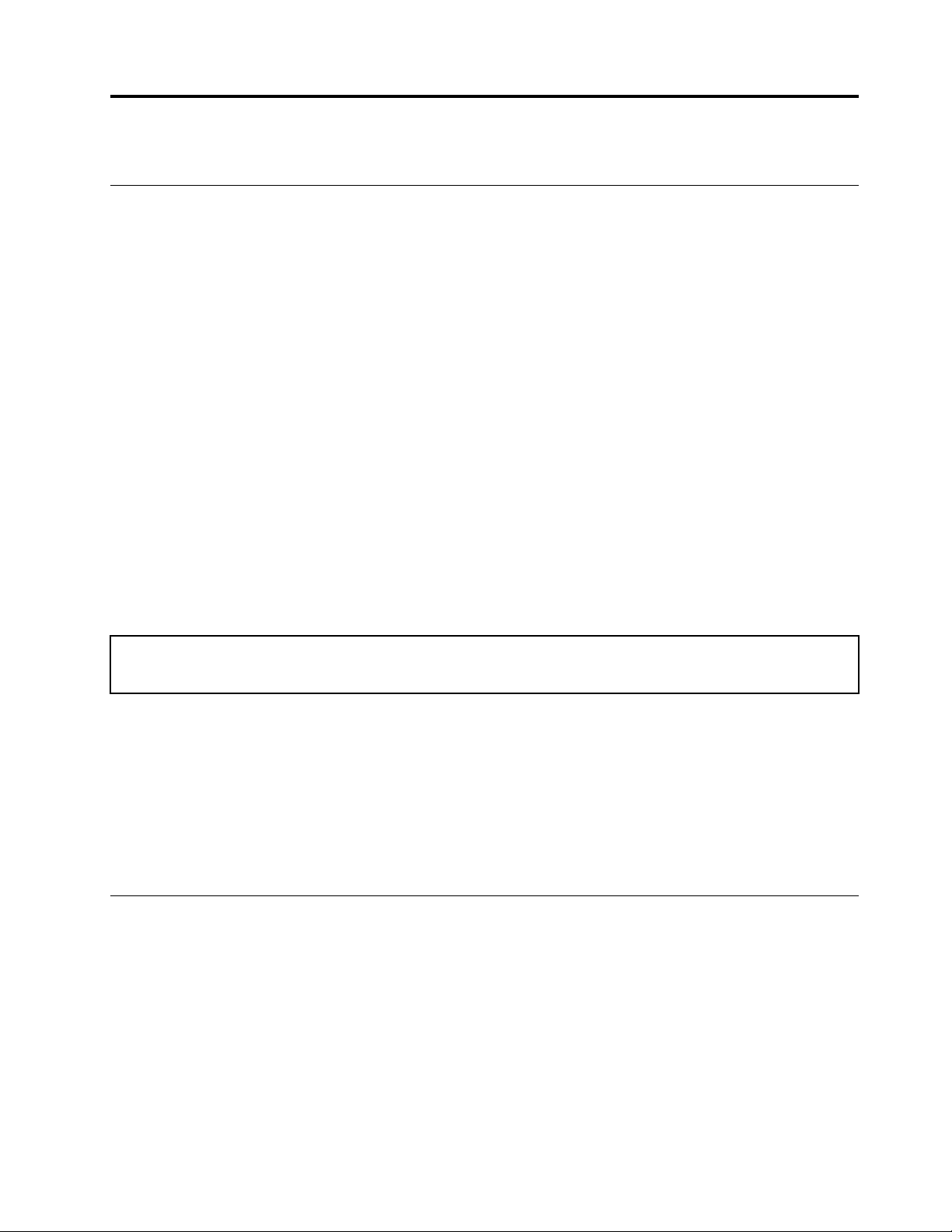
Kapitel 3. Erkunden Sie Ihren Computer
Energieverwaltung
Nutzen Sie die Informationen in diesem Abschnitt, um das optimale Gleichgewicht zwischen Leistung und
Energieeffizienz zu erreichen.
Verhalten des Netzschalters festlegen
Sie können die Funktion des Netzschalters nach Ihren Wünschen festlegen. So können Sie beispielsweise
durch Betätigen des Netzschalters den Computer ausschalten oder in den Energiesparmodus oder
Ruhezustand versetzen.
So ändern Sie die Funktion des Netzschalters:
1. Zeigen Sie die Systemsteuerung unter Verwendung der kleinen oder großen Symbole an.
2. Klicken Sie auf Energieoptionen ➙ Auswählen, was beim Drücken von Netzschaltern geschehen
soll.
3. Ändern Sie die Einstellungen nach Wunsch.
Energieschema festlegen
Bei Computern, die den Anforderungen für ENERGY STAR® entsprechen, wird das folgende Energieschema
angewendet, wenn der Computer für einen festgelegten Zeitraum nicht genutzt wurde:
Tabelle 1. Standard-Energieschema (bei angeschlossenem Netzteil)
• Bildschirm ausschalten: Nach 10 Minuten
• In den Ruhemodus wechseln: nach 25 Minuten
Um den Betrieb des Computers aus dem Energiesparmodus heraus wieder aufzunehmen, drücken Sie eine
beliebige Taste auf der Tastatur.
So setzen Sie das Energieschema zurück, um eine optimale Kombination aus Computerleistung und
Stromeinsparung zu erzielen:
1. Zeigen Sie die Systemsteuerung unter Verwendung der kleinen oder großen Symbole an.
2. Klicken Sie auf Energieoptionen, und wählen Sie ein Energieschema Ihrer Wahl bzw. passen Sie dieses
an.
Daten übertragen
Mit der integrierten Bluetooth-Technologie können Sie Daten schnell zwischen Einheiten mit denselben
Merkmalen übertragen. Sie können auch einen Datenträger oder eine Media-Karte für die Datenübertragung
verwenden.
Verbindung mit einer Bluetooth-fähigen Einheit herstellen
Sie können Ihren Computer mit allen Arten von Bluetooth-aktivierten Geräten verbinden, wie Tastaturen,
Mäuse, Smartphones oder Lautsprecher. Um sicherzustellen, dass die Verbindung erfolgreich hergestellt
werden kann, platzieren Sie die Geräte maximal 10 m vom Computer entfernt.
© Copyright Lenovo 2020 21
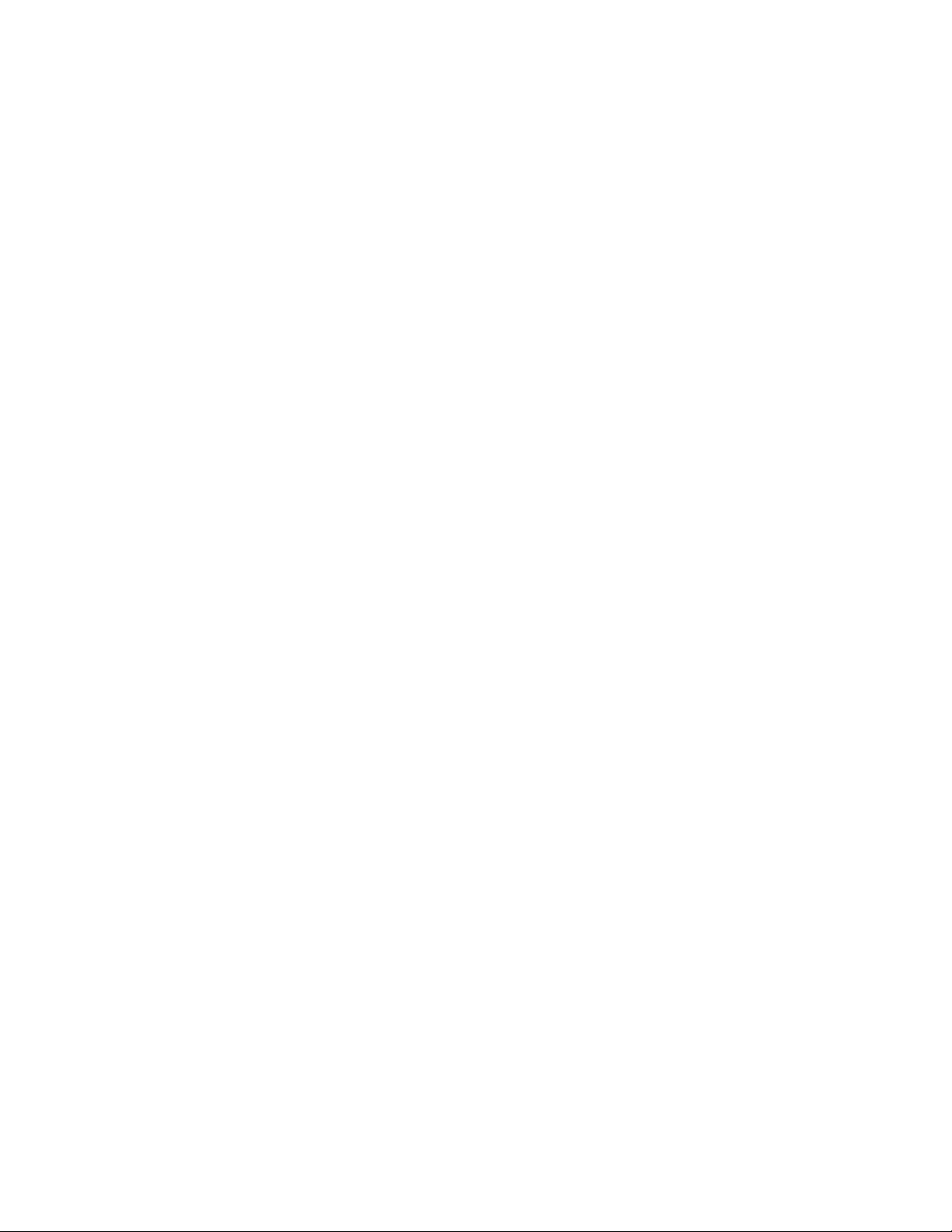
1. Aktivieren Sie die Bluetooth-Funktion am Computer.
a. Öffnen Sie das Menü Start und klicken Sie auf Einstellungen ➙ Geräte ➙ BlueTooth & andere
Geräte.
b. Aktivieren Sie die Bluetooth-Taste.
2. Klicken Sie auf Bluetooth-oder anderes Gerät hinzufügen ➙ Bluetooth.
3. Wählen Sie eine Bluetooth-Einheit aus und befolgen Sie die Anweisungen auf dem Bildschirm.
Ihr Bluetooth-Gerät wird sich das nächste Mal, wenn die beiden Geräte sich in Reichweite zueinander
befinden und Bluetooth aktiviert ist, automatisch mit Ihrem Computer verbinden. Sie können Bluetooth zur
Datenübertragung, zur Fernsteuerung oder zur Kommunikation verwenden.
Optisches Laufwerk verwenden
Wenn Ihr Computer über ein optisches Laufwerk verfügt, lesen Sie sich folgende Informationen durch.
So ermitteln Sie den Typ Ihres optischen Laufwerks
1. Klicken Sie mit der rechten Maustaste auf die Schaltfläche Start, um das Start-Kontextmenüzu öffnen.
2. Klicken Sie auf Geräte-Manager. Geben Sie das Administratorkennwort oder die Bestätigung ein, wenn
Sie dazu aufgefordert werden.
Datenträger installieren oder entfernen
1. Drücken Sie bei eingeschaltetem Computer auf die Entnahme-/Schließen-Taste an der Vorderseite des
optischen Laufwerks. Der Laufwerkschlitten wird aus dem Laufwerk ausgefahren.
2. Legen Sie einen Datenträger in den Laufwerkschlitten oder nehmen Sie einen Datenträger aus dem
Laufwerkschlitten, und drücken Sie dann erneut die Entnahme-/Schließen-Taste, um den
Laufwerkschlitten zu schließen.
Anmerkung: Wenn der Schlitten durch Drücken der Entnahme-/Schließen-Taste nicht aus dem Laufwerk
ausgefahren wird, schalten Sie den Computer aus. Führen Sie dann das Ende einer aufgebogenen
Büroklammer in die Notentnahmeöffnung neben der Entnahme-/Schließen-Taste ein. Verwenden Sie die
Notentnahmeöffnung nur im Notfall.
Datenträger beschreiben
1. Legen Sie einen beschreibbaren Datenträger in das optische Laufwerk ein, das den Schreibvorgang
unterstützt.
2. Gehen Sie wie folgt vor:
• Öffnen Sie das Menü Start und klicken Sie anschließend auf Einstellungen ➙ Geräte ➙
Automatische Wiedergabe. Aktivieren Sie das Kontrollkästchen Automatische Wiedergabe für
alle Medien und Geräte verwenden.
• Öffnen Sie Windows Media Player.
• Doppelklicken Sie auf die ISO-Datei.
3. Befolgen Sie die angezeigten Anweisungen.
Media-Karte verwenden
Wenn Ihr Computer über einen SD-Kartensteckplatz verfügt, lesen Sie sich folgende Informationen durch.
Media-Karte installieren
1. Suchen Sie den SD-Kartensteckplatz.
22
Benutzerhandbuch
 Loading...
Loading...