Lenovo F0EQ0063RK, F0ER005QRK, F0ER005RRK, F0ER005TRK, F0ER005VRK User Manual
...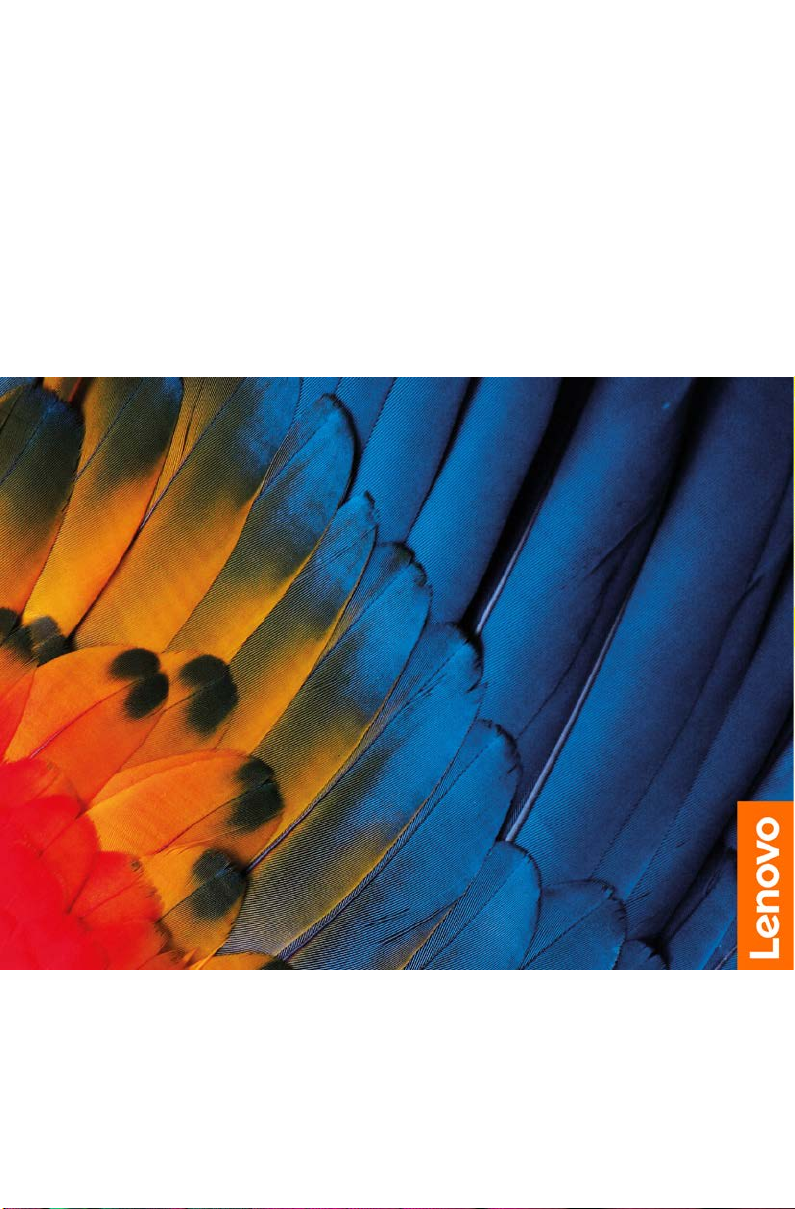
ideacentre A340
Руководство пользователя
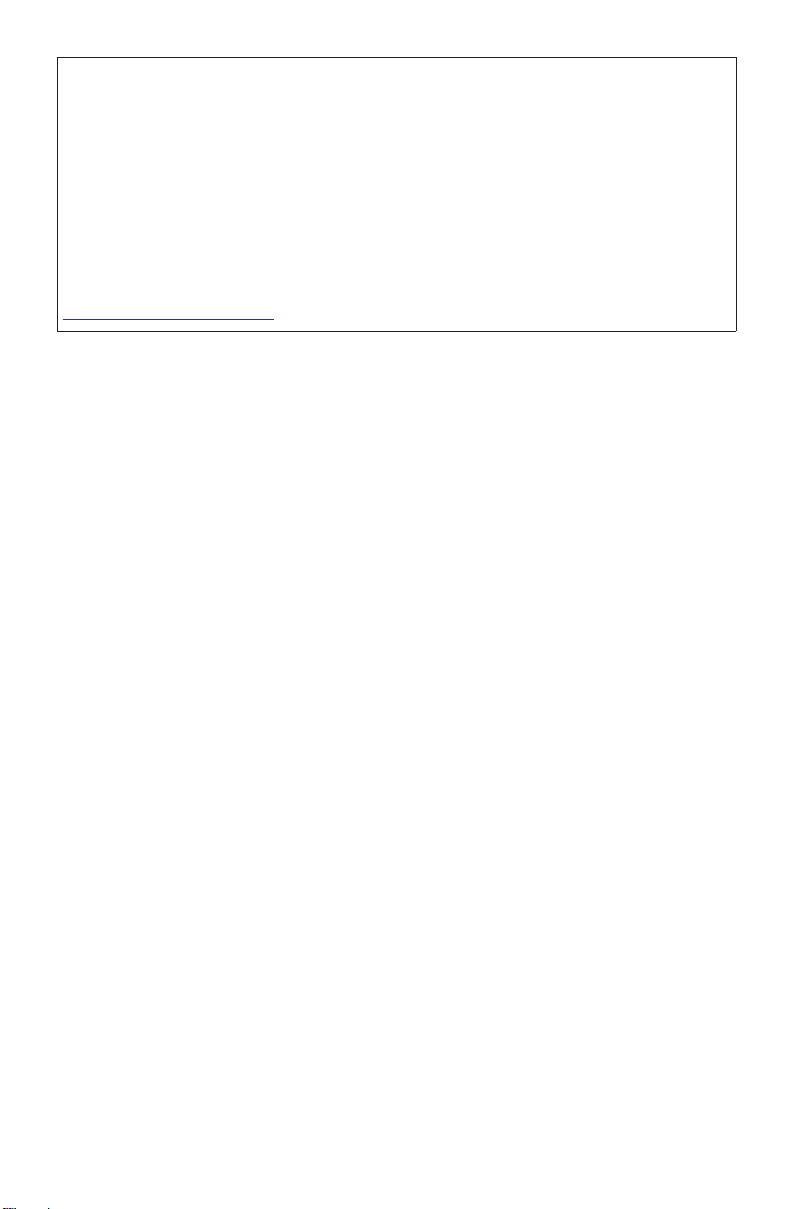
ПРИМЕЧАНИЕ.
Перед тем как использовать эти сведения и изделие, для которого они
приведены, прочитайте и усвойте следующие документы:
• Руководство по технике безопасности и гарантии
• Руководство по настройке
• “Важная информация по технике безопасности” на стр. 13
Компания Lenovo постоянно вносит изменения в документацию компьютера,
включая настоящее руководство пользователя. Чтобы получить последние
редакции документов, перейдите на веб-сайт
https://support.lenovo.com
Второе издание (Ноябрь 2019 г.)
© Copyright Lenovo 2019.
Продукты, данные, программное обеспечение и службы LENOVO разработаны
на личные средства и предоставляются органам государственной власти в
виде коммерческих продуктов, как указано в 48 C.F.R. 2.101, с ограниченными
правами на использование, воспроизведение и раскрытие.
УВЕДОМЛЕНИЕ ОБ ОГРАНИЧЕННЫХ ПРАВАХ. Если продукты, данные,
программное обеспечение или услуги предоставлены согласно контракту Служб
общего назначения, использование, воспроизведение и раскрытие регулируется
по контракту № GS-35F-05925.
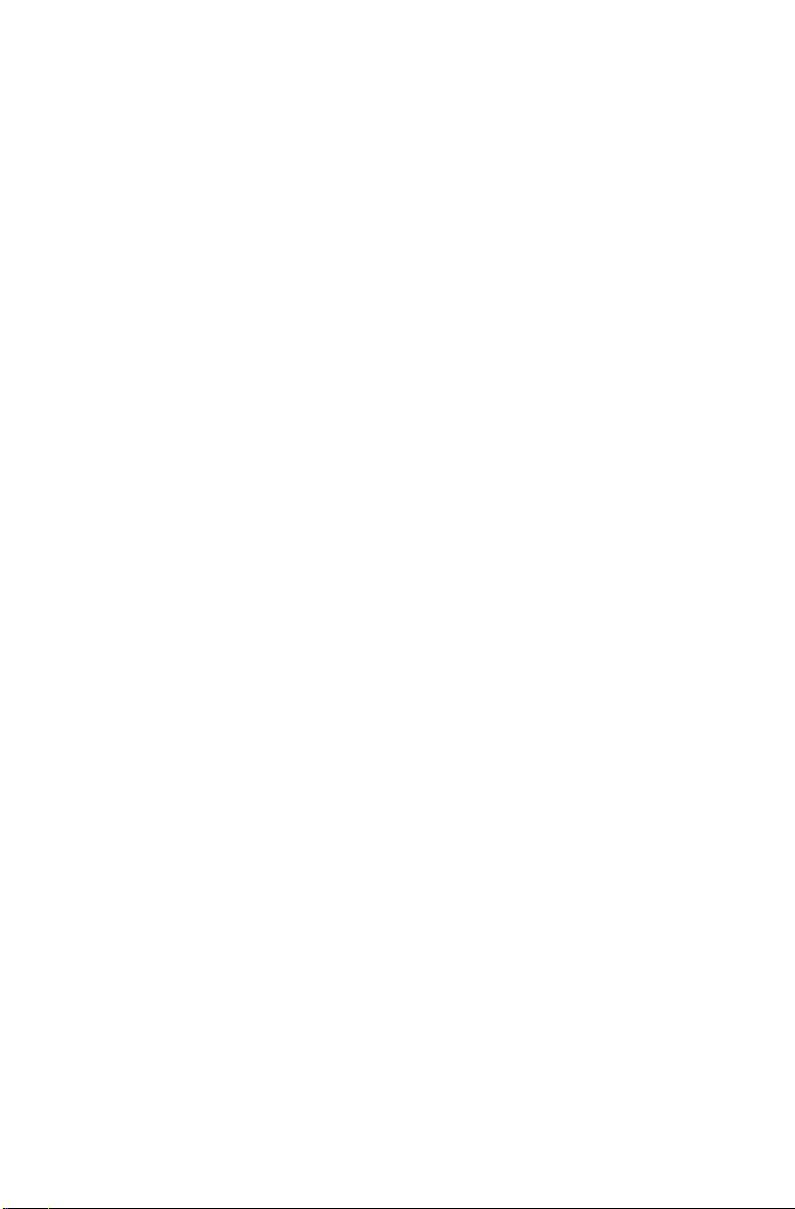
Содержание
Знакомство с компьютером ...................................1
Вид спереди ...................................................................................1
Вид сзади .......................................................................................3
Вид слева .......................................................................................4
Вид справа ....................................................................................5
Устранение неисправностей и проверка
настройки ..................................................................6
Разрешение проблем ....................................................................6
Поиск и устранение неполадок отображения .............................6
Диагностика проблем, связанных со звуком ...............................7
Диагностика проблем, связанных с программным
обеспечением ................................................................................8
Диагностика проблем, связанных с дисководами оптических
дисков и с жесткими дисками .......................................................9
Специальные замечания для диагностики Windows ................10
Справочная система Windows ...................................................10
Утилита настройки BIOS ............................................................. 11
Выполнение задач ежедневного обслуживания .......................12
Важная информация по технике
безопасности ..........................................................13
Условия, требующие незамедлительного вмешательства ......14
Общие правила обеспечения безопасности .............................15
Информация о безопасности при работе с электрическим
током ............................................................................................23
-i-
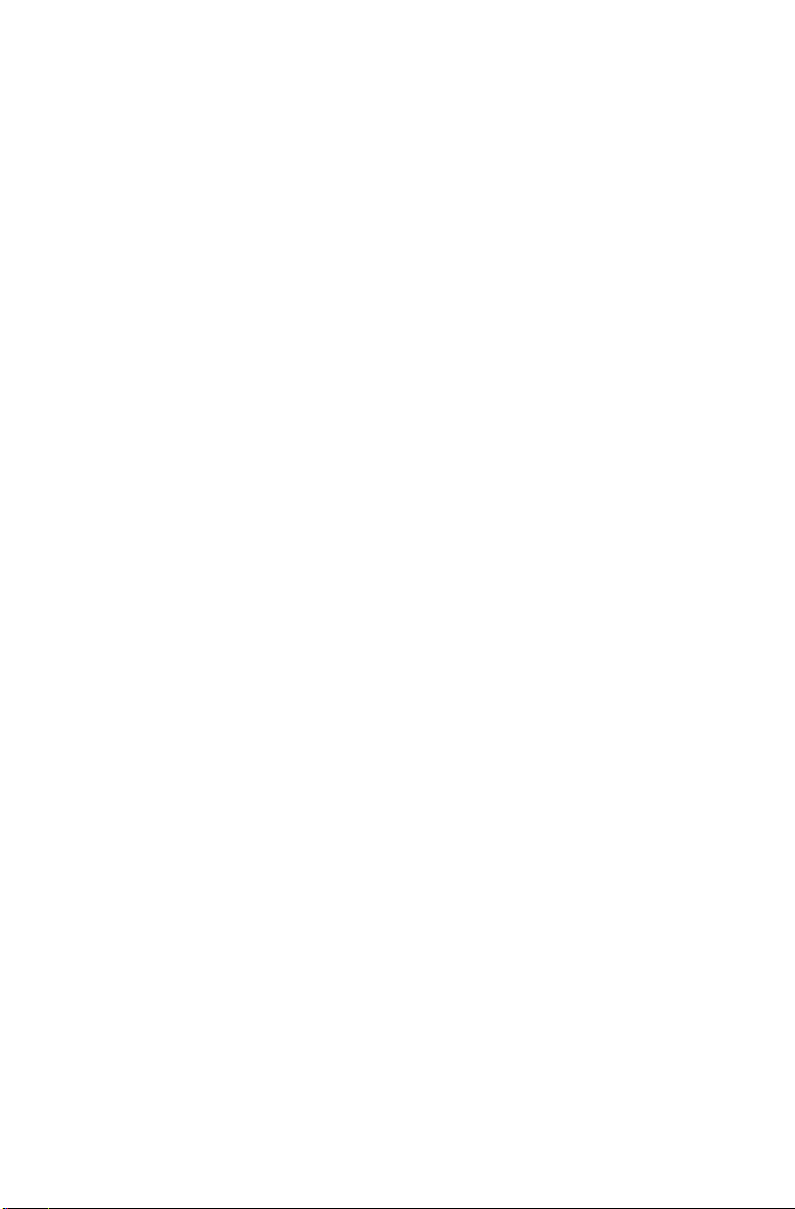
Уведомление о литиевой батарее .............................................24
Информация по технике безопасности при работе с
модемом ......................................................................................25
Заявление о соответствии лазера нормативным
требованиям ................................................................................26
Заявление об источнике питания ..............................................26
Уведомление о шнуре питания ..................................................27
Продукты с установленным дополнительным ТВ-тюнером.....28
Безопасность данных .................................................................30
Очистка и обслуживание ............................................................31
Использование наушников и гарнитур ......................................31
Уведомление о пластиковой упаковке ......................................32
Уведомление о предотвращении опасности
опрокидывания ............................................................................32
Дополнительная информация по технике безопасности .........32
Важная информация по технике безопасности для
специалистов по техническому обслуживанию ........................36
Сведения об обслуживании и технической
поддержке ...............................................................48
Загрузка публикаций ...................................................................48
Ограниченная гарантия Lenovo ..........................49
Часть 1. Общие условия .............................................................49
Часть 2. Условия, зависящие от страны ...................................54
Часть 3. Сведения о гарантийном обслуживании ....................58
Уведомления ..........................................................61
Заявление ....................................................................................61
Уведомления об электронной эмиссии .....................................62
Сведения о нормативных требованиях .....................................65
-ii-
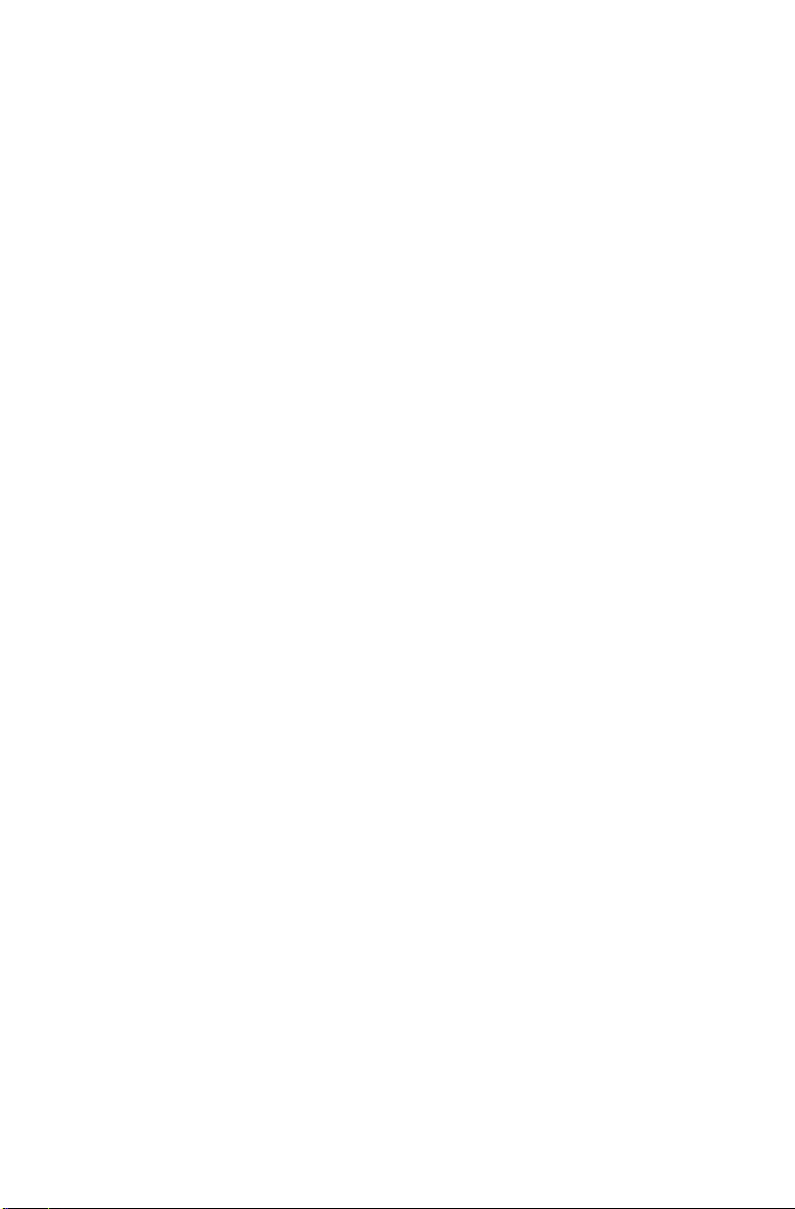
Информация о совместимости ..................................................66
Директива RoHS Китая ...............................................................66
Директива RoHS Тайваня ...........................................................67
Декларация о соответствии турецкому законодательству ......68
Декларация об ограничении использования вредных
веществ в электрическом и электронном оборудовании для
Украины ........................................................................................68
Декларация об ограничении использования вредных веществ
в электрическом и электронном оборудовании для Индии .....68
Уведомления об отработанном электрическом и электронном
оборудовании (WEEE) ................................................................69
Евразийский знак соответствия стандартам .............................72
Информация ENERGY STAR .....................................................73
Включение режима совместимости ErP ....................................74
Уведомление о классификации экспорта ..................................75
Юридические уведомления ................................. 76
Торговые марки ...........................................................................76
-iii-
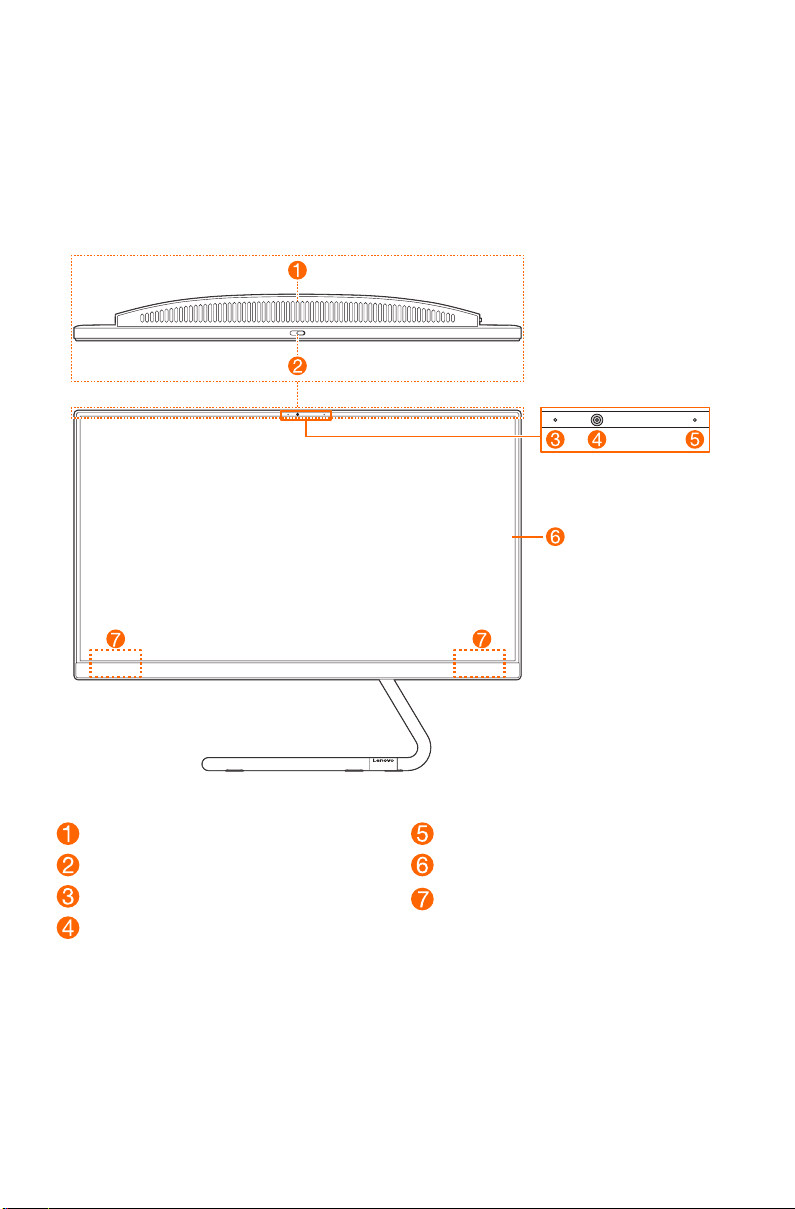
Знакомство с компьютером
Вид спереди
Вентиляционные отверстия
Ползунок шторки камеры
Индикатор камеры
Камера
(стандартная или совместимая с
Windows Hello)
Микрофон
Экран
Антенны беспроводной связи
-1-
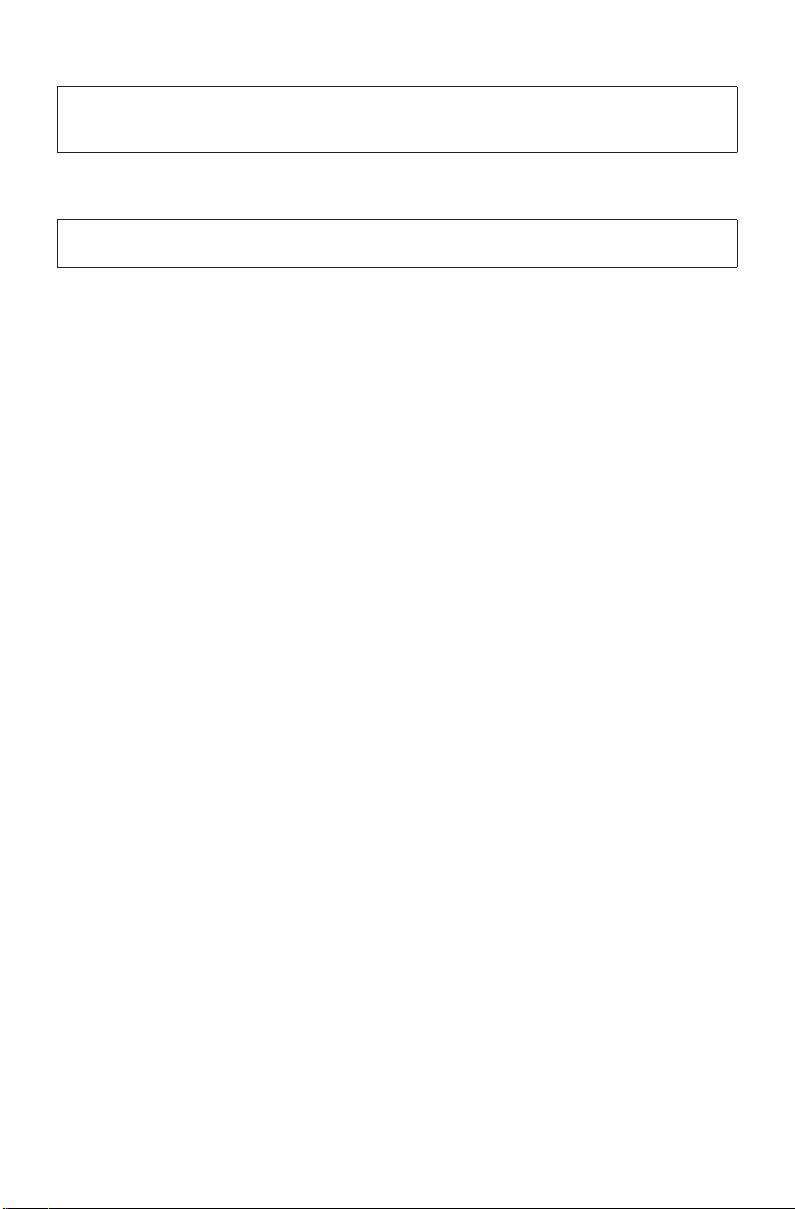
Вентиляционные отверстия
ВНИМАНИЕ!
Не перекрывайте вентиляционные отверстия. Это может привести к перегреву
компьютера.
Ползунок шторки камеры
Сдвиньте этот ползунок, чтобы закрыть или открыть объектив камеры.
ПРИМЕЧАНИЕ.
Предназначен для защиты личной жизни. Если объектив закрыт, видна красная точка.
Камера (стандартная или совместимая с Windows Hello)
Некоторые модели оснащены камерой, совместимой с функцией Windows Hello.
Антенны беспроводной связи
Антенны не видно снаружи.
-2-
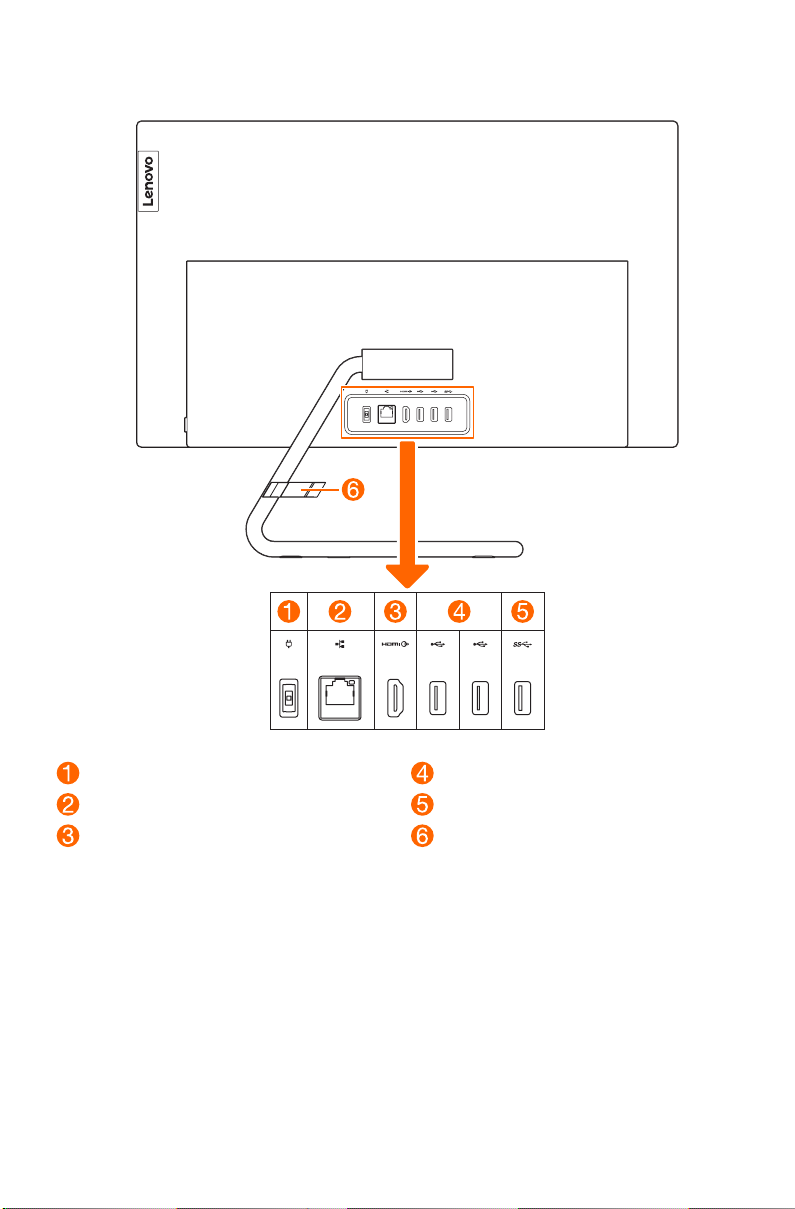
Вид сзади
Разъемпитания
РазъемEthernet
ВыходнойразъемHDMI
Разъем USB 3.1
ВзависимостиотмоделиразъемUSB3.1поддерживаетоднуизследующих
спецификаций:
•USB3.1Gen1
•USB3.1Gen2
РазъемUSB2.0
РазъемUSB3.1
Кабельныйзажим(внекоторых
моделях)
-3-
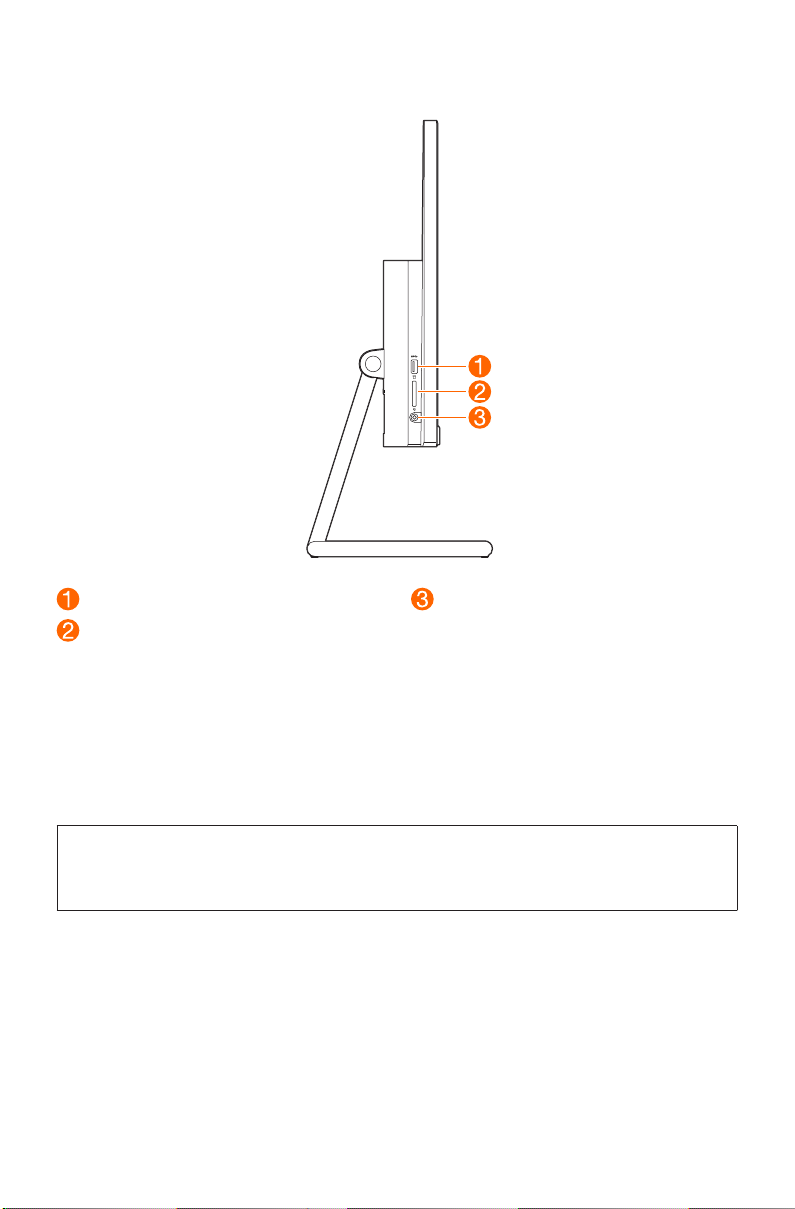
Вид слева
Разъем USB 3.1
Разъем для карт памяти
Разъем USB 3.1
В зависимости от модели разъем USB 3.1 поддерживает одну из следующих
спецификаций:
• USB 3.1 Gen 1
• USB 3.1 Gen 2
Комбинированный аудиоразъем
ПРИМЕЧАНИЕ.
• Комбинированный аудиоразъем не поддерживает обычные микрофоны.
• При подключении наушников или гарнитуры других производителей функция записи
может не поддерживаться ввиду различий в отраслевых стандартах.
Комбинированный аудиоразъем
-4-
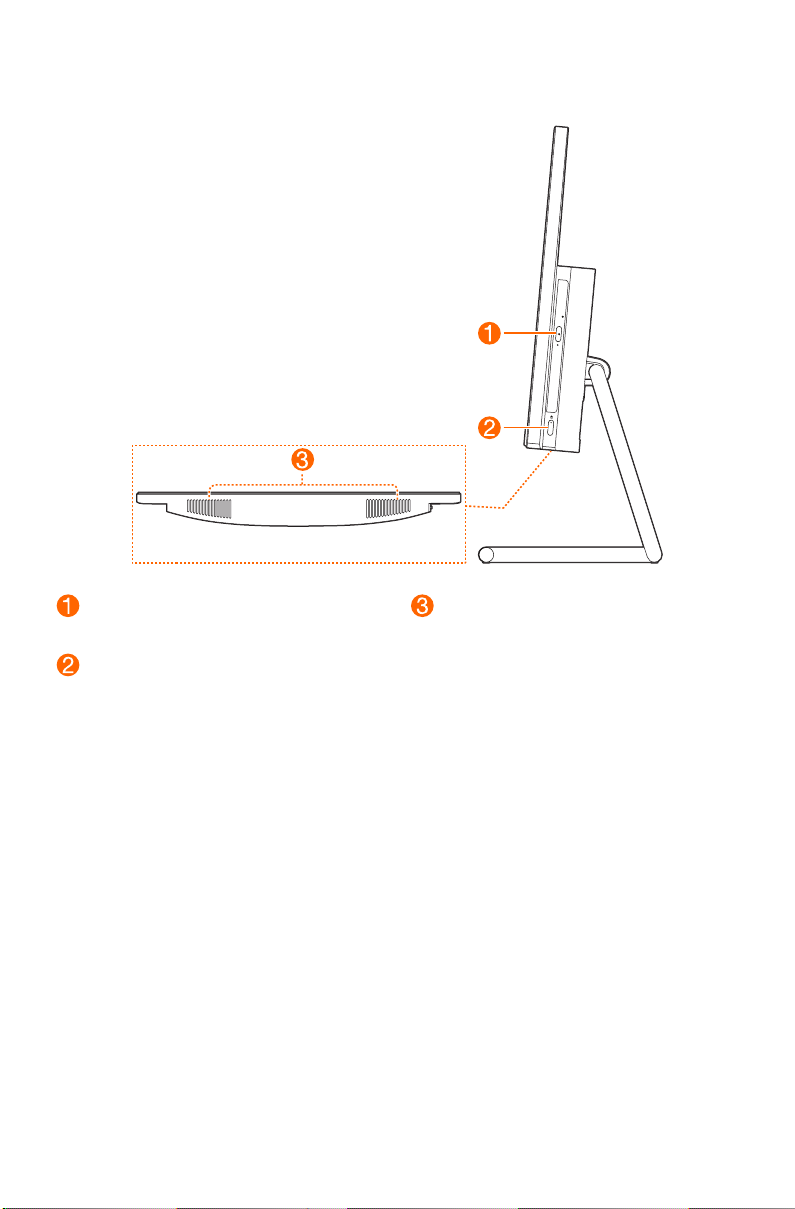
Вид справа
Дисковод оптических дисков (в
некоторых моделях)
Кнопка питания (с индикатором)
Динамики
-5-
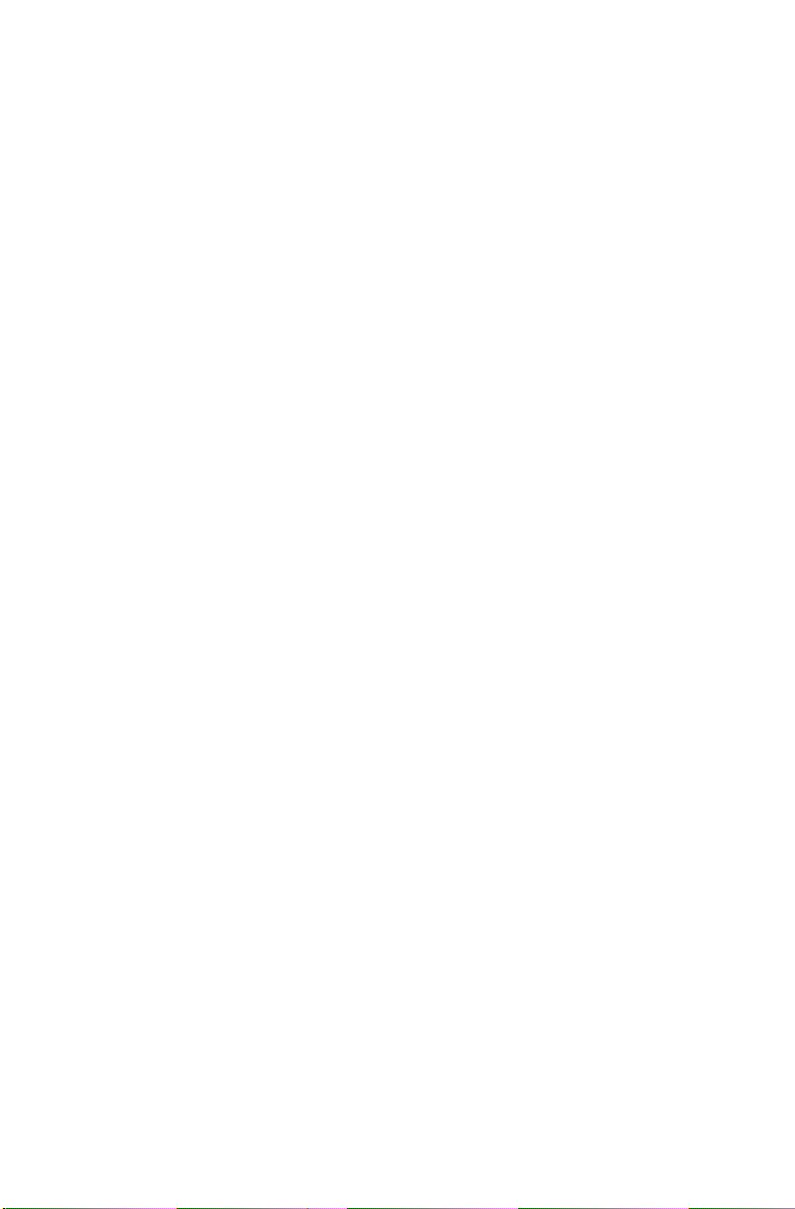
Устранение неисправностей и проверка настройки
Разрешение проблем
Приведенные ниже советы помогут вам выполнить диагностику
компьютера:
• Если вы добавили или удалили компонент перед тем, как возникла
проблема, то еще раз просмотрите инструкции по установке и убедитесь, что
вы правильно установили компонент.
• Если не работает внешнее устройство, то убедитесь, что оно правильно
подключено.
• Если на экране отображается сообщение об ошибке, запишите его.
Это сообщение поможет сотруднику службы поддержки определить причины
ошибок и устранить их.
• Если сообщение об ошибке поступило от программы, см. справочную
документацию к программе.
Поиск и устранение неполадок отображения
Проблема:
Диагностика и устранение причины:
1. Убедитесь, что монитор включен; если нет, нажмите кнопку питания.
2. Проверьте, не отошел ли шнур питания монитора; если да, надежно
прикрепите шнур питания к монитору.
3. Убедитесь, что сигнальный кабель, ведущий к монитору, надежно подключен
к разъему на графической карте компьютера; если нет, выключите
компьютер и надежно подключите сигнальный кабель монитора к разъему на
графической карте.
черный экран или на мониторе нет изображения.
-6-
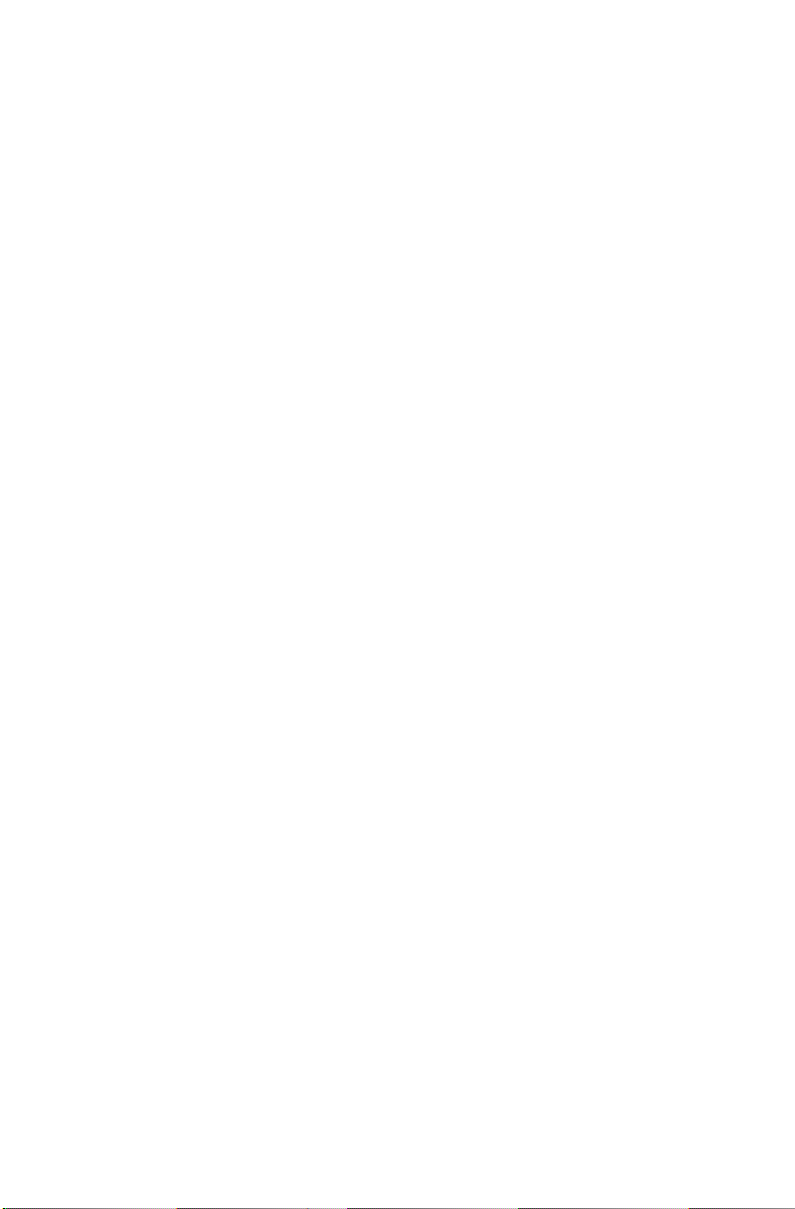
Проблема:
Как изменить свойства фона и значков дисплея
1. Щелкните правой кнопкой мыши в любом месте рабочего стола (кроме
значка) и выберите во всплывающем меню параметр
2. Выберите в этом окне соответствующие опции для решения следующих
задач:
• изменить фон дисплея,
• выбрать заставку,
• выбрать параметры цвета для границ и панели задач Windows,
• выбрать тему.
3. Щелкните правой кнопкой мыши в любом месте рабочего стола (кроме
значка) и выберите во всплывающем меню параметр
вам нужно изменить параметры свойств дисплея.
Персонализация
Параметры экрана
.
.
Проблема:
Диагностика и устранение причины:
1. Убедитесь, что на расстоянии менее одного метра от компьютера нет
следующих приборов: холодильников, электрических фенов, электрических
сушилок, систем ИБП, трансформаторов, люминесцентных ламп или других
компьютеров. Эти устройства могут создавать электромагнитные помехи.
2. Уберите подальше от компьютера устройства, создающие помехи.
3. Если неполадку устранить не удалось, обратитесь в службу поддержки
Lenovo.
рябь на экране.
Диагностика проблем, связанных со звуком
Проблема:
Диагностика и устранение причины:
• Настройте громкость в Windows: выберите значок динамика на панели задач.
Убедитесь, что установлен достаточный уровень громкости и что звук не
выключен. Настройте уровни громкости нижних и верхних частот так, чтобы
звук воспроизводился без искажений.
• Переустановите аудиодрайвер.
• Отсоедините наушники от разъема для наушников: колонки автоматически
отключаются, если подключены наушники.
нет звука из встроенных динамиков.
Проблема:
в наушниках нет звука.
-7-
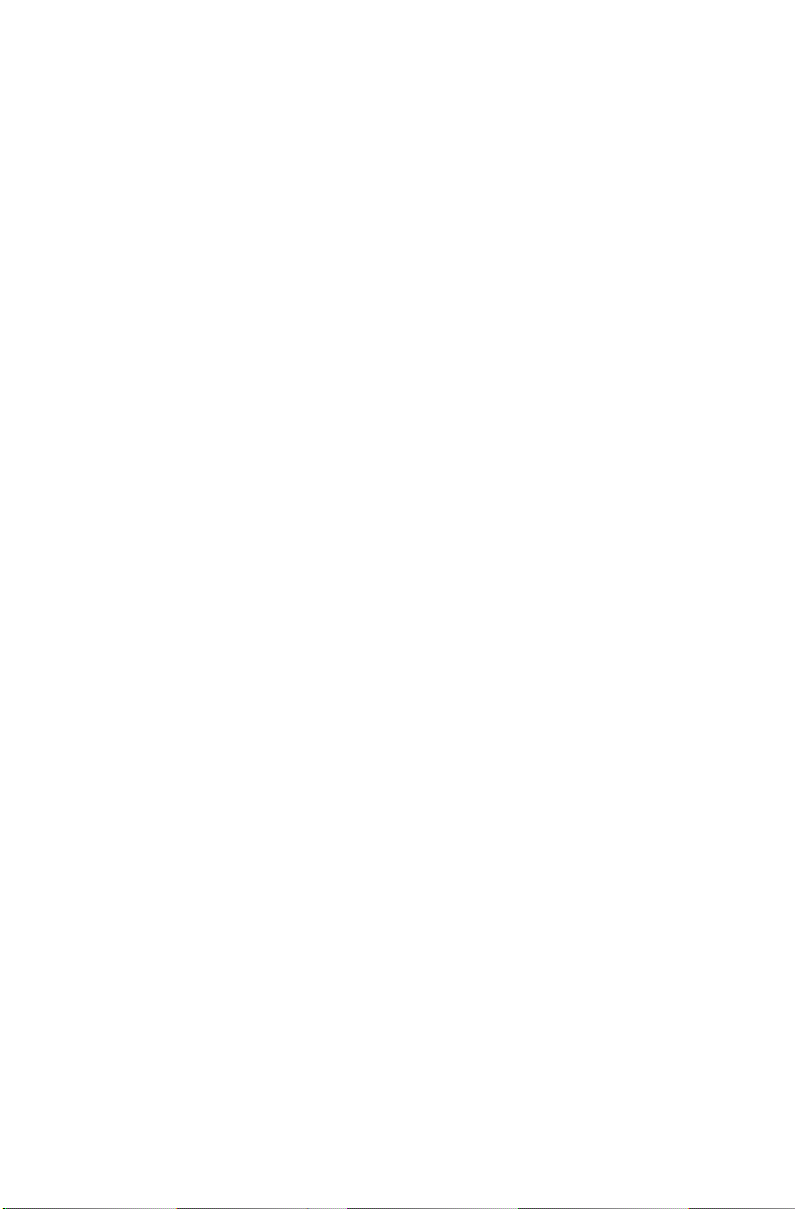
Диагностика и устранение причины:
• Проверьте кабель наушников: убедитесь, что штекер кабеля наушников
плотно вставлен в разъем для наушников.
• Настройте громкость в Windows: выберите значок динамика на панели
задач. Убедитесь, что установлен достаточный уровень громкости и что звук
не выключен.
Диагностика проблем, связанных с программным обеспечением
Проблема:
Диагностика и устранение причины:
1. Одновременно нажмите клавиши
окне входа в Windows выберите
2. Выберите неотвечающую программу и нажмите кнопку
Проблема:
Решение:
Во время установки программы
посредством выключения компьютера или других радикальных мер. Это может
привести к нарушению работы системных программ или даже к сбою во время
инициализации системы.
Во время деинсталляции
напрямую. Это может повредить систему и вызвать сбой на уровне системы.
Для правильной деинсталляции программы выполните следующие действия.
1. Прежде чем удалять программу, создайте резервные копии всех документов
и системных параметров, связанных с программой.
2. Если у программы есть своя программа деинсталляции, то запустите ее,
чтобы деинсталлировать программу.
3. Если у программы нет своей программы удаления, воспользуйтесь полем
поиска на панели задач, чтобы открыть
4. В меню
компоненты
5. В диалоговом окне
выберите
6. Следуйте отображаемым запросам, чтобы удалить программное обеспечение.
не удается закрыть работающую программу.
Ctrl, Alt
Диспетчер задач
вам нужно установить или деинсталлировать программу.
ни в коем случае не прерывайте установку
ни в коем случае не удаляйте файлы и папки
Панель управления
.
Программы и компоненты
Удалить
.
выберите
Delete
и
Панель управления
Программы
, затем в появившемся
.
Снять задачу
Программы и
→
найдите программу, затем
.
.
-8-

Диагностика проблем, связанных с дисководами оптических дисков и с жесткими дисками
Проблема:
Диагностика и устранение причины:
1. Проверьте, есть ли в диспетчере ресурсов операционной системы значок
дисковода оптических дисков. Если его там нет, то перезагрузите компьютер.
Если после этого значок не появился, обратитесь в службу поддержки
Lenovo. В ином случае переходите к следующему шагу.
2. Убедитесь, что CD/DVD-диск правильно вставлен в дисковод. Если
нет, перезагрузите CD-диск или DVD-диск. В ином случае переходите к
следующему шагу.
3. Просмотрите спецификации вашего компьютера, чтобы убедиться, что
дисковод оптических дисков может читать этот тип CD- или DVD-диска.
4. Если CD/DVD-диск прочитать невозможно, то вставьте в дисковод заведомо
читаемый диск (например, диск, поставляемый с компьютером).
5. Если заведомо читаемый диск прочитать не удается, посмотрите, нет ли
повреждений на рабочей стороне диска.
Проблема:
емкости.
Диагностика и устранение причины:
Recovery, восстановление системы занимает некоторое место на диске. Поэтому
фактическая емкость диска будет меньше номинальной.
Подробное техническое объяснение:
диска выражается в десятичной системе (1000 байтов). Но фактическая
емкость жесткого диска выражается в двоичной системе, в частности 1024
байта (например, номинальная емкость 1 ГБ – это 1000 МБ, в то время как
фактическая емкость 1 ГБ – это 1024 МБ).
дисковод оптических дисков не может прочитать CD- или DVD-диск.
емкость жесткого диска, указанная системой, меньше номинальной
если установлен компонент OneKey
номинальная емкость жесткого
Ниже приведен пример вычисления емкости жесткого диска, которая
показывается в Windows:
Номинальная емкость жесткого диска равна 40 ГБ, в то время как
фактическая емкость составляет:
40 ГБ x 1000 x 1000 x1000/ (1024 x 1024 x 1024) = 37 ГБ.
-9-
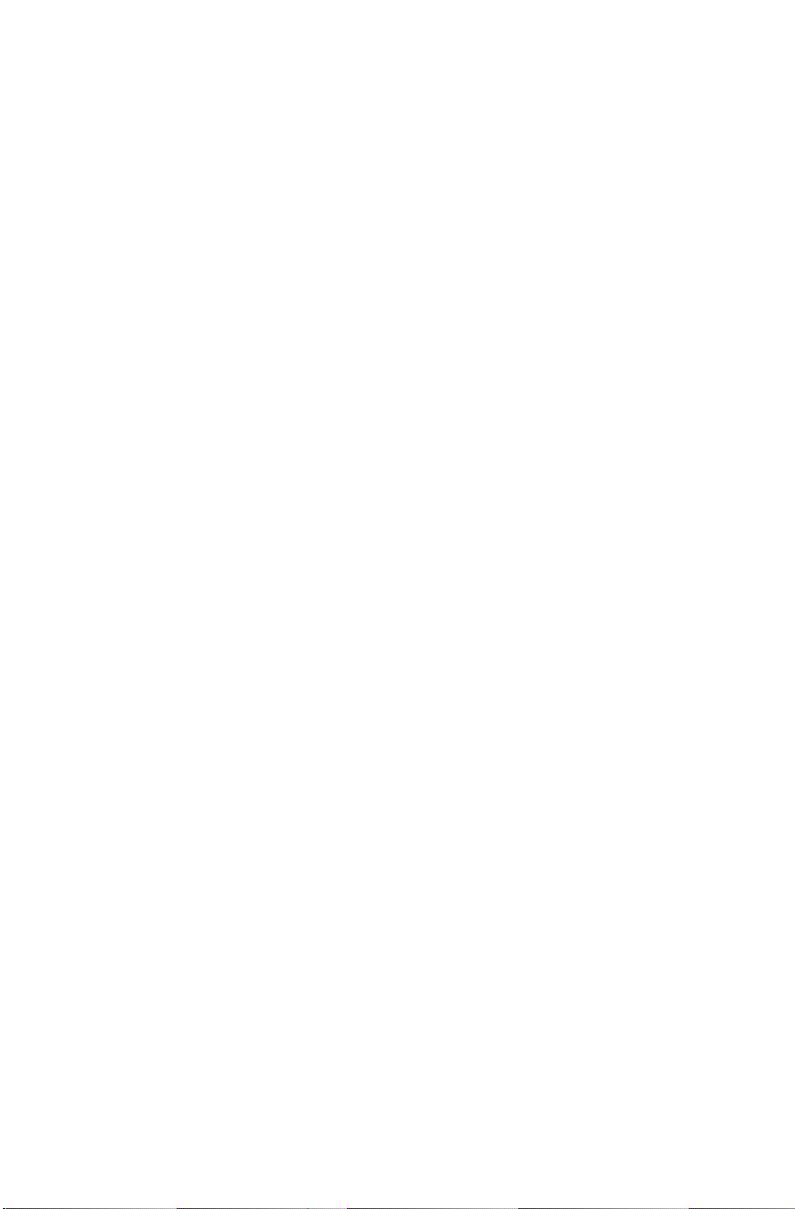
Емкость жесткого диска, отображаемая в системе, можно получить, отняв
емкость служебного раздела:
3 ГБ 1000 x 1000 x 1000/(1024 x 1024 x 1024) = 2,79 ГБ.
Емкость жесткого диска, вычисленная по этим формулам, будет немного
отличаться от фактической емкости из-за округления до целых чисел.
Специальные замечания для диагностики Windows
Запишите приведенную ниже информацию; она может пригодиться при
диагностике системных ошибок:
Драйверы для этой модели компьютера поддерживаются только в Windows 10.
Проблема.
Диагностика и устранение причины.
Если на компьютере установлен модуль памяти Optane:
• Убедитесь, что модуль памяти Optane установлен.
• Проверьте модуль памяти Optane с помощью предустановленных на
компьютере средств диагностики, чтобы убедиться, что он модуль не
поврежден.
Не загружается операционная система.
Справочная система Windows
Справочная система Windows содержит подробные сведения об использовании
операционной системы Windows.
Чтобы получить доступ к справочной системе Windows, выполните следующие
действия:
Откройте меню “Пуск”, затем щелкните или нажмите
получить дополнительные сведения.
Можно также ввести
на панели задач. Вы получите предложения и ответы на свои вопросы об ОС
Windows, а также лучшие результаты поиска, доступные на вашем ПК и в
Интернете.
Чтобы выполнить восстановление системы Windows 10 после серьезной ошибки,
щелкните или нажмите кнопку “Пуск” и выберите
и безопасность
чтобы выполнить восстановление системы.
Начало работы
Восстановление
→
или нужную строку поиска в поле поиска
. Затем следуйте инструкциям на экране,
Начало работы
Параметры
, чтобы
Обновление
→
-10-
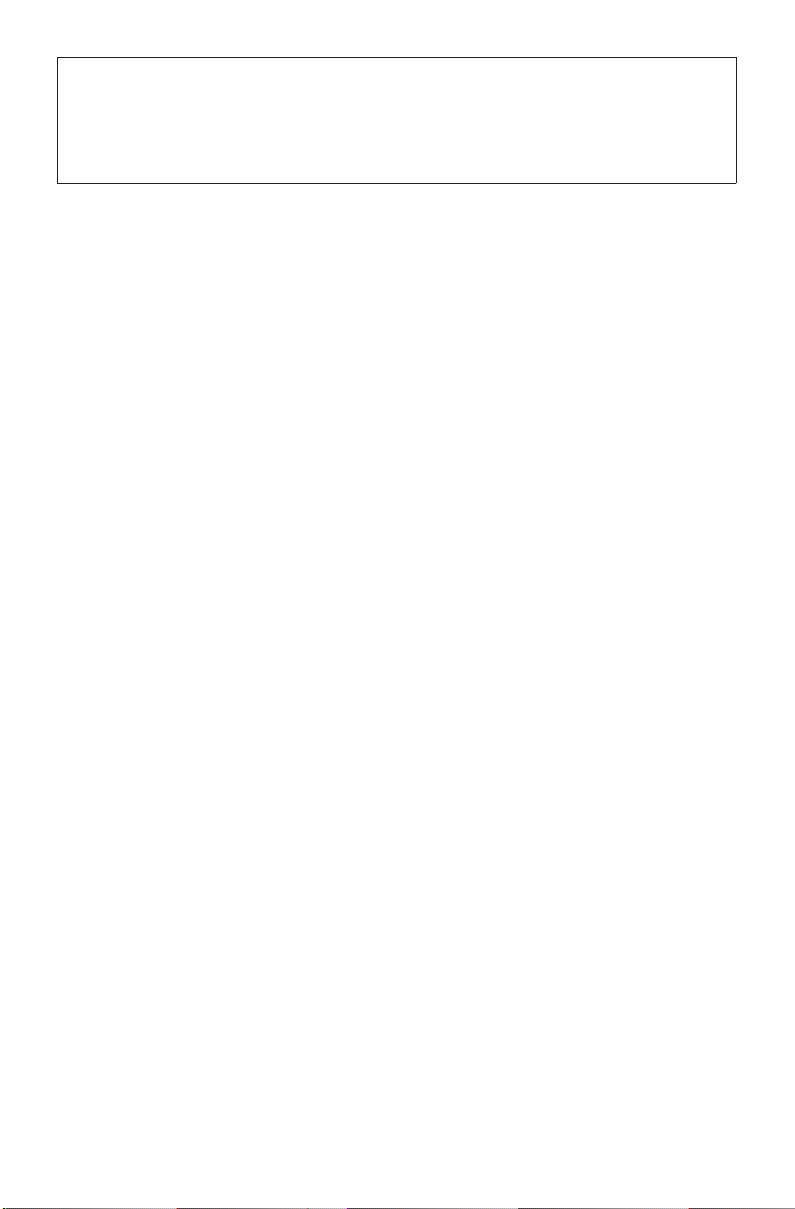
ВНИМАНИЕ!
Операционная система Windows предоставляется корпорацией Microsoft.
Используйте ее в соответствии с ЛИЦЕНЗИОННЫМ СОГЛАШЕНИЕМ,
заключенным между вами и корпорацией Microsoft. По любым вопросам об
операционной системе обращайтесь в корпорацию Microsoft непосредственно.
Утилита настройки BIOS
Что такое утилита настройки BIOS?
Утилита настройки BIOS является программным обеспечением, основанным
на ПЗУ. Оно передает основную информацию о компьютере и предоставляет
параметры для настройки устройств загрузки, системы безопасности, режима
оборудования и других предпочтений.
Как запустить утилиту настройки BIOS?
Чтобы запустить утилиту настройки BIOS, выполните следующие действия:
1. Выключите компьютер.
2. Включите компьютер и нажимайте на клавишу F1 до тех пор, пока не
запустится программа Setup Utility.
Как изменить режим загрузки?
Существует два режима загрузки: UEFI и Legacy. Чтобы изменить режим
загрузки, запустите утилиту настройки BIOS, выберите
Priority (приоритет загрузки)
меню загрузки.
и выберите режим загрузки UEFI или Legacy в
Startup (запуск)
→
Boot
Как изменить режим загрузки?
По умолчанию на компьютере установлен режим загрузки UEFI. Если необходимо
установить старую версию операционной системы Windows (более раннюю, чем
Windows 8.1), необходимо изменить режим загрузки на Legacy. Вы не сможете
установить старую версию Windows, если не измените режим загрузки.
-11-
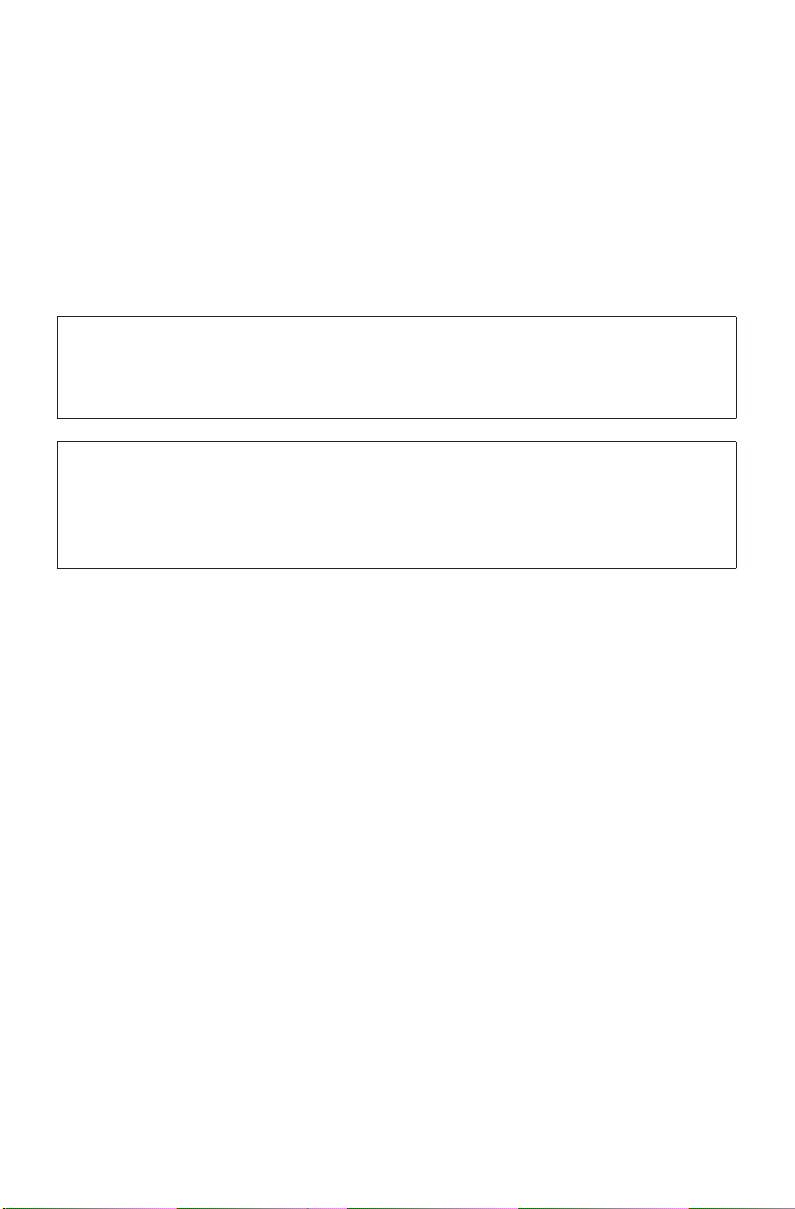
Выполнение задач ежедневного обслуживания
Очистка компонентов компьютера
Большинство компонентов компьютера содержит сложные интегрированные
печатные платы, поэтому очень важно регулярно очищать компьютер, чтобы
избежать образования пыли. Для очистки компонентов вам понадобятся:
пылесос, мягкая хлопковая ткань, чистая вода (предпочтительно очищенная или
дистиллированная) и ватные валики.
ВНИМАНИЕ!
Прежде чем приступить к очистке компьютера, отключите его от электрической
сети. Протрите компьютер мягкой тканью, смоченной водой. Не используйте
жидкости и аэрозоли, содержащие горючие вещества.
ПРИМЕЧАНИЕ.
Во избежание повреждения компьютера или дисплея не распыляйте чистящий
раствор непосредственно на дисплей. Используйте только средства,
предназначенные для очистки дисплеев, и следуйте инструкциям, которые
прилагаются к средству.
Ниже описаны общие способы очистки компонентов:
• Пыль с поверхности компьютера, монитора, принтера, колонок и мыши
можно удалить при помощи мягкой ткани.
• Остальные недоступные места можно почистить пылесосом.
• Чтобы как следует почистить клавиатуру, выключите компьютер и осторожно
почистите клавиатуру влажной тканью. Не используйте клавиатуру, пока она
не высохнет.
Не выполняйте следующие действия:
• Не допускайте попадания воды в компьютер.
• Не используйте слишком влажную ткань.
• Не распыляйте воду непосредственно на поверхность монитора или на
внутренние компоненты компьютера.
ЖК-монитор необходимо очищать ежедневно. Каждый день стирайте сухой
тканью пыль с монитора и с клавиатуры. Следите, чтобы все поверхности были
чистыми и без жирных пятен.
-12-
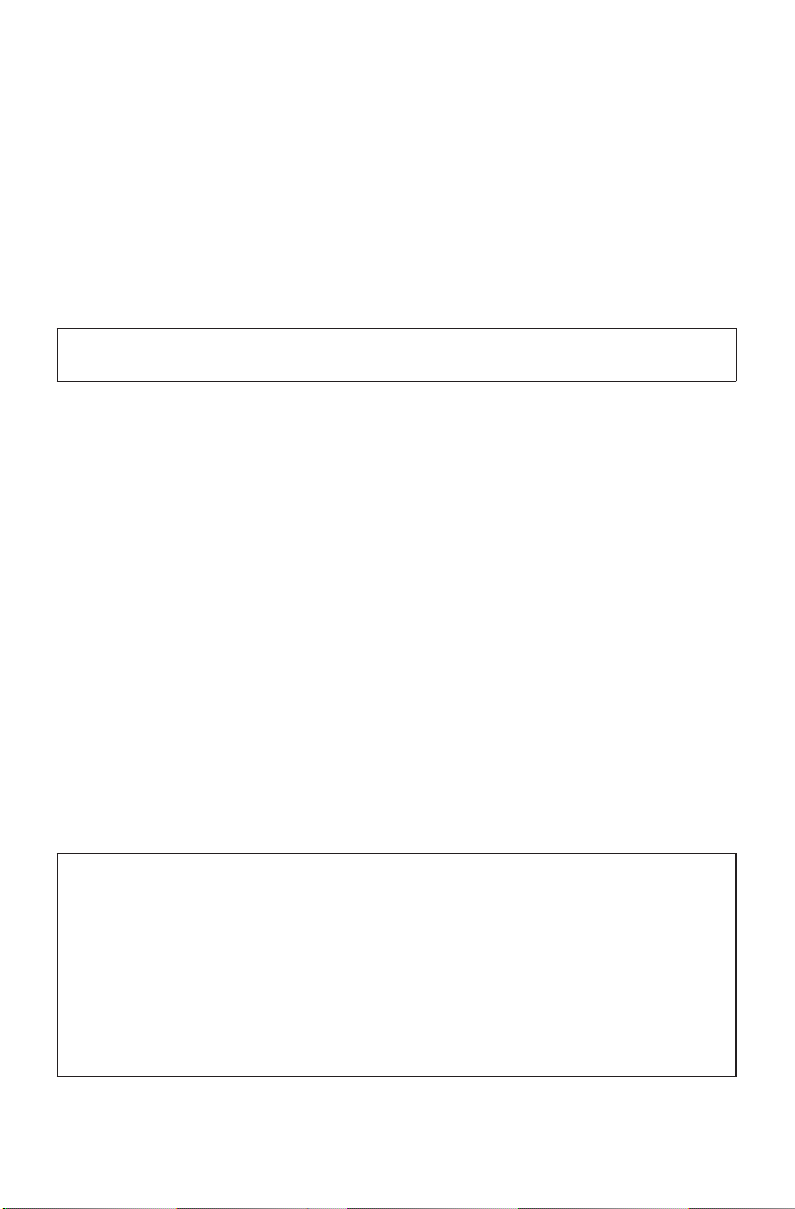
Важная информация по технике безопасности
ПРИМЕЧАНИЕ.
Прежде всего ознакомьтесь с важной информацией по технике безопасности.
Эта информация позволит вам безопасно работать на настольном компьютере
или ноутбуке. Следуйте всем инструкциям, предоставленным вместе с
компьютером. Информация, приведенная в этом документе, не меняет
условий вашего соглашения о покупке или ограниченной гарантии Lenovo™.
Дополнительные сведения см. в разделе “Ограниченная гарантия Lenovo”.
Безопасность клиента – очень важный фактор. Наши продукты разрабатываются
для безопасной и эффективной работы. Однако персональные компьютеры
являются электронными устройствами. Шнуры питания, адаптеры переменного
тока и другие компоненты таят в себе возможные риски для безопасности
пользователей, которые могут привести к травме или повреждению имущества,
особенно если эти устройства неправильно используются. В целях снижения
этих рисков следуйте инструкциям, прилагаемым к вашему продукту,
соблюдайте все предупреждения, нанесенные на продукте и указанные в
руководствах по эксплуатации, а также внимательно изучите все сведения,
приведенные в этом документе. Если вы будете неукоснительно следовать
информации, приведенной в этом документе и прилагаемой к вашему продукту,
вы обеспечите свою защиту от факторов риска и создадите более безопасную
среду для работы за компьютером.
ПРИМЕЧАНИЕ.
Эта информация включает сведения об адаптерах питания и аккумуляторах.
Наряду с ноутбуками некоторые продукты (такие как динамики и мониторы)
поставляются с внешними адаптерами питания. Если вы используете
подобный продукт, то к нему также применима приведенная ниже информация.
Кроме того, компьютеры содержат внутреннюю плоскую батарею, которая
подает питание на системные часы, даже если компьютер отключен от сети,
поэтому сведения о безопасности батареи применимы ко всем компьютерным
продуктам.
-13-
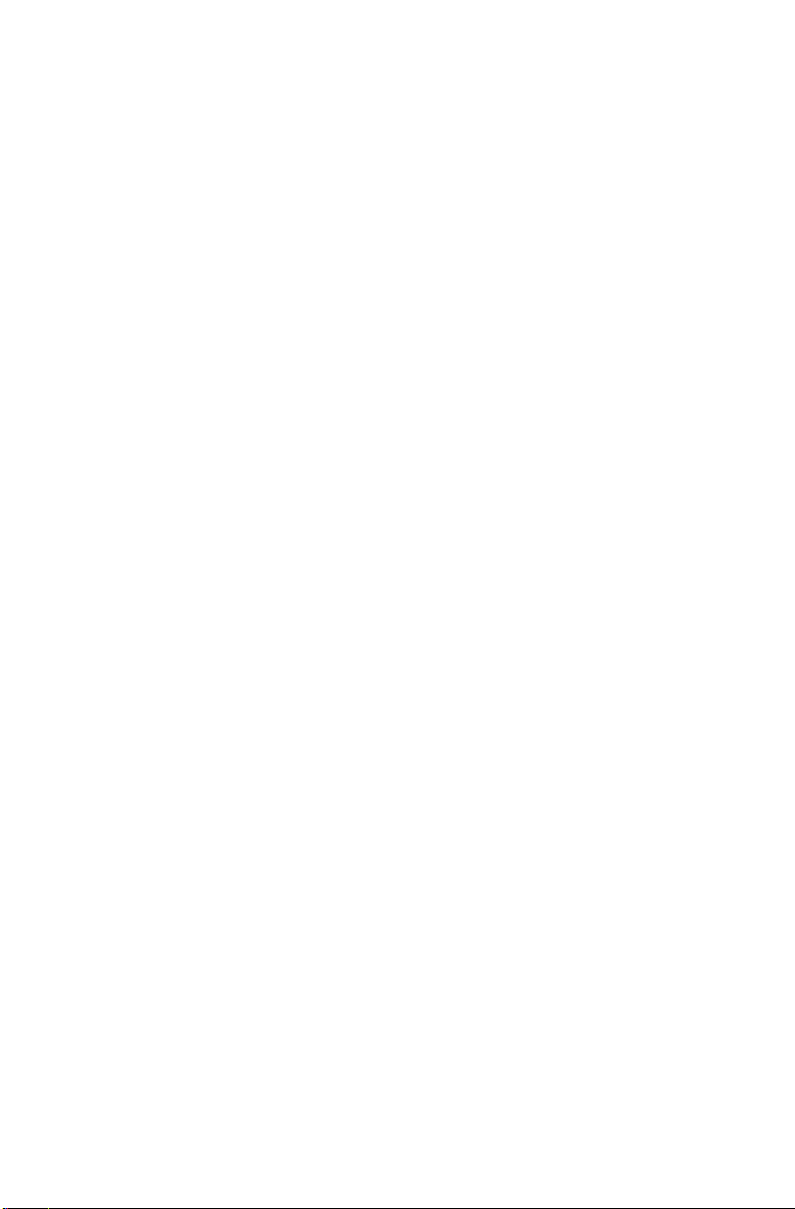
Условия, требующие незамедлительного вмешательства
Продуктам может быть нанесен ущерб при неправильном их использовании
или халатном отношении. Некоторые повреждения продукта могут оказаться
настолько серьезными, что продукт не следует использовать до его осмотра и,
если необходимо, ремонта в авторизованном сервисном центре.
Как и при работе с любым электронным устройством, внимательно
отслеживайте работу включенного продукта.
В редких случаях вы можете почувствовать запах или заметить дымок или
искры из продукта, а также можете услышать звуки, например хлопки, треск или
шипение. Это может означать, что внутренний электронный компонент дал сбой,
однако ситуация находится под контролем и, в целом, безопасна. Однако это
может означать возможную проблему безопасности. Не рискуйте и не пытайтесь
найти проблему самостоятельно. Обратитесь за дальнейшими инструкциями в
Центр поддержки клиентов.
Чаще осматривайте свой компьютер и его компоненты на предмет повреждения,
износа и опасных признаков. Если у вас возникли вопросы о надлежащем
состоянии какого-либо компонента, не используйте этот продукт. Обратитесь
в Центр поддержки клиентов или производителю продукта, чтобы получить
инструкции по осмотру и (при необходимости) ремонту продукта.
Если в чрезвычайно редком случае вы заметите любой из перечисленных ниже
симптомов или вас начнет беспокоить безопасность продукта, прекратите его
использовать и отсоедините от источника питания и линий связи до обращения
за помощью в Центр поддержки клиентов.
• Шнуры питания, вилки, адаптеры питания, удлинители, сетевые фильтры
или блоки питания, которые треснули, сломались или имеют любые другие
повреждения.
• Признаки перегрева, дым, искры или воспламенение.
• Повреждение аккумулятора или батареи (такие как трещины, вмятины,
складки), быстрый разряд аккумулятора или формирование отложений на
аккумуляторе или батарее.
• Треск, шипение или хлопки, издаваемые продуктом, а также сильный запах,
исходящий от продукта.
• Признаки пролития жидкости или падения объекта на компьютер, шнур
питания или адаптер питания.
• Компьютер, шнур питания или адаптер питания попали под воздействие
воды.
• Продукт уронили или повредили.
-14-
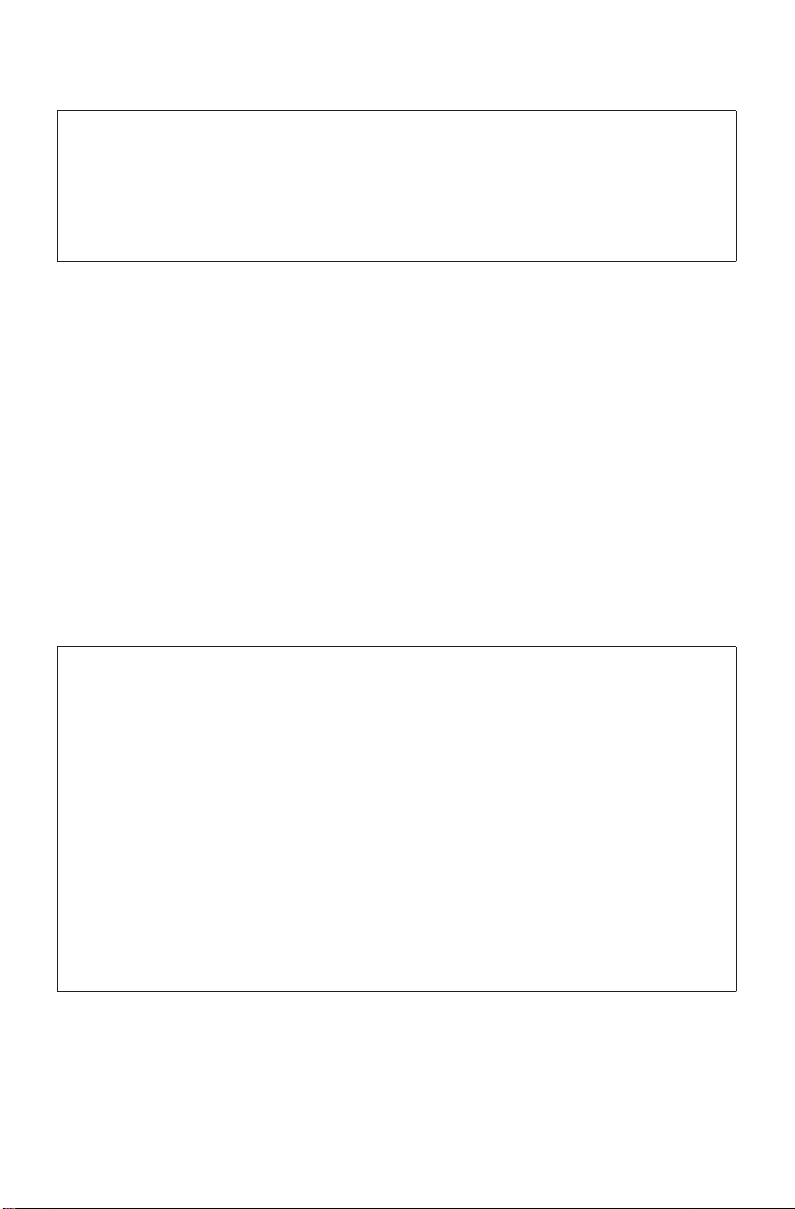
• Продукт не работает должным образом при выполнении инструкций по
эксплуатации.
ПРИМЕЧАНИЕ.
Если вы заметите любой из перечисленных ниже признаков на любом
продукте (например, шнуре питания), который не был произведен для или
самой компанией Lenovo, не используйте этот продукт, пока не свяжитесь с
производителем продукта и не получите дальнейшие инструкции или пока не
найдете подходящую замену.
Общие правила обеспечения безопасности
Всегда соблюдайте приведенные ниже меры, чтобы снизить риск травмы и
повреждения имущества.
Обслуживание и модернизация
Не пытайтесь самостоятельно выполнить обслуживание продукта, если только
не получили соответствующих инструкций от представителя Центра поддержки
клиентов или не нашли подобные инструкции в документации. Обращайтесь
только к тем поставщикам услуг, которые имеют квалификацию на ремонт и
обслуживание вашего определенного продукта.
ПРИМЕЧАНИЕ.
Некоторые компоненты компьютера могут быть заменены или
модернизированы клиентом. Как правило, модернизацией является установка
дополнительных компонентов. Компоненты на замену, разрешенные для
установки клиентами, называются деталями, заменяемыми пользователями
(CRU). Lenovo предоставляет документацию с инструкциями, если клиенты
могут самостоятельно устанавливать дополнительные компоненты или
заменять разрешенные детали. При установке или замене компонентов
следует тщательно придерживаться всех инструкций. Погасший индикатор
питания не означает, что напряжение внутри продукта равно нулю. Прежде
чем снимать крышки с продукта, подключенного к электросети переменного
тока, всегда следует убедиться, что питание выключено, а продукт отсоединен
от любого источника напряжения. Если у вас возникли какие-либо вопросы или
сомнения, обратитесь в Центр обслуживания клиентов.
-15-
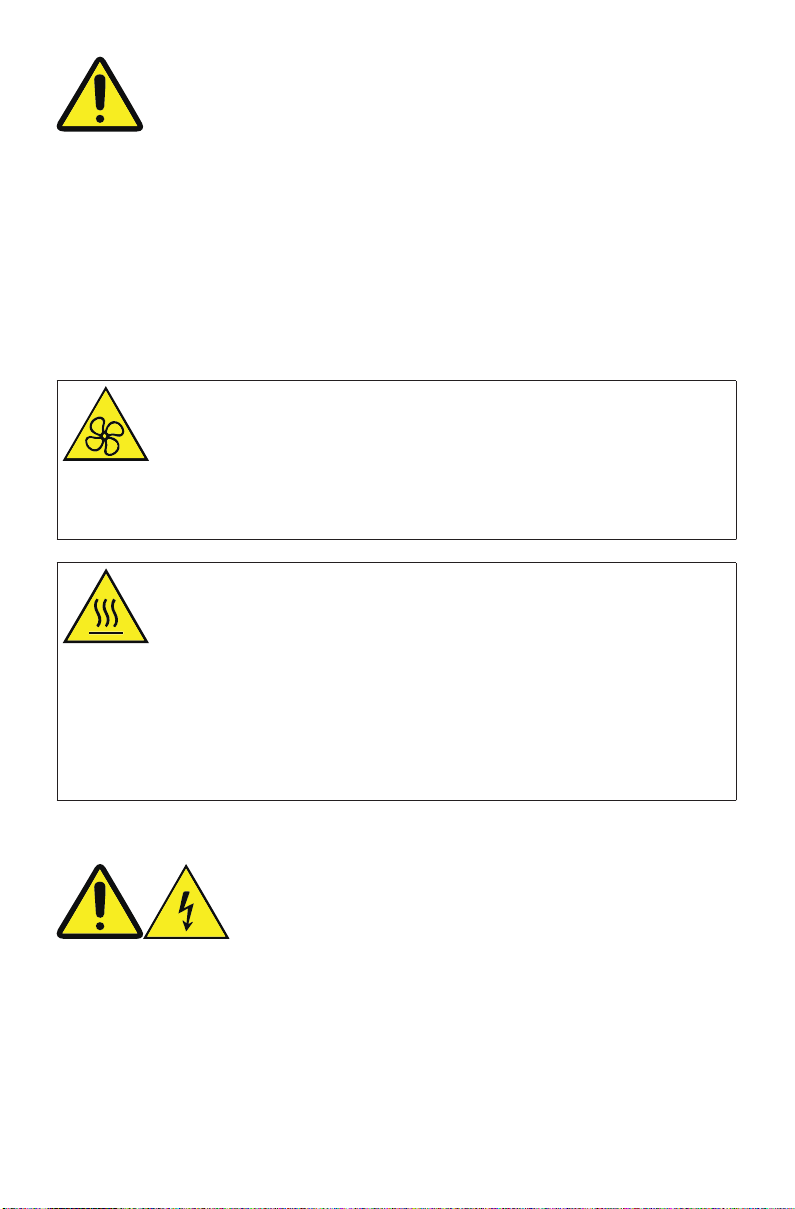
После замены компонента CRU перед подключением кабеля питания и
включения компьютера необходимо поставить на место все защитные панели,
в том числе установить корпус компьютера. Это важно сделать в целях
предотвращения поражения электрическим током и возникновения возгорания,
что может произойти в крайне редких случаях.
Несмотря на отсутствие движущихся частей в компьютере после отсоединения
шнура питания, выполнение следующих предостережений необходимо для
вашей безопасности.
ВНИМАНИЕ!
Опасные движущиеся части. Не приближайте к ним пальцы и другие части
тела.
ВНИМАНИЕ!
Не дотрагивайтесь до горячих элементов внутри компьютера. В процессе
работы ряд элементов могут сильно нагреться и привести к ожогам. Перед
тем как отрывать панель компьютера, выключите компьютер, отсоедините
его от сети электропитания и подождите десять минут, чтобы детали могли
охладиться.
Заявление об опасной энергии
Отсоедините все шнуры питания от электрических розеток перед тем, как
снимать корпус или любую другую часть компьютера, помеченную указанной
выше табличкой.
-16-
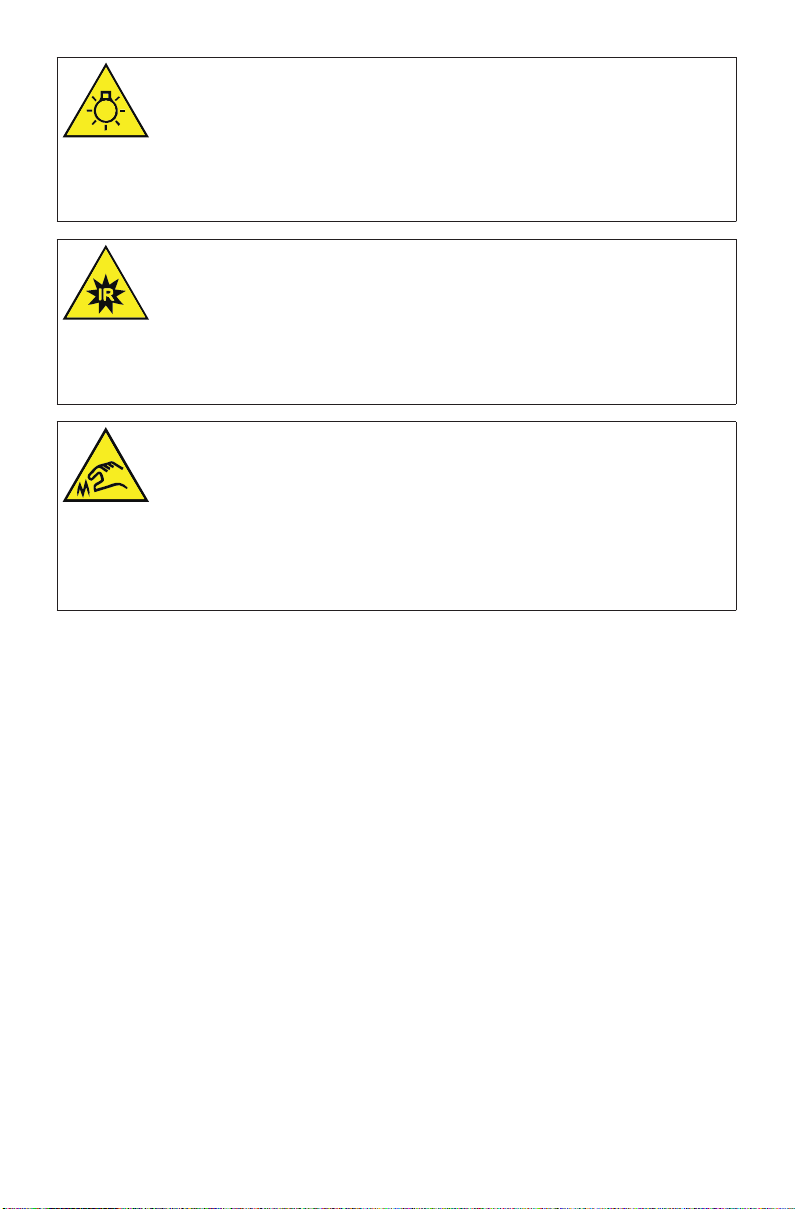
ВНИМАНИЕ!
Яркий свет, возможно поражение кожи или глаз. Отключите от источника
питания перед сервисным обслуживанием.
ВНИМАНИЕ!
Инфракрасный свет, возможно поражение кожи или глаз. Отключите от
источника питания перед сервисным обслуживанием.
ВНИМАНИЕ!
При замене компонентов CRU остерегайтесь острых поверхностей и углов,
способных причинить травму. В случае травмы немедленно обратитесь за
медицинской помощью.
Предотвращения статических разрядов
Статический разряд вполне безобиден для вас, но он может серьезно повредить
компоненты и дополнительные принадлежности компьютера. Неправильная
работа с компонентами, чувствительными к статике, может серьезно
повредить эти компоненты. Распаковывая дополнительную принадлежность
или разрешенную для замены деталь, не открывайте антистатическую
упаковку компонента до непосредственного пункта установки, обозначенного в
инструкциях.
Если вы берете дополнительные принадлежности или разрешенные для
замены детали, а также выполняете любые работы внутри компьютера,
придерживайтесь следующих мер, чтобы избежать повреждения, связанного со
статическим разрядом.
• Постарайтесь меньше двигаться. При любом движении вокруг вас образуется
поле статического электричества.
• Всегда работайте с компонентами с особой осторожностью. Удерживайте
адаптеры, модули памяти и прочие платы за боковые грани. Ни в коем
случае не прикасайтесь к открытым печатным схемам.
-17-
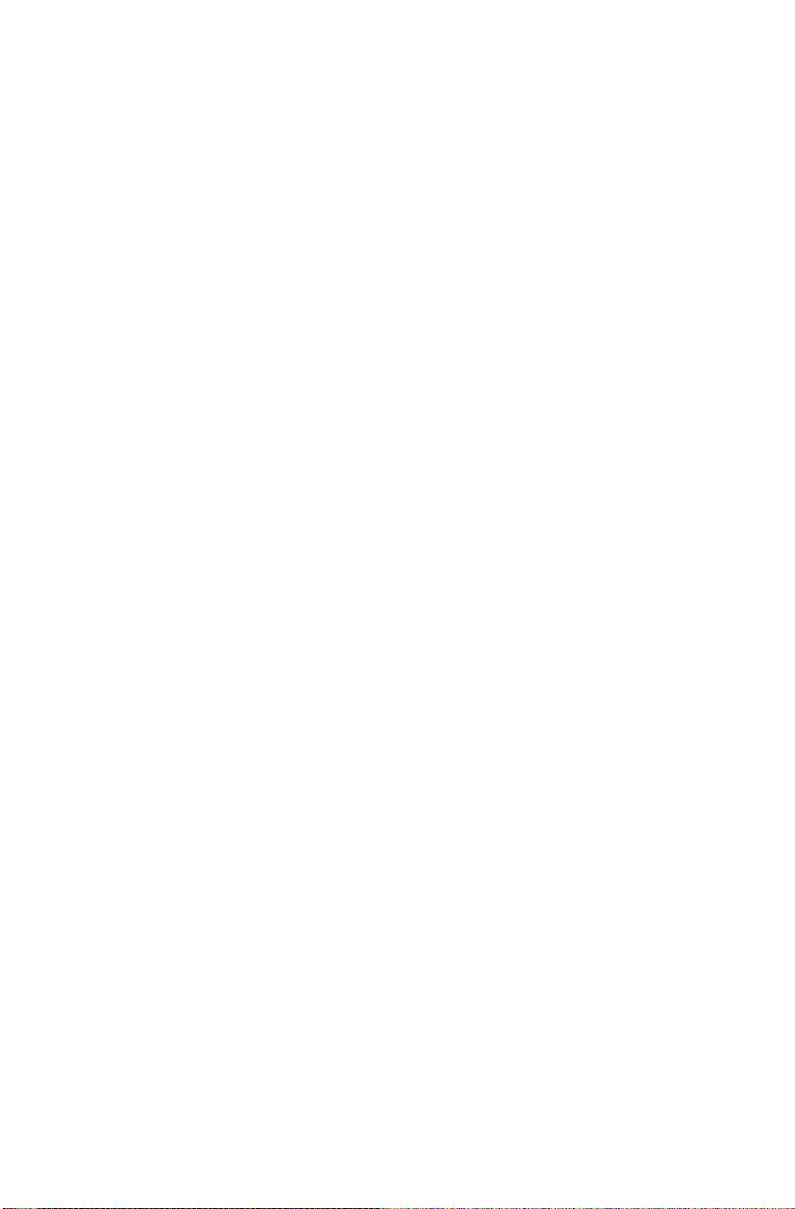
• Не позволяйте другим людям прикасаться к компонентам.
• При установке дополнительной принадлежности или детали на замену
приложите антистатическую упаковку, содержащую новую запасную
часть, к металлической крышке слотов расширения или к любой другой
неокрашенной части компьютера (по крайней мере, на две секунды). Это
снизит уровень статического электричества на упаковке и на вашем теле.
• После того как вы извлекли новую чувствительную к статическому заряду
деталь из антистатической упаковки, постарайтесь сразу установить ее, не
кладя на стол. Если это невозможно, то положите антистатический пакет на
ровную гладкую поверхность, затем положите на нее запасную деталь.
• Не кладите запасные детали на корпус компьютера или другие
металлические поверхности.
Шнуры и адаптеры питания
Используйте только те шнуры и адаптеры питания, которые предоставляются
производителем продукта.
Шнуры питания должны иметь подтверждение на безопасное использование.
Для Германии они должны соответствовать H05VV-F, 3G, 0,75 мм2 и выше. В
других странах следует применять подходящие типы шнуров.
Запрещается оборачивать шнур питания вокруг адаптера питания и других
объектов. Это создает лишнее напряжение на шнуре, что может привести к его
износу, поломке или пережатию, что, в свою очередь, представляет риск для
безопасности.
Всегда прокладывайте шнуры питания так, чтобы о них невозможно было
запнуться, они не находились на проходе и не защемлялись другими
предметами.
Защищайте шнуры и адаптеры питания от воздействия жидкостей. Например,
не оставляйте шнуры и адаптеры питания рядом с раковинами, ваннами,
унитазами или на полу, вымытому жидкими моющими средствами. Жидкости
могут привести к короткому замыканию, особенно если шнур или адаптер
питания используется неправильно. Жидкости также могут привести к
постепенной коррозии клемм шнура питания и разъема адаптера питания, что
может привести к перегреву.
Всегда подключайте шнуры питания и сигнальные кабели в правильной
последовательности, проверяя, что штепсели надежно и полностью вставлены
в разъемы. Не используйте какие-либо адаптеры питания, демонстрирующие
признаки коррозии на входных контактах переменного тока или признаки
перегрева (например, деформированный пластик) на входе переменного тока
или любой другой части адаптера.
-18-
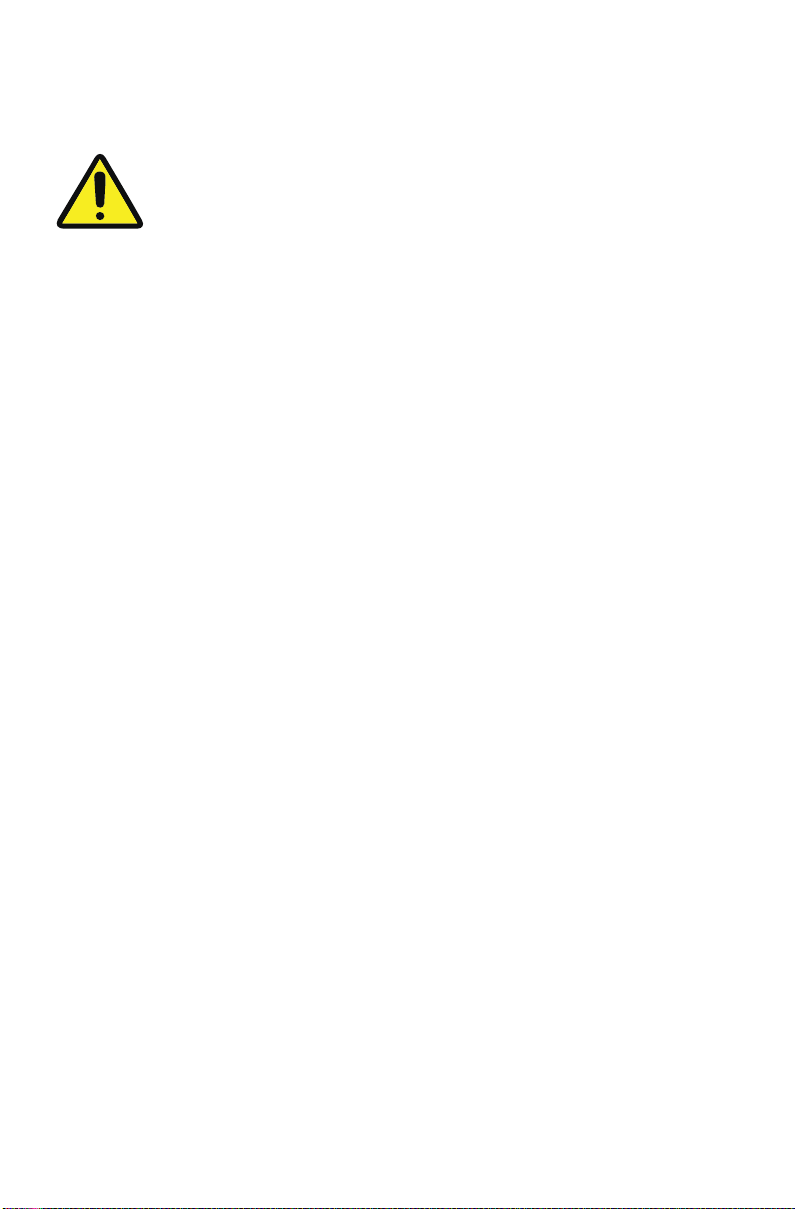
Не используйте какие-либо шнуры питания, у которых на любом из концов
электрические контакты имеют признаки коррозии или перегрева, а также если
шнур питания выглядит поврежденным по какой бы то ни было причине.
Переключатель напряжения
Некоторые компьютеры оснащены переключателем напряжения, который
располагается рядом с разъемом подключения шнура питания. Если компьютер
оснащен переключателем напряжения, убедитесь, что он выставлен в
соответствии с напряжением в вашей электросети. Неправильное положение
переключателя напряжения может привести к повреждению вашего компьютера
без возможности восстановления.
В некоторых редких случаях выбор неверного диапазона напряжения может
привести к взрыву или воспламенению.
Если ваш компьютер не оснащен переключателем напряжения, он
поддерживает работу только под напряжением, подаваемым в электросетях
страны или региона, где компьютер был приобретен.
Если вы будете использовать компьютер в любой другой стране, следует
помнить следующее:
• Если ваш компьютер не имеет переключателя напряжения, не подключайте
его к розетке электросети, пока не убедитесь, что подаваемое в ней
напряжение не отличается от напряжения в электросетях страны или
региона, где компьютер был приобретен.
• Если компьютер оснащен переключателем напряжения, не подключайте его
к розетке электросети, пока не убедитесь, что положение переключателя
соответствует напряжению, подаваемому в электросетях этой страны или
региона.
Если вы не знаете, какое напряжение подается в розетке электросети, обратитесь
в местную электроэнергетическую компанию или изучите официальные вебсайты или туристические справочники по стране или региону, где вы находитесь.
Удлинители и соответствующие устройства
Убедитесь, что используемые удлинители, сетевые фильтры, источники
бесперебойного питания и стабилизаторы напряжения соответствуют
требованиям вашего продукта к электропитанию. Никогда не перегружайте эти
устройства. При использовании стабилизаторов напряжения загрузка не должна
превышать номинала на входе. Дополнительные сведения, а также ответы на
-19-
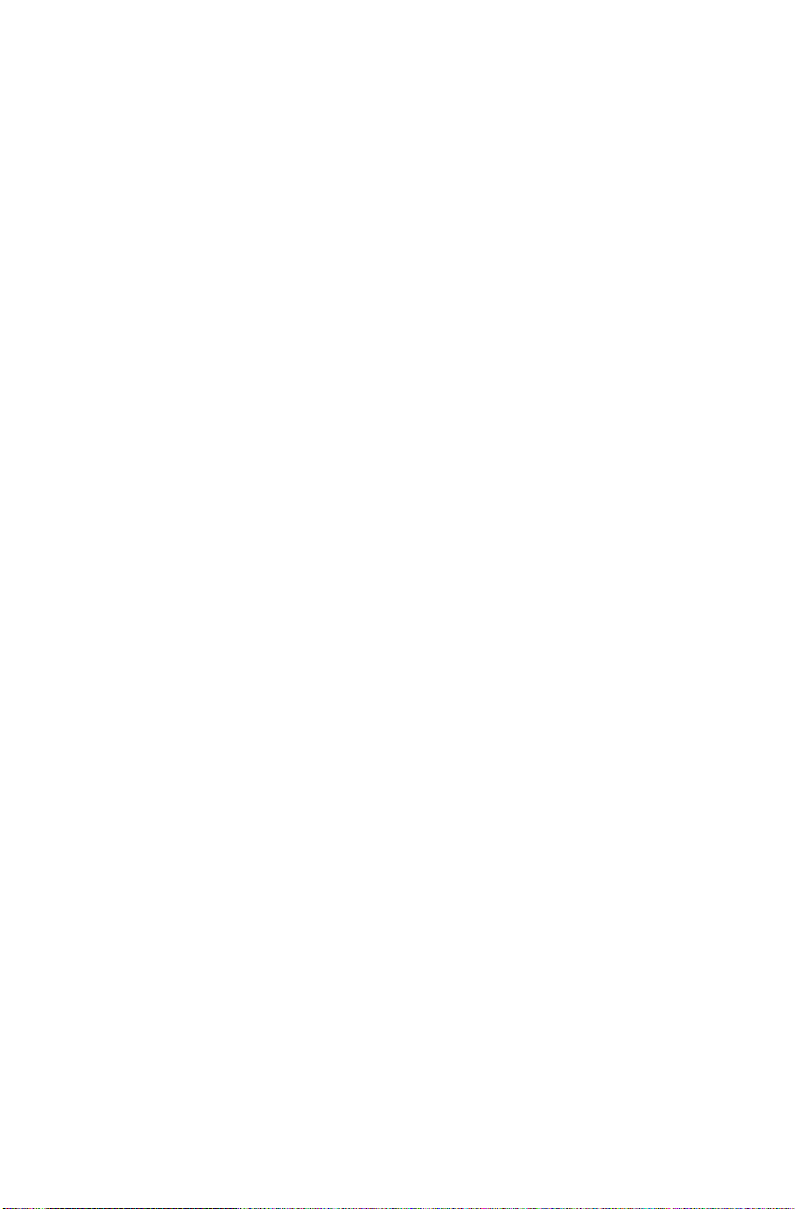
вопросы о мощностях, требованиях к электропитанию и номиналу на входе
можно получить у квалифицированного электрика.
Штепсели и розетки
Если розетка, к которой вы собираетесь подключить свой компьютер или
соответствующее оборудование, выглядит поврежденной или ржавой, не
используйте ее до замены квалифицированным электриком.
Не ломайте и не меняйте штепсель. Если штепсель поврежден, обратитесь к
производителю, чтобы получить замену.
Не подключайте к той же розетке другие бытовые или промышленные приборы,
которые отличаются высоким потреблением электроэнергии. В противном
случае нестабильное напряжение может повредить ваш компьютер, данные или
подключенные устройства.
Некоторые продукты оснащены трехконтактным штепселем. Он предназначен
для подключения к заземленным электрическим розеткам, что является
мерой обеспечения дополнительной безопасности. Не пытайтесь обойти эту
меру безопасности, пытаясь вставить штепсель в незаземленную розетку.
Если вы не можете вставить штепсель в розетку, обратитесь к электрику,
чтобы он установил подходящий переходник или заменил розетку на
заземленную. Никогда не перегружайте розетку электросети. Общая нагрузка
на систему не должна превышать 80% от номинала распределительной
сети. Дополнительные сведения, а также ответы на вопросы о мощностях и
номиналах распределительной сети можно получить у квалифицированного
электрика. Убедитесь, что проводка в используемой розетке электросети
разведена правильно, розетка является легкодоступной и расположена
вблизи оборудования. Не натягивайте шнуры питания, чтобы не подвергать их
излишним нагрузкам.
Убедитесь, что напряжение и сила тока в розетке электросети соответствует
характеристикам вашего продукта.
Аккуратно подсоединяйте и отсоединяйте оборудование от розетки электросети.
Внешние устройства
Не подсоединяйте и не отсоединяйте кабели любых внешних устройств, кроме
кабелей USB и 1394, во время работы компьютера, так как это может привести
к его повреждению. Во избежание возможного повреждения подключенных
устройств подождите как минимум пять секунд после выключения компьютера,
а затем отсоедините внешние устройства.
-20-
 Loading...
Loading...