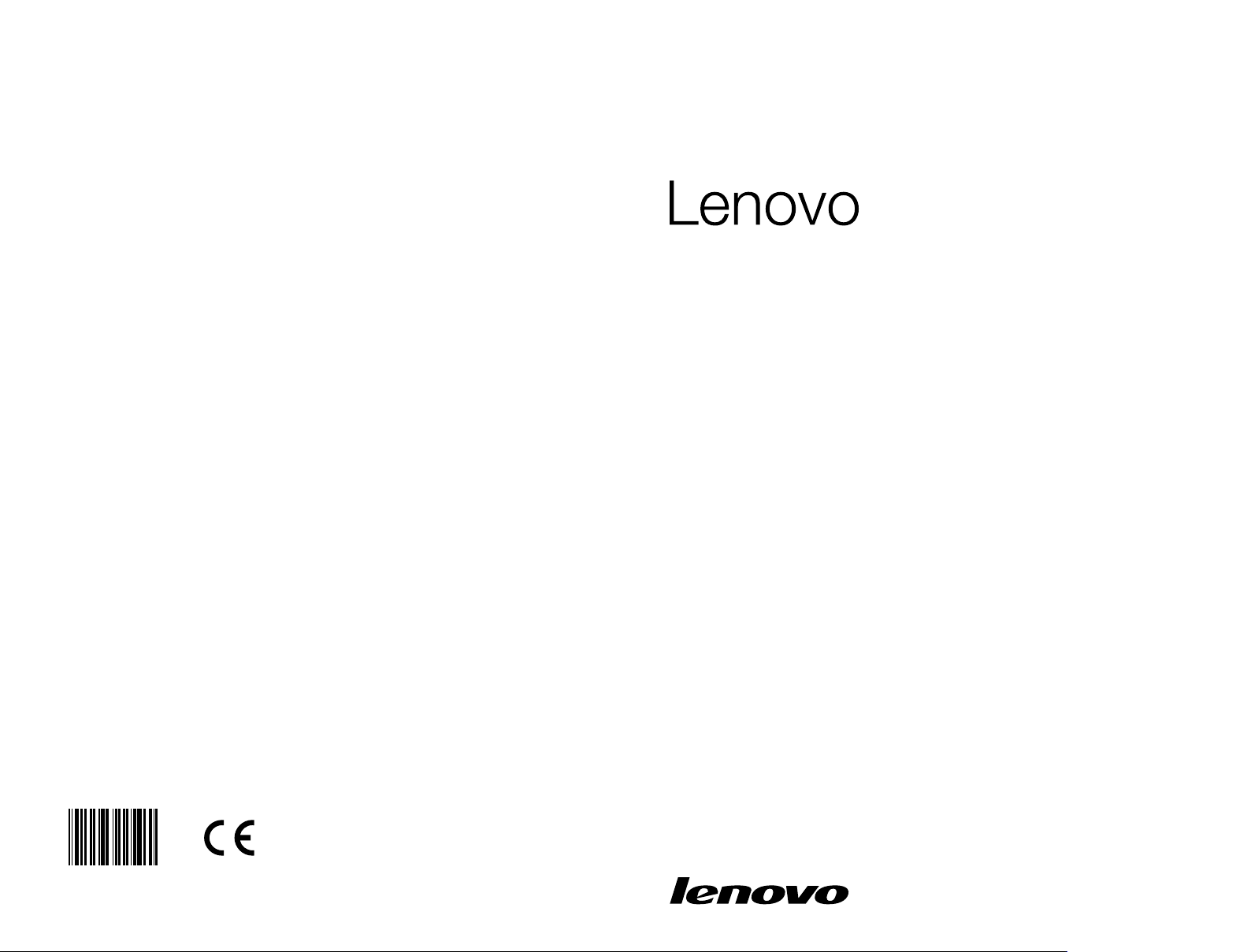
Version 1.0 2013.09
Erazer X7 Series
Machine type: 10122/90A2
31505601
ユーザーガイド
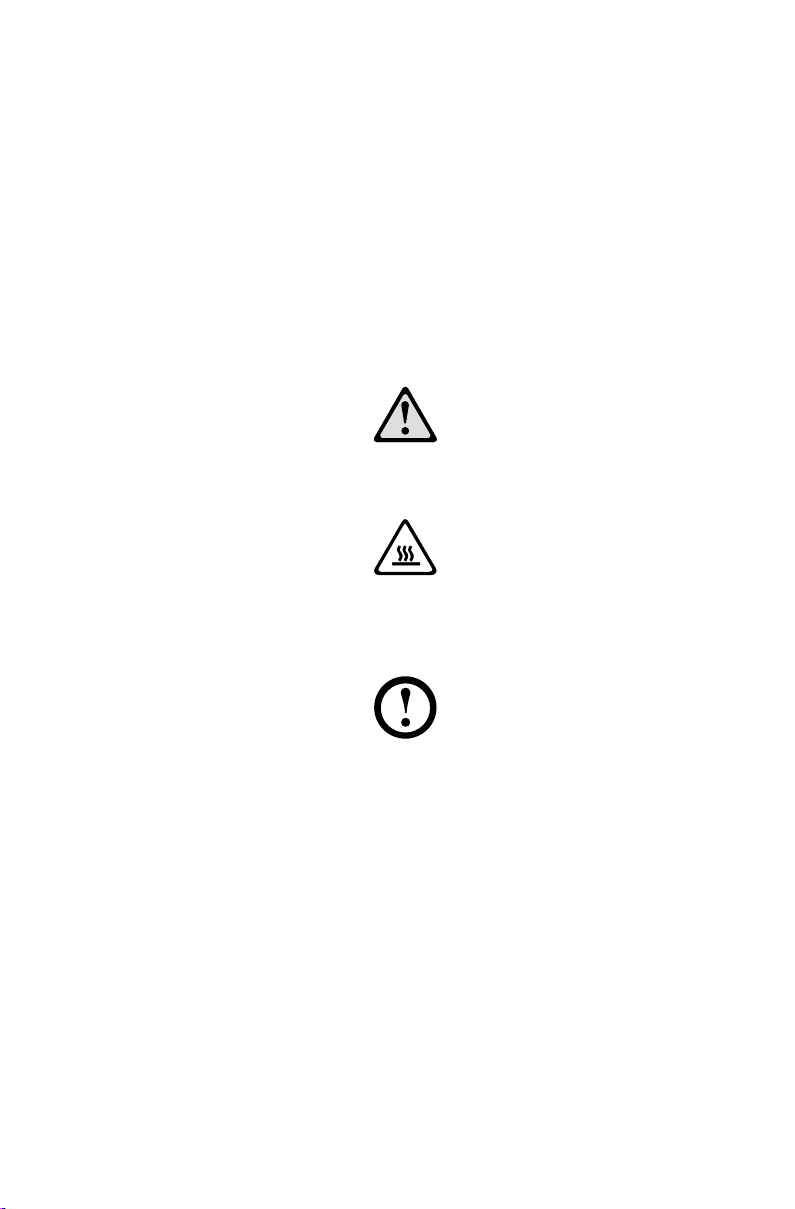
重要な安全上の注意
このマニュアルをご使用になる前に、必ず本製品に関連する安全上の注意をす
べてお読みになり、ご理解ください。最新の安全上の注意については、本製品
に付属する「安全上の注意と保証についての手引き」を参照してください。こ
の安全上の注意をお読みになり、ご理解いただくことにより、人身傷害や製品
損傷のリスクを軽減することができます。
このユーザーガイドで紹介するインタフェースと機能は、参照です。実際の製
品と異なる場合があります。製品のデザインと仕様は通知なく変更されること
があります。
危険:極めて危険または潜在的に致命的な状況にご注意ください。
重要:プログラム、デバイス、またはデータに対する損傷の可能性にご注意く
ださい。
注意:重要な情報につきご注意ください。
© Copyright Lenovo 2013. All rights reserved.
制限および規制付き権限に関する注意事項:データまたはソフトウェアが一般
調達局「GSA」に準拠して提供された場合、契約、使用、複製、または開示は
契約番号 GS-35F-05925 で規定される制約に該当します。
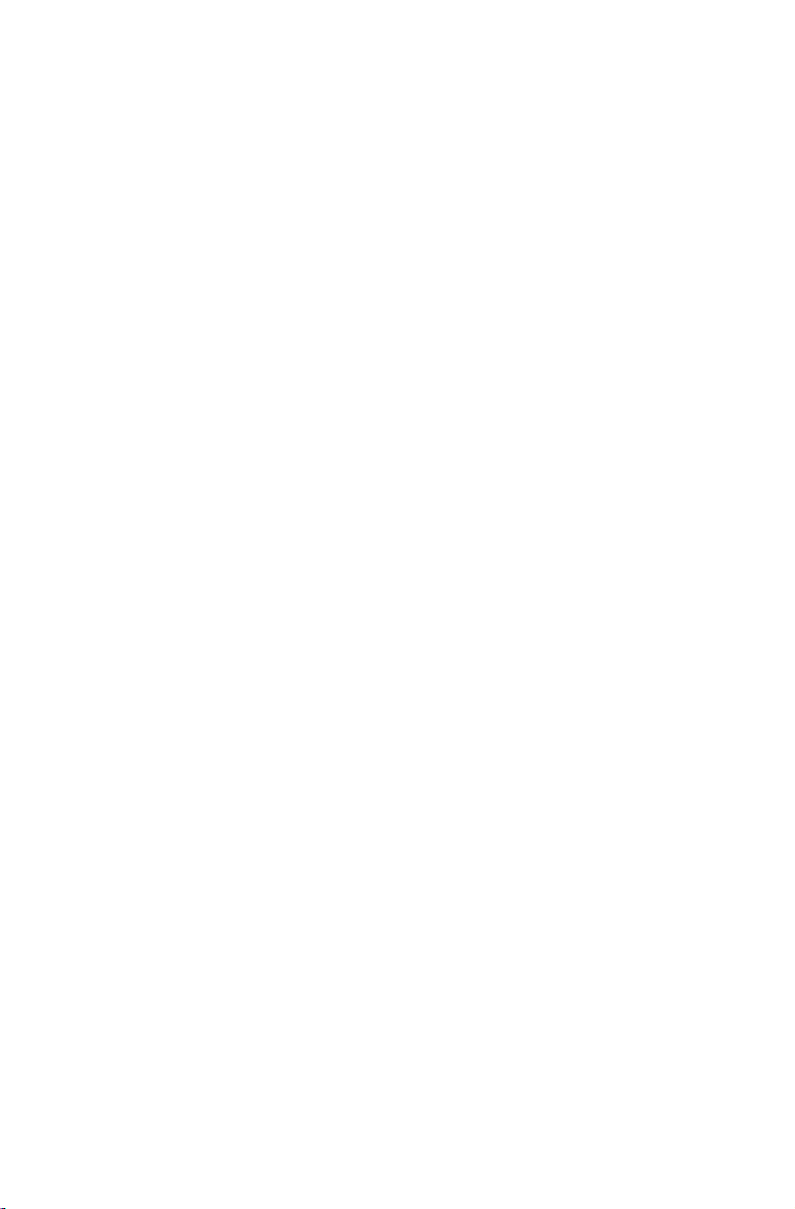
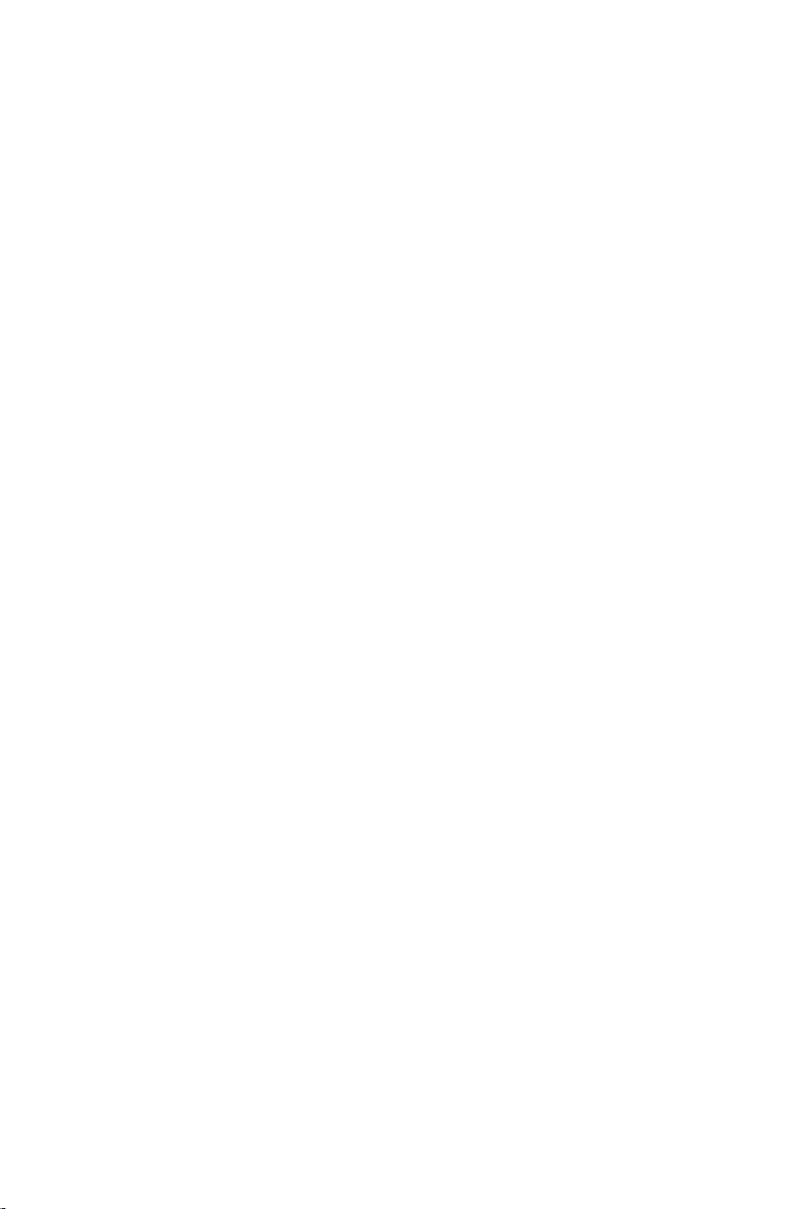
目次
重要な安全上の注意
コンピューターハードウェアの使用 ............................................ 1
コンピューターの前面図 ...........................................................................2
コンピューターの背面図 ...........................................................................3
基本的な接続 .............................................................................................4
コンピューターの接続 ....................................
7.1 オーディオ構成の仕方 ........................................................................5
電源コードの接続 .....................................................................................6
ブルーレイディスクを使用する場合のディスプレイの接続方法 .............7
インターネットに接続する .......................................................................8
ホットスワップ対応ハードディスクフレーム(一部のモデルのみ) ......9
オーバークロック
..................................................................................11
Windows 8.1 を使用する ........................................................... 15
メイン Windows 8.1 インターフェイス間を切り替える .........................16
チャーム バー ..........................................................................................16
コンピュータをシャットダウン .............................................................
アプリ間の切り替え ................................................................................17
アプリを閉じる .......................................................................................17
他のシステムプログラムを開く ..............................................................17
Windows ヘルプとサポート ....................................................................17
..........................................5
.16
Rescue System の使用 ............................................................. 19
OneKey Recovery ....................................................................................20
ドライバおよびアプリケーションのインストール .................................21
ソフトウェアの使用 ................................................................... 23
Lenovo サポート .....................................................................................24
目次
i

トラブルシューティングとセットアップの確認 ........................ 25
表示の問題のトラブルシューティング ...................................................26
オーディオの問題のトラブルシューティング ........................................27
ソフトウェアの問題のトラブルシューティング .....................................28
光ドライブおよびハードディスクの問題のトラブルシューティング ....29
トラブルシューティングに関する特殊な考慮事項 .................................30
Windows ヘルプとサポート .........................................
BIOS setup utility ......................................................................................30
日次メンテナンスタスクの実行 ..............................................................31
...........................30
ハードウェア交換ガイド ............................................................ 33
配置図 .....................................................................................................37
ハードウ
ェアの交換 ................................................................................39
付録 ............................................................................................ 51
宣言 .........................................................................................................51
商標 ......................................................................................................
Energy Star について ...............................................................................53
ErP コンプライアンスモードを有効にする.............................................54
...52
目次
ii
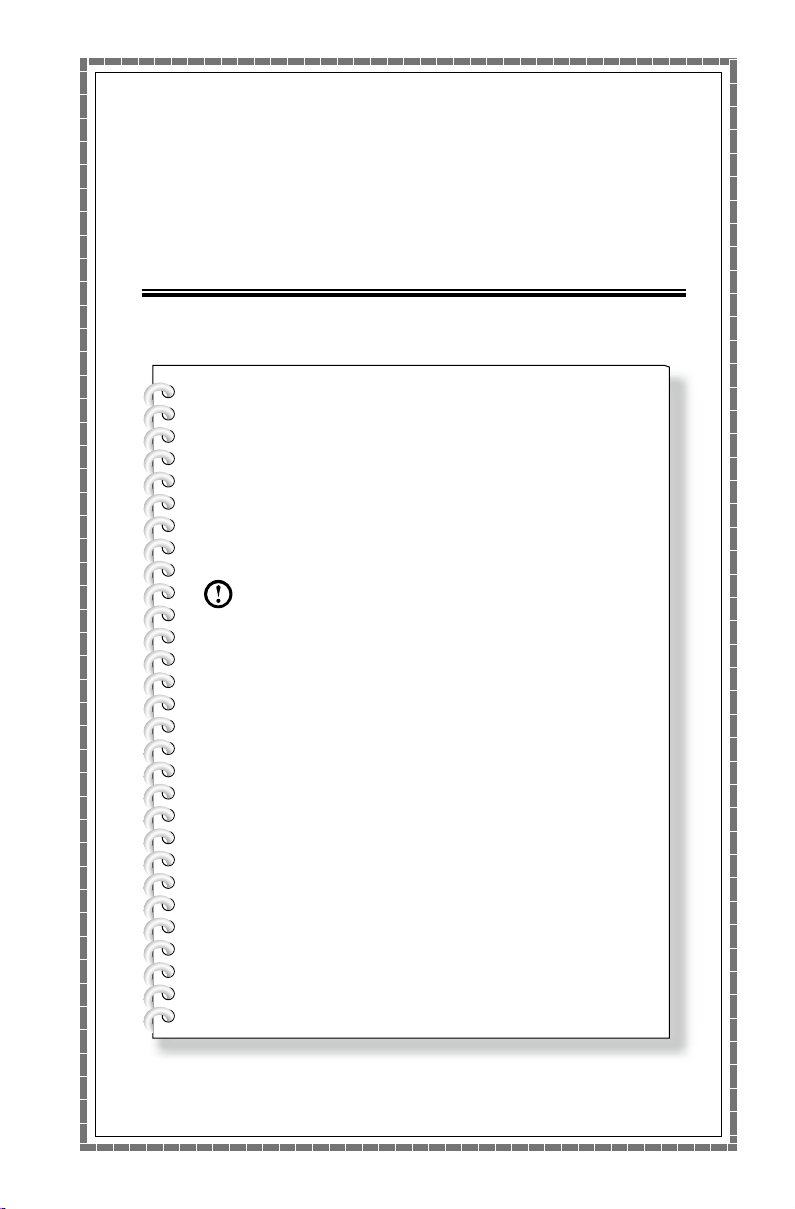
コンピューター
ハードウェアの使用
この章には以下のトピックが含まれて
います。
コンピューターハードウェアの概要
コンピューター接続に関する情報
注意:本章に記述されている内容は、コン
ピューターのモデルや構成により、ご使用のコ
ンピューターと異なる場合があります。
ユーザーガイド
1
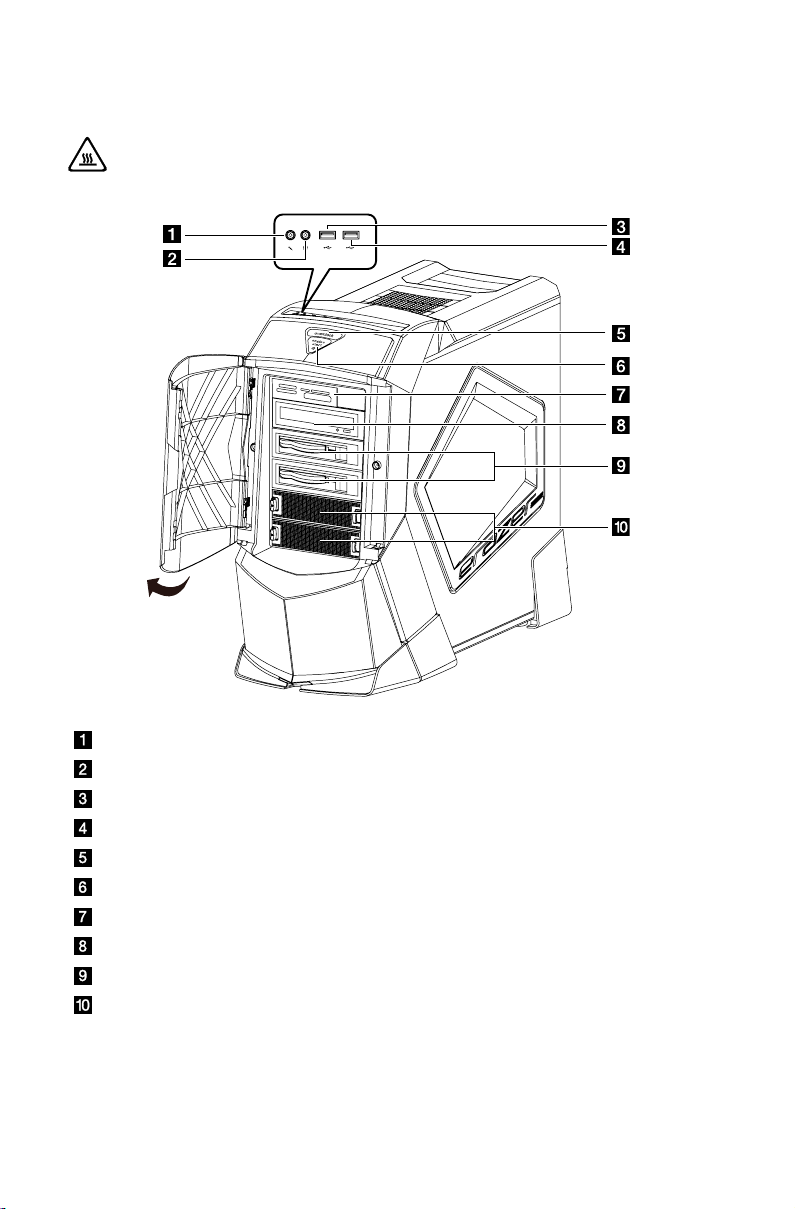
2
ユーザーガイド
コンピューターの前面図
重要:コンピューターの換気口をふさがないようにご注意ください。換
気口をふさぐと過熱の恐れがあります。
マイクロホンコネクター
ヘッドホンコネクター
USB 3.0 コネクター
USB 2.0 コネクター
オーバークロックスイッチボタン
電源ボタン / エンジン開始ボタン
メモリーカードリーダー
光ドライブ
ホットスワップ対応ハードディスクフレーム
拡張ホットスワップ対応ハードディスクフレームスロット
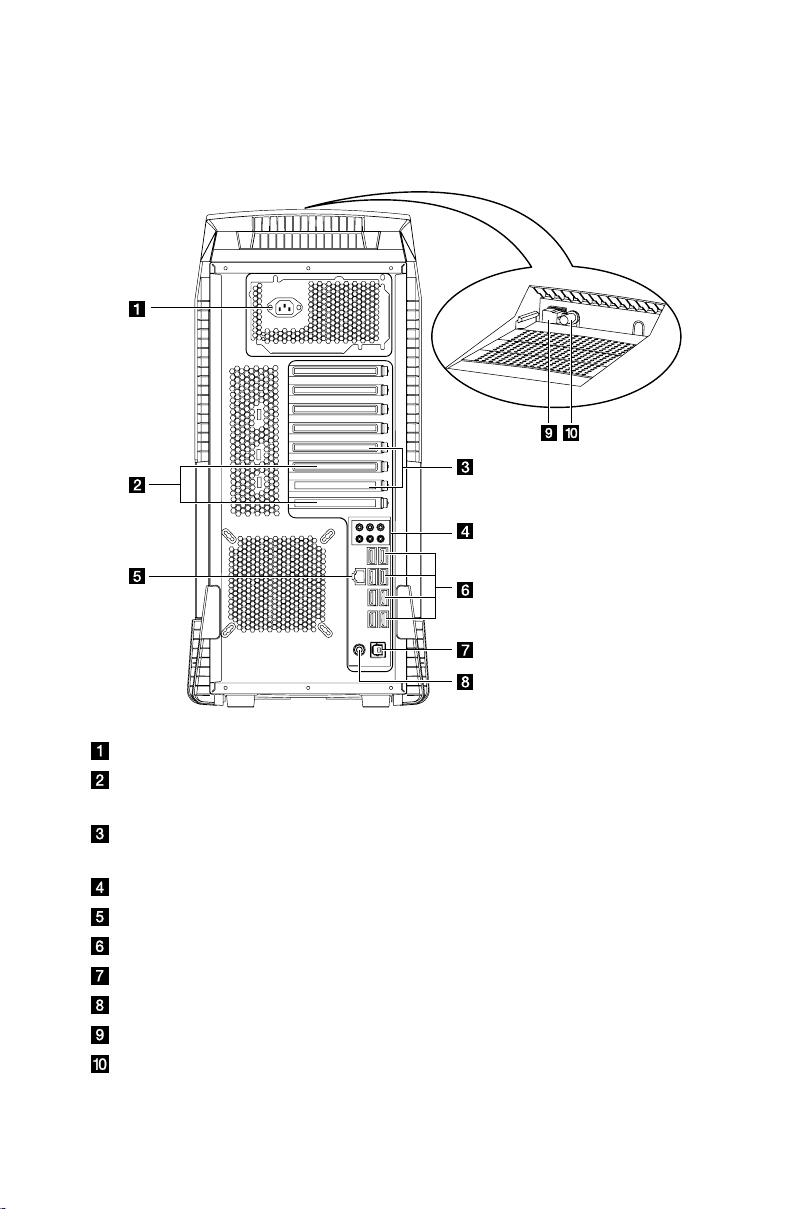
3
ユーザーガイド
コンピューターの背面図
(本章に示された背面図の構成がご使用のコンピューターの背面と異なる場合
は、コンピューターの背面図を参照してください。)
電源コネクター
PCI Express X 16 グラフィックス アダプタースロット (一部のモデルはグ
ラフィックカードを搭載)
PCI Express X 1 アダプタースロット (一部のモデルは WIFI カードまたは
TV チューナーカードを搭載)
オーディオコネクター
イーサネットコネクター
USB コネクター
S/P DIF 光コネクター
S/P DIF 同軸コネクター
USB 3.0 スタンダード B コネクター
携帯用 HDD 用電源(出力:12Vdc、最大 3A)
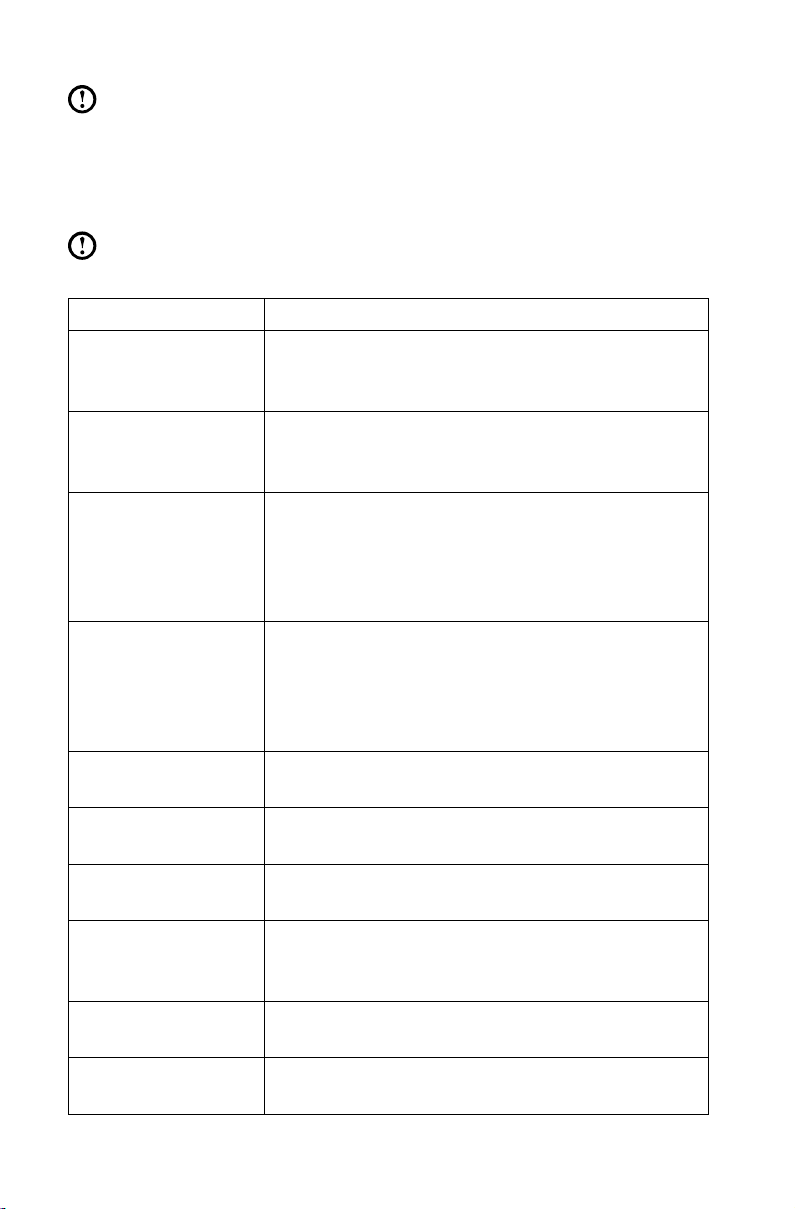
4
ユーザーガイド
注意:お使いのモデルが VGA モニターポートを 2 つ搭載している場合
は、必ずグラフィックスアダプターのコネクターを使用してください。
基本的な接続
注意:このセクションで説明するコネクターは、ご使用のコンピューター
には備わっていない場合もあります。
コネクター 説明
マイク このコネクターは、音声を録音するときや音声認識ソ
フトウェアを使用する場合に、コンピューターにマイ
クロホンを接続するために使用します。
ヘッドホン このコネクターは、他の人に迷惑をかけずに音楽など
を聴く際、コンピューターにヘッドホンを接続するた
めに使用します。
オーディオインコネクターステレオシステムなどの外部オーディオデバイスから
のオーディオ信号を受け取るために使用されます。外
部のオーディオデバイスに取り付けるときは、デバイ
スのオーディオアウトコネクターとコンピューターの
オーディオインコネクターをケーブルで接続します。
オーディオアウトコネ
クター
メモリーカード
電源コネクター 電源ケーブルに接続します。このコネクターの外観は
USB コネクター USB で接続するデバイスは、このコネクターを使用し
イーサネットコネクターコンピューターをイーサネットタイプのローカルエリ
VGA コネクター VGA モニターなど VGA モニターコネクターを使用す
DVI コネクター DVI モニターなど DVI モニターコネクターを使用する
リーダーデジタルの写真、音楽、ビデオなどの表示および共有、
コンピューターのオーディオ信号をステレオスピー
カー(アンプ内蔵スピーカー)、ヘッドホン、マルチ
メディアキーボード、ステレオシステムのオーディオ
インコネクター、その他外部録音装置などの外部デバ
イスに送信するために使用します。
メディアカードへの保存に使用します。
異なる場合があります。
ます。
アネットワークに接続するには、このコネクターを使
用します。
るデバイスに取り付けて使用します。
デバイスに取り付けて使用します。
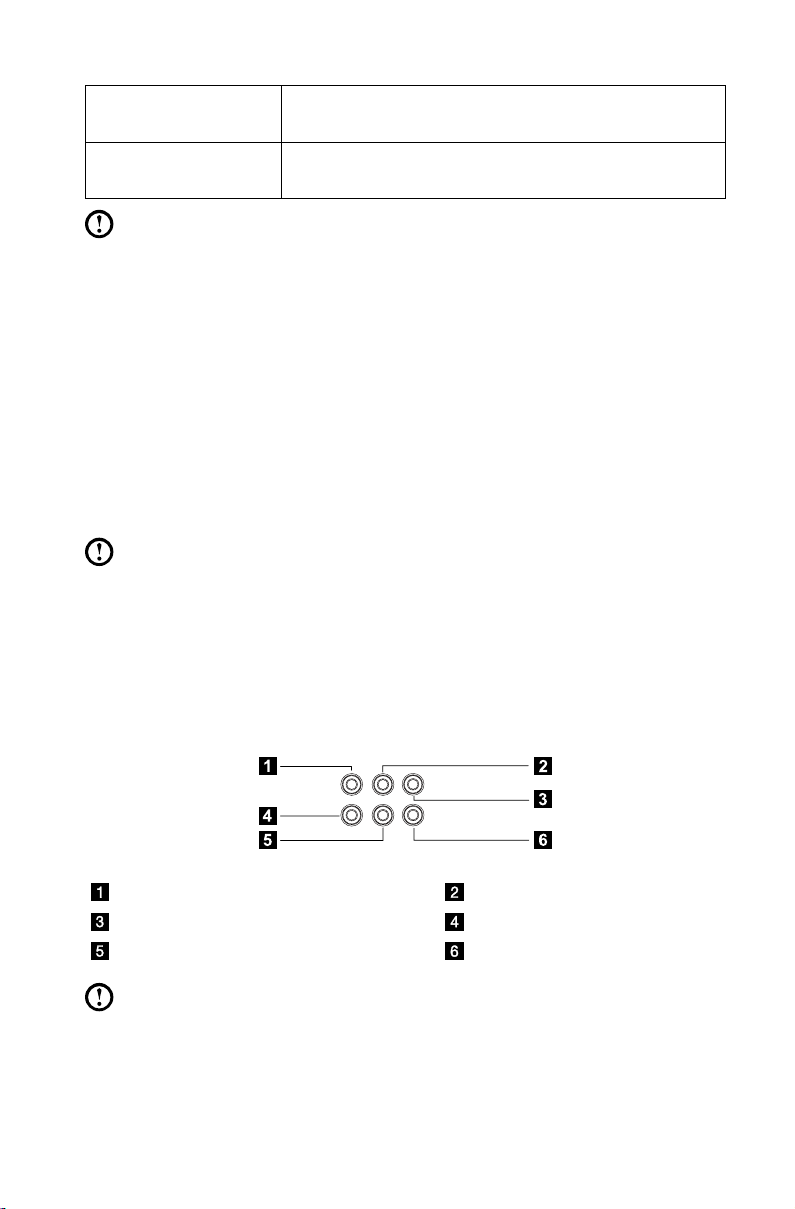
5
ユーザーガイド
HDMI コネクター
(オプション)
TV チューナーコネク
ター(オプション)
注意:お使いのコンピューターがワイヤレスキーボードまたはワイヤレス
マウスを搭載している場合は、それぞれに該当する記述に従って接続して
ください。
ディスプレイまたはテレビの HDMI コネクターに接続
します。
オプションの TV チューナーカードを備えたシステム
にのみ対応しています。
コンピューターの接続
コンピューターを接続するには、以下の情報を参照してください。
• コンピューターの背面の小さなアイコンを手がかりに適切なコネクターを捜
してください。アイコンがコネクターの種類を示します。
• お使いのコンピューターケーブルとコネクターパネルに色分けされたコネク
ターが付いている場合は、ケーブルの端の色と、コネクターの色を合わせて
ください。
注意:このセクションで説明するコネクターは、ご使用のコンピューター
には備わっていない場合もあります。
7.1 オーディオ構成の仕方
7.1 サラウンドサウンドのオーディオシステムを接続している場合は、次の手
順を行ってください。
側面サラウンドコネクター 後部サラウンドコネクター
中央 / 低周波数出力コネクター マイク入力コネクター
オーディオアウトコネクター オーディオインコネクター
注意:詳しい設定は、コントロール パネルから、ハードウェアと
サウンド → Lenovo HD Audio Managerの順に選択してください。
指示に従って詳しい設定を行います。
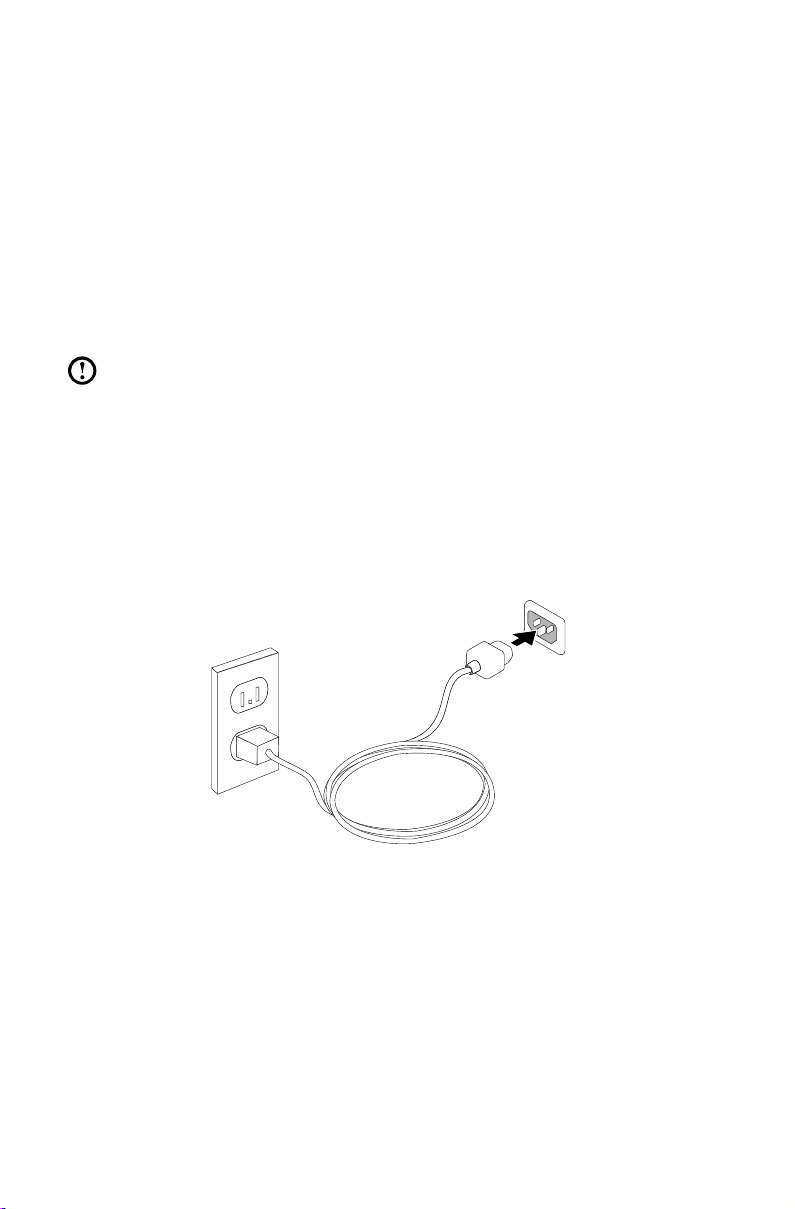
6
ユーザーガイド
サウンドの設定は以下のとおりです。
1. システム プロパティバーにあるサウンドアイコンを右クリックしてサウン
ドオプションを選択し、ポップアップ ダイアログボックスでサウンドの設
定を行います。
2. 再生ダイアログボックスから再生デバイスを選択し、構成ボタンを押してそ
のデバイスの設定を行います。
3. ポップアップ表示されたスピーカーのセットアップダイアログボックスの
オーディオチャンネルから7.1 サラウンドを選択し、画面の指示に従ってス
ピーカーを設定します。
4. 7.1 サラウンドサウンドはこの設定が完了すると使用可能になります。
注意:上記のオーディオ構成インターフェイスがお使いのコンピューター
のものと異なる場合、上記の手順を参考にしながら、実際のオーディオ構
成インターフェイスで 7.1 サラウンド サウンド オーディオデバイスの設
定を行い、必要であれば電子ヘルプの情報も参照してください。
電源コードの接続
電源コードをコンセントに差し込みます。アース接続またはサージ保護をお使
いいただくようお勧めしています。
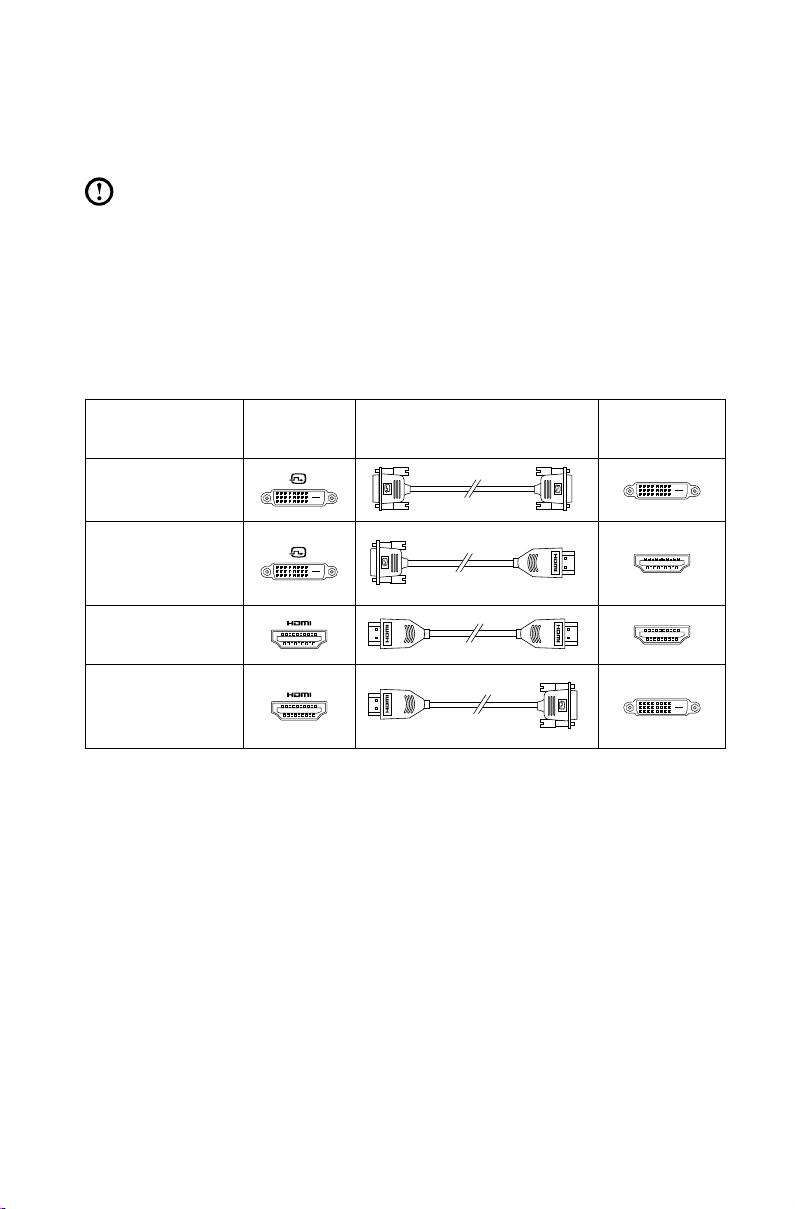
7
ユーザーガイド
ブルーレイディスクを使用する場合のディスプ
レイの接続方法
注意:一部のモデルのみにブルーレイ光ドライブが装備されています。
コンピューターとディスプレイのコネクタータイプを確認してから下表を基に
適切なケーブルを購入します。タイプが異なるとブルーレイの基準を満たさな
い場合があります。
コンピューターに対応するケーブルが装備されていない場合は、ケーブルは別
途購入する必要があります。
この表は、コンピューターとディスプレイのコネクターを特定する際にお使い
ください。
接続タイプ
DVI-DVI
(DVI ケーブル)
DVI-HDMI
(DVI-HDMI
ケーブル)
HDMI-HDMI
(HDMI ケーブル)
HDMI-DVI
(HDMI-DVI
ケーブル)
コンピュー
ター
ケーブル ディスプレイ
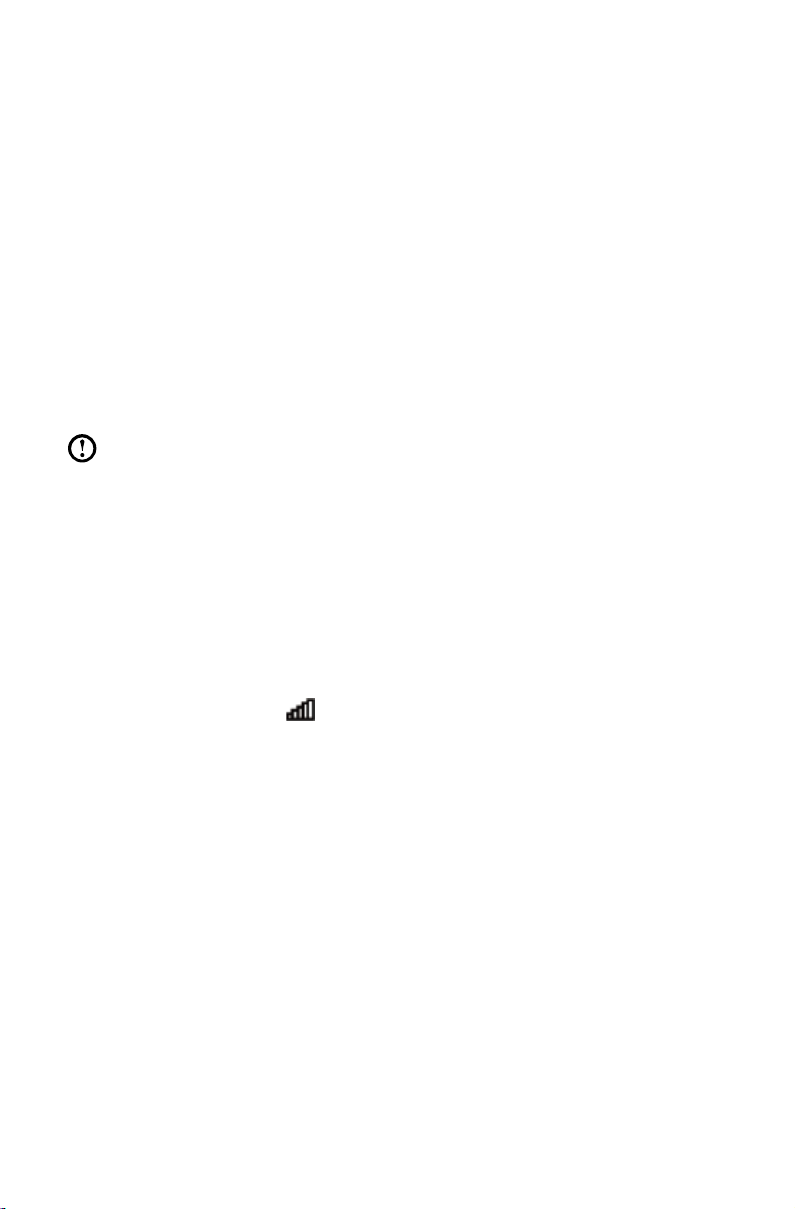
8
ユーザーガイド
インターネットに接続する
インターネットに接続するには、インターネット サービス プロバイダー (ISP)
との契約と必要に応じたハードウェアが必要になります。
IPS と ISP の提供内容は国によって異なります。各国で入手可能な提供品につ
いては ISP にお問い合わせください。
コンピューターは、他のデバイスに接続するワイヤレス (一部のモデルのみ) ま
たは有線ネットワークに対応するように設計されています。
有線ネットワーク接続
有線ネットワークの場合、イーサネット ケーブル (別途購入) のいずれかの端
をコンピューターのイーサネット コネクターに接続し、もう一方の端をネット
ワーク ルーターかブロードバンド モデムに接続します。詳しいセットアップに
ついては、ISP にお問い合わせください。
注意:ブロードバンド モデムとルーターの取り付け手順は、製造メーカー
によって異なります。製造メーカーの指示に従ってください。
ワイヤレスネットワーク接続
ワイヤレス ネットワークの場合は、内蔵ワイヤレス LAN アンテナを使用して
ワイヤレス ホーム ネットワークにアクセスすることができます。
コンピューターをワイヤレスネットワークに接続するには、次のようにします。
1. カーソルを画面の右上または右下隅に移動して、設定をクリックします。
(タッチスクリーン対応のコンピューターを使用する場合は、画面の右端か
らスワイプして、設定をタップします。)
2. ネットワーク アイコン
を選択します。接続をクリックまたはタップして、画面の手順に従います。
Web ブラウザを開くか、任意の Web サイトへアクセスしてワイヤレス ネット
ワークをテストします。
をクリックまたはタップして、ルーターの名前
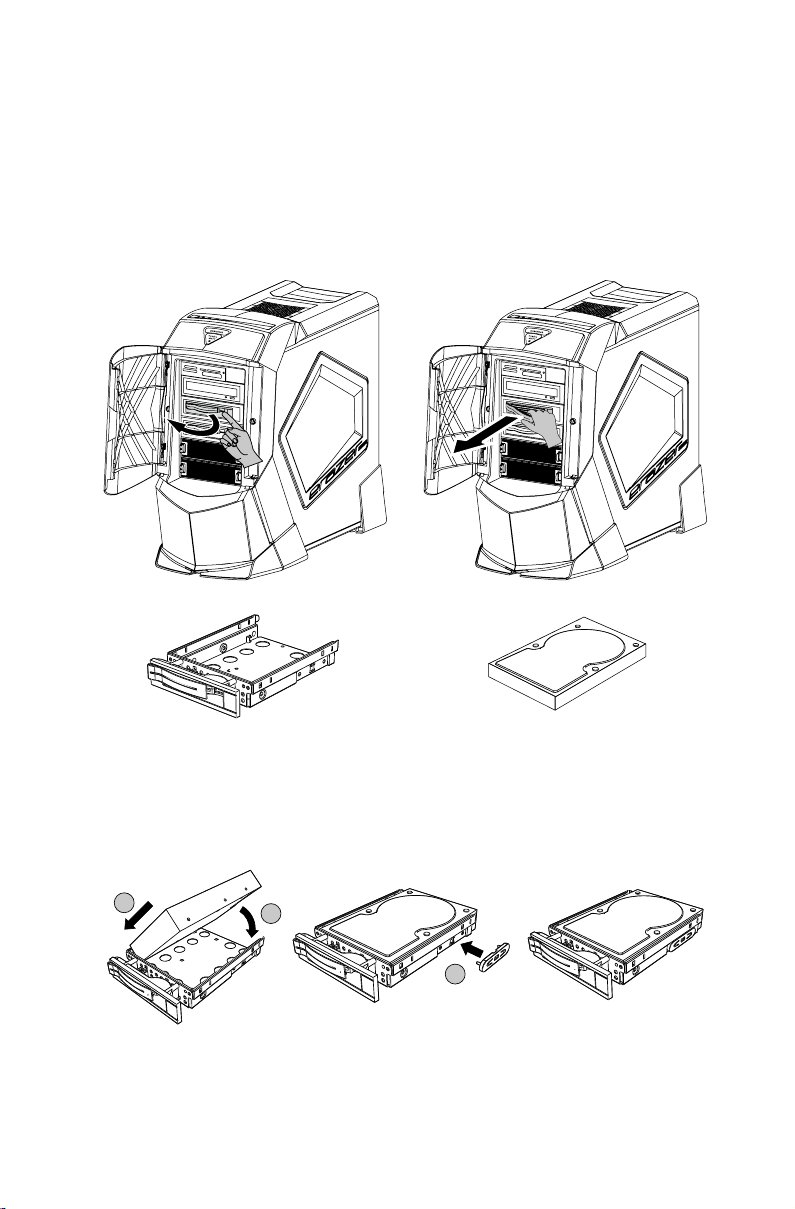
9
ユーザーガイド
ホットスワップ対応ハードディスクフレーム
1
A
B
C
2 3
(一部のモデルのみ)
コンピューターは構成によりドライブベイが装備されています。ドライブベイ
を使うと、ハードディスクドライブ(別売り)を簡単に接続できます。
ハードディスクは、ホットスワップ対応ハードディスクフレームを使ってコン
ピューターの前部に接続できます。
ホットスワップ対応ハードディ
スクドライブフレーム
3.5" ハードディスクドライブ(別売り)の取り付け
3.5" または 2.5" ハード
ディスクドライブ(別売り)
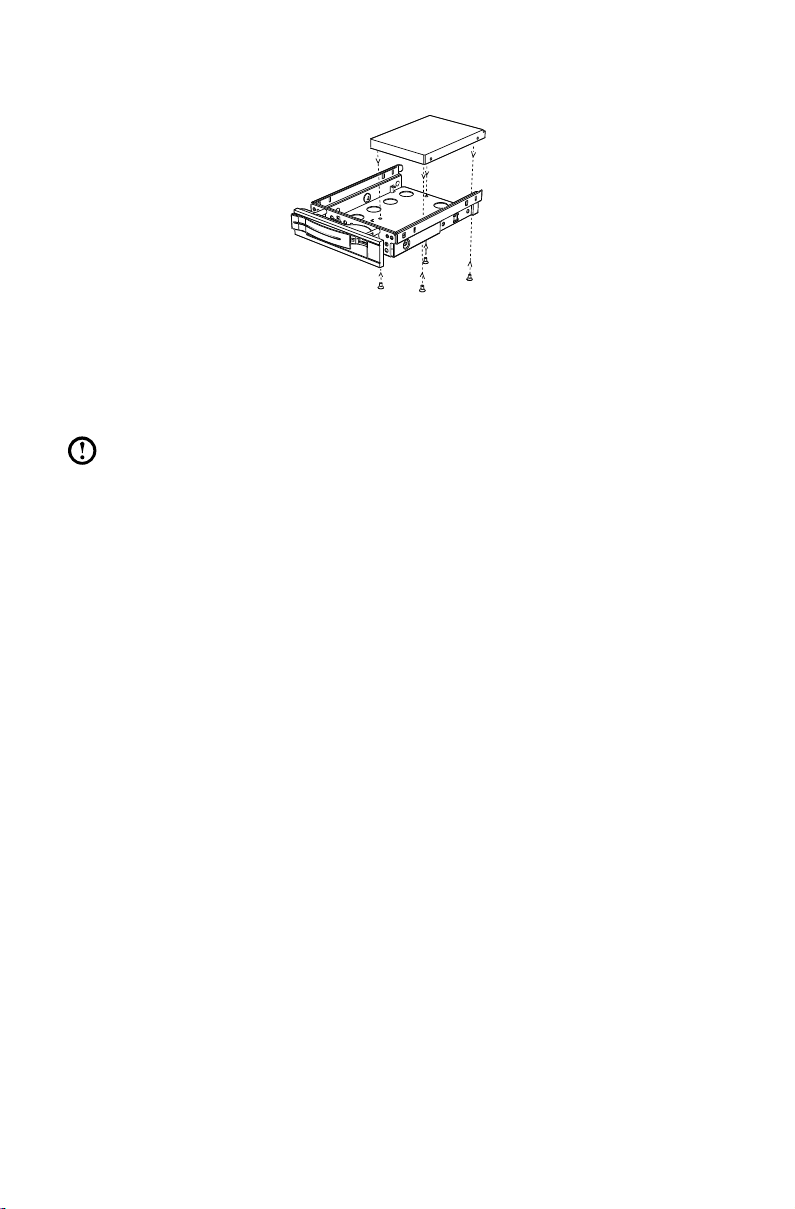
10
ユーザーガイド
2.5" ハードディスクドライブ(半導体ドライブ)(別売り)の取り付け
コンピューターのシステムが稼動中でもハードディスクのデータを損傷するこ
となくホットスワップ対応ハードディスクを差し込むことができます。この
ホットスワップ対応ハードディスクデータは、いつでもバックアップしてデー
タのメンテナンスおよびデータ転送することができます。
注意:
• データをコピー中はハードディスクを引き抜かないでください。引き抜
くとデータを失います。
• ハードディスクを接続し、すべてのケーブルを接続したら、システムが
ハードディスクを認識するまで少し待ちます。
• ホットスワップ対応ハードディスクにはオペレーティングシステムをイ
ンストールしないでください。
• プログラムを実行中はハードディスクを引き抜かないでください。引き
抜くとシステムが故障する場合があります。
• ハードディスクを取り外した後は傷付けないよう注意してください。
• レスキューシステムプログラムでは、ホットスワップ対応ハードディス
クは認識できません。
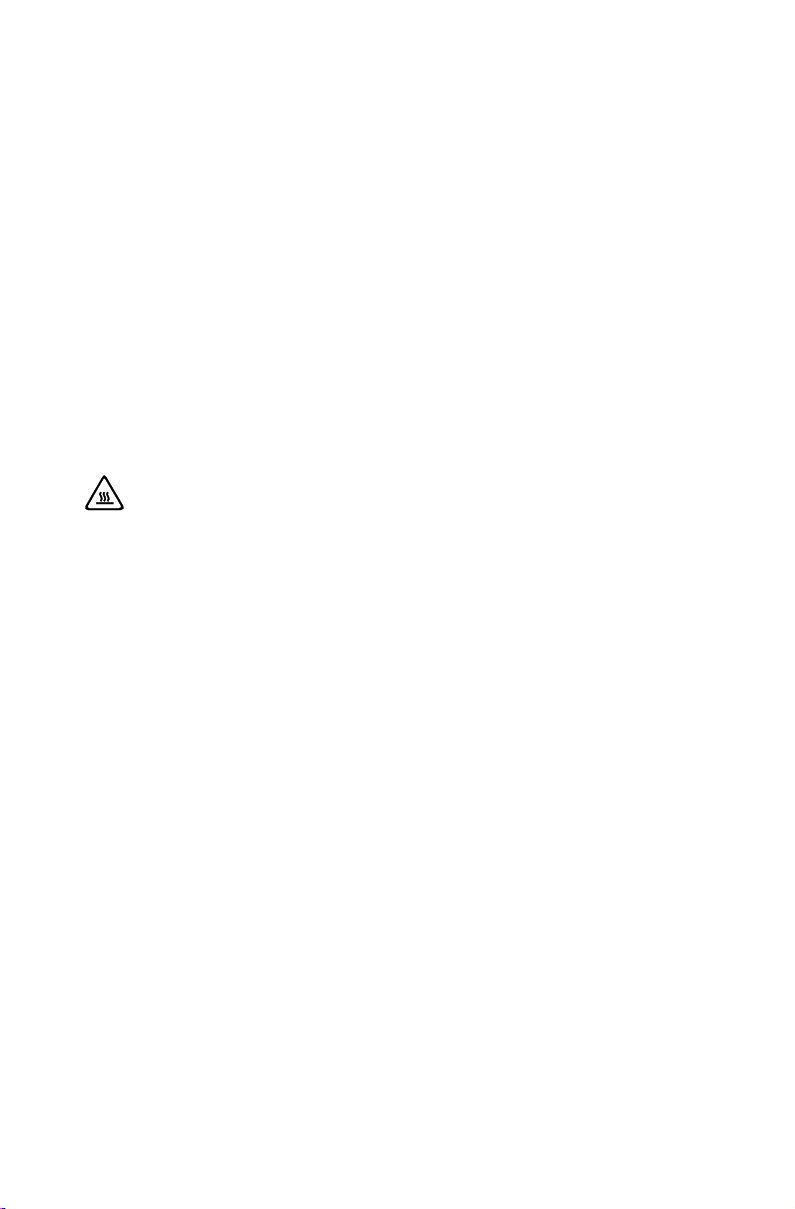
11
ユーザーガイド
オーバークロック
コンピューターには、プロセッサーのオーバークロックを可能にするアプリ
ケーションが搭載されています。
これは、ビデオ編集やゲームなどの特定のアプリケーション用にさらに高いパ
フォーマンスが必要な場合に役立ちます。
コンピューターのモデルによっては、以下の方法でオーバークロックを可能に
することができます。
• Lenovo® ERAZER® コントロールセンターのボタンを使う
• コンピューターのフロントカバーにあるオーバークロック (OC) スイッチを
使う
オーバークロックを有効または無効にする方法に関わらず、常にコンピュー
ターを再起動する必要があります。Lenovo® ERAZER® コントロールセンター
が起動されると、再起動を促すメッセージが表示されます。
重要:更新または変更がある場合は、必ず外部のストレージ媒体にデー
タをバックアップしてください。弊社は、データ損失または間接的な損
失または損害に起因する補償請求に対して一切責任を負いません。
Lenovo® ERAZER® コントロールセンターのボタンを使ってプロセッ
サーをオーバークロックする
1. デスクトップのショートカットをダブルクリックして Lenovo® ERAZER®
コントロールセンターを起動します。
2. ユーザーアカウントコントロールがコンピューターで行われる変更について
通知します。
はいで実行を確認します。プログラムのメインページにはコンピューターに
関する情報が表示されます。
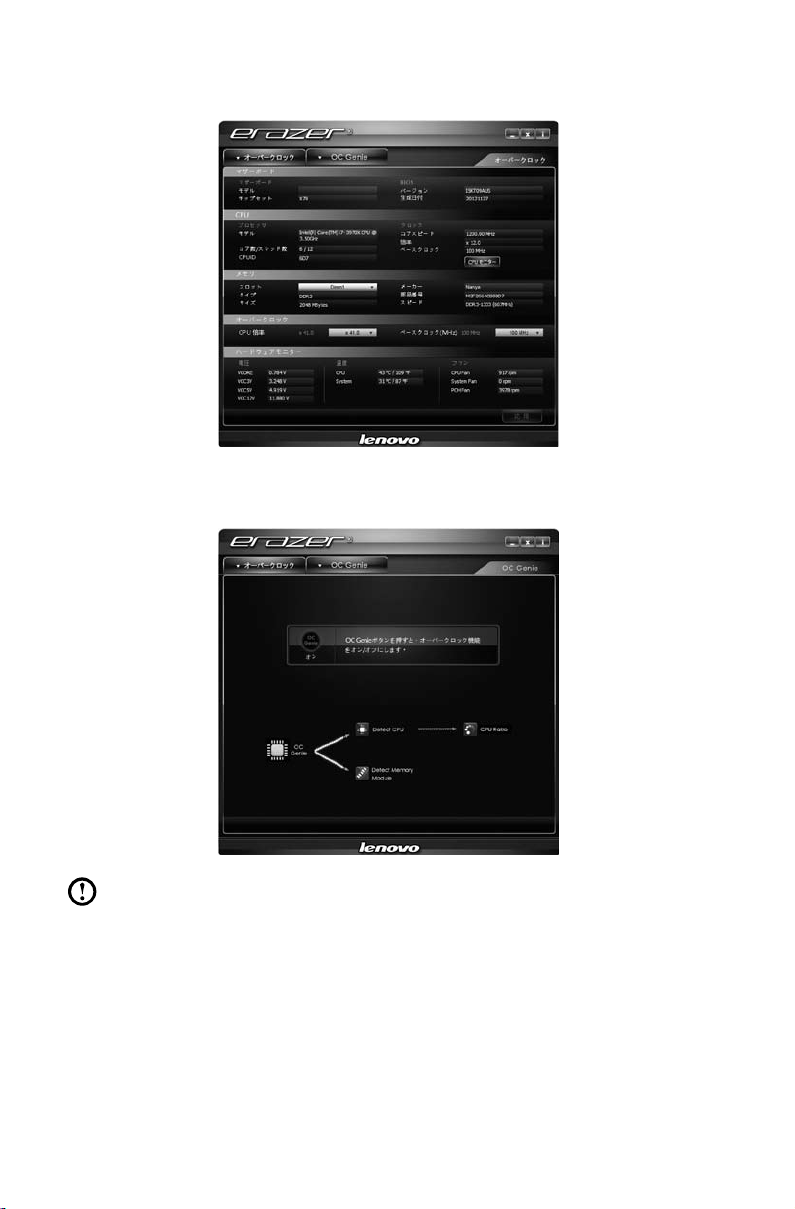
12
ユーザーガイド
3. OC Genie タブを開きます。
4. OC Genie ボタンをクリックしてオーバークロックを有効にします。コン
ピューターの再起動を促すメッセージが表示されます。
注意:コンピューターのフロントカバーに OC スイッチが装備されている
場合は、OC Genieボタンは情報用としてのみ使用します。ボタンに無効
と表示されている場合は、OC スイッチでオーバークロックが向こうにさ
れたことを示しています。ボタンに有効と表示されている場合は、OC ス
イッチによりオーバークロックが有効にされたことを示しています。
5. オーバークロックを無効にする場合は、有効ボタンをクリックしてから、コ
ンピューターを再起動します。
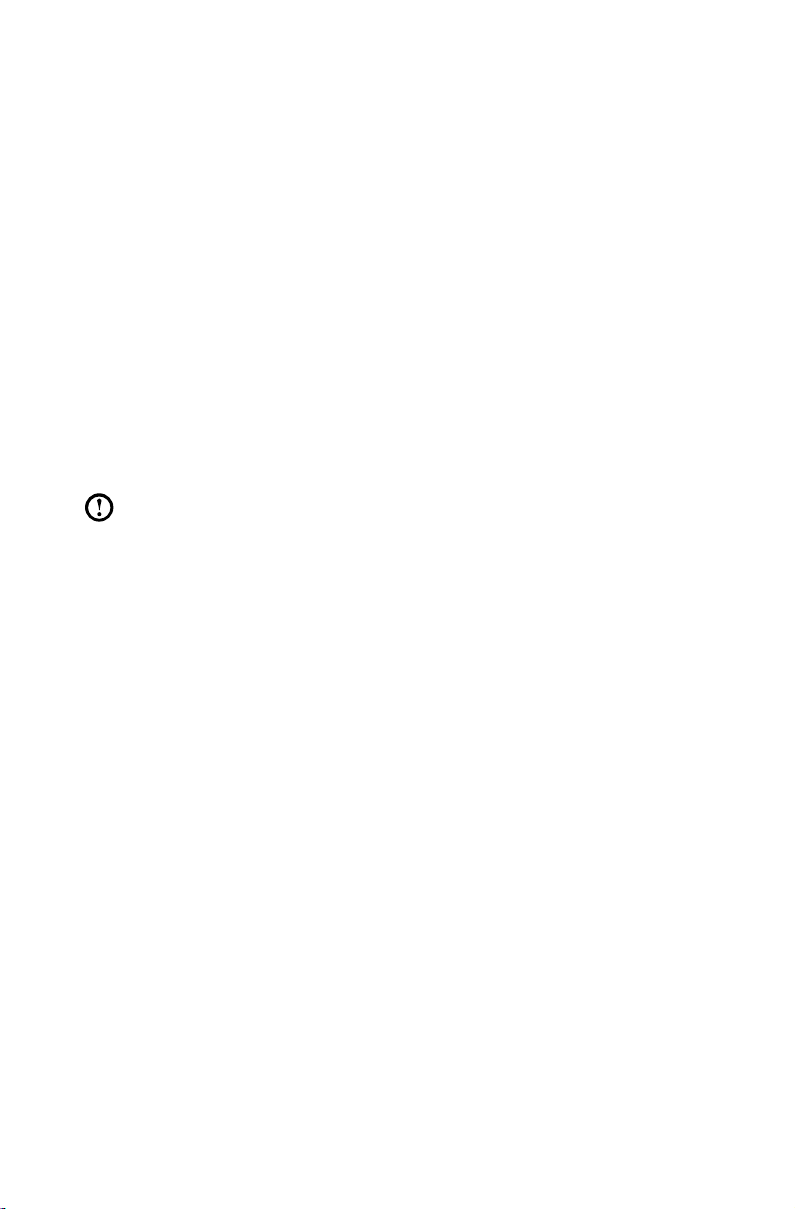
13
ユーザーガイド
フロントカバーのオーバークロック (OC) スイッチを使ってプロセッ
サーをオーバークロックする
コンピューターのフロントカバーに OC スイッチがある場合は、そのスイッチ
を押してプロセッサーをオーバークロックします。(カチッという音がするまで
スイッチを押し込む)
コンピューターを再起動して変更を有効にします。Lenovo® ERAZER® コン
トロールセンターが起動されると、再起動を促すメッセージが画面に表示さ
れます。
オーバークロックを無効にする場合は、スイッチをもう一度押してからコン
ピューターを再起動します。
Lenovo® ERAZER® コントロールセンターの設定
プロセッサーのオーバークロックを有効にした後、Lenovo® ERAZER® コント
ロールセンターの設定をいくつか行います。
たとえば、CPU倍率を設定してオーバークロックを調整します。変更した場合
は、コンピューターを再起動する必要があります。
注意:コンピューターがサポートしていない設定を行うと、警告メッセー
ジが表示されます。
Lenovo® ERAZER® コントロールセンターは、マザーボード、メモリー、プロ
セッサーなどに冠する情報を表示する監視ツールとして使うこともできます。
表示されるデータは、閲覧用であり、変更できません。
 Loading...
Loading...