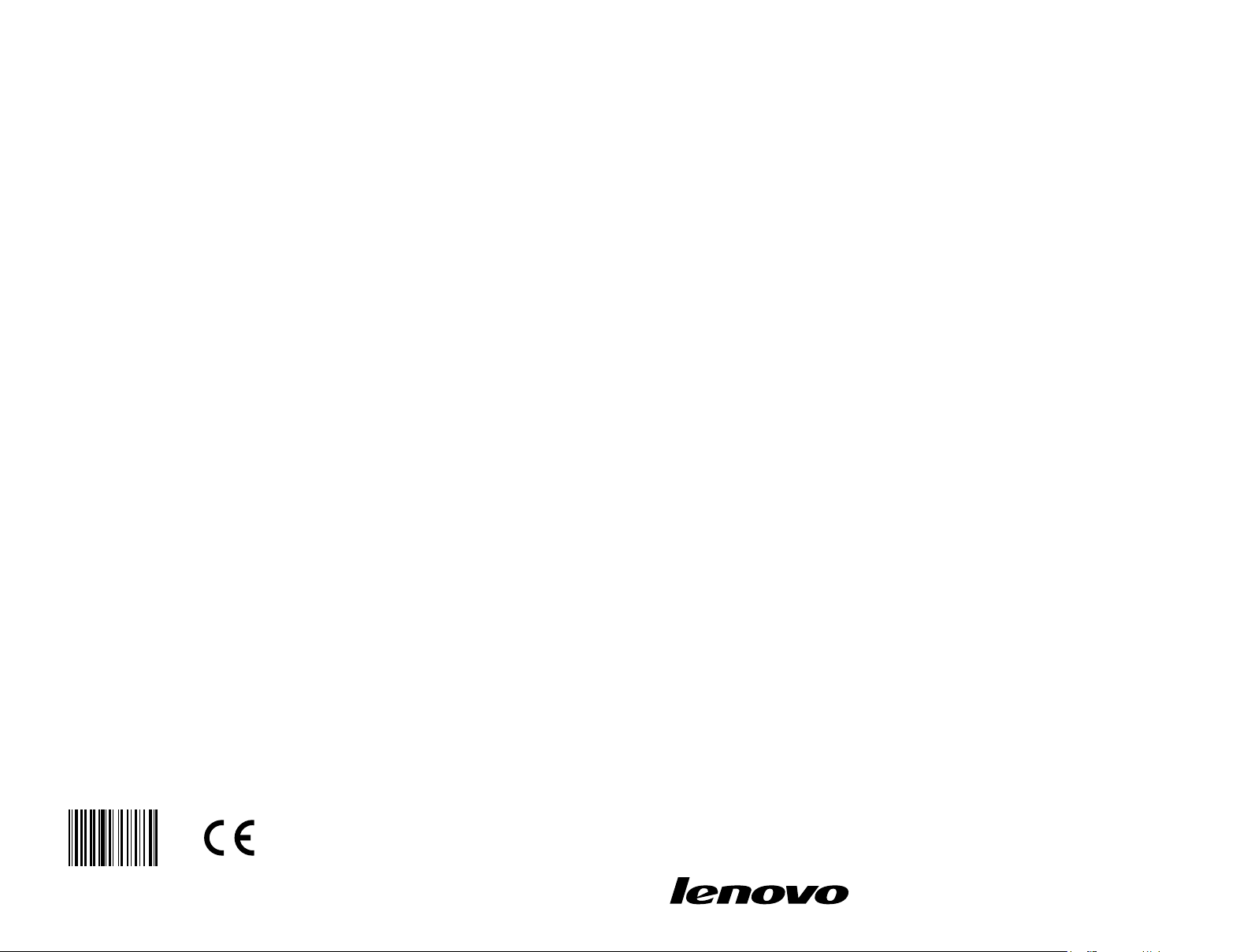
Version 1.0
Machine type: 90AV [X310 ES]
90AU [X310 Non-ES]
90B0 [X315 ES]
90AY [X315 Non-ES]
2014.04
Lenovo
Erazer X3 Series
Kullanım Kılavuzu
31507170
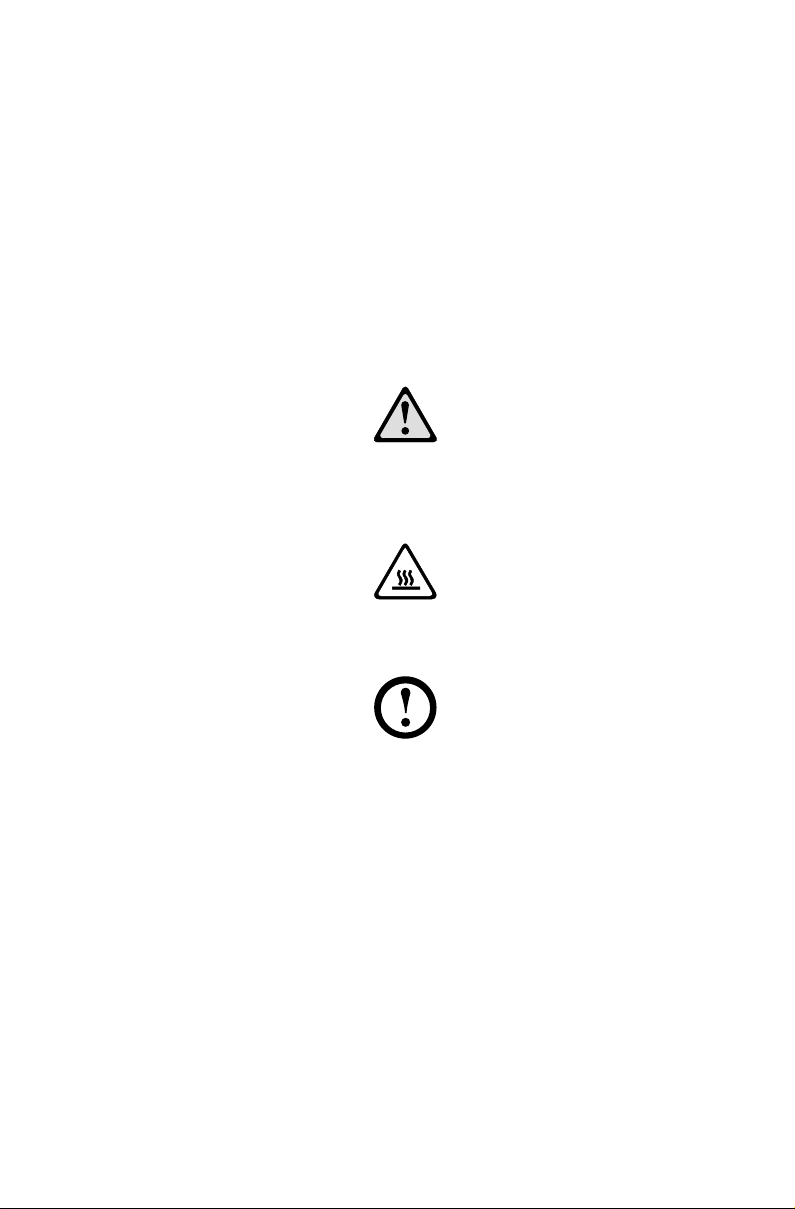
Önemli Güvenlik Bilgileri
Bu el kitabını kullanmadan önce bu ürünle ilgili tüm güvenlik bilgilerini okumanız
ve anlamanız önemlidir. En güncel güvenlik bilgileri için bu ürünle birlikte
gönderilen Güvenlik ve Garanti Kılavuzu adlı belgeye bakın. Bu güvenlik
bilgilerini okumanız ve anlamanız kişisel yaralanma ya da ürünün zarar görme
riskini azaltır.
Bu Kullanım Kılavuzu içinde gösterilen arayüz ve işlevler yalnızca başvuru için
sunulmuştur ve asıl ürün görünümünden farklılık gösterebilir. Ürün tasarımı ve
teknik özellikler bildirimde bulunulmaksızın değiştirilebilir.
Tehlike: Son derece tehlikeli ya da potansiyel olarak
ölümcül durumlara karşı dikkatli olun.
Dikkat: Olası program, aygıt ya da veri hasarına karşı dikkatli olun.
Not: Bu önemli bilgilere dikkat edin.
© Copyright Lenovo 2014. Tüm hakları saklıdır.
SINIRLI VE KISITLANMIŞ HAKLAR BİLDİRİMİ: Veri veya yazılım bir
Genel Hizmetler İdaresi “GSA” sözleşmesi uyarınca teslim edilmişse kullanım,
çoğaltma veya açığa vurma Sözleşme No. GS-35F-05925 ile zikredilen
kısıtlamalara tabidir.
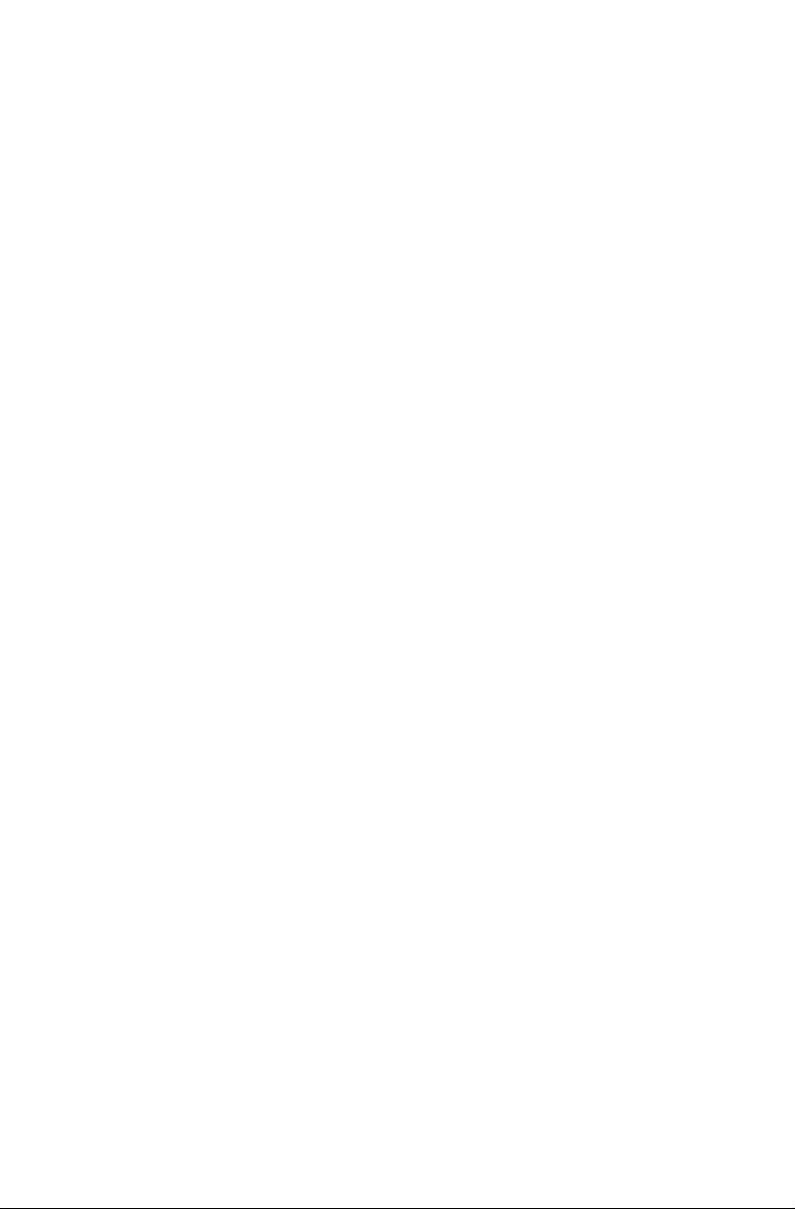
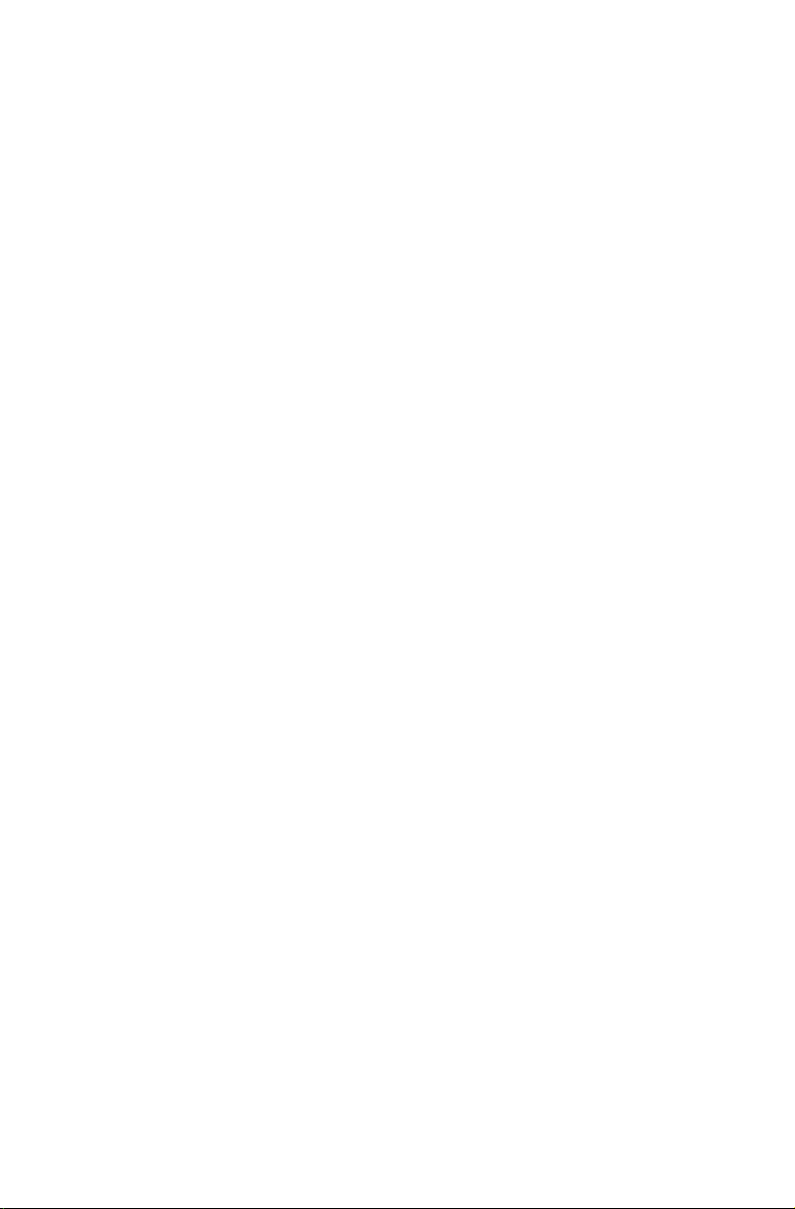
İçindekiler
Önemli Güvenlik Bilgileri
Bilgisayar Donanımının Kullanılması ....................................... 1
Kasanın önden görünüşü ..........................................................................2
Kasanın arkadan görünüşü .......................................................................3
Bilgisayarınızın bağlanması ......................................................................6
7.1 Ses yapılandırma yönergeleri .............................................................7
Güç kablosunun bağlanması .....................................................................8
Blu-ray Diskleri yürütülürken bağlantı yönergelerini göster .......................9
İnternet'e bağlanma...................................................................................9
Kablolu klavye (yalnızca belirli modeller) ................................................10
Windows 8.1 Kullanımı ..............................................................11
Temel Windows 8.1 arayüzleri arasında geçiş yapmak ..........................12
Düğmeler Çubuğu ...................................................................................12
Bilgisayarı kapatmak ...............................................................................12
Uygulamalar arasında geçiş yapmak ......................................................13
Bir uygulamayı kapatmak ........................................................................13
Diğer sistem programlarını açmak ..........................................................13
Windows Yardım ve Destek ....................................................................13
Rescue System Kullanımı ........................................................ 15
OneKey Recovery (Tek Tuşla Kurtarma) .................................................16
Sürücü ve Uygulama Yüklemesi .............................................................17
Yazılımı Kullanma ..................................................................... 19
Lenovo Destek ........................................................................................20
İçindekiler
i
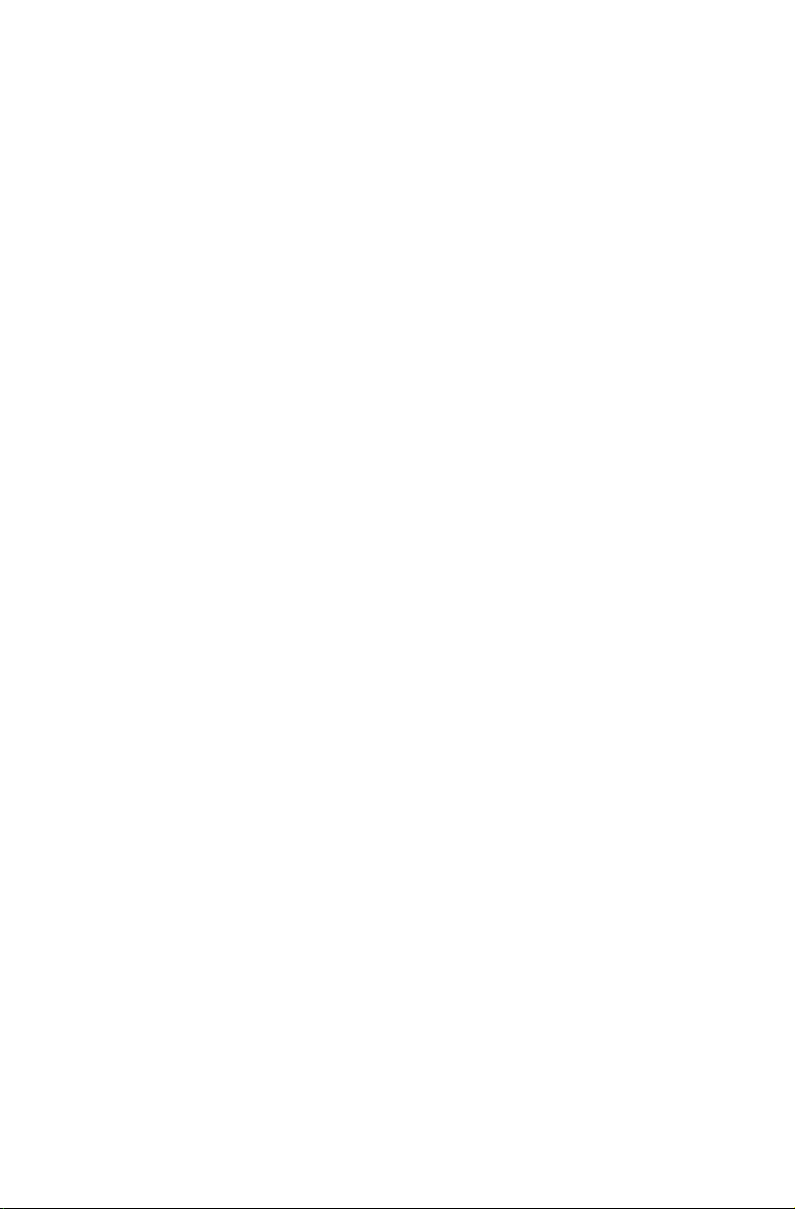
Sorun Giderme ve Kurulum Onaylama................................... 21
Monitör Sorunlarının Giderilmesi .............................................................22
Ses Sorunlarının Giderilmesi ..................................................................23
Yazılım Sorunlarının Giderilmesi .............................................................24
Optik Sürücüler ve Sabit Disklerle İlgili Sorunların Giderilmesi ...............25
Windows ile ilgili sorunları giderirken göz önünde bulundurulacak özel
durumlar ..................................................................................................26
Windows Yardım ve Destek ....................................................................26
BIOS kurulum yardımcı programı ............................................................26
Günlük Bakım Görevlerinin Gerçekleştirilmesi ........................................27
Donanım Değiştirme Kılavuzu ................................................. 29
Konumlar .................................................................................................33
Donanımın değiştirilmesi .........................................................................37
Ek. .............................................................................................. 47
Beyan ......................................................................................................47
Ticari markalar.........................................................................................48
Energy Star (Enerji Yıldızı) Beyanı .........................................................48
ErP uyum modunu etkinleştirme .............................................................49
Elektronik salım bildirimleri..................................................... 50
Meksika düzenleyici bildirimi .................................................. 51
İçindekiler
ii
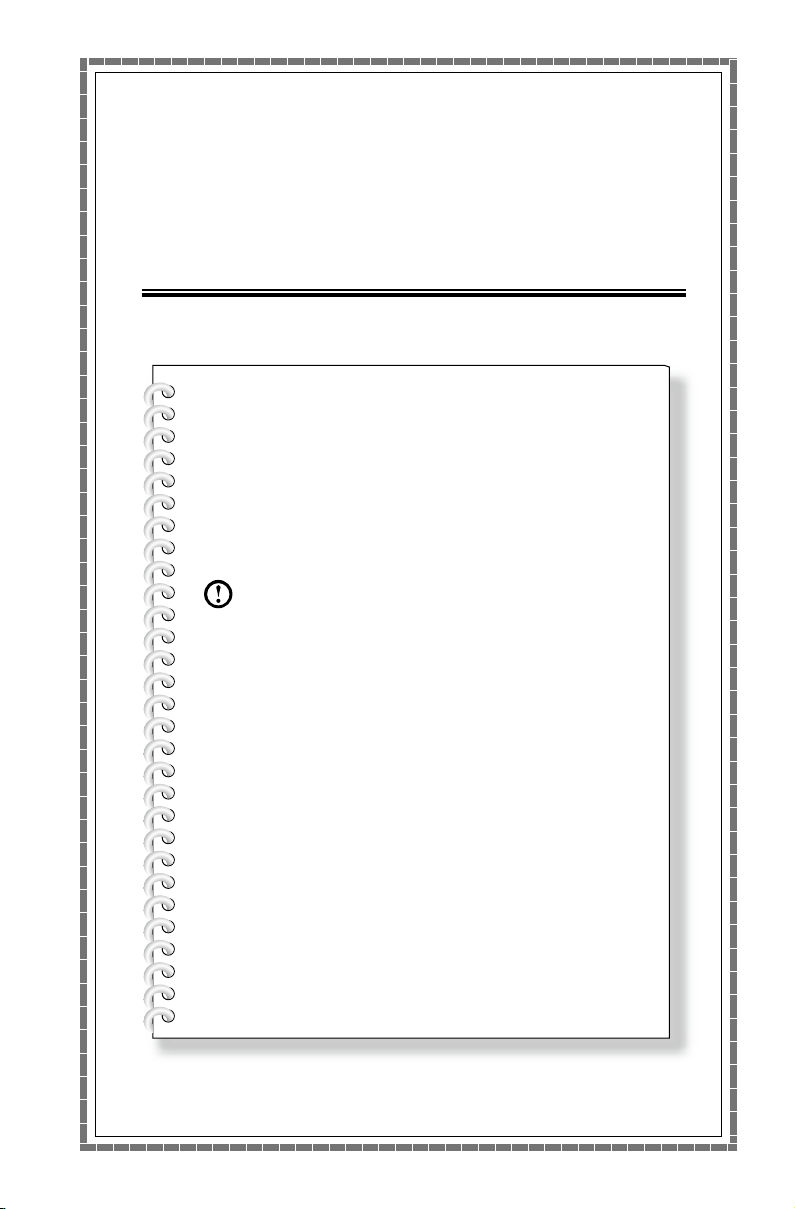
Bilgisayar Donanımının
Kullanılması
Bu bölümde aşağıdaki konular yer
almaktadır:
Bilgisayar donanımına giriş
Bilgisayar bağlantıları hakkında bilgi
Not: Bu bölümdeki açıklamalar, bilgisayar
modeline ve yapılandırmasına bağlı olarak
bilgisayarınızda gördüklerinizden farklı
olabilir.
Kullanım Kılavuzu
1
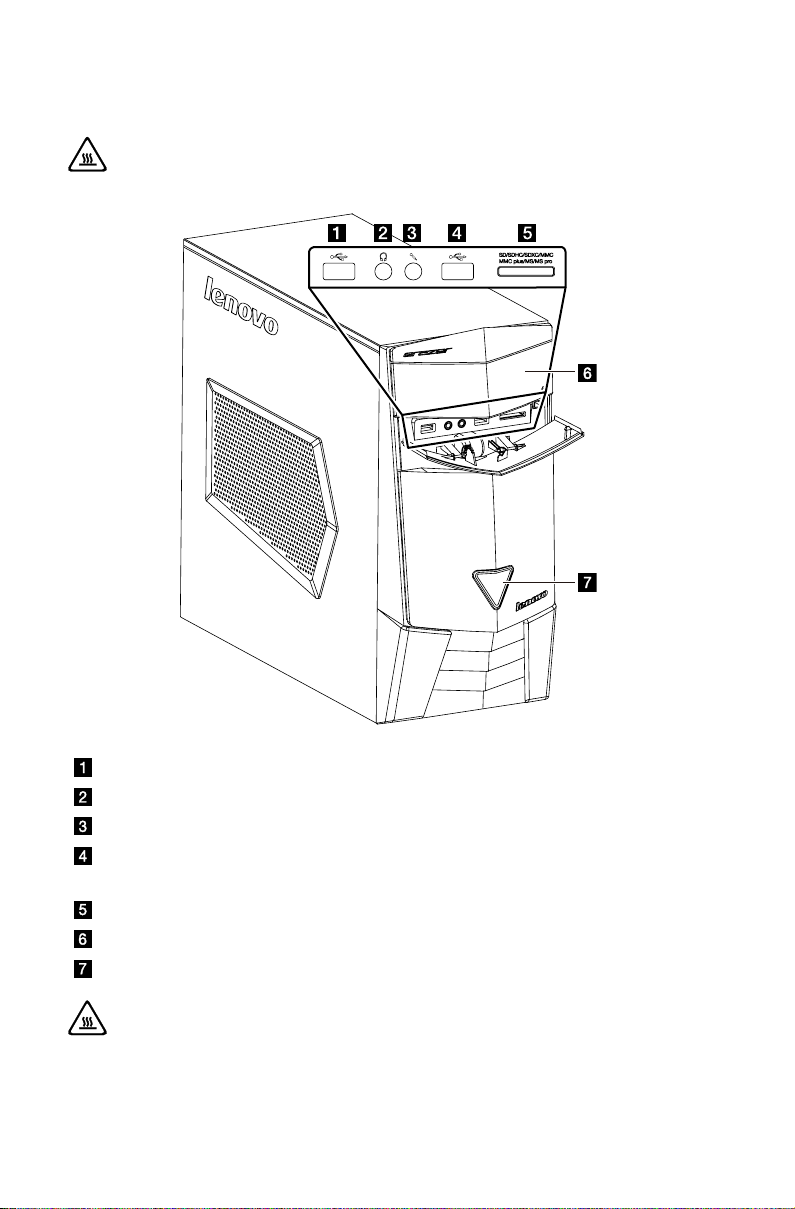
2
Kullanım Kılavuzu
Kasanın önden görünüşü
Dikkat: Bilgisayarın hava girişlerini engellememeye dikkat edin.
Engellenmiş hava girişleri aşırı ısınmaya neden olabilir.
USB 3.0 konektörü
Kulaklık konektörü
Mikrofon konektörü
USB 3.0 konektörü/USB güç kapalıyken şarj konektörü (yalnızca belirli
modeller)
Bellek kartı okuyucuları
Optik sürücü (yalnızca belirli modeller)
Güç düğmesi
Dikkat: Optik sürücüye 3 inç disk takmayın.
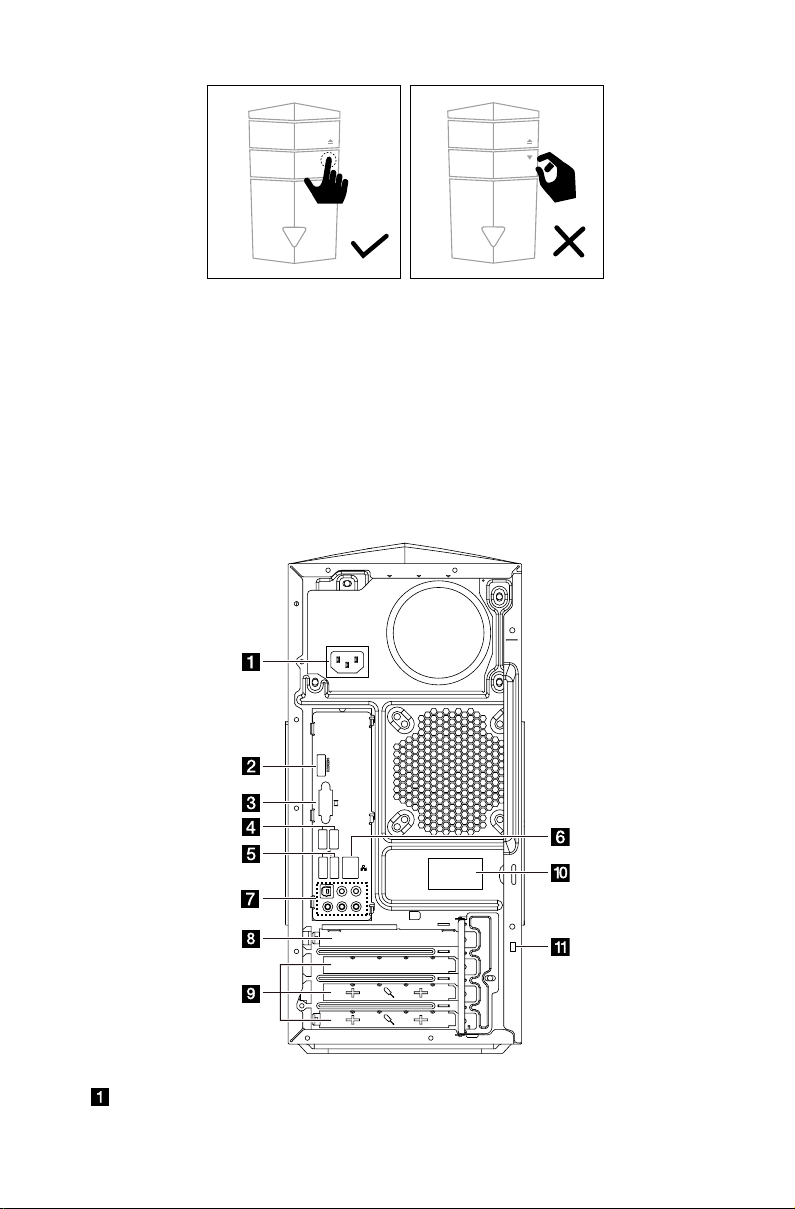
3
Kullanım Kılavuzu
Ön I/O kapağını açmak için kasanın sağ üst tarafında bulunan ok düğmesine
X310
basın. Kapağı zorla açmaya çalışmayın. Kapağı kapatmak için tekrar ok
düğmesine basın.
Kasanın arkadan görünüşü
(Bu bölümde gösterilen arka görünüm yapılandırması bilgisayarınızın arkasından
farklıysa, lütfen bilgisayarınızın arkasına bakın.)
Güç konektörü
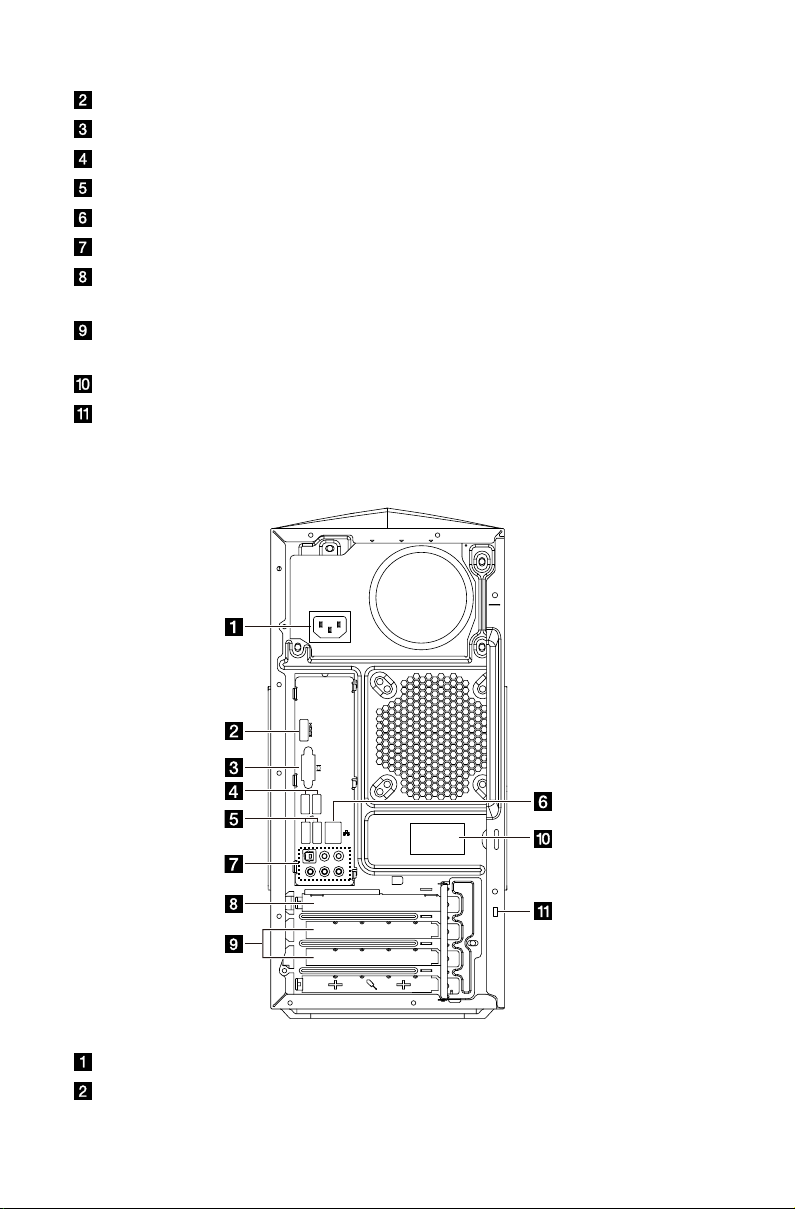
4
Kullanım Kılavuzu
HDMI konektörü (yalnızca belirli modeller)
X315
Tümleşik VGA konektörü
USB 3.0 konektörleri (2)
USB 2.0 konektörleri (2)
Ethernet konektörü
Ses konektörleri
PCI Express X 16 grak adaptör yuvası (grak kartı bazı modellerde
bulunur)
PCI Express X 1 adaptör yuvaları (WIFI kartı veya TV tuner kartı bazı
modellerde bulunur)
WiFi anteni (yalnızca belirli modeller)
Entegre kablo kilidi (Kensington kilidi) yuvası
Güç konektörü
HDMI konektörü (yalnızca belirli modeller)
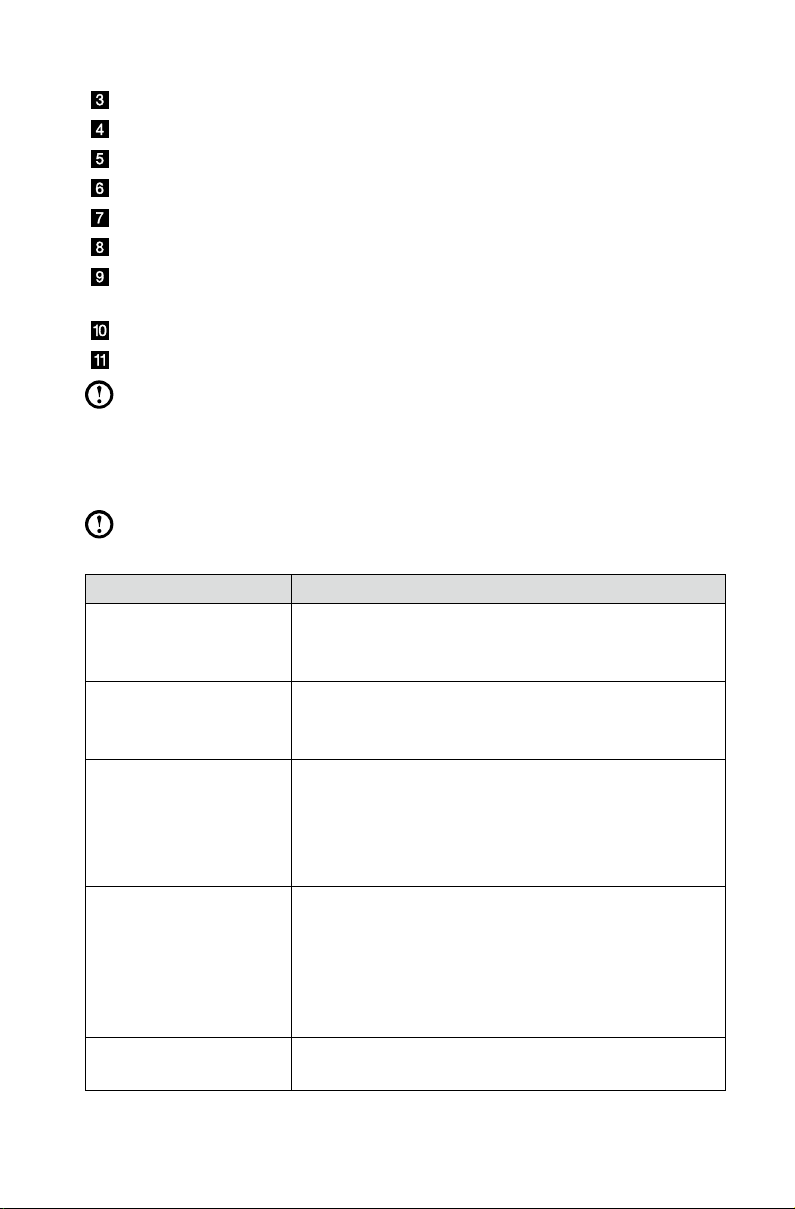
5
Kullanım Kılavuzu
Tümleşik VGA konektörü
USB 3.0 konektörleri (2)
USB 2.0 konektörleri (2)
Ethernet konektörü
Ses konektörleri
PCI Express X 16 grak adaptör yuvası (grak kartı bazı modellerde bulunur)
PCI Express X 1 adaptör yuvaları (WIFI kartı veya TV tuner kartı bazı
modellerde bulunur)
WiFi anteni (yalnızca belirli modeller)
Entegre kablo kilidi (Kensington kilidi) yuvası
Not: Modelinizde iki tane VGA monitör konektörü varsa, grak adaptörü
üzerindeki konektörü kullandığınızdan emin olun.
Temel konektör talimatları
Not: Bilgisayarınızda bu bölümde açıklanan konektörlerin tümü
bulunmayabilir.
Konektör Açıklama
Mikrofon Bilgisayarınıza bir mikrofon bağlamak için bu
konektörü kullanın. Böylece, ses kaydı yapabilir ya
da ses tanıma yazılımı kullanabilirsiniz.
Kulaklık Bilgisayarınıza kulaklık bağlamak için bu konektörü
kullanın. Böylece hiç kimseyi rahatsız etmeden müzik
dinleyebilirsiniz.
Ses giriş konektörü Stereo sistemi gibi harici bir aygıttan ses
sinyallerini almak için kullanılır. Harici bir ses aygıtı
bağladığınızda, aygıtın ses çıkış konektörü ile
bilgisayarın ses giriş konektörü arasına bir kablo
bağlanır.
Ses çıkış konektörü Bilgisayardan, enerjili stereo hoparlörler (dahili
amplifikatörleri olan hoparlörler), kulaklıklar,
multimedya klavyeler ya da bir stereo sistemindeki
ses giriş konektörü veya başka harici kayıt aygıtı
gibi harici aygıtlara ses sinyallerini göndermek için
kullanılır.
USB konektörü USB bağlantısı gerektiren bir aygıtı bağlamak için bu
konektörü kullanın.
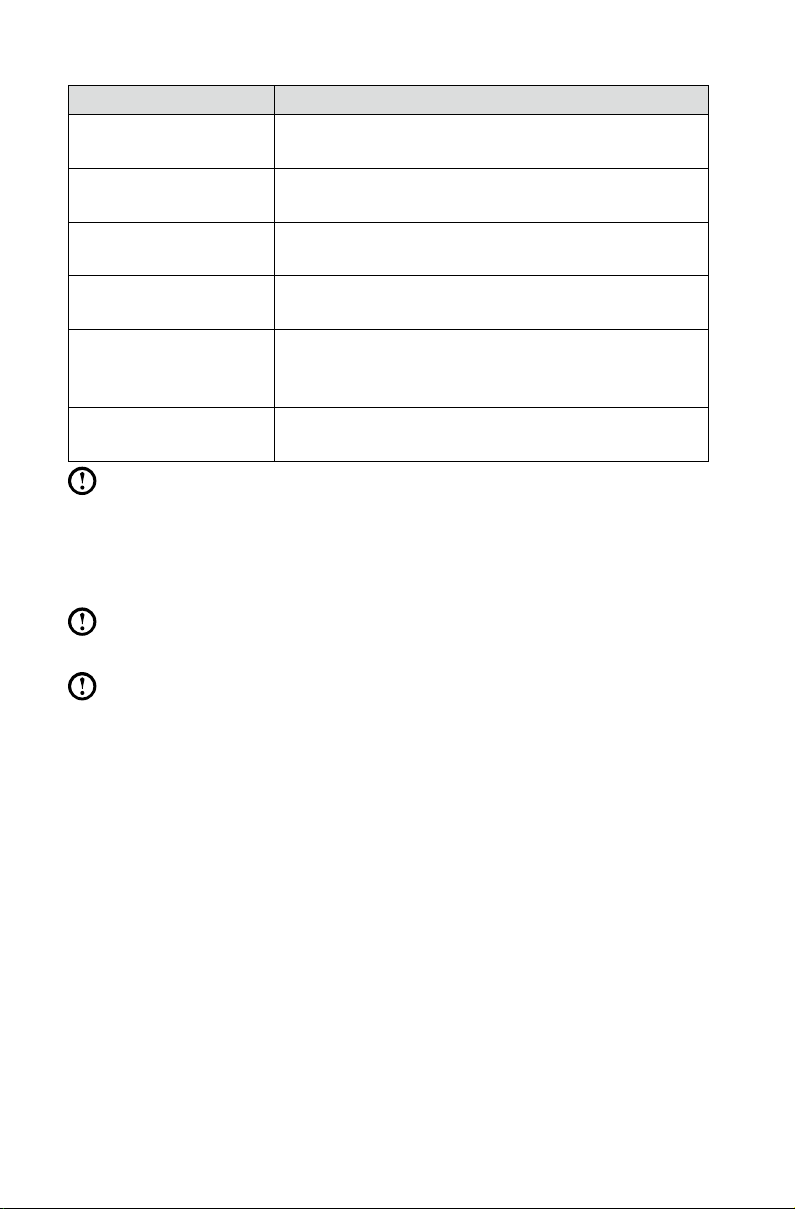
6
Kullanım Kılavuzu
Konektör Açıklama
Ethernet konektörü Bilgisayarınızı Ethernet tipinde bir yerel ağa
bağlamak için bu konektörü kullanın.
VGA konektörü VGA monitör veya VGA monitör konektörü kullanan
diğer aygıtları takmak için kullanılır.
DVI konektörü DVI monitör veya DVI monitör konektörü kullanan
diğer aygıtları takmak için kullanılır.
HDMI konektörü
(isteğe bağlı)
DisplayPort konektörü
(isteğe bağlı)
TV-Tuner konektörü
(isteğe bağlı)
Not: Bilgisayarınızda kablosuz klavye veya fare varsa, bu aygıtların
kurulum yönergelerini izleyin.
Ekran veya TV üzerindeki HDMI konektörüne
bağlanır.
Yüksek performanslı monitör, doğrudan sürücülü
monitör veya DisplayPort konektörünü kullanan diğer
aygıtları takmak için kullanılır.
Yalnızca isteğe bağlı TV Tuner kartı olan sistemlerde
desteklenir.
Bilgisayarınızın bağlanması
Not: Bilgisayarınızda bu bölümde açıklanan konektörlerin tümü
bulunmayabilir.
Not: Bilgisayarınızın kablolarında ve konektör panelinde renk kodlu
konektörler varsa, kablo ucunun rengi ile konektör rengini eşleştirin.
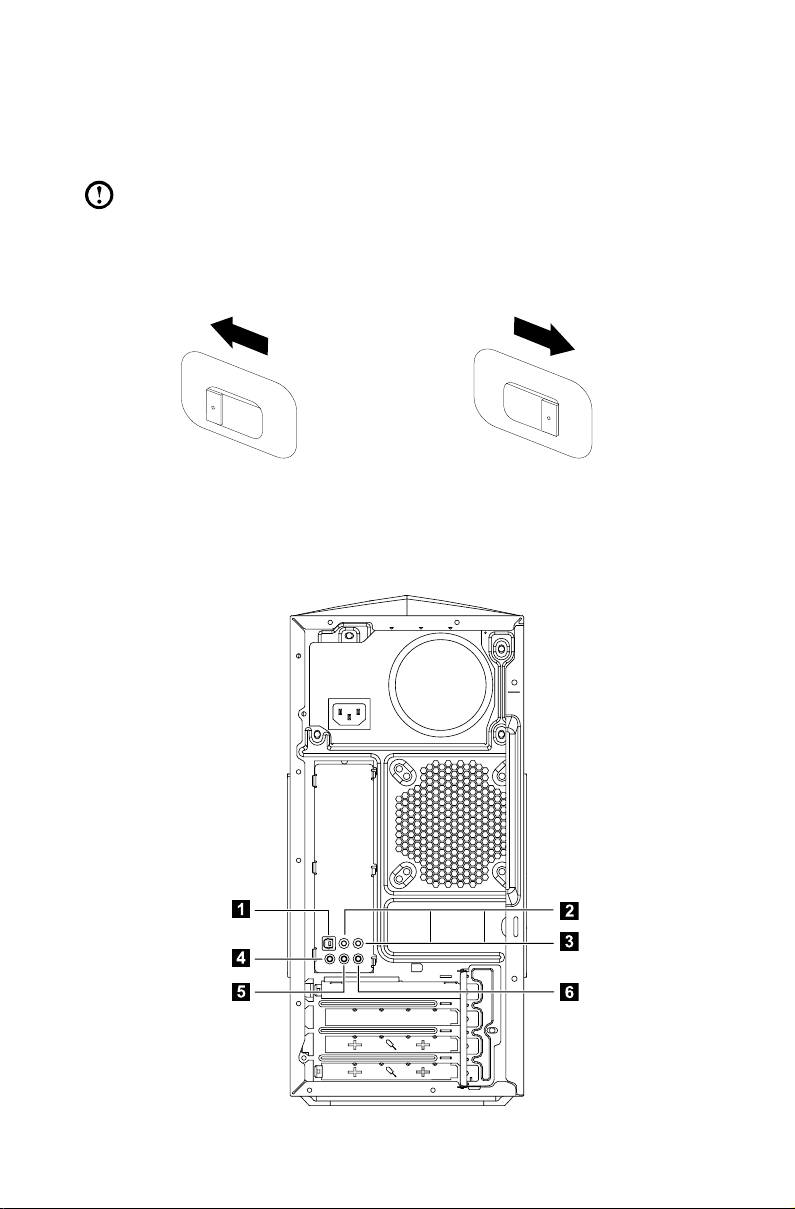
7
Kullanım Kılavuzu
Bilgisayarın arkasındaki voltaj seçim anahtarının
115
230
konumunu kontrol edin. Gerekirse tükenmez kalem
kullanarak anahtarın konumunu değiştirin.
Not: Bazı bilgisayarlarda voltaj anahtarı bulunmaz. Bu bilgisayarlar voltajı
otomatik olarak kontrol eder.
• Voltaj besleme aralığı 100-127 V AC ise, anahtarı 115 V konumuna ayarlayın.
• Voltaj besleme aralığı 200-240 V AC ise, anahtarı 230 V konumuna ayarlayın.
7.1 Ses yapılandırma yönergeleri
7.1 Surround sese sahip bir ses sistemine bağlanırken aşağıdaki resimden
yararlanın
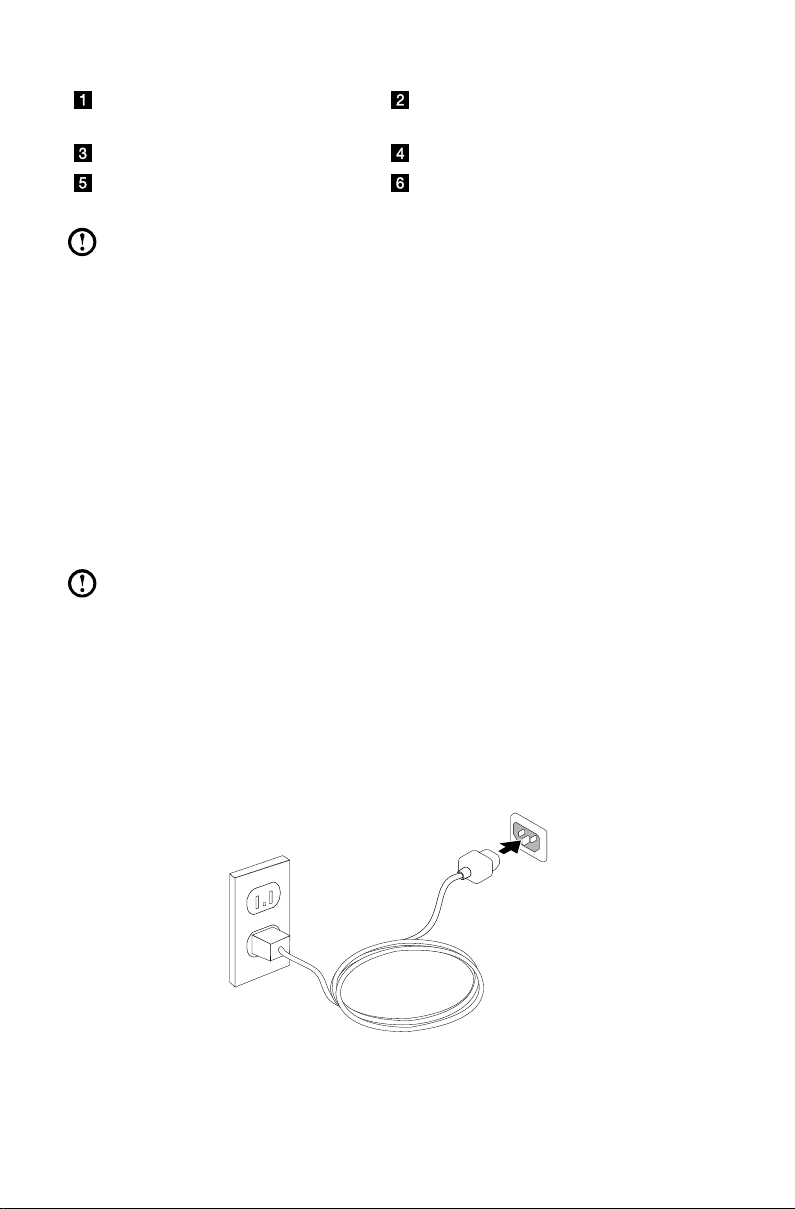
8
Kullanım Kılavuzu
S/PDIF çıkış konektörü Orta/Düşük frekans çıkış konektörü
(Turuncu)
Surround çıkış konektörü (Siyah) Mikrofon giriş Konektörü (Pembe)
Ses çıkış Konektörü (Yeşil) Ses giriş Konektörü (Mavi)
Not: Daha ayrıntılı ayarlar için Denetim masası öğesinden Donanım ve
Ses → Lenovo HD Audio Manager seçeneğine tıklayın. Gelişmiş ayarları
yapılandırmak için yönergeleri izleyin.
Ses yapılandırması aşağıdaki gibidir:
1. Sistem özellik çubuğundaki Ses simgesine sağ tıklayın ve Ses Efekti
seçeneğini belirleyerek açılan iletişim kutusunda seslerin ayarını yapın.
2. Kayıttan Yürüt iletişim kutusundan bir yürütme aygıtı seçin ve yapılandırmak
için Yapılandır düğmesine tıklayın.
3. Açılan Hoparlör kurulumu iletişim kutusundaki ses kanallarından 7.1
Surround seçin ve yönergeler doğrultusunda hoparlör kurulumunu yapın.
4. Bu yapılandırma işlemi tamamlandıktan sonra 7.1 Surround ses kullanılabilir.
Not: Yukarıdaki ses yapılandırma arayüzleri bilgisayarınızda olandan farklı
ise, gerçek ses yapılandırma arayüzünüzde bulunan 7.1 Surround ses
aygıtını yapılandırmak için yukarıdaki adımları referans olarak kullanabilir ve
daha fazla yardım için elektronik Yardım bilgisini okuyabilirsiniz.
Güç kablosunun bağlanması
Güç kablosunu elektrik prizine takın. Topraklı hat veya aşırı gerilim koruyucu
kullanmanızı öneririz.
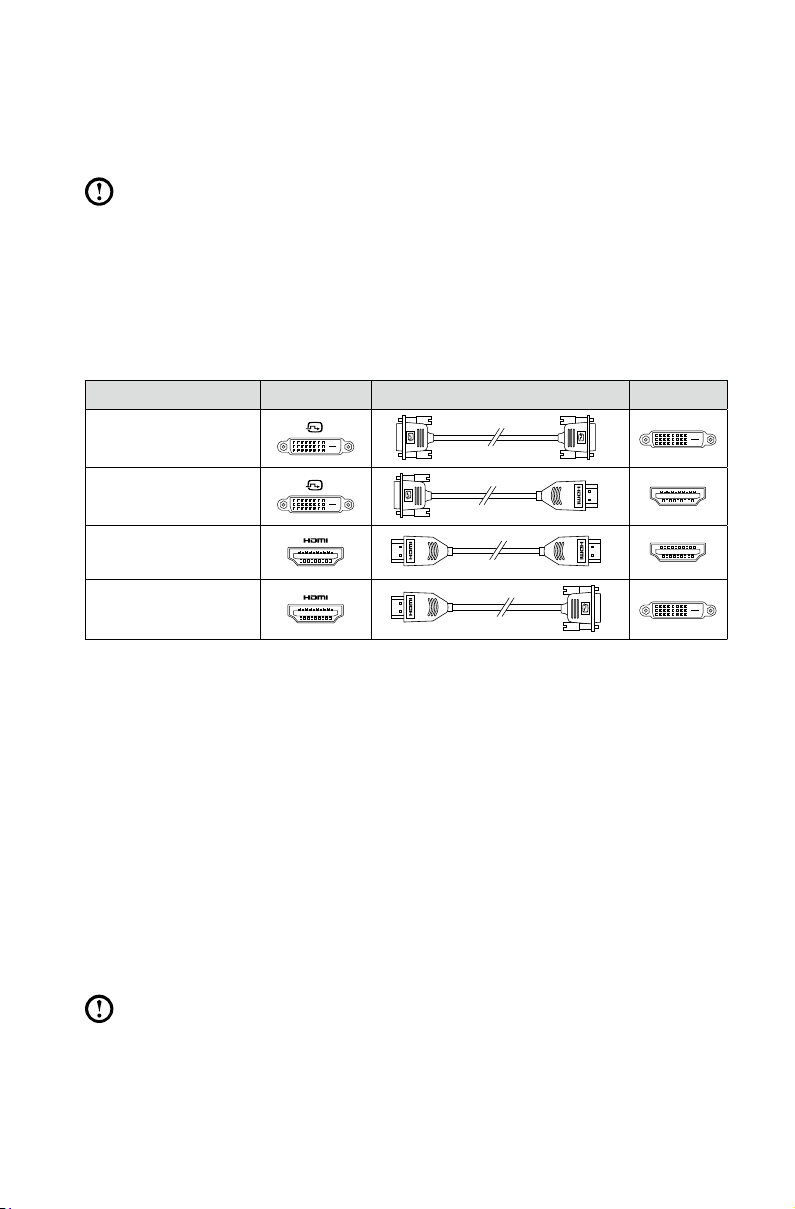
9
Kullanım Kılavuzu
Blu-ray Diskleri yürütülürken bağlantı
yönergelerini göster
Not: Sadece bazı modellerde Blu-ray optik sürücü bulunmaktadır.
Bilgisayar ve ekranınız üzerindeki mevcut konektörleri kontrol edin ve aşağıdaki
tabloya göre uygun bir kablo seçin. Diğer kablo tipleri Blu-ray standardının
gereksinimlerini karşılamaz.
Uygun olan kablo bilgisayarınızda yoksa kabloyu ayrıca satın almanız gerekir.
Bu tablo, bilgisayar ve ekranınız üzerindeki konektörleri belirlemenize yardımcı
olacaktır.
Bağlantı Tipi Bilgisayar Kablo Ekran
DVI/DVI
(DVI kablosu)
DVI/HDMI
(DVI-HDMI kablosu)
HDMI/HDMI
(HDMI kablosu)
HDMI/DVI
(HDMI-DVI kablosu)
İnternet'e bağlanma
İnternet'e bağlanmak için, bir İnternet Servis Sağlayıcı (ISP) anlaşması ve bazı
donanımlar gerekmektedir.
IPS'ler ve ISP teklieri ülkeden ülkeye değişiklik gösterir. Ülkenizde geçerli
teklier için ISP'niz ile iletişim kurun.
Bilgisayarınız onu diğer cihazlara bağlayan kablosuz (yalnızca belirli modeller)
veya kablolu bir ağı desteklemek için tasarlanmıştır.
Kablolu ağ bağlantısı
Kablolu ağlar için, Ethernet kablosunun bir ucunu (ayrı satılır) bilgisayarınızdaki
Ethernet konektörüne bağlayın ve ardından diğer ucunu ağ yönlendiricisine veya
geniş bant modeme bağlayın. Ayrıntılı kurulum talimatları için ISP'nize danışın.
Not: Geniş bant modem ve yönlendirici kurulumu prosedürleri üreticiye
bağlı olarak farklılık gösterir. Üretici talimatlarını izleyin.
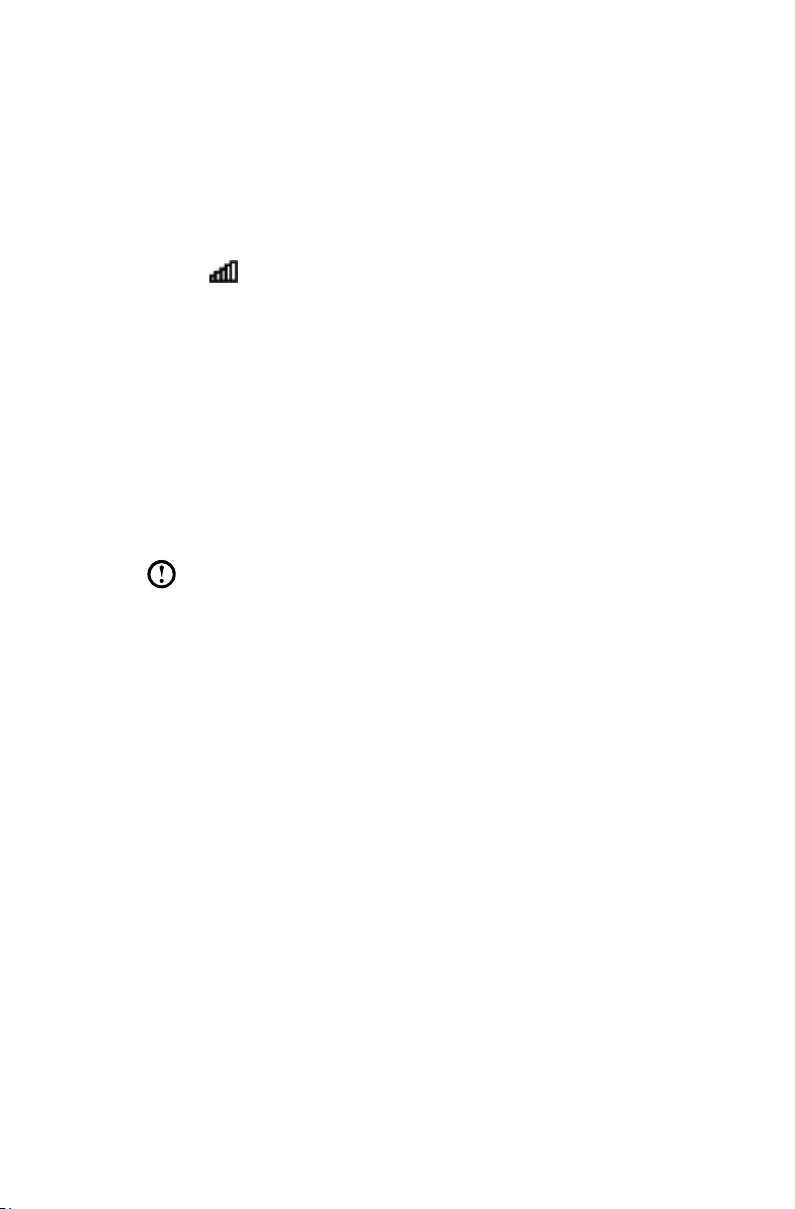
Kablosuz ağ bağlantısı
Kablosuz ağlar için, kablosuz ev ağınıza erişmek amacıyla dahili kablosuz LAN
anten kullanabilirsiniz.
Bilgisayarı kablosuz ağa bağlamak için:
1. İmleci, ekranın köşesinin sağ tarafında aşağı veya yukarı hareket ettirin,
daha sonra Ayarları tıklayın. (Eğer bilgisayarınız dokunmatik ekransa, ekranın
sağ kenarından elinizi kaydırın, sonra Ayarlar üstüne hafçe dokunun.)
2. Ağ simgesine
seçin. Bağlan öğesine tıklayın ya da dokunun ardından ekrandaki adımları
izleyin.
Web tarayıcınızı açıp bir Web sitesine erişerek kablosuz ağı test edin.
dokunun ya da tıklayın ardından yönlendiricinizin adını
Kablolu klavye (yalnızca belirli modeller)
LVT —— Windows'a girdikten sonra, Lenovo’nun önceden yüklenmiş Home PC
yazılımı olan LVT (Lenovo Vantage Technology) programını başlatmak
için bu düğmeye basın. Kendi işlevlerine ilaveten, LVT programı
özellikle bu model bilgisayarda çalışmak üzere yapılandırılmış diğer
Windows uyumlu yazılımları başlatmanızı sağlar.
Notlar:
• Bazı modellerde LVT programı mevcut değildir.
• Klavye üzerindeki LVT anahtarı LVT programı bulunmayan
bazı modellerde etkin değildir.
F2 —— Lenovo Rescue System bilgisayarınızda kuruludur. Bu program
hakkında daha fazla bilgi için bilgisayar açılırken, Lenovo Rescue
System açılana kadar arka arkaya F2 tuşuna basın.
Kullanım Kılavuzu
10
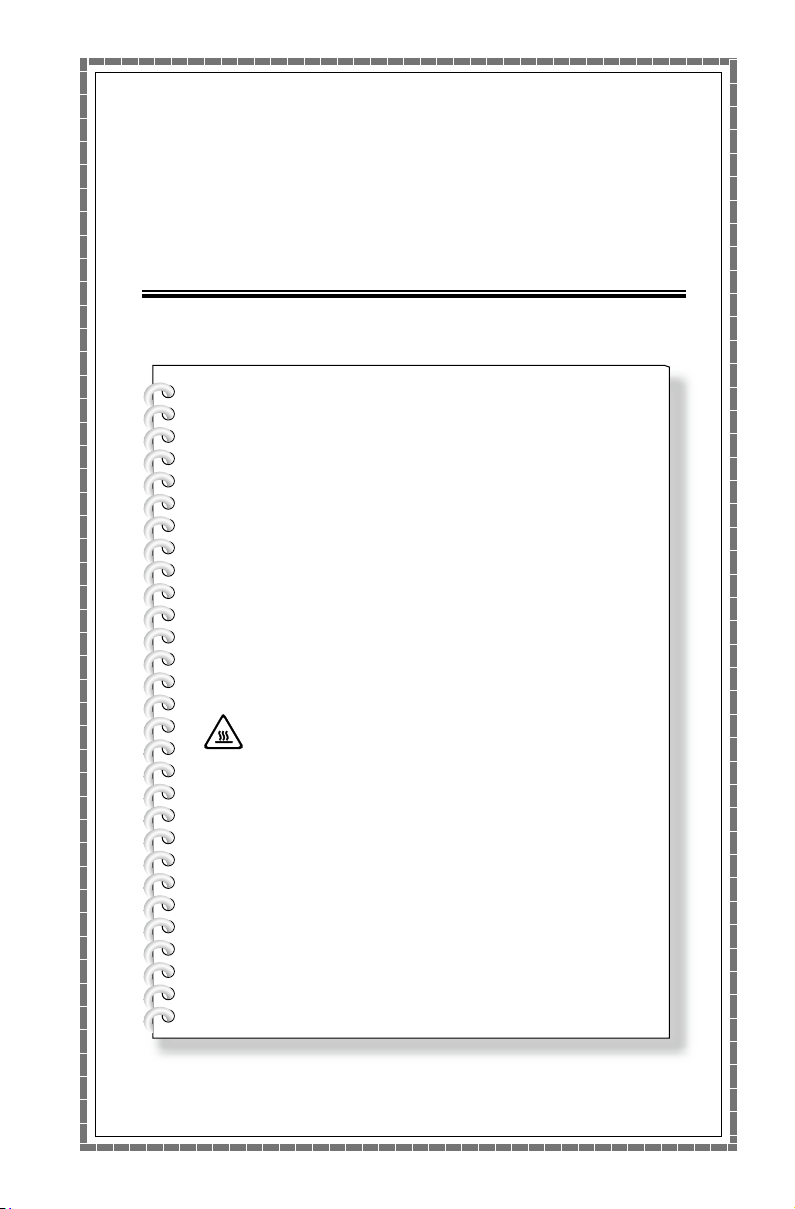
Windows 8.1 Kullanımı
Bu bölümde aşağıdaki konular yer
almaktadır:
Temel Windows 8.1 arayüzleri arasında geçiş
yapmak
Düğmeler Çubuğu
Bilgisayarı kapatmak
Uygulamalar arasında geçiş yapmak
Bir uygulamayı kapatmak
Diğer sistem programlarını açmak
Windows Yardım ve Destek
Dikkat: Windows 8.1 işletim sistemi Microsoft
Corporation tarafından sağlanır. Lütfen sizinle
Microsoft arasındaki SON KULLANICI LİSANS
SÖZLEŞMESİ (EULA) ile uyumlu olacak
biçimde kullanın. İşletim sistemiyle ilgili her
türlü sorunuz için lütfen doğrudan Microsoft ile
bağlantı kurun.
Kullanım Kılavuzu
11
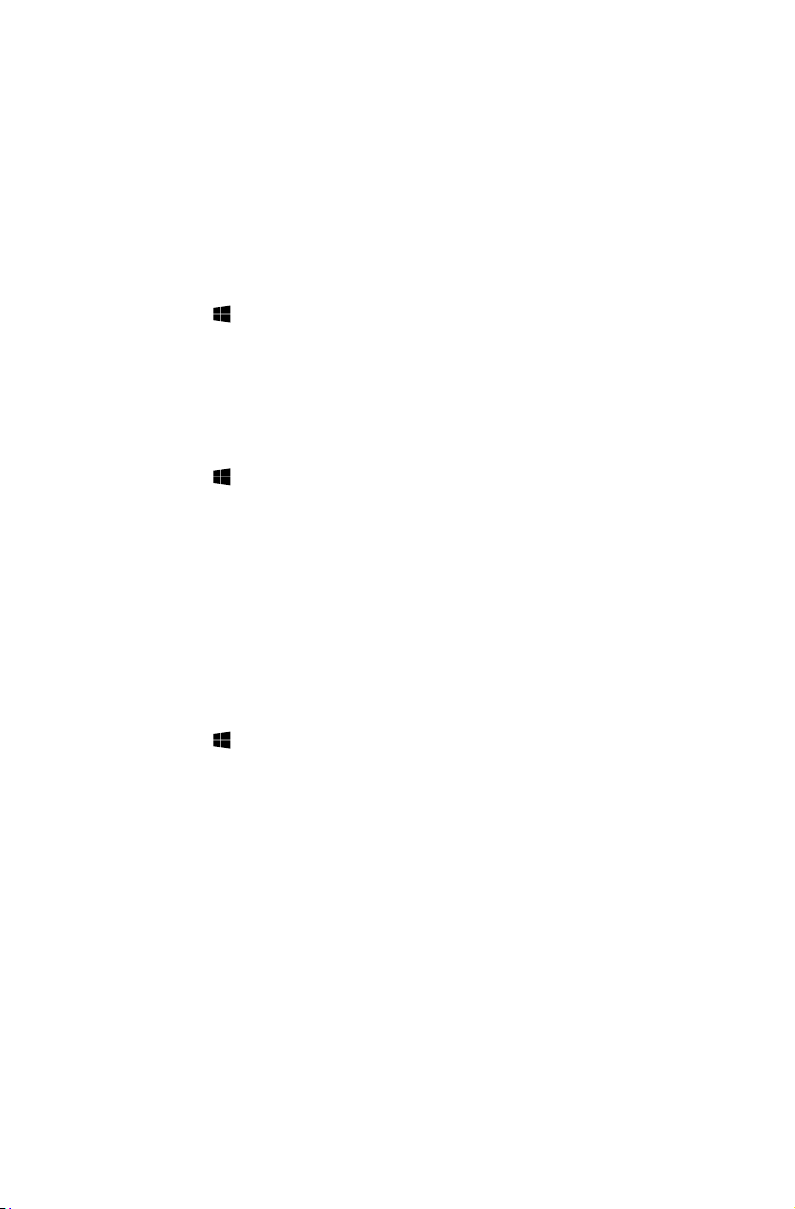
12
Kullanım Kılavuzu
Temel Windows 8.1 arayüzleri arasında geçiş yapmak
Windows 8.1 iki temel kullanıcı arayüzü ile birlikte gelir: Başlat Ekranı ve
Windows masaüstü.
Başlat Ekranından Windows masaüstüne geçmek için aşağıdakilerden birini
gerçekleştirin:
• Başlat Ekranından Windows masaüstünü seçin.
• Windows tuşu
Masaüstünden Başlat Ekranına geçmek için aşağıdakilerden birini gerçekleştirin:
• Düğmeler Çubuğu'ndan Başlangıç seçeneğini tercih edin.
• İmleci sol alt köşeye götürüp, görüntülendiğinde Başlat Ekranı küçük resmini
seçin.
• Windows tuşu
+ D üstüne basın.
üstüne basın.
Düğmeler Çubuğu
Düğmeler, pek çok temel görevi gerçekleştirmek için size yeni ve daha hızlı
yollar sunar.
Düğmeleri görüntülemek için aşağıdakilerden birini gerçekleştirin:
• İmleci ekranın sağ üst ya da sağ alt köşesine taşıyın.
• Bilgisayarınız dokunmalı ekranla donatılmışsa, ekranın sağ kenarından
parmağınızı kaydırın.
• Windows tuşu
+ C üstüne basın.
Bilgisayarı kapatmak
Bilgisayarı kapatmak için:
1. İmleci ekranın sağ üst ya da sağ alt köşesine taşıyıp Ayarlar öğesine tıklayın.
(Bilgisayarınız dokunmalı ekranla donatılmışsa, ekranın sağ kenarından
parmağınızı kaydırıp Ayarlar öğesine dokunun.)
2. Güç → Bilgsayarı kapat seçeneklerini işaretleyin.
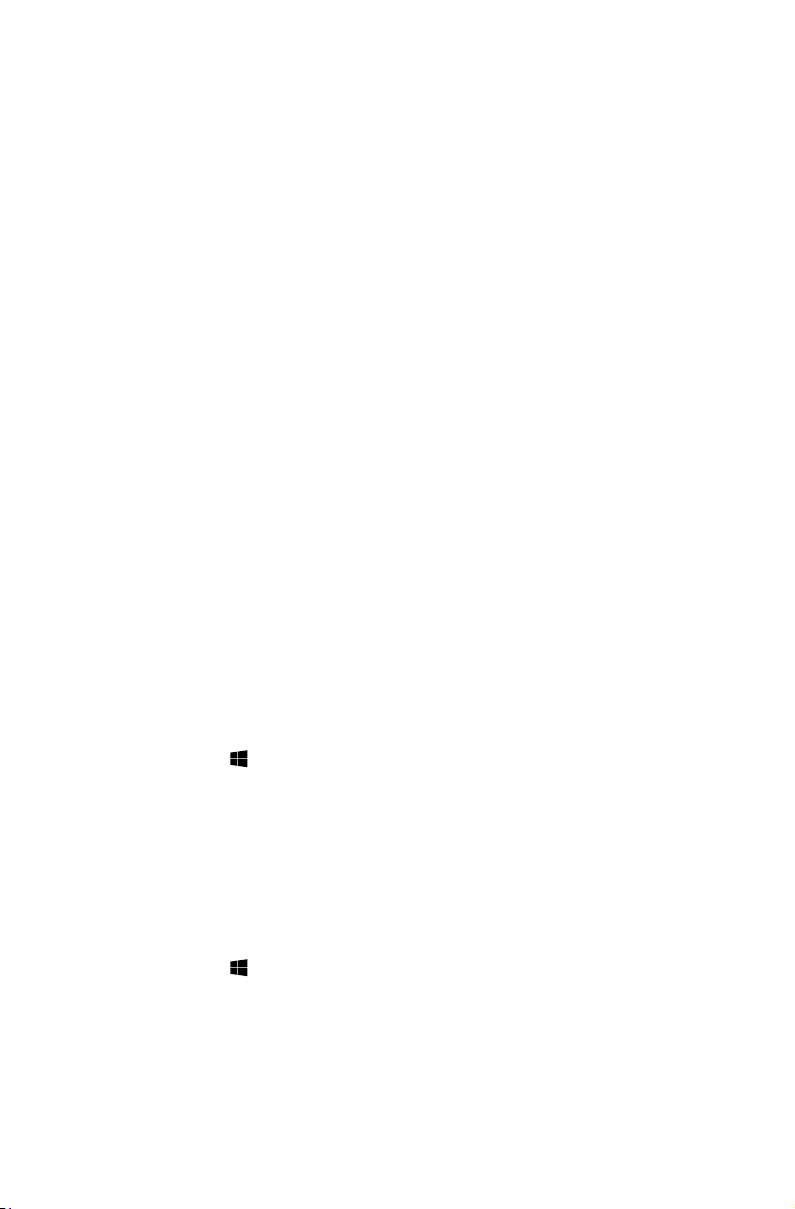
13
Kullanım Kılavuzu
Uygulamalar arasında geçiş yapmak
Bazen biraz önce kullandığınız bir uygulamaya geri dönmek veya en son
kullandığınız uygulamalar arasında hızla geçiş yapmak istersiniz.
Uygulamalar arasında geçiş yapmak için:
İmleci sol üst köşeye taşıyıp, sıradaki uygulamayı getirmek için tıklayın.
(Bilgisayarınız dokunmalı ekranla donatılmışsa, sonraki ekranı getirmek için
parmağınızı ekranın sol kenarından kaydırın.)
Bir uygulamayı kapatmak
Bir uygulamayı kapatmak için aşağıdakilerden birini gerçekleştirin:
• İmleci ekranın sol üst köşesine doğrultun. Küçük resim göründüğünde onu
ekranın altına doğru sürükleyin.
• İmleci ekranın üst kenarına doğrultun. İmleç bir el şeklini aldığında, uygulama
sayfasını ekranın altına doğru sürükleyin.
• Bilgisayarınız dokunmalı ekranla donatılmışsa, ekranın üst kenarından
parmağınızı kaydırın. Uygulama sayfası küçüldüğünde, onu ekranın altına
doğru sürükleyin.
Diğer sistem programlarını açmak
Diğer sistem programlarını açmanın hızlı bir yolu vardır.
Menüyü açmak için aşağıdakilerden birini gerçekleştirin:
• İmleci ekranın sol alt köşesine doğrultun. Küçük resim göründüğünde,
menüyü açmak için fare ile sağ tıklayın.
• Windows tuşu
+ X üstüne basın.
Windows Yardım ve Destek
Sistemi işletmek konusunda bir sorununuz olursa, Windows Yardım ve Destek
dosyasına bakın. Windows Yardım ve Destek dosyasını açmak için aşağıdakini
gerçekleştirin:
• Ayarlar düğmesini seçin, sonra Yardım seçeneğini belirleyin.
• Windows tuşu
Windows Yardım ve Destek dosyasını bilgisayarınız üstünde okuyabilirsiniz. Aynı
zamanda İncelenecek diğer kaynaklar altındaki iki bağlantıdan birine tıklayarak
çevrimiçi yardım ve destek de alabilirsiniz.
+ F1 üstüne basın.
 Loading...
Loading...