Page 1
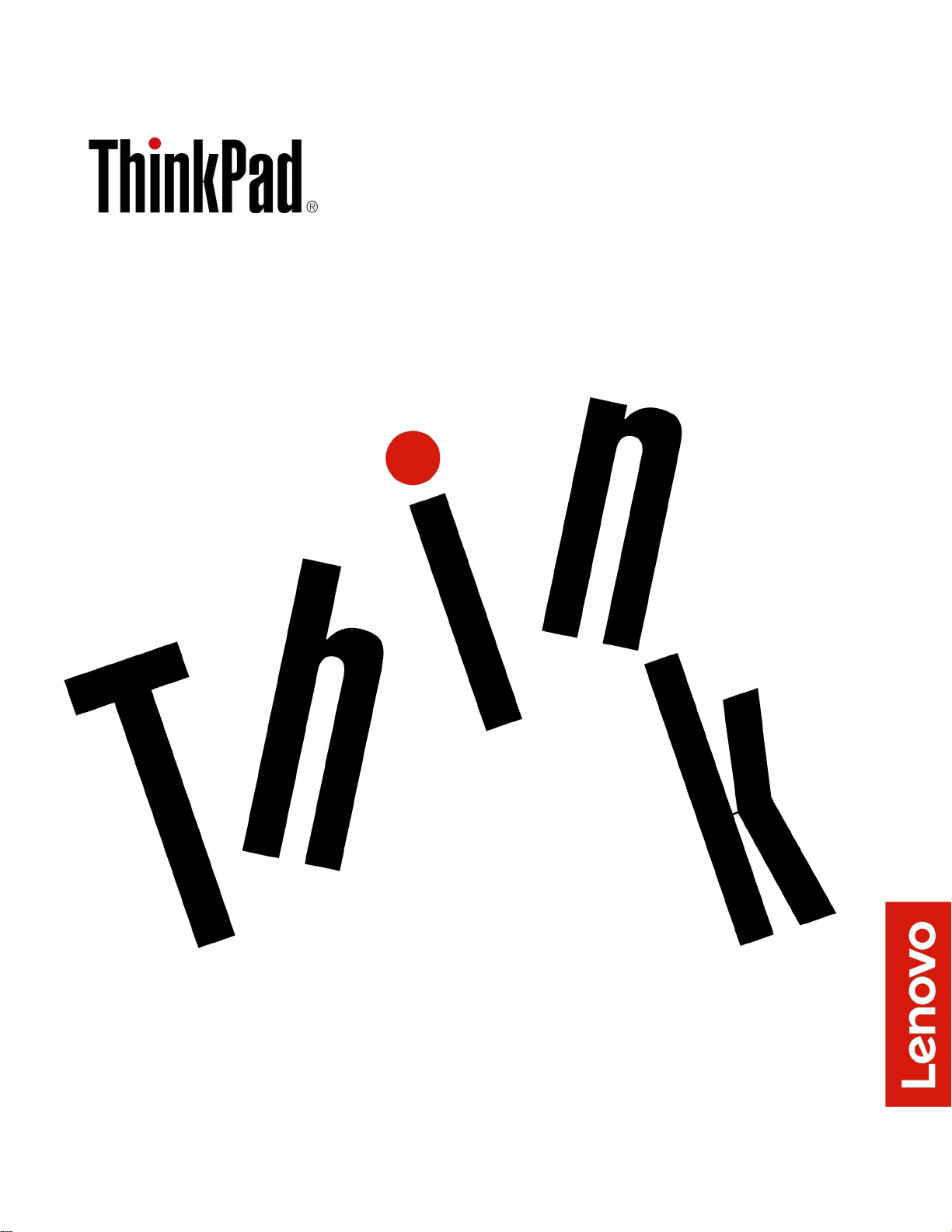
E475ユーザー・ガイド
Page 2
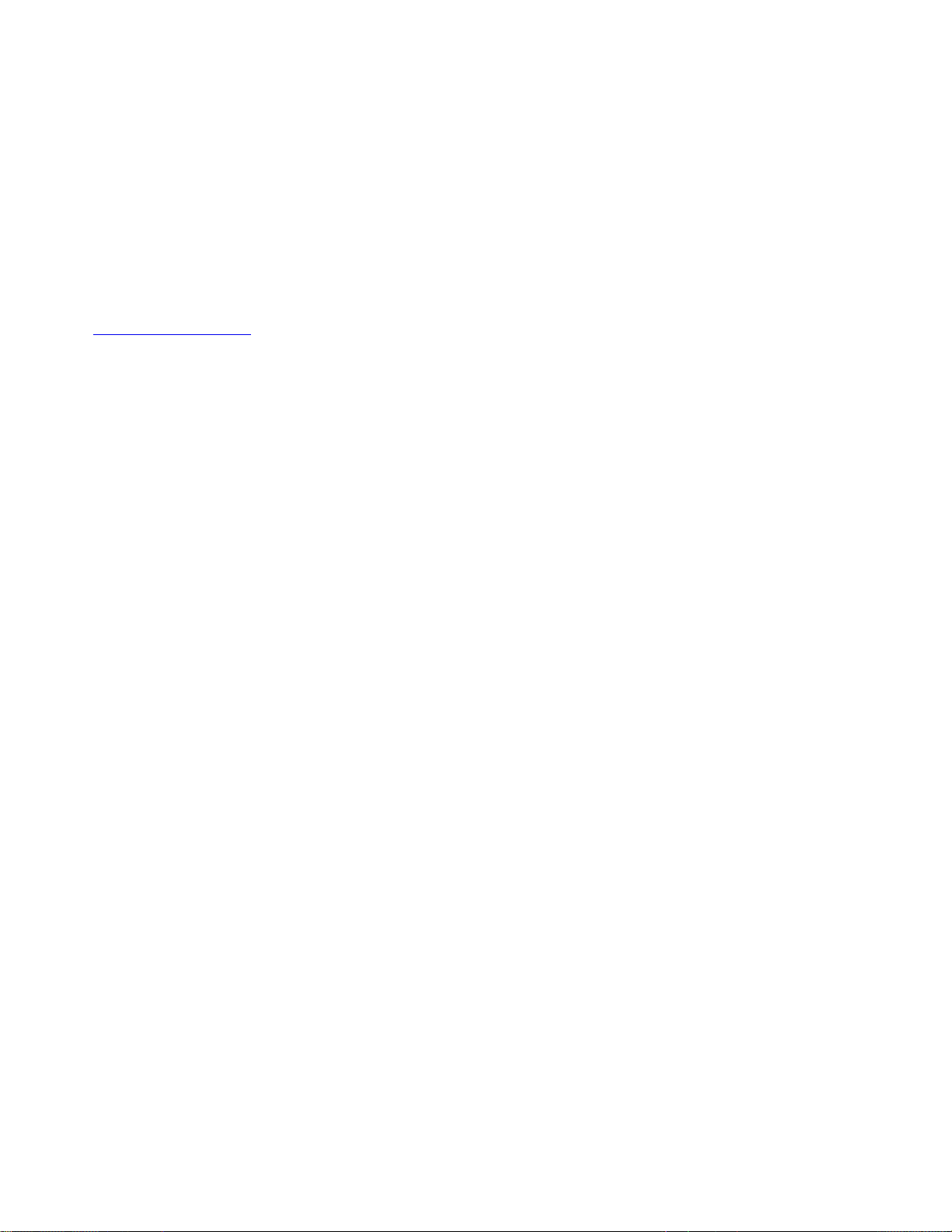
注:本書および本書で紹介する製品をご使用になる前に、以下に記載されている情報を読んで理解
してください。
安 全 上 の 注 意 と 保 証 に つ い て の 手 引 き
•「
•「
セ ッ ト ア ッ プ ・ ガ イ ド
」
」
•vページの「重要な安全上の注意」
Lenovoは、この「
ユ ー ザ ー ・ ガ イ ド
」など、コンピューターの資料に対して常時改善を行っています。す
べての最新の資料を入手するには、以下のWebサイトにアクセスしてください。
https://support.lenovo.com
オペレーティング・システムのバージョンによって、一部のユーザー・インターフェースに関する指示が
ご使用のコンピューターに該当しない場合があります。
第6版(2018年9⽉)
©CopyrightLenovo2016,2018.
制限付き権利に関する通知:データまたはソフトウェアが米国一般調達局(GSA:GeneralServicesAdministration)契約に
準じて提供される場合、使用、複製、または開示は契約番号GS-35F-05925に規定された制限に従うものとします。
Page 3
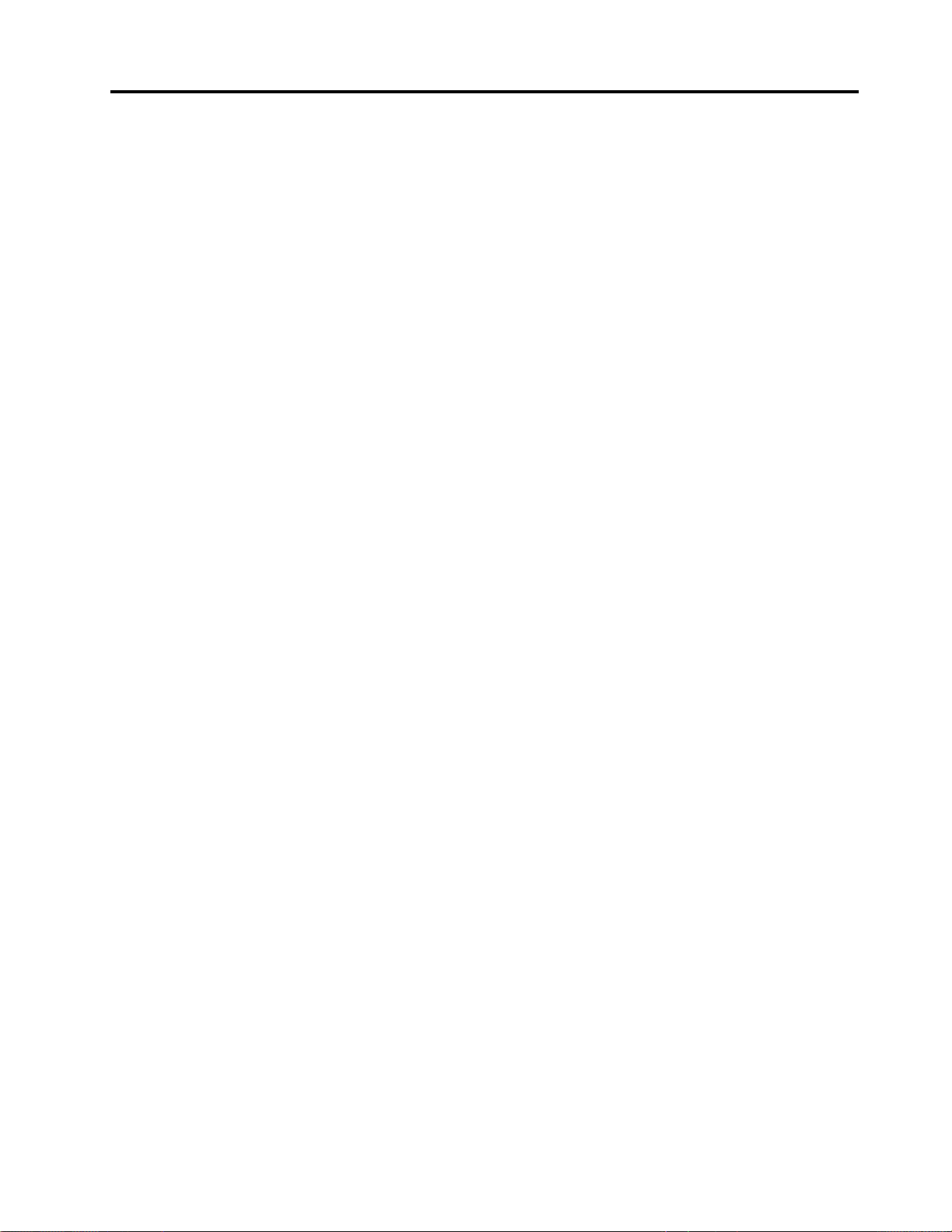
⽬次
重要な安全上の注意...........v
はじめにお読みください...........v
コンピューターの使用に関する重要な情報....v
早急な対処を必要とする状態........vii
保守およびアップグレード.........viii
電源コードおよび電源アダプター........ix
延長コードおよび関連デバイス........ix
プラグおよびコンセント...........x
電源機構について..............x
外付けデバイス...............x
バッテリーに関する一般的な注意事項......xi
内蔵型充電式バッテリーに関する注意事項....xi
再充電できないコイン型電池に関する注意事項.xii
熱および製品の通気............xii
電流に関する安全上の注意.........xiii
液晶ディスプレイ(LCD)に関する注意事項...xiv
ヘッドホンとイヤホンの使用........xiv
ビニール袋に関する注意事項........xiv
ガラス製部品に関するご注意........xiv
第1章.各部の名称と役割........1
コンピューターのコントロール、コネクターおよ
びインジケーター..............1
前面..................1
左側面.................2
右側面.................3
背面..................4
底面..................4
状況インジケーター...........5
重要な製品情報...............7
マシン・タイプとモデル・ラベル......7
FCCIDおよびIC認証番号.........7
Windowsオペレーティング・システムのラベ
ル...................8
コンピューターの機能............9
コンピューターの仕様...........10
操作環境.................10
Lenovoプログラム.............11
Lenovoプログラムへのアクセス......11
Lenovoプログラムの概要........11
第2章.コンピューターの活⽤....15
お客様登録................15
よくある質問と答え............15
Windowsオペレーティング・システムのヘルプに
ついて..................16
特殊キーの使用..............16
ThinkPadポインティング・デバイスの使用...18
ThinkPadポインティング・デバイスの概要.19
TrackPointポインティング・デバイスの使
用..................19
トラックパッドの使用.........21
トラックパッド・タッチ・ジェスチャーの使
用..................22
ThinkPadポインティング・デバイスのカスタ
マイズ................22
ポインティング・スティックのキャップの交
換..................23
省電力..................23
AC電源アダプターの使用........23
バッテリーの使用...........24
バッテリー電源の管理.........25
省電力モード.............25
ケーブルによるイーサネット接続.......26
ワイヤレス接続..............27
ワイヤレスLAN接続の使用.......27
Bluetooth接続の使用..........27
機内モードの使用...........28
NVIDIAOptimusグラフィック機能の使用....28
オーディオ機能の使用...........28
カメラの使用...............29
メディア・カードの使用..........30
外付けモニターの使用...........31
ThinkPadのオプション製品を探す.......32
コンピューターの携帯...........32
第3章.ユーザー補助情報、快適なご
使⽤のために、保守情報.......35
ユーザー補助情報.............35
快適なご使用のために...........37
クリーニングと保守............38
第4章.セキュリティー........41
パスワードの使用.............41
パスワードの概要...........41
パスワードの設定、変更、または取り消し.42
ハードディスクのセキュリティー.......43
セキュリティー・チップの設定.......44
カメラの使用...............44
指紋センサーの使用............45
ストレージ・ドライブ上のデータ消去.....46
ファイアウォールの使用..........47
ウィルスからのデータの保護........47
第5章.詳細設定...........49
©CopyrightLenovo2016,2018
i
Page 4
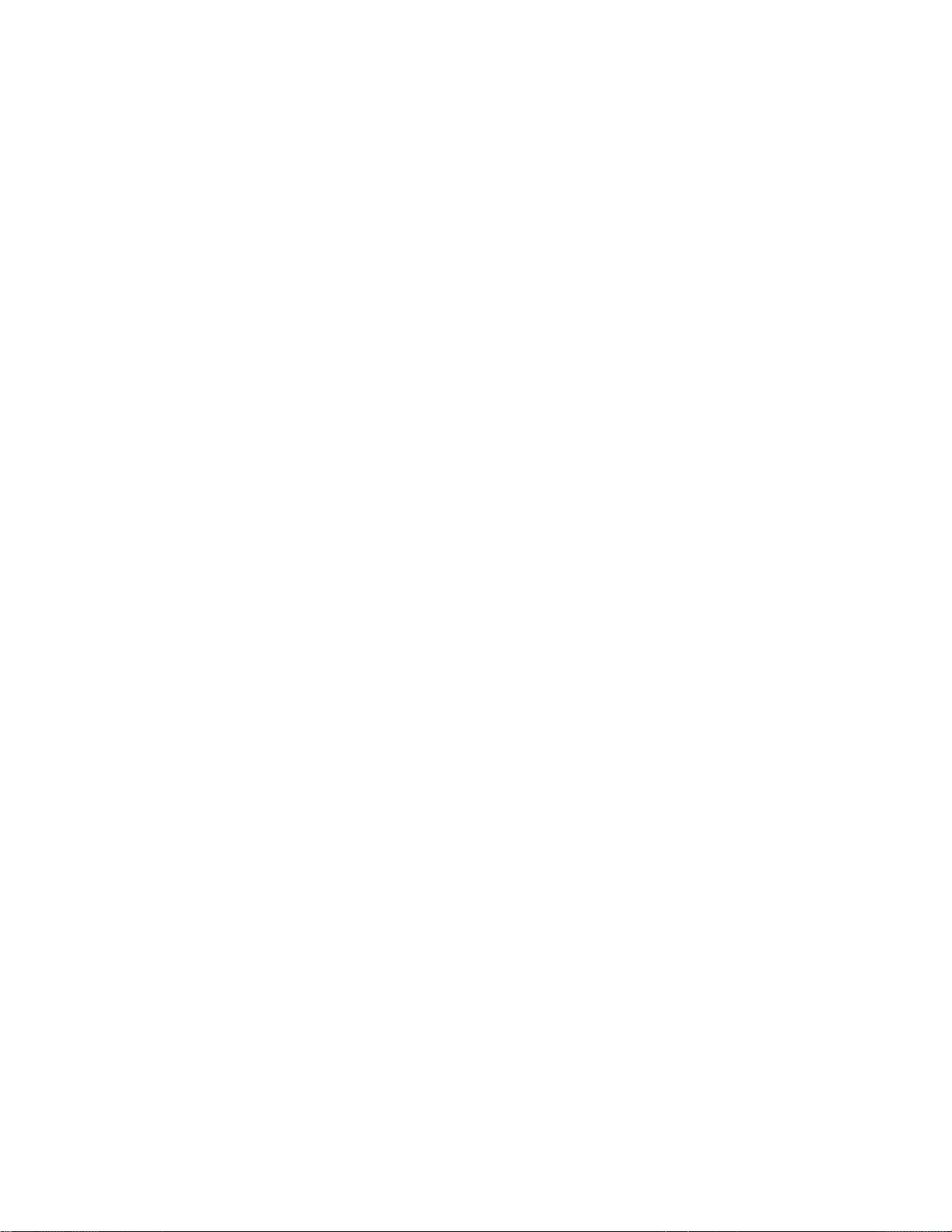
新しいオペレーティング・システムのインストー
ル....................49
Windows7オペレーティング・システムのイ
ンストール..............49
Windows10オペレーティング・システムの
インストール.............50
デバイス・ドライバーのインストール.....51
ThinkPadSetupプログラムの使用.......52
ThinkPadSetupの構成..........53
起動デバイスの変更..........53
UEFIBIOSの更新...........54
BIOSメニュー.............54
システム管理の使用............63
第6章.コンピューターの問題のトラ
ブルシューティング..........67
トラブルを予防するための一般的なヒント...67
問題の診断................67
問題判別.................68
コンピューターが応答を停止した.....68
キーボードに液体をこぼした場合.....69
エラー・メッセージ..........69
ビープ音が鳴るエラー.........71
メモリー・モジュールの問題.......72
イーサネットの問題..........72
ワイヤレスLANの問題.........73
Bluetoothの問題............73
ThinkPadポインティング・デバイスの問題.74
キーボードの問題...........74
コンピューター画面の問題........75
外付けモニターの問題.........77
オーディオの問題...........78
バッテリーの問題...........80
AC電源アダプターの問題........80
電源の問題..............81
電源ボタンの問題...........81
起動の問題..............81
スリープと休止状態の問題........82
ハードディスク・ドライブの問題.....83
ソリッド・ステート・ドライブの問題...83
ソフトウェアの問題..........83
USBの問題..............84
第7章.リカバリー情報........85
Windows7オペレーティング・システムのリカバ
リー情報.................85
リカバリー・メディアの作成および使用..85
初期インストール済みプログラムとデバイ
ス・ドライバーの再インストール.....86
Windows10オペレーティング・システムのリカ
バリー情報................87
コンピューターのリセット........87
PCの起動オプションの使用.......87
Windows10が起動しない場合のオペレーティ
ング・システムの復元.........88
リカバリーUSBドライブの作成および使用.88
第8章.デバイスの交換........91
静電気の防止...............91
内蔵バッテリーの無効化..........91
下部カバーの交換.............92
メモリー・モジュールの交換........93
内蔵ストレージ・ドライブの交換.......95
コイン型電池の交換............98
第9章.サポートの⼊⼿.......103
Lenovoに電話をかける前に.........103
サービス体制...............103
診断プログラムの使用.........104
LenovoサポートWebサイト.......104
電話によるサポート..........104
有償サービスの利用............105
付録A.規制情報...........107
認証に関する情報.............107
ワイヤレスに関する情報..........107
ワイヤレス・インターオペラビリティー..107
使用環境および快適に使用するために...107
UltraConnectワイヤレス・アンテナの位置..107
無線の規制情報............108
ワイヤレス規制に関する通知の検索....108
米国輸出管理規制に関する注意事項......109
電磁波放出に関する注意事項........109
連邦通信委員会(FCC)供給者適合宣言...109
カナダ工業規格クラスB排出量適合性宣
言..................109
適合証明書(欧州連合).........109
ドイツクラスB適合宣言........110
日本:VCCIクラスB適合宣言......110
定格電流が単相20A以下の主電源に接続す
る製品に関する日本の適合宣言......110
日本国内のお客様へのAC電源コードに関す
るご注意...............111
Lenovo製品サービス情報(台湾向け)....111
台湾向け視力に関する注意事項......111
ユーラシアの認証マーク..........111
ブラジルのオーディオに関する通知......111
付録B.各国および地域におけるWEEE
およびリサイクルについて.....113
リサイクルに関する一般情報........113
重要なWEEE情報.............113
環境配慮に関して.............114
リサイクル情報(ブラジル).........114
iiE475ユーザー・ガイド
Page 5
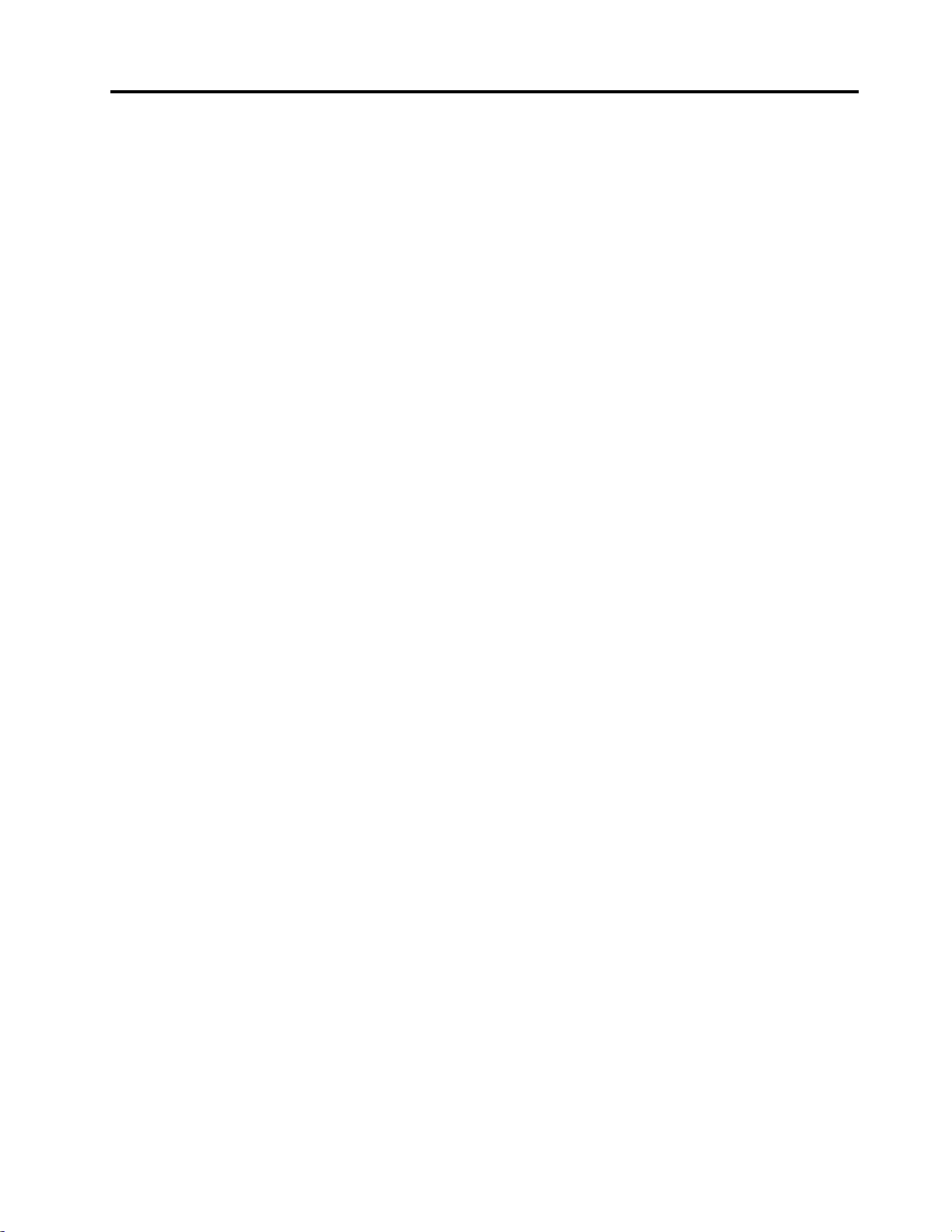
バッテリー・リサイクル情報(欧州連合)....115
バッテリー・リサイクル情報(台湾)......116
バッテリー・リサイクル情報(米国およびカナ
ダ)...................116
リサイクル情報(中国)...........116
付録C.各国および地域における有害
物質の使⽤制限(RoHS)指令.....117
付録D.特記事項...........121
付録E.商標.............123
©CopyrightLenovo2016,2018
iii
Page 6

ivE475ユーザー・ガイド
Page 7
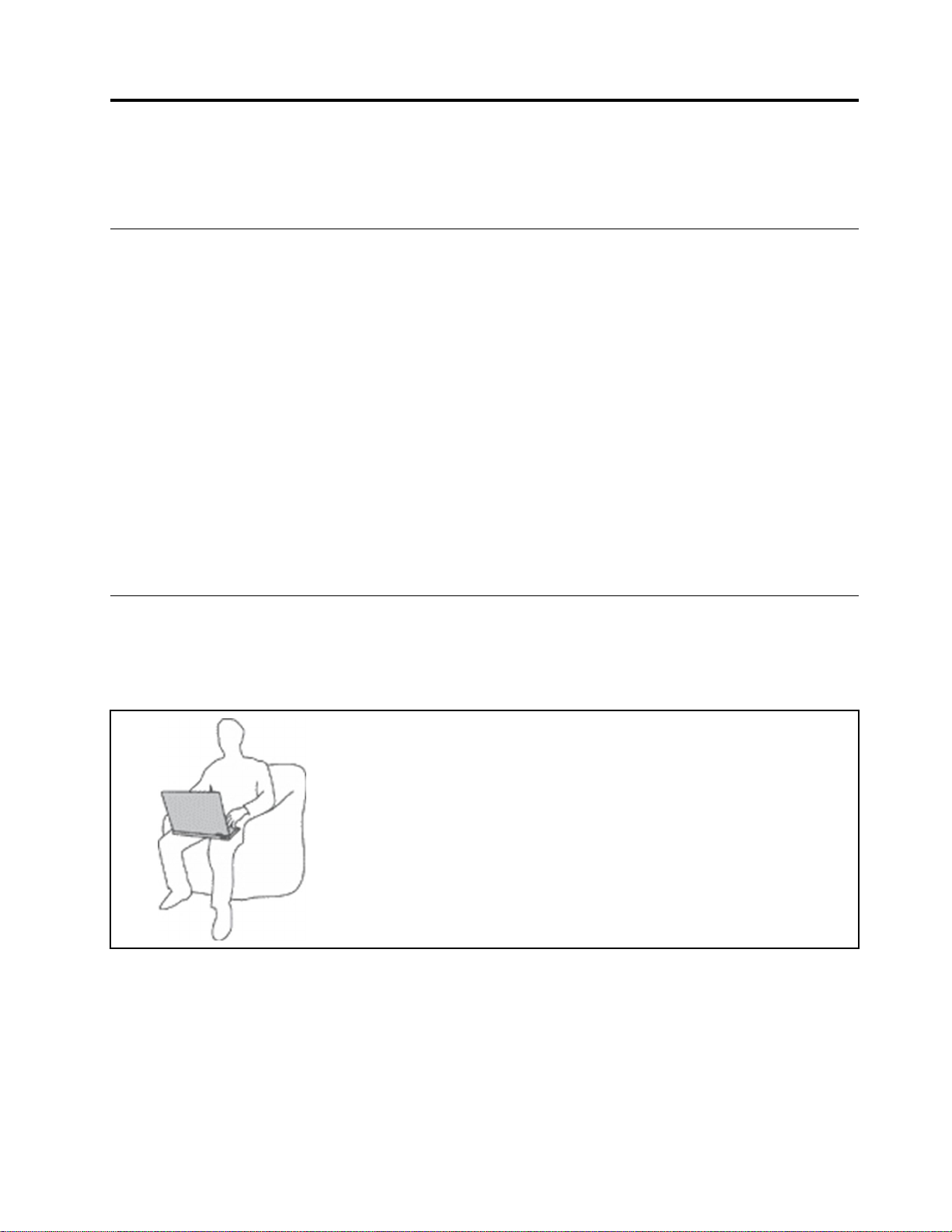
重要な安全上の注意
注:最初に、以下の重要な安全上の注意をお読みください。
はじめにお読みください
ここには、ノートブック・コンピューターを安全に使用するための情報が記載されています。ご使用のコ
ンピューターに付属の説明書の記載事項に従い、説明書は保管しておいてください。本書に記載の内容に
よって、お客様の購入契約条件や「保証規定」が影響されることはありません。詳しくは、コンピュー
ターに付属の「
お客様の安全を確保することは重要です。弊社の製品は、安全性と効率を考慮して開発されています。し
かしながら、パーソナル・コンピューターは電子デバイスです。電源コード、電源アダプター、その他の
機構は、とりわけ誤った使い方をした場合には、けがや物的損害の原因となることがあります。そうした
危険を低減するために、使用製品に付属の説明書に従ってください。また製品や操作説明書に記載の警告
表示に注意し、さらに本書の内容をよくお読みください。本書の内容および製品に付属の説明書に従い、
危険から身を守り、安全なコンピューター作業環境を構築してください。
注:ここに記載された情報は電源アダプターおよびバッテリーに関する記述を含みます。ノートブック・
コンピューター以外にも外部電源アダプターが付属する製品(スピーカー、モニターなど)があります。そ
のような製品をお持ちの場合、この情報が適用されます。また、コンピューター製品には、コンピュー
ターを電源から外した場合でもシステム・クロックに電源が供給されるようにコイン型電池が使用されて
いるので、バッテリーに関する安全上の注意はすべてのコンピューター製品が対象となります。
安 全 上 の 注 意 と 保 証 に つ い て の 手 引 き
」の「保証情報」を参照してください。
コンピューターの使用に関する重要な情報
コンピューターを快適に使用することができるように、下記の注意事項に従ってください。これに従わな
い場合は、不快感やけが、またはコンピューターの故障につながる恐れがあります。
コンピューターが発する熱にご注意ください。
コンピューターの稼働時やバッテリーの充電時に、コンピューターの底面、
パームレストやその他の部分が熱くなる場合があります。達する温度はシス
テムの稼働状況やバッテリーの充電レベルの状況に応じて変化します。
人体に長時間接触したままだと、衣服を通しても不快感が感じられ、低温や
けどの原因ともなります。
•長時間にわたって手、ひざやその他の身体の一部分に、熱くなる部分を接
触させたままにしないでください。
•キーボードをご使用の際は、パームレストから手を離し、定期的に休憩
を取ってください。
©CopyrightLenovo2016,2018
v
Page 8
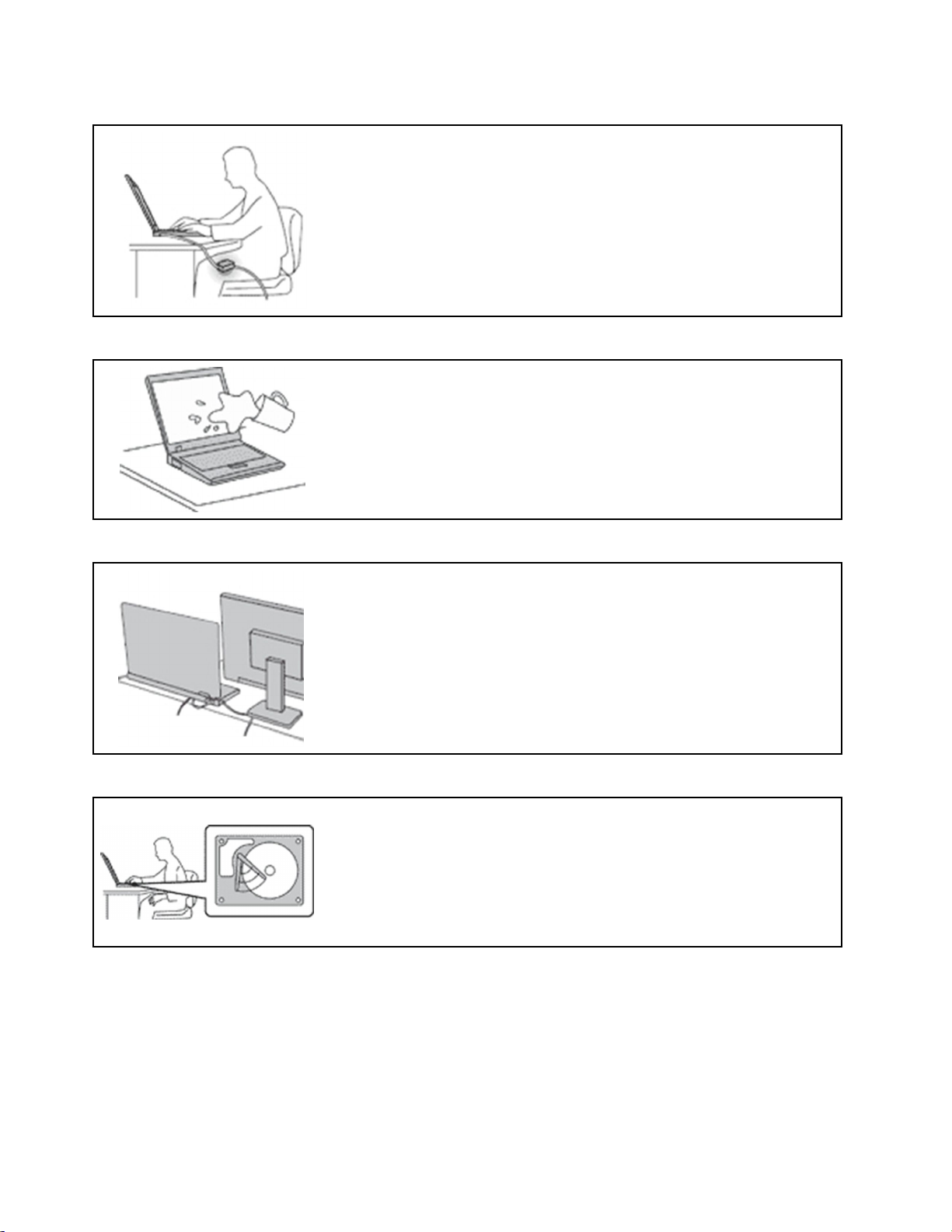
AC電源アダプターが発する熱にご注意ください。
AC電源アダプターは、コンセントおよびコンピューターとの接続中、熱
を発生します。
人体に長時間接触したままだと、衣服を通しても不快感が感じられ、低温や
けどの原因ともなります。
•体の一定箇所に触れたまま、AC電源アダプターを使用しないでください。
•また、ACアダプターを体を温めるために使用しないでください。
•AC電源アダプターの使用中にコードを巻き付けないでください。
⽔のそばでコンピューターをご使⽤にならないでください。
こぼすことによるトラブルや感電事故の危険を避けるために、水のそばでコ
ンピューターをご使用にならないでください。
ケーブルの損傷にご注意ください。
配線に強い力が加わると断線の恐れがあります。
通信回線や、AC電源アダプター、マウス、キーボード、プリンターやその他
の電子機器などの配線は、機器で挟み込んだり、操作の邪魔になったり、ま
た歩行の邪魔にならないような位置にセットしてください。
移動の際にはコンピューターとデータを保護してください。
ハードディスク・ドライブを装備したコンピューターを移動させる前に、以下
のいずれかを実行します。
•コンピューターの電源をオフにします。
•スリープ状態にします。
•コンピューターを休止状態にします。
これにより、コンピューターの破損やデータの消失を防ぐことができます。
viE475ユーザー・ガイド
Page 9
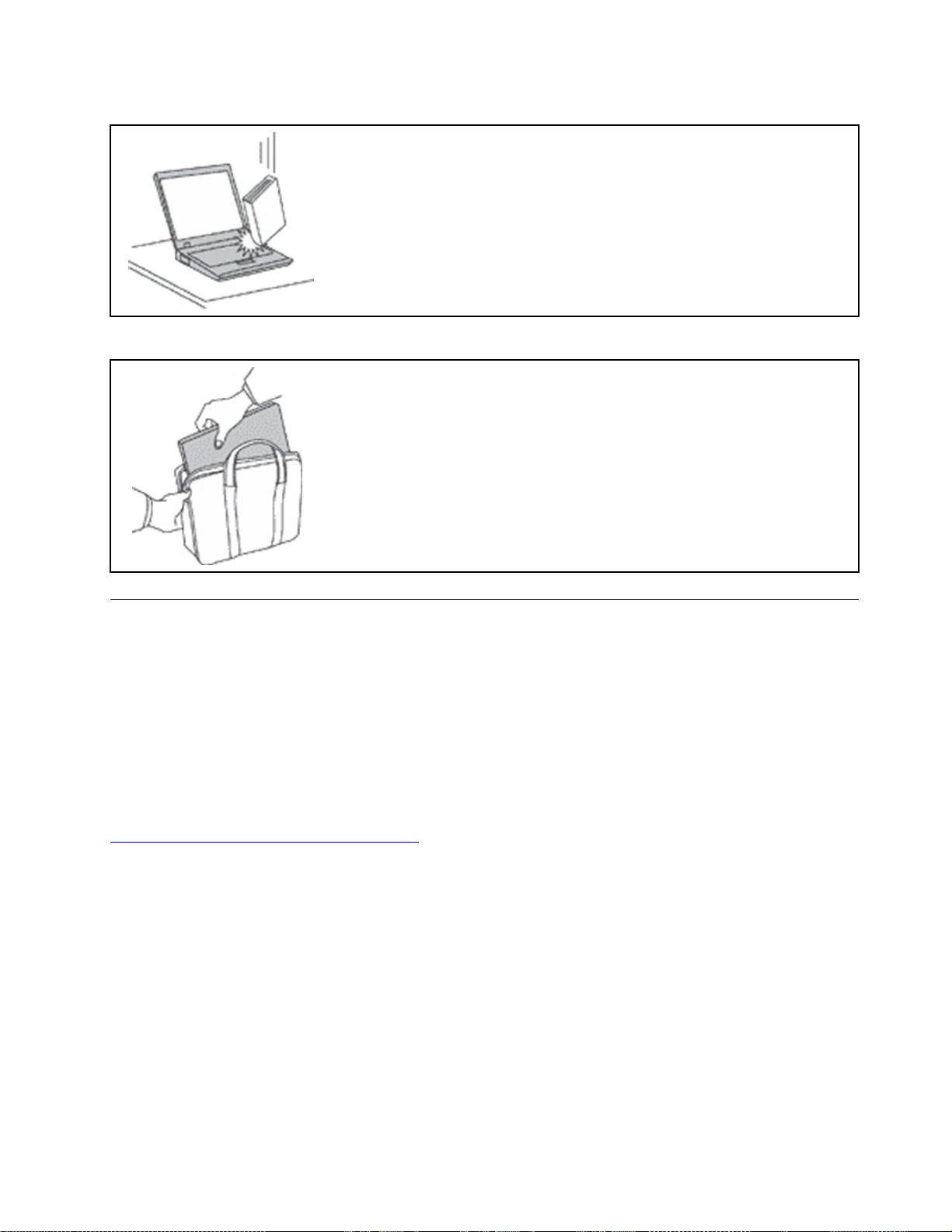
コンピューターを丁寧に扱ってください。
コンピューター、ディスプレイ、または外付けデバイスに対して、落とす、ぶ
つける、引っかく、ねじる、たたく、振動させる、押す、または重いものを上
に置く、といったことは決して行わないでください。
コンピューターの持ち運びにご注意ください。
•充分なクッションと保護を提供する高品質の携帯用ケースを使用してくださ
い。
•ぎっしり詰まったスーツケースやバッグにコンピューターを詰め込まないで
ください。
•コンピューターを携帯用ケースに入れる場合は、電源がオフになっているか、
スリープ状態あるいは休止状態であることを確認してください。コンピュー
ターの電源がオンのまま、携帯用ケースに入れないでください。
早急な対処を必要とする状態
製品は、誤使⽤や不注意により損傷を受けることがあります。損傷の状態によっては、使⽤を再開する前
に検査を必要とする場合や、認可を受けたサービス業者による修理が必要になる場合があります。
ほかの電⼦デバイスと同様に、製品の電源を⼊れるときは特に注意してください。まれに、製品から異臭
がしたり、煙や⽕花が発⽣することがあります。パンパン、パチパチ、シューといった⾳がすることもあ
ります。このような場合、必ずしも安全性に問題が⽣じたとは限りませんが、逆に重⼤な安全性の問題を
⽰唆している場合もあります。しかしいずれの場合でもあってもお客様ご⾃⾝で状態を判断するようなこ
とはやめてください。詳しい対応⽅法については、スマートセンターにご連絡ください。スマートセン
ターの電話番号については、次のWebサイトを参照してください。
https://pcsupport.lenovo.com/supportphonelist
コンピューターとその構成部品を定期的に点検して、損傷、磨耗、あるいは危険を⽰す兆候がないか
を調べてください。コンポーネントの状態に疑問がある場合は、その製品を使⽤しないでください。
スマートセンターまたは製品メーカーに連絡して、製品の点検⽅法を問い合わせたり、必要に応じて
修理を依頼してください。
万⼀、下記の状態が発⽣した場合、またはご使⽤製品について安全上の問題がある場合は、製品の使⽤を
中⽌して電源と通信回線を取り外し、スマートセンターに詳しい対応⽅法をお問い合わせください。
•電源コード、プラグ、電源アダプター、延長コード、サージ・プロテクター、または電源装置が、ひび
割れている、壊れている、または損傷している。
•オーバーヒート、煙、火花、または火災の兆候がある。
•バッテリーの損傷(ひび割れ、へこみ、または折れじわ)、バッテリーからの放電、またはバッテ
リー上に異物の堆積がある。
•パチパチ、シュー、パンパンといった音、または強い異臭が製品から発生する。
©CopyrightLenovo2016,2018
vii
Page 10
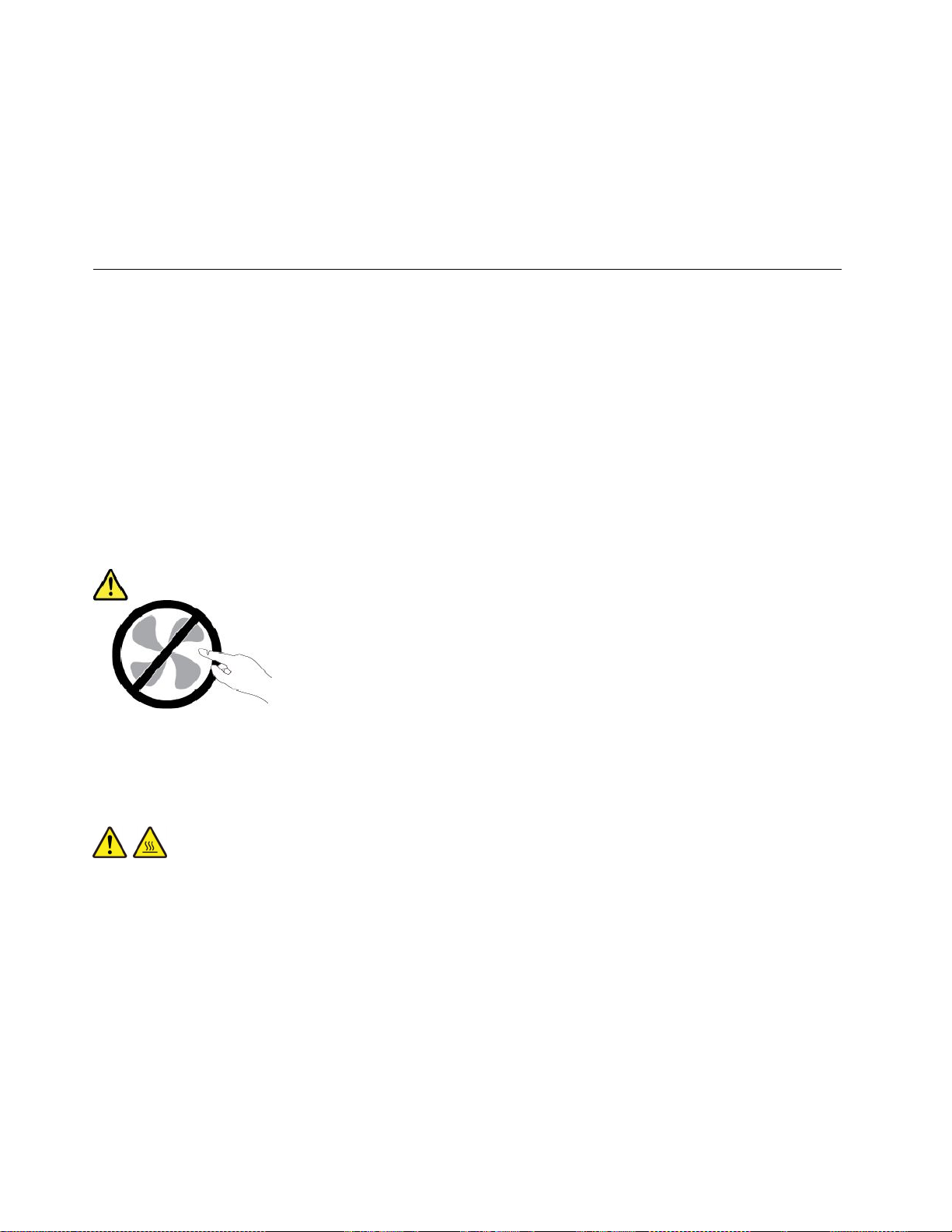
•コンピューター製品、電源コード、または電源アダプターの上に液体が漏れた跡や落下物があった。
•コンピューター製品、電源コード、または電源アダプターに水がかかったことがある。
•製品が落下したか、または損傷したことがある。
•操作指示に従っても、製品が正常に動作しない。
注:Lenovo
問い合わせるか、部品を交換するなどの処置を実施するまで、その製品を使用しないでください。
®
以外の製品(延長コードなど)でこのような状態があった場合は、製品メーカーに対応方法を
保守およびアップグレード
スマートセンターまたは説明書で指示されないかぎり、お客様ご自身で製品の保守を行わないでくださ
い。それぞれの製品ごとに認可を受けている保守サービス提供業者をご利用ください。
注:コンピューター部品によっては、お客様がアップグレードや交換を実施できるものがあります。アッ
プグレードは通常、オプションと呼びます。お客様ご自身での取り付けが承認された交換部品は、お客様
での取替え可能部品(CRU)と呼びます。Lenovoでは、どのような時にお客様がオプションを取り付けた
りCRUを交換できるかを説明した文書をご提供しています。部品の取り付けまたは交換をする場合
は、すべての手順を厳守してください。電源表示ライトがオフ状態でも、製品内部の電圧レベルがゼロ
であるとは限りません。電源コードが付いた製品からカバーを取り外す前に、電源がオフになってお
り、製品のプラグが給電部から抜かれていることを必ず確かめてください。ご質問や不明点がございま
したら、スマートセンターにご連絡ください。
コンピューターの内部には電源コードを取り外した後に動く部品はありませんが、安全のために以下の
警告を遵守してください。
警告:
作動している機器は危険です。指や体の他の部分が触れないようにしてください。
警告:
コンピューターのカバーを開く前に、コンピューターの電源をオフにし、コンピューターが冷えるま
で数分間待ってください。
viiiE475ユーザー・ガイド
Page 11
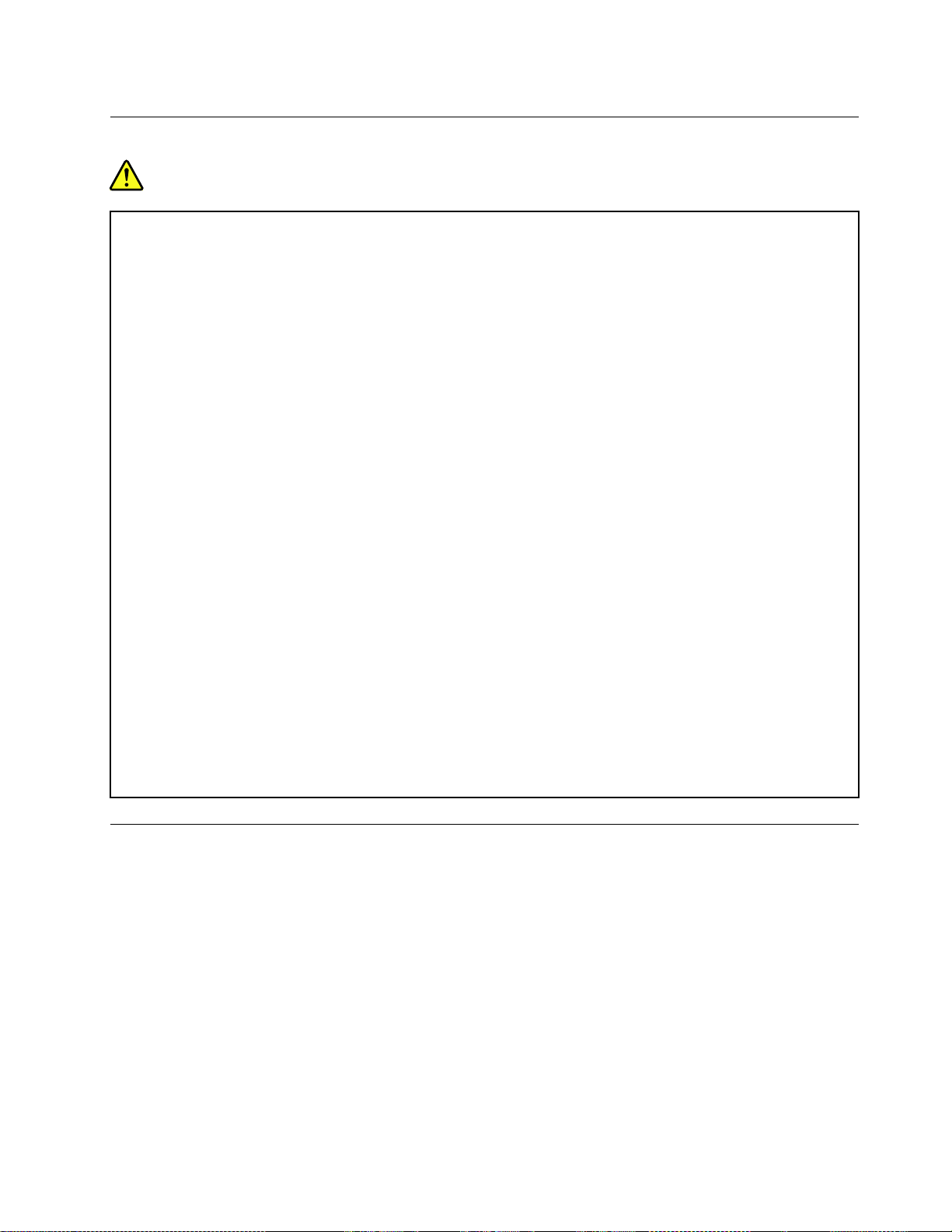
電源コードおよび電源アダプター
危険
電源コードおよび電源アダプターは、製品の製造メーカーから提供されたものだけをご使⽤ください。
電源コードおよび電源アダプターは、この製品専⽤です。他の電気機器には使⽤しないでください。
電源コードは、安全性が承認されているものでなければなりません。ドイツの場合、H03VV-F、3G、
0.75mm
る必要があります。
電源アダプターその他に電源コードを絶対に巻き付けないでください。コードに負荷がかかり、コー
ドのすり切れ、ひび割れ、しわなどの原因となります。このような状態は、安全上の問題となる
可能性があります。
電源コードを、踏み付けたり、つまずいたり、他の物体によって挟んだりしないように設置して
ください。
電源コードおよび電源アダプターに液体がかからないようにしてください。例えば、電源コードや電源
アダプターを、流し台、浴槽、便器の近くや、液体洗剤を使って清掃される床に放置しないでくださ
い。液体は、特に誤使⽤により電源コードまたは電源アダプターに負荷がかかっている場合、ショート
の原因となります。また、液体が原因で電源コード端⼦または電源アダプターのコネクター端⼦(ある
いはその両⽅)が徐々に腐⾷し、最終的にオーバーヒートを起こす場合があります。
すべての電源コード・コネクターが安全かつ確実に電源アダプターとコンセントに接続されてい
るか、確認してください。
電源アダプターは、AC⼊⼒ピンや電源アダプターのいずれかの場所に腐⾷や過熱の痕跡がある場合は
(プラスチック部分が変形しているなど)使⽤しないでください。
どちらかの端の電気接触部分に腐⾷またはオーバーヒートの痕跡がある電源コードや、なんらかの損
傷を受けたと考えられる電源コードを使⽤しないでください。
2
以上である必要があります。その他の国の場合、その国に応じて適切なタイプを使⽤す
電源アダプターを電源コンセントに接続するときは、過熱を防ぐため、⾐服などで覆わないように
してください。
延長コードおよび関連デバイス
ご使用の延長コード、サージ保護器、無停電電源装置、および電源タップが製品の電気要件を満たしたも
のであることを確認してください。それらのデバイスが過負荷にならないようにしてください。電源タッ
プを使用した場合、負荷が電源タップの入力定格値を超えてはなりません。電力負荷、電源要件、入力定
格値について疑問がある場合は、電気技術者に詳細を問い合わせてください。
©CopyrightLenovo2016,2018
ix
Page 12
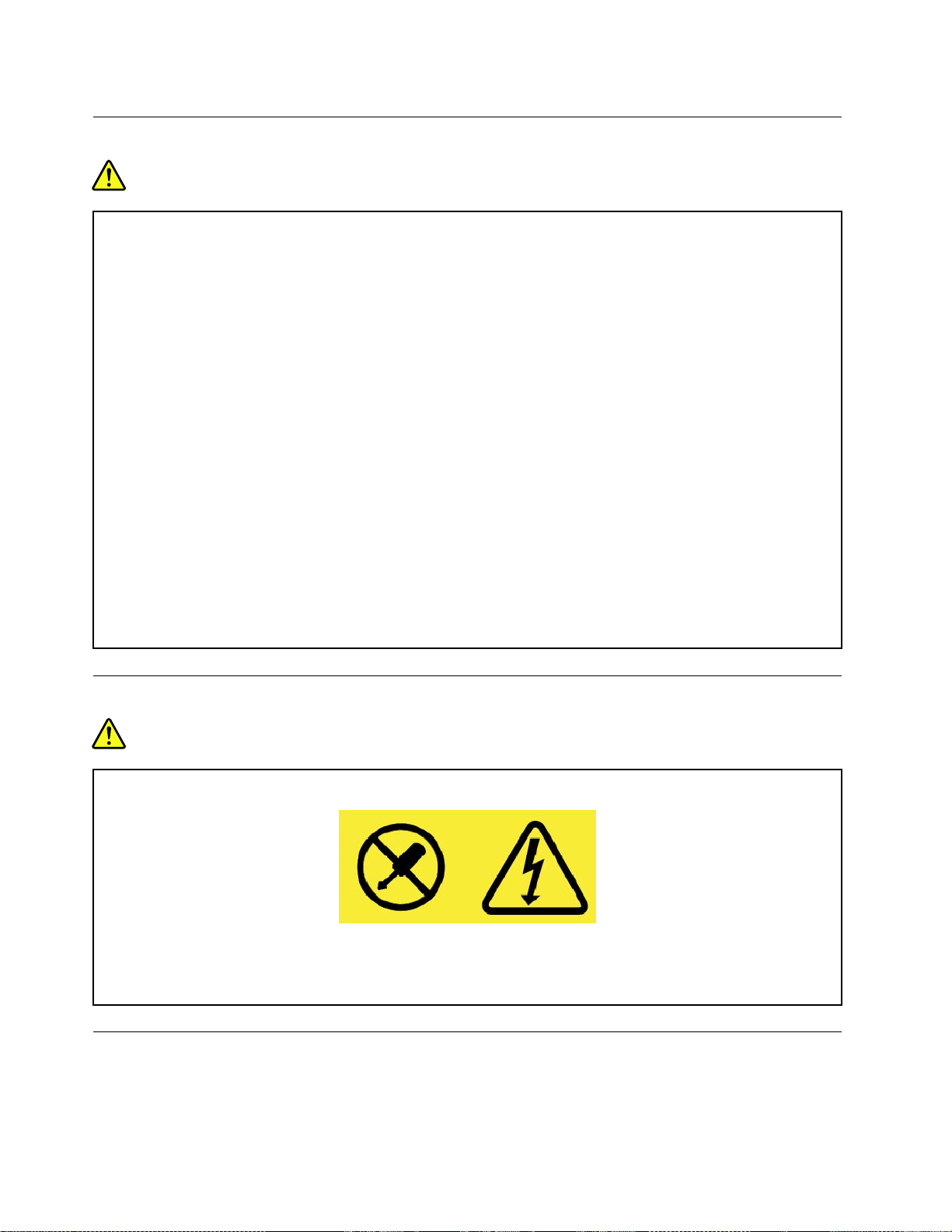
プラグおよびコンセント
危険
コンピューター機器で使⽤する予定のコンセント(電源コンセント)が損傷または腐⾷しているように思
われる場合は、資格のある電気技術者が交換するまで、コンセントを使⽤しないでください。
プラグを曲げたり、改変しないでください。プラグに損傷がある場合は、製造メーカーに連絡して、交
換品を⼊⼿してください。
コンセントを、電気を多量に消費する他の家庭⽤または業務⽤の装置と共⽤しないでください。電圧が
不安定になり、コンピューター、データ、または接続された装置を損傷する可能性があります。
製品によっては、3ピンプラグが装備されている場合があります。このプラグは、接地したコンセント
にのみ適合します。これは、安全機構です。この安全機構を接地されていないコンセントに差し込むこ
とによってこの機構を無効にしないでください。プラグをコンセントに差し込めない場合は、電気技術
者に連絡して承認済みコンセント・アダプターを⼊⼿するか、またはこの安全機構に対応できるコンセ
ントと交換してもらってください。コンセントが過負荷にならないようにしてください。システム負荷
全体が、分岐回路レーティングの80%を超えてはなりません。電⼒負荷および分岐回路レーティング
について疑問がある場合は、電気技術者に詳細を問い合わせてください。
ご使⽤のコンセントが適切に配線されており、容易に⼿が届き、機器の近くにあることを確認してくだ
さい。コードに負荷がかかるほどいっぱいにコードを伸ばさないでください。
取り付ける製品に対して、コンセントの電圧と電流が正しいことを確認してください。
コンセントと機器の接続と取り外しは、丁寧に⾏ってください。
電源機構について
危険
電源機構または次のラベルが貼られている部分のカバーは決して取り外さないでください。
このラベルが貼られているコンポーネントの内部には、危険な電圧、強い電流が流れています。これら
のコンポーネントの内部には、保守が可能な部品はありません。これらの部品に問題があると思われる
場合はサービス技術員に連絡してください。
外付けデバイス
警告:
コンピューターの電源がオンになっているときに、ユニバーサル・シリアル・バス(USB)および1394ケー
ブル以外の外付けデバイス・ケーブルを接続したり、取り外したりしないでください。そうでないと、コ
xE475ユーザー・ガイド
Page 13
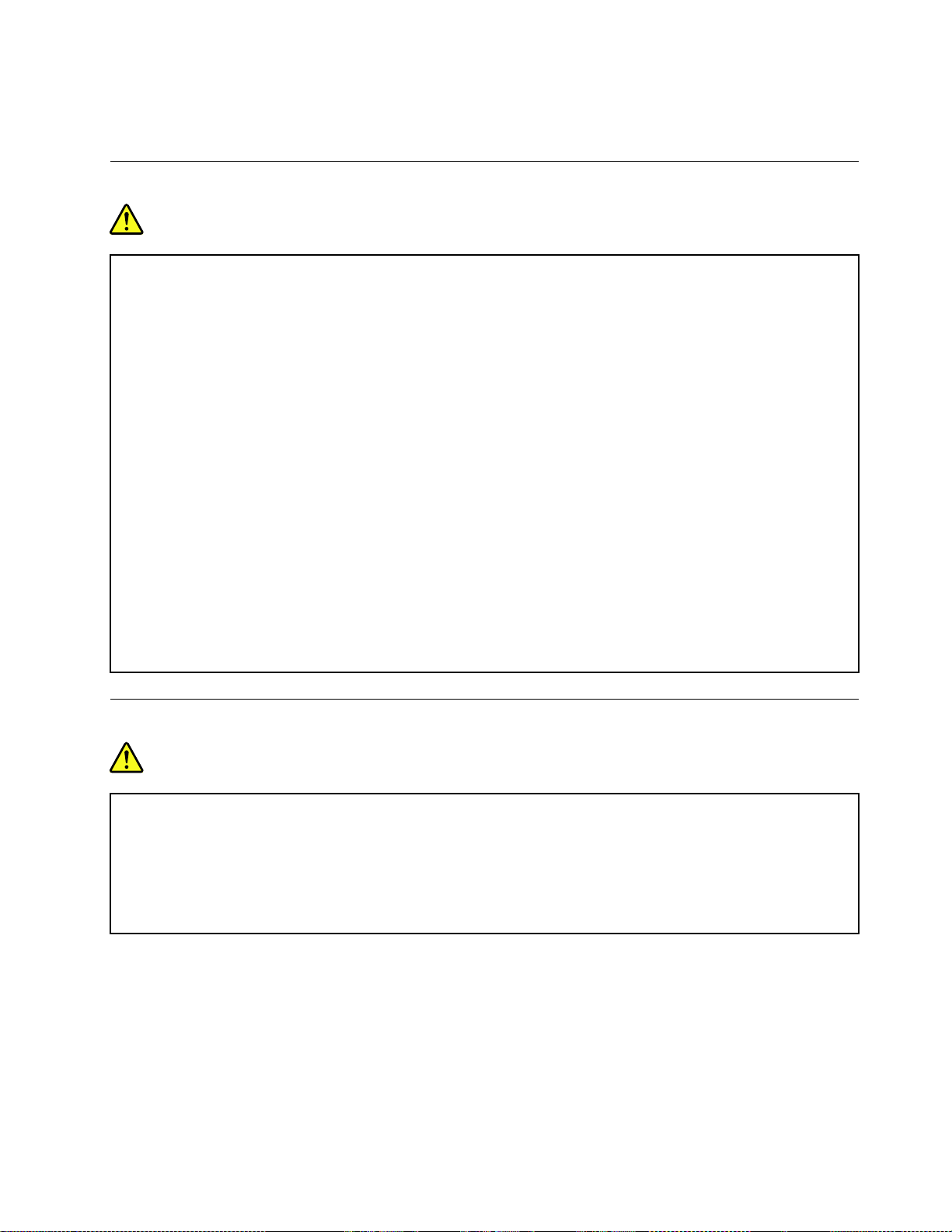
ンピューターを損傷する場合があります。接続されたデバイスに起こりうる損傷を防⽌するために、コン
ピューターがシャットダウンされてから5秒以上待った後、外付けデバイスを取り外してください。
バッテリーに関する一般的な注意事項
危険
製品のバッテリーは、互換性テストが実施されており、交換する場合は、認可部品と交換する必要
があります。Lenovoの指定したバッテリーでかつ、分解、改造していないもの以外では、安全性
は保証できません。
バッテリーを乱⽤したり誤操作を⾏うと、過熱、液漏れ、破裂を起こすことがあります。事故を
避けるために、次のことを守ってください。
•バッテリーを開けたり、分解したり、保守しないでください。
•バッテリーをぶつけたり、⽳を開けたりしないでください。
•バッテリーをショートさせたり、⽔やその他の液体をかけないでください。
•バッテリーをお⼦様の⼿の届くところに置かないでください。
•バッテリーを⽕気に近づけないでください。
バッテリーが損傷した場合、または放電やバッテリー端⼦に異物の堆積を認めた場合は、使⽤を
中⽌してください。
充電式バッテリーや内蔵型充電式バッテリーを搭載している製品は室温で保管し、充電は容量の約30~
50%にしてください。過放電を防ぐために、1年に1回の充電をお勧めします。
ごみ廃棄場で処分されるごみの中にバッテリーを捨てないでください。バッテリーを処分する場合
は、現地の条例または規則に従ってください。
内蔵型充電式バッテリーに関する注意事項
危険
内蔵型充電式電池を取り外したり交換しないでください。バッテリーの交換は、Lenovo認定の修理施
設または技術担当者が⾏う必要があります。
バッテリーを充電する場合は、製品の説明資料の記載通りに、正確に実施してください。
Lenovo認定の修理施設またはLenovo認定技術担当者は、地域法および現地の規制に従ってLenovo
バッテリーのリサイクルを実施します。
©CopyrightLenovo2016,2018
xi
Page 14
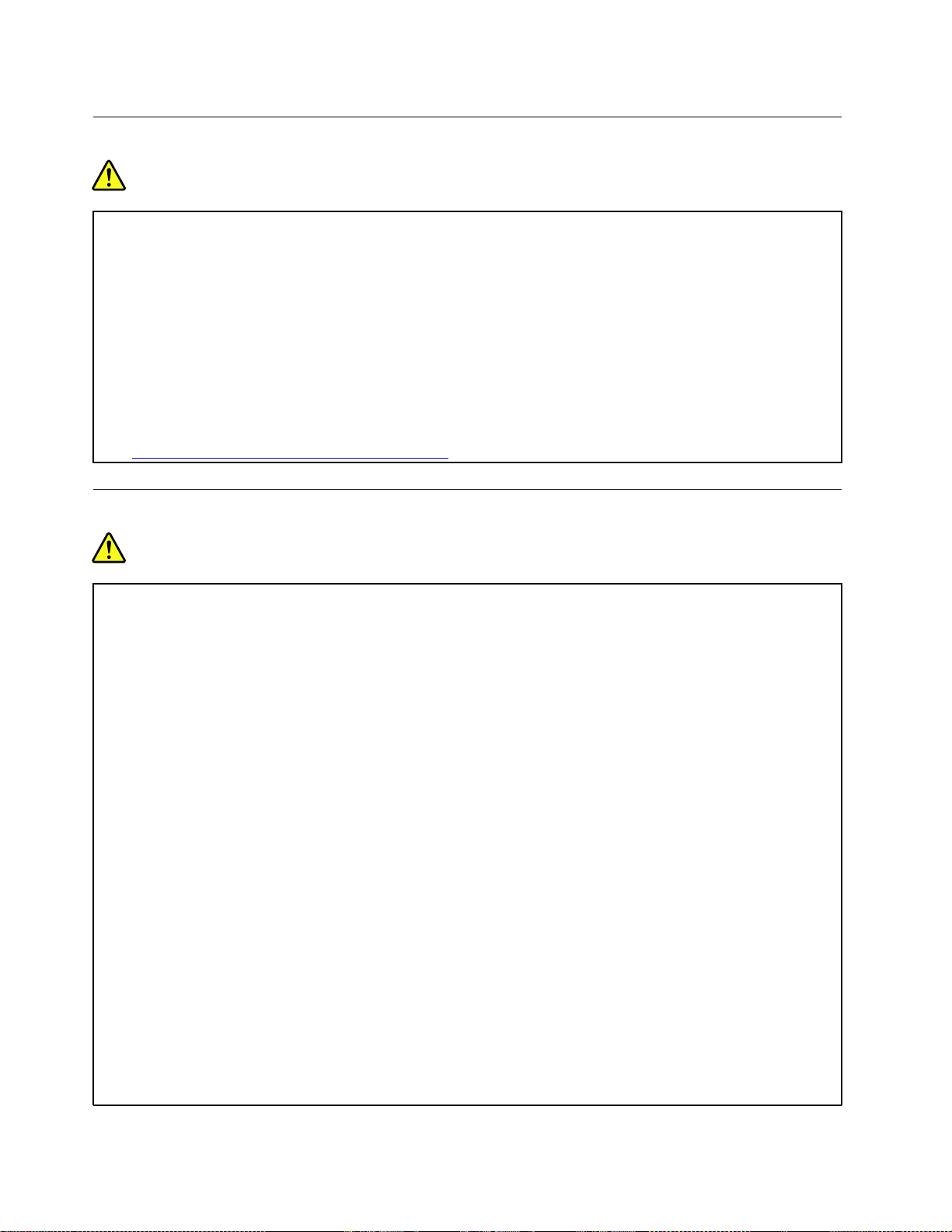
再充電できないコイン型電池に関する注意事項
危険
コイン型電池の交換は正しく⾏わないと、破裂のおそれがあります。バッテリーには少量の有害物質
が含まれています。
100°C(212°F)以上に加熱しないでください。
以下の⽂は、⽶国カリフォルニア州のユーザーに適⽤されます。
カリフォルニアでの過塩素酸塩に関する情報:
⼆酸化マンガン・コイン型リチウム電池には過塩素酸塩が含まれていることがあります。
過塩素酸物質-特別な取り扱いが適⽤される場合があります。次のWebサイトを参照してくださ
い。https://www.dtsc.ca.gov/hazardouswaste/perchlorate/
熱および製品の通気
危険
コンピューター、AC電源アダプター、および多くのアクセサリーは、電源を⼊れたり、バッテリーを
充電すると熱を発⽣します。ノートブック・コンピューターは、コンパクトにできているために、⼤量
の熱が発⽣します。必ず、下記の基本的な予防措置を取ってください。
•コンピューターの稼働時やバッテリーの充電時に、コンピューターの底⾯、パームレストやその他の
部分が熱くなる場合があります。⻑時間にわたって⼿、ひざやその他の⾝体の⼀部分に、熱くなる部
分を接触させたままにしないでください。キーボードをご使⽤の際は、⻑時間にわたって⼿をパーム
レストに乗せたままにしないでください。コンピューターは通常の操作中、多少の熱を放熱しま
す。発⽣する熱量はシステムの稼働状況やバッテリーの充電レベルの状況に応じて変化します。⼈
体に⻑時間接触したままだと、⾐服を通しても不快感が感じられ、低温やけどの原因ともなりま
す。キーボードをご使⽤の際は、定期的にパームレストから⼿を離し、休憩を取ってください。⻑
時間にわたってキーボードを使わないようにご注意ください。
•可燃物の近くや爆発の可能性のある環境でコンピューターを使⽤したりバッテリーを充電したり
しないでください。
•安全性と快適さ、および信頼性のために、製品には、換気⼝、ファン、ヒート・シンクが使⽤さ
れています。しかし、ベッド、ソファー、カーペット、その他の柔らかな表⾯の上にコンピュー
ターをおくと、気付かないうちにこうした機能が働かなくなります。これらの機構を、塞いだ
り、覆ったり、使⽤不能にしないでください。
•AC電源アダプターは、コンセントおよびコンピューターとの接続中、熱を発⽣します。体の⼀
定箇所に触れたまま、ACアダプターを使⽤しないでください。また、AC電源アダプターを体を
温めるために使⽤しないでください。⼈体に⻑時間接触したままだと、⾐服を通しても不快感が
感じられ、低温やけどの原因ともなります。
お客様の安全のために、必ず、下記の基本的な予防措置を取ってください。
•コンピューターがコンセントに接続されている状態のときは、カバーを開けないでください。
•コンピューターの外側にほこりがたまっていないか定期的に点検してください。
xiiE475ユーザー・ガイド
Page 15
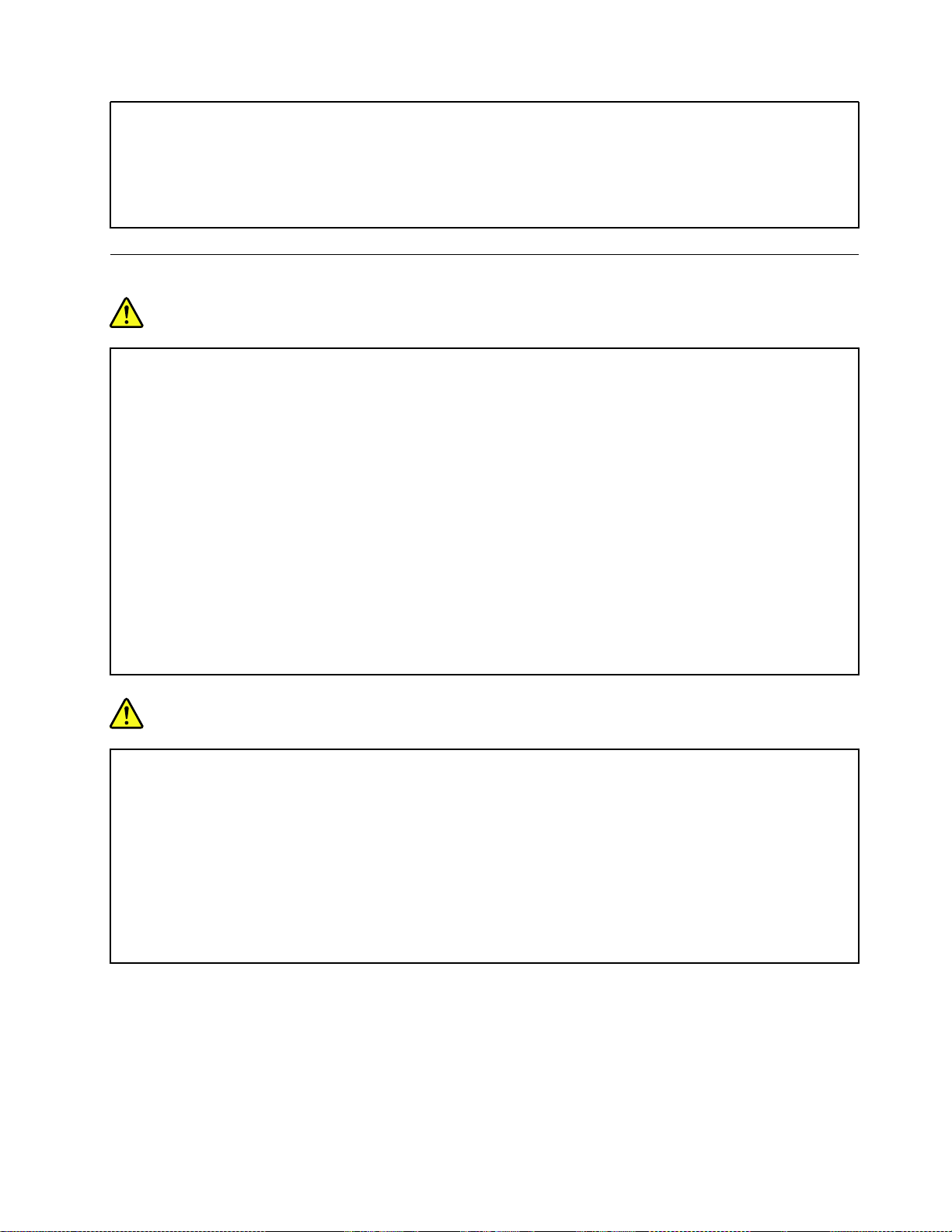
•ベゼル内の換気装置と接続部分からほこりを取り除いてください。ほこりの多い場所や⼈通りの多い
場所で使⽤しているコンピューターは、頻繁に掃除が必要となることがあります。
•通気孔をふさいだり、妨げたりしないでください。
•家具の中でコンピューターを操作しないでください。過熱状態になる危険が⾼くなります。
•コンピューター内への換気の温度は、35°C(95°F)を超えないようにしてください。
電流に関する安全上の注意
危険
電源コード、電話ケーブル、および通信ケーブルには危険な電流が流れています。
感電を防ぐために次の事項を守ってください。
•コンピューターを雷⾬時に使⽤しないでください。
•雷⾬の間はケーブルの接続や取り外し、または本製品の設置、保守、再構成を⾏わないでください。
•すべての電源コードは、正しく配線され接地されたコンセントに接続してください。
•ご使⽤の製品に接続するすべての装置も、正しく配線されたコンセントに接続してください。
•信号ケーブルの接続または取り外しは、できるかぎり⽚⼿で⾏ってください。
•⽕災、⽔害、または建物に構造的損傷の形跡が⾒られる場合は、どの装置の電源もオンにしな
いでください。
•設置および構成の⼿順で特に指⽰がない限り、接続された電源コード、バッテリー、およびすべての
ケーブルを取り外してから、デバイスのカバーを開いてください。
•すべての内部部品を所定の位置に固定してから、コンピューターを使⽤するようにしてください。内
部部品や回路が露出しているときにコンピューターを使⽤しないでください。
危険
本製品または接続されたデバイスの設置、移動、またはカバーを開くときは、次の⼿順に従ってケーブ
ルの接続および取り外し作業を⾏ってください。
接続するには:
1.すべての電源をオフにします。
2.まず、すべての装置にケーブルを取り付けます。
3.信号ケーブルをコネクターに接続します。
4.電源コードを電源コンセントに接続します。
5.デバイスの電源をオンにします。
取り外すには:
1.すべての電源をオフにします。
2.最初に、電源コードをコンセントから取り外
します。
3.信号ケーブルをコネクターから取り外しま
す。
4.すべての装置からケーブルを取り外します。
必ず電源コードを壁のコンセントから抜いてから、コンピューターにその他のケーブルを取り付けて
ください。
必ずすべてのケーブルをコンピューターに取り付けた上で、電源コードをコンセントに入れ直して
ください。
©CopyrightLenovo2016,2018
xiii
Page 16
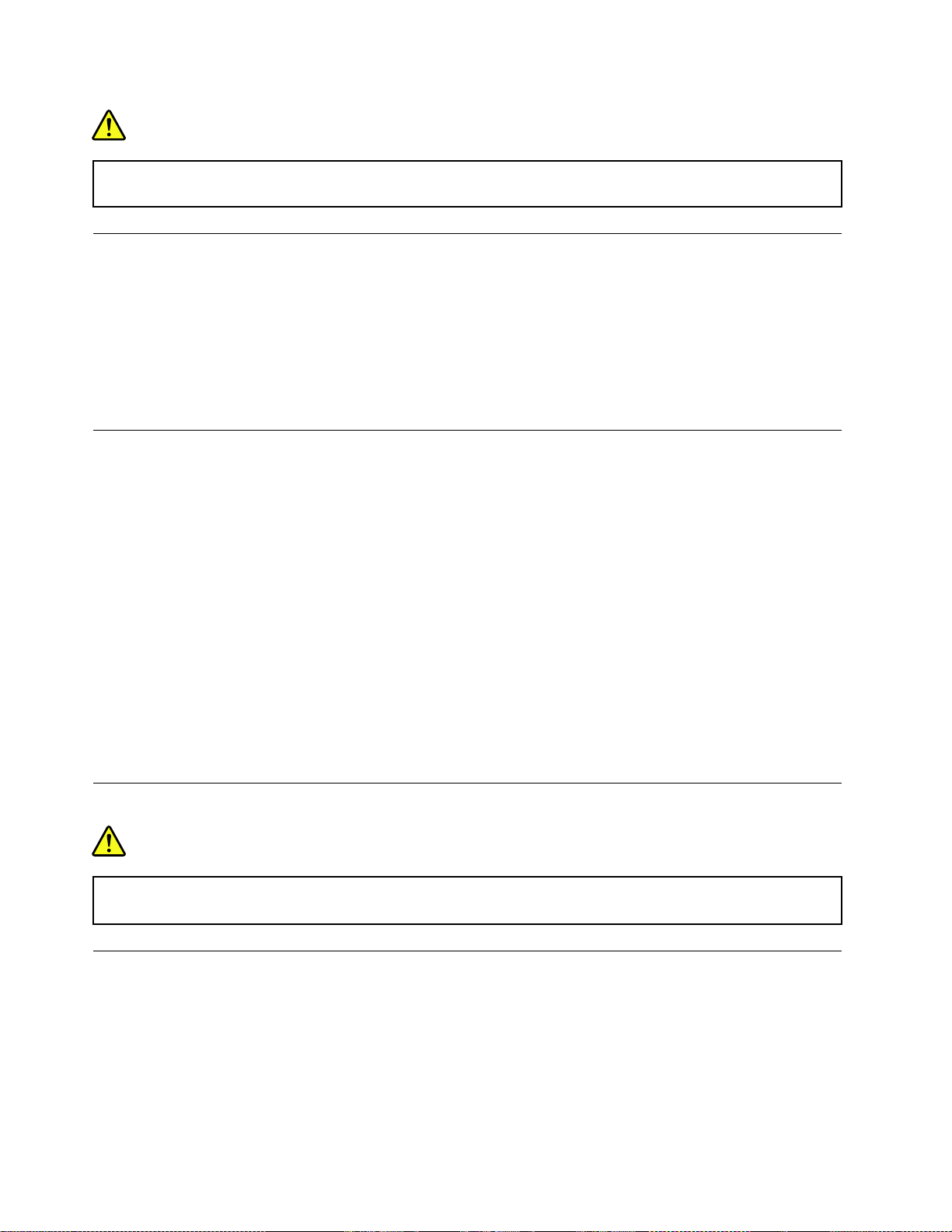
危険
雷⾬時には、交換を⾏ったり壁の電話のモジュラー・ジャックからケーブルを抜き差ししたりしな
いでください。
液晶ディスプレイ(LCD)に関する注意事項
警告:
LCD(液晶ディスプレイ)はガラス製なので、コンピューターを乱暴に扱ったり落としたりすると壊れるこ
とがあります。LCDが壊れて内部の液体が⽬に⼊ったり、⼿についたりした場合は、すぐに⽔で15分以
上洗ってください。その後、何らかの症状が現れた場合は、医師の診断を受けてください。
注:水銀を含む蛍光灯を使用している製品(LED以外の製品など)について、液晶ディスプレイ(LCD)
内の蛍光灯の中には水銀が含まれています。液晶ディスプレイの廃棄にあたっては、地方自治体、
都道府県、または国の法令に従ってください。
ヘッドホンとイヤホンの使用
警告:
イヤホンやヘッドホンからの過度の⾳圧により難聴になることがあります。イコライザーを最⼤に調整す
ると、イヤホンおよびヘッドホンの出⼒電圧が増加し、⾳圧レベルも⾼くなります。聴覚を保護するた
め、イコライザーは最適なレベルに調整してください。
EN50332-2規格に準拠していないヘッドホンやイヤホンを大音量で長時間使用すると、危険です。ご使用
のコンピューターのヘッドホン出力コネクターは、EN50332-2副節7に準拠しています。この規格は、
コンピューターの広帯域での最大の実効出力電圧を150mVに制限しています。聴力の低下を防ぐた
めに、ご使用のヘッドホンまたはイヤホンが75mVの広帯域の規定電圧に対してEN50332-2(副節7
制限)にも準拠していることを確認してください。EN50332-2に準拠していないヘッドホンを使用す
ると、音圧レベルが高くなりすぎて危険です。
ご使用のLenovoコンピューターにヘッドホンまたはイヤホンが同梱されている場合は、このヘッドホンま
たはイヤホンとコンピューターの組み合わせはセットでEN50332-1の規格に準拠しています。別のヘッド
ホンまたはイヤホンを使用する場合は、EN50332-1(副節6.5の制限値)に準拠していることを確認してく
ださい。EN50332-1に準拠していないヘッドホンを使用すると、音圧レベルが高くなりすぎて危険です。
ビニール袋に関する注意事項
危険
ビニール袋は危険となる恐れがあります。窒息事故防⽌のために、ビニール袋は乳幼児の⼿の届かない
場所に保管してください。
ガラス製部品に関するご注意
警告:
製品の⼀部の部品がガラス製の場合があります。製品を固い表⾯に落としたり製品に強い衝撃を与え
た場合、このガラスが破損する恐れがあります。ガラスが破損した場合は、⼿を触れたり取り除こう
としないでください。トレーニングを受けたサービス担当者がガラスを交換するまで、製品の使⽤
を中⽌してください。
xivE475ユーザー・ガイド
Page 17
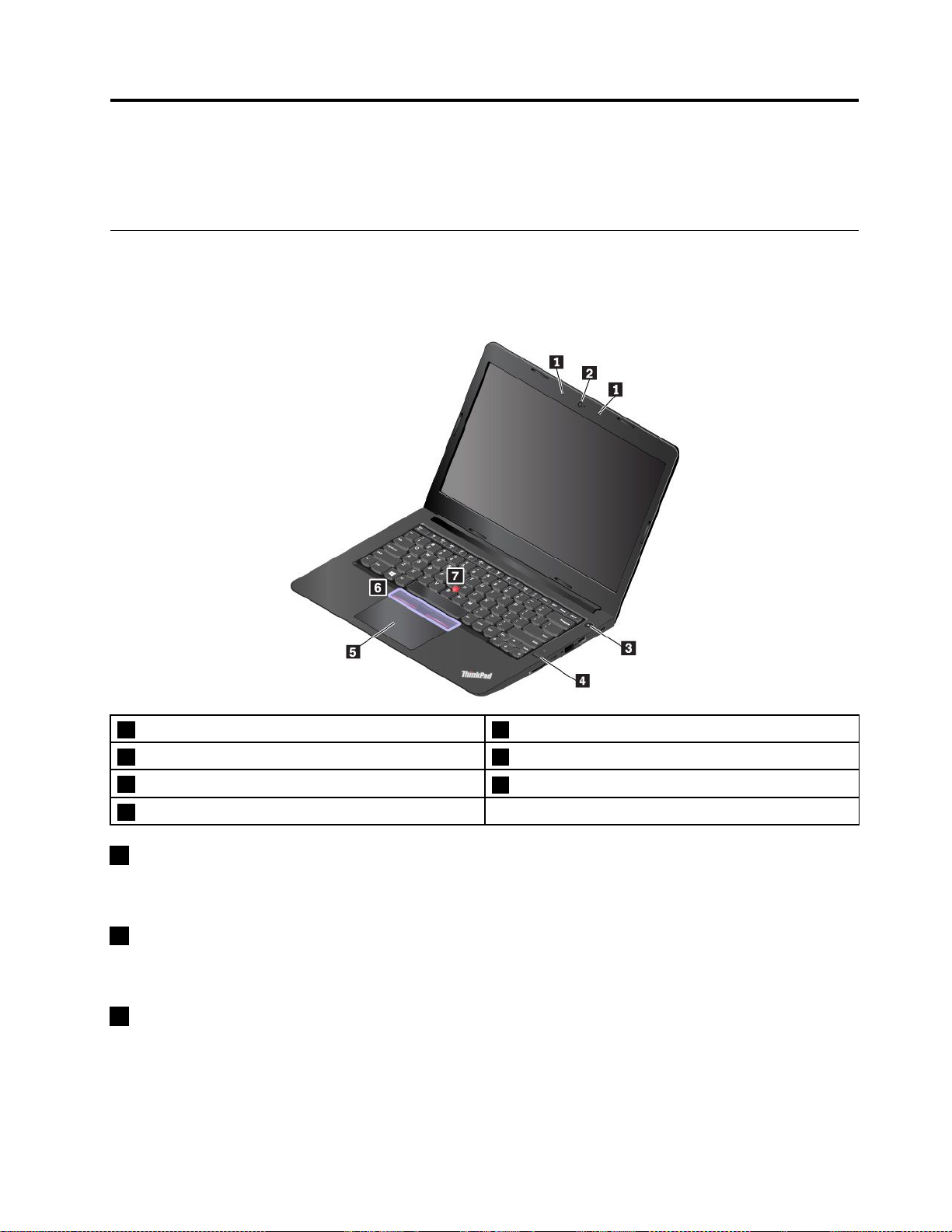
第1章各部の名称と役割
この章では、コンピューターについての理解を深める基本的な情報を説明します。
コンピューターのコントロール、コネクターおよびインジケーター
このセクションでは、コンピューターのハードウェア機能について説明します。
前面
1マイクロホン2カメラ
3電源ボタン
5ThinkPad
7TrackPointポインティング・スティック
®
トラックパッド
4指紋センサー(一部のモデルで使用可能)
6TrackPoint
®
ボタン
1マイクロホン
マイクロホンは、オーディオ対応のプログラムと共に使用することで、音声をコンピューターに取り
込みます。
2カメラ
カメラを使用して、写真を撮影したりビデオ会議を行ったりすることができます。詳しくは、29ページの
「カメラの使用」を参照してください。
3電源ボタン
電源ボタンを押して、コンピューターを起動したりコンピューターをスリープ状態にできます。
©CopyrightLenovo2016,2018
1
Page 18
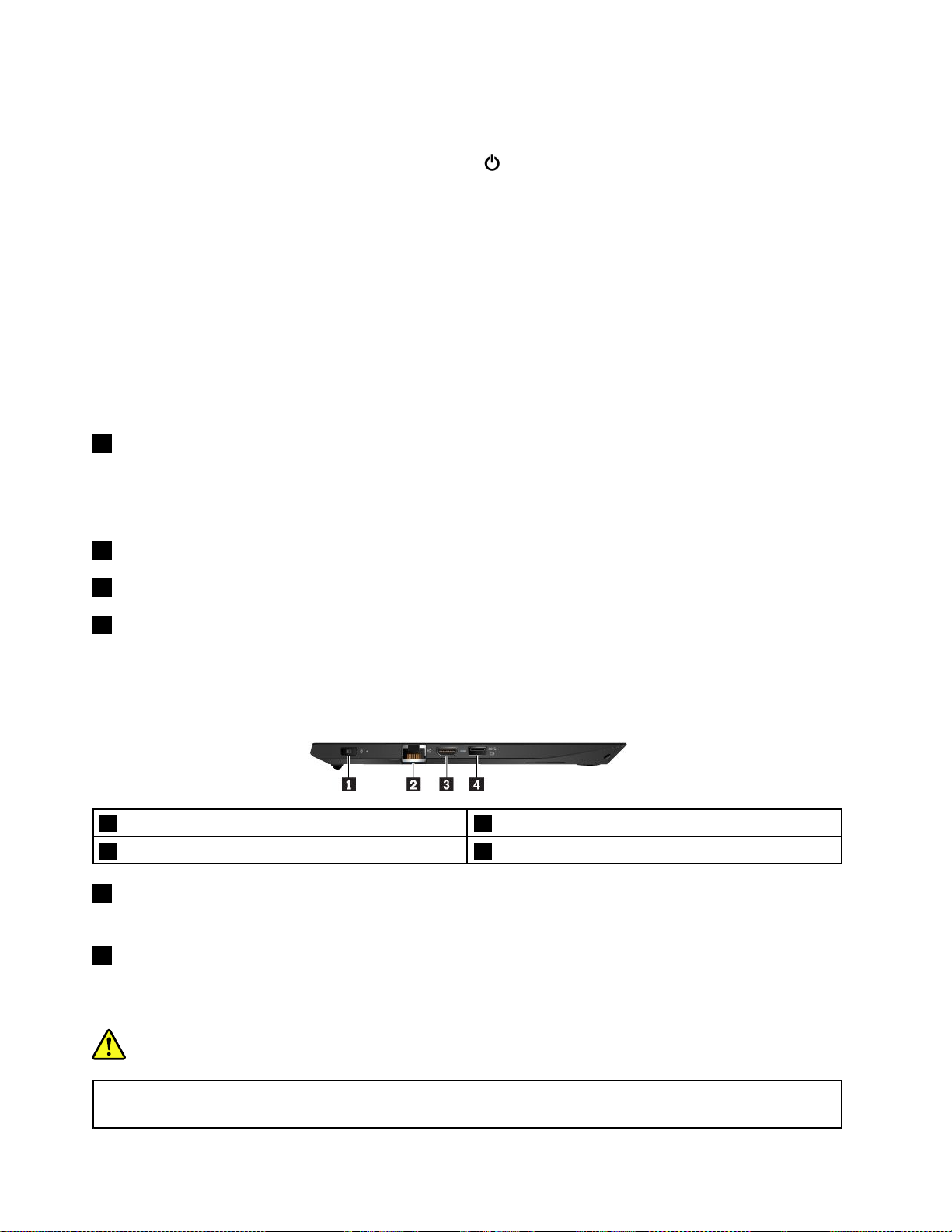
電源をオフにするには、次のようにします。
•Windows
®
7の場合:「スタート」メニューを開き、「シャットダウン」をクリックします。
•Windows10の場合:「スタート」メニューを開き、「電源」をクリックして、次に「シャットダ
ウン」をクリックします。
コンピューターが応答しない場合は、電源ボタンを4秒間以上押し続けてコンピューターの電源をオフ
にできます。コンピューターの電源をオフにできない場合は、68ページの「コンピューターが応答
を停止した」を参照してください。
また、電源ボタンの動作を定義できます。例えば、電源ボタンを押してコンピューターの電源をオフにした
り、スリープ状態または休止状態にできます。電源ボタンの動作を変更するには、以下のようにします。
1.「コントロールパネル」に移動し、表示を「カテゴリ」から「大きいアイコン」または「小さい
アイコン」に変更します。
2.「電源オプション」➙「電源ボタンの動作を選択する」の順にクリックします。
3.画面上の指示に従います。
4指紋センサー(⼀部のモデルで使⽤可能)
指紋認証はパスワードの代わりに指紋を利用できるようにするので、ユーザー・アクセスが簡単かつ安全
になります。詳しくは、29ページの「カメラの使用」を参照してください。
ThinkPad
®
ポインティング・デバイス
5トラックパッド
6TrackPointボタン
7TrackPointポインティング・スティック
ご使用のコンピューターには、Lenovo独自のThinkPadポインティング・デバイスが装備されています。
詳しくは、18ページの「ThinkPadポインティング・デバイスの使用」を参照してください。
左側面
1電源コネクター2イーサネット・コネクター
3HDMI
1電源コネクター
電源コネクターを使用して、コンピューターをAC電源に接続できます。
2イーサネット・コネクター
イーサネット・コネクターを使用して、コンピューターをローカル・エリア・ネットワーク(LAN)
に接続します。
TM
コネクター4AlwaysOnUSB3.0コネクター
危険
感電事故の危険を避けるために、電話ケーブルをイーサネット・コネクターに接続しないでください。
このコネクターには、イーサネット・ケーブルのみを接続してください。
2E475ユーザー・ガイド
Page 19
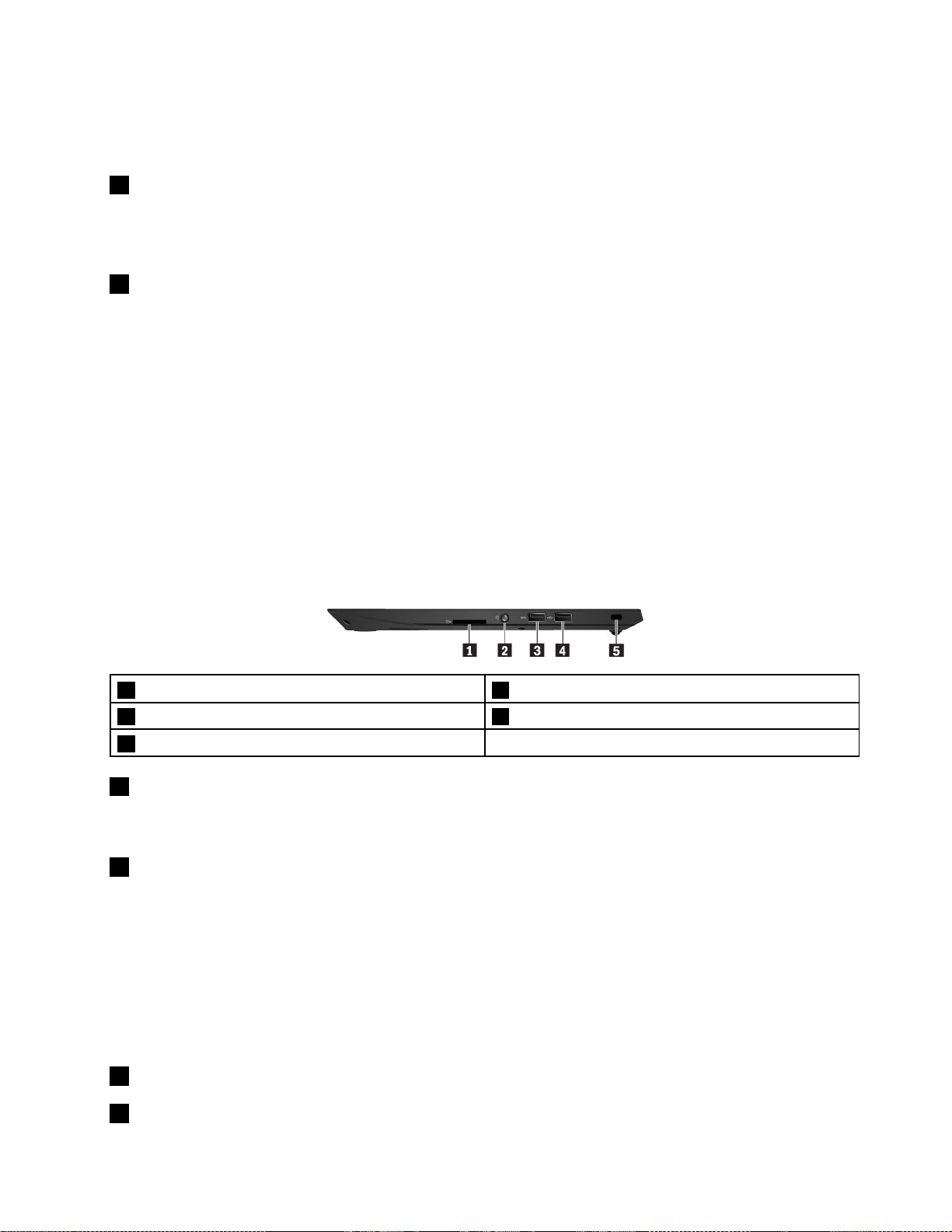
イーサネット・コネクターには、ネットワーク接続の状況を示す2つのインジケーターがあります。緑色
のインジケーターが点灯している場合、コンピューターがLANに接続されています。黄色のインジケー
ターが点滅している場合は、データの転送中です。
3HDMIコネクター
HDMI(ハイデフィニション・マルチメディア・インターフェース)コネクターは、デジタル・オーディオ/
ビデオ・インターフェースです。コンピューターをDVDプレイヤーやHDTVなどの互換性のあるデジタ
ル・オーディオ・デバイスまたはビデオ・モニターに接続できます。
4AlwaysOnUSB3.0コネクター
ご使用のコンピューターの電源が切れた状態、スリープ状態、または休止状態のときにUSB対応デバイ
スを充電するには、ご使用のコンピューターで「AlwaysOnUSB」機能を有効にします。
「AlwaysOnUSB」設定を構成するには、次のようにします。
•Windows7の場合:PowerManagerプログラムを起動し、「共通省電⼒設定」タブをクリックして、画
面の指示に従って設定を完了します。
•Windows10の場合:LenovoVantageプログラムを起動し、「ハードウェア設定」➙「電源」の順にク
リックします。「AlwaysOnUSB」セクションを見つけて、画面の指示に従って設定を完了します。
注:「スリープ状態から充電」をクリックし、ご使用のコンピューターをAC電源に接続しない状態で
電源が切れた状態では、AlwaysOnUSB3.0コネクターは動作しません。
プログラムの起動方法については、11ページの「Lenovoプログラムへのアクセス」を参照してください。
右側面
1メディア・カード・スロット2オーディオ・コネクター
3USB3.0コネクター4USB2.0コネクター
5セキュリティー・ロック・スロット
1メディア・カード・スロット
フラッシュ・メディア・カードをメディア・カード・スロットに挿入して、データにアクセスしたりデー
タを保存したりできます。詳しくは、30ページの「メディア・カードの使用」を参照してください。
2オーディオ・コネクター
3.5mm(0.14インチ)、4極プラグのヘッドホンまたはヘッドセットをオーディオ・コネクターに接続して
コンピューターからの音を聴くことができます。
ファンクション・スイッチ付きのヘッドセットをご使用の場合は、ヘッドセットの使用中にこのスイッチ
を押さないようにしてください。スイッチを押すとヘッドセットのマイクロホンは使用不可になり、コン
ピューター内蔵のマイクロホンが使用可能になります。
注:オーディオ・コネクターは従来のマイクロホンをサポートしません。詳しくは、28ページの「オー
ディオ機能の使用」を参照してください。
3USB3.0コネクター
4USB2.0コネクター
第1章.各部の名称と役割3
Page 20
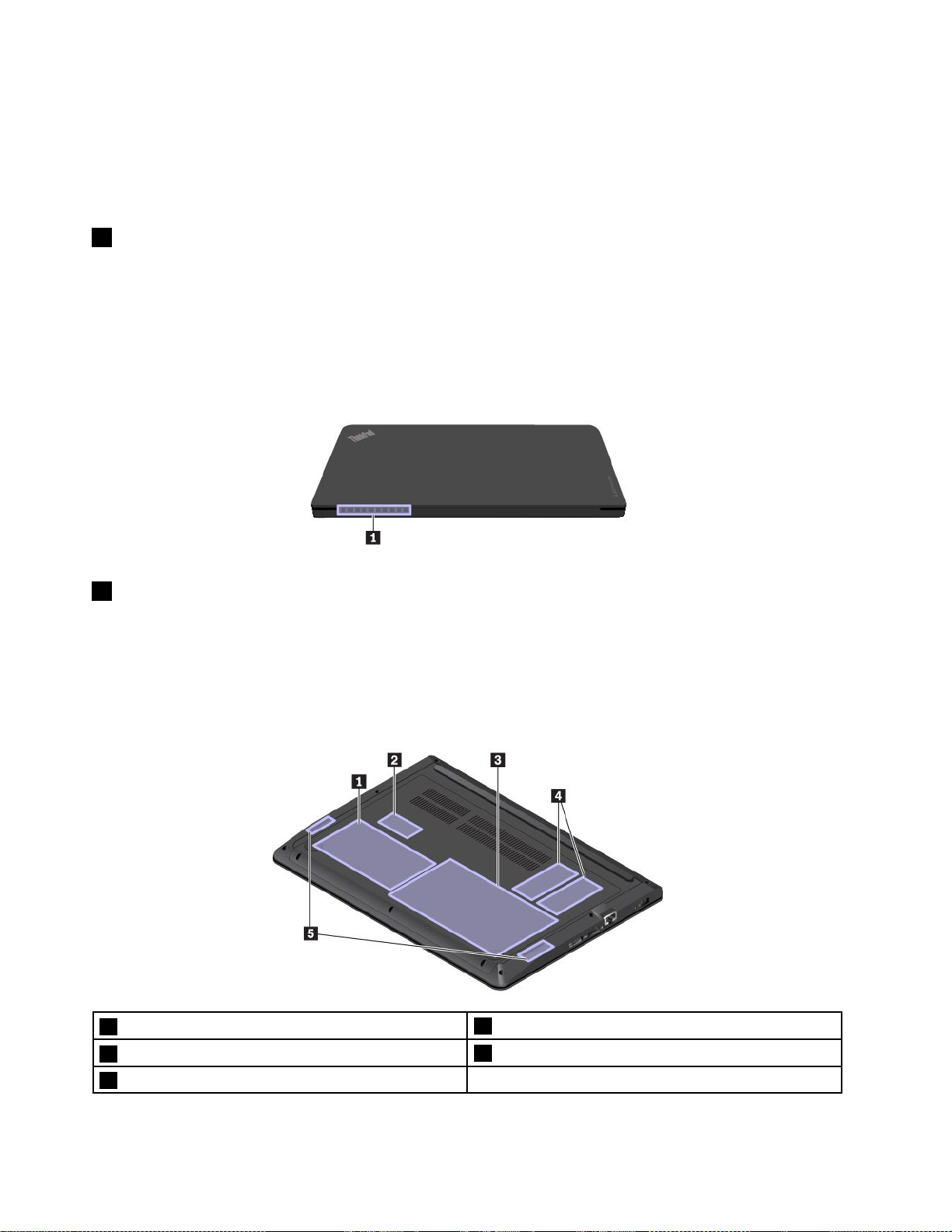
これらのUSBコネクターを使用して、USBキーボード、USBマウス、USBストレージ・デバイス、USB
プリンターなどのUSB対応デバイスを接続できます。最適なデータ転送を実現するには、USB3.0デバイ
スはUSB2.0コネクターではなくUSB3.0コネクターに接続してください。
注意:USBケーブルをこのコネクターに接続するときは、USBマークを上に向けてください。逆向き
に接続しようとすると、コネクターが損傷する恐れがあります。
5セキュリティー・ロック・スロット
コンピューターを盗難から守るには、このセキュリティー・ロック・スロットに対応するセキュリティー・
ケーブル・ロックを使用して、コンピューターを机やテーブルなどの動かない物体に固定します。
注:セキュリティー・システム・ロック装置とセキュリティー機構の評価、選択、実装は、お客様の
責任で行っていただきます。Lenovoでは、その機能性、品質、および性能についての言及、評価、
および保証は行いません。
背面
1ファン放熱孔
ファン放熱孔とファンは、コンピューター内に空気を循環させて、適切に冷却を行います(特にマ
イクロプロセッサーを冷却します)。
注:コンピューター内部に空気を循環させるために、ファン放熱孔をふさがないように気を付けて
ください。
底面
1内蔵ストレージ・ドライブ
2ワイヤレスLANカード・スロット
3内蔵バッテリー
5スピーカー
4E475ユーザー・ガイド
4メモリー・スロット
Page 21
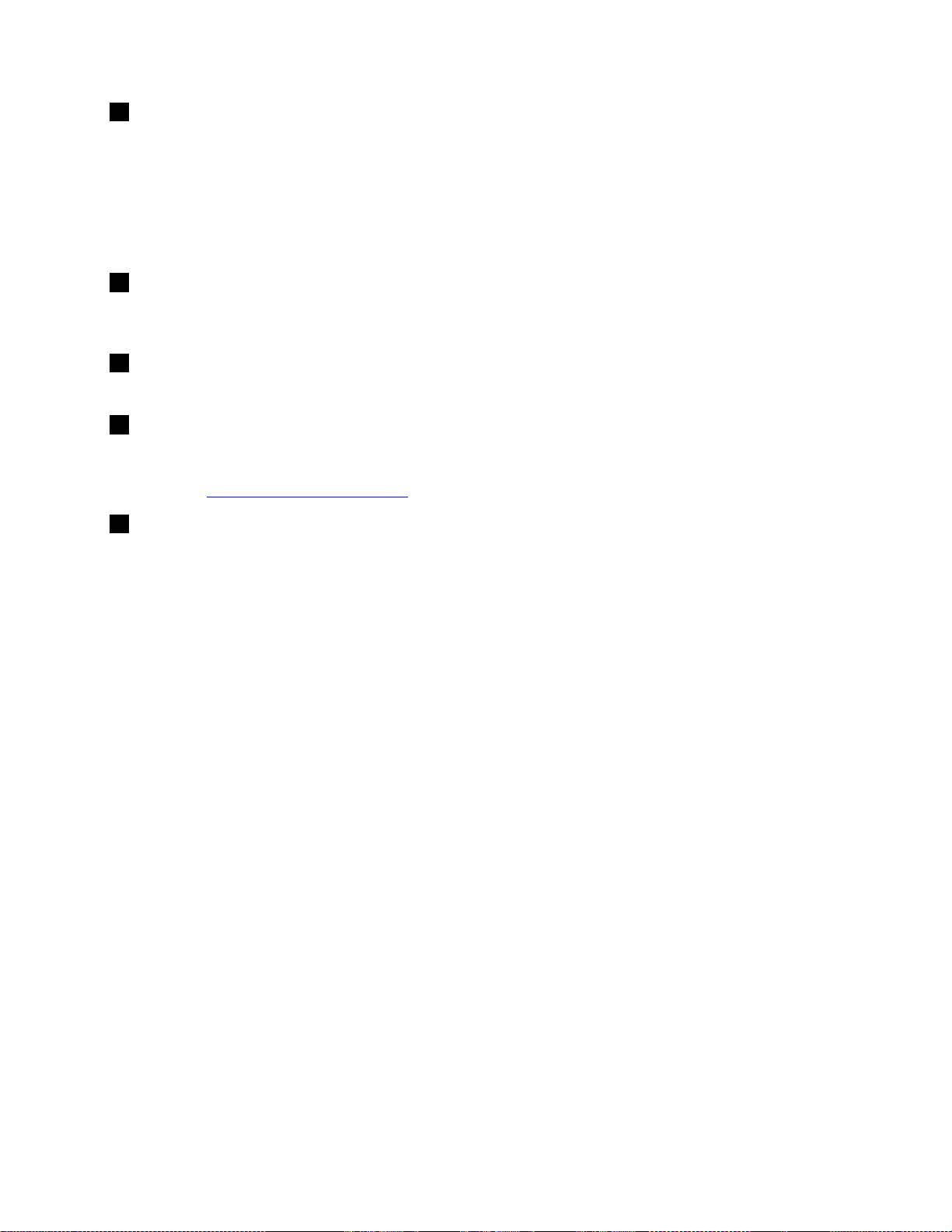
1内蔵ストレージ・ドライブ
ご使用のコンピューターには、お客様がアップグレードできる大容量の内蔵ストレージ・ドライブが装
備されています。モデルによって、内部ストレージ・ドライブとしてハードディスク・ドライブ、ソ
リッド・ステート・ドライブ、またはハイブリッド・ドライブが装備されており、さまざまな要求に
対応できます。
注:非表示のサービス・パーティションがあるため、ハードディスク・ドライブ、ハイブリッド・ドライ
ブ、またはソリッド・ステート・ドライブの空き容量は実際よりも少なくなります。
2ワイヤレスLANカード・スロット
コンピューターには、ワイヤレスLAN接続のためのワイヤレスLANカードがインストールされて
いる場合があります。
3内蔵バッテリー
AC電源のない場所では、バッテリー電源を利用してThinkPadをご使用ください。
4メモリー・スロット
ThinkPadのメモリー容量は、メモリー・スロットにメモリー・モジュールを取り付けて増やすことができ
ます。メモリー・モジュールは、Lenovoからオプションとして購入できます。メモリー・モジュールを購
入するには、http://www.lenovo.com/essentials
5スピーカー
ご使用のコンピューターには、ステレオ・スピーカーが装備されています。
にアクセスしてください。
状況インジケーター
このトピックでは、ご使用のコンピューターのさまざまな状況インジケーターの位置と動作の意味
について説明します。
第1章.各部の名称と役割5
Page 22
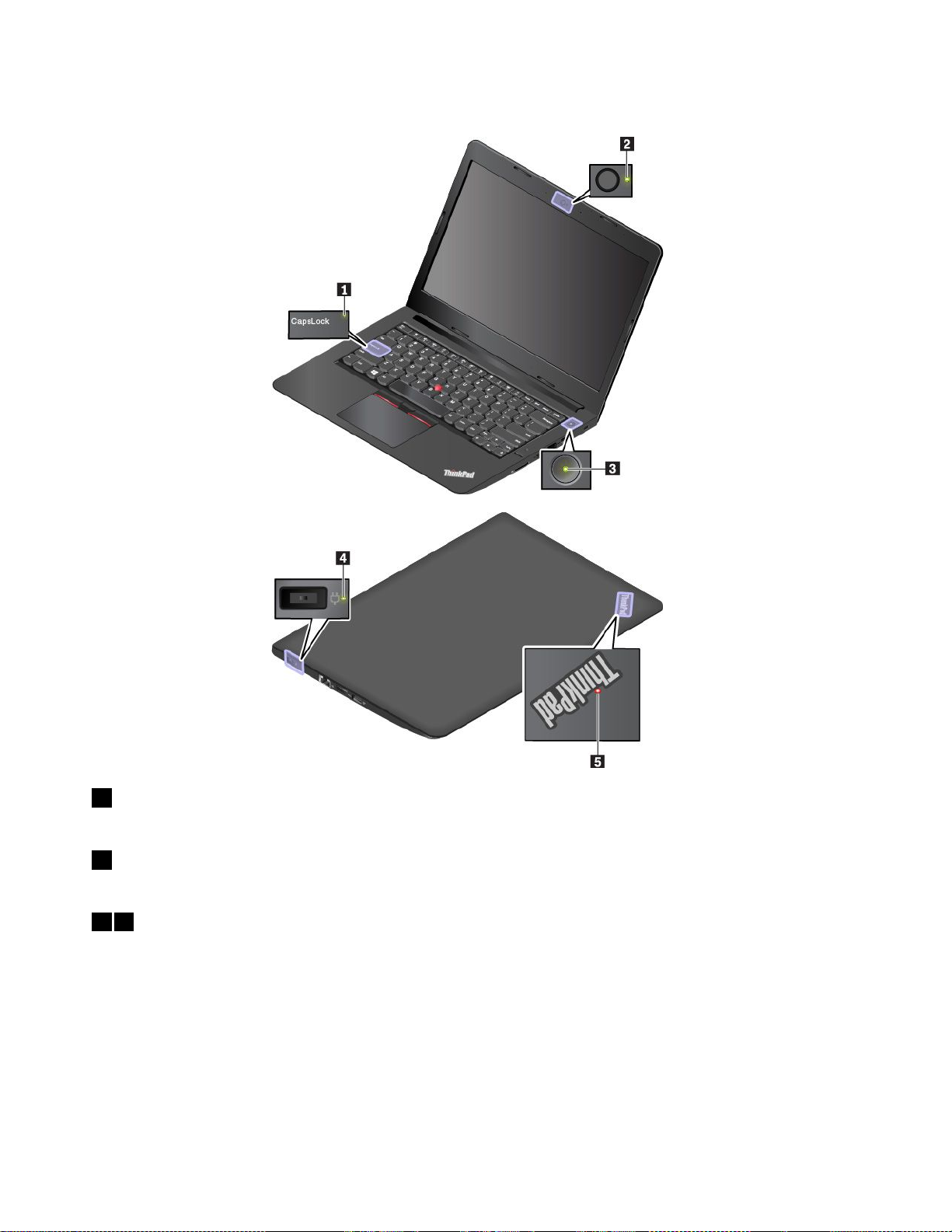
注:モデルによっては、ご使用のコンピューターの外観は、次に示す図と異なる場合があります。
1CapsLockインジケーター
このインジケーターが点灯しているときは、文字キーを押すことで直接大文字を入力できます。
2カメラ状況インジケーター
このインジケーターがオンになっている場合、カメラが使用中であることを示します。
35システム状況インジケーター
コンピューターのカバーにあるThinkPadロゴのインジケーターと電源ボタンのインジケーターは、コン
ピューターのシステム状況を示します。
•3回の点滅:コンピューターは電源に接続されています。
•点灯:コンピューターはオン(通常モード)になっています。
•オフ:コンピューターは、オフか休止状態です。
•速い点滅:コンピューターはスリープ状態または休止状態に移行中です。
•遅い点滅:コンピューターはスリープ状態です。
6E475ユーザー・ガイド
Page 23
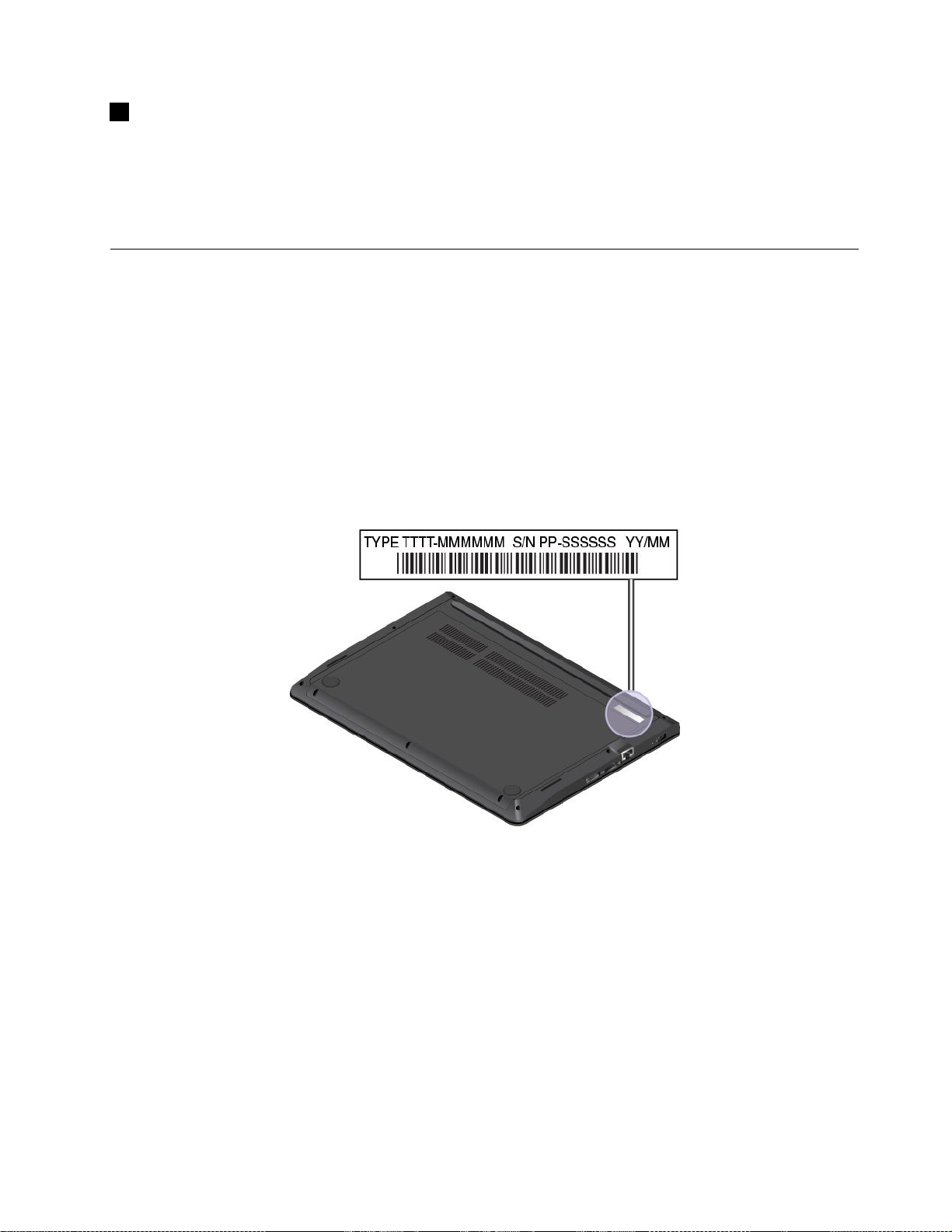
4AC電源状況インジケーター
このインジケーターは、コンピューターのAC電源と充電状況を示します。
•緑⾊:AC電源に接続しています(90%~100%充電)
•⻩⾊:AC電源に接続しています(0%~90%充電)
•消灯:AC電源に接続していません(充電していない)
重要な製品情報
以下を確認するために役立つ情報を記載しています。
•マシン・タイプとモデル情報
•FCCIDおよびIC認証に関する情報
•Windowsオペレーティング・システム情報
マシン・タイプとモデル・ラベル
Lenovoのサービスやサポートを受ける場合に、マシン・タイプとモデルの情報は、技術担当者がお客様の
コンピューターを特定して迅速なサービスをご提供するのに役立ちます。
次の図は、コンピューターのマシン・タイプとモデル情報が記載されたラベルの位置を示しています。
FCCIDおよびIC認証番号
FCCおよびIC認証番号の情報は次の図のようにコンピューター上のラベルに記載されています。
注:モデルによっては、ご使用のコンピューターの外観は、次に示す図と異なる場合があります。
第1章.各部の名称と役割7
Page 24
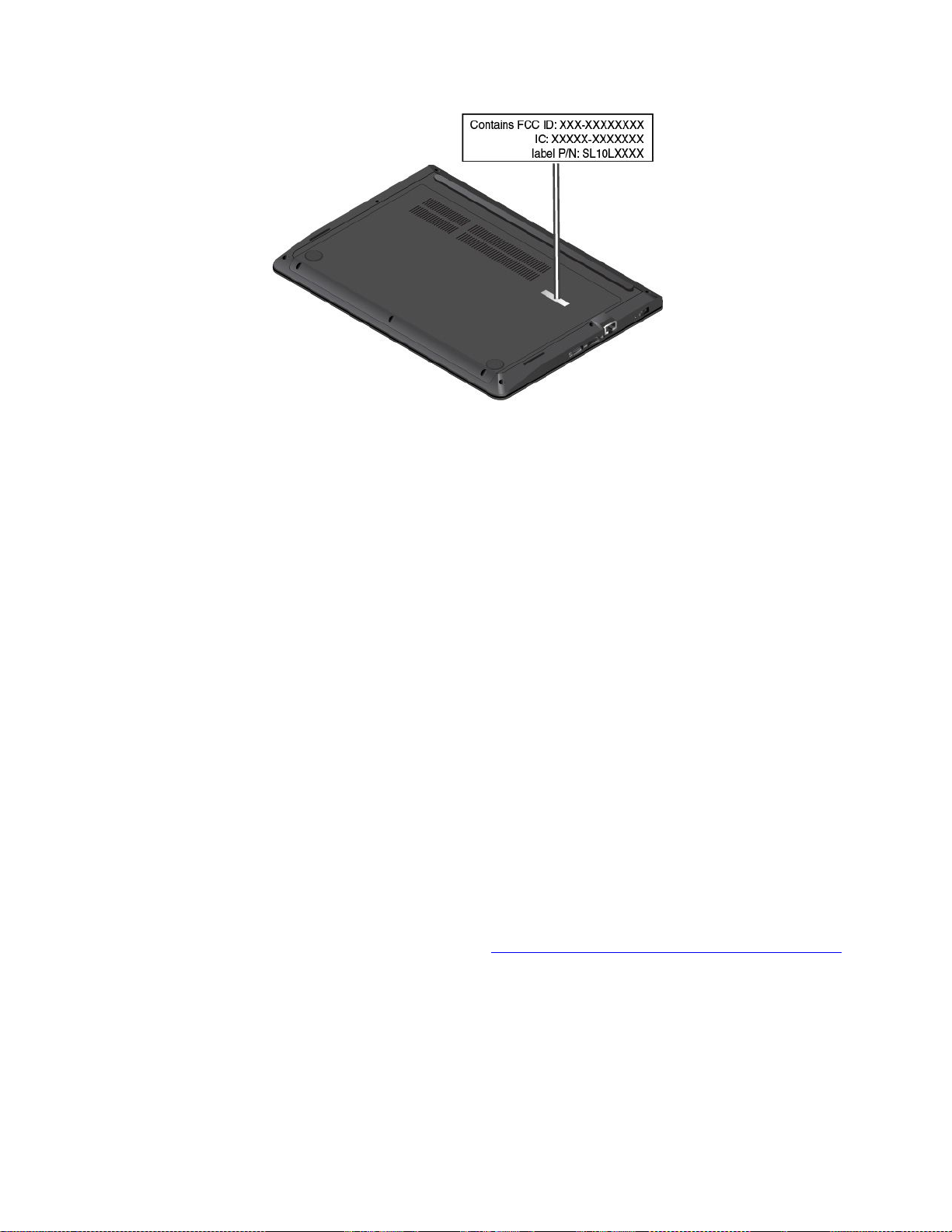
このラベルの内容は、コンピューターに付属のワイヤレス・モジュールによって異なります。
•初期インストール済みワイヤレス・モジュールの場合は、このラベルはLenovoがインストールしたワ
イヤレス・モジュールの実際のFCCIDおよびIC認証番号が記載されています。
注:初期インストール済みのワイヤレス・モジュールはお客様自身で取り外したり交換したりしないで
ください。交換する場合は、最初に必ずLenovoサービスに連絡してください。Lenovoは無断で交換し
たことにより生じたいかなる損害についても責任を負いません。
Windowsオペレーティング・システムのラベル
Windows7CerticateofAuthenticity:Windows7オペレーティング・システムが初期インストールされ
ているコンピューターには、コンピューター・カバー上またはバッテリー・コンポーネントの内側に
CertificateofAuthenticityラベルが貼付されています。CertificateofAuthenticityは、そのコンピューターが
Windows7製品のライセンスを受けており、Windows7の純正品が初期インストールされていることを示
すものです。場合によっては、より古いWindowsバージョンがWindows7Professionalライセンスのダウン
グレード権の条件によって初期インストールされていることがあります。CertificateofAuthenticityには、
そのコンピューターにライセンスされたWindows7のバージョンおよび製品IDが印刷されています。製
品IDは、Lenovo製品リカバリー・ディスク・セット以外のソースからWindows7オペレーティング・シ
ステムを再インストールする場合に重要です。
Windows10純正Microsoft
ルが貼付されている場合があります。
•地域
•コンピューターの製造日
•初期インストール済みWindows10のバージョン
さまざまな種類の純正Microsoftラベルの図については、https://www.microsoft.com/en-us/howtotell/Hardware.aspx
を参照してください。
•中華人民共和国では、Windows10のどのバージョンが初期インストールされているコンピュー
ターでも、純正Microsoftラベルが必要です。
•そのほかの国や地域では、純正Microsoftラベルは、Windows10Proのライセンスを受けたコンピュー
ター・モデルにのみ必要です。
8E475ユーザー・ガイド
®
ラベル:以下の要因によって、コンピューターのカバーに純正Microsoftラベ
Page 25
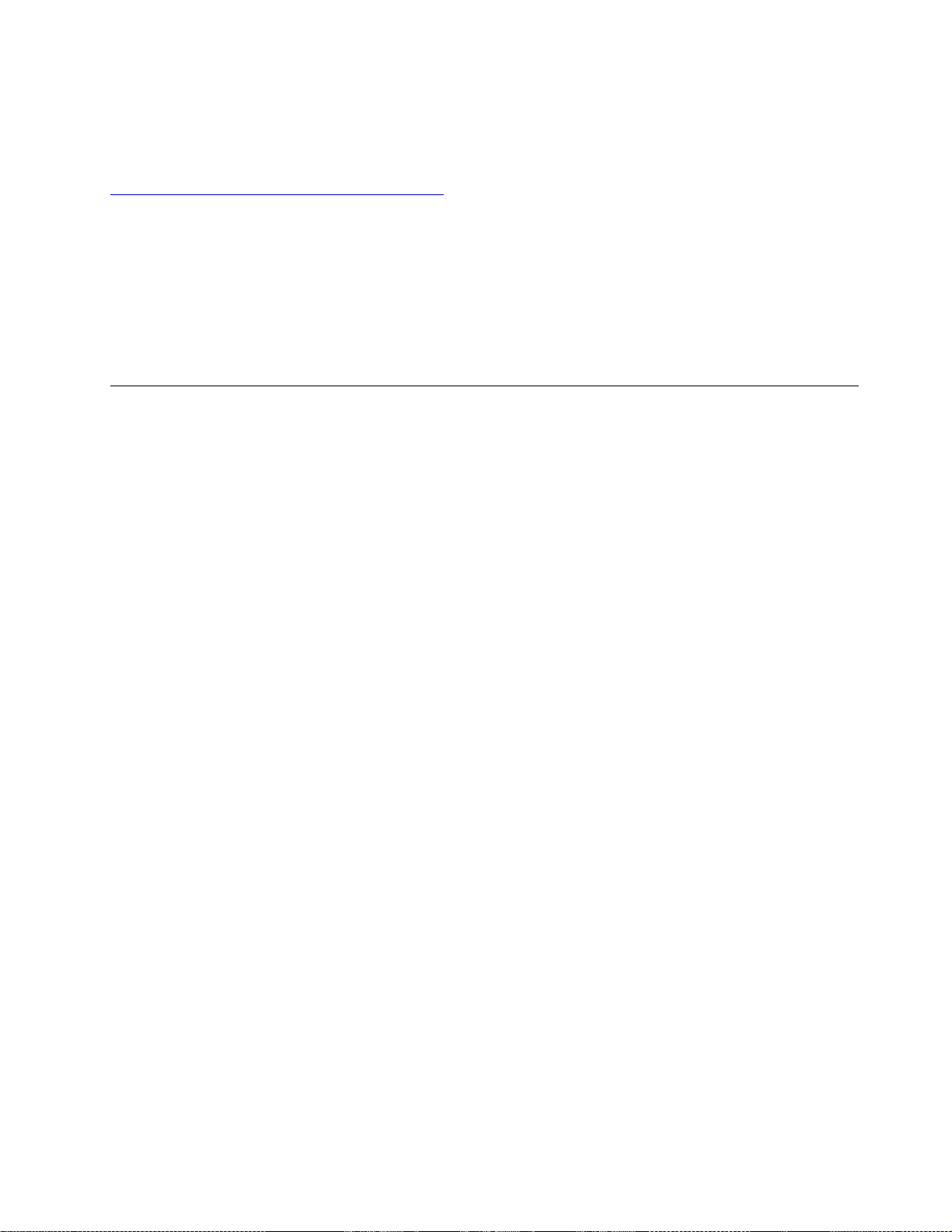
純正Microsoftラベルがない場合、初期インストールされているWindowsバージョンが純正ではないとは
限りません。初期インストールされているWindows製品が純正であるかどうかについて詳しくは、次の
WebサイトでMicrosoftから提供される情報を参照してください。
https://www.microsoft.com/en-us/howtotell/default.aspx
Windows7製品とは異なり、製品IDまたはコンピューターがライセンスを受けたWindowsバージョンを
示す外付けで視認できる表示物はありません。その代わり、製品IDはコンピューターのファームウェ
アに記録されています。Windows10製品がインストールされている場合はいつでも、インストール・
プログラムがコンピューターのファームウェアにある製品IDが有効であり一致していることを確認
してから、アクティベーションを完了します。
場合によっては、より古いWindowsバージョンがWindows10Proライセンスのダウングレード権の条件に
従って初期インストールされていることがあります。
コンピューターの機能
ここで説明するコンピューターの機能は、さまざまなモデルに適用されます。特定のモデルでのみ使用で
きるコンピューター機能もあります。
マイクロプロセッサー
ご使用のコンピューターのマイクロプロセッサー情報を表示するには、次のようにします。
•Windows7の場合:「スタート」メニューを開き、「コンピューター」を右クリックしてから「プロパ
ティ」をクリックします。
•Windows10の場合:「スタート」ボタンを右クリックして、「システム」をクリックします。
メモリー
•DDR4(Doubledatarate4)SODIMM(smalloutlinedualin-linememorymodule)
ストレージ・デバイス
•2.5インチ・フォーム・ファクター、高さ7mm(0.28インチ)のハードディスク・ドライブ
•2.5インチ・フォーム・ファクター、高さ9.5mm(0.37インチ)のハードディスク・ドライブ
•2.5インチ・フォーム・ファクターのソリッド・ステート・ドライブ(一部のモデルで使用可能)
ディスプレイ
•明るさ調節
•薄膜トランジスター(TFT)テクノロジー採用のカラー・ディスプレイ
•ディスプレイ・サイズ:355.6mm(14インチ)
•ディスプレイの解像度:1366x768ピクセルまたは1920x1080ピクセル
キーボード
•6行キーボード
•ファンクション・キー
•ThinkPadポインティング・デバイス(TrackPointポインティング・デバイスおよびトラックパッドを含む)
コネクターとスロット
•AC電源コネクター
•オーディオ・コネクター
•イーサネット・コネクター
第1章.各部の名称と役割9
Page 26
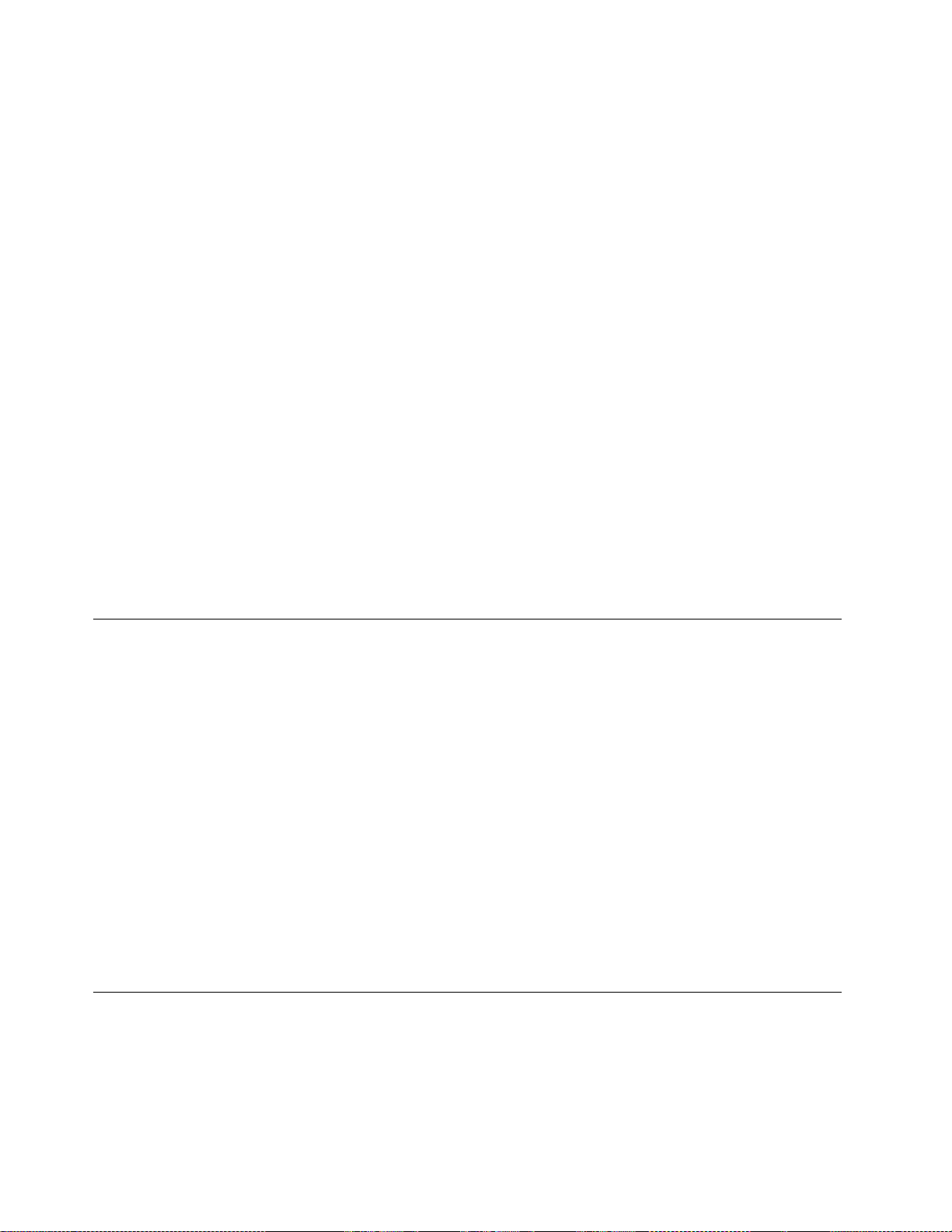
•HDMIコネクター
•メディア・カード・スロット
•USB2.0コネクター1つ
•USB3.0コネクター1つ
•AlwaysOnUSB3.0コネクター1個
セキュリティー機構
•指紋センサー(一部のモデルで使用可能)
•セキュリティー・ロック・スロット
•TrustedPlatformModule(TPM)(一部のモデルで使用可能)
ビデオ機能
•NVIDIA
•AMD
®
Optimus
®
PowerXpress
TM
グラフィックスまたはディスクリート・グラフィックス(一部のモデルで使用可能)
TM
グラフィックスまたはディスクリート・グラフィックス(一部のモデルで使用可能)
ワイヤレス機能
•Bluetooth
•ワイヤレスLAN
その他の国
•カメラ
•マイクロホン
コンピューターの仕様
⼨法
•幅:339mm(13.35インチ)
•奥行き:242mm(9.53インチ)
•厚さ:22.4mm(0.88インチ)または23.7mm(0.93インチ)
最⼤発熱量(モデルによって異なります)
•45W(1時間当たり154BTU)
•65W(1時間当たり222BTU)
•90W(1時間当たり307BTU)
電源(AC電源アダプター)
•50Hz~60Hzの正弦波入力
•AC電源アダプターの定格入力:100V~240VAC、50Hz~60Hz
操作環境
最⼤⾼度(与圧されていない場合)
•3048m(10000フィート)
10E475ユーザー・ガイド
Page 27
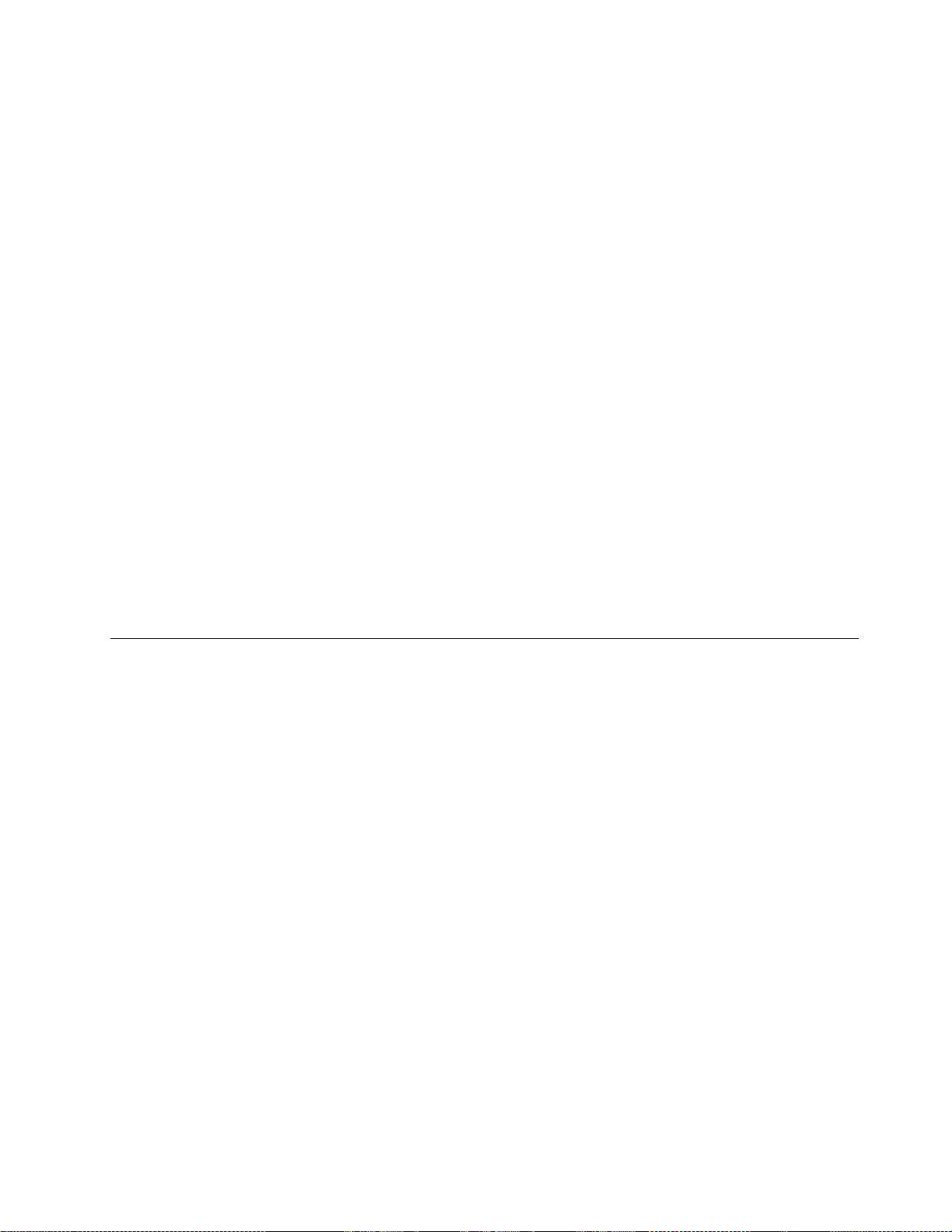
温度
•2438m(8000フィート)までの高度での使用時
–動作時:5°C~35°C(41°F~95°F)
–ストレージ:5°C~43°C(41°F~109°F)
•2438m(8000フィート)を超える高度での使用時
–加圧されていない条件下で使用する場合の最大温度:31.3°C(88°F)
注:バッテリーを充電する際の気温は、10°C(50°F)以上である必要があります。
相対湿度
•動作時:8%~95%、湿球温度:23°C(73°F)
•ストレージ:5%~95%、湿球温度:27°C(81°F)
可能な限り、コンピューターを換気がよく、直射日光が当たらない乾燥した場所に置いてください。
注意:
•扇風機、ラジオ、エアコン、電子レンジなどの電化製品は、コンピューターから離しておいてくださ
い。これらの電化製品から発生する強力な磁界によって、モニターや内蔵ストレージ・ドライブの
データが損傷する恐れがあります。
•コンピューターまたは他の接続されたデバイスの上または横に飲み物を置かないでください。液体
がコンピューターや接続されたデバイスの上または中にこぼれると、ショートまたはその他の損傷
が生じる恐れがあります。
•キーボードの上で食べたり喫煙したりしないでください。キーボードの中に落下した粒子が損傷の原
因となる場合があります。
Lenovoプログラム
ご使用のコンピューターには、作業を簡単かつ安全に行うために役立つLenovoプログラムがインス
トールされています。
Lenovoプログラムへのアクセス
コンピューターのLenovoプログラムにアクセスするには、以下のようにします。
1.「スタート」メニューを開き、プログラム名でプログラムを見つけます。
2.Windows7で「スタート」メニューにプログラムが表示されない場合は、「すべてのプログラム」を
クリックしてすべてのプログラムを表示します。
3.それでもプログラムのリストにプログラムが見つからない場合は、検索ボックスでプログラム
を検索します。
注:Windows7オペレーティング・システムを使用している場合、一部のLenovoプログラムはインストー
ルを待っている状態です。これらのプログラムは先にインストールしない限り、上記の方法では探すこと
ができません。これらのLenovoプログラムをインストールするには、LenovoPCExperienceプログラムを
起動し、「LenovoTools」をクリックして画面の指示に従います。
Lenovoプログラムの概要
ここでは、Lenovoプログラムについて概説します。ご使用のコンピューター・モデルによっては、一部
のプログラムを使用できないことがあります。
第1章.各部の名称と役割11
Page 28
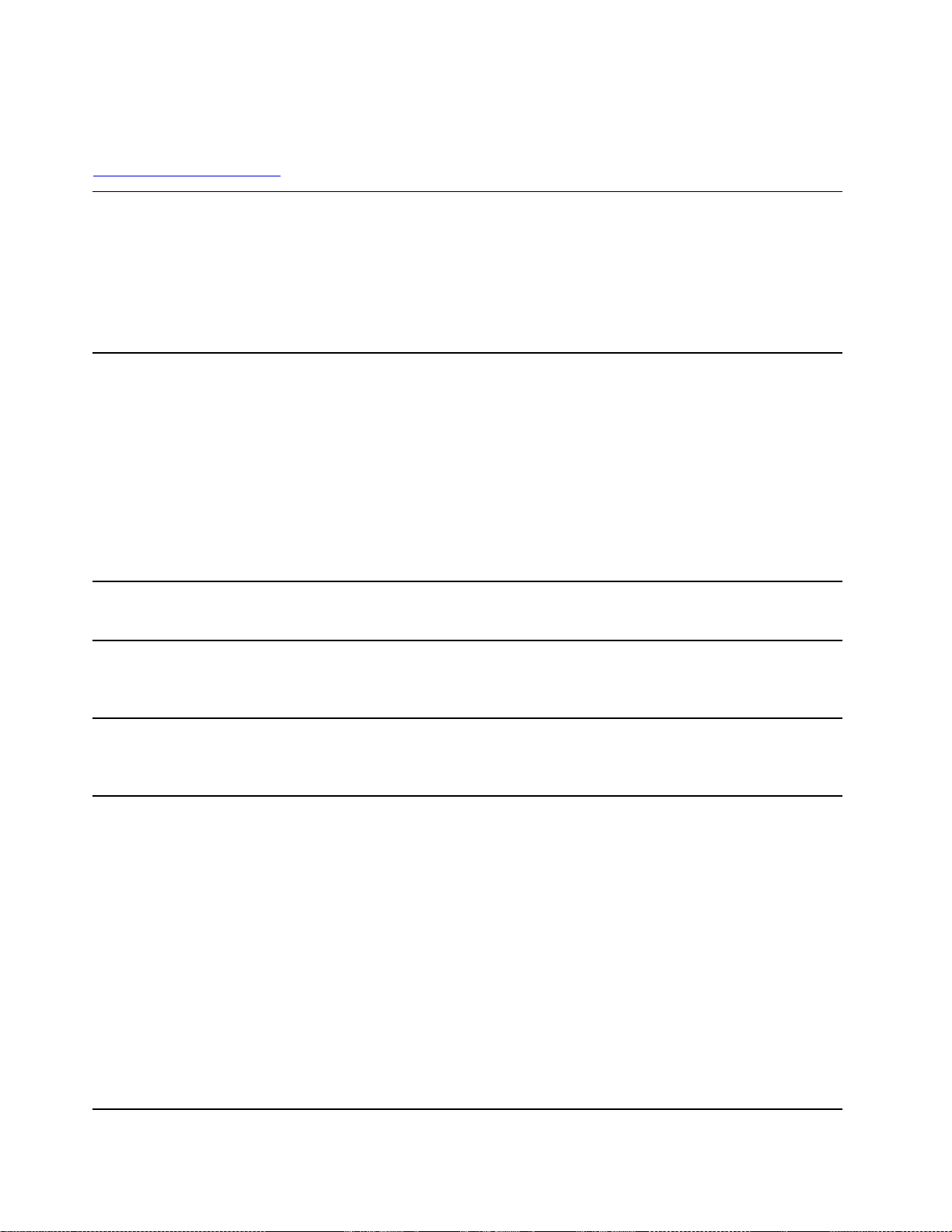
使用可能なプログラムは、予告なしに変更される場合があります。Lenovoが提供するプログラムとその他
のコンピューティング・ソリューションについて詳しくは、次のWebサイトを参照してください。
http://www.lenovo.com/support
AccessConnections™
(Windows7)
ActiveProtectionSystem™
(Windows7およびWindows10)
CommunicationsUtility
(Windows7)
LenovoFingerprintManager
(Windows7)
HotkeyFeaturesIntegration
(Windows10)
LenovoVantage
(Windows10)
このプログラムは、ロケーション・プロファイルを作成および管理する接
続支援プログラムです。各ロケーション・プロファイルは、自宅や職場な
どの指定した場所からネットワークへの接続に必要なネットワーク設定
を保管しています。
このプログラムを使用して、コンピューターを移動させたときに、ロケー
ション・プロファイルを切り替えることができます。つまり、毎回設定を手
動で再構成してコンピューターを再起動しなくても、すばやく簡単にネッ
トワークに接続できます。
このプログラムは、ご使用のコンピューター内のショック・センサーが、ド
ライブに損傷を及ぼすおそれがある状況を検出した場合に、内部ストレー
ジ・ドライブを保護します。このような状況には、システムの傾き、激しい
振動または衝撃などが含まれます。
内蔵ストレージ・ドライブは、動作していないときは損傷を受けるおそれ
が少なくなります。これは、ドライブが回転を停止し、ドライブの読み取
りヘッドや書き込みヘッドもデータが記録されていない領域に移動してい
る可能性があるためです。
環境が再び安定したことが検出される(姿勢変動の有無、与えられる振動及び
衝撃の強度などで判断)と、ショック・センサーは内蔵ストレージ・ドライ
ブを有効にします。
このプログラムを使用すると、内蔵カメラとオーディオ・デバイスを設定
できます。
コンピューターに指紋センサーが装備されている場合、このプログラムを使
用すると、自分の指紋を登録し、それをパスワードと関連付けることができ
ます。こうすることでパスワードの代わりに指紋認証を利用することができ
るようになり、ユーザー・アクセスが容易かつ安全になります。
このソフトウェアは、コンピューターのF1~F12の特殊キーとボタンを有効
にします。たとえば、マイクロホンの消音キーまたはボタンを押すと、マイ
クロホンの状態が消音と消音解除の間で切り替わります。消音状態が変更さ
れたときは常に消音状態インジケーターが画面に表示されます。
コンピューターの機能と能力を最大限に活用するには、その機能にアクセ
スしやすく、分かりやすいものでなければなりません。LenovoVantageで
は、まさにそれが実現されています。
12E475ユーザー・ガイド
LenovoVantageを使用して次のようなことができます:
•更新の管理、最新ドライバーの入手、ご使用のコンピューターのソフト
ウェアを最新の状態に保つ。
•悪意のあるWi-Fiネットワークからのお客様自身の保護。
•ご使用のコンピューターのパフォーマンスの最適化、コンピューターの
正常性の監視。
•ユーザー・ガイドへのアクセス、保証状況の確認、ご使用のコンピュー
ター向けにカスタマイズされたアクセサリーの確認。
•使用方法のガイド記事の確認、Lenovoフォーラムの内容確認、信頼でき
る情報源からの記事とブログを読んで、テクノロジー・ニュースに遅れ
ずについていくことができます。
•ハードウェア設定を構成します。
Page 29
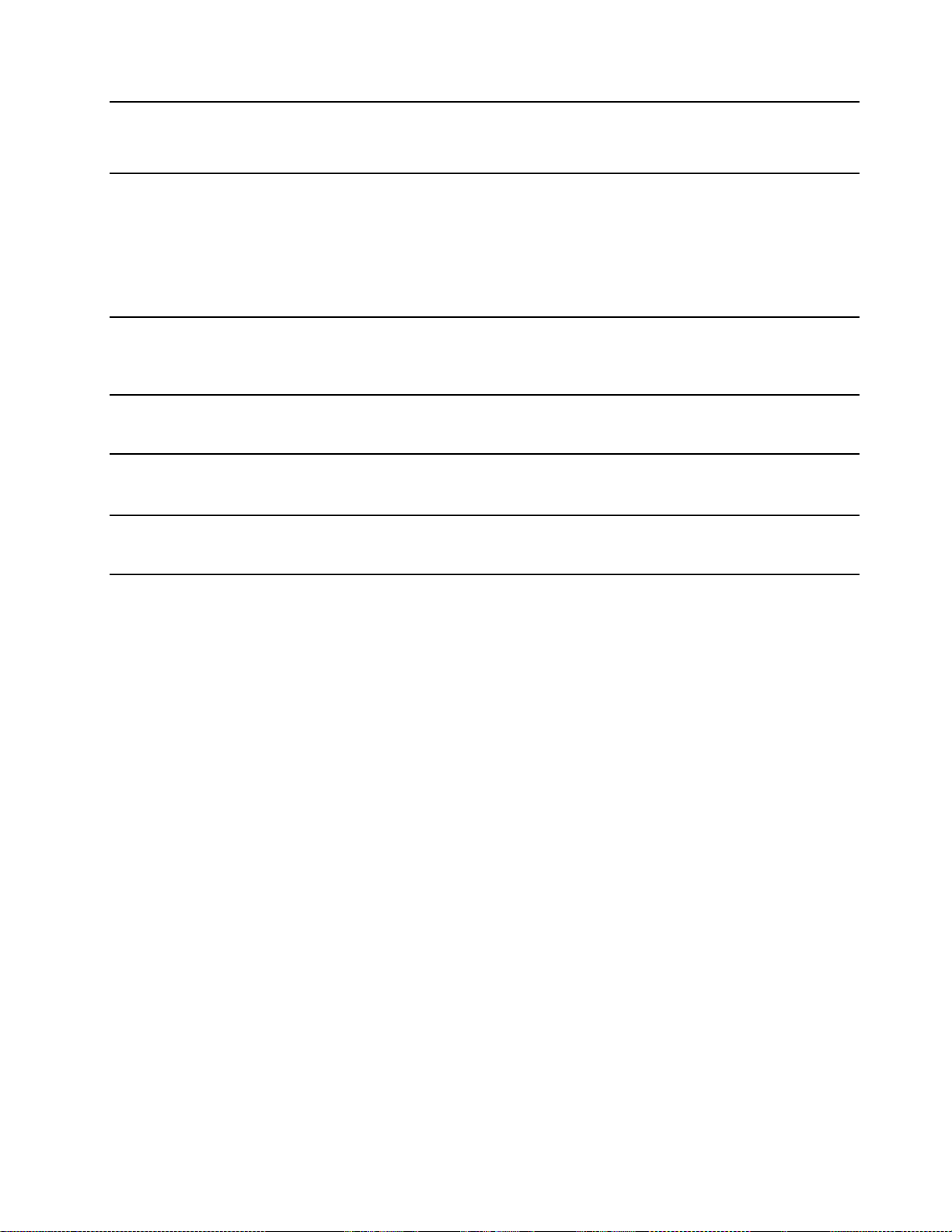
LenovoPCExperience
(Windows7)
LenovoSolutionCenter
(Windows7)
MobileBroadbandConnect
(Windows7)
PowerManager
(Windows7)
RecoveryMedia
(Windows7)
•LenovoIDを作成および管理します。
このアプリには、ご使用のLenovoコンピューターの活用方法についての学習
に役立つ、Lenovo独自のコンテンツが満載です。
このプログラムを使用すると、さまざまなプログラムに容易にアクセスでき
るので、作業を簡単かつ安全に行ううえで役立ちます。
注:このプログラムは、すべてのプログラム一覧や検索ボックスでは見つか
りません。このプログラムにアクセスするには、「コントロールパネル」に
移動します。「コントロールパネル」をカテゴリー別表示にして、「ハード
ウェアとサウンド」➙「デバイスとプリンター」をクリックし、ご使用のコ
ンピューター名がついたデバイスをダブルクリックします。
このプログラムを使用すると、コンピューターに関連した問題のトラブル
シューティングと解決を行うことができます。このプログラムは、最適なシス
テム・パフォーマンスを実現するためのヒントに加えて、診断テスト、シス
テム情報収集、セキュリティー状況、およびサポート情報を結び付けます。
このプログラムにより、サポートされるワイヤレスWANカードを使用してコ
ンピューターをモバイル・ブロードバンド・ネットワークに接続できます。
このプログラムは、コンピューターに、便利で柔軟かつ完全な省電力機能を
提供します。パフォーマンスと省電力の最適なバランスを実現できるよう
に、コンピューターの電力設定値を容易に調整することができます。
このプログラムを使用して、内蔵ストレージ・ドライブの内容を工場出荷
時の状態に復元できます。
第1章.各部の名称と役割13
Page 30
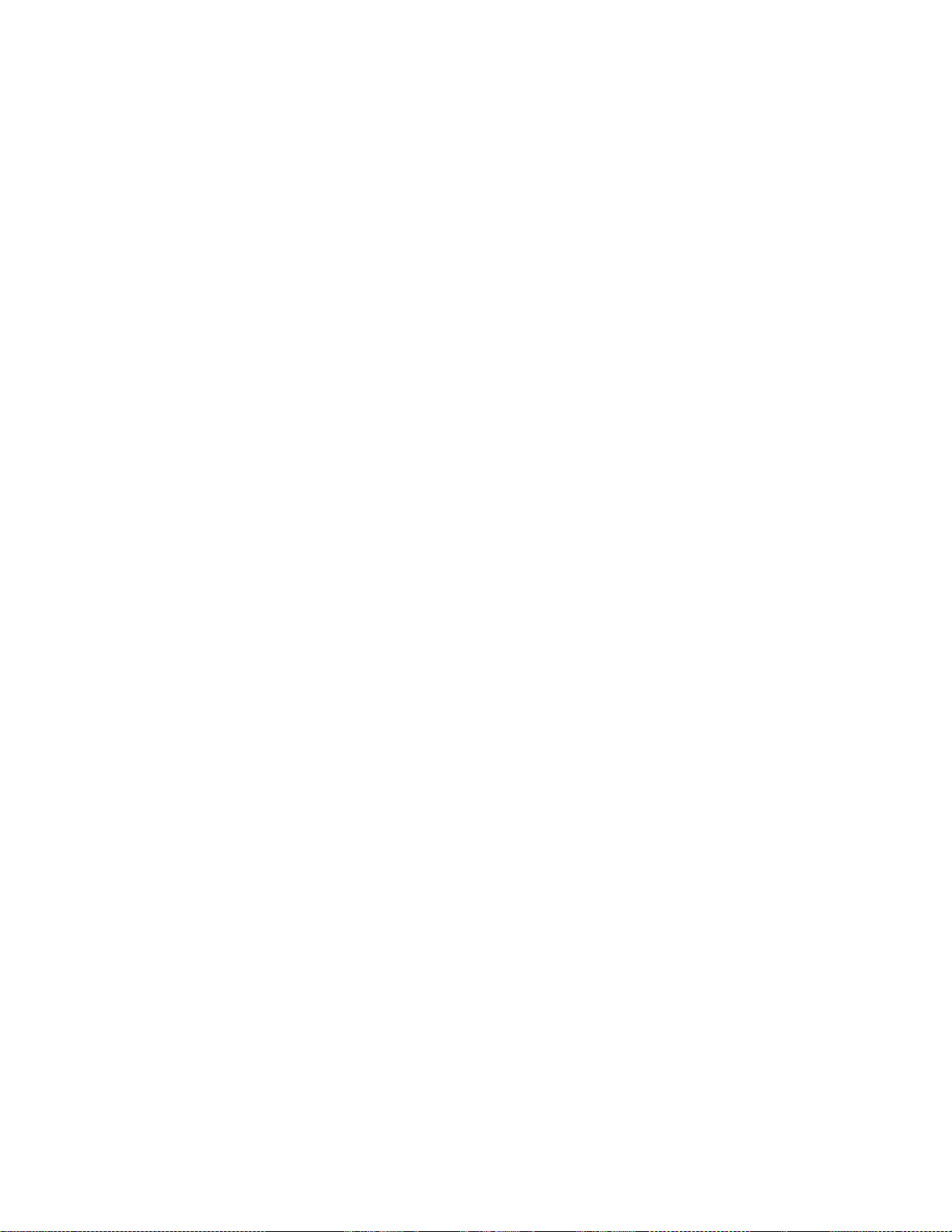
14E475ユーザー・ガイド
Page 31

第2章コンピューターの活⽤
この章では、ご使用のコンピューターの各種機能を使用するために役立つ情報について説明します。
お客様登録
ご使用のコンピューターを登録すると、リコールまたはその他の重大な問題が発生した場合にLenovoが
お客様にご連絡するための情報がデータベースに入力されます。また、一部の地域では、登録済みユー
ザーに幅広い特典とサービスを提供しています。
ご購入のコンピューターをLenovoにお客様登録していただくと、次のような利点もあります。
•セットアップ/インストール方法がわからないとき、ご購入後一定の条件にもとづいて電話サポート
が受けられます
•無料ソフトウェアや優待販売製品に関する自動通知の受信
ご使用のコンピューターをLenovoにお客様登録するには、https://support.lenovo.com/productregistration
セスし、画面に表示される指示に従ってください。
Windows7オペレーティング・システムをご使用の場合は、初期インストールされているLenovoProduct
Registrationプログラムで、コンピューターを登録できます。このプログラムは、コンピューターの使
用時間がある程度の長さに達すると、自動的に起動されます。画面の指示に従って、コンピューター
を登録します。
にアク
よくある質問と答え
ここでは、ThinkPadノートブック・コンピューターを快適にご使用いただくためのヒントを紹介します。
別の⾔語版のユーザー・ガイドは⼊⼿できますか?
別の言語のユーザー・ガイドをダウンロードするには、LenovoのサポートのWebサイト
(http://www.lenovo.com/support
コンピューターの電源をオフにする⽅法を教えて下さい。
•Windows7の場合:「スタート」メニューを開き、「シャットダウン」をクリックします。
•Windows10の場合:「スタート」メニューを開き、
ウン」をクリックします。
コントロールパネルへのアクセス⽅法
•Windows7の場合:「スタート」メニューを開き、「コントロールパネル」をクリックします。
•Windows10の場合:「スタート」ボタンを右クリックし、「コントロールパネル」をクリックします。
)にアクセスしてください。そして、画面の指示に従います。
「電源」をクリックして、次に「シャットダ
移動中に、より有効にバッテリー電源を使う⽅法について教えてください。
•電力を節約する、またはプログラムを終了したりファイルを保存したりせずに操作を中断するには、25
ページの「省電力モード」を参照してください。
•パフォーマンスと省電力のベスト・バランスを取るために、適切な電源プランを活用してください。25
ページの「バッテリー電源の管理」を参照してください。
•コンピューターを長期間オフにする場合は、バッテリーを取り外しておくことでバッテリー電力の消
費を防ぐことができます。
©CopyrightLenovo2016,2018
15
Page 32

内蔵ストレージ・ドライブに保存されたデータを安全に消去するにはどうすればよいですか?
•コンピューターの盗難または不正使用を防ぐ方法については、41ページの第4章「セキュリティー」
を参照してください。
•内蔵ストレージ・ドライブ上のデータを消去する前に、必ず46ページの「ストレージ・ドライブ上
のデータ消去」をお読みください。
外付けディスプレイの接続⽅法について教えて下さい。
•31ページの「外付けモニターの使用」を参照してください。
•拡張デスクトップ機能を使用すると、コンピューターのディスプレイと外付けディスプレイの両方に同
時に同じ画面を表示させることができます。
デバイスを接続または交換する⽅法について教えてください。
91ページの第8章「デバイスの交換」の該当するトピックを参照してください。
コンピューターを使⽤するにつれ、だんだん速度が遅くなってきました。どうすればよいですか?
•67ページの「トラブルを予防するための一般的なヒント」に従います。
•初期インストール済みの診断ソフトウェアを利用して、問題の診断をご自身で行うことができます。25
ページの「省電力モード」を参照してください。
•85ページの第7章「リカバリー情報」のリカバリー方法を確認してください。
この電⼦版ユーザー・ガイドにアクセスできない場合のために、以下のトピックを印刷し、お⼿元にご
⽤意ください。
•49ページの「新しいオペレーティング・システムのインストール」
•68ページの「コンピューターが応答を停止した」
•81ページの「電源の問題」
Windowsオペレーティング・システムのヘルプについて
Windowsのヘルプ情報システムでは、コンピューターを最大限に利用できるように、Windowsオペ
レーティング・システムの使い方に関する詳しい情報を提供しています。Windowsのヘルプ情報シス
テムにアクセスするには、次のようにします:
•Windows7の場合:「スタート」ボタンをクリックして「スタート」メニューを開き、「ヘルプとサ
ポート」をクリックします。
•Windows10の場合:「スタート」ボタンをクリックして「スタート」メニューを開き、「ヘルプを表
⽰」をクリックします。また、Cortana
設定などを検索できます。
®
個人アシスタントを使用して、ヘルプ、アプリ、ファイル、
特殊キーの使用
ご使用のコンピューターには、作業をより簡単かつ効率的に行うのに役立つ特殊キーが装備されています。
16E475ユーザー・ガイド
Page 33

1Windowsロゴ・キー
Windowsロゴ・キーを押して「スタート」メニューを開きます。Windowsロゴ・キーと他のキーを組
み合わせて使用する方法について詳しくは、Windowsオペレーティング・システムのヘルプ情報シス
テムを参照してください。
23Fnキーとファンクション・キー
次のようにして、Fnキーとファンクション・キーを構成できます。
1.「コントロールパネル」に移動し、表示を「カテゴリ」から「大きいアイコン」または「小さい
アイコン」に変更します。
2.「キーボード」をクリックします。「キーボードのプロパティ」ウィンドウで、「Fnキーおよび
ファンクション・キー」タブをクリックします。
3.使いたいオプションを選択します。
•
+キーの機能を標準的なF1~F12機能と各キーにアイコンとして印刷されている特殊機能の
間で切り替えます。デフォルトの機能は「キーボード」の「プロパティ」ウィンドウで変更できます。
•
スピーカーの消音/消音解除を切り替えます。
消音してからコンピューターの電源をオフにすると、電源をオンにしたときは消音のままになって
います。音声をオンにするには、
•
スピーカーのボリュームを下げます。
またはを押します。
•スピーカーのボリュームを上げます。
•マイクロホンの消音/消音解除を切り替えます。
•
•
•
•
コンピューターのディスプレイを暗くします。
コンピューターのディスプレイを明るくします。
外付けモニターを管理します。
内蔵ワイヤレス機能を有効または無効にします。
第2章.コンピューターの活用17
Page 34

•
–Windows7の場合:「コントロールパネル」を開きます。
–Windows10の場合:「設定」ウィンドウを開きます。
•
•キーボード設定ページを開きます。
•お客様ご自身で定義された機能を起動します。機能が定義されていない場合、以下のデフォルト
内蔵Bluetooth機能を有効または無効にします。
機能が作動します。
–Windows7の場合:検索ボックスを開きます。
–Windows10の場合:Cortanaパーソナルアシスタントを開きます。
機能を定義または変更するには、次のようにします。
–Windows7の場合:
1.「コントロールパネル」を開き、表示を「カテゴリ」から「大きいアイコン」または「小さい
アイコン」に変更します。
2.「Lenovo-キーボード・マネージャー」をクリックします。「キーボード・マネージャー」
ウィンドウで「ユーザー定義キー」タブをクリックします。
3.画面の指示に従って、設定を完了します。
また、この設定ページでは、Shift+F12、Alt+F12、Ctrl+F12など、F12キーとの組み合わせでさまざ
まな機能を定義できます。
–Windows10の場合:
1.LenovoVantageを開きます。11ページの「Lenovoプログラムへのアクセス」を参照してく
ださい。
2.「ハードウェア設定」、「⼊⼒」の順にクリックします。
3.「キーボード:ユーザー定義キー」セクションを見つけ、画面の指示に従って設定を行います。
また、この設定ページでは、Shift+F12、Alt+F12、Ctrl+F12など、F12キーとの組み合わせでさまざ
まな機能を定義できます。
•
キーの組み合わせ
•Fn+B:この組み合わせキーには通常の外付けキーボードのBreakキーと同じ機能があります。
•Fn+K:この組み合わせキーには通常の外付けキーボードのScrLKまたはScrollLockキーと同じ機
•Fn+P:この組み合わせキーには通常の外付けキーボードのPauseキーと同じ機能があります。
•Fn+S:この組み合わせキーには通常の外付けキーボードのSysRqキーと同じ機能があります。
•Fn+4:Fn+4キーを押して、コンピューターをスリープ状態にします。ウェイクアップするには、任意
+SnippingToolプログラムを開きます。
能があります。
のキーまたは電源ボタンを押します。
ThinkPadポインティング・デバイスの使用
このセクションでは、ThinkPadポインティング・デバイスの使用について説明します。
18E475ユーザー・ガイド
Page 35

ThinkPadポインティング・デバイスの概要
ThinkPadポインティング・デバイスは、ポインティング、クリック、スクロールなど従来のマウスの機能
をすべて行うことができます。ThinkPadポインティング・デバイスではまた、回転やズームイン、ズーム
アウトなどさまざまなタッチ・ジェスチャーを行うことができます。
ThinkPadポインティング・デバイスには、次のデバイスがあります。
1TrackPointポインティング・デバイス
2トラックパッド
デフォルトでは、TrackPointポインティング・デバイスおよびトラックパッドのどちらでもタッチ・ジェ
スチャーが使用可能になっています。設定を変更するには、22ページの「ThinkPadポインティング・デ
バイスのカスタマイズ」を参照してください。
TrackPointポインティング・デバイスの使用
TrackPointポインティング・デバイスは、ポインティング、クリック、スクロールなど従来のマウスの
機能をすべて行うことができます。
第2章.コンピューターの活用19
Page 36

TrackPointポインティング・デバイスには、次のコンポーネントがあります。
1ポインティング・スティック
2左クリック・ボタン(基本クリック・ボタン)
3右クリック・ボタン(セカンダリー・クリック・ボタン)
4スクロール・バー
TrackPointポインティング・デバイスを使用するには、以下の手順を参照してください。
注:両手をタイプ位置に置き、人差し指または中指を使ってポインティング・スティックのキャップに圧
力を加えます。左クリック・ボタンまたは右クリック・ボタンを押すには、親指を使用します。
•ポイント
ポイントポインティング・スティック
1を使用して画面上のポインターを動かします。ポインティン
グ・スティックを使用するには、ポインティング・スティックのキャップに指で圧力を加えます。圧力
は、キーボード面に対して平行に360°自由に加えます。圧力に従ってポインターが動きますが、
ポインティング・スティック自体は動きません。マウス・ポインターの移動速度は、ポインティン
グ・スティックに加えられる圧力の強さによって決まります。
•左クリック
左クリック・ボタン
2を押して項目を選択または開きます。
•右クリック
右クリック・ボタン
3を押してショートカット・メニューを表示します。
•スクロール
点状のスクロール・バー
4を押したままにしながら、垂直または水平方向にポインティング・ス
ティックに圧力を加えます。文書、Webサイト、またはアプリなどをスクロールできます。
20E475ユーザー・ガイド
Page 37

トラックパッドの使用
トラックパッドの表面全体で指の接触や動きを感知します。従来のマウスのポインティング、クリック、
スクロール機能をすべてトラックパッドで行うことができます。
トラックパッドは2つのゾーンに分けられます。
1左クリック・ゾーン(基本クリック・ゾーン)
2右クリック・ゾーン(セカンダリー・クリック・ゾーン)
トラックパッドを使用する場合は、以下の説明を参照してください。
•ポイント
1本指をトラックパッドの表面でスライドさせると、それに応じてポインターが移動します。
•左クリック
左クリック・ゾーン
またはトラックパッドの表面の任意の場所を1本の指でタップすることでも、左クリックと同様
の操作になります。
•右クリック
右クリック・ゾーン
またはトラックパッドの表面の任意の場所を2本の指でタップすることでも、右クリックと同様
の操作になります。
•スクロール
トラックパッドに2本の指を置き、垂直または水平方向に移動させます。この動作で、文書、Webサイ
ト、またはアプリなどをスクロールできます。2本の指は少し離して置いてください。
また、トラックパッドでさまざまなタッチ・ジェスチャーを実行できます。タッチ・ジェスチャーの
使用方法について詳しくは、22ページの「トラックパッド・タッチ・ジェスチャーの使用」を参照
してください。
1を押して項目を選択または開きます。
2を押してショートカット・メニューを表示します。
第2章.コンピューターの活用21
Page 38

トラックパッド・タッチ・ジェスチャーの使用
トラックパッドの表面全体で指の接触や動きを感知します。従来のマウスで行うのと同じように、ポ
イントやクリックをトラックパッドで行うことができます。また、さまざまなタッチ・ジェスチャー
を実行するのにもラックパッドを使用します。
以下のセクションでは、タップ、ドラッグ、スクロールなど一部のよく使われるジェスチャーについて説
明します。その他のジェスチャーについては、ThinkPadポインティング・デバイスのヘルプ情報シス
テムを参照してください。
注:
•複数の指を使用する場合は、指の間を少し離して置いてください。
•一部のジェスチャーは、直前の操作がTrackPointポインティング・デバイスで行われた場合は使
用できません。
•一部のジェスチャーは、特定のアプリを使用している場合にのみ使用できます。
•モデルによっては、ご使用のコンピューターのトラックパッドの外観は、このトピックに示す図
と異なる場合があります。
タップ
トラックパッドの任意の場所を
1本の指でタップして、項目を
選択または開きます。
2本指でスクロール
トラックパッドに2本の指を置
き、垂直または水平方向に移動
させます。この動作で、文書、
Webサイト、またはアプリなど
をスクロールできます。
2本指でズームイン
トラックパッドに2本の指を置
き、指を離すように移動させ、
ズームインします。
3本指で下⽅向にスワイプ
トラックパッドに3本の指を置
き、下に動かしてデスクトップ
を表示します。
2本指でタップ
トラックパッドの任意の場所を
2本の指でタップして、ショート
カット・メニューを表示します。
2本指でズームアウト
トラックパッドに2本の指を置
き、指を近づけるように移動さ
せ、ズームアウトします。
3本指で上⽅向にスワイプ
トラックパッドに3本の指を置
き、上方向になぞってタスク・
ビューを開き、開いているウィン
ドウをすべて表示します。
ThinkPadポインティング・デバイスのカスタマイズ
より快適に効率的にご使用いただくために、ThinkPadポインティング・デバイスをカスタマイズできま
す。たとえば、TrackPointポインティング・デバイス、トラックパッド、または両方を有効にできま
す。また、タッチ・ジェスチャーを無効または有効にできます。
ThinkPadポインティング・デバイスのカスタマイズを行うには、次のようにします。
1.「コントロールパネル」に進みます。
22E475ユーザー・ガイド
Page 39

2.「コントロールパネル」を大きいアイコンまたは小さいアイコンで表示します。「マウス」をクリッ
クします。「マウスのプロパティ」ウィンドウが表示されます。
3.「マウスのプロパティ」ウィンドウで、画面の指示に従ってカスタマイズを完了させます。
ポインティング・スティックのキャップの交換
ポインティング・スティックの先に付いているキャップ1は着脱式で、キャップを長期間使用し
たら、新しいものと交換することができます。
注:
•次の図に示すような溝
•モデルによっては、ご使用のキーボードの外観は、このトピックに示す図と異なる場合があります。
a付きキャップを使用していることを確認して下さい。
省電力
ここでは、AC電源およびバッテリー電源を使用してパフォーマンスと省電力のベスト・バランスを取る
方法について説明します。
AC電源アダプターの使用
コンピューターの電源をオンにするには、バッテリーかAC電源を使用します。ACアダプターをコン
ピューターに接続している間は、バッテリーが自動的に充電されます。
ご使用のコンピューターにはAC電源アダプターと電源ケーブルが付属しています。
•AC電源アダプター:AC電源をノートブック・コンピューター用に変換します。
•電源コード:コンセントとAC電源アダプターを接続します。
AC電源アダプターの接続
AC電源にコンピューターを接続するには、次の手順に従ってください。
注意:不適切な電源コードを使用すると、コンピューターに重大な損傷を与える可能性があります。
1.電源コードをAC電源アダプターに接続します。
2.AC電源アダプターをコンピューターの電源コネクターに接続します。
3.電源コードを電源コンセントに接続します。
第2章.コンピューターの活用23
Page 40

AC電源アダプターを使⽤する際のヒント
•AC電源アダプターを使用していないときは、ACアダプターを電源コンセントから外してください。
•電源コードがAC電源アダプター本体に接続されている場合、コードをAC電源アダプター本体に強く
巻き付けないでください。
バッテリーの使用
電源コンセントのない場所でコンピューターを使用するときは、バッテリー電力に頼ってコンピューター
を稼働させることになります。コンピューターの各コンポーネントは、さまざまな比率で電力を消費しま
す。電力消費率の高いコンポーネントを多く使用すれば、それだけバッテリー電力は速く消費されます。
ThinkPad用バッテリー・パックを使用すれば、長時間のバッテリー駆動が可能になります。どこへでも持
ち運べるモビリティにより、ビジネスに革命を起こします。バッテリーを上手に利用すれば、ThinkPadを
電源コンセントに接続せずに作業ができます。
バッテリー状況のチェック
ポインターをWindowsの通知領域のバッテリー状況アイコンに移動させてバッテリー状況を確認します。
バッテリー状況アイコンには、バッテリー電源の残量のパーセンテージおよび充電が必要になるまでのコ
ンピューターの使用可能時間が表示されます。
充電後にコンピューターのバッテリーを使用できる時間は、バッテリー電源の使用率により変動します。
お客様ごとに使い方とニーズはさまざまのため、充電後のバッテリーがどれだけ長持ちするかを予測する
ことは困難です。主にバッテリーでの使用時間を左右する要素は、次の2つです。
•作業を開始したときにバッテリーに蓄えられている電力の量
•コンピューターの使用方法。以下は例です。
–ストレージ・ドライブにアクセスする頻度
–コンピューター画面の明るさ
–ワイヤレス機能の使用頻度
Windows7オペレーティング・システムでバッテリー・アラームを使⽤可能にする
Windows7オペレーティング・システムの場合、バッテリー電源が一定のレベルを下回ると、3つのイベ
ントが発生する(アラームが消える、メッセージが表示される、コンピューター・ディスプレイがオフに
なる)ようにコンピューターを構成できます。
バッテリー・アラームを使用可能にする手順は、次のとおりです。
1.PowerManagerプログラムを開始します。11ページの「Lenovoプログラムへのアクセス」を参照
してください。
2.「共通省電⼒設定」タブをクリックします。
3.「バッテリー低下アラーム」または「バッテリー切れアラーム」で電源レベルのパーセントを
指定して、通知方法を設定します。
注:バッテリーの残量が少なくなってコンピューターがスリープ状態または休止状態に入るとき、通常
は直前にアラーム・メッセージが表示されます。しかし、状況によってはメッセージが表示されない
うちにスリープ状態または休止状態に入ってしまう場合があります。この場合は、コンピューターが
レジュームする時にメッセージが表示されます。通常の操作を再開するには、メッセージが表示され
たときに「OK」をクリックします。
バッテリーの充電
バッテリーの残量が少ない場合、バッテリーを充電するか、またはバッテリーを充電したバッテリー
と交換してください。
24E475ユーザー・ガイド
Page 41

コンセントが近くにある場合は、コンピューターをAC電源に接続します。バッテリーは、4~8時間で
フル充電されます。実際の充電時間は、バッテリーのサイズ、物理的環境およびコンピューターを使用し
ているかどうかによって左右されます。Windowsの通知領域のバッテリー状況アイコンにより、いつ
でも、バッテリーの充電状態を確認できます。
注:バッテリー残量が95%以上あるときは、バッテリーの充電が始まらない場合があります。これは
バッテリーの劣化を抑制するための仕様です。
バッテリー充電のタイミング
•バッテリー充電は温度によって左右されます。バッテリーの充電にお勧めの温度範囲は10°C(50°F)
~35°C(95°F)です。
注:バッテリー温度を検査するには、次のようにします。
1.LenovoVantageを開きます。11ページの「Lenovoプログラムへのアクセス」を参照してください。
2.「ハードウェア設定」➙「電源」の順にクリックします。
3.「電源状況」セクションを見つけ、「詳細の表⽰」をクリックしてバッテリー温度を表示します。
•次のいずれかの状態にあるときは、バッテリーを充電してください。
–新しいバッテリーを取り付けた。
–バッテリー電源の残量のバッテリー電源の残量のパーセンテージが少ない。
–バッテリーが長期間使用されていない。
バッテリー寿命を最⼤限にする
バッテリーの寿命を最大限に使用する手順は、次のとおりです。
•バッテリー・モードでバッテリーが空になるまで、バッテリーを使いきります。
•バッテリーを使用する前に、再びフル充電してください。バッテリーが充電されたかどうかは、
Windowsの通知領域のバッテリー状況アイコンで確認してください。
•ディスプレイの省電力モードなどの電源管理機能を有効に使うようにしてください。
バッテリー電源の管理
パフォーマンスと省電力の最適なバランスを実現するには、電源プランの設定を調整してください。電源
プランの設定を調整するには、次のようにします。
1.「コントロールパネル」に移動し、表示を「カテゴリ」から「大きいアイコン」または「小さい
アイコン」に変更します。
2.「電源オプション」をクリックします。
3.画面上の指示に従います。
詳しくは、Windowsヘルプ情報システムを参照してください。
省電力モード
複数のモードを使用して、いつでも電力を節約することができます。ここでは、各モードおよびバッテ
リー電力の効率的な利用方法について説明します。
•スクリーン・ブランク・モード(Windows7のみ)
液晶ディスプレイは、バッテリー電力をかなり必要とします。スクリーン・ブランク・モードに入
るには、Windowsの通知領域にあるバッテリー状況アイコンを右クリックし、「ディスプレイの
電源をオフにする」を選択します。
•スリープ状態
第2章.コンピューターの活用25
Page 42

コンピューターをスリープ状態にすると、作業内容がメモリーに保存され、その後ストレージ・ド
ライブおよびコンピューター画面がオフになります。コンピューターがウェイクアップすると、数
秒以内に作業内容が復元されます。
コンピューターをスリープ状態にするには、次のようにします。
–Windows7の場合:「スタート」メニューを開き、「シャットダウン」ボタンの横にある矢印をク
リックします。表示されるメニューから「スリープ」をクリックします。
–Windows10の場合:「スタート」メニューを開き、
をクリックします。
•休⽌状態
このモードを使用すると、プログラムを終了したりファイルを保存したりせずに、コンピューターの
電源を完全にオフにできます。コンピューターが休止状態に入ると、開いているプログラム、フォ
ルダー、およびファイルはすべてストレージ・ドライブに保存され、その後コンピューターの電源
がオフになります。
コンピューターを休止状態にするには、次のようにします。
–Windows7の場合:「スタート」メニューを開き、「シャットダウン」ボタンの横にある矢印をク
リックします。表示されるメニューから「休⽌状態」をクリックします。
–Windows10の場合:最初に電源ボタンの動作を定義し、次に電源ボタンを押してコンピュー
ターを休止状態にします。
ウェイクアップ機能を無効にしてコンピューターを休止状態にすると、電力はまったく消費されませ
ん。ウェイクアップ機能は、出荷時は無効に設定されています。ウェイクアップ機能を有効にしてコン
ピューターを休止状態にすると、少量の電力が消費されます。
ウェイクアップ機能を有効にするには、次のようにします:
1.「コントロールパネル」を開き、カテゴリー別表示にして、「システムとセキュリティ」をク
リックします。
2.「管理ツール」をクリックします。
3.「タスクスケジューラ」をダブルクリックします。管理者パスワードまたは確認のプロンプトが
表示されたら、パスワードまたは確認の入力をします。
4.ウェイクアップ機能を有効にしたいタスク・フォルダーを左ペインから選択します。スケジュー
ルされたタスクが表示されます。
5.スケジュールされたタスクをクリックして、次に「条件」タブをクリックします。
6.「電源」で、「タスクの実⾏時にスリープを解除する」を選択します。
•ワイヤレスのオフ
BluetoothまたはワイヤレスLANなどのワイヤレス機能を使用していないときは、消費電力を節約する
ためにこれらの機能をオフにしておいてください。
「電源」をクリックし、次に「スリープ」
ケーブルによるイーサネット接続
イーサネット・ケーブルを使用すると、イーサネット・コネクターを通してコンピューターをロー
カル・エリア・ネットワークに接続できます。
イーサネット・コネクターには、2つのネットワーク状況インジケーターがあります。緑色のインジ
ケーターが点灯している場合、コンピューターがLANに接続されています。黄色のインジケーター
が点滅している場合は、データの転送中です。
注:コンピューターがサポートされているドッキング・ステーションまたはサポートされているドックに
接続されている場合は、コンピューター側にあるイーサネット・コネクターではなく、ドッキング・ス
テーションまたはドック側にあるイーサネット・コネクターを使用してください。
26E475ユーザー・ガイド
Page 43

危険
ご使⽤のThinkPadにはイーサネット・コネクターが装備されています。感電事故の危険を避けるため
に、電話ケーブルをイーサネット・コネクターに接続しないでください。
ワイヤレス接続
ワイヤレス接続により、ケーブルを使わずに電波のみでデータが転送されます。
ワイヤレスLAN接続の使用
ワイヤレス・ローカル・エリア・ネットワーク(LAN)では、オフィス・ビルまたは家などの、比較的
範囲の狭い地理的エリアをカバーします。このタイプのネットワークの接続は、802.11規格に準拠し
た装置で実行することができます。
お使いのコンピューターには、ワイヤレス接続を確立し、接続状況をモニターする上で役立つ内蔵ワイヤ
レス・ネットワーク・カードが標準装備されています。
ワイヤレスLAN接続を確立するには、次のようにします:
1.ワイヤレス機能をオンにします。16ページの「特殊キーの使用」を参照してください。
2.Windowsの通知領域にあるワイヤレス・ネットワーク接続ステータス・アイコンをクリックします。
使用可能なワイヤレス・ネットワークのリストが表示されます。
3.接続するネットワークをダブルクリックします。必要な情報を入力します。
場所が変わるとコンピューターは自動的に使用可能で登録されているワイヤレス・ネットワークに接続し
ます。使用可能なワイヤレス・ネットワークがセキュリティーで保護されている場合は、要求されるパス
ワードを入力します。詳しくは、Windowsヘルプ情報システムを参照してください。
ワイヤレスLAN機能を使⽤する際のヒント
接続をより良くするために次のガイドラインに従ってください:
•ワイヤレスLANのアクセス・ポイントとコンピューターの間になるべく物を置かないようにして
ください。
•コンピューター・カバーの角度が90°よりやや大きくなるように開いてください。
ワイヤレスLANの接続状況のチェック
ワイヤレスLANの接続状況は、Windowsの通知領域のワイヤレス・ネットワーク接続ステータス・アイ
コンで確認できます。アイコンのバーが多いほど、信号の強度は強くなります。
Windows7オペレーティング・システムの場合、Windowsの通知領域のAccessConnectionsゲージでもワイ
ヤレスLAN接続の状況を確認できます。アイコンのバーが多いほど、信号の強度は強くなります。
Bluetooth接続の使用
Bluetoothでは距離の近いデバイス同士を接続することが可能です。Bluetoothは次のようなシナリオ
でよく使用されます。
•周辺装置をコンピューターに接続する
•ハンドヘルド・デバイスとパーソナル・コンピューター間でデータを転送する
•リモートで携帯電話などのデバイスを制御したりデバイスと通信する
第2章.コンピューターの活用27
Page 44

モデルによっては、Bluetooth機能がサポートされていることがあります。Bluetooth機能を使用してデータ
を転送するには、次のようにします。
注:Bluetoothオプションと同時にコンピューターのワイヤレス機能(802.11規格)を使用することはお勧め
しません。データ転送速度が遅くなり、ワイヤレス機能のパフォーマンスが低下する可能性があります。
1.Bluetooth機能が使用可能になっていることを確認します。
•Windows7の場合:Bluetooth制御キー
•Windows10の場合:以下のいずれかを実行します。
–Bluetooth制御キー
–「スタート」メニューを開き、「設定」➙「デバイス」➙「Bluetoothとその他のデバイス」
の順にクリックします。「Bluetooth」スイッチをオンにしてBluetooth機能を有効にします。
2.送信したいデータを右クリックします。
3.「送る」➙「Bluetoothデバイス」を選択します。
4.Bluetoothデバイスを選択し、画面の指示に従います。
詳しくは、Windowsヘルプ情報システムとBluetoothデバイスのヘルプ情報システムを参照してください。
を押してBluetooth機能をオンにします。
を押してBluetooth機能をオンにします。
機内モードの使用
機内モードを有効にすると、すべてのワイヤレス機能は無効になります。
機内モードを有効または無効にするには、次のようにします。
1.「スタート」メニューを開きます。
2.「設定」➙「ネットワークとインターネット」➙「機内モード」の順にクリックします。
3.「機内モード」のコントロールをスライドしてオンまたはオフにします。
NVIDIAOptimusグラフィック機能の使用
一部のThinkPadノートブック・コンピューターは、NVIDIAOptimusグラフィックスをサポートし
ています。
実行中のプログラムやコンピューターで使用している電源プラン設定には、固有のグラフィックス品質が求
められます。コンピューターのパフォーマンスとバッテリー寿命のベスト・バランスを取るため、NVIDIA
OptimusGraphics機能により、高パフォーマンス・グラフィックスと省電力グラフィックスの間で自動的
に切り替えが行われます。コンピューターの再起動、プログラムの終了、手動操作の必要はありません。
オーディオ機能の使用
お使いのコンピューターには、次の付属品が装備されています。
•直径3.5mm(0.14インチ)のオーディオ・コネクター
•マイクロホン
•スピーカー
ThinkPadは、また、次のような各種のマルチメディア・オーディオ機能を使用できるオーディオ・
チップを装備しています。
•ハイデフィニション・オーディオに準拠
•MIDIファイルおよびMP3ファイルの再生
28E475ユーザー・ガイド
Page 45

•PCMファイルとWAVファイルの録音と再生
•接続したヘッドセットなど、さまざまな音源からの録音
次のリストは、コンピューターまたはドッキング・ステーションのコネクターに接続したオーディオ・デ
バイスがサポートする機能についての情報です。
•3.5mm(0.14インチ)、4極プラグのヘッドセット:ヘッドホンおよびマイクロホン機能
•従来のヘッドホン:ヘッドホン機能
注:従来のマイクロホンはサポートされません。
SmartAudio機能の使⽤
SmartAudio機能は、一部のコンピューター・モデルでサポートされています。聴力の低下を防ぐために、
ヘッドセットまたはヘッドホンが接続されているときは、コンピューターの広帯域での最大の実効出
力電圧を130mVに制限しています。
設定を変更する手順は、次のとおりです。
1.「コントロールパネル」に移動し、「大きいアイコン」で表示します。
2.「SmartAudio」をクリックします。表示されるウィンドウで、「ヘッドホン・リミッターを無効にす
る」アイコンをクリックします。画面に表示される指示に従ってください。
カメラの使用
ご使用のコンピューターにカメラが搭載されている場合、カメラを使用してビデオ・イメージをプレ
ビューし、現在のイメージのシステム・スナップショットをとることができます。
カメラを開始する手順は、次のとおりです。
•Windows7の場合:CommunicationsUtilityプログラムを起動します。11ページの「Lenovoプログラムへ
のアクセス」を参照してください。
•Windows10の場合:「スタート」メニューを開き、「カメラ」をクリックします。
カメラを起動すると、インジケーターが緑色に点灯し、カメラが使用中であることを示します。
内蔵カメラを、撮影、ビデオ・キャプチャー、ビデオ会議などの機能を提供する他のプログラムで使
用することもできます。内蔵カメラを他のプログラムで使用するには、そのプログラムを起動し、撮
影、ビデオ・キャプチャー、またはビデオ会議の機能を開始します。カメラが自動的に起動し、カメラ
状況インジケーターが緑色に点灯します。プログラムでのカメラの使用について詳しくは、プログラ
ムのヘルプ情報システムを参照してください。
カメラ設定の構成
ビデオ出力の品質を調整するなど、必要に応じて、カメラの設定を構成できます。
カメラ設定を構成するには、次のようにします。
•Windows7の場合:CommunicationsUtilityプログラムを起動し、必要に応じてカメラの設定を構
成します。
•Windows10の場合:以下のいずれかを実行します。
–カメラアプリを開き、右上の設定アイコンをクリックします。画面の指示に従って、必要な
カメラ設定を構成します。
–「スタート」メニューを開き、「LenovoVantage」➙「ハードウェア設定」➙「オーディオ/ビ
ジュアル」をクリックします。「カメラ」セクションを見つけ、画面の指示に従ってカメラ
設定を構成します。
第2章.コンピューターの活用29
Page 46

メディア・カードの使用
ご使用のコンピューターには、メディア・カード・スロットが1つ装備されています。
メディア・カード・スロットは、次のタイプのカードをサポートします。
注:ご使用のコンピューターは、SDカードのリムーバブル・メディア用コンテンツ保護(CPRM)機能
をサポートしません。
•MMC(MultiMediaCard)カード
•SD(SecureDigital)カード
•SDXC(SecureDigitaleXtended-Capacity)カード
•SDHC(SecureDigitalHigh-Capacity)カード
注意:SDカードなどのメディア・カードにデータを転送したり、メディア・カードからデータを転送す
る場合は、データ転送が完了するまでご使用のコンピューターをスリープ状態または休止状態にしない
でください。そうしないと、データが破損することがあります。
メディア・カードの取り付け
メディア・カードを取り付けるには、次のようにします。
1.カードに適切なタイプのスロットの位置を確認します。3ページの「右側面」を参照してください。
2.金属端子を下向きにして、カード・スロットの方を向いているようにします。
3.カードをカード・スロットにしっかりと挿入します。
プラグ・アンド・プレイ機能が有効になっていない場合は、次のようにします。
1.「コントロールパネル」に進みます。
2.「コントロールパネル」をカテゴリー別表示にします。「ハードウェアとサウンド」をクリッ
クします。
3.「デバイスマネージャー」をクリックします。管理者パスワードまたは確認のプロンプトが表示され
たら、パスワードまたは確認の入力をします。
4.「操作」メニューで、「レガシハードウェアの追加」を選択します。「ハードウェアの追加ウィ
ザード」が開始されます。
5.画面上の指示に従います。
メディア・カードの取り外し
注意:
•カードを取り外す前に、カードに関連するすべての操作を停止します。停止せずに取り出すと、カード
上のデータが破損したり失われたりすることがあります。
•コンピューターがスリープ状態または休止状態になっているときは、カードを取り外さないでくださ
い。取り外すと、レジューム時にシステムが応答しなくなることがあります。
メディア・カードを取り出す手順は、次のとおりです。
1.隠れているインジケータを表示するには、Windowsの通知領域にある三角形のアイコンをクリッ
クします。
2.「ハードウェアを安全に取り外してメディアを取り出す」アイコンを右クリックします。
3.Windowsオペレーティング・システムから取り出すカードに対応する項目を選択します。
4.カードを押すと、カードがコンピューターの外に出ます。
5.カードを取り出し、大切に保管します。
30E475ユーザー・ガイド
Page 47

注:Windowsオペレーティング・システムからカードを取り外した後に、カードを取り出さなかった場合
は、カードにアクセスできなくなります。このカードにアクセスするには、まずカードを取り出してか
ら、再度挿入する必要があります。
外付けモニターの使用
このセクションでは、外付けディスプレイの接続方法、表示モードの選択方法、ディスプレイ設定の変更
方法について説明します。
プレゼンテーションを行ったりワークスペースを拡張したりするために、プロジェクターやモニターなど
の外付けディスプレイを使用できます。
ご使用のコンピューターは次の解像度をサポートします(外付けディスプレイもこの解像度をサポートす
る場合)。
•最大1920x1080ピクセル/60Hz、外付けディスプレイがHDMIコネクターに接続されている場合
外付けディスプレイについて詳しくは、付属のマニュアルを参照してください。
外付けモニターの接続
有線ディスプレイとワイヤレス・ディスプレイのどちらも使用できます。有線ディスプレイは、HDMIコ
ネクターなどのビデオ・コネクターにケーブルで接続できます。ワイヤレス・ディスプレイはMiracast
機能で追加できます。
•有線ディスプレイの接続
®
注:外付けモニターを接続する場合には、フェライト・コア内蔵のビデオ・インターフェース・
ケーブルが必要です。
1.コンピューターの適切なビデオ・コネクター(HDMIコネクターなど)に外付けディスプレイ
を接続します。
2.外付けディスプレイを電源コンセントに接続します。
3.外付けディスプレイの電源をオンにします。
ご使用のコンピューターが外付けディスプレイを検出できない場合は、デスクトップ上で右クリック
し、「画⾯の解像度/ディスプレイの設定」➙「検出」をクリックします。
•ワイヤレス・ディスプレイの接続
注:ワイヤレス・ディスプレイを使用するには、コンピューターと外付けディスプレイの両方が
Miracast機能をサポートしていることを確認します。
以下のいずれかを行います。
–「スタート」メニューを開き、「設定」➙「デバイス」➙「Bluetoothとその他のデバイス」➙
「Bluetoothまたはその他のデバイスを追加する」の順にクリックします。「デバイスの追加」
ウィンドウで、「ワイヤレスディスプレイまたはドック」をクリックします。そして、画面
の指示に従います。
–Windows通知領域のアクションセンター・アイコン
をクリックします。「接続」をクリックしま
す。ワイヤレス・ディスプレイを選択し、画面の指示に従います。
詳しくは、Windowsヘルプ情報システムを参照してください。
表⽰モードの選択
デスクトップやアプリを、コンピューターの液晶ディスプレイ、外付けディスプレイ、またはその両方に
表示させることができます。ビデオ出力の表示方法を選択するには、表示モード切り替えキー
押して、使用したい表示モードを選択します。
を
第2章.コンピューターの活用31
Page 48

表示モードは4種類あります。
•PCスクリーンのみ:ビデオ出力はコンピューター画面にのみ表示されます。
注:「切断」「PC画⾯のみ」「コンピューターのみ」、または「プロジェクターを切断」と表示さ
れている場合もあります。
•複製:コンピューターの液晶ディスプレイと外付けディスプレイの両方に同じビデオ出力を表示します。
•拡張:コンピューターの液晶ディスプレイから外付けディスプレイにビデオ出力を拡張できます。
2つのディスプレイの間で項目をドラッグして移動できます。
•セカンドスクリーンのみ:ビデオ出力は外付けディスプレイにのみ表示されます。
注:「プロジェクターのみ」または「セカンドスクリーンのみ」と表示されている場合もあります。
DirectDrawまたはDirect3D
イマリー・ディスプレイにだけ表示されます。
ディスプレイ設定の変更
コンピューターの液晶ディスプレイと外付けディスプレイの両方の設定を変更できます。たとえば、ど
ちらをメイン・ディスプレイにしてどちらをセカンダリー・ディスプレイにするか定義できます。ま
た、解像度や向きも変更できます。
ディスプレイの設定を変更するには、次のようにします。
1.デスクトップ上で右クリックし、「画⾯の解像度」(Windows7)または「ディスプレイの設定」
(Windows10)を選択します。
2.構成するディスプレイを選択します。
3.ディスプレイの設定を変更します。
®
を使用するプログラムをフルスクリーン・モードで実行すると、プラ
注:コンピューターの液晶ディスプレイを外付けディスプレイより高い解像度に設定した場合は、外付け
ディスプレイには画面の一部分しか表示できません。
ThinkPadのオプション製品を探す
コンピューターの機能を拡張したい場合、Lenovoではさまざまなハードウェア・アクセサリーや、アップ
グレードするためのオプションを用意しています。メモリー・モジュール、ストレージ・デバイス、
ネットワーク・カード、ポート・リプリケーターまたはドッキング・ステーション、バッテリー、電源
アダプター、キーボード、マウス、その他を取り揃えています。
Lenovoの製品は、次のWebサイトでご購入いただけます。
https://www.lenovo.com/accessories
コンピューターの携帯
このトピックでは、出張の際にコンピューターを使用するのに役立つ情報について説明します。
コンピューターを携帯して、より快適かつ効率良く出張するために、以下の出張のヒントを参考に
してください。
•コンピューターを空港のセキュリティー・ゲートにあるX線装置に通す際は、盗難防止のために、コ
ンピューターから目を離さないでください。
•自動車または航空機の中で使用できる電源アダプターを携行することをお勧めします。
•AC電源アダプターを持ち運ぶときは、コードを傷つけないために電源コードを抜いてください。
32E475ユーザー・ガイド
Page 49

⾶⾏機での出張のヒント
コンピューターを飛行機に持ち込む場合には、次のヒントをよくお読みください。
•航空機のご自分の前の座席に注意してください。前の席に座っている人が後ろにもたれたときに当たら
ないように、コンピューターの液晶ディスプレイの角度を調節しておきます。
•離着陸時には必ず、コンピューターの電源をオフにするか、休止状態にしてください。
•コンピューターやワイヤレス・サービス(インターネットやBluetoothなど)を使用する場合、搭乗前に
サービスの提供状況と制限事項を航空会社に確認してください。ワイヤレス機能を搭載したコンピュー
ターを機内で使用することが制限されている場合、その制限を遵守してください。
機内モードは、Windows10オペレーティング・システムでサポートされています。機内モードでは、
すべてのワイヤレス機能は無効になっています。
機内モードを有効にする手順は、次のとおりです。
1.「スタート」メニューを開き、「設定」➙「ネットワークとインターネット」➙「機内モード」
をクリックします。
2.「機内モード」のコントロールをスライドしてオンにします。
出張に必要なもの
国外に出張する場合は、出張先の国または地域に適合したAC電源アダプターを考慮する必要があります。
出張時に必要なアクセサリーを購入するには、次のWebサイトにアクセスしてください。
https://www.lenovo.com/accessories
第2章.コンピューターの活用33
Page 50

34E475ユーザー・ガイド
Page 51

第3章ユーザー補助情報、快適なご使⽤のために、保守情報
この章では、ユーザー補助情報、快適な仕様のための情報、およびクリーニングと保守についての情報
を説明します。
ユーザー補助情報
Lenovoは、聴覚、視覚、運動機能に制約のあるお客様が情報やテクノロジーにさらにアクセスしやすくな
るように最大の努力を重ねています。このセクションでは、これらのユーザーがコンピューターをより有
効に活用していただけることを目的とした仕組みを説明します。また、以下のWebサイトから最新の
アクセシビリティ情報を得ることができます。
https://www.lenovo.com/accessibility
キーボードショートカット
次のリストには、コンピューターの使用を容易にするキーボードショートカットが記載されています。
注:ご使用のキーボードによっては、以下の一部のキーボードショートカットを使用できないこ
とがあります。
•Windowsロゴ・キー+U:コンピューターの簡単操作センターを開きます
•右Shiftを8秒間:フィルター・キーをオンまたはオフにします
•Shiftを5回:Stickyキーをオンまたはオフにします
•NumLockを5秒間:切り替えキーをオンまたはオフにします
•左Alt+左Shift+NumLock:マウス・キーをオンまたはオフにします
•左Alt+左Shift+PrtScn(またはPrtSc):ハイコントラストをオンまたはオフにします
詳しくは、https://windows.microsoft.com/
キー」、「ショートカットキー」のキーワードのうちのいずれかを使用して検索してください。
コンピューターの簡単操作センター
Windowsオペレーティング・システムの「コンピューターの簡単操作センター」を使用すると、身体的な
ニーズや認識ニーズを満たすようにコンピューターを構成できます。
「コンピューターの簡単操作センター」にアクセスするには、次のようにします。
1.「コントロールパネル」に移動し、カテゴリー別表示になっていることを確認します。
2.「コンピューターの簡単操作」➙「コンピューターの簡単操作センター」の順にクリックします。
3.画面の指示に従って、適切なツールを選択します。
「コンピューターの簡単操作センター」には、主に次のツールが含まれています。
•拡大鏡
拡大鏡は、項目がよく見えるように、画面の全体または一部を拡大できる便利なユーティリティー
です。
•ナレーター
ナレーターは、画面表示を音声で読み上げて、エラー・メッセージなどのイベントを説明する画面
リーダーです。
•スクリーンキーボード
にアクセスし、「キーボードショートカット」、「組み合わせ
©CopyrightLenovo2016,2018
35
Page 52

マウス、ジョイスティック、その他物理的なキーボード以外のポインティング・デバイスでコンピュー
ターにデータを入力したい場合は、スクリーンキーボードを使用できます。スクリーンキーボー
ドでは、標準キーをすべて備えた仮想キーボードが表示されます。マウスまたは別のポインティン
グ・デバイスを使用してキーを選択するか、複数のタッチ・スクリーンがサポートされている場合
はタップしてキーを選択できます。
•ハイコントラスト
ハイコントラスト機能を使用すると、画面の一部のテキストと画像の色のコントラストが高くな
ります。その結果、項目がはっきりと識別しやすくなります。
•個人設定キーボード
キーボード設定を調整してキーボードを使いやすくします。たとえば、キーボードでポインターを制御
したり、特定の組み合わせキーが入力しやすいようにできます。
•個人設定マウス
マウス設定を調整してマウスを使いやすくします。たとえば、ポインターの外観を変更したり、マ
ウスでウィンドウを管理しやすくできます。
⾳声認識
「音声認識」を使用すると、音声でコンピューターを制御できます。
ユーザーの音声のみを使用すると、プログラムの開始、メニューの展開、画面上のオブジェクトのクリッ
ク、テキストのドキュメントへの書き取り、電子メールの作成および送信などを実行できます。キーボー
ドやマウスを使用して行う操作はすべて、音声のみで操作できます。
「音声認識」を使用するには、次のようにします。
1.「コントロールパネル」に移動し、カテゴリー別表示になっていることを確認します。
2.「コンピューターの簡単操作」➙「⾳声認識」の順にクリックします。
3.画面上の指示に従います。
画⾯リーダー・テクノロジー
画面リーダー・テクノロジーは、ソフトウェア・プログラム・インターフェース、ヘルプ・システ
ム、および各種のオンライン・ドキュメントを主な対象としています。画面リーダーについて詳しく
は、次を参照してください。
•スクリーン・リーダーでのPDFの使用
https://www.adobe.com/accessibility.html?promoid=DJGVE
•JAWSスクリーン・リーダーの使用
https://www.freedomscientific.com/Products/Blindness/JAWS
•NVDAスクリーン・リーダーの使用
https://www.nvaccess.org/
画⾯の解像度
コンピューターの画面の解像度を調整することにより、画面のテキストと画像を読みやすくできます。
画面の解像度を調整するには、次のようにします。
1.デスクトップの空白領域を右クリックし、「ディスプレイの設定」➙「ディスプレイ」の順
にクリックします。
2.画面上の指示に従います。
注:解像度の設定が低すぎると、項目の一部が画面に収まらない場合があります。
36E475ユーザー・ガイド
Page 53

カスタマイズ可能な項⽬サイズ
項目のサイズを変更して画面上の項目を読みやすくできます。
•項目のサイズを一時的に変更するには、「コンピューターの簡単操作センター」の「拡大鏡」を使
用します。
•項目の値を永続的に変更するには、次のようにします。
–画面上のすべての項目のサイズを変更します。
1.デスクトップの空白領域を右クリックし、「ディスプレイの設定」➙「ディスプレイ」
の順にクリックします。
2.画面の指示に従って、項目のサイズを変更します。一部のアプリケーションでは、サインアウ
トしてから再度サインインするまで構成が有効にならない場合があります。
–Webページの項目のサイズを変更します。
Ctrlキーを長押しして、次にプラス符号(+)キーを押してテキスト・サイズを拡大し、マイナス符号
(–)キーを押してテキスト・サイズを縮小します。
–デスクトップまたはウィンドウの項目のサイズを変更します。
注:この機能は、一部のウィンドウでは動作しない場合があります。
マウスにホイールがついている場合、Ctrlキーを長押しして、次にホイールをスクロールさせて
項目サイズを変更します。
業界標準のコネクター
ご使用のコンピューターは、補助デバイスを接続できる業界標準のコネクターを提供します。
アクセス可能な形式の資料
Lenovoは、適切にタグ付けされたPDFファイルやハイパー・テキスト・マークアップ言語(HTML)
ファイルなど、アクセス可能な形式の電子資料を用意しています。Lenovoの電子資料は、視覚障害者
がスクリーン・リーダーを使用して確実に読めるようにするために開発されています。文書の各画像
には、視覚障害のあるユーザーが画面リーダーを使用する際に画像について理解できるように、十分
な代替テキストが含まれています。
快適なご使用のために
ご使用のパーソナル・コンピューターを最大限に使用し、不快感を避けるには、人間工学的な配慮が重
要になります。作業環境およびご使用になる機器を、個々のニーズと実行する作業の種類に合うよう
に配置してください。さらに、コンピューター使用時は、パフォーマンスと快適さを最大化できるよ
うな作業習慣を実行してください。
オフィスでは、頻繁に変化する環境に適応させて作業しなければならない場合があります。周囲の光源に
適合すること、きちんと座ること、コンピューター・ハードウェアを効果的に配置することは作業効率
の向上や快適な使用に役立ちます。
この例は、標準的な作業環境での場合を示しています。このような状況にない場合でも、下記の多くの注
意事項を参考にして、体によい習慣を身に付けるようにしてください。
第3章.ユーザー補助情報、快適なご使用のために、保守情報37
Page 54

全体的な姿勢:作業姿勢を少し変えることにより、同じ姿勢で作業を長時間行うことから生じる不快
さを抑えることができます。作業を頻繁に短時間中断させることも、作業姿勢に関連した不快感を
解消するのに役立ちます。
ディスプレイ:ディスプレイの位置は、目から画面までの距離を510mm~760mm(20インチ~30イン
チ)に保つようにします。頭上の照明や室外の光源によるぎらつきや反射がディスプレイ上で起きないよ
うにしてください。ディスプレイをきれいに保ち、画面がはっきりと表示されるように明るさを設定しま
す。明るさ調節キーを押してディスプレイの明るさを調節します。
頭部の位置:頭部と首は、楽で自然な(垂直、つまり直立の)位置に保ちます。
いす:背中をしっかり支え、座部の高さを調整できるいすを使用します。正しい姿勢で座れるように、
いすを調整してください。
腕と⼿の位置:可能であれば、いすのひじ掛けまたは作業台上のスペースを利用して、腕の重さを支え
てください。前腕部、手首、手をリラックスさせ、自然な位置に置きます。キーをたたかずに、軽く
触るようにタイプします。
脚の位置:ももを床と並行に保ち、足を床またはフットレストの上に水平に置きます。
出張先での使⽤に関する注意
移動中や臨時の環境でコンピューターを使用しているときは、よい姿勢を保てないかもしれません。どの
ような状況でも、注意事項をできるだけ守るようにしてください。たとえば、正しい姿勢で座り、十分な
照明を使用すれば、快適さと効率を維持できます。作業場がオフィス環境でない場合は、適切な着席方法
を行い、短時間の休憩を頻繁に取ることを特に注意してください。ThinkPadのシステム構成をご自分の
ニーズに最も適したものになるよう変更したり、拡張したりするうえで役立つ周辺機器が多数揃っていま
す。https://www.lenovo.com/accessories
を使う作業をより快適にしてくれるドッキング・ソリューションや周辺機器を探してみてください。
では、これらのオプションのいくつかを見ることができます。ThinkPad
視覚に関する注意
ThinkPadノートブック・コンピューターの表示画面は、もっとも高い基準に対応できるように設計さ
れています。はっきりとした明確なイメージと、大きく、明るく、見やすく、それでいて目に優しい
表示が得られます。集中し、連続して目を使う作業は疲れるものです。目の疲労や視覚的な不快感
については、眼科の専門医にご相談ください。
クリーニングと保守
適切なお手入れとメンテナンスを行うことにより、コンピューターの信頼性を保つことができます。以下
のトピックでは、コンピューターを最良の状態に保つために役立つ情報を示します。
基本的な保守のヒント
コンピューターを常に正しく機能させるための基本的なポイントをいくつか挙げます。
38E475ユーザー・ガイド
Page 55

•ビニール袋による窒息事故を防止するために、梱包材はお子様の手の届くところに置かないでくだ
さい。
•コンピューターは、磁石、通話中の携帯電話、電化製品、またはスピーカーなどのそばに置かないでく
ださい(13cm以上離す)。
•コンピューターを極端な温度(5°C/41°F以下または35°C/95°F以上)にさらさないでください。
•ディスプレイとキーボードの間やパームレストには、何も置かないでください。紙をはさんでもい
けません。
•液晶ディスプレイは、90度より少し大きい角度に開いて使用するように設計されています。ディスプ
レイを180度以上に開かないでください。コンピューターのヒンジが損傷する恐れがあります。
•AC電源アダプターを差し込んだままで、コンピューターを裏返さないでください。アダプター・プ
ラグが破損する可能性があります。
•コンピューターを移動させる前に、必ずすべてのメディアを取り外し、接続デバイスの電源を切
り、コードやケーブル類を抜いてください。
•LCDのカバーを開いた状態でコンピューターを持ち上げるときは、底を持ってください。LCDの部分
を持ってコンピューターを持ち上げないでください。
•ThinkPadの分解や修理は、ThinkPadの認定技術者でない方は行わないでください。
•LCDを開いた状態または閉じた状態にしておくために、ラッチを改造したり、ラッチにテープを
貼ったりしないでください。
•マイナス・イオン発生器からの送風が直接コンピューターや周辺機器に当たらないようにする。可能な
場合は、コンピューターを接地して安全に静電気を放電できるようにする。
コンピューターのクリーニング
本製品を定期的に清掃することにより、機器の外観を保護し、操作上のトラブルを防ぐことができます。
コンピューター・カバーのクリーニング:糸くずの出ない布を中性石鹸や水で湿らせてふきます。カバー
に液体を直接つけないでください。
キーボードのクリーニング:糸くずの出ない布を中性石鹸や水で湿らせてキーをひとつずつふきます。
一度に複数のキーをふくと、布が隣のキーに引っ掛かりキーを損傷する恐れがあります。キーボード
に、クリーナーを直接吹き付けないでください。キーボードの下にある糸くずやほこりを取り除くため
に、ドライヤーの冷風や写真用ブロワーブラシなどを使用します。
コンピューター画⾯のクリーニング:傷、油、ほこり、化学物質および紫外線はコンピューター画面の
パフォーマンスに影響を与えます。糸くずの出ない乾いた柔らかい布で、画面を軽くふきます。画面
に引っかいたような跡がある場合、汚れである可能性があります。その跡を、乾いた柔らかい布で軽
く拭きます。跡が消えない場合は、柔らかい糸くずの出ない布を水またはメガネ用洗剤で湿らせてだ
さい。ただし、コンピューター画面に液体を直接付けないでください。コンピューター画面が乾いて
から、閉じるようにしてください。
第3章.ユーザー補助情報、快適なご使用のために、保守情報39
Page 56

40E475ユーザー・ガイド
Page 57

第4章セキュリティー
この章では、コンピューターの不正使用を防ぐ方法について説明します。
パスワードの使用
このトピックでは、パワーオン・パスワード、スーパーバイザー・パスワード、ハードディスク・パス
ワードの使用方法について説明します。
パスワードの概要
パスワードを使用すると、自分のコンピューターを無断で使用されないようにすることができます。パス
ワードを設定すると、コンピューターの電源を入れるたびに画面にプロンプトが表示されます。この時
に、パスワードを入力します。正しいパスワードを入力しないと、コンピューターは使用できません。
パワーオン・パスワード、スーパーバイザー・パスワード、またはハードディスク・パスワードを設定し
ていた場合、コンピューターがスリープ状態から再開すると、ロックが自動的に解除されます。
注:Windowsパスワードを設定すると、コンピューターがスリープ状態から復帰するときにパスワード
を入力するようにプロンプトが表示されます。
パワーオン・パスワード
コンピューターへの不正アクセスを防ぐために、パワーオン・パスワードを設定することをお勧めします。
パワーオン・パスワードを設定すると、コンピューターの電源をオンにするたびにパスワード・プロンプト
が表示されます。コンピューターの使用を開始するには、正しいパスワードを入力する必要があります。
このアイコン
ワードを入力します。
スーパーバイザー・パスワード
スーパーバイザー・パスワードは、ThinkPadSetupプログラムに保存されているシステム情報の保護に使
用されます。このパスワードには次のセキュリティー機能があります。
•スーパーバイザー・パスワードのみが設定されている場合は、ThinkPadSetupプログラムを開始しよう
としたときにパスワード・プロンプトが表示されます。許可されていないユーザーは、パスワードがな
ければ、ThinkPadSetupプログラム内のほとんどのシステム構成オプションを変更できません。
•システム管理者は、コンピューターのユーザーがパワーオン・パスワードを設定していても、スー
パーバイザー・パスワードを使用してコンピューターにアクセスできます。スーパーバイザー・パ
スワードがパワーオン・パスワードを一時的に無効にします。
•システム管理者は、管理を容易にするために、多くのThinkPadノートブック・コンピューターに同
じスーパーバイザー・パスワードを設定することができます。
ハードディスク・パスワード
ハードディスク・パスワードを設定すると、ハードディスク・ドライブのデータへの不正アクセスを防止
します。ハードディスク・パスワードを設定すると、ハードディスク・ドライブにアクセスしようとする
たびに、有効なパスワードの入力を求めるプロンプトが表示されます。
が表示された場合は、パワーオン・パスワードまたはスーパーバイザー・パス
ハードディスク・パスワードには以下の2種類があり、どちらもストレージ・ドライブに保存されている
情報の保護に役立ちます。
©CopyrightLenovo2016,2018
41
Page 58

•ユーザー・ハードディスク・パスワード
ユーザー・ハードディスク・パスワードが設定されていても、マスター・ハードディスク・パスワード
が設定されていない場合、ストレージ・ドライブ上のファイルおよびアプリケーションにアクセスする
には、ハードディスク・パスワードを入力しなければなりません。
•マスター・ハードディスク・パスワード
マスター・ハードディスク・パスワードには、ユーザー・ハードディスク・パスワードも必要です。マ
スター・ハードディスク・パスワードの設定と使用は、システム管理者が行います。マスター・キーと
同様に、マスター・ハードディスク・パスワードにより、管理者はシステム内のどのストレージ・ドラ
イブにもアクセスできます。管理者はマスター・パスワードを設定します。そして、ネットワーク内の
各コンピューターのためにユーザー・パスワードを割り当てます。その後ユーザーはユーザー・ハー
ドディスク・パスワードを変更することもできますが、管理者はマスター・ハードディスク・パス
ワードを使ってそのままアクセス可能です。
マスター・ハードディスク・パスワードを設定すると、管理者のみがユーザー・ハードディスク・パ
スワードを削除できます。
このアイコン
スター・ハードディスク・パスワードを入力するには、F1キーを押します。アイコンが
わったら、マスター・ハードディスク・パスワードを入力します。アイコン
F1を押します。
ハードディスク・パスワード使⽤のヒント:
•ハードディスク・パスワードの最小文字数を決めることができます。
•ハードディスク・パスワードを7文字を超える文字数に設定した場合、7文字を超える文字数のパ
スワードを認識できるシステムを使用する必要があります。7文字を超えるハードディスク・パス
ワードを認識できないコンピューターにストレージ・ドライブを取り付けた場合、そのドライブ
にアクセスすることはできません。
•パスワードを記録し、大切に保管しておいてください。ユーザー・ハードディスク・パスワードを忘れ
たり、ユーザー・ハードディスク・パスワードとマスター・ハードディスク・パスワードの両方を
忘れた場合は、Lenovoではパスワードをリセットすることも、ストレージ・ドライブからデータ
を回復することもできません。Lenovo販売店や営業担当員にコンピューターをお預けいただき、
ストレージ・ドライブの交換をご依頼いただくことになります。ご購入を証明する書類が必要で
す。また、パーツおよびサービスは有料です。
注:eDriveストレージ・ドライブまたはTrustedComputingGroup(TCG)Opal対応ストレージ・ドライブに
は、データを保護するために自己暗号化機能があります。
•TCGOpal対応ストレージ・ドライブが取り付けられ、TCGOpal管理ソフトウェア・プログラムが
インストールされていて、TCGOpal管理ソフトウェア・プログラムが起動している場合、ハー
ドディスク・パスワードは使用できません。
•eDriveストレージ・ドライブがコンピューターに取り付けられ、コンピューターにWindows10オ
ペレーティング・システムが初期インストールされている場合、ハードディスク・パスワードは使
用できません。
が表示された場合は、ユーザー・ハードディスク・パスワードを入力します。マ
に変
に戻すには、再度
パスワードの設定、変更、または取り消し
作業を始める前に、以下の手順を印刷してください。
パスワードの設定、変更、または取り消しを実行するには、次のようにします。
1.コンピューターを再起動します。ロゴ画面が表示されたら、F1キーを押してThinkPadSetupプログ
ラムを起動します。
42E475ユーザー・ガイド
Page 59

2.方向キーを使用して、「Security」➙「Password」を選択します。
3.パスワードのタイプに応じて、「Power-onPassword」、「SupervisorPassword」、または「Hard
diskxPassword」を選択します。
4.画面に表示される指示に従い、パスワードの設定、変更、または削除を行います。
パスワードを記録し、大切に保管しておいてください。メモを取らずにパスワードを忘れてしまった場合
は、スマートセンターにご連絡いただき、パスワードの取り消しをご依頼いただく必要があります。
ハードディスクのセキュリティー
コンピューターを無許可のセキュリティー攻撃から保護するには、以下のヒントを参照してセキュリ
ティーを強化してください。
•パワーオン・パスワードやハードディスク・パスワードを設定します。セキュリティー対策として、長
めのパスワードを設定することをお勧めします。
•ご使用のコンピューターに装備されているハードディスク・ドライブは、UEFIBIOSで保護すること
ができます。セキュリティーの信頼性を高めるために、セキュリティー・チップやTrustedPlatform
Module(TPM)管理機能を利用したセキュリティー・プログラムをご使用ください。44ページの「セ
キュリティー・チップの設定」を参照してください。
•ご使用のコンピューターに暗号機能付きストレージ・ドライブが取り付けられている場合は、必ず
MicrosoftWindowsBitLocker
クセスからコンテンツを保護するようにしてください。
•ご使用のコンピューターを譲渡あるいは廃棄するときには、データを消去してください。詳しくは、46
ページの「ストレージ・ドライブ上のデータ消去」を参照してください。
®
ドライブ暗号化などのドライブ暗号化ソフトウェアを利用して、不正なア
WindowsBitLockerドライブ暗号化の使⽤
ご使用のコンピューターを不正なアクセスから保護するために、WindowsBitLockerドライブ暗号化などの
ドライブ暗号化ソフトウェアをご使用ください。
WindowsBitLockerドライブ暗号化(「BitLocker」と呼びます)は、Windowsオペレーティング・システ
ムの一部のエディションに内蔵されたセキュリティー機能です。この機能により、ご使用のThinkPad
の紛失、盗難事故の場合でも、保存されたオペレーティング・システムやデータを保護することがで
きます。BitLockerは、スワップ・ファイルや休止状態のファイルを含むすべてのユーザー・ファイル
およびシステム・ファイルを暗号化できます。
BitLockerではTPMを使用してデータ保護を強化し、初期ブート・コンポーネントの整合性を確認します。
互換性のあるTPMは、V1.2TPM(Windows7)またはV2.0TPM(Windows10)として定義されています。
BitLocker状況を確認するには、「コントロールパネル」に進み、カテゴリー別表示にして、「システム
とセキュリティ」➙「BitLockerドライブ暗号化」の順にクリックします。
詳細については、Windowsオペレーティング・システムのヘルプ・システムを参照してください。ま
たは、Microsoft社のWebサイトで「MicrosoftWindowsBitLockerドライブ暗号化のステップバイス
テップガイド」を参照してください。
暗号機能付きハードディスク・ドライブと暗号機能付きソリッド・ステート・ドライブ
一部のモデルには、暗号機能付きハードディスク・ドライブ、暗号機能付きソリッド・ステート・ドライ
ブ、または暗号機能付きハイブリッド・ドライブが装備されています。この暗号化技術は、ハードウェア
の暗号化チップを使用して、メディア、NANDフラッシュやデバイス・コントローラーのセキュリティー
に対する攻撃からコンピューターを保護する機能です。暗号化機能を有効に使用するには、内部ストレー
ジ・ドライブにハードディスク・パスワードを設定してください。
第4章.セキュリティー43
Page 60

セキュリティー・チップの設定
機密情報を電子的に転送するネットワーク・クライアント・コンピューターでは、厳密なセキュリ
ティー要件が要求されます。コンピューターの一部のモデルには、エンベデッド・セキュリティー・
チップ(暗号処理専門のマイクロプロセッサー)が装備されています。セキュリティー・チップでは、
次のことができます:
•データおよびシステムの保護
•アクセス制御の強化
•通信を安全にする
作業を始める前に、以下の手順を印刷してください。
「SecurityChip」サブメニューの項目を設定するには、次のようにします。
1.コンピューターを再起動します。ロゴ画面が表示されたら、F1キーを押してThinkPadSetupプログ
ラムを起動します。
2.方向キーを使用して、「Security」➙「SecurityChip」を選択します。
3.Enterキーを押します。「SecurityChip」サブメニューが開きます。
4.方向キーを使用して、設定したい項目に移動します。項目が強調表示されたら、Enterキーを押し
ます。
5.項目を設定します。
6.F10キーを押します。「SetupConfirmation」ウィンドウが表示されます。「Yes」を選択して構成変
更を保存し、終了します。
注:
•「ThinkPadSetup」でスーパーバイザー・パスワードが設定されていることを確認します。このパス
ワードが設定されていない場合は、誰でも、セキュリティー・チップの設定を変更できます。
•セキュリティー・チップを消去したい場合は、セキュリティー・チップを「Active」に設定してか
ら、コンピューターの電源をオフにして再度オンにしてください。そうしないと、「ClearSecurity
Chip」オプションは表示されません。
カメラの使用
ご使用のコンピューターにカメラが搭載されている場合、カメラを使用してビデオ・イメージをプレ
ビューし、現在のイメージのシステム・スナップショットをとることができます。
カメラを開始する手順は、次のとおりです。
•Windows7の場合:CommunicationsUtilityプログラムを起動します。11ページの「Lenovoプログラムへ
のアクセス」を参照してください。
•Windows10の場合:「スタート」メニューを開き、「カメラ」をクリックします。
カメラを起動すると、インジケーターが緑色に点灯し、カメラが使用中であることを示します。
内蔵カメラを、撮影、ビデオ・キャプチャー、ビデオ会議などの機能を提供する他のプログラムで使
用することもできます。内蔵カメラを他のプログラムで使用するには、そのプログラムを起動し、撮
影、ビデオ・キャプチャー、またはビデオ会議の機能を開始します。カメラが自動的に起動し、カメラ
状況インジケーターが緑色に点灯します。プログラムでのカメラの使用について詳しくは、プログラ
ムのヘルプ情報システムを参照してください。
44E475ユーザー・ガイド
Page 61

カメラ設定の構成
ビデオ出力の品質を調整するなど、必要に応じて、カメラの設定を構成できます。
カメラ設定を構成するには、次のようにします。
•Windows7の場合:CommunicationsUtilityプログラムを起動し、必要に応じてカメラの設定を構
成します。
•Windows10の場合:以下のいずれかを実行します。
–カメラアプリを開き、右上の設定アイコンをクリックします。画面の指示に従って、必要な
カメラ設定を構成します。
–「スタート」メニューを開き、「LenovoVantage」➙「ハードウェア設定」➙「オーディオ/ビ
ジュアル」をクリックします。「カメラ」セクションを見つけ、画面の指示に従ってカメラ
設定を構成します。
指紋センサーの使用
モデルによっては、コンピューターに指紋センサーが装備されていることがあります。指紋認証は、
Windowsパスワードの代わりに使用できます。こうして、コンピューターに簡単かつ安全にログオン
できます。指紋認証を有効にするには、まず指紋を登録します。
指紋プログラムがある場合、指紋センサーを設定できます。また、ThinkPadSetupプログラムで次の設定
を変更することもできます。ThinkPadSetupプログラムで設定を変更するには、52ページの「ThinkPad
Setupプログラムの使用」を参照してください。
指紋を登録する
指紋認証を有効にするには、まず指紋を登録します。指を怪我した場合に備えて、他の指も登録する
ことをお勧めします。
指紋を登録するには、次のようにします。
•Windows7の場合
1.指紋プログラムを起動します。指紋プログラムを起動する手順については、11ページの「Lenovo
プログラム」を参照してください。
2.必要に応じて、Windowsパスワードを入力します。
3.画面の指示に従って、登録を完了します。
指紋センサーの使用方法について詳しくは、指紋プログラムのヘルプ・システムを参照してください。
•Windows10の場合
1.「スタート」メニューを開き、「設定」➙「アカウント」➙「サインインオプション」をク
リックします。
2.画面の指示に従って、登録を完了します。
指紋センサーに指紋を読み込ませる
センサーを指でなぞるには、指の第一関節をセンサーに乗せます。次に軽く圧力をかけて、指でセンサー
を滑らかに1回なぞります。なぞっている間は、指を放さないでください。
第4章.セキュリティー45
Page 62

指紋センサーの保守
以下のことを行うと、指紋センサーに傷が付いたり正常に作動しなくなる可能性があります。
•センサーの表面を、硬い、先のとがったもので引っかく。
•センサー表面を、爪または何か硬いもので引っかくこと。
•汚れた指でセンサーを使用したり、触ったりする。
下記のような場合には、センサー表面を乾いた柔らかい糸くずの出ない布でふいてください。
•センサーの表面が汚れていたり、染みがある。
•センサーの表面が濡れている。
•センサーが指紋の登録や認証に頻繁に失敗する。
指が下記のような状態であると、指の登録または認証を行えない場合があります。
•指にしわが多い。
•指がざらざらしている、乾いている、または傷がある。
•指にごみ、泥、または油が付着している。
•登録した指紋から変化している。
•指が濡れている。
•登録した指と異なる指を使用している。
問題を解決するには、以下のことを行ってください。
•手をきれいに洗って拭くか、指から余分な汚れまたは湿気を取り除く。
•別の指を認証用に登録して使用する。
ストレージ・ドライブ上のデータ消去
ストレージ・ドライブに保存された一部のデータは、機密情報である可能性があります。オペレーティン
グ・システムやプログラムなどの、インストールされたソフトウェアを削除せずに誰かに譲渡するという
ことは、使用許諾契約の違反となる場合もありますので、ご使用のコンピューターを破棄、販売、または
譲渡する前に、ストレージ・ドライブ上のデータを必ず消去してください。
以下の方法で、ストレージ・ドライブからデータを消去できます。
•データを「ごみ箱」に捨て、ごみ箱を空にする。
•ソフトウェアで初期化(フォーマット)する。
•Lenovoが提供するリカバリー・プログラムを使い、ストレージ・ドライブを工場出荷時の状態に戻す。
などの作業をすることが考えられますが、これらのことをしても、ドライブ内に記録されたデータ・
ファイルの場所が変更されただけで、データそのものが消されたわけではありません。一見消去された
ように見えますが、本来のデータは残っているという状態にあるのです。従って、データを復元する
46E475ユーザー・ガイド
Page 63

特殊なソフトウェアを利用すれば、これらのデータを読みとることが可能な場合があります。このた
め、悪意のある人により、ストレージ・ドライブ内の重要なデータが読み取られ、予期しない用途に利
用される恐れがあります。
データが流出するというトラブルを回避するためには、コンピューターの廃棄・譲渡等を行う際に、
ドライブに記録された全データを消去することが重要となります。消去するためには、ハードディス
ク・ドライブ上のデータを金槌や強磁気により物理的・磁気的に破壊して読めなくする、または、専用
ソフトウェアあるいはサービス(共に有償)をご利用になられることを推奨します。プロセスには数時
間かかる場合があります。
ソリッド・ステート・ドライブのデータを廃棄するため、LenovoではDriveEraseUtilityforResettingthe
CryptographicKeyandErasingtheSolidStateDriveツールをご用意しています。
一部のコンピューターでは、暗号機能付きハードディスク・ドライブや暗号機能付きソリッド・ステー
ト・ドライブをサポートしている場合や、そのようなドライブを搭載している場合があります。暗号
鍵を消去することで、ドライブ上の全データを短時間で論理的に消去できます。古い鍵を使って暗号
化されたデータは物理的に消去されずドライブ上に残りますが、復号はその古い鍵以外で実行するこ
とはできません。この機能は、DriveEraseUtilityforResettingtheCryptographicKeyandErasingtheSolid
StateDriveツールでも使用できます。
ファイアウォールの使用
お使いのシステムにファイアウォール・プログラムが初期インストールされている場合、インターネッ
トにおけるセキュリティー上の危険、不正なアクセス、侵入、インターネット攻撃からThinkPadを保
護します。また、プライバシーも保護します。
ファイアウォール・プログラムの使用について詳しくは、プログラムに付属のヘルプ・システムを参照
してください。
ウィルスからのデータの保護
Lenovoは、30日間無償で使用できる、完全バージョンのアンチウィルス・ソフトウェアを初期インス
トール済みの状態で提供します。30日間が経過した後、アンチウィルス・ソフトウェアの更新を継続す
るにはライセンスを更新する必要があります。
アンチウィルス・ソフトウェアの使用方法について詳しくは、アンチウィルス・ソフトウェアのヘル
プ・システムを参照してください。
第4章.セキュリティー47
Page 64

48E475ユーザー・ガイド
Page 65

第5章詳細設定
この章では、コンピューターをより詳細に設定する役に立つ情報を提供します。
新しいオペレーティング・システムのインストール
新しいオペレーティング・システムのインストールが必要になる場合があります。このトピックでは、新
しいオペレーティング・システムのインストール方法について説明します。
Windows7オペレーティング・システムのインストール
作業を始める前に、以下の手順を印刷してください。
注意:
•公式チャネルを使用してオペレーティング・システムを更新することをお勧めします。非公式の更新に
は、セキュリティー上のリスクがある場合があります。
•新しいオペレーティング・システムをインストールするプロセスによって、非表示のフォルダーに保存
されているデータを含む内蔵ストレージ・ドライブのデータはすべて削除されます。
Windows7オペレーティング・システムをインストールするには、次のようにします。
1.セキュリティー・チップを正しい値に設定していることを確認します。
•Windows7(32ビット)オペレーティング・システム:TPM1.2
•「Legacy」モードのWindows7(64ビット)オペレーティング・システム:TPM1.2
•「UEFI」モードのWindows7(64ビット)オペレーティング・システム:TPM2.0
詳しくは、44ページの「セキュリティー・チップの設定」を参照してください。
2.C:\SWTOOLS内のすべてのサブフォルダーとファイルを、取り外し可能なストレージ・デバイスにコ
ピーしておきます。
•Windows7オペレーティング・システム用の修正ファイルは、C:¥SWTOOLS¥OSFIXESにあります。
•デバイス・ドライバーは、C:¥SWTOOLS¥DRIVERSにあります。
•初期インストール済みプログラムは、C:¥SWTOOL S¥APPSにあります。
3.ThinkPadSetupプログラムを開始します。53ページの「ThinkPadSetupの構成」を参照してください。
4.「Startup」➙「Boot」を選択して、「BootPriorityOrder」サブメニューを表示します。
5.「USBHDD」などのオペレーティング・システムのインストール・プログラムが格納されるドライ
ブを選択します。次にEscキーを押します。
6.「Startup」➙「UEFI/LegacyBoot」を選択します。以下のいずれかを実行します:
•Windows7(32ビット)オペレーティング・システムをインストールするには、「LegacyOnly」ま
たは「Both」を選択します。
•LegacyモードでWindows7(64ビット)オペレーティング・システムをインストールするには、
「LegacyOnly」を選択します。
•UEFIモードでWindows7(64ビット)オペレーティング・システムをインストールするには、
「UEFIOnly」を選択します。
注:
©CopyrightLenovo2016,2018
49
Page 66

•不揮発性メモリー(NVM)Expressドライブを装備したコンピューターでは、UEFIモードでのみ
Windows7オペレーティング・システムをそのドライブにインストールできます。この場合、
「UEFIOnly」が常に選択されていることを確認してください。
•TPM2.0は「UEFI」モードのWindows7(64ビット)オペレーティング・システムでのみサポートさ
れます。「Legacy」モードでWindows7オペレーティング・システム(64ビット)をインストール
している場合は、必ずセキュリティー・チップをTPM1.2に設定してください。
7.F10キーを押して設定を保存し、ThinkPadSetupプログラムを終了します。
8.外付けDVDドライブをコンピューターに接続し、Windows7オペレーティング・システムのインス
トールDVDをドライブに挿入してから、コンピューターを再起動します。
注:
•外付けUSBデバイスからDVDイメージのインストールを開始する場合、またはコンピューターに
NVMExpressドライブが搭載されている場合は、開始する前に追加構成を行ってください。詳しく
は、https://support.lenovo.com/us/en/solutions/ht103541
を参照してください。
•また、NVMExpressドライブが取り付けられている場合は、追加ドライバーが必要です。詳しく
は、https://support.microsoft.com/en-us/kb/2990941
を参照してください。
9.フォルダーを、バックアップしたC:\SWTOOL Sに復元します。
10.デバイス・ドライバーをインストールします。51ページの「デバイス・ドライバーのインストー
ル」を参照してください。
11.Windows7アップデート・モジュールをインストールします。Windows7アップデート・モジュー
ルはC:¥SWTOOLS¥OSFIXES¥にあります。詳細については、MicrosoftKnowledgeBaseホーム・ページ
(https://support.microsoft.com/
)にアクセスしてください。
12.レジストリー・パッチをインストールします。レジストリー・パッチをダウンロードしてインストー
ルするには、LenovoサポートWebサイト(https://support.lenovo.com
)にアクセスしてください。
注:オペレーティング・システムをインストールした後は、ThinkPadSetupプログラムで「UEFI/Legacy
Boot」の初期設定を変更しないでください。そうしないと、新しいオペレーティング・システムが正
しく起動できません。
Windows7オペレーティング・システムをインストールする際に、以下の国または地域コードのい
ずれかが必要となる場合があります:
国または地域
中国本土
デンマーク
フィンランド
フランス
ドイツ
イタリア
日本
コード
SC
DK
FI
FR
GR
IT
JP
国または地域
オランダ
ノルウェー
スペイン
スウェーデン
台湾および香港
アメリカ合衆国
コード
NL
NO
SP
SV
TC
US
Windows10オペレーティング・システムのインストール
MicrosoftはWindows10オペレーティング・システムを定期的に更新しています。特定の
Windows10オペレーティング・システムをインストールする前に、ご使用のコンピューター
でサポートされているWindowsバージョンの互換性リストを確認してください。詳しくは、
https://support.lenovo.com/us/en/solutions/windows-supportを参照してください。
注意:
50E475ユーザー・ガイド
Page 67

•公式チャネルを使用してオペレーティング・システムを更新することをお勧めします。非公式の更新に
は、セキュリティー上のリスクがある場合があります。
•新しいオペレーティング・システムをインストールするプロセスによって、非表示のフォルダーに保存
されているデータを含む内蔵ストレージ・ドライブのデータはすべて削除されます。
Windows10オペレーティング・システムをインストールするには、次のようにします。
1.TPM2.0にセキュリティー・チップを設定していることを確認します。詳しくは、44ページの「セ
キュリティー・チップの設定」を参照してください。
2.オペレーティング・システムのインストール・プログラムが入っているドライブをコンピュー
ターに接続してください。
3.ThinkPadSetupプログラムを開始します。52ページの「ThinkPadSetupプログラムの使用」を参照
してください。
4.「Startup」➙「Boot」を選択して、「BootPriorityOrder」サブメニューを表示します。
5.「USBHDD」などのオペレーティング・システムのインストール・プログラムが格納されるドライ
ブを選択します。次にEscキーを押します。
6.「Restart」を選択して「OSOptimizedDefaults」が有効になっていることを確認します。次にF10
キーを押して設定を保存し、ThinkPadSetupプログラムを終了します。
7.画面の指示に従って、デバイス・ドライバーおよび必要なプログラムをインストールします。51ペー
ジの「デバイス・ドライバーのインストール」を参照してください。
8.デバイス・ドライバーをインストールした後、WindowsUpdateを適用してセキュリティー・パッチな
ど最新のモジュールを入手します。
9.お好みによって、Lenovoプログラムをインストールします。Lenovoプログラムについては、11ペー
ジの「Lenovoプログラム」を参照してください。
注:オペレーティング・システムをインストールした後は、ThinkPadSetupプログラムで「UEFI/Legacy
Boot」の初期設定を変更しないでください。そうしないと、新しいオペレーティング・システムが正
しく起動できません。
Windows10オペレーティング・システムをインストールする際に、以下の国または地域コードのい
ずれかが必要となる場合があります:
国または地域
中国本土
デンマーク
フィンランド
フランス
ドイツ
イタリア
日本
SC
DK
FI
FR
GR
IT
JP
コード
国または地域
オランダ
ノルウェー
スペイン
スウェーデン
台湾および香港
アメリカ合衆国
コード
NL
NO
SP
SV
TC
US
デバイス・ドライバーのインストール
デバイス・ドライバーは、特定のハードウェアの操作方法または「駆動」方法について、オペレーティ
ング・システムのための指示が入っているプログラムです。コンピューター上の各ハードウェア・コ
ンポーネントは、独自のドライバーを持っています。新しいコンポーネントが追加される場合、オペ
レーティング・システムには、そのハードウェアの操作方法についての指示が必要です。該当するド
ライバーがインストールされると、オペレーティング・システムは、そのハードウェア・コンポー
ネントを認識し、その使用方法を理解します。
第5章.詳細設定51
Page 68

注:ドライバーはプログラムであるため、ご使用のThinkPad上の他のファイルと同様、場合によっては破
壊されてしまうことがあり、万一破壊されてしまうとThinkPadが正しく動作しない場合があります。
いつも最新のドライバーのダウンロードが必要なわけではありませんが、コンポーネントのパフォーマン
スの低下に気付いたり、コンポーネントを追加したときは、古いドライバーに起因する問題を除去するた
めに、そのコンポーネントの最新ドライバーをダウンロードすることをお勧めします。
Webサイトからの最新ドライバーの⼊⼿
次のようにして、LenovoサポートWebサイトから、更新済みデバイス・ドライバーをダウンロードし
てインストールできます。
1.https://support.lenovo.com
2.ご使用のコンピューター用のエントリを選択し、画面に表示される指示に従って、必要なソフトウェ
アをダウンロードしてインストールします。
初期インストール済みプログラムを使⽤した最新ドライバーの⼊⼿
ThinkPadノートブック・コンピューターには、以下のプログラムが初期インストールされており、更新さ
れたデバイス・ドライバーのダウンロードやインストールに利用できます。
•Windows7の場合:SystemUpdate
•Windows10の場合:LenovoVantage
SystemUpdateまたはLenovoVantageのシステム更新機能は、コンピューターのソフトウェアを最新の状
態に保ちます。更新パッケージは、Lenovoサーバーに保存されているので、LenovoサポートWebサ
イトからダウンロードできます。更新パッケージには、アプリケーション、デバイス・ドライバー、
UEFIBIOSフラッシュ、またはソフトウェア更新が含まれている場合があります。SystemUpdateまたは
LenovoVantageがLenovoサポートWebサイトに接続すると、プログラムが自動的に次の情報を識別し、
コンピューターで使用できる更新を判別します。
にアクセスします。
•コンピューターのマシン・タイプおよびモデル
•インストールされているオペレーティング・システム
•オペレーティング・システムの言語
次にSystemUpdateまたはLenovoVantageは、更新パッケージのリストを表示し、重要度の理解に役立つよ
うに各更新を重要、推奨、またはオプションとして分類します。お客様は、どの更新をダウンロードし、イ
ンストールするかを完全に制御できます。ユーザーが必要な更新パッケージを選択した後、SystemUpdate
またはLenovoVantageは、ユーザーの介入なしに自動的に更新をダウンロードし、インストールします。
SystemUpdateまたはLenovoVantageは、ご使用のコンピューターに初期インストールされており、いつで
も実行できます。前提条件はアクティブなインターネット接続があることのみです。このプログラムは手
動で開始できます。または、スケジュール機能を使用して、指定された間隔で自動的にプログラムが更新
を検索できるようにすることもできます。また、更新のスケジュールを次の重大度別に検索するように事
前定義して、選択する元のリストにお客様が必要とする更新タイプのみを含めることができます。
•重要な更新(Windows7およびWindows10)
•重要な更新と推奨更新(Windows7)
SystemUpdateまたはLenovoVantageの使用方法について詳しくは、プログラムのヘルプ・システム
を参照してください。
ThinkPadSetupプログラムの使用
ThinkPadSetupプログラムを使用すると、BIOSを構成することでコンピューターのさまざまな優先
設定を選択できます。
52E475ユーザー・ガイド
Page 69

ThinkPadSetupの構成
ThinkPadSetupプログラムのメニューには、システム構成の様々な項目が表示されます。
注意:デフォルト構成は、通常のご使用に最適な状態に設定されています。構成を誤って変更する
と、予期しない結果が生じる場合があります。
ThinkPadSetupを構成するには、次のようにします。
1.コンピューターを再起動します。ロゴ画面が表示されているときに、F1キーを押します。ThinkPad
Setupプログラムが起動します。
注:スーパーバイザー・パスワードの入力を求められたら、正しいパスワードを入力してくださ
い。Enterキーを押してパスワード・プロンプトをスキップし、ThinkPadSetupプログラムを起動
することもできます。パスワードを入力しなかった場合は、スーパーバイザー・パスワードに
よって保護されている構成を変更できません。
2.矢印キーを使用して、タブを選択します。または、矢印キーを使用して項目を探し、Enterキーを押
してその項目を選択します。サポートされているサブメニューが表示されます。
3.太字は出荷時の設定値です。以下のいずれかを実行して、項目の値を設定します。
•より大きい値に変更するにはF6キーを押します。
•より小さい値に変更するにはF5キーを押します。
4.Escキーを押してサブメニューを終了し、親メニューに戻ります。上記と同じ方法で他の構成
も変更します。
5.構成が完了したら、F10キーを押して保存し、終了します。ThinkPadSetupメニューにあるRestart
タブを選択して、提示されているオプションのうちのいずれかでコンピューターを再起動するこ
ともできます。
F9キーを押すと、デフォルト設定に復元できます。
起動デバイスの変更
場合によっては、電源投入時に目的のデバイスからコンピューターを起動するため、起動順序を変更
する必要があることがあります。このトピックを読み、コンピューターの起動順序を変更する方法
を習得してください。
注意:
•起動順序を変更した後は、コピー、保存、フォーマット操作などで正しいデバイスを選択しているこ
とを確認してください。誤ったデバイスを選択すると、そのデバイスのデータが消去されたり、上
書きされたりする場合があります。
•WindowsBitLockerDriveEncryption機能を使用していて、TrustedPlatformModuleがある場合は、起動
順序を変更しないでください。BitLockerDriveEncryptionによって起動順序の変更が検出されると、
コンピューターがロックされます。
起動順序を変更する手順は、次のとおりです。
1.ThinkPadSetupプログラムにアクセスし、「Startup」➙「Boot」を選択します。次にEnterキーを押
します。デフォルトのデバイス順序のリストが表示されます。
2.必要に応じて起動順序を設定します。
3.F10キーを押して変更を保存し、システムを再起動します。
次のようにして、一時的に起動順序を変更することもできます。
1.コンピューターの電源をオフにします。
2.ThinkPadの電源をオンにします。ロゴ画面が表示されている時に、F12キーを押します。
第5章.詳細設定53
Page 70

3.コンピューターを起動するデバイスを選択します。次にEnterキーを押します。
注:デバイスからコンピューターを起動できない場合、またはオペレーティング・システムが見つか
らない場合、「Boot」メニューが表示されます。
UEFIBIOSの更新
UEFIBIOSは、コンピューターの電源をオンにしたときに最初に実行されるプログラムです。UEFI
BIOSによってハードウェア・コンポーネントが初期化され、オペレーティング・システムや他のプロ
グラムがロードされます。
新しいプログラム、デバイス・ドライバー、またはハードウェア・コンポーネントをインストールす
ると、UEFIBIOSを更新するように指示される場合があります。UEFIBIOSを更新するには、フラッ
シュ更新ディスクまたはWindows環境で実行されているフラッシュ更新プログラムを使用してコン
ピューターを起動します。
フラッシュ更新の要件は次のとおりです。
•LANを介してコンピューターを起動する必要がある。
•コンピューターにPrebooteXecutionEnvironment(PXE)が必要である。
•ネットワーク管理者のコンピューターに、ネットワーク管理プログラムをインストールする必要が
ある。
UEFIBIOSの更新方法については、https://support.lenovo.com
を参照してください。
BIOSメニュー
このトピックでは、ご使用のコンピューターの以下のBIOSメニューについて説明します。
•「Main」メニュー
•「Config」メニュー
•「Date/Time」メニュー
•「Security」メニュー
•「Startup」メニュー
•「Restart」メニュー
注:モデルとオペレーティング・システムによって、メニュー項目やデフォルト値は予告なしに変
わる場合があります。
「Main」メニュー
ThinkPadSetupプログラムを開くと、最初に次のような「Main」メニューが表示されます。
注:BIOSメニュー項目は事前の予告なしに変更される場合があります。モデルによっては、デフォ
ルトの値が異なることがあります。
•UEFIBIOSVersion
•UEFIBIOSDate(Year-Month-Day)
•EmbeddedControllerVersion
•MEFirmwareVersion(IntelCPU搭載モデルで使用可能)
•MachineTypeModel
•System-unitserialnumber
•Systemboardserialnumber
54E475ユーザー・ガイド
Page 71

•AssetTag
•CPUType
•CPUSpeed
•Installedmemory
•UUID
•MACAddress(InternalLAN)
•Preinstalledoperatingsystemlicense
•UEFISecureBoot
•OA3ID
•OA2
「Cong」メニュー
注:BIOSメニュー項目は事前の予告なしに変更される場合があります。モデルによっては、デフォ
ルトの値が異なることがあります。
Network
•WakeOnLAN
値:Disabled、AConly、ACandBattery
説明:WakeonLAN機能を使用すると、ネットワーク管理者は、管理用コンソールからコンピュー
ターの電源を入れることができます。「ACOnly」を選択すると、AC電源アダプターが接続され
ているときのみWakeonLAN機能が有効になります。「ACandBattery」を選択すると、どの電
源でもWakeonLAN機能が有効になります。
注:
–マジック・パケット型のWakeonLANには、AC電源が接続されている必要があります。
–WakeonLAN機能は、ハードディスク・パスワードが設定されている場合は動作しません。
•EthernetLANOptionROM
値:Disabled、Enabled
説明:EthernetLANOptionROMを有効にすると、内蔵ネットワーク・デバイスからの起動が可能になり
ます。このメニューは、「LegacyOnly」起動モードまたは「Legacyrst」に設定された「Both」起動
モードでのみ表示されます。
•UEFIIPv4NetworkStack
値:Disabled、Enabled
説明:UEFI環境のインターネット・プロトコル・バージョン4(IPv4)ネットワーク・スタックを有効
または無効にします。このメニューは、「UEFIOnly」起動モードまたは「UEFIrst」に設定され
た「Both」起動モードでのみ表示されます。
•UEFIIPv6NetworkStack
値:Disabled、Enabled
説明:UEFI環境のインターネット・プロトコル・バージョン6(IPv6)ネットワーク・スタックを有効
または無効にします。このメニューは、「UEFIOnly」起動モードまたは「UEFIrst」に設定され
た「Both」起動モードでのみ表示されます。
•UEFIPXEBootPriority
値:IPv6First、IPv4First
説明:UEFIPXE起動のネットワーク・スタック優先順位を選択します。このメニューは、IPv6および
IPv4スタックが両方とも有効になっている場合に、「UEFIOnly」起動モードまたは「UEFIrst」に設
定された「Both」起動モードでのみ表示されます。
第5章.詳細設定55
Page 72

•MACaddressPassThrough
値:Disabled、Enabled
説明:LENOVOUSBDockのMACアドレスが、内部MACアドレスに変更されます。「Disabled」を選
択すると、LENOVOUSBDockのMACアドレスは、元のMACアドレスのままです。「Enabled」を選
択すると、LENOVOUSBDockのMACアドレスが、内部MACアドレスに変更されます。
USB
•USBUEFIBIOSSupport
値:Disabled、Enabled
説明:USBストレージ・デバイスのブート・サポートを有効または無効にします。
•AlwaysOnUSB
値:Disabled、Enabled
説明:コンピューターが電源オフ、スリープ状態、または休止状態でもAlwaysOnUSBコネクターを
使用してデバイスを充電するには、「Enabled」を選択します。
•Chargeinbatterymode
値:Disabled、Enabled
説明:コンピューターが電源オフ、スリープ状態、または休止状態でもAlwaysOnUSBコネクターを
使用してデバイスを充電するには、「Enabled」を選択します。
Keyboard/Mouse
•FnandCtrlKeyswap
値:Disabled、Enabled
説明:「Enabled」を選択すると、FnキーがCtrlキーとして機能し、CtrlキーがFnキーとして機
能します。
•FnStickykey
値:Disabled、Enabled
説明:「Enabled」を選択すると、Fnキーを押すことで(押したままにしなくても)キーが押された状態
を維持できます。その後、目的のファンクション・キーを押します。この操作は、Fnキーと同時に
ファインクション・キーを押す場合と同様です。
•F1‒F12asprimaryfunction
値:Disabled、Enabled
説明:「Enabled」を選択すると、ファンクション・キーを押すことでF1~F12が直接入力されます。
「Disabled」を選択すると、ファンクション・キーを押すことで各キーに印刷されているアイコンの特
殊機能が起動します。上記の2つの機能を一時的に切り替えるには、Fn+Escを押します。
Display
•BootDisplayDevice
値:ThinkPadLCD、HDMI
説明:起動時にアクティブにするディスプレイ・デバイスを選択します。この選択は、起動時、パス
ワード・プロンプト時、およびThinkPadSetup時に有効になります。「HDMI」はコンピューター
のHDMIコネクターに対応します。
•TotalGraphicsMemory
値:256MB、512MB
説明:Intel
®
製の内蔵グラフィックスが共有するメモリーの合計量を割り当てます。
注:
56E475ユーザー・ガイド
Page 73

–「512MB」を選択すると、32ビット・オペレーティング・システムで使用可能な最大メモリーが少
なくなる場合があります。
–このサブメニューはIntelCPU搭載モデルで利用可能です。
•BootTimeExtension
値:Disabled、1second、2seconds、3seconds、5seconds、10seconds
説明:起動プロセス中に、時間が足りないためにコンピューターが外付けモニターを検出できない
場合があります。起動プロセスを延長する時間を選択します。
注:このサブメニューはIntelCPU搭載モデルで利用可能です。
•HybridGraphics
値:IntegratedGraphics、SwitchableGraphics
説明:SwitchableGraphicsモードでは、ディスクリート・グラフィックス・チップに電力が供給されアク
ティブ化されます。IntegratedGraphicsモードでは、バッテリーの消費が少なくなります。
注:このサブメニューはAMDCPU搭載モデルで利用可能です。
Power
•IntelSpeedStep
®
technology
値:Disabled、Enabled
説明:実行時にIntelSpeedStepテクノロジーのモードを選択します。
–ModeforAC
値:MaximumPerformance、BatteryOptimized
説明:MaximumPerformance:常に最高速度
–ModeforBattery
値:MaximumPerformance、BatteryOptimized
説明:BatteryOptimized:常に最低速度
注:このサブメニューはIntelCPU搭載モデルで利用可能です。
•CPUPowerManagement
値:Disabled、Enabled
説明:システム活動がないときに、マイクロプロセッサー・クロックを自動的に停止する省電力機能を
有効または無効にします。通常、この設定を変更する必要はありません。
•DisableBuilt-inBattery
値:Yes、No
説明:システムの保守を行うために、バッテリーを一時的に無効にします。この項目を選択すると、
システムの電源が自動的にオフになり、修理の準備が整います。注:ACアダプターを再接続する
と、バッテリーは自動的に有効になります。
BeepandAlarm
•PasswordBeep
値:Disabled、Enabled
説明:コンピューターがパワーオン・パスワード、ハードディスク・パスワード、またはスーパーバイ
ザー・パスワードを待機しているときに、ビープ音を有効または無効にします。異なるビープ音で
入力したパスワードが正しいか間違っているかを通知します。
•KeyboardBeep
値:Enabled、Disabled
第5章.詳細設定57
Page 74

説明:処理不可能な組み合わせでキーが入力された場合のビープ音を、有効または無効にします。
CPU
•CoreMulti-Processing
値:Enabled、Disabled
説明:「Enabled」を選択すると、マイクロプロセッサー内の実行コア・ユニットの追加が可能になり
ます。「Disable」を選択すると、プロセッサー内の実行コア・ユニットは1つだけになります。
•Intel(R)Hyper-ThreadingTechnology
値:Disabled、Enabled
説明:Enable:これを選択すると、追加のマイクロプロセッサー・スレッドが有効になります。こ
れらのスレッドは追加のプロセッサーとして表示されますが、マイクロプロセッサー内の他のス
レッドと一部のリソースを共有します。Disable:これを選択すると、各実行コア・ユニット内の1
つのみのスレッドを有効にします。
注:これらのサブメニューは、IntelCPU搭載モデルで使用できます。
「Date/Time」メニュー
注:BIOSメニュー項目は事前の予告なしに変更される場合があります。モデルによっては、デフォ
ルトの値が異なることがあります。
•SystemDate
説明:システムの日付を設定または変更します。
•SystemTime
説明:システムの時刻を設定または変更します。
「Security」メニュー
注:BIOSメニュー項目は事前の予告なしに変更される場合があります。モデルによっては、デフォ
ルトの値が異なることがあります。
Password
•SupervisorPassword
値:Disabled、Enabled
説明:無許可のユーザーが起動順序、ネットワーク関連設定、システム日時を変更できないように、
スーパーバイザー・パスワードを設定します。詳しくは、41ページの「パスワードの概要」を
参照してください。
•LockUEFIBIOSSettings
値:Disabled、Enabled
説明:このオプションを有効にして、無許可のユーザーがThinkPadSetupの設定を変更できないように
します。この機能を使用するには、スーパーバイザー・パスワードが必要です。
•PasswordatUnattendedBoot
値:Disabled、Enabled
説明:このオプションを有効にすると、WakeonLAN実行のような無人イベントによってコンピュー
ターの電源がオンになった場合にパスワード・プロンプトが表示されます。不正アクセスを防ぐため
に、オペレーティング・システムにユーザー認証を設定してください。
•PasswordatRestart
値:Disabled、Enabled
58E475ユーザー・ガイド
Page 75

説明:このオプションを有効にすると、コンピューターを再起動した場合にパスワード・プロンプ
トが表示されます。不正アクセスを防ぐために、オペレーティング・システムにユーザー認証を
設定してください。
•PasswordatBootDeviceList
値:Disabled、Enabled
説明:このオプションを有効にすると、F12を繰り返し押してBootメニューを開始するときにスー
パーバイザー・パスワードが必要になります。この機能を使用するには、スーパーバイザー・パス
ワードを設定する必要があります。
•PasswordCountExceededError
値:Disabled、Enabled
説明:このオプションを有効にすると、スーパーバイザー・パスワードを3回を超えて間違えた場合に
POST0199エラー・メッセージが表示されます。
•SetMinimumLength
値:Disabled、xcharacters(4≤x≤12)
説明:パワーオン・パスワードおよびハードディスク・パスワードの最小文字数を指定します。スー
パーバイザー・パスワードが設定されていると、スーパーバイザーとしてログインするまで最小文
字数を変更することはできません。
•Power-OnPassword
値:Disabled、Enabled
説明:コンピューターへの不正アクセスを防ぐために、パワーオン・パスワードを設定します。詳し
くは、41ページの「パスワードの概要」を参照してください。
•HardDiskxPassword
値:Disabled、Enabled
説明:ハードディスク・パスワードを設定して、無許可のユーザーによる内蔵ストレージ・ドライブの
データへのアクセスを防止します。詳しくは、41ページの「パスワードの概要」を参照してください。
SecurityChip
•SecurityChipType
値(ディスクリートTPMチップの場合):TPM2.0
値(ディスクリートTPMチップ以外の場合):IntelPTT(formodelswithIntelCPU)、AMDfTPM(for
modelswithAMDCPU)
•SecurityChipTypeSelection
値(ディスクリートTPMチップの場合):TPM1.2、TPM2.0
説明:このオプションを使用して個別TPMチップのTPM動作モードを選択します。Windows7の場合
はTPM1.2を選択する必要があります。Windows10の場合はTPM2.0を選択できます。デフォルト値
は初期インストールされているオペレーティング・システムによって異なります。
•SecurityChip
値:Enabled、Disabled
説明:セキュリティー・チップを有効または無効にします。
•ClearSecurityChip
説明:このオプションを使用して暗号鍵を消去します。
•PhysicalPresenceforProvisioning
値:Disabled、Enabled
説明:このオプションを有効にすると、セキュリティー・チップをプロビジョニングするときに確認
メッセージが表示されます。
第5章.詳細設定59
Page 76

UEFIBIOSUpdateOption
•FlashBIOSUpdatingbyEnd-Users
値:Disabled、Enabled
説明:このオプションを有効にすると、全ユーザーがUEFIBIOSを更新できます。このオプションを無
効にすると、スーパーバイザー・パスワードを知っている人だけがUEFIBIOSを更新できます。
•SecureRollBackPrevention
値:Disabled、Enabled
説明:このオプションを無効にすると、以前のバージョンのUEFIBIOSをフラッシュできます。
注:この項目は、「Restart」メニューの「OSOptimizedDefaults」が「Disabled」に設定されてい
る場合、デフォルトで「Disabled」に設定されます。この項目は、「OSOptimizedDefaults」が
「Enabled」に設定されている場合、デフォルトで「Enabled」に設定されます。
MemoryProtection
•ExecutionPrevention
値:Disabled、Enabled
説明:コンピューター・ウィルスやワームにはメモリー・バッファーをオーバーフローさせるもの
があります。このオプションを有効にすると、そのタイプのウィルスやワームからコンピューター
を保護できます。このオプションが有効になっているがプログラムが正常に動作しない場合は、こ
のオプションを無効にしてから設定をリセットしてください。
Virtualization
•IntelVirtualizationTechnology
値:Disabled、Enabled
説明:このオプションを有効にすると、VirtualMachineMonitor(VMM)でIntelVirtualizationTechnologyの
追加ハードウェア機能を使用できます。
注:このサブメニューはIntelCPU搭載モデルで利用可能です。
•IntelVT-dFeature
値:Disabled、Enabled
説明:IntelVT-dはIntelVirtualizationTechnologyforDirectedI/Oのことです。使用可能にすると、
VMM(仮想マシン・モニター)はプラットフォーム・インフラストラクチャーを使用してI/Oを仮
想化することができます。
注:このサブメニューはIntelCPU搭載モデルで利用可能です。
•AMD-V(TM)Technology
値:Disabled、Enabled
説明:「Enabled」を選択すると、AMDVirtualizationテクノロジーの追加ハードウェア機能をVMMで
使用できます。
注:このサブメニューはAMDCPU搭載モデルで利用可能です。
I/OPortAccess
説明:このサブメニューを使用して、次のハードウェア機能を有効または無効にします。
•EthernetLAN
•WirelessLAN
•Bluetooth
60E475ユーザー・ガイド
Page 77

•USBconnector
•Memorymoduleslot
•Integratedcamera
•Microphone
•Fingerprintreader
InternalDeviceAccess
•InternalStorageTamperDetection
値:Disabled、Enabled
説明:このオプションを有効にすると、コンピューターがスリープ状態の間の内部ストレージ・デバイ
スの取り外しが検出されます。コンピューターがスリープ・モードのときに内部ストレージ・デバイス
を削除すると、再開時にコンピューターの電源がオフになり、保存されていないデータが失われます。
Anti-Theft
•ComputraceModuleActivation
値:Disabled、Enabled、PermanentlyDisabled
説明:Computraceモジュールをアクティブにするために、UEFIBIOSインターフェースを有効または無
効にします。ComputraceはAbsoluteSoftware社の監視サービスで、オプションです。「Permanently
Disabled」を選択すると、再度有効にすることはできません。
SecureBoot
•SecureBoot
値:Disabled、Enabled
説明:このオプションを有効にして、コンピューターの電源をオンにしたときに無許可のオペレーティ
ング・システムがロードされないようにします。
「Disabled」は「OSOptimized」が「Disabled」に設定された場合のデフォルト値です。「Enabled」
は「OSOptimized」が「Enabled」に設定された場合のデフォルト値です。
注:SecureBootを有効にするには、起動設定を「UEFIOnly」に設定し、「CSMSupport」を「No」に
設定する必要があります。
•PlatformMode
値:SetupMode、UserMode
説明:システムのオペレーティング・モードを指定します。
•SecureBootMode
値:StandardMode、CustomMode
説明:SecureBootモードを指定します。
•ResettoSetupMode
説明:このオプションを使用して、現在のプラットフォーム・キーを消去し、システムを「Setup
Mode」にします。「SetupMode」で独自のプラットフォーム・キーをインストールしてSecureBoot署
名データベースをカスタマイズできます。SecureBootモードは「CustomMode」に設定されます。
•RestoreFactoryKeys
説明:このオプションを使用して、SecureBootデータベースのすべてのキーと証明書を、出荷時のデ
フォルト状態に戻します。カスタマイズされた「SecureBoot」設定は消去され、オペレーティン
グ・システムの証明書を含む元の署名データベースに従ってデフォルトのプラットフォーム・キー
が再確立されます。
•ClearAllSecureBootKeys
第5章.詳細設定61
Page 78

説明:このオプションを使用して、SecureBootデータベースのすべてのキーおよび証明書を消去し、
独自のキーおよび証明書をインストールします。
Intel(R)SGX
•Intel(R)SGXControl
値:Disabled、Enabled、SoftwareControlled
説明:IntelSoftwareGuardExtensions(SGX)機能を有効または無効にします。「SoftwareControlled」を
選択すると、SGXはオペレーティング・システムによって制御されます。
•ChangeOwnerEPOCH
値:Enter
説明:「OwnerEPOCH」をランダムな値に変更します。このオプションを使用してSGXユーザー・
データを消去します。
注:このサブメニューはIntelCPU搭載モデルで利用可能です。
「Startup」メニュー
注:BIOSメニュー項目は事前の予告なしに変更される場合があります。モデルによっては、デフォ
ルトの値が異なることがあります。
•Boot
説明:起動順序を定義します。
•NetworkBoot
説明:LANからシステムを起動するときの起動デバイスを選択します。WakeOnLANが有効の場合は、
ネットワーク管理者はネットワーク管理ソフトウェアを使用し、LAN内のすべてのコンピューター
をリモート側からオンにできます。
•UEFI/LegacyBoot
値:Both、UEFIOnly、LegacyOnly
説明:システムの起動機能を定義します。
–UEFI/LegacyBootPriority
値:LegacyFirst、UEFIFirst
説明:UEFIおよびLegacyの起動優先順位を選択します。
–CSMSupport(UEFIOnlyの場合)
値:Yes、No
レガシー・オペレーティング・システムの起動には、互換性のあるサポート・モジュール(CSM)が
必要です。「UEFIOnly」を選択する場合、「CSMSupport」を選択できます。「Both」または
「LegacyOnly」モードの場合は、「CSMSupport」は選択できません。
注:「UEFIOnly」を選択した場合、UEFI対応オペレーティング・システムがない起動可能デバイ
スからは起動できません。
•BootMode
値:Quick、Diagnostics
説明:POST中、ロゴ画面またはテキスト・メッセージ画面で表示される画面を定義します。
•OptionKeyDisplay
値:Disabled、Enabled
説明:このオプションを無効にすると、POST中に「Tointerruptnormalstartup,pressEnter.」という
メッセージが表示されることはありません。
•BootDeviceListF12Option
62E475ユーザー・ガイド
Page 79

値:Disabled、Enabled
説明:このオプションを有効にすると、コンピューターの電源をオンにしたときにF12キーを押し続け
ることで、Bootメニュー・ウィンドウを開くことができます。
•BootOrderLock
値:Disabled、Enabled
説明:起動デバイスの優先順位をロックするには、このオプションを有効にします。
「Restart」メニュー
注:BIOSメニュー項目は事前の予告なしに変更される場合があります。モデルによっては、デフォ
ルトの値が異なることがあります。
•ExitSavingChanges
説明:変更を保存してコンピューターを再起動します。
•ExitDiscardingChanges
説明:変更を破棄してコンピューターを再起動します。
•LoadSetupDefaults
説明:工場出荷時の状態に復元します。
注:「OSOptimizedDefaults」を有効にして、Microsoft(R)Windows8(R)認定要件を満たします。この
設定を変更すると、「CSMSupport」、「UEFI/LegacyBoot」、「SecureBoot」、および「Secure
RollBackPrevention」など、その他の設定も一部自動的に変更されます。
•DiscardChanges
説明:変更を取り消します。
•SaveChanges
説明:変更を保存します。
システム管理の使用
このトピックは、主にネットワーク管理者を対象としています。
ご使用のコンピューターは、システム管理機能によって日常の管理が容易に行えるように設計されていま
すので、お客様本来の業務目標に対してより多くの人材を振り分けることができます。
システム管理機能、つまりTCO(総所有コスト)機能によって、クライアント・コンピューターの電源を
オンにしたり、ストレージ・ドライブをフォーマットしたり、プログラムをインストールしたりする
など、自分のコンピューターを操作するのと同じようにクライアント・コンピューターをリモートで
操作できます。
いったんコンピューターを構成して使用可能にすれば、クライアント・コンピューターおよびネット
ワーク上ですでに統合されているソフトウェアの管理機能を使用して、コンピューターを管理できるよ
うになります。
DesktopManagementInterface
お使いのコンピューターのUEFIBIOSは、SystemManagementBIOS(SMBIOS)ReferenceSpecificationと
呼ばれるインターフェースのバージョン2.8以上をサポートします。SMBIOSはコンピューターの
ハードウェア・コンポーネントに関する情報を提供します。UEFIBIOSの役目は、UEFIBIOS自体の
情報とシステム・ボード上の装置に関する情報を提供することです。この仕様書には、BIOS情報に
アクセスするための規格が記載されています。
第5章.詳細設定63
Page 80

PrebooteXecutionEnvironment
PrebooteXecutionEnvironment(PXE)によって、サーバーから起動する機能が備わり、コンピューターの
管理を効率的に行うことができます。ThinkPadは、PXEに必要なパーソナル・コンピューター機能を
サポートしています。たとえば、適切なLANカードを使用すると、ご使用のコンピューターをPXE
サーバーから起動できます。
注:ご使用のコンピューターではリモート初期プログラム・ロード(RIPLまたはRPL)機能は使用で
きません。
WakeonLAN
WakeonLAN機能を使用すると、ネットワーク管理者は、管理用コンソールからコンピューターの電源
を入れることができます。
WakeonLAN機能を有効にすると、データ転送、ソフトウェア更新、UEFIBIOSのフラッシュ更新など、
さまざまな操作をリモート側から無人で実行できます。このような更新処理は通常業務の後や週末に実行
できるため、業務中に仕事を中断する必要がなく、またLANトラフィックを最小限に抑えることができ
ます。時間の節約と生産性向上につながります。
WakeonLANを使用してコンピューターの電源をオンにすると、コンピューターは「NetworkBoot」の設
定値に従って起動します。
AssetIDEEPROM
AssetIDEEPROMには、コンピューターの構成および主要コンポーネントのシリアル番号に関する情報
が含まれます。また、ネットワークのエンド・ユーザーに関する情報を記録できる空のフィールドが
複数あります。
ネットワーク管理者がコンピューターをリモート制御するには、ThinkPadSetupプログラムで以下
のシステム管理機能を設定します。
•WakeonLAN
•NetworkBootsequence
注:スーパーバイザー・パスワードを設定している場合は、ThinkPadSetupプログラムを起動すると
きにスーパーバイザー・パスワードを入力する必要があります。
WakeonLAN機能を使⽤可能または使⽤不可にする
WakeonLAN機能が使用可能になっていて、コンピューターがLANに接続されているときは、ネット
ワーク管理者は、リモート・ネットワーク管理プログラムを使用して、管理用コンソールからコンピュー
ターをリモート操作で起動することができます。
WakeonLAN機能を使用可能または使用不可にするには、次のようにします。
1.コンピューターを再起動します。ロゴ画面が表示されたら、F1キーを押してThinkPadSetupプログ
ラムを起動します。
2.「Cong」➙「Network」を選択します。「Network」サブメニューが表示されます。
3.WakeonLAN機能に対応するオプションを選択します。
4.Fn+F10キーを押し、設定を保存して終了します。
NetworkBoot順序の定義
LANからコンピューターを起動するときは、「NetworkBoot」メニューで指定されたデバイスから起動
し、次に「Boot」メニューの起動順序リストに従います。
NetworkBootシーケンスを定義するには、次のようにします。
64E475ユーザー・ガイド
Page 81

1.コンピューターを再起動します。ロゴ画面が表示されたら、F1キーを押してThinkPadSetupプログ
ラムを起動します。
2.「Startup」➙「NetworkBoot」を選択します。起動デバイスのリストが表示されます。
3.起動の優先順位を最優先にする起動デバイスを選択します。
4.Fn+F10キーを押し、設定を保存して終了します。
Fn+F9キーを押すと、工場出荷時の状態に復元できます。
第5章.詳細設定65
Page 82

66E475ユーザー・ガイド
Page 83

第6章コンピューターの問題のトラブルシューティング
ここでは、コンピューターに問題が生じたときの対処方法を説明します。
トラブルを予防するための一般的なヒント
このトピックでは、コンピューティングの問題の発生を防ぐのに役立つヒントを紹介します。
•「ごみ箱」を定期的に空にします。
•データ検索および読み取り時間を短縮するために、ストレージ・ドライブで定期的にディスク・デフラ
グ・ツールを使用します。
•ディスク領域を解放するために、使用しないプログラムをアンインストールしてください。また、
プログラムやバージョンの重複がないか調べてみてください。
•ご使用の電子メール・クライアント・プログラムから受信箱、送信済み、ごみ箱フォルダーを空
にします。
•少なくとも1週間に一度は、データをバックアップします。重要なデータがある場合は、毎日デー
タをバックアップすることをお勧めします。Lenovoでは、ご使用のコンピューターに使用できる
さまざまなバックアップ用オプション機器を用意しています。
•システム復元処理のスケジュールを設定して、定期的にシステム・スナップショットを取ってくださ
い。システムの復元については、85ページの第7章「リカバリー情報」を参照してください。
•必要に応じて、https://support.lenovo.com
ンロードしてインストールします。
•他社製ハードウェアを使用している場合は、その最新のデバイス・ドライバーが提供されているか
確認してください。デバイス・ドライバーを更新する前に、互換性の問題または既知の問題につい
てデバイス・ドライバーのリリース情報を確認してください。
•ログを保管してください。項目として、ハードウェアまたはソフトウェアの変更内容、ドライバーの
更新、遭遇した小さな問題とその解決方法などを記録します。
•コンピューターでリカバリーを実行してハードディスクの内容を初期インストールの状態に復元
する場合は、次のことに注意してください。
1.プリンターやキーボードなどの外付けデバイスをすべて取り外します。
2.バッテリーが充電してあり、コンピューターにAC電源が接続されていることを確認します。
3.「ThinkPadSetup」にアクセスし、デフォルト設定をロードします。
4.コンピューターを再起動し、リカバリー処理を開始します。
5.リカバリー・メディアとしてディスクを使用する場合は、画面の指示が表示されるまでディ
スクを取り出さないでください。
にアクセスし、デバイス・ドライバーやUEFIBIOSをダウ
問題の診断
コンピューターに生じる問題の多くは、外部からの援助がなくても解決できます。ご使用のコンピュー
ターに問題が検出された場合は、最初に、添付資料のトラブルシューティング情報を参照していただきま
す。ソフトウェアの問題らしいと思われる場合は、READMEファイルやヘルプ情報システムも含めて、
オペレーティング・システムやプログラムに付属の資料を参照してください。ThinkPadノートブック・コ
ンピューターには、ハードウェア障害の識別に役立つ診断プログラムが付属しています。
©CopyrightLenovo2016,2018
67
Page 84

Windows7オペレーティング・システムでLenovoSolutionCenterを使⽤した問題の診断
注:
•Windows7以外のWindowsオペレーティング・システムを使用している場合は、次のWebサイトでコ
ンピューターの診断に関する最新情報をご覧ください。
https://www.lenovo.com/diags
•LenovoSolutionCenterを実行しても問題の切り分けおよび修復ができない場合は、プログラムで作成さ
れたログ・ファイルを保存して印刷してください。Lenovoテクニカル・サポート担当者に連絡するに
あたって、このログ・ファイルが必要になります。
LenovoSolutionCenterを使用すると、コンピューターに関連した問題のトラブルシューティングと解決を
行うことができます。このプログラムは、最適なシステム・パフォーマンスを実現するためのヒントに加
えて、診断テスト、システム情報収集、セキュリティー状況、およびサポート情報を結び付けます。
コンピューターをセットアップするとき、LenovoSolutionCenterプログラムにより、リカバリー・メディ
アを作成するようにプロンプトが表示されます。リカバリー・メディアを使用して、ストレージ・ド
ライブを工場出荷時の状態に復元できます。詳しくは、85ページの「リカバリー・メディアの作成
および使用」を参照してください。
LenovoSolutionCenterを実行するには、11ページの「Lenovoプログラムへのアクセス」を参照して
ください。
追加情報については、LenovoSolutionCenterのヘルプ・システムを参照してください。
Windows10オペレーティング・システムでLenovoVantageを使⽤した問題の診断
注:LenovoVantageを実行しても問題の切り分けおよび修復ができない場合は、プログラムで作成され
たログ・ファイルを保存して印刷してください。Lenovoテクニカル・サポート担当者に連絡するにあ
たって、このログ・ファイルが必要になります。
LenovoVantageでは、ハードウェア・スキャン機能がサポートされています。このプログラムは、最適な
システム・パフォーマンスを実現するためのヒントに加えて、診断テスト、システム情報収集、セキュリ
ティー状況、およびサポート情報を結び付けます。LenovoVantageを実行するには、11ページの「Lenovo
プログラムへのアクセス」を参照してください。
トラブルシューティング情報または診断プログラムを使用した結果、デバイス・ドライバーの追加や更
新、あるいは他のソフトウェアが必要になることがあります。以下のLenovoサポートWebサイトで、最
新の技術情報を入手したり、デバイス・ドライバーや更新をダウンロードできます。
https://support.lenovo.com
追加情報については、LenovoVantageのヘルプ・システムを参照してください。
問題判別
コンピューターにエラーが発生すると、通常は、電源をオンにしたときに、メッセージやエラー・コー
ドが表示されたり、ビープ音が鳴ったりします。問題が生じた場合は、このトピックの該当する症状
と解決法を参照し、お客様自身で問題の解決を試みてください。
コンピューターが応答を停止した
現在必要でなくても、いつか必要になるときの備えとしてこのトピックを印刷して、コンピューターと⼀
緒に保管しておくことをお勧めします。
問題:コンピューターが応答しない(ThinkPadポインティング・デバイスもキーボードも使用できない)。
68E475ユーザー・ガイド
Page 85

解決法:次のように行います。
1.ThinkPadの電源がオフになるまで、電源ボタンを押したままにします。電源ボタンを押してもコン
ピューターをオフにできない場合は、AC電源アダプターおよび取り外し可能なバッテリーを取り外
します。コンピューターの電源をオフにした後、AC電源アダプターを再接続して取り外し可能な
バッテリーを取り付け直し、電源ボタンを押してコンピューターを再起動します。ThinkPadの電
源が入らない場合、ステップ2に進みます。
2.コンピューターの電源をオフにした状態で、コンピューターからすべての電源を取り外します(取り
外し可能なバッテリーおよびAC電源アダプター)。取り外し可能なバッテリーを外している間は、
AC電源アダプターを接続してください。ThinkPadの電源が入らない場合、ステップ3に進みます。
注:コンピューターが起動してWindows環境に入ったら、正しいシャットダウン手順でコンピュー
ターの電源をオフにします。コンピューターの電源がオフになったら、取り外し可能なバッテリーを
再度取り付けて、コンピューターを再起動します。取り外し可能なバッテリーを再度取り付けた状態
でコンピューターが起動しない場合は、取り外し可能なバッテリーを取り外して、再度ステップ2か
ら始めます。コンピューターがAC電源では起動するが、取り外し可能なバッテリーを取り付けたと
きに起動しない場合は、スマートセンターに連絡して、サポートを受けてください。
3.コンピューターの電源をオフにした状態で、コンピューターから電源をすべて取り外します(取り外
し可能なバッテリーおよびAC電源アダプター)。ThinkPadに接続されているすべての外付けデバ
イスを取り外します(キーボード、マウス、プリンター、スキャナーなど)。ステップ2を繰り返
します。ステップ2に失敗する場合、ステップ4に進みます。
注:以下のステップでは、ご使用のThinkPadから静電気に弱い部品を取り外す操作を含みます。正
しく接地(アース)されているものに触れて体に帯びた静電気を除去し、ThinkPadに接続されてい
るすべての電源を取り外します。どの部品を取り外せばよいかよくわからない場合は、スマート
センターにお問い合わせください。
4.コンピューターの電源がオフになっているときに、すべての電源および外付けハードウェアを取り外
します。ご購入後にお客様が追加または交換したメモリー・モジュールをすべて取り外します。増設
メモリー・モジュールを取り外し、出荷時に装備されていたメモリー・モジュールを再度取り付けた
ら、ステップ2を繰り返します。それでもコンピューターの電源がオンにならない場合は、ユーザー・
マニュアルを参照して、お客様での取替が可能なその他のコンポーネントについて調べてください。
それでもコンピューターが起動しない場合は、スマートセンターに修理をご依頼ください。
キーボードに液体をこぼした場合
問題:コンピューターにものをこぼした。
解決法:ほとんどの液体は電気を通すので、キーボードに液体をこぼすとショートが多数発生してコン
ピューターに損傷を与える恐れがあります。この問題を解決するには、以下のようにします。
1.AC電源アダプターをご使用の場合は、ACアダプターをただちに外して、お客様とACアダプターの
間で液体によるショートがおこらないように注意してください。
2.ただちにAC電源アダプターを慎重に抜き取ります。
3.ただちにThinkPadの電源をオフにします。コンピューターの電源がオフにならない場合は、取り外し
可能なバッテリーを取り外します。ThinkPadに電流が流れるのをできるだけ早く止めれば、それだけ
ショートによる損傷を受ける危険性を阻止または減らすことができます。
注意:一部のデータや作業内容が失われる可能性がありますが、ThinkPadの電源をオンのままにし
ておくと使用できなくなる恐れがあります。
4.液体がすべて確実に乾くまで待ってから、ThinkPadの電源をオンにします。
エラー・メッセージ
•メッセージ:0177:SVPデータが正しくありません。POSTタスクを停止します。
第6章.コンピューターの問題のトラブルシューティング69
Page 86

解決法:EEPROMのスーパーバイザー・パスワードのチェックサムが正しくありません。システム・
ボードの交換が必要です。コンピューターの修理を依頼してください。
•メッセージ:0183:EFI変数のセキュリティ設定に不正なCRCがあります。「ThinkPadSetup」で設
定を再構成してください。
解決法:EFI変数のセキュリティー設定のチェックサムが正しくありません。「ThinkPadSetup」を開始
してセキュリティー設定を確認し、F10キーを押してから、Enterキーを押してシステムを再起動しま
す。それでも問題が解決しない場合は、ThinkPadの修理を依頼してください。
•メッセージ:0187:EAIAデータ・アクセス・エラー。
解決法:EEPROMに対するアクセスに失敗しました。コンピューターの修理を依頼してください。
•メッセージ:0188:RFIDシリアライゼーション情報域が無効です。
解決法:EEPROMチェックサムが正しくありません(ブロック#0および1)。システム・ボードを交
換して、ボックス・シリアル番号を再インストールする必要があります。コンピューターの修理を
依頼してください。
•メッセージ:0189:RFID構成情報域が無効です。
解決法:EEPROMチェックサムが正しくありません(ブロック#4および5)。システム・ボードを交換
して、UUIDを再インストールする必要があります。コンピューターの修理を依頼してください。
•メッセージ:0190:重大なバッテリー残量低下エラー。
解決法:バッテリー残量がほとんどなくなったため、コンピューターの電源がオフになります。
ThinkPadにAC電源アダプターを接続してバッテリーを充電するか、フル充電したバッテリーに
交換してください。
•メッセージ:0191:システム・セキュリティー-無効なリモート変更が要求されました。
解決法:システム構成の変更に失敗しました。再度変更を行ってください。この問題を解決するには、
ThinkPadSetupプログラムで設定を再構成します。
•メッセージ:0199:システム・セキュリティー-セキュリティー・パスワードの再試行の回数が限
度を超えています。
解決法:スーパーバイザー・パスワードの入力を3回を超えて間違えると、このメッセージが表示され
ます。スーパーバイザー・パスワードを確認して、もう一度試してください。この問題を解決するに
は、ThinkPadSetupプログラムで設定を再構成します。
•メッセージ:0251:システムCMOSチェックサムが正しくありません。
解決法:システムCMOSが、プログラムによって破壊された可能性があります。コンピューターはデ
フォルト設定を使用します。ThinkPadSetupで設定を再構成してください。まだ同じエラー・コードが
表示される場合は、コンピューターの修理を依頼してください。
•メッセージ:0271:リアルタイム・クロック・エラー。
解決法:コンピューターの修理を依頼してください。
•メッセージ:1802:無許可のネットワーク・カードが接続されました。
解決法:ご使用のコンピューターは、ネットワーク・カードをサポートしていません。取り外して
ください。
•メッセージ:1820:複数の外付けの指紋センサーが接続されています。
解決法:電源をオフにして、メイン・オペレーティング・システムで設定するもの以外の指紋セン
サーを取り外します。
•メッセージ:2100:HDD0(メインHDD)の検出エラー。
解決法:ハードディスク・ドライブまたはハイブリッド・ドライブが作動していません。ハードディス
ク・ドライブまたはハイブリッド・ドライブの修理を依頼してください。
•メッセージ:2101:HDD1(UltrabayHDD)の検出エラー。
解決法:ハードディスク・ドライブまたはハイブリッド・ドライブが作動していません。ハードディス
ク・ドライブまたはハイブリッド・ドライブの修理を依頼してください。
70E475ユーザー・ガイド
Page 87

•メッセージ:2102:HDD2(MiniSATA)の検出エラー。
解決法:MiniSATAデバイスが作動していません。MiniSATAデバイスの修理を依頼してください。
•メッセージ:2110:HDD0(メインHDD)の読み取りエラー。
解決法:ハードディスク・ドライブまたはハイブリッド・ドライブが作動していません。ハードディス
ク・ドライブまたはハイブリッド・ドライブの修理を依頼してください。
•メッセージ:2111:HDD1(UltrabayHDD)の読み取りエラー
解決法:ハードディスク・ドライブまたはハイブリッド・ドライブが作動していません。ハードディス
ク・ドライブまたはハイブリッド・ドライブの修理を依頼してください。
•メッセージ:2112:HDD2(MiniSATA)の読み取りエラー
解決法:MiniSATAデバイスが作動していません。MiniSATAデバイスの修理を依頼してください。
•メッセージ:2200:マシン・タイプとシリアル番号が無効です。
解決法:マシン・タイプとシリアル番号が無効です。コンピューターの修理を依頼してください。
•メッセージ:2201:マシンUUIDが無効です。
解決法:マシンUUIDが無効です。コンピューターの修理を依頼してください。
•メッセージ:ファン・エラー。
解決法:冷却用ファンが故障しています。すぐにThinkPadをシャットダウンして、コンピューターの
修理を依頼してください。
•メッセージ:温度センサー・エラー。
解決法:温度センサーが故障しています。すぐにThinkPadをシャットダウンして、コンピューターの
修理を依頼してください。
•メッセージ:このシステムは、Lenovo純正バッテリーあるいはLenovoが許可したバッテリー以外はサ
ポートしません。無許可のバッテリーは起動はしても充電されない場合があります。ESCキーを押
すと、続行します。
注意:Lenovoは、無許可のバッテリーのパフォーマンスおよび安全性について責任を負うものではあ
りません。また、使用に起因するエラーや損害について一切保証いたしません。
解決法:ご使用のコンピューターに適したLenovoバッテリーに交換してください。まだ同じエラー・
メッセージが表示される場合は、Lenovoサービスに連絡して修理を依頼してください。
•メッセージ:取り付けられているバッテリーはこのシステムではサポートされないため、充電は行
われません。ご使用のシステムに適したLenovoバッテリーに交換してください。ESCキーを押
すと、続行します。
解決法:ご使用のコンピューターに適したLenovoバッテリーに交換してください。まだ同じエラー・
メッセージが表示される場合は、Lenovoサービスに連絡して修理を依頼してください。
ビープ音が鳴るエラー
次のビープ・エラーが発生した場合は、すぐにコンピューターをシャットダウンして修理を依頼して
ください。
•ビープ⾳:短いビープ音が1回→一時停止→短いビープ音が3回→一時停止→より短いビープ音が3回
→一時停止→短いビープ音が1回(1-3-3-1ビープ音)
問題:メモリーの問題です。
•ビープ⾳:長いビープ音1回と短いビープ音2回
問題:ビデオの問題です。
•ビープ⾳:短いビープ音が3回→一時停止→短いビープ音が1回→一時停止→短いビープ音が1回→
一時停止→より短いビープ音が3回(3-1-1-3ビープ音)
問題:PCIリソースの問題です。
第6章.コンピューターの問題のトラブルシューティング71
Page 88

•ビープ⾳:短いビープ音が4回鳴り、それが4回繰り返される
問題:TCG準拠の機能に関連した問題です(TPM初期化エラーの可能性があります)。
TCGとはTrustedComputingGroupの略です。
•ビープ⾳:短いビープ音が5回
問題:システム・ボードの問題です。
•ビープ⾳:短いビープ音が5回→一時停止→より短いビープ音が5回→一時停止
問題:TCG準拠の機能に関連した問題です(BIOSコードの検証エラーの可能性があります)。
メモリー・モジュールの問題
現在必要でなくても、いつか必要になるときの備えとしてこのトピックを印刷して、コンピューターと⼀
緒に保管しておくことをお勧めします。
問題:メモリー・モジュールが正しく動作していない。
解決法:以下の項目を確認してください。
1.ThinkPadにメモリー・モジュールが正常に装着されていることを確認します。
メモリー・モジュールを増設している場合は増設分をすべて取り外し、出荷時のメモリー・モ
ジュール構成でコンピューターが動作することを確認した上で、メモリー・モジュールをひとつ
ずつしっかりと取り付け直します。
2.起動時のエラー・メッセージを確認します。
電源投入時自己診断(POST)のエラー・コードが表示される場合、エラー・コードによって実施する
作業が異なりますので、エラー・メッセージを参照して適切な作業を行います。
3.最新のUEFIBIOSがインストールされていることを確認します。
4.ご使用のThinkPadでサポートされているメモリーの最大容量や仕様を確認してください。
5.「問題の診断」を実行します。67ページの「問題の診断」を参照してください。
イーサネットの問題
•問題:コンピューターがネットワークに接続できない。
解決法:
次のことを確認します。
–ケーブルが正しく取り付けられていますか。
ThinkPadのイーサネット・コネクターと、ハブのRJ45コネクターのどちらにも、ネットワーク・
ケーブルがしっかりと接続されている必要があります。コンピューターからハブまでの最長許容距
離は100m(328フィート)です。ケーブルが接続されていて、距離が許容限度内にあるのに問題が解
決しない場合は、別のケーブルで試してください。
–正しいデバイス・ドライバーを使用していますか。正しいドライバーをインストールするには、
次のようにします。
1.「コントロールパネル」に移動し、カテゴリー別表示になっていることを確認します。
2.「ハードウェアとサウンド」➙「デバイスマネージャ」とクリックします。管理者パスワード
または確認のプロンプトが表示されたら、パスワードまたは確認の入力をします。
3.「ネットワークアダプター」をダブルクリックしてすべてのネットワーク・アダプターを表示
します。アダプター名の横に感嘆符「!」が付いている場合は、正しいドライバーを使用してい
ないか、ドライバーが無効になっている可能性があります。
4.強調表示されたアダプターを右クリックし、「ドライバーの更新」をクリックして、画面
の指示に従ってドライバーを更新します。
72E475ユーザー・ガイド
Page 89

–スイッチ・ポートとアダプターの全二重設定が同じですか。
アダプターを全二重に設定した場合は、スイッチ・ポートも全二重に設定されているかどうか確認
します。間違った全二重モードを設定すると、パフォーマンスが低下したり、データが脱落した
り、接続が切れたりする可能性があります。
–ネットワーク環境に必要なネットワーク・ソフトウェアをすべてインストールしましたか。
必要なネットワーク・ソフトウェアについては、LAN管理者に問い合わせてください。
•問題:はっきりした原因なしにアダプターの作動が停止する。
解決法:ネットワーク・ドライバー・ファイルが破損または欠落している可能性があります。
•問題:ギガビット・イーサネット・モデルのコンピューターで1000Mbpsを使用すると、接続に失敗す
るか、エラーが発生する。
解決法:
–カテゴリー5配線を使用し、ネットワーク・ケーブルがしっかり接続されていることを確認
してください。
–1000BASE-Xではなく、1000BASE-Tハブ/スイッチに接続してください。
•問題:WakeonLAN機能が作動しない。
解決法:ThinkPadSetupでWakeonLANが使用可能になっているかどうか確認してください。設定され
ている場合は、必要な設定値についてLAN管理者に確認してください。
•問題:コンピューターがギガビット・イーサネット・モデルなのに、1000Mbpsでネットワークに
接続できず、100Mbpsで接続する。
解決法:
–ほかのイーサネット・ケーブルを試してください。
–リンク・パートナーが自動調整に設定されているか確認してください。
–スイッチが802.3ab準拠(1000BASE-T)か確認してください。
ワイヤレスLANの問題
問題:内蔵ワイヤレス・ネットワーク・カードを使用してネットワークに接続できない。
解決法:次のことを確認してください。
•機内モードがオフであることを確認してください。
•ご使用のワイヤレスLANドライバーが最新バージョンであることを確認してください。
•ご使用のコンピューターがワイヤレス・アクセス・ポイントの範囲内にあることを確認してください。
•ワイヤレス機能が使用可能になっていることを確認してください。
注:Windows7オペレーティング・システムを使用している場合は、タスクバーの「隠れているインジ
ケータを表⽰します」をクリックします。AccessConnectionsアイコンが表示されます。アイコンについて
詳しくは、AccessConnectionsのヘルプ情報システムを参照してください。
Windows7オペレーティング・システムの場合は、ネットワーク名(SSID)と暗号化情報を確認してくださ
い。これらの情報を確認する場合は、AccessConnectionsプログラムを使用してください。
Bluetoothの問題
注:常に接続を確認して、接続するデバイスに対してほかのBluetoothデバイスによる検索が行われてい
ないことを確認してください。Bluetooth接続では、同時検索はできません。
問題:ヘッドセット・プロファイルまたはAVプロファイルを設定して接続しているのにBluetoothヘッド
セット/ヘッドホンの音が出ない。しかし、付属のスピーカーからは音が出る。
第6章.コンピューターの問題のトラブルシューティング73
Page 90

解決法:次のように行います。
1.サウンド・デバイスを使用するプログラムを終了します(例:WindowsMediaPlayer)。
2.「コントロールパネル」に移動し、カテゴリー別表示になっていることを確認します。
3.「ハードウェアとサウンド」➙「サウンド」➙「再⽣」をクリックします。
4.ヘッドセット・プロファイルを使用している場合、「Bluetoothハンズフリーオーディオ」を選択
して、「既定値に設定」をクリックします。AVプロファイルを使用している場合、「ステレオ
オーディオ」を選択して、「既定値に設定」をクリックします。
5.「OK」をクリックして「サウンド」ウィンドウを閉じます。
ThinkPadポインティング・デバイスの問題
•問題:ThinkPadの電源をオンにしたとき、または通常の動作状態に戻ったとき、マウス・ポイン
ターが勝手に動く。
解決法:通常の動作状態でTrackPointポインティング・デバイスに触れていないにもかかわらず、マウ
ス・ポインターが勝手に動く場合があります。これは、TrackPointポインティング・デバイスの特性の
1つで、故障ではありません。TrackPointに触れずにしばらく待つと、自動調整が終わって止まりま
す。次のいずれかの状態のときにも、マウス・ポインターが勝手に動く場合があります。
–ThinkPadの電源をオンにしたとき
–ThinkPadが通常の動作状態に戻ったとき
–TrackPointポインティング・デバイスを長時間使用し続けたとき
–環境温度が変化したとき
•問題:TrackPointポインティング・デバイスまたはトラックパッドが作動しない。
解決法:「マウスのプロパティ」ウィンドウでTrackPointポインティング・デバイスまたはトラック
パッドが使用可能であることを確認します。詳しくは、22ページの「ThinkPadポインティング・デバ
イスのカスタマイズ」を参照してください。
キーボードの問題
•問題:ThinkPadのキーボードの全部または一部が作動しない。
解決法:テンキーパッドが外付けで接続されている場合:
1.コンピューターの電源をオフにします。
2.外付けテンキーパッドを取り外します。
3.コンピューターの電源をオンにし、もう一度キーボードを操作します。
これでキーボードの問題が解決した場合は、外付けテンキーパッドを注意して接続し直します。
問題が解決しない場合は、次のようにして、正しいデバイス・ドライバーがインストールされて
いるかどうか確認します。
1.「コントロールパネル」に移動し、表示を「カテゴリ」から「大きいアイコン」または「小さい
アイコン」に変更します。
2.「キーボード」をクリックします。
3.「ハードウェア」タブを選択します。「デバイスのプロパティ」ペインに、「デバイスの状態:こ
のデバイスは正常に動作しています。」と表示されていることを確認します。
キーボードのキーがまだ作動しない場合は、コンピューターの修理を依頼してください。
•問題:外付けテンキーパッドの全部または一部が作動しない。
解決法:外付けテンキーパッドが、ThinkPadに正しく接続されているか確認します。
•問題:テンキーパッドの一番上の列のキーが、各キーに印刷されているアイコンのとおりに機能しない。
解決法:次のように行います。
74E475ユーザー・ガイド
Page 91

1.「コントロールパネル」に移動し、表示を「カテゴリ」から「大きいアイコン」または「小さい
アイコン」に変更します。
2.「キーボード」をクリックします。「キーボードのプロパティ」ウィンドウで、「Fnキーおよび
ファンクション・キー」タブをクリックします。
注:「Fnキーおよびファンクション・キー」タブが表示されない場合は、コンピューターを
インターネットに接続します。LenovoサポートWebサイトからThinkPadHotkeyFeaturesプログ
ラムをダウンロードしてインストールします。詳しくは、51ページの「デバイス・ドライ
バーのインストール」を参照してください。
3.「HowtouseFnkeycombinations」セクションで、目的のオプションを選択します。
4.「Fnstickymethod」を選択する場合は、Fnを押してFnStickyの状態をリセットします。
5.テンキーパッドの一番上の列のキーを再度押して、問題が解決したかどうか確認してください。
コンピューター画面の問題
•問題:画面を消したくないときでも時間がたつと消えてしまう。
–Windows7オペレーティング・システムが初期インストールされている場合は、次の手順でディ
スプレイ電源オフ・タイマーやブランク・タイマーなどのシステム・タイマーをすべて使用
不可に設定することができます。
1.PowerManagerプログラムを開始します。11ページの「Lenovoプログラムへのアクセス」を
参照してください。
2.「電源プラン」タブをクリックして、定義済みの電源プランから「マックス・パフォーマン
ス」を選択します。
–ご使用のコンピューターにWindows10オペレーティング・システムが初期インストールされて
いる場合は、次のようにします。
1.「コントロールパネル」に移動し、カテゴリー別表示になっていることを確認します。
2.「ハードウェアとサウンド」➙「電源オプション」の順にクリックします。
3.追加プランを表示して、「⾼パフォーマンス」を選択します。
•問題:コンピューターの電源をオンにしても、起動中に画面に何も表示されず、ビープ音も鳴らない。
注:ビープ音が鳴ったかどうか確かでない場合は、電源ボタンを4秒間以上押し続けて、ThinkPadの電
源をオフにします。コンピューターの電源をオンにして、もう一度ビープ音を確認します。
解決法:次のことを確認してください。
–バッテリーは正しく取り付けられていますか。
–AC電源アダプターがコンピューターに接続されており、電源コードがコンセントに差し込ま
れていますか。
–コンピューターの電源がオンになっていますか。(確認のため、電源ボタンをもう一度押してく
ださい。)
–画面の輝度レベルが適切に設定されていますか。
パワーオン・パスワードが設定されている場合は、任意のキーを押すと、パワーオン・パスワードを求
めるプロンプトが表示されます。正しいパスワードを入力してから「Enter」キーを押してください。
上記の項目が正しく設定されているにもかかわらず画面に何も表示されない場合は、コンピューターの
修理を依頼してください。
•問題:コンピューターの電源をオンにすると、ブランクの画面に白いカーソルだけが表示される。
解決法:パーティション・ソフトウェアを使用してハードディスク・ドライブのパーティションを
変更している場合は、パーティション情報またはマスター・ブート・レコードが壊れている可能
性があります。
第6章.コンピューターの問題のトラブルシューティング75
Page 92

以下の手順を行って、問題の解決を試みてください。
1.コンピューターの電源をオフにしてから、再度オンにします。
2.それでも画面にカーソルしか表示されない場合は、次のことを行ってください。
–パーティション・ソフトウェアを使用した場合は、そのソフトウェアを使ってハードディス
ク・ドライブのパーティションを確認し、必要に応じてパーティションのリカバリーを行う。
–リカバリー方法を使用して、システムを工場出荷時の状態に復元する。詳しくは、85ページの
第7章「リカバリー情報」を参照してください。
それでも問題が解決しない場合は、コンピューターの修理を依頼してください。
•問題:コンピューターの電源がオンになっているのに画面に何も表示されない。
解決法:スクリーン・セーバーまたは省電力機能が有効になっています。以下のいずれかを行います。
–TrackPointポインティング・デバイスを動かすか、トラックパッドに触れるか、またはどれかキーを
押してスクリーン・セーバーを終了させる。
–電源ボタンを押してスリープ状態または休止状態から通常の動作状態に戻す。
•問題:画面に何も表示されない。
解決法:次のように行います。
1.画像を表示するには、表示モード切り替えキーを押します。
2.AC電源アダプターまたはバッテリーを使用中で、バッテリー・ゲージがバッテリーを使い切って
いないことを示している場合は、明るさ調節+キーを押して画面を明るくします。
3.コンピューターがスリープ状態の場合は、Fnキーを押して、スリープ状態から復帰します。
4.問題が解決しない場合は、次の問題の「解決法」に従ってください。
•問題:画面が判読不能またはゆがんでいる。
解決法:次のことを確認してください。
–ディスプレイ・デバイス・ドライバーが正しくインストールされているかどうか。
–画面の色および解像度は正しく設定されているかどうか。
–モニターのタイプが正しいかどうか。
これらの設定をチェックする手順は、次のとおりです。
1.デスクトップ上で右クリックし、次のようにします。
–Windows7の場合:「画⾯の解像度」をクリックします。
–Windows10の場合:「ディスプレイの設定」➙「ディスプレイの詳細設定」の順にクリック
します。
注:コンピューターが外付けモニターを検出できない場合は、「ディスプレイ」ウィンドウで
「検出」ボタンをクリックしてください。
2.外付けモニターを選択し、「解像度」を設定します。
3.次の処置をとってください。
–Windows7の場合:「詳細設定」をクリックします。
–Windows10の場合:「アダプターのプロパティの表⽰」をクリックします。
4.「モニター」タブをクリックします。モニター情報を調べ、モニターのタイプが正しいことを確認
します。モニターのタイプが正しい場合は「OK」をクリックして、ウィンドウを閉じます。
正しくない場合は、次の手順を行います。
5.モニターのタイプが複数表示される場合は、「汎⽤PnPモニター」または「汎⽤⾮PnPモニ
ター」を選択します。
76E475ユーザー・ガイド
Page 93

6.「プロパティ」をクリックします。管理者パスワードまたは確認のプロンプトが表示された
ら、パスワードまたは確認の入力をします。
7.「ドライバー」タブをクリックします。
8.「ドライバーの更新」をクリックします。
9.「コンピューターを参照してドライバーソフトウェアを検索します」をクリックして、次に「コ
ンピューター上のデバイスドライバーの⼀覧から選択します」をクリックします。
10.「互換性のあるハードウェアを表⽰」チェック・ボックスのチェック・マークを外します。
11.外付けモニターの正しいモニターの製造元およびモデルを選択します。リストにご使用のモニター
がない場合は、モニターに付属しているディスクからドライバーを更新します。
12.ドライバーを更新したら、「閉じる」をクリックします。
•問題:画面に間違った文字が表示される。
解決法:オペレーティング・システムとプログラムが正しくインストールされていることを確認してく
ださい。それでも問題が解決しない場合は、コンピューターの修理を依頼してください。
•問題:コンピューターの電源をオフにしようとしても画面がオンのままで、コンピューターをオ
フにできない。
解決法:電源ボタンを4秒間以上押し続けて、電源をオフにします。
•問題:コンピューターの電源をオンにするたびに、画面上のドットが欠落したり、色の違うドットや明
るいドットが表示される。
解決法:これはTFTテクノロジーの本質的な特性の1つです。コンピューターのディスプレイには、数
百万個のTFT(Thin-FilmTransistor)が使用されています。画面上には見えないドット、色が違うドッ
ト、または明るいドットが存在していることがありますが、ごく小数です。
外付けモニターの問題
•問題:外付けモニターに何も表示されない。
解決法:画像を表示するには、表示モード切り替えキー
す。それでも問題が解決しない場合は、以下の手順を行ってください。
1.外付けモニターを他のコンピューターに接続し、作動するかどうかを確認します。
2.外付けモニターを、ご使用のコンピューターにもう一度接続します。
3.外付けモニターに付属の資料を参照して、サポートされている解像度およびリフレッシュ・
レートを確認します。
–外付けモニターがサポートする解像度が、コンピューターの液晶ディスプレイの解像度と同じ
かそれ以上である場合は、外付けモニター単独、または外付けモニターとコンピューターの液
晶ディスプレイの両方に出力を表示します。
–外付けモニターがThinkPad画面よりも低解像度をサポートする場合、外付けモニターにのみ出
力を表示します(ThinkPad画面と外付けモニターの両方に出力を表示すると、外付けモニター
画面は空になるかゆがみます)。
•問題:外付けモニターに現在の解像度よりも高い解像度を設定することができない。
解決法:モニターの情報が正しいことを確認します。必要に応じて、モニターのドライバーを更
新します。
•問題:画面が判読不能またはゆがんでいる。
解決法:次のことを確認してください。
–モニターの情報が正しく、モニターのタイプが適切に選択されている。必要に応じて、モニ
ターのドライバーを更新します。
–次の手順で、適切なリフレッシュ・レートが選択されていることを確認します。
1.外付けモニターをモニター・コネクターに接続し、モニターを電源コンセントに接続します。
を押して、目的のモニターを選択しま
第6章.コンピューターの問題のトラブルシューティング77
Page 94

2.外付けモニターとThinkPadの電源をオンにします。
3.デスクトップ上で右クリックし、次のようにします。
–Windows7の場合:「画⾯の解像度」をクリックします。
–Windows10の場合:「ディスプレイの設定」➙「ディスプレイの詳細設定」の順に
クリックします。
注:コンピューターが外付けモニターを検出できない場合は、「ディスプレイ」ウィンドウで
「検出」ボタンをクリックしてください。
4.該当のモニターのアイコンをクリックします(外付けモニターは「モニター-2」アイコンです)。
5.次の処置をとってください。
–Windows7の場合:「詳細設定」をクリックします。
–Windows10の場合:「アダプターのプロパティの表⽰」をクリックします。
6.「モニター」タブをクリックします。
7.正しい画面のリフレッシュ・レートを選択します。
•問題:画面に間違った文字が表示される。
解決法:オペレーティング・システムやプログラムをインストールする際に、正しい手順に従ったこと
を確認してください。正しくインストールされ構成されているにもかかわらず問題が解決しない場合
は、外付けモニターの修理を依頼してください。
•問題:拡張デスクトップ機能が作動しない。
解決法:拡張デスクトップ機能を有効にします。31ページの「外付けモニターの使用」を参照して
ください。
•問題:拡張デスクトップ機能を使用している場合、高い解像度またはリフレッシュ・レートをセカ
ンダリー・ディスプレイ上で設定できない。
解決法:プライマリー・ディスプレイの画面の解像度と画面の色深度を低く設定します。31ページの
「外付けモニターの使用」を参照してください。
•問題:ディスプレイの切り替えが作動しない。
解決法:拡張デスクトップ機能を使用している場合は、無効にして、画面の表示先を変更します。
DVDの動画が再生されている場合は停止して、そのプログラムを閉じます。それから、画面の表
示先を変更します。
•問題:外付けモニターを高解像度に設定すると、画面の位置がずれる。
解決法:1600x1200ピクセルのような高解像度を使用すると、画像が画面の左や右にずれる場合がたま
にあります。これを修正するには、まずご使用の外付けモニターが、設定された表示モード(解像度お
よびリフレッシュ・レート)をサポートしているか確認してください。サポートしていない場合には、
モニターがサポートしている表示モードに設定します。設定した表示モードをサポートしている場合
は、モニター自体の設定メニューで設定を調整します。通常外付けモニターには、設定メニューにアク
セスするボタンがあります。詳しくは、モニターに付属の資料を参照してください。
オーディオの問題
•問題:WaveまたはMIDIサウンドが正しく再生されない。
解決法:内蔵オーディオ・デバイスが正しく構成されているかどうか確認します。
1.「コントロールパネル」に移動し、カテゴリー別表示になっていることを確認します。
2.「ハードウェアとサウンド」をクリックします。
3.「デバイスマネージャー」をクリックします。管理者パスワードまたは確認のプロンプトが表示
されたら、パスワードまたは確認の入力をします。
4.「サウンド、ビデオ、およびゲームコントローラー」をダブルクリックします。
78E475ユーザー・ガイド
Page 95

5.「サウンド、ビデオ、およびゲームコントローラー」の下にあるデバイスが有効になっており、
正しく構成されていることを確認してください。
•問題:マイクロホン入力を使用して行った録音の音量が足りない。
解決法:次のようにして、「マイクブースト」機能がオンになっていることと、その設定を確認します。
1.「コントロールパネル」に移動し、カテゴリー別表示になっていることを確認します。
2.「ハードウェアとサウンド」をクリックします。
3.「サウンド」をクリックします。
4.「サウンド」ウィンドウの「録⾳」タブをクリックします。
5.「マイク」(Windows7の場合)または「マイクロホンの配列」(Windows10の場合)を選択して
「プロパティ」をクリックします。
6.「レベル」タブをクリックして、「マイクブースト」スライダーを必要に応じて調整します。
7.「OK」をクリックします。
注:ボリューム・コントロールについて詳しくは、Windowsのオンライン・ヘルプを参照してくだ
さい。
•問題:ボリューム・スライダーまたはバランス・スライダーが動かせない。
解決法:スライダーがグレー表示になっている場合があります。これは、スライダーの位置がハード
ウェアによって固定されており、変更できないことを示しています。
•問題:一部のオーディオ・プログラムを使用しているときにボリューム・スライダーの位置が変わる。
解決法:一部のサウンド・プログラムを使用しているときに、スライダーの位置が変わるのは通常の動
作です。このようなプログラムは、「音量ミキサー」ウィンドウの設定を認識して、その設定を独自
に変更できます。この一例はWindowsMediaPlayerプログラムです。プログラムには通常、サウン
ドを制御するためのスライダーがあります。
•問題:バランス・スライダーが片方のチャネルを完全に消音できない。
解決法:コントロールはバランスの小さな差を補正するために設計されており、一方のチャネル
を完全には消音しません。
•問題:「音量ミキサー」ウィンドウにMIDIサウンドの音量調節機能がない。
解決法:ハードウェアのボリューム調節を使用します。これは、内蔵のシンセサイザーが「ボリューム
コントロール」ウィンドウに対応しないためです。
•問題:「マスター音量」コントロールで音量を最小に設定しても、消音できない。
解決法:「マスタ音量」で音量を最小に設定したとしても、わずかに音が出ます。消音するには、マス
ター・ボリューム・コントロールに移動して「スピーカー/HPをミュート」を選択します。
•問題:音の再生中にヘッドホンをコンピューターに接続すると、スピーカーから音が出なくなる。
解決法:ヘッドホンが接続されると、ストリーミングの出力先は自動的にヘッドホンに変更されます。
再びスピーカーから音声を聴くには、これらのスピーカーをデフォルト・デバイスに設定する必要があ
ります。詳しくは、ConexantSmartAudioのヘルプ情報システムを参照してください。
•問題:ヘッドホンまたはスピーカーから音が出ない、または録音することができない。
解決法:たとえばスピーカーからヘッドホンへ、または外付けマイクロホンから内蔵マイクロホンへな
ど、デバイスを切り替えるには次のようにします。
1.「コントロールパネル」に移動し、カテゴリー別表示になっていることを確認します。
2.「ハードウェアとサウンド」をクリックします。
3.「SmartAudio」アイコンをクリックします。
4.「デバイスの詳細設定」ウィンドウで、マルチストリーム・モードが選択されていることを確認
します。
5.「音量ミキサー」ウィンドウで、使用するデバイスを選択します(例:スピーカー)。
第6章.コンピューターの問題のトラブルシューティング79
Page 96

6.音楽プログラム(例:WindowsMediaPlayer)で任意の音声を再生します。スピーカーから音声が出る
ようになったことを確認します。
7.ヘッドホンに切り替える場合は、その音楽プログラムを閉じます。
8.「音量ミキサ」ウィンドウをクリックします。別のデバイス(例:ヘッドホン)を選択します。
9.音楽プログラムで任意の音声を再生します。システムに直接接続されているヘッドホンから音
声が出ていることを確認します。詳しくは、SmartAudioプログラムのヘルプ情報システムを
参照してください。
注:「SmartAudio」の「音量ミキサー」ウィンドウに、システムで検出されたすべてのオー
ディオ・デバイス(再生用デバイスのスピーカー、または録音用デバイスの内蔵マイクロホン
など)が表示されます。オーディオ・デバイスの横のチェック・マークは、そのデバイスが
選択されていることを示します。
バッテリーの問題
•問題:コンピューターの電源がオフのときに、バッテリーを標準充電時間で充電してもフル充電に
ならない。
解決法:バッテリーが過放電状態になっている可能性があります。次の処置をとってください。
1.コンピューターの電源をオフにします。
2.過放電状態と思われるバッテリーが取り付けられていることを確認します。
3.AC電源アダプターをコンピューターに接続し、バッテリーを充電します。
クイック・チャージャーが使用可能であれば、それを使用して過放電になっているバッテリーを充
電します。
バッテリーを24時間充電してもフル充電にならない場合は、新しいバッテリーを使用してください。
•問題:バッテリー残量アイコンでバッテリーが空であることが示される前にコンピューターがシャッ
トダウンする。
解決法:バッテリーを放電してから、再充電します。
•問題:バッテリー残量アイコンでバッテリーが空であることが示されてもコンピューターが動作する。
解決法:バッテリーを放電してから、再充電します。
•問題:フル充電したバッテリーの動作時間が短い。
解決法:バッテリーを放電してから、再充電します。バッテリーの動作時間がまだ短い場合は、新しい
バッテリーを使用します。
•問題:フル充電したバッテリーでThinkPadが作動しない。
解決法:バッテリー内のサージ・プロテクターが働いている可能性があります。コンピューターの電源
を1分間オフにしてプロテクターをリセットし、再度コンピューターの電源をオンにします。
•問題:バッテリーを充電できない。
解決法:バッテリーが熱くなっていると、バッテリーを充電できません。バッテリーが熱い場合は、コ
ンピューターからバッテリーを取り外し、そのまましばらく待って室温まで冷まします。バッテリー
が冷めたら、取り付け直して、バッテリーをもう一度充電します。それでも充電できないときは、
修理を依頼してください。
AC電源アダプターの問題
問題:AC電源アダプターがThinkPadおよび機能している電源コンセントに接続されているが、Windows
の通知領域に電源アダプター(電源プラグ)アイコンが表示されない。AC電源インジケーターも点
灯していない。
解決法:次のように行います。
80E475ユーザー・ガイド
Page 97

1.AC電源アダプターの接続が正しいことを確認します。AC電源アダプターの接続方法については、23
ページの「AC電源アダプターの使用」を参照してください。
2.AC電源アダプターが正しく接続されている場合は、コンピューターの電源をオフにし、AC電源アダ
プターと取り外し可能なバッテリーを取り外します。
3.バッテリーを元の位置に取り付けてAC電源アダプターを再接続し、コンピューターの電源を
オンにします。
4.それでもWindowsの通知領域に電源アダプター・アイコンが表示されない場合は、AC電源アダプ
ターとコンピューターの修理を依頼してください。
電源の問題
現在必要でなくても、いつか必要になるときの備えとしてこのトピックを印刷して、コンピューターと⼀
緒に保管しておくことをお勧めします。
•問題:コンピューターの電源がまったく入らない。
解決法:以下の項目を確認してください。
1.電源ボタンを確認してください。ThinkPadの電源がオンになっていれば、電源ボタンが点灯して
います。
2.電源ケーブル、コネクターの接続をすべて確認します。電源タップやサージ・プロテクターなどを
使用している場合は取り外し、AC電源アダプターをAC電源コンセントに直接接続してください。
3.AC電源アダプターを確認してください。物理的損傷がないか、電源ケーブルがアダプター・ブ
リックおよびThinkPadにしっかり接続されているか確認します。
4.他のデバイスを電源コンセントに接続して、AC電源が作動していることを確認します。
•問題:コンピューターがバッテリー電源で動かない。
解決法:以下の項目を確認してください。
1.取り外し可能なバッテリーを取り外してから取り付け直し、しっかり接続されているか確認
します。
2.バッテリーの電源が切れている場合は、AC電源アダプターを接続してバッテリーを再充電します。
3.バッテリーは充電されているのにコンピューターが動作しない場合は、新しいバッテリーに交換
します。
•問題:システムが反応しなくなり、コンピューターの電源をオフにできない。
解決法:電源ボタンを4秒間以上押し続けて、コンピューターの電源をオフにします。それでもコン
ピューターが応答しない場合は、AC電源アダプターとバッテリーを取り外します。
電源ボタンの問題
問題:システムが反応しなくなり、コンピューターの電源をオフにできない。
解決法:電源ボタンを4秒間以上押し続けて、コンピューターの電源をオフにします。
起動の問題
現在必要でなくても、いつか必要になるときの備えとしてこのトピックを印刷して、コンピューターと⼀
緒に保管しておくことをお勧めします。
•問題:オペレーティング・システムのロード前にエラー・メッセージが表示される。
解決法:電源投入時自己診断(POST)のエラー・メッセージに応じて適切な修正作業を行います。
•問題:POST完了後、オペレーティング・システムがデスクトップ構成をロードしている最中に
エラー・メッセージが表示される。
第6章.コンピューターの問題のトラブルシューティング81
Page 98

解決法:次のWebサイトでエラー・メッセージを検索して解決方法を確認します。
–https://support.lenovo.com
–https://support.microsoft.com/
スリープと休止状態の問題
•問題:コンピューターが突然、スリープ状態になる。
解決法:マイクロプロセッサーの温度が高くなりすぎると、温度を下げてマイクロプロセッサーなど
の内部部品を保護するためにコンピューターは自動的にスリープ状態に入ります。スリープ状態の
設定を確認してください。
•問題:電源投入時自己診断の直後にコンピューターがスリープ状態に入る。
解決法:次のことを確認してください。
–バッテリーは充電されていますか。
–環境温度が許容される範囲内にありますか。10ページの「操作環境」を参照してください。
それでも問題が解決しない場合は、コンピューターの修理を依頼してください。
•問題:バッテリー残量低下エラーが発生し、コンピューターの電源が直ちにオフになる。
解決法:バッテリー電源の残量が少なくなっています。AC電源アダプターを電源コンセントに接続
し、次にコンピューターに接続します。または、バッテリーを充電済みのものと交換します。
•問題:スリープ状態から復帰するためにFnキーを押しても、コンピューター・ディスプレイに
何も表示されない。
解決法:コンピューターがスリープ状態の間に、外付けモニターの接続が外れていないか、または
電源が切られていないかどうか確認します。外付けモニターが取り外されたか電源が切られていた
ら、コンピューターをスリープ状態から戻す前に、接続するか電源を入れてください。外付けモニ
ターを接続しないで、または電源を入れないでコンピューターをスリープ状態から戻した場合に、コ
ンピューター・ディスプレイに何も表示されないときは、表示モード切り替えキー
コンピューター画面を表示させてください。
•問題:コンピューターがスリープ状態から復帰しないか、システム状況インジケーターがゆっくり点滅
したままで、コンピューターが作動しない。
解決法:システムがスリープ状態から復帰しない場合は、バッテリーが消耗したために自動的にスリー
プ状態または休止状態に入っていることが考えられます。システム状況インジケーターを確認します。
を押して
–システム状況インジケーターがゆっくり点滅する場合、コンピューターはスリープ状態になってい
ます。ThinkPadにAC電源アダプターを接続してから、Fnキーを押します。
–システム状況インジケーターがオフの場合は、コンピューターの電源がないか、休止状態になってい
ます。ThinkPadにAC電源アダプターを接続してから電源ボタンを押して操作を再開してください。
これでもシステムがスリープ状態から復帰しない場合は、システムが応答しなくなり、電源を切れない
状態になっていることが考えられます。この場合は、コンピューターをリセットする必要がありま
す。データを保存していない場合は、データが失われることがあります。コンピューターをリセッ
トするには、電源ボタンを4秒以上押し続けます。それでもシステムが応答しない場合は、AC電
源アダプターとバッテリーを取り外します。
•問題:コンピューターが、スリープ状態または休止状態にならない。
解決法:スリープ状態または休止状態を無効にするオプションを、コンピューターで選択していないか
どうか確認してください。
ThinkPadをスリープ状態に入れようとして拒否された場合、USBコネクターに接続されているデバイ
スが使用不可になっている可能性があります。このような場合は、USBデバイスのホット・アンプラ
グおよびホット・プラグ(コンピューターが電源オンの状態でUSBデバイスのプラグを抜き、再度
接続すること)を行ってください。
•問題:休止状態中にバッテリー残量が減少する。
82E475ユーザー・ガイド
Page 99

解決法:ウェイクアップ機能を有効にすると、コンピューターはウェイクアップ機能のために少量
の電力を消費します。これは故障ではありません。詳しくは、25ページの「省電力モード」を
参照してください。
ハードディスク・ドライブの問題
•問題:ハードディスク・ドライブが断続的にカタカタ音を立てる。
解決法:カタカタという音は、次のような場合に聞こえることがあります。
–ハードディスク・ドライブがデータへのアクセスを開始するとき、または停止するとき
–ハードディスク・ドライブを持ち運んでいるとき
–コンピューターを持ち運んでいるとき
これは、ハードディスク・ドライブの通常の特性であり、故障ではありません。
•問題:ハードディスク・ドライブが作動しない。
解決法:ThinkPadSetupの「Startup」メニューで、ハードディスク・ドライブが「Bootpriority
order」リストの中に入っているかどうか確認します。「Excludedfrombootorder」リストに含ま
れる場合、無効になります。リストのその項目を選択して、Shift+1キーを押し、「Bootpriority
order」リストに戻します。
•問題:ハードディスク・パスワードを設定した後でハードディスク・ドライブを別のコンピューターに
取り付けると、新しいコンピューターでハードディスク・パスワードのロック解除ができない。
解決法:ご使用のThinkPadは高度なパスワード・アルゴリズムをサポートします。ご使用のThinkPad
よりも古いコンピューターの場合、このセキュリティー機能をサポートしない可能性があります。
ソリッド・ステート・ドライブの問題
問題:Windowsオペレーティング・システムのデータ圧縮機能でファイルまたはフォルダーを圧縮→解凍
すると、それらへの書き込みや読み取りが遅くなる。
解決法:Windowsオペレーティング・システムのディスク・デフラグ・ツールを適用すると、デー
タへのアクセス速度が回復します。
ソフトウェアの問題
問題:プログラムが正しく作動しない。
解決法:問題の原因がプログラムにあるかどうかを調べるために、次の項目を確認します。
そのプログラムを使用するために最低限必要なメモリーがThinkPadにあるか確認してください。プ
ログラムに付属の説明書を参照してください。
以下のことを確認してください。
•問題のプログラムがご使用のオペレーティング・システムで実行できるように設計されていますか。
•問題のプログラム以外は、コンピューターで正しく実行されますか。
•必要なデバイス・ドライバーがインストールされていますか。
•問題のプログラムは、別のコンピューターで正しく作動しますか。
プログラムを使用しているときにエラー・メッセージが表示された場合は、プログラムに付属の説明書
またはヘルプ・システムを参照してください。
それでもプログラムが正しく実行されない場合は、プログラムの発売元のサポート窓口にご連絡ください。
第6章.コンピューターの問題のトラブルシューティング83
Page 100

USBの問題
問題:USBコネクターに接続したデバイスが作動しない。
解決法:ThinkPadSetupでUSBポートが有効になっていることを確認します。「デバイスマネージャー」
ウィンドウを開きます。USBデバイスのセットアップが正しく行われ、ThinkPadのリソース割り当てお
よびデバイス・ドライバーのインストールが正しく行われているか確認します。「デバイスマネー
ジャー」ウィンドウを開くには、「コントロールパネル」をカテゴリー別表示にして、「ハードウェア
とサウンド」➙「デバイスマネージャー」をクリックします。管理者パスワードまたは確認のプロ
ンプトが表示されたら、パスワードまたは確認の入力をします。
67ページの「問題の診断」を参照し、USBコネクターの診断テストを実行します。
84E475ユーザー・ガイド
 Loading...
Loading...