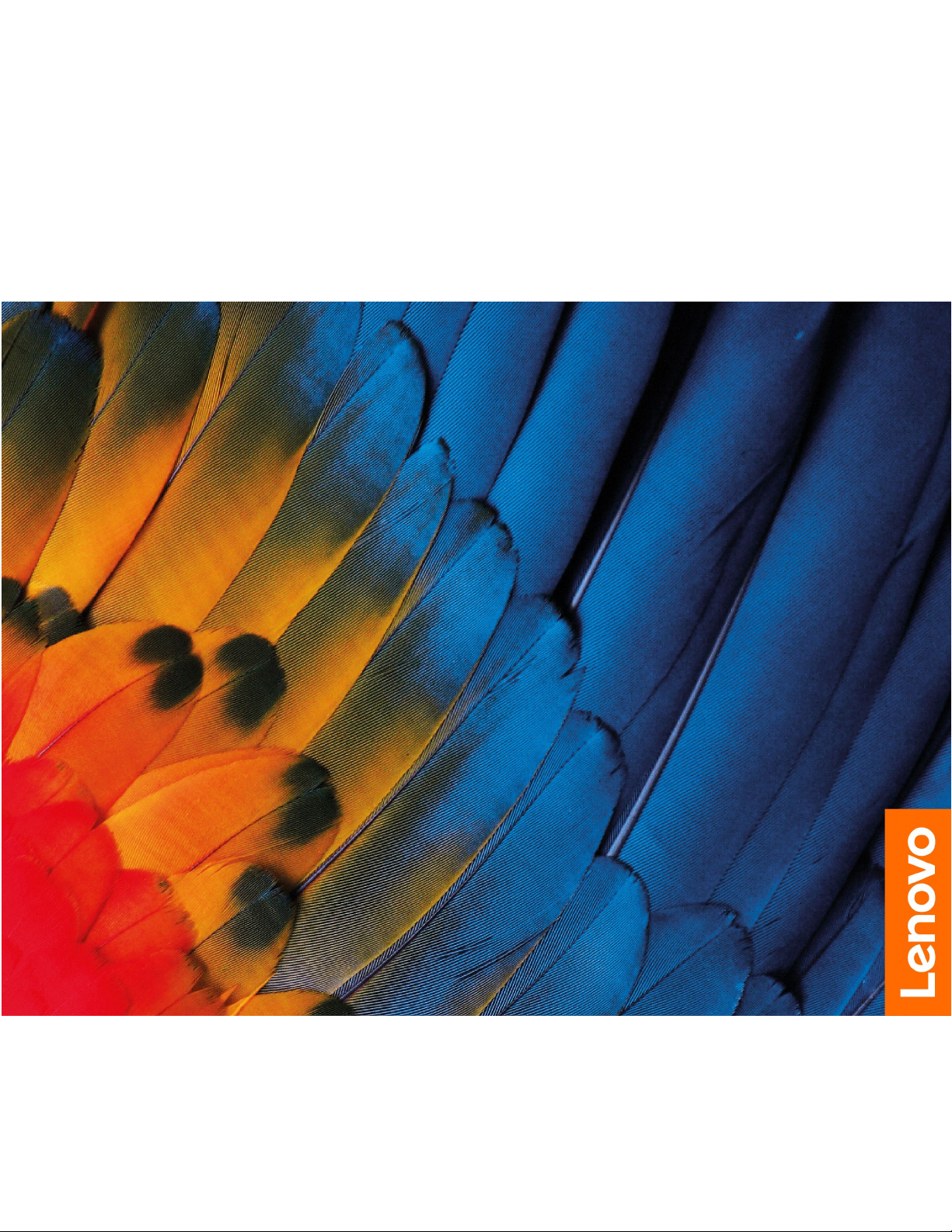
用户指南
LenovoE41-45
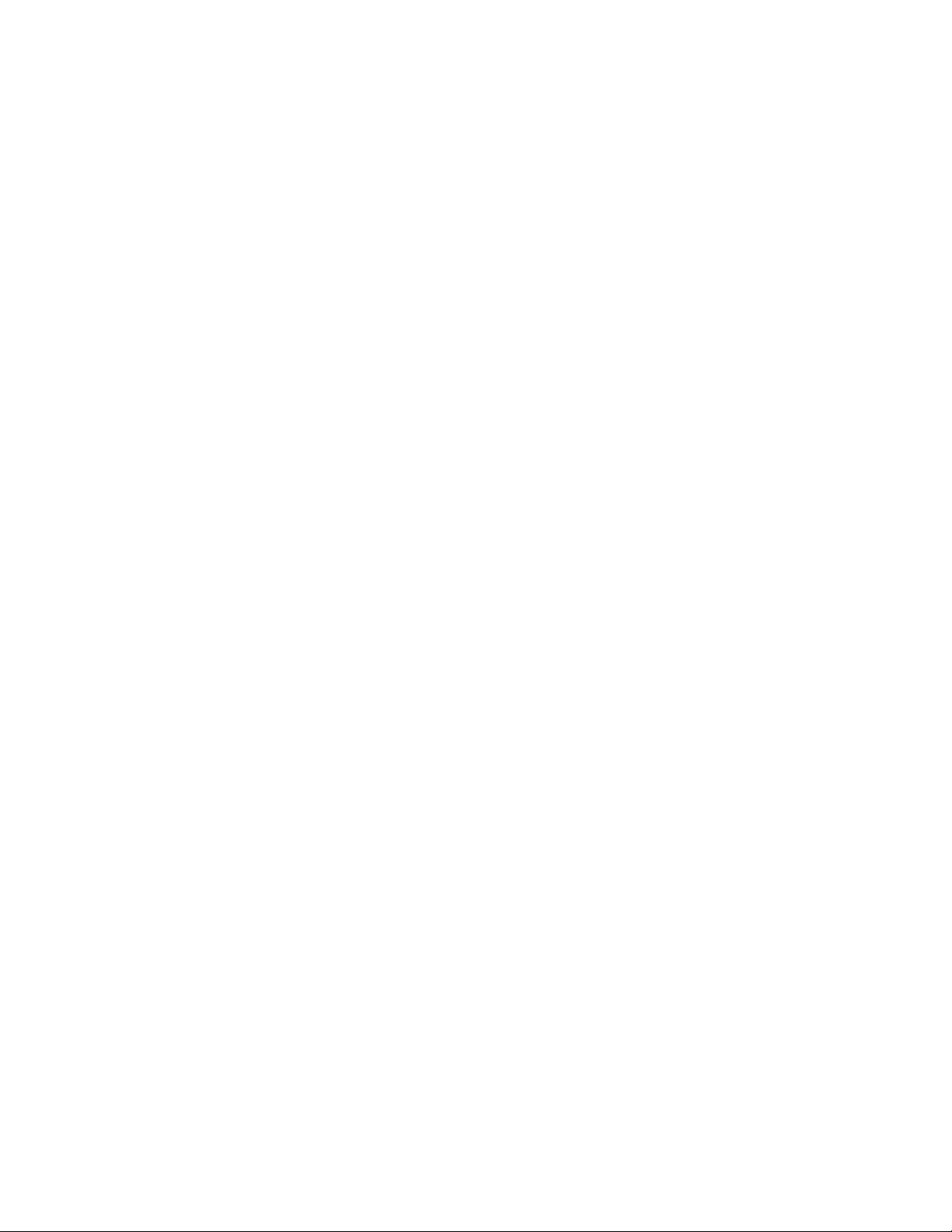
用前必读
使用本文档及其支持的产品之前,请务必先阅读和了解以下信息:
•第27页附录A“重要安全信息”
•
《 安 全 与 保 修 指 南 》
•
《 设 置 指 南 》
第一版(2019年11月)
©CopyrightLenovo2019.
有限权利声明:如果数据或软件依照美国总务署(GSA)合同提供,其使用、复制或公开受编号为GS-35F-05925的合
同的条款的约束。
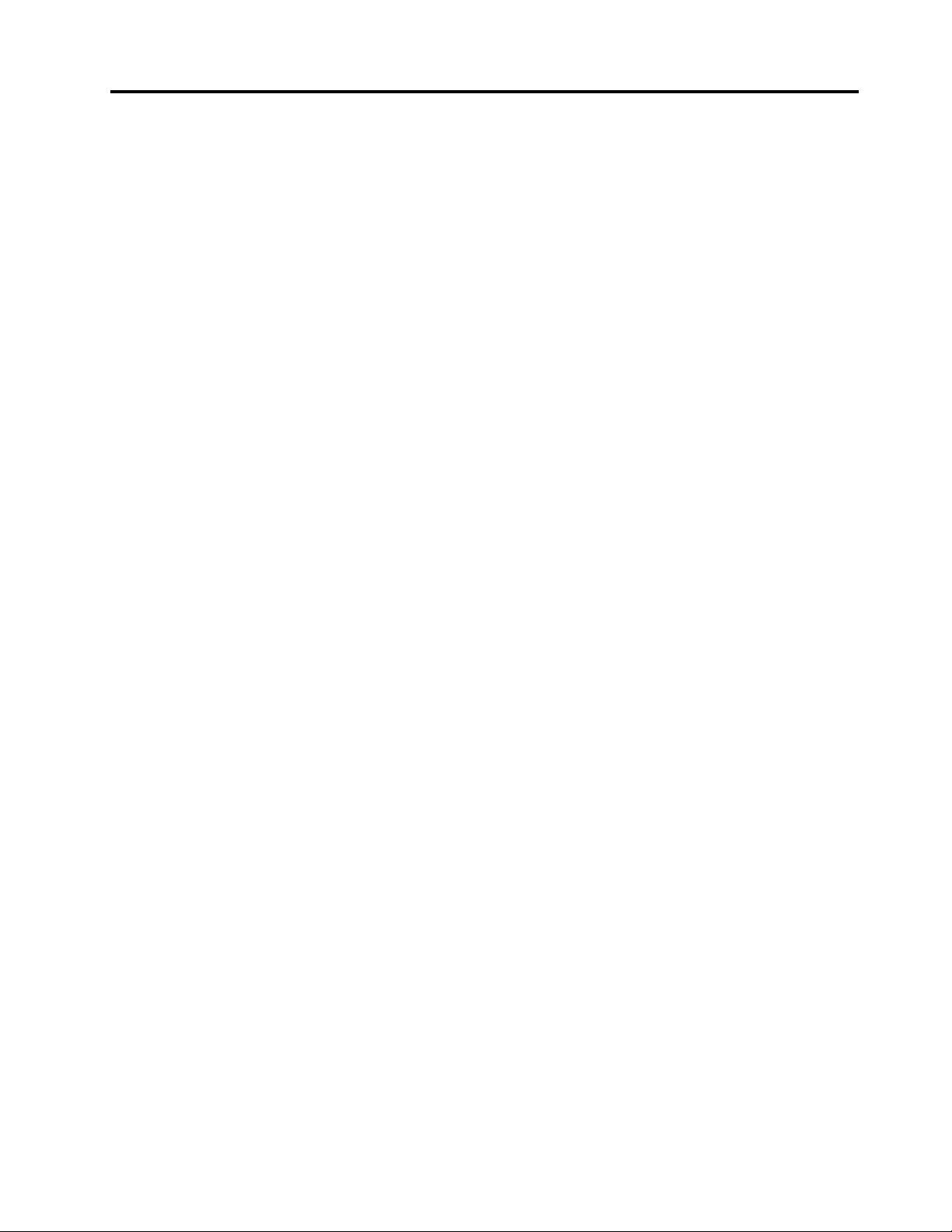
目录
关于本指南..............iii
第1章了解计算机.........1
前视图.................1
底座视图................2
左视图.................3
右视图.................4
底视图.................5
功能部件和规格.............6
USB传输速率声明...........7
运行环境...............7
第2章开始使用您的计算机....9
Windows10入门............9
Windows帐户.............9
Windows桌面.............10
LenovoVantage和联想电脑管家.....11
连接到网络...............11
连接到有线网络............11
连接到Wi-Fi网络...........11
Novo按钮菜单..............12
打开Novo按钮菜单..........12
与计算机交互..............13
键盘热键...............13
第3章了解您的计算机......15
管理电源................15
检查电池状态.............15
为电池充电..............15
检查电池温度.............15
设置电源按钮行为...........15
更改或创建电源计划..........15
设置性能模式.............16
更改UEFI/BIOSSetupUtility中的设置..16
UEFI/BIOSSetupUtility是什么.....16
打开UEFI/BIOSSetupUtility......16
更改启动顺序.............16
更改HotkeyMode...........16
启用或禁用Always-on.........16
在UEFI/BIOSSetupUtility中设置密码..17
密码类型...............17
设置管理员密码............17
更改或删除管理员密码.........17
设置用户密码.............18
启用开机密码.............18
设置硬盘密码.............18
更改或删除硬盘密码..........19
重置或还原Windows...........19
Windows10恢复选项..........19
Windows系统还原...........19
重置Windows.............20
创建恢复驱动器............20
使用恢复驱动器还原或重置Windows...21
第4章帮助和支持.........23
常见问题................23
自助资源................23
致电Lenovo...............25
联系Lenovo之前...........25
Lenovo客户支持中心..........25
购买附加服务..............26
附录A重要安全信息........27
附录B辅助功能和人体工程学信
息...................39
附录C合规性信息.........43
附录D声明和商标.........47
©CopyrightLenovo2019
i
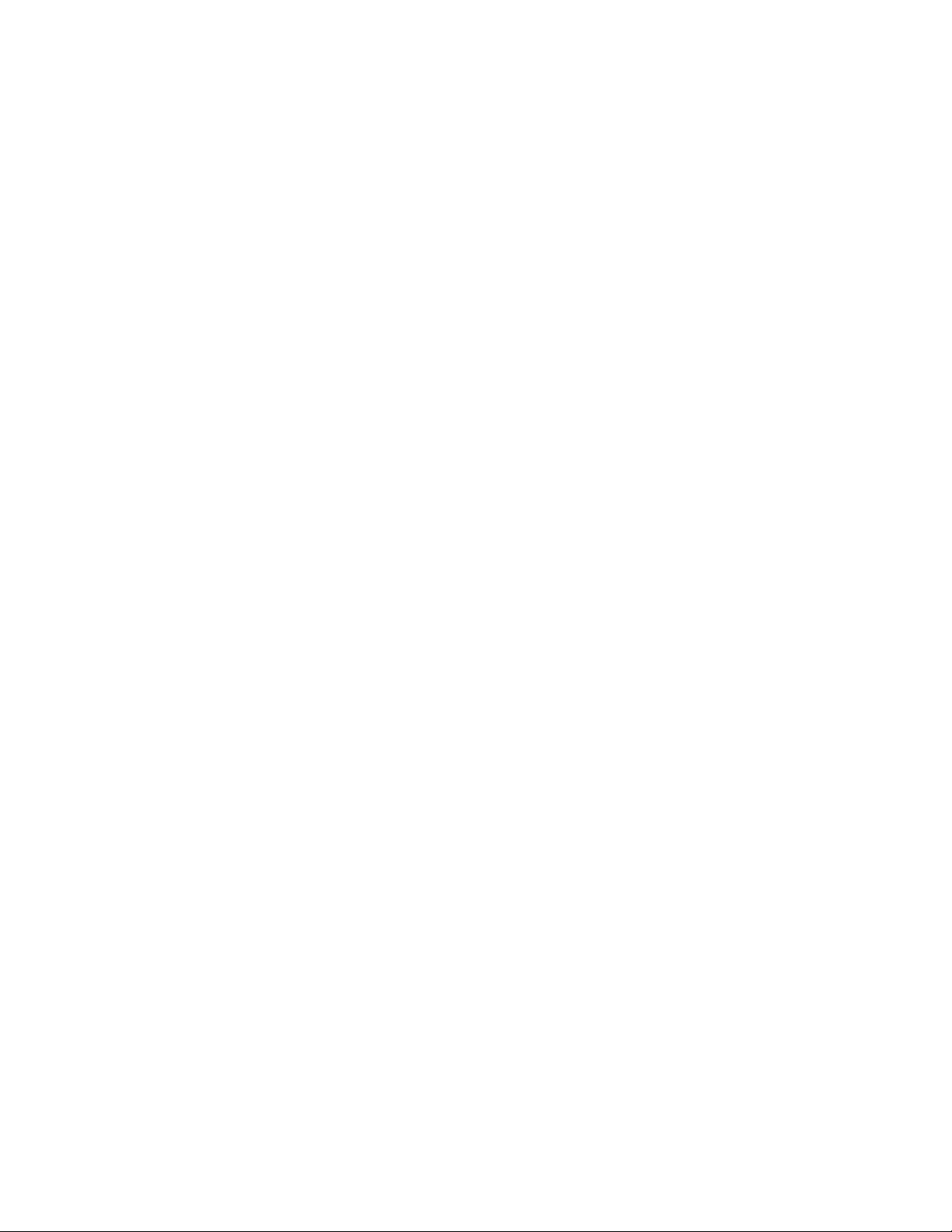
ii用户指南
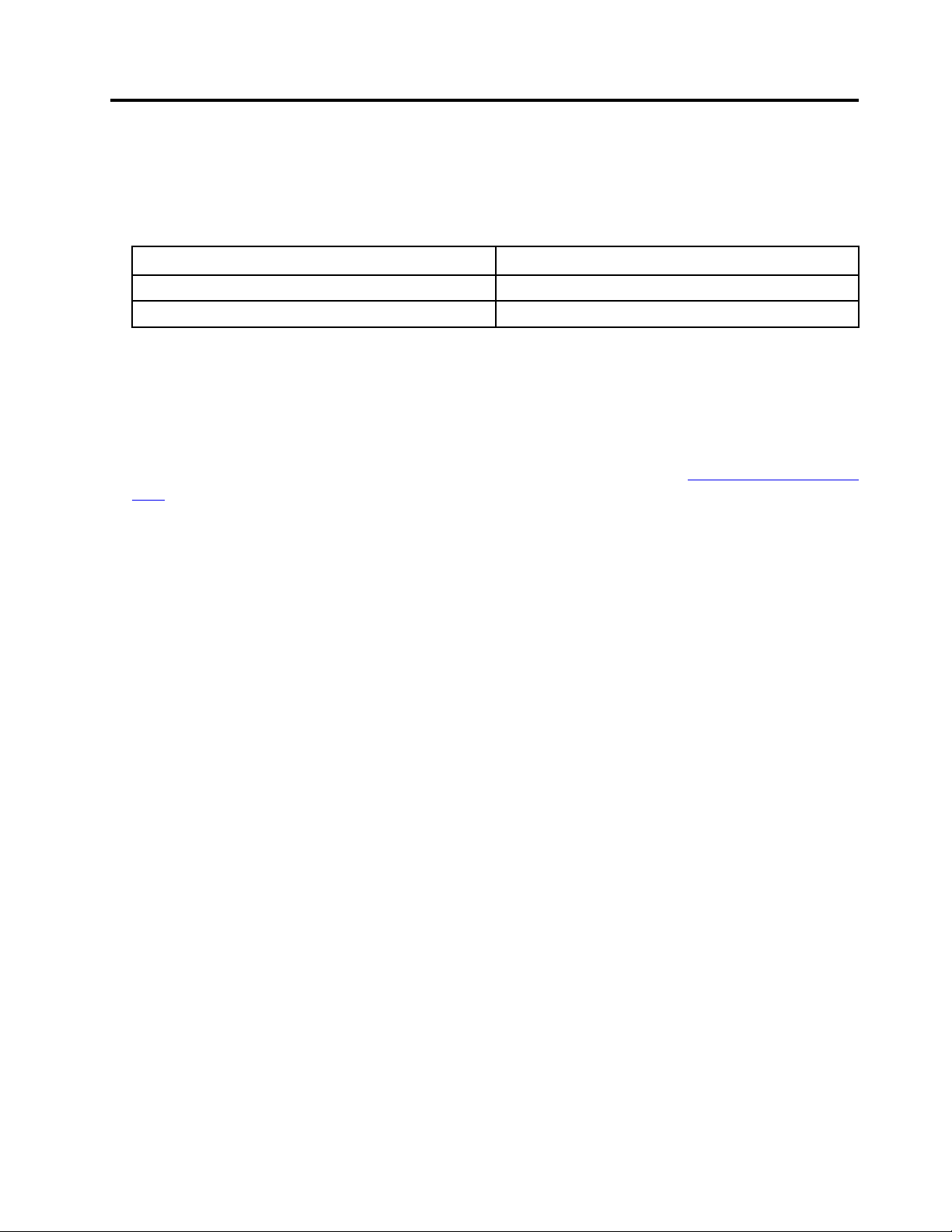
关于本指南
•本指南适用于下面列出的Lenovo产品型号。本指南中的插图可能与您的产品型号外观略有不
同。
型号名称机器类型(MT)
E41-4582BF
E41-45PRC
•本指南可能包含有关未在所有型号中提供的附件、功能和软件的信息。
•本指南包含基于Windows10操作系统的说明。如果您安装和使用其他操作系统,则这些说明
不适用。
•Microsoft
®
通过WindowsUpdate定期更改Windows
相关的说明可能会过时。请参阅Microsoft资源,获取最新信息。
•该指南内容可能会随时更改,恕不另行通知。要获得最新文档,请访问https://support.lenovo.
com。
82BK
®
操作系统的功能。因此,与操作系统
©CopyrightLenovo2019
iii
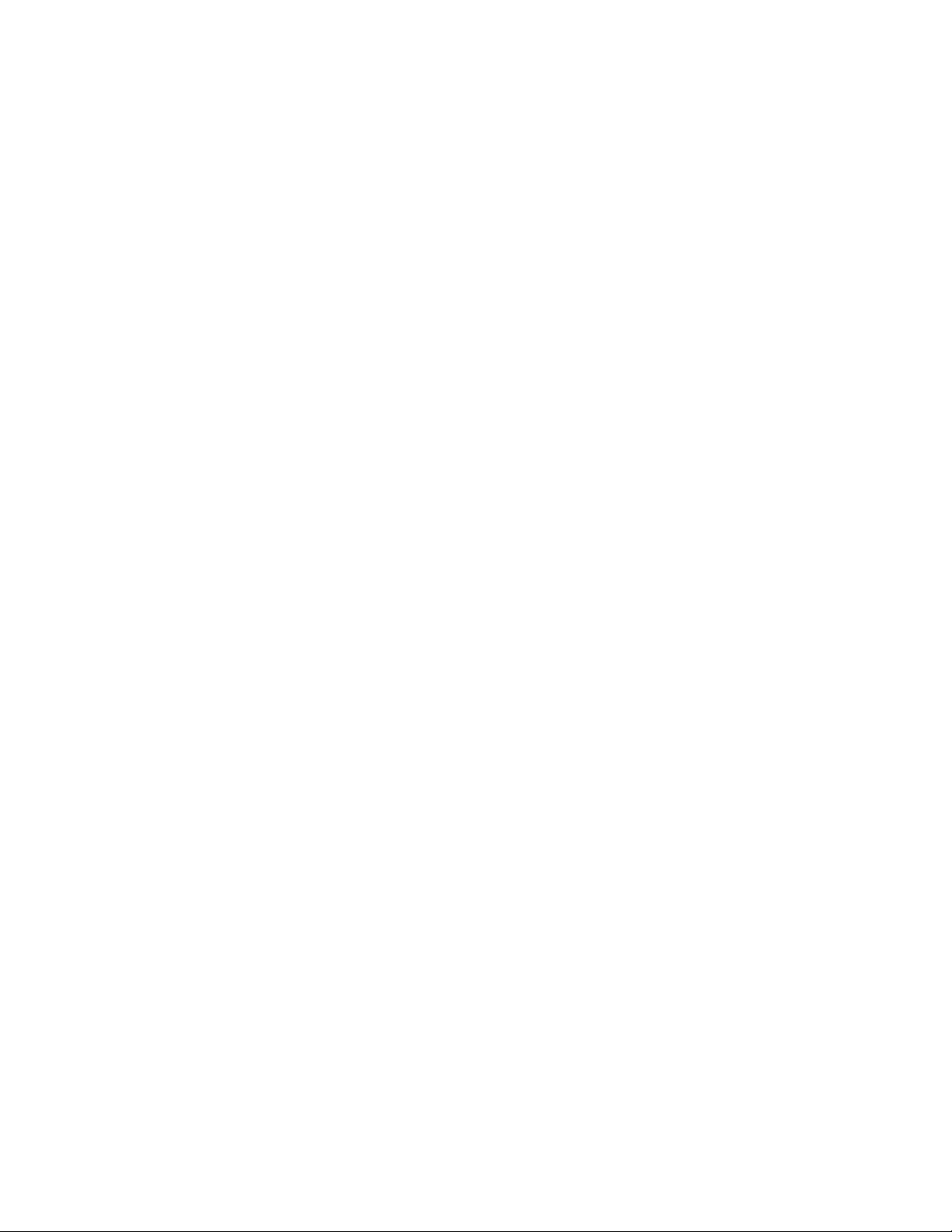
iv用户指南
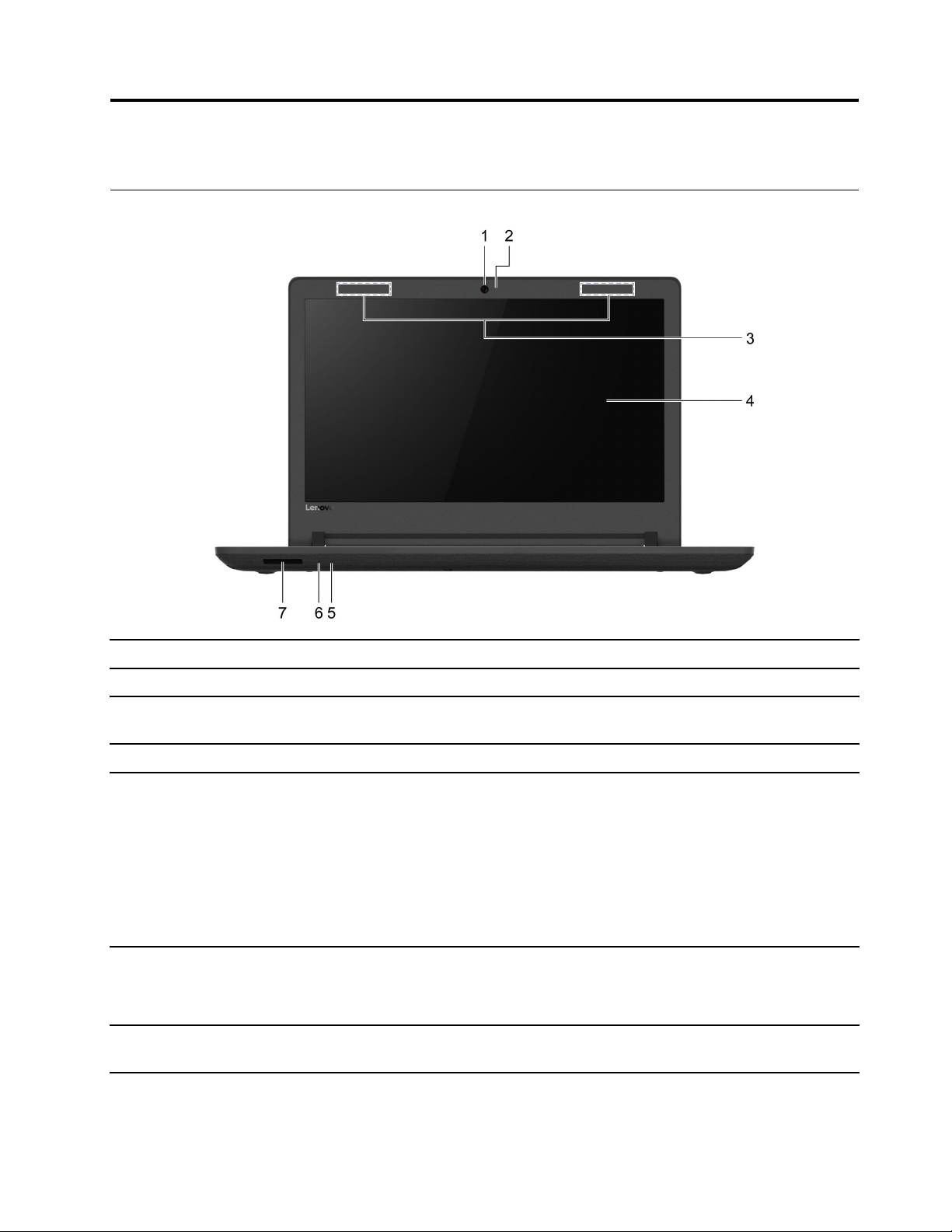
第1章了解计算机
前视图
1.摄像头
2.摄像头指示灯指示灯点亮时,表示正在使用摄像头。
3.无线天线
4.屏幕
5.电池/充电指示灯
6.电源指示灯•点亮:计算机已开启。
7.SD卡插槽*将SD卡或MultiMediaCard(MMC)插入插槽进行数据
捕获静止图像和移动图像以拍摄照片、录制视频和视频聊天。
发送和接收内置无线LAN(局域网)和蓝牙模块的无线电波。
注:天线在计算机外部不可见。
显示文本、图片和视频。
•熄灭:未连接到交流电源;计算机处于休眠模式或关闭;电
池容量为20%–100%
•琥珀色长亮:未连接到交流电源;电池容量为5%–20%
•琥珀色快速闪烁:未连接到交流电源;电池容量为1%–5%
•琥珀色缓慢闪烁:已连接到交流电源;电池容量为1%–20%
•白色快速闪烁:已连接到交流电源;电池容量为20%–80%
•白色长亮:已连接到交流电源;电池容量为80%–100%
•闪烁:计算机处于睡眠模式。
•熄灭:计算机处于关闭或休眠模式。
传输或存储。
*适用于特定型号
©CopyrightLenovo2019
1
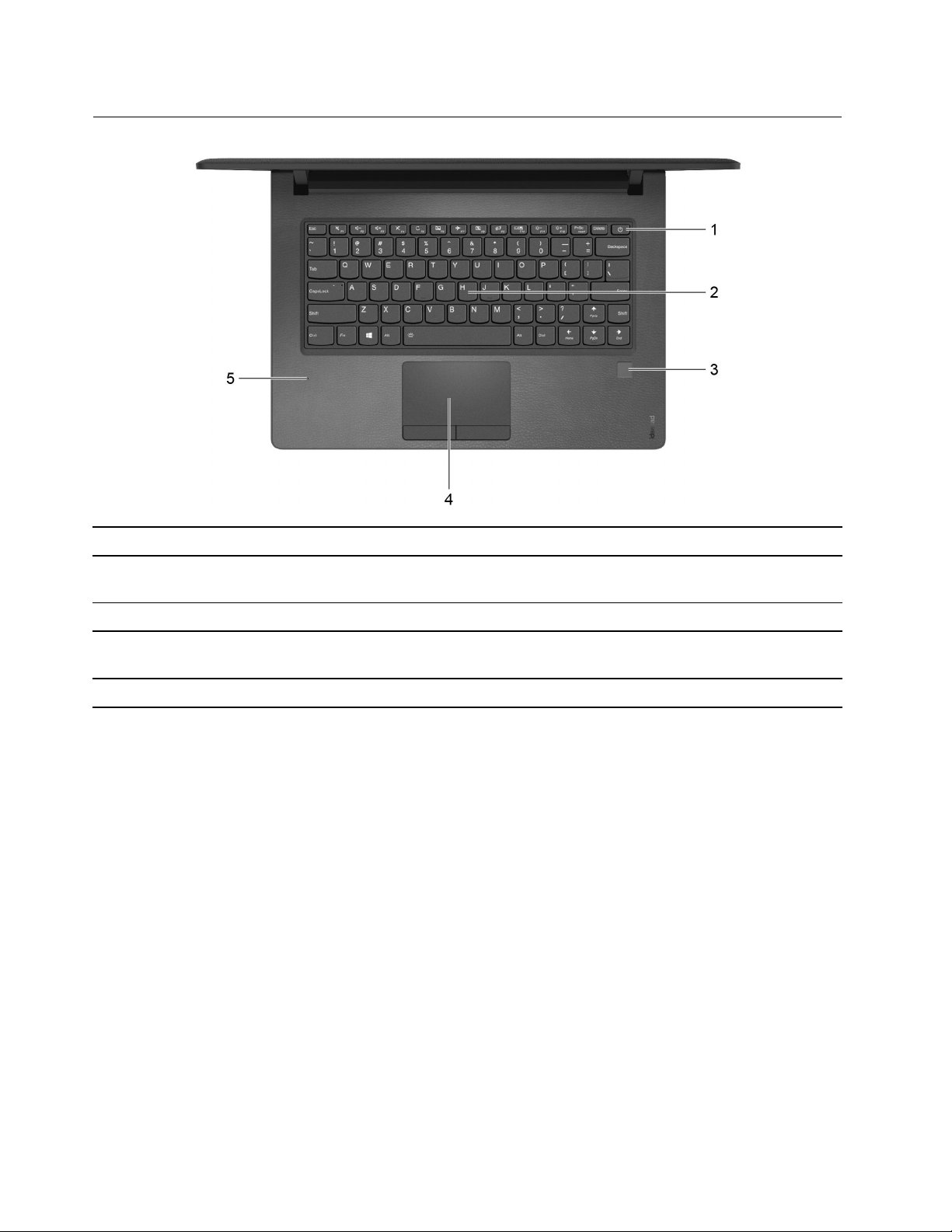
底座视图
1.电源按钮
2.键盘输入字符和与程序交互。
3.指纹读取器*登记和读取指纹以进行用户身份验证。
4.触摸板可执行手指触摸以及传统鼠标的一切功能。
5.麦克风
按下此按钮开启计算机或使计算机进入睡眠模式。
注:键盘还配有热键和功能键,用于快速更改设置和执行任务。
注:触控板还支持多点触控功能。
捕获或录入声音和语音。
*适用于特定型号
2用户指南
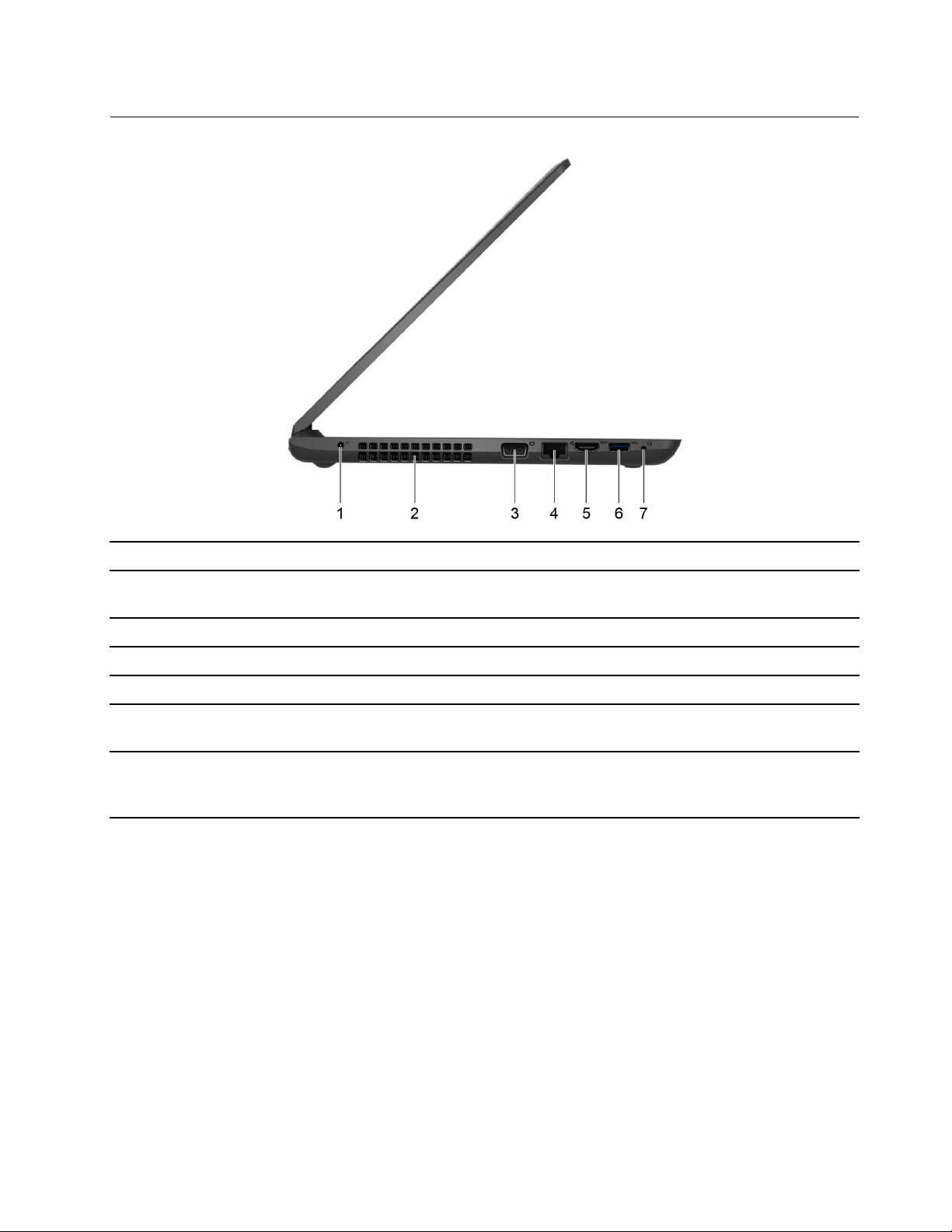
左视图
1.电源接口使用随附的电源线和交流电源适配器连接到电源。
2.通风槽(出风口)保持排出气流的畅通以散发内部热量。
注:请勿堵塞通风槽。否则,计算机可能会过热。
3.VGA接口*
4.以太网接口
5.HDMI
6.USB3.0Type-A接口
7.组合音频插孔连接具有3.5毫米(0.14英寸)4极插头的耳机或耳麦。
TM
接口
连接外接显示屏。
将计算机连接到以太网。
连接兼容的数字音频设备或视频显示器,如HDTV。
连接与USB兼容的设备,如USB键盘、USB鼠标、USB存
储设备或USB打印机。
注:此插孔不支持独立的外接麦克风。如果使用耳麦,请选择
具有单插头的耳麦。
*适用于特定型号
第1章.了解计算机3
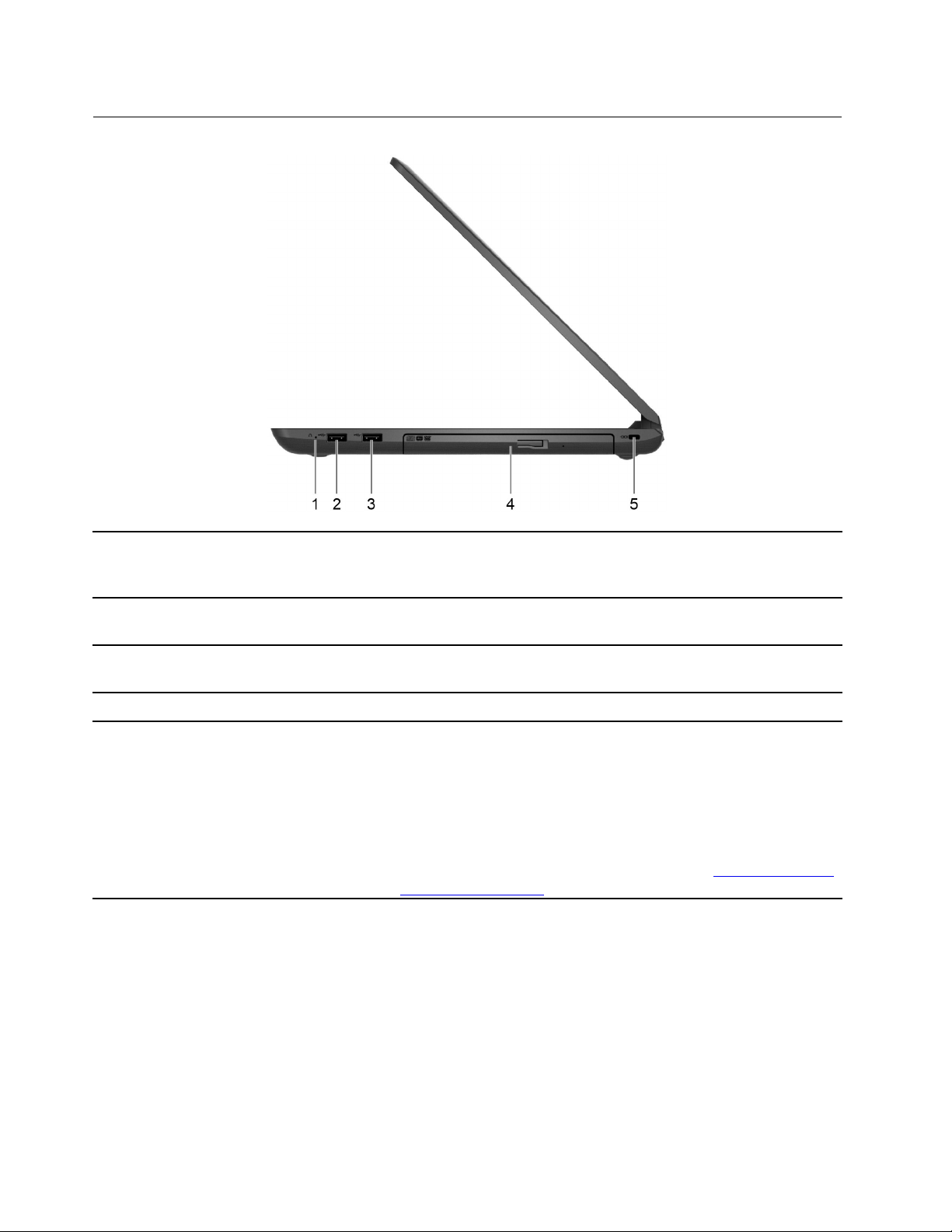
右视图
1.Novo按钮孔
按Novo按钮以打开Novo按钮菜单。在菜单中可以选择打
开UEFI/BIOSSetupUtility、Boot菜单或Windows启动选
项屏幕。
2.USB3.0Type-A接口
连接与USB兼容的设备,如USB键盘、USB鼠标、USB存
储设备或USB打印机。
3.USB2.0Type-A接口
连接与USB兼容的设备,如USB键盘、USB鼠标、USB存
储设备或USB打印机。
4.光盘驱动器*读取/烧录光盘。
5.微型安全锁插槽请使用兼容的安全钢缆锁将计算机锁在书桌、工作台或其
他固定物上。
注:该插槽支持符合KensingtonMicroSaver
TM
T-bar
锁定技术)或MiniSaver
®
锁标准(使用Cleat
®
锁标准(使用
定技术)的钢缆锁。锁定设备及安全功能部件的评估、选择和
使用由您负责。Lenovo对锁定设备和安全功能部件的功能、
质量或性能不作评论、判定或保证。Lenovo提供适用于您产
品的钢缆锁,可通过以下网址了解相关信息https://www.len
ovoquickpick.com/。
*适用于特定型号
TM
锁
4用户指南
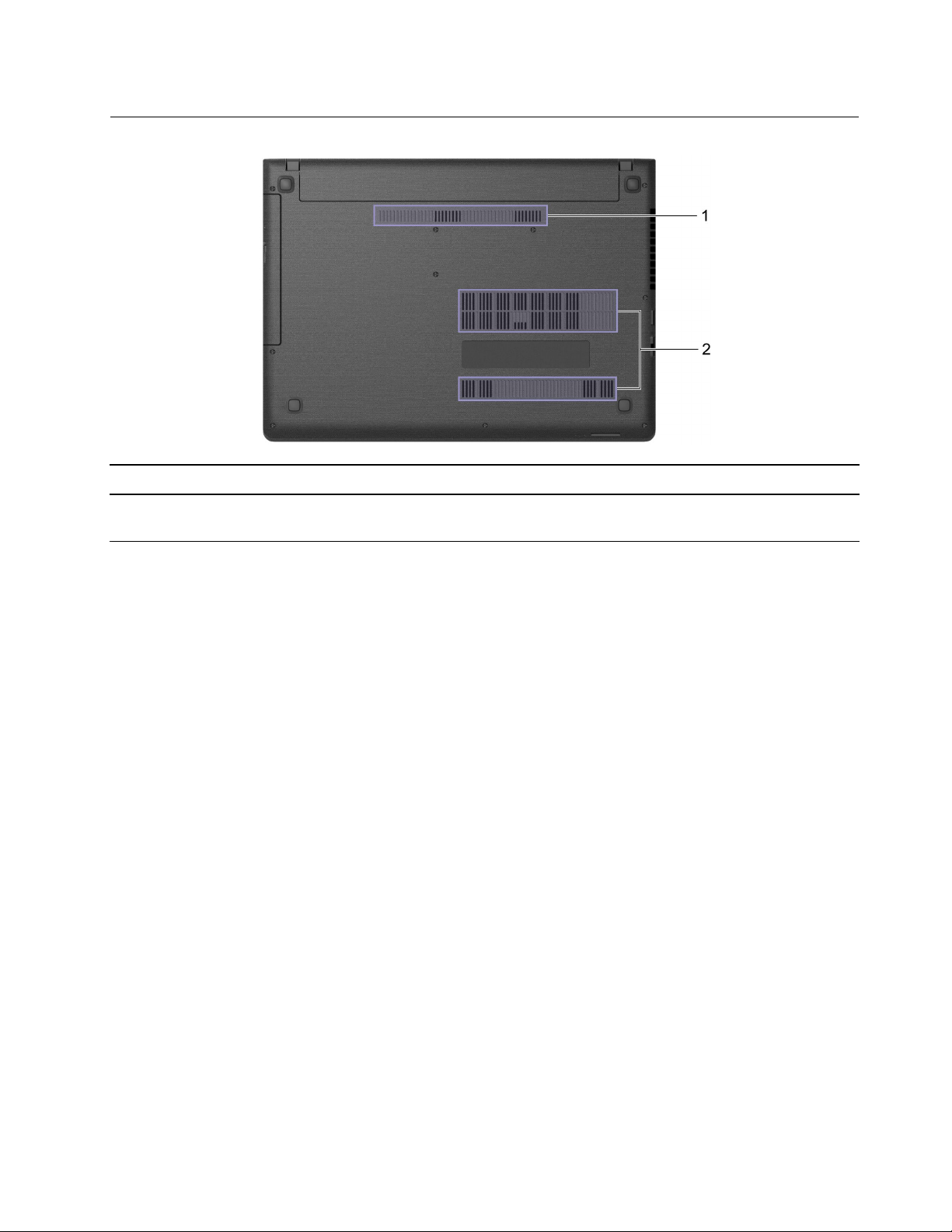
底视图
1.扬声器
2.通风槽(进风口)
发出声音。
保持进入气流的畅通以散发内部热量。
注:请勿堵塞通风槽。否则,计算机可能会过热。
第1章.了解计算机5
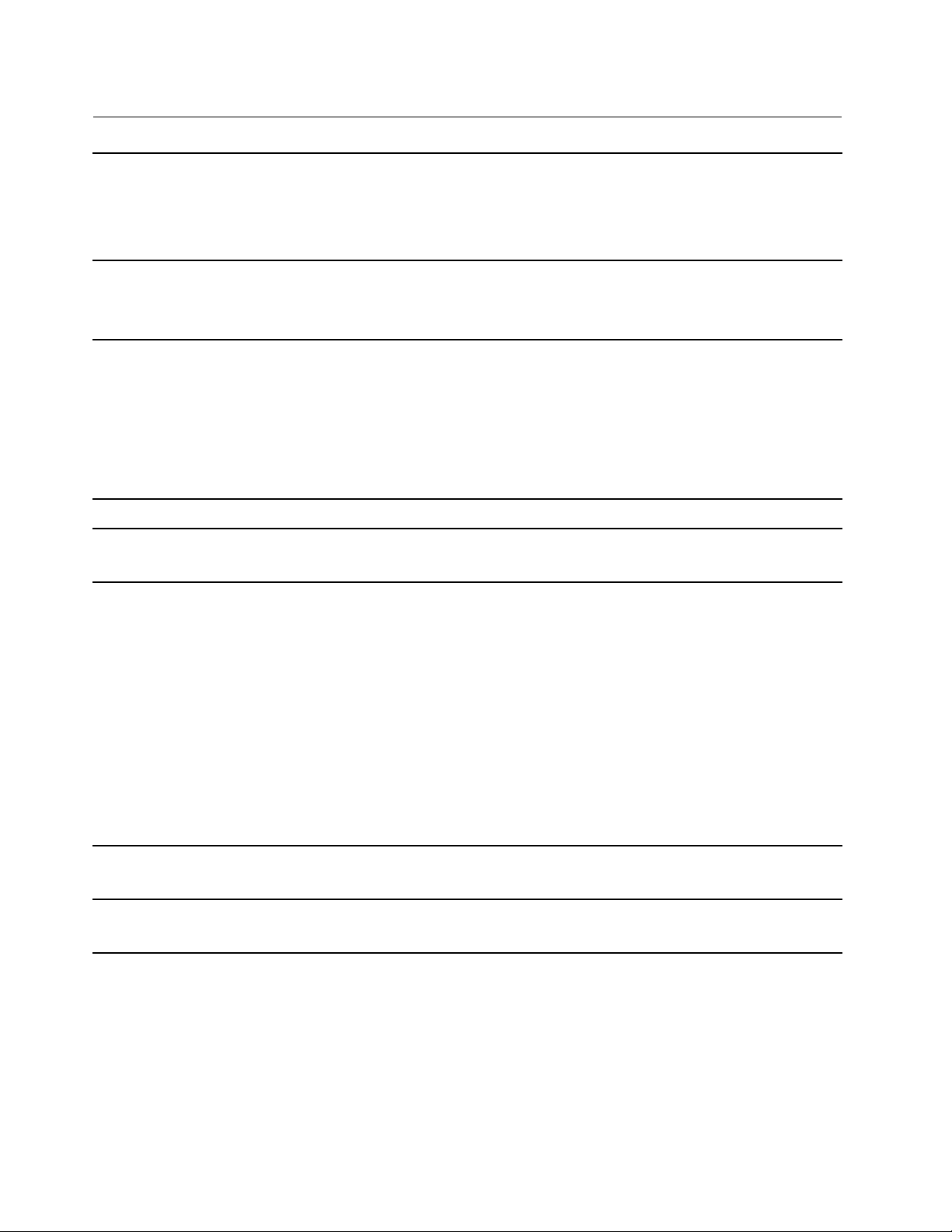
功能部件和规格
尺寸
交流电源适配器
电池组•容量:
微处理器
内存•类型:SODIMM
存储设备
•宽:340毫米(13.39英寸)
•深:245毫米(9.65英寸)
•厚
–最薄处:22.7毫米(0.89英寸)
•输入:100伏到240伏交流电,50赫兹到60赫兹
•输出:20伏直流电
•功率:45瓦
–32瓦
–48瓦
•芯数:
–4芯
–6芯
要查看计算机的微处理器信息,请右键单击“开始”按钮,然后选择系统。
•插槽数:2
•类型:
–硬盘驱动器(HDD)
–M.2固态驱动器(SSD)*
•外形规格:
–HDD:7毫米
–SSD:2242*
–SSD:2280*
•总线:
–HDD:串行ATA(SATA)
–SSD:PCIExpress(PCIe)*
屏幕
键盘
•尺寸:355.6毫米(14.0英寸)
•显示屏分辨率:1366×768像素
•功能键
•热键
6用户指南
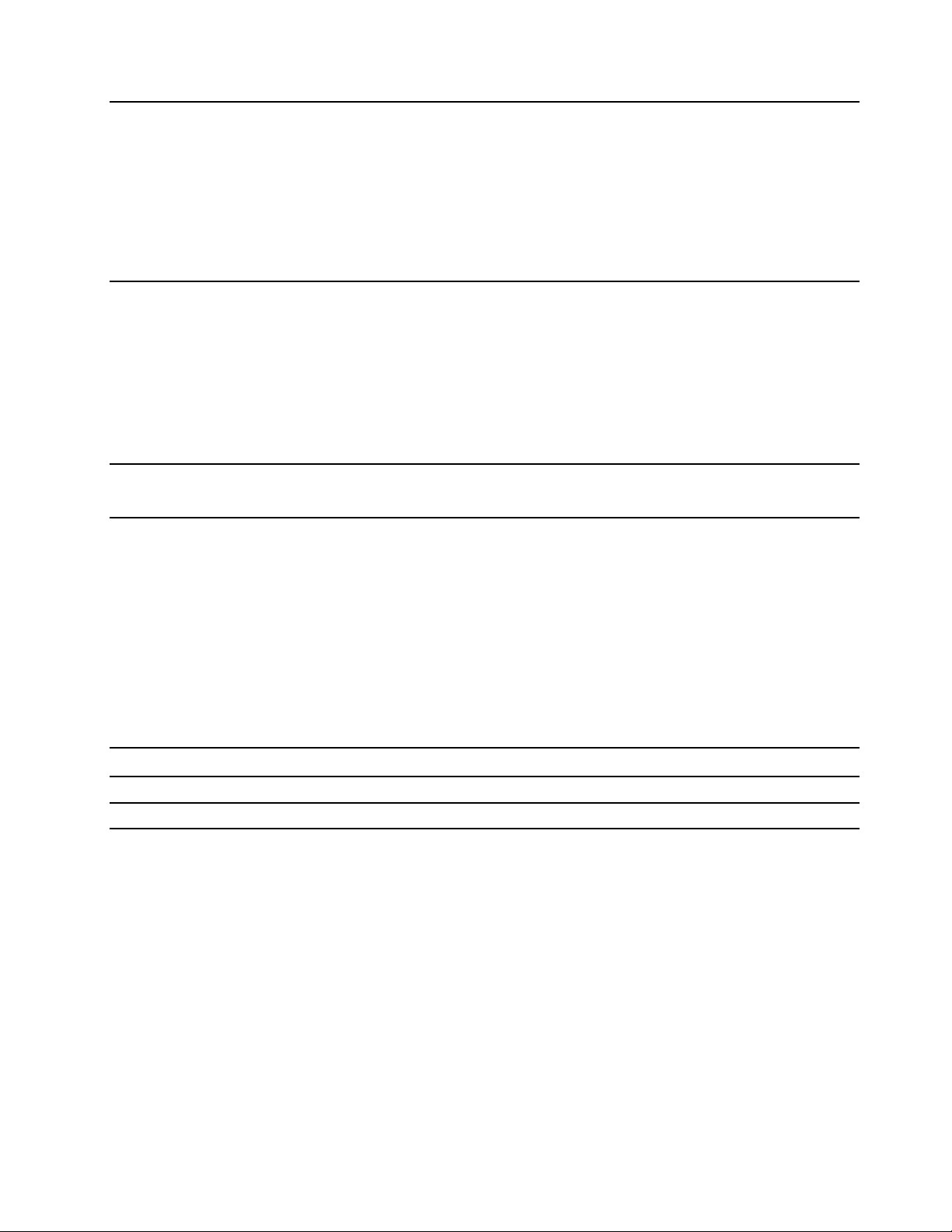
接口和插槽
•电源接口
•组合音频插孔
•以太网接口
•USBType-A接口×3
•HDMI接口
•SD卡插槽*
•VGA接口*
安全功能部件
无线功能部件
•指纹读取器*
•安全锁插槽
•UEFI/BIOS密码
–管理员密码
–用户密码
–主硬盘密码
–用户硬盘密码
•蓝牙
•无线局域网
*适用于特定型号
注:电池容量为典型或通常容量,根据特定实验环境测定,在其他环境中获得的数据可能会明显不
同,但将不低于额定容量(见产品标签)。
USB传输速率声明
使用本设备上的不同USB接口时的实际传输速度可能不同,且可能慢于下方对每种相应设备列出
的数据速率,具体情况取决于多种因素,例如,主机和外围设备的处理性能、文件属性及其他与
系统配置和操作环境有关的因素。
USB设备
3.1Gen15
3.1Gen210
运行环境
最大海拔高度(无增压)
3048米(10000英尺)
温度
•海拔2438米(8000英尺)以下
–运行:5°C到35°C(41°F到95°F)
–存放:5°C到43°C(41°F到109°F)
•海拔2438米(8000英尺)以上
数据速率(Gbit/s)
第1章.了解计算机7
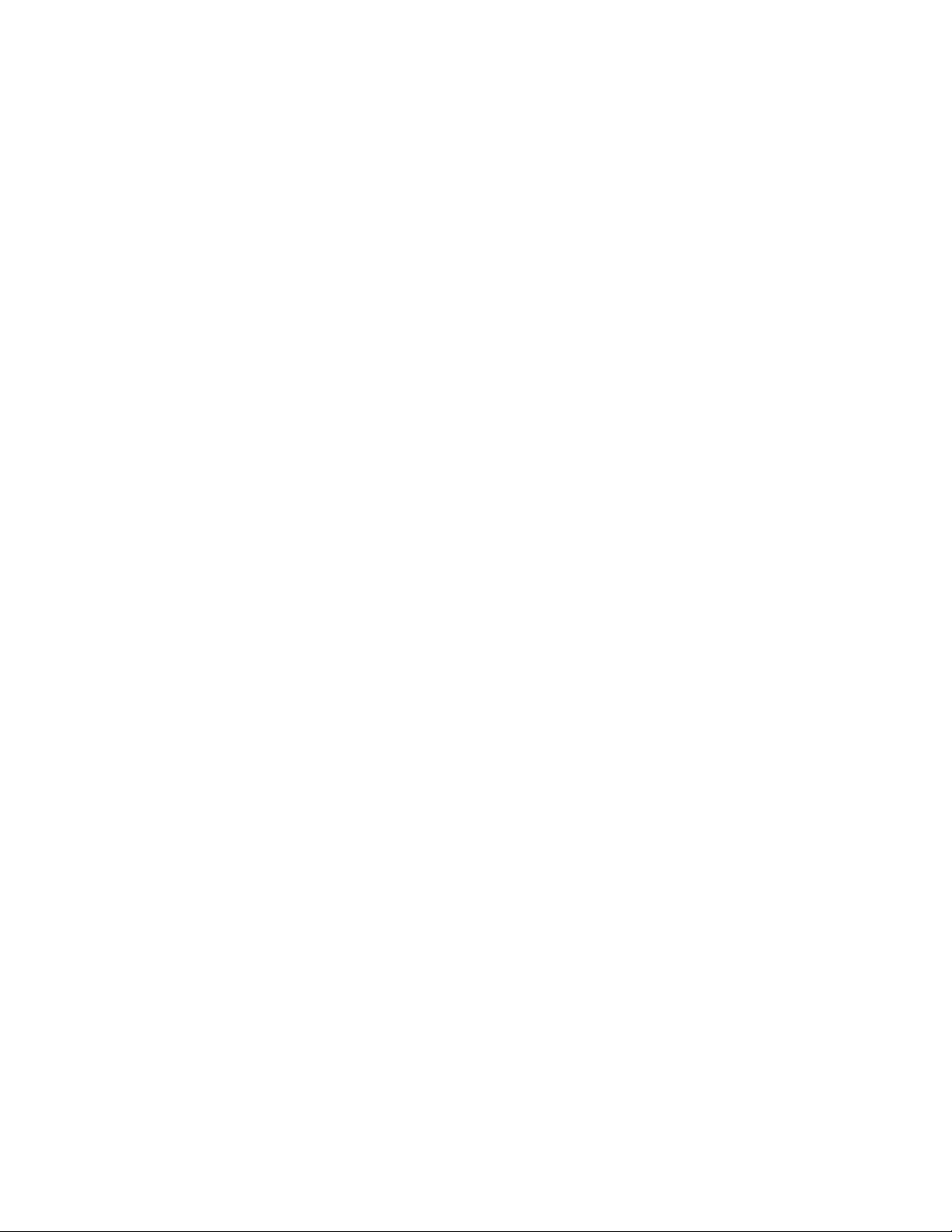
–无增压情况下运行时的最高温度:31.3°C(88°F)
注:为电池充电时,其温度不得低于10°C(50°F)。
相对湿度
•运行:8%到95%,湿球温度为23°C(73°F)
•存放:5%到95%,湿球温度为27°C(81°F)
8用户指南
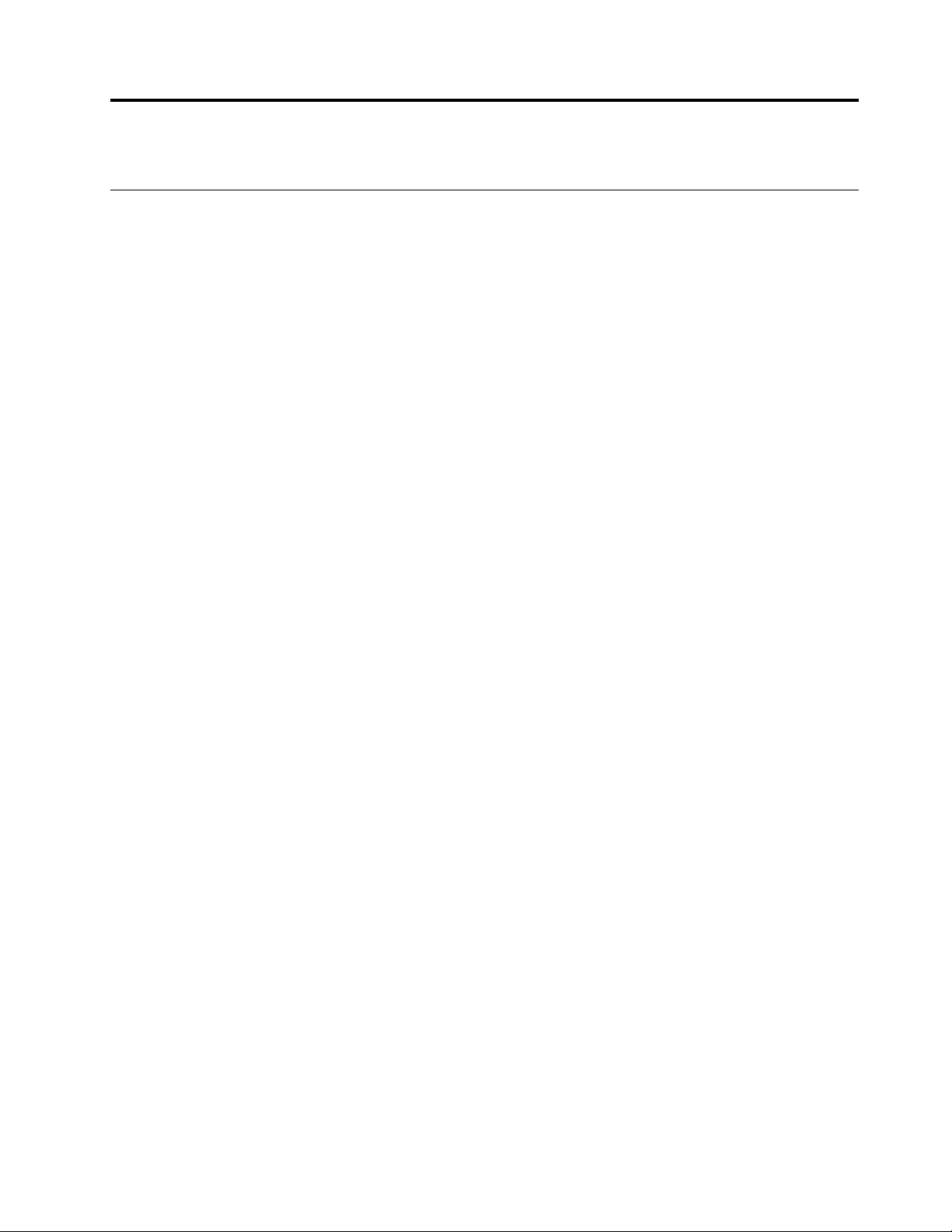
第2章开始使用您的计算机
Windows10入门
了解Windows10的基础知识,立即开始使用。需要Windows10的更多信息,请参阅Windows
帮助信息。
Windows帐户
必须至少创建一个帐户才能使用Windows操作系统。它可以是本地帐户,也可以是Microsoft帐
户。
本地帐户
本地帐户是在一台支持Windows的设备上创建的帐户,且仅可在该设备上使用。建议为每个本地
帐户设置密码以防止对该设备未经授权的访问。
Microsoft帐户
Microsoft帐户是用于登录到Microsoft软件和服务的用户帐户。如果您使用OneDrive、
Outlook.com、XboxLive、Office365以及Skype等Microsoft服务,那么您可能已经拥有
Microsoft帐户。如果没有,可免费创建一个帐户。
Microsoft帐户有两大优点:
•只需登录一次。如果已使用Microsoft帐户登录到Windows10操作系统,则无需再次登录即
可直接使用OneDrive、Skype、Outlook.com以及其他Microsoft服务。
•设置可以同步。如果使用同一Microsoft帐户登录了多个支持Windows的设备,某些Windows
设置可在设备间同步。
在本地帐户和Microsoft帐户之间切换
如果正在使用本地帐户登录Windows10,也可改用Microsoft帐户进行登录。
步骤1.打开“开始”菜单,然后选择设置➙帐户。
步骤2.选择改用Microsoft帐户登录。
步骤3.如果已有Microsoft帐户,请输入帐户名和密码进行登录。否则,请选择创建一个来创建
新的Microsoft帐户。
注:首次在一台设备上使用Microsoft帐户时,该设备必须具有网络连接。
如果要切换回使用本地帐户,请打开“开始”菜单,然后选择设置➙帐户➙改用本地帐户登录。
添加更多用户帐户
您的用户帐户必须属于“管理员”类型,才能向Windows添加更多用户帐户。
如果需要与家人或其他用户共用计算机,请添加更多用户帐户。
步骤1.打开“开始”菜单,然后选择设置➙帐户➙家人和其他用户。
步骤2.选择将其他人添加到这台电脑。
©CopyrightLenovo2019
9
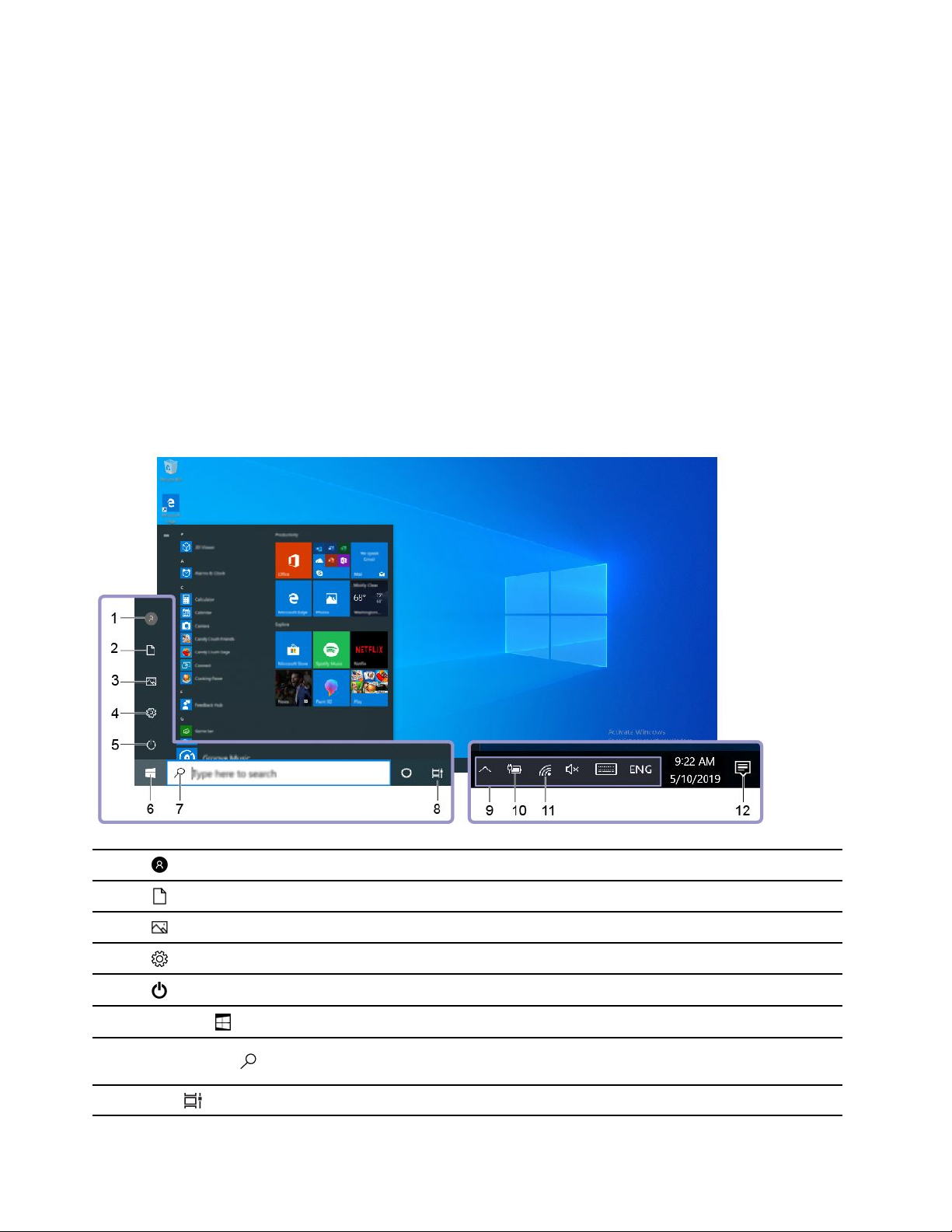
注:要添加家庭成员,需先使用Microsoft帐户登录。
步骤3.设置用户帐户的用户名和密码。
登记指纹
如果您的计算机具有指纹读取器,您可以登记指纹,用于登录Windows。
步骤1.打开“开始”菜单,然后选择设置➙帐户➙登录选项。
注:如果使用的是本地帐户,该帐户必须受密码保护。否则不能登记指纹。
步骤2.选择WindowsHello指纹➙设置➙开始。
步骤3.按照屏幕上的说明完成登记。请在系统提示时创建PIN,以防Windows登录无法识别您
的指纹。
注:可登记多个指纹。
Windows桌面
1.帐户
2.文档
3.图片
4.设置
5.电源
6.“开始”按钮
7.WindowsSearch
8.任务视图
10用户指南
更改帐户设置、锁定计算机或注销当前帐户。
打开文档文件夹,这是默认保存您收到的文件的文件夹。
打开图片文件夹,这是默认保存您收到的图片的文件夹。
打开“设置”。
关机、重新启动或使计算机进入睡眠模式。
打开“开始”菜单。
在搜索框中输入要查找的内容可从计算机和Web获取搜
索结果。
显示所有打开的应用程序,并在不同应用程序之间进行切换。
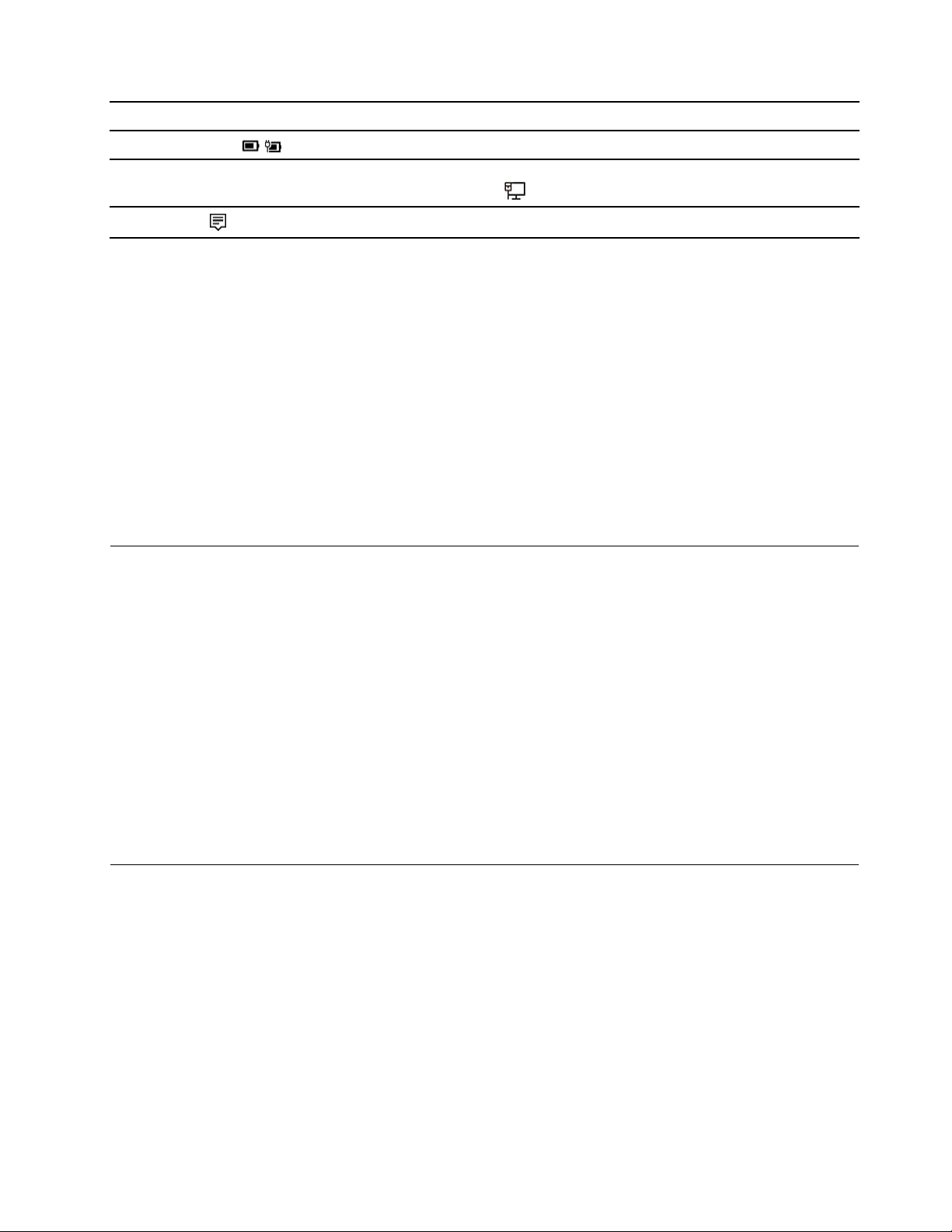
9.Windows通知区域
10.电池状态图标显示电量状态以及更改电池或电源设置。
显示通知和部分功能部件的状态。
11.网络图标
12.操作中心
打开“开始”菜单
•单击开始按钮。
•按键盘上的Windows徽标。
打开控制面板
•打开“开始”菜单,然后选择Windows系统➙控制面板。
•使用WindowsSearch。
打开应用程序
•打开“开始”菜单,然后选择要打开的应用程序。
•使用WindowsSearch。
连接到可用的无线网络并显示网络状态。连接有线网络时,该
图标会变为。
显示应用发送的最新通知并提供对某些功能部件的快速访问。
LenovoVantage和联想电脑管家
LenovoVantage和联想电脑管家是Lenovo开发的软件。此软件可用于:
•查看产品信息
•查看保修和支持信息
•运行硬件扫描和诊断问题
•更改硬件设置
•更新Windows、驱动程序和UEFI/BIOS
您的计算机上可能已预装了LenovoVantage或电脑管家。要将其打开,请在WindowsSearch
中输入软件名称,然后选择匹配的结果。
注:如果未预装LenovoVantage,可从MicrosoftStore下载。
连接到网络
您的计算机可以通过有线或无线网络连通您与世界。
连接到有线网络
如果计算机有以太网(RJ-45)接口,则可使用以太网线缆将计算机连接到有线网络。
连接到Wi-Fi网络
如果计算机中包含无线适配器,可将计算机连接到Wi-Fi网络。
步骤1.单击Windows通知区域中的网络图标。随后将显示附近网络的列表。
第2章.开始使用您的计算机11
 Loading...
Loading...