Page 1
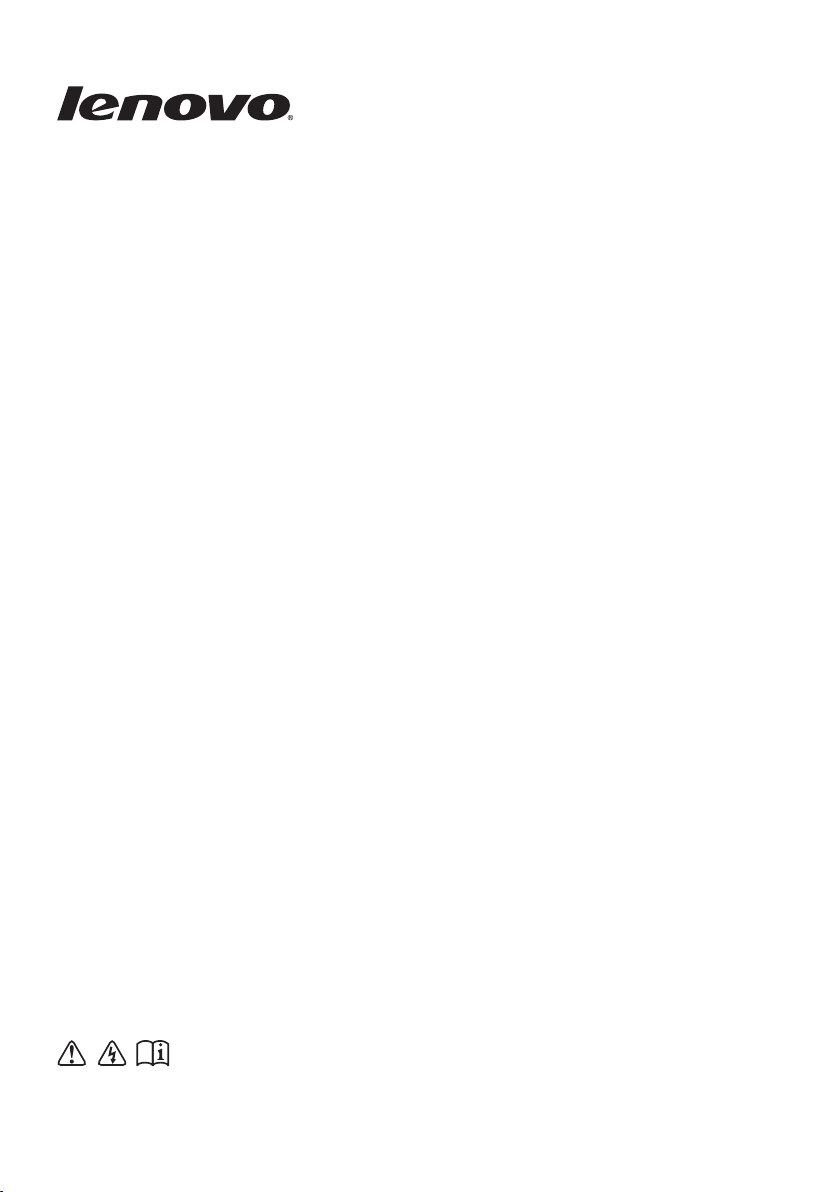
Lenovo E10-30
Brugervejledning
Læs sikkerhedsoplysningerne og vigtige tips i de
medfølgende vejledninger, før du bruger din computer.
Page 2
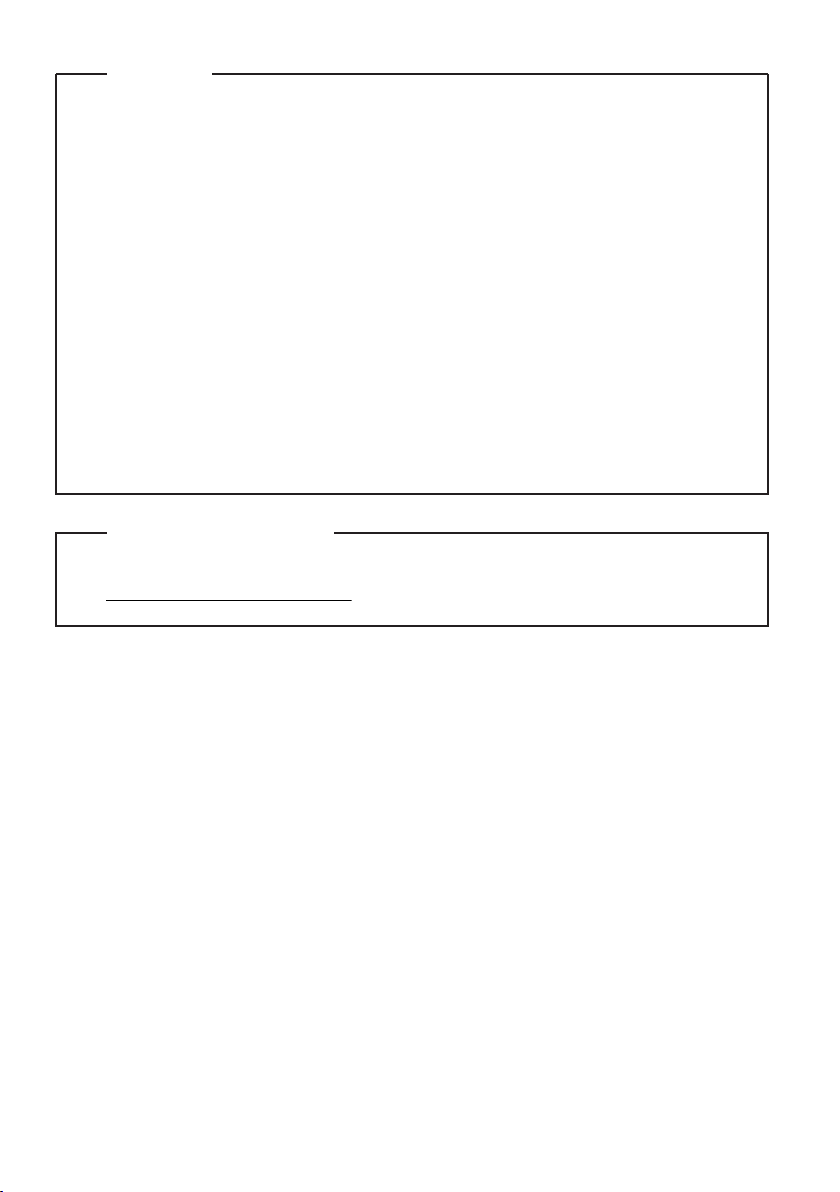
Bemærk
•
Inden du tager produktet i brug, skal du først læse Lenovo Vejledning
om sikkerhed og generelle oplysninger.
•
Nogle instruktioner i denne vejledning kan forudsætte, at du anvender
Windows® 7 eller Windows 8.1. Hvis du anvender et andet
Windows-operativsystem, vil nogle handlinger skulle udføres lidt
anderledes. Hvis du anvender andre operativsystemer, vil nogle
handlinger ikke være relevante for dig.
•
Funktionerne, der beskrives i denne vejledning, er fælles for de fleste
modeller. Nogle af funktioner er måske ikke tilgængelige på din
computer og/eller din computer kan have funktioner, der ikke er
beskrevet i denne brugervejledning.
•
Illustrationerne i denne vejledning kan variere fra det faktiske
produkt. Se det faktiske produkt.
Juridiske oplysninger
•
For nærmere oplysninger henvises til refer to Guides & Manuals på
http://support.lenovo.com.
Første udgave (januar 2014)
© Copyright Lenovo 2014.
Page 3
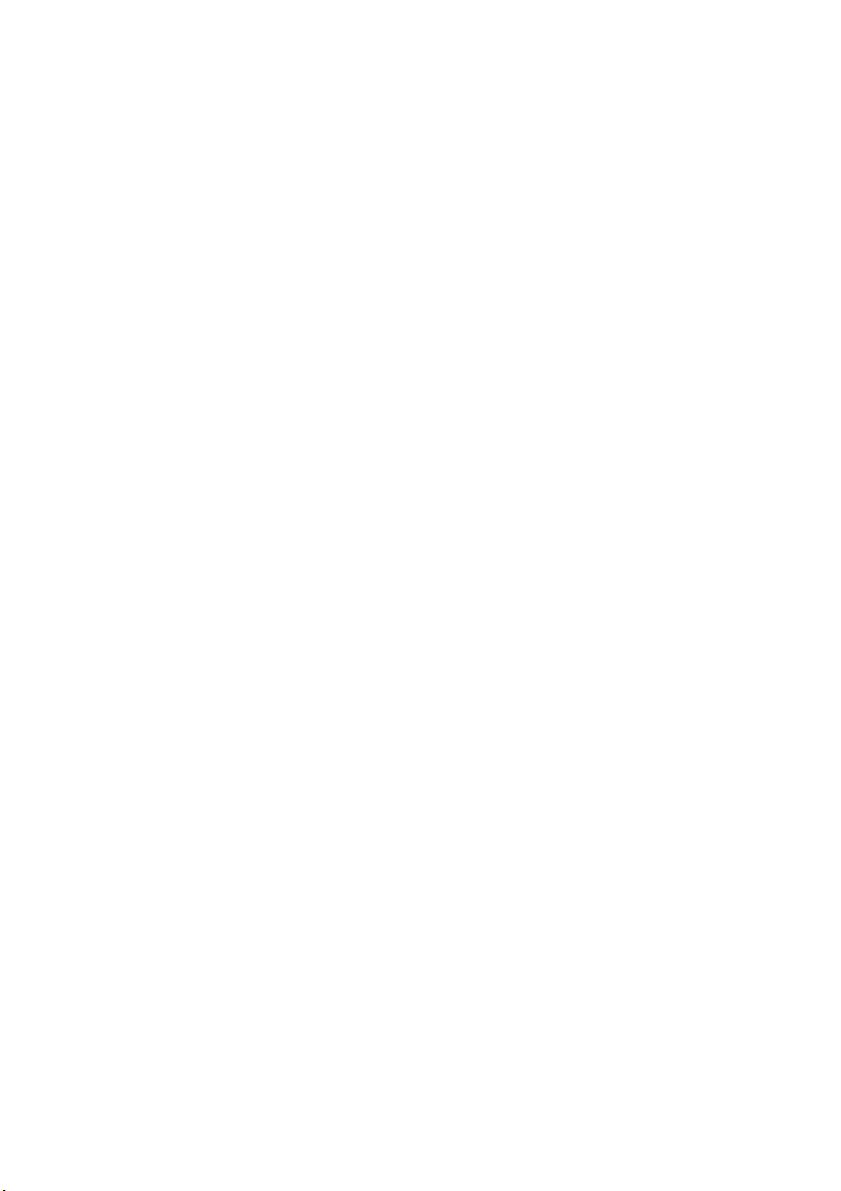
Indholdsfortegnelse
Kapitel 1. Grundlæggende betjening af computeren ..........................1
Set ovenfra....................................................................................................................1
Set fra venstre ..............................................................................................................7
Set fra højre ................................................................................................................10
Set forfra .....................................................................................................................11
Set nedefra..................................................................................................................13
Kapitel 2. Kom i gang med Windows ..................................................14
Konfiguration af operativsystemet for første gang..............................................14
Operativsystemets interfaces...................................................................................14
Strømbesparende tilstande ......................................................................................17
Tilslutning til et trådløst netværk...........................................................................19
Hjælp og support ......................................................................................................20
Kapitel 3. Lenovo OneKey Recovery-system..................................... 21
Kapitel 4. Fejlfinding .............................................................................23
Ofte stillede spørgsmål.............................................................................................23
Fejlfinding ..................................................................................................................26
Appendiks. CRU-instruktioner (dele, der kan udskiftes af
kunden)..................................................................................................31
Udskiftning af batteriet ............................................................................................31
Udskiftning af tastatur .............................................................................................33
Varemærker ........................................................................................... 37
i
Page 4
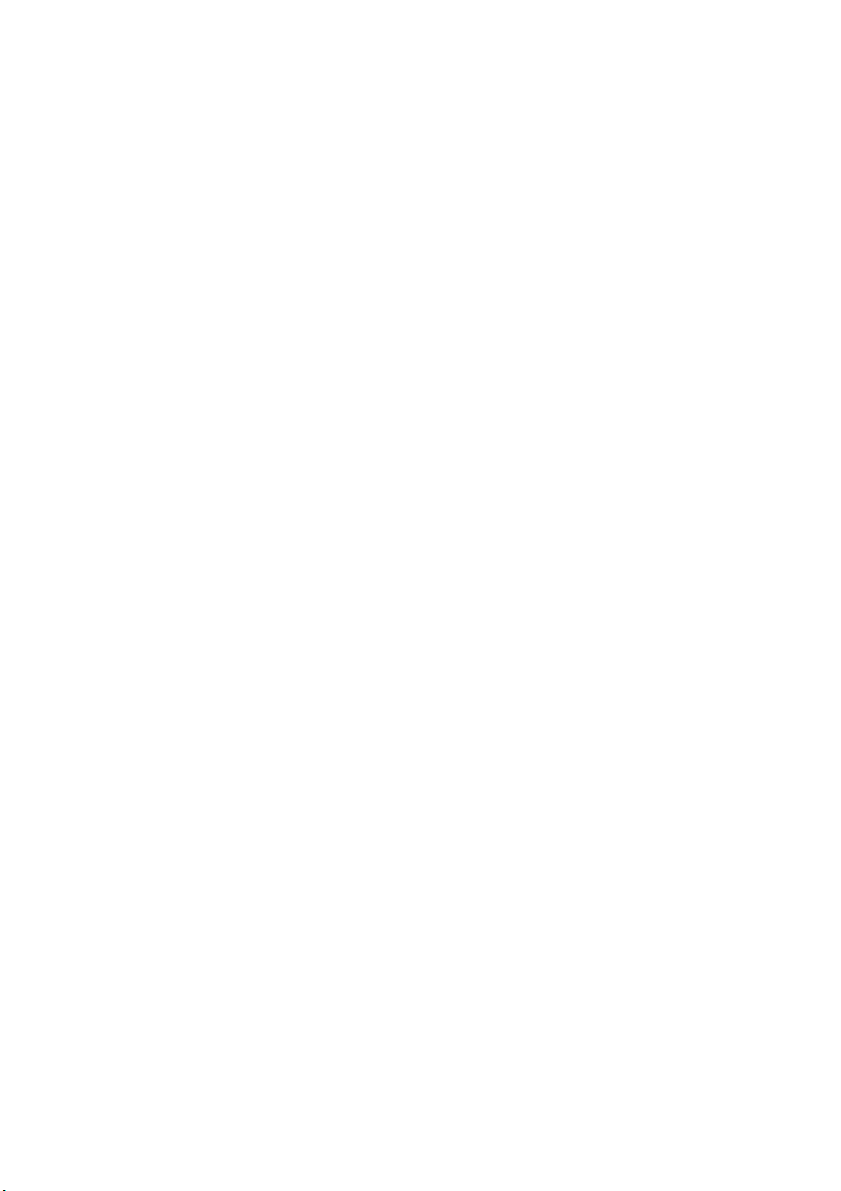
Page 5
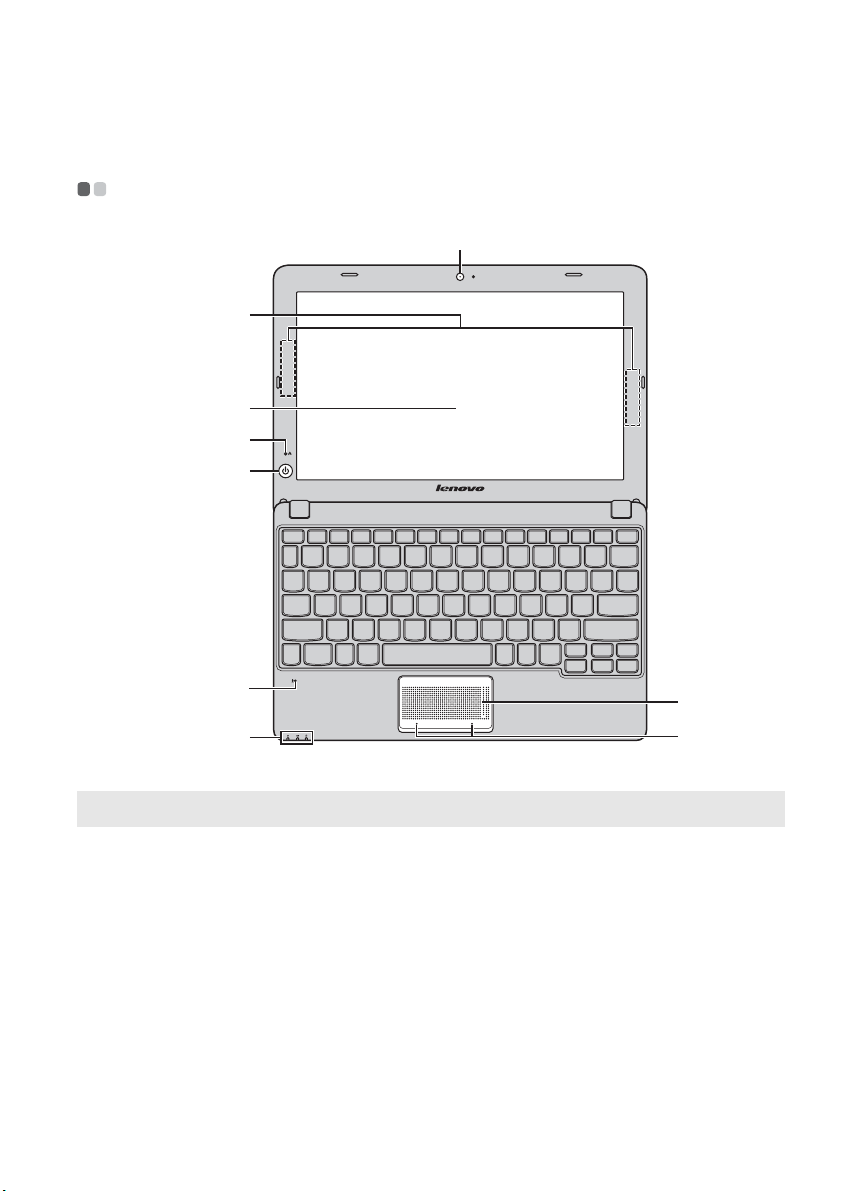
Kapitel 1. Grundlæggende betjening af computeren
Set ovenfra - - - - - - - - - - - - - - - - - - - - - - - - - - - - - - - - - - - - - - - - - - - - - - - - - - - - - - - - - - - - - - - - - - - - - - - - - - - - - - - - - - - - - - - - - - - - - - - -
a
b
c
d
e
f
g
Bemærk: De stiplede områder angiver dele, der ikke er synlige set udefra.
Pas på:
• Skærmen må ikke åbnes ud over 130 grader. Når du lukker skærmen, skal du kontrollere, at
der ikke ligger kuglepenne eller andre genstande mellem skærmen og tastaturet. Dette kan
nemlig beskadige skærmen.
h
i
1
Page 6
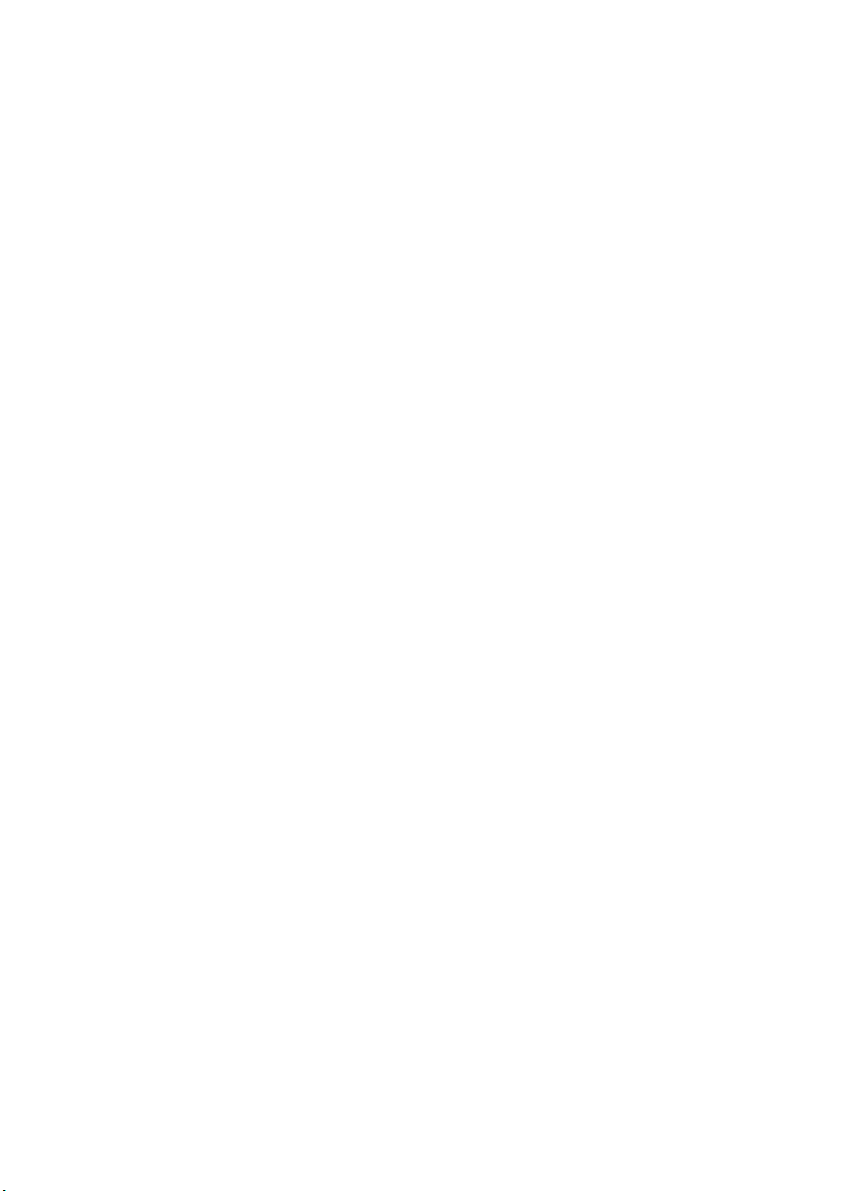
Kapitel 1. Grundlæggende betjening af computeren
Indbygget kamera
a
Trådløse antenner
b
Skærm
c
Novo-knap
d
Afbryderknap
e
Indbygget
f
mikrofon
Brug kameraet til videokommunikation.
Opret forbindelse til den trådløse adapter for at modtage
og sende trådløst signal.
Giver strålende visuelt output.
Når computeren er slukket, skal du trykke på denne knap
for at starte Lenovo OneKey Recovery-systemet eller
installationsprogram for BIOS, eller for at komme ind i
menuen Boot.
Tryk på denne knap for at tænde computeren.
Optager lyd, som kan bruges til videokonferencer, tale
eller lydoptagelse.
2
Page 7
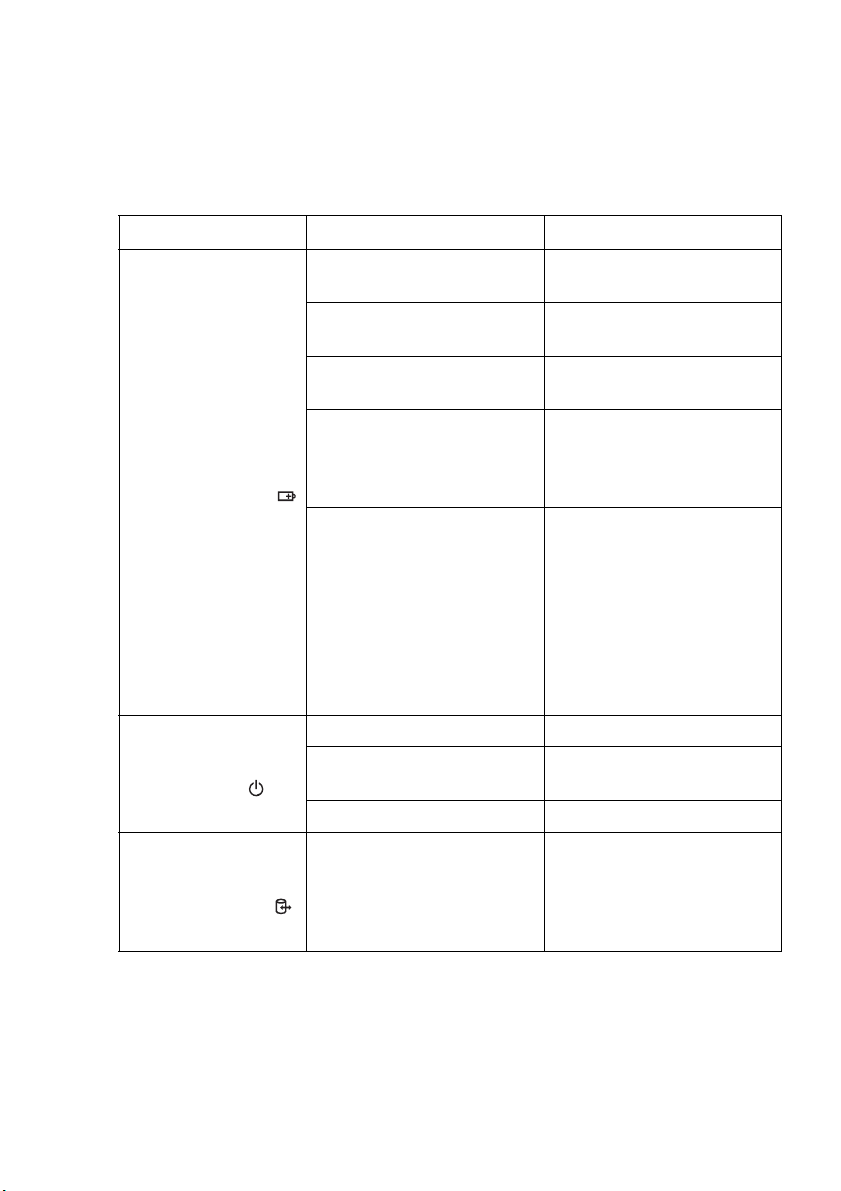
Kapitel 1. Grundlæggende betjening af computeren
Systemindikatorer
g
Indikator Indikatorstatus Beskrivelse
Lyser (hvidt) Der er mere end 20 % strøm
tilbage på batteriet.
Lyser gult Der er mellem 5 % og 20 %
strøm tilbage på batteriet.
Blinker gult hurtigt Batteriet er mindre end 5 %
opladet.
Blinker gult langsomt Batteriet lades op. Når der
er 20 % strøm på batteriet,
Batteriets
statusindikator
Indikator for
strømstatus
Indikator for
enhedsadgang
Blinker hvidt langsomt Der er mellem 20 % og 80 %
Lyser (hvidt) Computeren er tændt.
Blinker Computeren er i
Slukket Computeren er slukket.
Blinker Der læses data fra eller
skifter den blinkende farve
til hvid.
strøm tilbage på batteriet,
og opladningen er i gang.
Når der er 80 % strøm på
batteriet, holder
indikatoren op med at
blinke, men opladningen
fortsættes, indtil batteriet er
helt ladet op.
slumretilstand.
skrives data til
harddiskdrevet eller til
andre eksterne
lagringsenheder.
3
Page 8
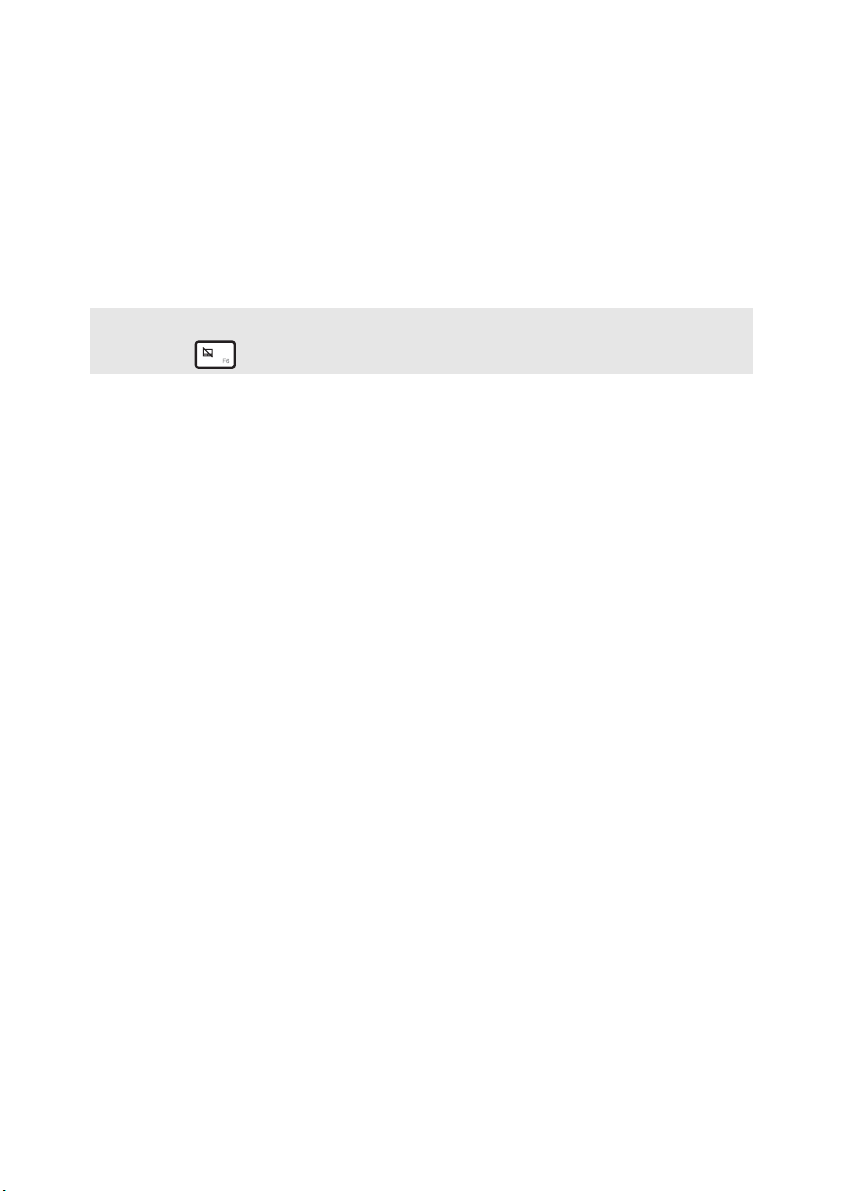
Kapitel 1. Grundlæggende betjening af computeren
Pegefelt
h
Pegefeltets
i
knapper
Bemærk: Du kan aktivere eller deaktivere pegefeltet og pegefeltets taster ved at trykke på
F6 .
Pegefeltet fungerer som en almindelig mus.
Du kan flytte markøren på skærmen ved at bevæge
fingerspidsen hen over pegefeltet i den ønskede retning.
Venstre/højre-sidernes funktion svarer til venstre/højremuseknapperne på en almindelig mus.
4
Page 9
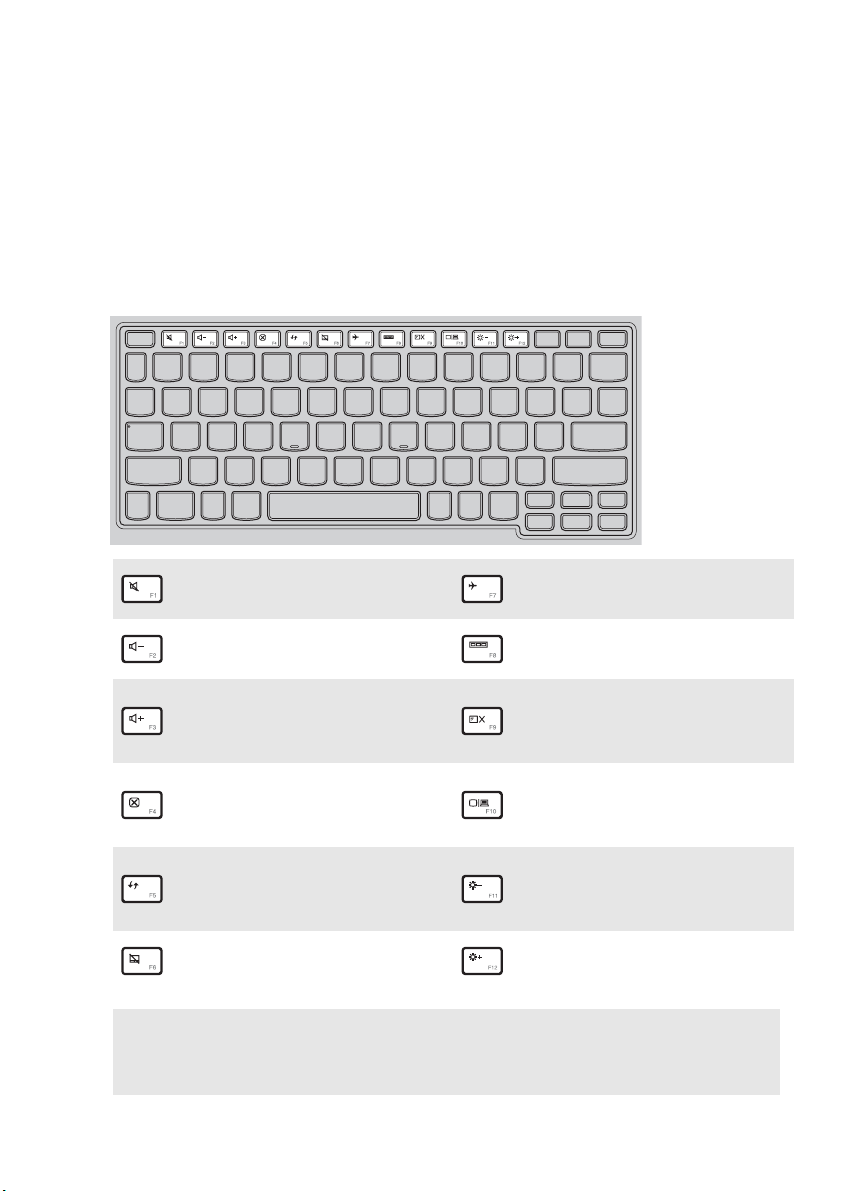
Kapitel 1. Grundlæggende betjening af computeren
Sådan bruger du tastaturet
Tastaturets funktionstaster
Du kan hurtigt få adgang til visse systemindstillinger, ved at trykke på de
relevante funktionstaster.
Slår lyden til/fra.
:
Reducerer lydstyrken.
:
Aktiverer/deaktiverer
:
flytilstand.
Viser alle aktive
:
programmer.
Tænder/slukker for
Øger lydstyrkeniveauet.
:
LCD-skærmens
:
baggrundsbelysning.
Lukker det aktive
:
vindue.
Opdaterer skrivebordet
eller det på nuværende
:
aktive vindue.
Aktiverer/deaktiverer
:
pegefeltet.
Bemærk:Hvis du ændrede Hotkey Mode (Genvejstilstand) fra Enabled (Aktiveret) til
Disabled (Deaktiveret) i installationsprogram for BIOS, har du slået
genvejstilstand fra og skal derfor bruge tasten Fn sammen med den relevante
genvejstast.
Skifter displayet mellem
computeren og en
:
ekstern enhed.
Reducerer skærmens
:
lysstyrke.
Øger skærmens
:
lysstyrke.
5
Page 10

Kapitel 1. Grundlæggende betjening af computeren
Funktionstastens kombinationer
Ved at bruge funktionstasterne kan de øjeblikkeligt ændre
driftsfunktionerne. For at bruge denne funktion, tryk og hold Fn ; tryk
derefter på en af funktionstasterne .
a
Følgende beskriver hver funktionstasts funktioner.
Fn + PgUp: Aktiverer pausefunktionen.
b
a
b
Fn + PgDn: Aktiverer hvilefunktionen.
PgUp: Aktiverer/deaktiverer rullelosen.
PgDn: Aktiverer indsætningsfunktionen.
6
Page 11
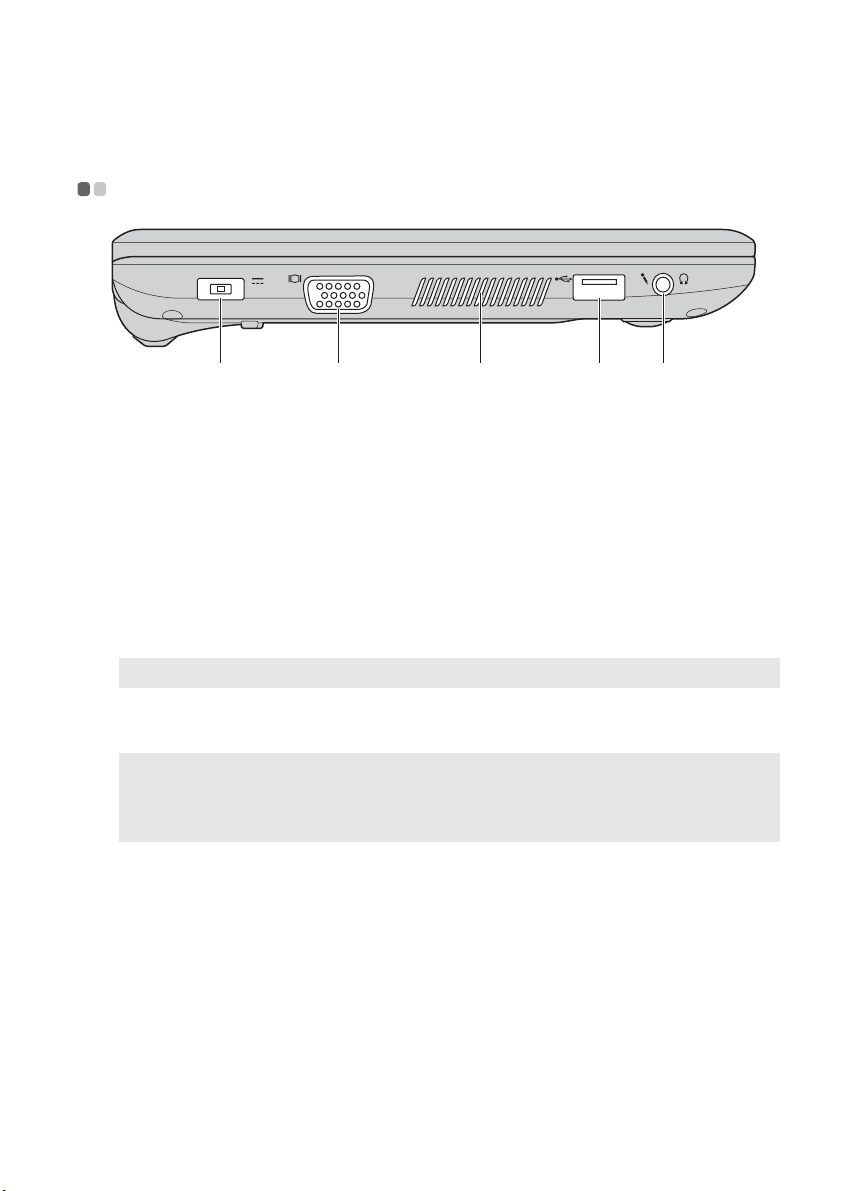
Kapitel 1. Grundlæggende betjening af computeren
Set fra venstre - - - - - - - - - - - - - - - - - - - - - - - - - - - - - - - - - - - - - - - - - - - - - - - - - - - - - - - - - - - - - - - - - - - - - - - - - - - - - - - - - - - - - - - -
a b c d e
Netadapter stik
a
VGA-port
b
Ventilationshuller
c
Pas på:
• Sørg for, at ingen af ventilationshullerne er blokeret, da der ellers kan forekomme
overophedning af computeren.
USB 3.0-porte
d
Bemærk: Yderligere oplysninger findes i afsnittet "Tilslutning af USB-enheder" på side 8.
Kombineret
e
Tilslut netadapteren her.
Tilslutter eksterne skærmenheder.
Lukker varme ud fra computeren.
Gør det muligt at tilslutte USB-enheder.
Gør det muligt at tilslutte headsets.
lydstik
Bemærkninger:
• Kombinationsstikket til lyd understøtter ikke almindelige mikrofoner.
• Optagefunktionen understøttes muligvis ikke, hvis der er tilsluttet hovedtelefoner eller
headsets fra tredjepart.
7
Page 12
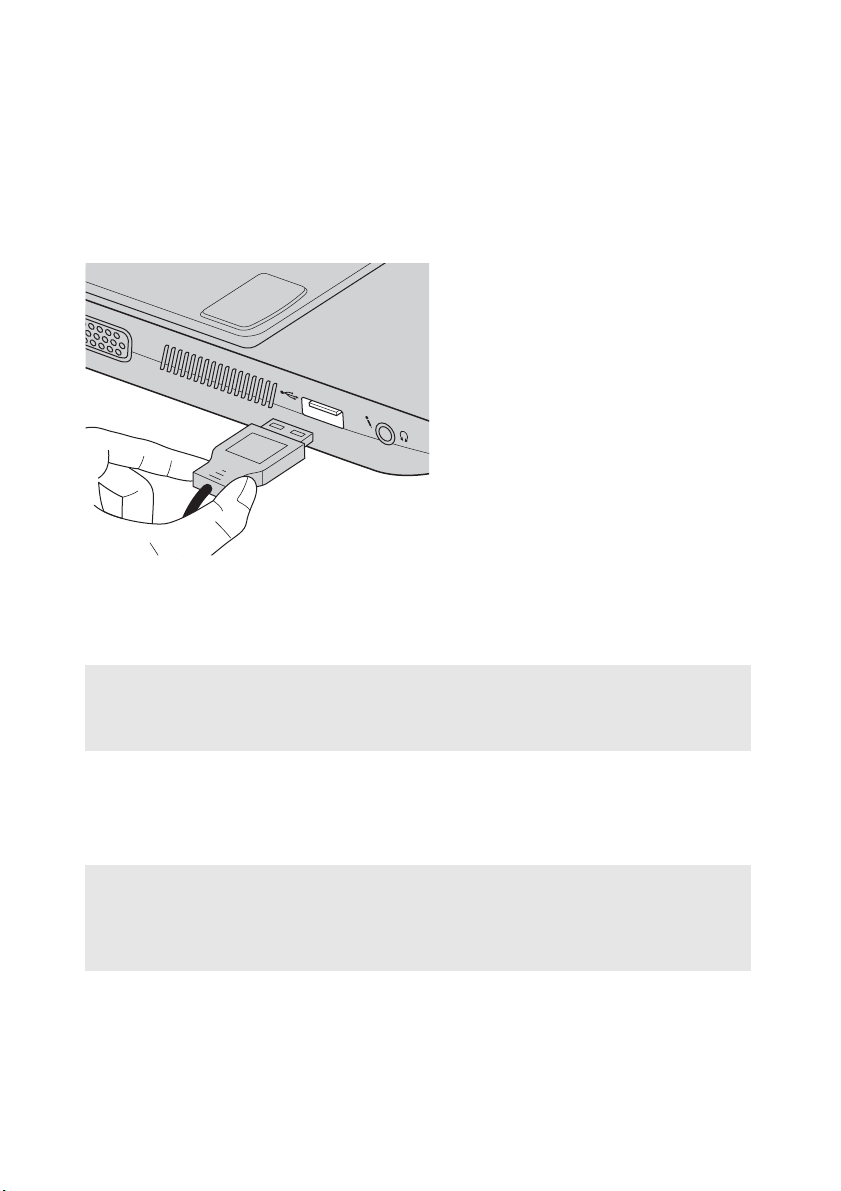
Kapitel 1. Grundlæggende betjening af computeren
Tilslutning af USB-enheder
Du kan slutte en USB-enhed til computeren ved at sætte enhedens USB-stik
(Type A) i computerens USB-port.
Første gang du slutter en USB-enhed til en bestemt USB-port på computeren,
installerer Windows automatisk driveren til den pågældende enhed. Når
driveren er installeret, kan du afbryde og tilslutte enheden uden yderligere
handlinger.
Bemærk: Windows registrerer typisk en ny enhed, når enheden tilsluttes, og installerer
derefter driveren automatisk. Nogle enheder kræver dog, at driveren installeres,
før enheden tilsluttes. Læs producentens dokumentation, der fulgte med enheden,
før enheden tilsluttes.
Før du tilslutter en USB-lagringsenhed, skal du kontrollere, at enheden er
færdig med at overføre data til computeren. Sørg for, at du frakobler
enheden korrekt fra Windows-operativsystemet for at undgå, at data
beskadiges.
Bemærkninger:
• Hvis USB-enheden er udstyret med en netledning, skal enheden sluttes til strøm, før den
tilsluttes. I modsat fald bliver enheden muligvis ikke genkendt.
• Når computeren er i slumretilstand, kan du kun bruge tastaturet og ikke musen til at
vække computeren.
8
Page 13
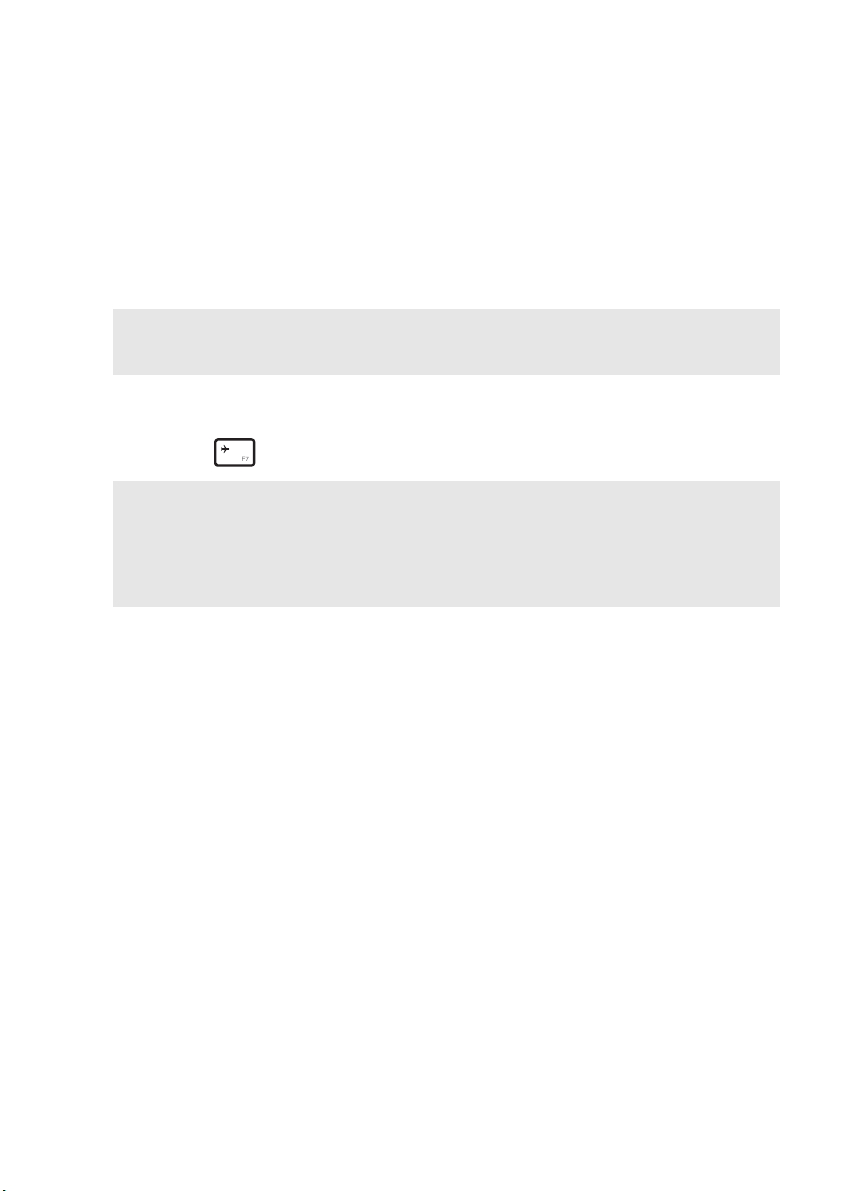
Kapitel 1. Grundlæggende betjening af computeren
Tilslutning af en Bluetooth-enhed
Hvis computeren har et integreret Bluetooth-adapterkort, så kan den overføre
data trådløst til/fra andre Bluetooth-aktiverede enheder, f.eks. notebookcomputere, PDA'er og mobiltelefoner. Du kan overføre data mellem disse
enheder i et område på op til ti meter i friareal.
Bemærk: Det faktiske maksimumområde kan variere på grund af interferens og
transmissionsbarrierer. Den bedste overførselshastighed opnår du ved at placere
enheden så tæt som muligt på computeren.
Aktivering af Bluetooth og WLAN-kommunikation på din computer
Tryk på F7 for at konfigurere.
Bemærkninger:
• Når du ikke har brug for Bluetooth-funktionen, skal du slå den fra for at spare på
batteristrømmen.
• Du skal parre den Bluetooth-aktiverede enhed med computeren, inden du kan overføre
data mellem dem. Læs den dokumentation, der blev leveret med den Bluetooth-aktiverede
enhed, for at få oplysninger om, hvordan enheden parres med din computer.
9
Page 14

Kapitel 1. Grundlæggende betjening af computeren
Set fra højre - - - - - - - - - - - - - - - - - - - - - - - - - - - - - - - - - - - - - - - - - - - - - - - - - - - - - - - - - - - - - - - - - - - - - - - - - - - - - - - - - - - - - - - - - - - - - -
a b
USB-port
a
RJ-45-port
b
Gør det muligt at tilslutte USB-enheder. Yderligere
oplysninger findes i afsnittet "Tilslutning af USB-enheder"
på side 8.
Slutter computeren til et Ethernet-netværk.
10
Page 15

Kapitel 1. Grundlæggende betjening af computeren
Set forfra - - - - - - - - - - - - - - - - - - - - - - - - - - - - - - - - - - - - - - - - - - - - - - - - - - - - - - - - - - - - - - - - - - - - - - - - - - - - - - - - - - - - - - - - - - - - - - - - - - - -
a
Slot til
a
hukommelseskort
Gør det muligt at isætte hukommelseskort (medfølger
ikke). Yderligere oplysninger findes i afsnittet "Brug af
hukommelseskort (medfølger ikke)" på side 12.
11
Page 16

Kapitel 1. Grundlæggende betjening af computeren
Brug af hukommelseskort (medfølger ikke)
Computeren understøtter følgende typer hukommelseskort:
• Secure Digital-kort (SD)
• MultiMediaCard (MMC)
Pas på:
• Der må kun indsættes ét kort ad gangen i slotten.
• Denne kortlæser understøtter ikke SDIO-enheder (f.eks. SDIO Bluetooth osv.).
Indsættelse af et hukommelseskort
Skub hukommelseskortet i, indtil det rører bunden af kortholderen.
Fjernelse af hukommelseskort
Træk forsigtigt hukommelseskortet ud af hukommelseskortslotten.
Pas på:
• Før du fjerner et hukommelseskort, skal du sørge for at frakoble enheden fra Windowsoperativsystemet for at undgå, at data beskadiges.
12
Page 17

Kapitel 1. Grundlæggende betjening af computeren
c
Set nedefra - - - - - - - - - - - - - - - - - - - - - - - - - - - - - - - - - - - - - - - - - - - - - - - - - - - - - - - - - - - - - - - - - - - - - - - - - - - - - - - - - - - - - - - - - - - - - - - -
d
Batterilås -
a
manuel
Batteri
b
Batterilås fjederbelastet
Ventilationshuller
d
a
b
e
Holder batteriet sikkert på plads.
Holder batteriet sikkert på plads.
Gør det muligt at luftafkøle computeren.
c
e
Højttalere
Sørger for lydoutput.
13
Page 18

Kapitel 2. Kom i gang med Windows
Konfiguration af operativsystemet for første gang - - - - - - - - - -
Operativsystemet skal muligvis konfigureres, første gang det bruges.
Konfigureringen kan omfatte følgende:
• Accept af slutbrugerlicensaftalen
• Konfiguration af internetforbindelse
• Registrering af operativsystemet
• Oprettelse af en brugerkonto
Operativsystemets interfaces - - - - - - - - - - - - - - - - - - - - - - - - - - - - - - - - - - - - - - - - - - - - - - - - - - - - - - -
Denne vejleding bruger kun Windows 8.1 som eksempel.
Startskærm og Skrivebord
Windows 8.1 har to vigtige interfaces: Startskærmen og Windowsskrivebordet.
Du kan skifte fra Startskærmen til Windows-skrivebordet ved at gøre ét af
følgende:
• Vælg Windows-skrivebordsfeltet på startskærmen.
•Tryk på Windows-tasten + D.
Du kan skifte fra skrivebordet til startskærmen i Windows ved at gøre et af
følgende:
•Vælg Start fra amuletlinjen.
•Tryk på Windows-tasten .
• Flyt markøren til det nederste venstre hjørne og vælg derefter Startknappen.
Startskærm Skrivebord
14
Page 19

Kapitel 2. Kom i gang med Windows
Amuletter og amuletlinjen
Amuletter er navigationsknapper, der giver dig hurtig adgang til
grundlæggende opgaver. Amuletterne omfatter: Søg, Deling, Start, Enheder
og Indstillinger. Amuletlinjen er menuen, der indeholder amuletterne. Du
kan få vist amuletlinjen ved at gøre ét af følgende:
• Flyt markøren til det øverste højre eller nederste højre hjørne, indtil
amuletlinjen vises.
• Tryk på Windows-tasten + C.
Amuletten Søg
Amuletten Søge giver dig en ny, stærk måde til at finde det, du leder efter.
Inklusive indstillinger, filer, web-billeder, web-videoer osv.
15
Page 20

Kapitel 2. Kom i gang med Windows
Amuletten Deling
Med amuletten Deling kan du sende links, fotos og meget mere til dine
venner og sociale netværk uden at forlade den app, du er i.
Amuletten Start
Med amuletten Start kan du hurtigt gå til startskærmen.
Amuletten Enheder
Amuletten Enhederr giver dig mulighed for at oprette forbindelse eller
sende filer til enhver ekstern enhed, inklusive enheder til spil, udskrivning
og projekter.
Amuletten Indstillinger
Med amuletten Indstillinger har du mulighed for at udføre grundlæggende
opgaver, såsom at indstille lydstyrken eller lukke computeren ned. Desuden
kan du komme til Kontrolpanel ved at bruge amuletten Indstillinger, når du
er på skrivebordet.
16
Page 21

Kapitel 2. Kom i gang med Windows
Strømbesparende tilstande - - - - - - - - - - - - - - - - - - - - - - - - - - - - - - - - - - - - - - - - - - - - - - - - - - - - - - - - - - - -
Når du er færdig med at bruge computeren, kan du lukke den ned, sætte den
i slumre- eller dvaletilstand.
Sådan lukkes computeren ned
Hvis computeren ikke skal bruges i længere tid, skal du lukke den ned.
Computeren lukkes ned på følgende måde:
• Windows 7:
Klik på Start → Luk computeren.
• Windows 8.1:
1
Åbn amuletlinjen, og vælg Indstillinger .
2
Vælg Strøm → Luk computeren.
17
Page 22

Kapitel 2. Kom i gang med Windows
Sådan sættes computeren i slumretilstand
Hvis du kun skal være væk fra computeren i kort tid, kan du sætte den i
slumretilstand. Når computeren er i slumretilstand, kan du hurtigt vække
den, genoptage dit arbejde og springe over opstarten. Du kan sætte
computeren i slumretilstand ved at gøre ét af følgende:
•Luk skærmlåget.
• Tryk på afbryderknappen.
• Foretag de rigtige handlinger i operativsystemet.
Windows 7:
Klik på Start → Slumre.
Windows 8.1:
Åbn amuletlinjen, og vælg derefter Indstillinger → Strøm →
Slumre.
Pas på:
• Vent med at flytte computeren, indtil indikatoren for strøm blinker (betyder, at
computeren er i slumretilstand). Hvis du flytter computeren, mens harddisken
arbejder, kan det beskadige harddisken, så du mister data.
Du kan aktivere computeren ved at gøre ét af følgende:
• Tryk på en vilkårlig tast på tastaturet.
• Tryk på afbryderknappen.
Sådan sættes computeren i dvaletilstand
Du kan bruge denne tilstand til at slukke computeren helt uden at gemme
filer eller afslutte programmer, der kører. Når computeren går i
dvaletilstand, gemmes alle åbne programmer, mapper og filer på
harddiskdrevet, og derefter slukkes computeren.
Du kan sætte computeren i dvaletilstand ved at gøre følgende:
• Windows 7:
Klik på Start → Dvale.
18
Page 23

Kapitel 2. Kom i gang med Windows
Tilslutning til et trådløst netværk - - - - - - - - - - - - - - - - - - - - - - - - - - - - - - - - - - - - - - - - - - - - - - - -
Gør følgende for at komme på et trådløst netværk:
1
Tryk på F7 for at slå den trådløse funktion til.
2
Se alle tilgængelige trådløse netværk.
• Windows 7:
Klik på statusikonet for trådløs netværksforbindelse i
meddelelsesområdet i Windows. Der bliver vist en liste over
tilgængelige trådløse netværk.
• Windows 8.1:
Åbn amuletlinjen er vælg Indstillinger → . Der bliver vist en
liste over tilgængelige trådløse netværk.
3
Klik på et af listens netværksnavne og klik derefter på Opret forbindelse.
Bemærk: Nogle netværk kræver en netværkssikkerhedsnøgle eller et adgangsudtryk for at
tillade tilslutning. For at tilslutte et af disse netværk skal du bede
netværksadministratoren eller din internetudbyder (ISP) om sikkerhedsnøglen
eller adgangsudtrykket.
Softwarekonfiguration
Tal med din internetudbyder for at få at vide, hvordan du skal konfigurere
din computer.
19
Page 24

Kapitel 2. Kom i gang med Windows
Hjælp og support - - - - - - - - - - - - - - - - - - - - - - - - - - - - - - - - - - - - - - - - - - - - - - - - - - - - - - - - - - - - - - - - - - - - - - - - - - - - - - - - -
Hvis du har spørgsmål om brugen af Windows-operativsystemet, kan du se
Windows Hjælp og support. Du kan få adgang til Windows Hjælp og
support ved at gøre ét af følgende:
• Windows 7: Klik på Start → Hjælp og support.
• Windows 8.1:
• Åbn amuletlinjen og vælg Indstillinger; vælg Hjælp i menuen
Indstillinger.
•Tryk på Windows-tasten + Fn + F1.
Du kan læse Windows Hjælp og support-filen på computeren. Du kan også
få online hjælp og support ved at klikke på et at de to links, der findes under
Mere at udforske.
Bemærk: Windows 8.1 har også en applikation, Hjælp + tips. Du kan finde den på
startskærmen, hvor du kan lære mere om Windows 8.1's nye egenskaber.
20
Page 25

Kapitel 3. Lenovo OneKey Recovery-system
Lenovo OneKey Recovery system er software, der er designet til at
sikkerhedskopiere og gendanne computeren. Du kan bruge systemet til at
gendanne systempartitionen til dens oprindelige status i tilfælde af en
systemfejl. Du kan også oprette brugersikkerhedskopier til nem gendannelse
efter behov.
Bemærkninger:
• Hvis din computer leveres med et forinstalleret GNU/Linux-operativsystem, er OneKey
Recovery-system ikke tilgængeligt.
• Funktionerne i OneKey Recovery-systemet kan bruges, fordi din harddisk som standard
indeholder et skjult drev, der bruges til at gemme et spejlbillede af systemet og
programfilerne til OneKey Recovery-systemet. Denne standardpartition er af
sikkerhedshensyn skjult, og dette forklarer også, hvorfor den ledige diskplads er mindre
end den angivne kapacitet.
Sikkerhedskopiering af systempartitionen
Du kan sikkerhedskopiere systempartition til en imagefil. Sådan
sikkerhedskopierer du systempartitionen:
1
Tryk på Novo-knappen for at åbne Lenovo OneKey Recovery-systemet.
2
Klik på System Backup (Sikkerhedskopiering af system).
3
Vælg en placering for sikkerhedskopien og klik på Next (Næste) for at
starte sikkerhedskopieringen.
Bemærkninger:
• Du kan vælge en placering for sikkerhedskopien på den lokale harddisk eller på en ekstern
lagerenhed.
• Fjern det aftagelige harddiskdrev inden du starter Lenovo OneKey Recovery-systemet. I
modsat fald kan dataene fra det aftagelige harddiskdrev gå tabt.
• Sikkerhedskopieringen kan tage et godt stykke tid.
• Sikkerhedskopiering kan kun udføres, når Windows kan startes normalt.
Gendannelse
Du kan vælge at gendanne systempartitionen til dens oprindelige status eller
til et tidligere oprettet sikkerhedskopieringspunkt. Sådan gendanner du
systempartitionen:
1
Tryk på Novo-knappen for at åbne Lenovo OneKey Recovery-systemet.
2
Klik på
genoprettelsesmiljøet.
System Recovery (Systemgendannelse)
. Computeren vil genstarte til
21
Page 26

Kapitel 3. Lenovo OneKey Recovery-system
3
Følg vejledningerne på skærmen for at gendanne systempartitionen til
dens oprindelige status eller til et tidligere oprettet
sikkerhedskopieringspunkt.
Bemærkninger:
• Genoprettelsen kan ikke fortrydes. Sørg for at sikkerhedskopiere alle data, du ønsker at
gemme på systempartitionen, før du starter genoprettelsesprocessen.
• Genoprettelsesprocessen kan tage et godt stykke tid. Så sørg for at tilslutte netadapteren
til computeren under genoprettelsesprocessen.
• Ovenstående vejledning bør følges, når Windows kan startes normalt.
Hvis Windows ikke kan startes, skal du følge nedenstående trin for at åbne
Lenovo OneKey Recovery-systemet:
1
Luk computeren.
2
Tryk på Novo-knappen. Fra Recovery Boot Menu (Menu til start af
genoprettelse) skal du vælge System Recovery (Systemgendannelse) og
trykke på Enter.
22
Page 27

Kapitel 4. Fejlfinding
Ofte stillede spørgsmål - - - - - - - - - - - - - - - - - - - - - - - - - - - - - - - - - - - - - - - - - - - - - - - - - - - - - - - - - - - - - - - - - - - - - - -
Dette afsnit indeholder hyppigt stillede spørgsmål sorteret efter kategori.
Sådan findes yderligere oplysninger
Hvilke sikkerhedsforanstaltninger skal jeg træffe, når jeg bruger min
computer?
Lenovo Vejledning om sikkerhed og generelle oplysninger, der fulgte med
computeren, indeholder sikkerhedsforanstaltninger for brug af
computeren. Læs og følg alle disse forholdsregler, når du bruger
computeren.
Hvor kan jeg finde detaljerede specifikationer for min computer?
Du kan finde hardwarespecifikationer for din computer i de trykte
brochurer, der fulgte med computeren.
Hvor kan jeg finde garantioplysningerne?
Yderligere oplysninger om gældende garanti for computeren, herunder
garantiperioden og servicegarantitypen, findes i den brochure om Lenovos
begrænsede ansvar, der fulgte med computeren.
Drivere og forudinstalleret software
Hvor findes installationsdiskene til den forudinstallerede Lenovo-software
(skrivebordssoftware)?
Computeren leveres ikke med installationsdiske til den forudinstallerede
Lenovo-software. Hvis du har brug for at geninstallere den
forudinstallerede software, kan du finde installationsprogrammet på Ddrevet på din harddisk. Hvis ikke du kan finde installationsprogrammet
her, kan du også downloade et fra Lenovos kundesupporthjemmeside.
Hvor kan jeg finde drivere til de forskellige hardwareenheder i computeren?
Hvis din computer har fået forudinstalleret et Windows operativsystem,
har Lenovo installeret drev til alle de hardware-enheder, som du skal bruge
på D-drevet på din harddisk. Du kan også downloade de sidste nye
enhedsdrev fra Lenovos kundesupporthjemmeside.
23
Page 28

Kapitel 4. Fejlfinding
Lenovo OneKey Recovery-system
Hvor er genoprettelsesdiskene?
Din computer blev ikke leveret med genoprettelsesdiske. Brug Lenovo
OneKey Recovery-systemet, hvis du har brug for at gendanne systemet til
dets fabriksstatus.
Hvad skal jeg gøre, hvis sikkerhedskopieringen mislykkes?
Hvis du kan starte sikkerhedskopiering, men den mislykkes under
sikkerhedskopieringsprocessen, kan du forsøge dig med følgende trin:
1
Luk alle åbne programmer, og genstart sikkerhedskopieringen.
2
Kontroller om destinationsmediet er beskadiget. Vælg en anden sti og
prøv igen.
Hvornår har jeg behov for at gendanne systemet til fabrikstilstanden?
Brug denne funktion, hvis operativsystemet ikke starter. Hvis der er
kritiske data i din nuværende partition, skal du sikkerhedskopiere den, før
du starter gendannelse.
Installationsprogram for BIOS
Hvad er installationsprogram for BIOS?
Installationsprogram for BIOS er ROM-baseret software. Den
kommunikerer grundlæggende oplysninger om computeren og giver
muligheder for at indstille startenheder, sikkerhed, hardwaretilstand og
andre præferencer.
Hvordan kan jeg starte installationsprogram for BIOS?
Sådan startes installationsprogram for BIOS:
1
Luk computeren.
2
Tryk på Novo-knappen og vælg derefter hjælpeprogrammet for BIOS
Setup (BIOS-opsætning).
Hvordan kan jeg ændre startprioriteten? (på bestemte modeller)
Der er to starttilstande: UEFI og Legacy Support (Support af ældre
version). For at ændre starttilstand, skal du starte installationsprogram for
BIOS og sætte starttilstanden til UEFI eller Legacy Support (Support af
ældre version) i startmenuen.
24
Page 29

Kapitel 4. Fejlfinding
Hvornår har jeg brug for ændre startprioriteten? (på bestemte modeller)
Som standard starter computeren i UEFI-tilstand. Hvis du har brug for at
installere et ældre Windows-operativsystem (operativsystem før
Windows 8) på din computer, skal du ændre starttilstanden til Legacy
Support (Support af ældre version). Ældre Windows-operativsystemer
kan ikke installeres, hvis du ikke ændrer starttilstanden.
Få hjælp
Hvordan kommer jeg i kontakt med kundesupport?
Se "Kapitel 3. Hjælp og service" i Lenovo Vejledning om sikkerhed og generelle
oplysninger.
25
Page 30

Kapitel 4. Fejlfinding
Fejlfinding - - - - - - - - - - - - - - - - - - - - - - - - - - - - - - - - - - - - - - - - - - - - - - - - - - - - - - - - - - - - - - - - - - - - - - - - - - - - - - - - - - - - - - - - - - - - - - - - - - -
Skærmproblemer
Når jeg tænder for
computeren, vises der ikke
noget på skærmen.
Når jeg tænder computeren,
bliver der kun vist en hvid
markør på en tom skærm.
Min skærm bliver tom,
mens computeren er tændt.
Skærmbilledet kan ikke
læses eller er forvrænget.
• Hvis skærmen er tom, skal du kontrollere følgende:
- At netadapteren er tilsluttet computeren, og at
netledningen er sat i en stikkontakt, der virker.
- At der er tændt for computeren. (Tryk en gang til på
afbryderen for at bekræfte.)
- Hvis du bruger netadapteren eller batteriet, og
statusindikatoren for batteriniveauet lyser, skal du
trykke på F12 for at gøre skærmen lysere.
• Hvis disse emner er indstillet korrekt, og der stadig
ikke vises noget på skærmen, skal computeren
sendes til eftersyn.
• Gendan de sikkerhedskopierede filer i Windowsmiljøet eller hele indholdet af harddisken til de
oprindelige fabriksindstillinger ved hjælp af Lenovo
OneKey Recovery-systemet. Hvis du stadig kun får
vist markøren på skærmen, skal du sende
computeren til eftersyn.
• Din pauseskærm eller strømstyringen kan være
aktiveret. Gør et af følgende for at afslutte
pauseskærmen eller forlade slumretilstand:
- Rør ved pegefeltet.
- Tryk på en vilkårlig tast på tastaturet.
- Tryk på afbryderen.
- Tryk på F9 for at bekræfte, om
baggrundslyset for LCD-skærmen er slukket.
- Hvis problemet fortsætter, skal du følge
løsningsforslaget for næste problem "Skærmbilledet
kan ikke læses eller er forvrænget".
• Kontroller, at:
- Skærmens enhedsdriver er installeret korrekt.
- Skærmopløsning og farvekvalitet er indstillet
korrekt.
- Den rigtige skærmtype er valgt.
26
Page 31

Kapitel 4. Fejlfinding
Forkerte tegn vises på
skærmen.
• Er operativsystemet eller programmer korrekt
installeret? Hvis de er korrekt installeret og
konfigureret, skal du sende computeren til service.
Problemer med BIOS-adgangskoden
Jeg har glemt min
adgangskode.
• Hvis du glemmer din brugeradgangskode, skal du
bede systemadministratoren om at nulstille din
brugeradgangskode.
• Hvis du har glemt adgangskoden til din harddisk,
kan et Lenovo-autoriseret serviceværksted ikke
nulstille din adgangskode eller oprette dataene fra
harddisken. Du skal aflevere din computer til
Lenovos autoriserede serviceværksted eller en
repræsentant for at få udskiftet harddisken. Du skal
kunne fremvise et købsbevis, og du skal betale for
dele og service.
• Hvis du har glemt din Administrator-adgangskode,
kan et Lenovo-autoriseret serviceværksted ikke
nulstille adgangskoden. Du skal aflevere din
computer til Lenovos autoriserede serviceværksted
eller en repræsentant for at få udskiftet systemkortet.
Du skal kunne fremvise et købsbevis, og du skal
betale for dele og service.
27
Page 32

Kapitel 4. Fejlfinding
Problemer med slumretilstand
Der vises en meddelelse
om kritisk lavt batteriniveau,
og computeren lukker ned
med det samme.
Computeren skifter
omgående til slumretilstand
efter POST-testen (Poweron self-test).
Bemærk:Hvis batteriet er opladet, og temperaturen er inden for området, skal du sende
computeren til service.
Computeren aktiveres ikke
fra slumretilstand, og
computeren virker ikke.
• Batterikapaciteten er ved at være lav. Tilslut
netadapteren til computeren, eller udskift batteriet
med et fuldt opladet batteri.
• Kontroller, at:
- Batteriet er opladet.
- Driftstemperaturen er inden for det acceptable
område. Se "Kapitel 2. Oplysninger om brug og
vedligeholdelse" i Lenovo Vejledning om sikkerhed og
generelle oplysninger.
• Hvis computeren er i slumretilstand, skal du slutte
netadapteren til computeren, og derefter trykke på en
vilkårlig tast eller afbryderknappen.
• Hvis systemet stadig ikke går ud af slumretilstand,
holder op med at reagere eller du ikke kan slukke for
det, skal du nulstille computeren. Data, der ikke er
gemt, kan være gået tabt. For at nulstille computeren
skal du trykke på afbryderen og holde den nede i
mindst 4 sekunder. Hvis computeren stadig ikke
nulstilles, skal du fjerne batteriet og netadapteren.
Lydproblemer
Der høres ingen lyd
gennem højttalerne, selv
om lydstyrken øges.
• Kontroller, at:
- Lyden er slået til.
- Det kombinerede lydstik er ikke i brug.
- Højttaleren er valgt som afspilningsenhed.
28
Page 33

Kapitel 4. Fejlfinding
Batteriproblemer
Computeren lukker ned, før
statusindikatoren for
batteriniveauet viser, at
batteriet er tomt.
– eller –
Computeren er stadig
tændt, selvom
statusindikatoren for
batteriniveauet viser, at
batteriet er tomt.
• Genoplad batteriet.
Problemer med harddiskdrevet
Harddiskdrevet virker ikke. • Gå til menuen Boot (Start) i installationsprogrammet
for BIOS, og kontroller, at harddiskdrevet findes på
listen UEFI Boot priority order (UEFI-startprioritet)
eller Legacy Boot priority order (Forældet
startprioritet).
29
Page 34

Kapitel 4. Fejlfinding
Andre problemer
Computeren svarer ikke. • Tryk på afbryderen og hold den nede i mindst 4
sekunder for at lukke computeren. Hvis computeren
stadig ikke svarer, skal du fjerne batteriet og
netadapteren.
• Computeren låses muligvis, når den skifter til
slumretilstand under en kommunikationshandling.
Deaktiver slumretimeren, når du arbejder på
netværket.
Computeren starter ikke fra
den ønskede enhed.
Den tilsluttede eksterne
enhed virker ikke.
• Se listen UEFI Boot priority order (UEFI-
startprioritet) eller Legacy Boot priority order
(Forældet startprioritet) i installationsprogrammet
for BIOS. Kontroller, at installationsprogrammet for
BIOS er indstillet, så computeren starter fra den
ønskede enhed.
• Du skal også kontrollere, at den enhed, som
computeren starter fra, er aktiveret. Kontroller, at
enheden er korrekt inkluderes på listen UEFI Boot
priority order (UEFI-startprioritet) eller Legacy Boot
priority order (Forældet startprioritet) i
installationsprogrammet for BIOS.
• Du må ikke tilslutte eller fjerne kabler til eksterne
enheder (undtagen USB), mens computeren er tændt,
da dette kan beskadige computeren.
• Hvis du bruger en enhed med højt strømforbrug,
f.eks. et USB-tilsluttet optisk diskdrev, skal du bruge
en ekstern netadapter. Ellers kan enheden ikke
genkendes, eller systemet lukker ned.
30
Page 35

Appendiks. CRU-instruktioner (dele, der kan udskiftes
c
af kunden)
Bemærk: Kontroller, at batteriet er blevet fjernet, før du udskifter nogen enhed.
Udskiftning af batteriet - - - - - - - - - - - - - - - - - - - - - - - - - - - - - - - - - - - - - - - - - - - - - - - - - - - - - - - - - - - - - - - - - - - - - -
Bemærk: Du må kun bruge det batteri, der anbefales af Lenovo. Andre batterier kan
Når du udskifter batteriet, skal du gøre følgende:
1
2
3
antændes eller eksplodere.
Sluk for computeren. Fjern netadapteren og alle kabler fra computeren.
Luk computerskærmen, og vend computeren om.
Lås den manuelle batterilås op . Hold den fjederbelastede batterilås i
oplåst position , fjern batteriet i den retning pilen viser .
b
a
a
c
b
31
Page 36

Appendiks. CRU-instruktioner (dele, der kan udskiftes af kunden)
4
Isæt et helt opladet batteri.
5
Skub den manuelle batterilås til låst position.
6
Vend computeren om igen.
7
Slut netadapteren og alle kabler til computeren.
32
Page 37

Appendiks. CRU-instruktioner (dele, der kan udskiftes af kunden)
Udskiftning af tastatur
- - - - - - - - - - - - - - - - - - - - - - - - - - - - - - - - - - - - - - - - - - - - - - - - - - - - - - - - - - - - - - - - - - - - - - - - - - -
Hvis du vil udskifte dit tastatur, skal du gøre følgende:
1
Sluk computeren, fjern derefter netadapteren og alle kabler fra
computeren.
2
Luk computerskærmen, og vend computeren om.
3
Fjern batteriet.
4
Fjern de tre skruer .
a
a
33
Page 38

Appendiks. CRU-instruktioner (dele, der kan udskiftes af kunden)
5
FVend computeren, og åbn skærmen, træk tastaturet af i pilens
retning .
b
b
34
6
Fjern tastaturet fra tastatursiderne, og vend tastaturet.
Page 39

Appendiks. CRU-instruktioner (dele, der kan udskiftes af kunden)
7
Træk låget over tastaturstikket opad i pilens retning , træk
tastaturkablet ud af tastaturstikket i pilens retning .
c
d
c
d
8
Isæt et nyt tastatur.
9
Slut tastaturkablet til tastaturstikket.
0
Tryk ned på låget over tastaturstikket.
A
Sæt tastaturet fast i tastatursiderne, og luk computerskærmen.
B
Vend computeren, isæt og spænd de tre skruer.
C
Isæt batteriet igen.
D
Vend computeren om igen.
E
Slut netadapteren og alle kabler til computeren.
35
Page 40

Appendiks. CRU-instruktioner (dele, der kan udskiftes af kunden)
Følgende skema indeholder en liste over CRU'er (dele, der kan udskiftes af
kunden) til computeren og angiver, hvor du kan finde flere oplysninger om
udskiftningen.
Sikkerhed, garanti og
opsætningsvejledning
Netadapter O
Netledning til netadapter O
Batteri O
Ta st a t ur O
Brugervejledning
36
Page 41

Varemærker
Følgende betegnelser er varemærker eller registrerede varemærker
tilhørende Lenovo i Danmark og/eller andre lande.
Lenovo
OneKey
Microsoft og Windows er varemærker tilhørende Microsoft Corporation i
USA og/eller andre lande.
Andre virksomheder, produkter eller servicemærker kan være varemærker
eller servicemærker tilhørende deres respektive ejere.
37
Page 42

da-DK
Rev. AA00
©Lenovo China 2014
 Loading...
Loading...