Page 1
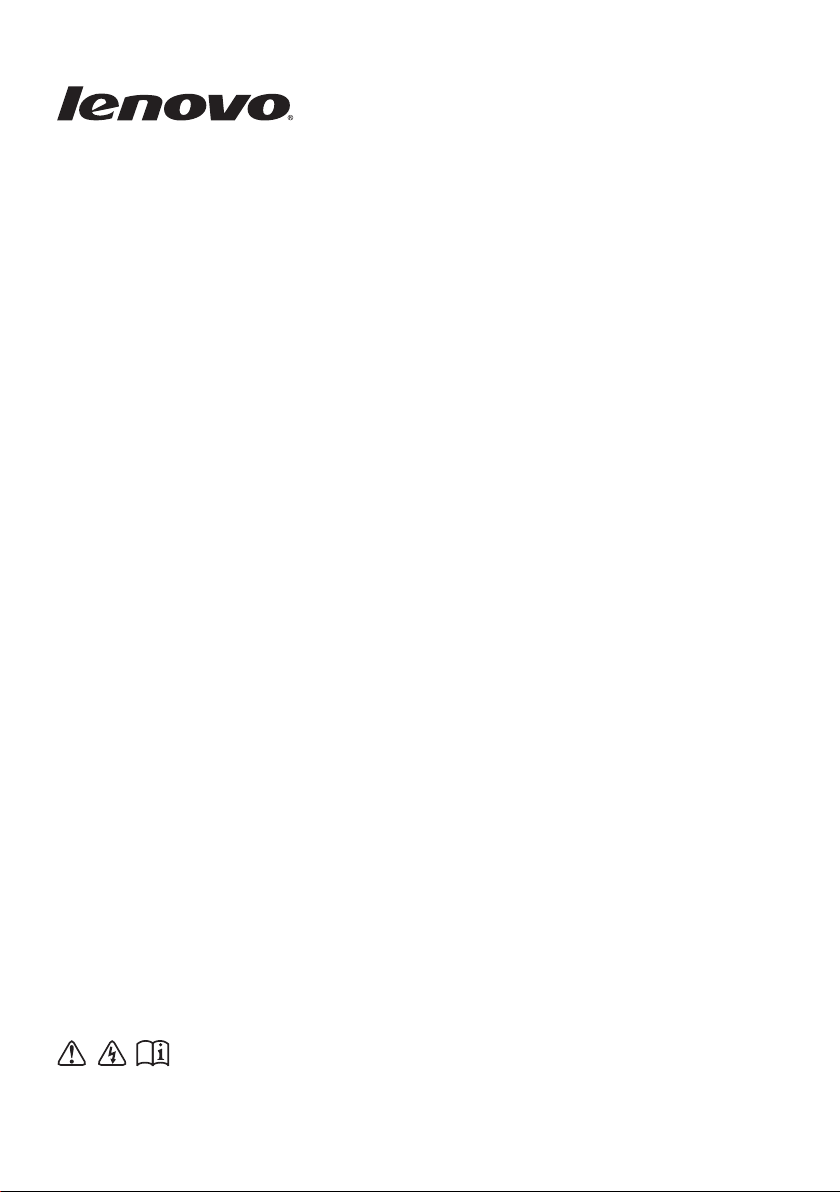
Lenovo E10-30
Användarhandbok
Läs meddelandena om säkerhet och de viktiga tipsen
som finns i handböckerna innan du använder datorn.
Page 2
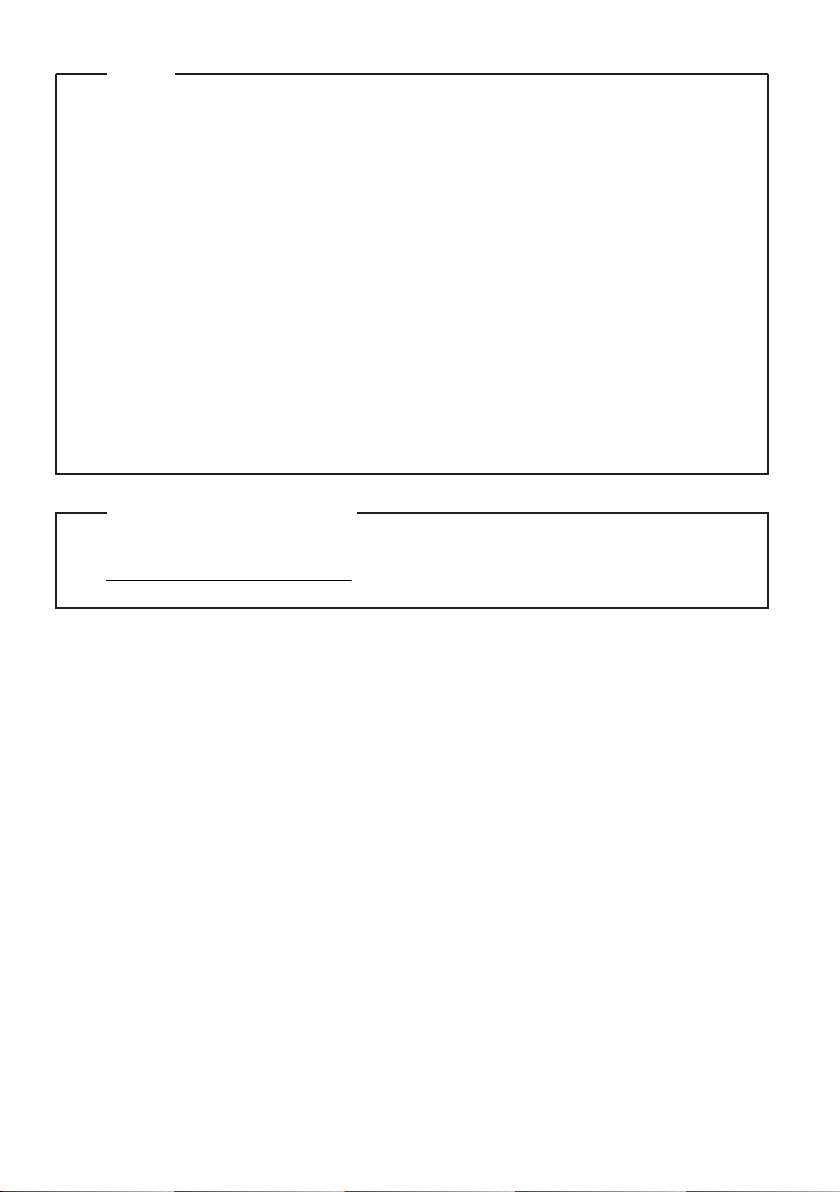
Obs!
•
Läs Lenovos Handbok för säkerhet och allmän information innan du
använder produkten.
•
Vissa instruktioner i denna handbok förutsätter att du använder
Windows® 7 eller Windows 8.1. Om du använder andra Windowsoperativsystem kan förfarandena vara något annorlunda. Om du
använder ett annat operativsystem kan det hända att vissa åtgärder
inte gäller för dig.
•
Funktionerna som beskrivs i denna handbok gäller för de flesta
modeller. Vissa funktioner finns eventuellt inte på din dator och det
kan finnas funktioner på din dator som inte beskrivs i denna handbok.
•
Illustrationerna i den här handboken kan skilja sig från den faktiska
produkten. Titta på den faktiska produkten.
Myndighetsinformation
•
För mer information, se Guides & Manuals på
http://support.lenovo.com.
Första utgåvan (januari 2014)
© Copyright Lenovo 2014.
Page 3
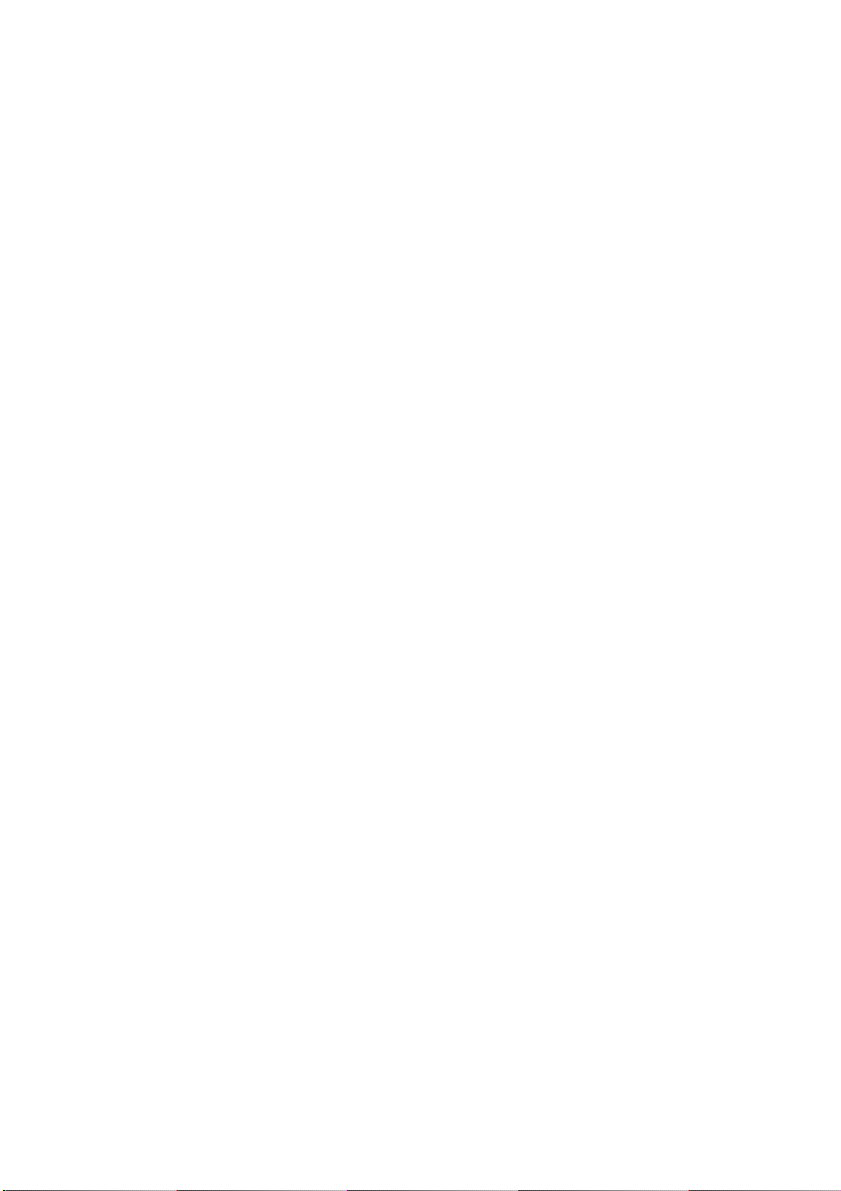
Innehåll
Kapitel 1. Lär känna din dator................................................................1
Ovansida.......................................................................................................................1
Vänster sida..................................................................................................................7
Höger sida ..................................................................................................................10
Framsida.....................................................................................................................11
Undersida...................................................................................................................13
Kapitel 2. Börja använda Windows .....................................................14
Konfigurera operativsystemet för första gången .................................................14
Operativsystemgränssnitt........................................................................................14
Strömsparlägen..........................................................................................................17
Ansluta till ett trådlöst nätverk...............................................................................19
Hjälp och support......................................................................................................20
Kapitel 3. Lenovo OneKey Recovery-system.....................................21
Kapitel 4. Felsökning............................................................................23
Vanliga frågor och svar............................................................................................23
Felsökning ..................................................................................................................26
Bilaga. CRU-instruktioner
(Enheter som kan bytas ut av kunden)...............................................30
Byta tangentbordet....................................................................................................30
Byta reservbatteriet...................................................................................................32
Varumärken ........................................................................................... 36
i
Page 4
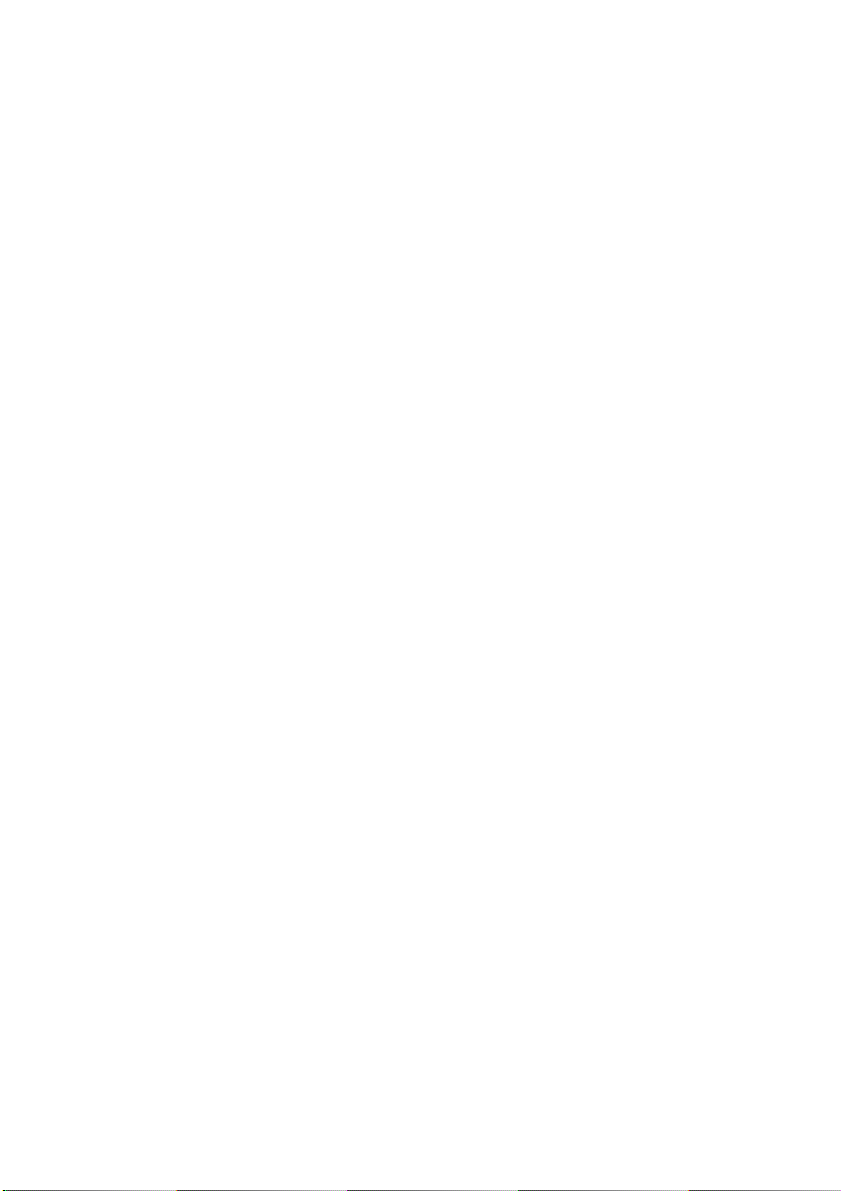
Page 5
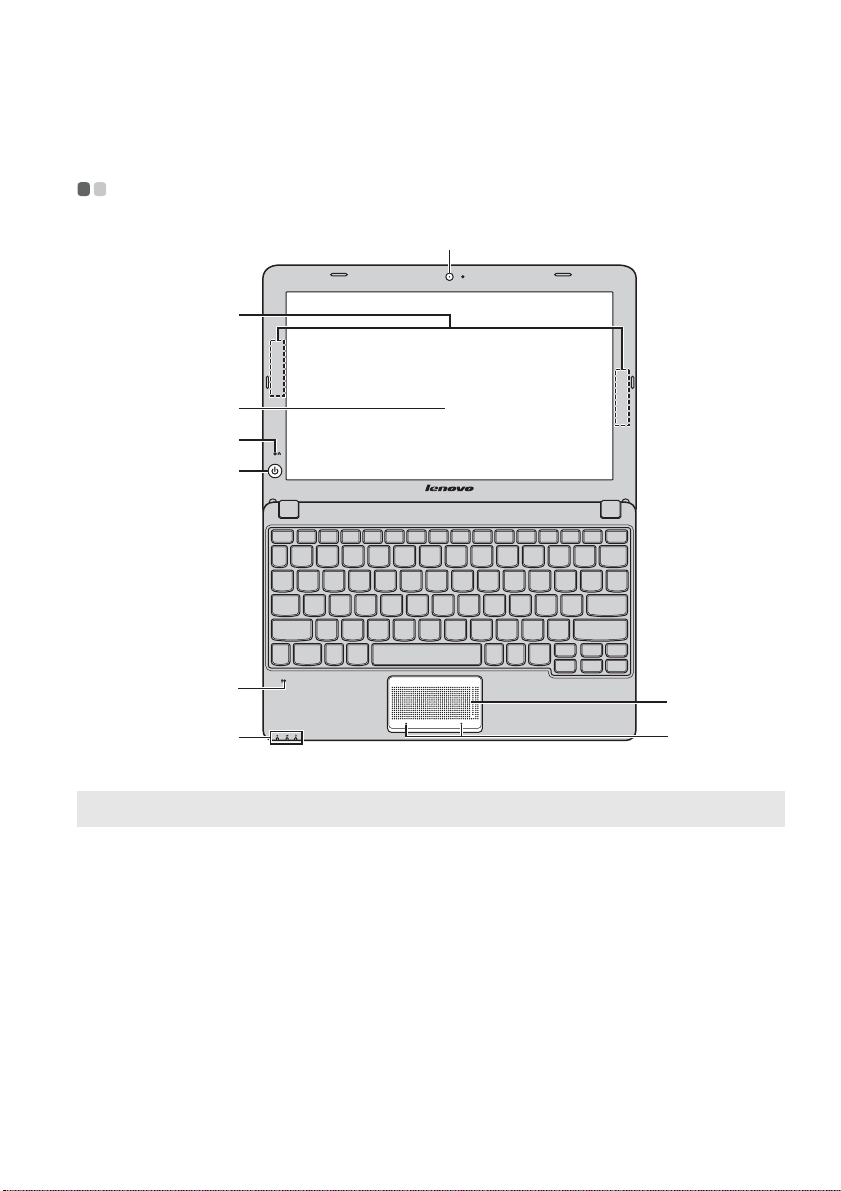
Kapitel 1. Lär känna din dator
Ovansida - - - - - - - - - - - - - - - - - - - - - - - - - - - - - - - - - - - - - - - - - - - - - - - - - - - - - - - - - - - - - - - - - - - - - - - - - - - - - - - - - - - - - - - - - - - - - - - - - - - -
a
b
c
d
e
f
g
Obs! De streckade områdena är inte synliga från utsidan.
Viktigt!
• Öppna inte skärmen till mer än 130 graders vinkel. När bildskärmen stängs ska du vara
försiktig så att inte pennor eller andra objekt hamnar mellan bildskärmen och
tangentbordet. Annars kan bildskärmen skadas.
h
i
1
Page 6
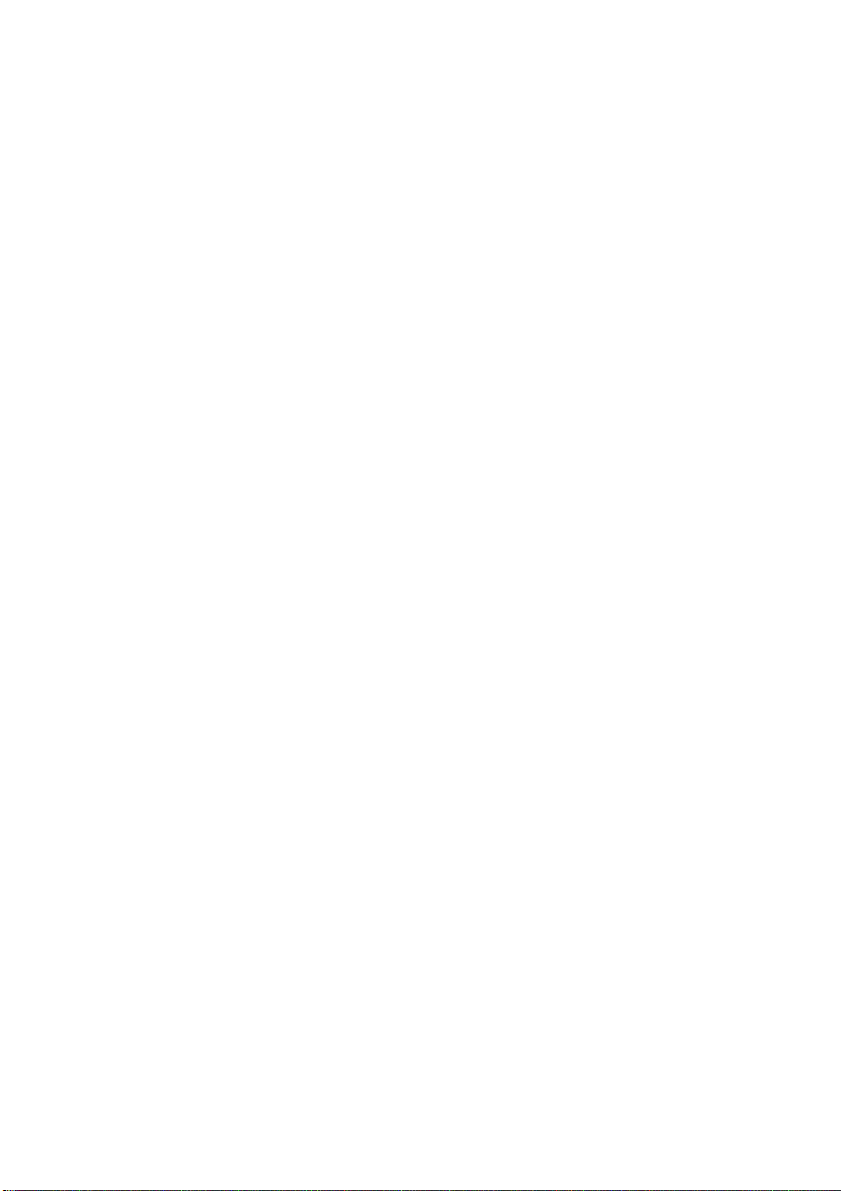
Kapitel 1. Lär känna din dator
Integrerad
a
kamera
Trådlösa
b
antenner
Skärm
c
Novo-knapp
d
Strömbrytare
e
Inbyggd mikrofon
f
Använd kameran för videokommunikation.
Anslut till det trådlösa nätverkskortet för att ta emot och
skicka trådlösa radiosignaler.
Ger knivskarpa bilder.
När datorn är avstängd trycker du på den här knappen
för att starta Lenovo OneKey Recovery-systemet eller
inställningsprogrammet för BIOS eller för att visa
startmenyn.
Tryck på denna knapp för att starta datorn.
Fångar upp ljud som kan användas för videokonferenser,
röstkommentering eller ljudinspelning.
2
Page 7
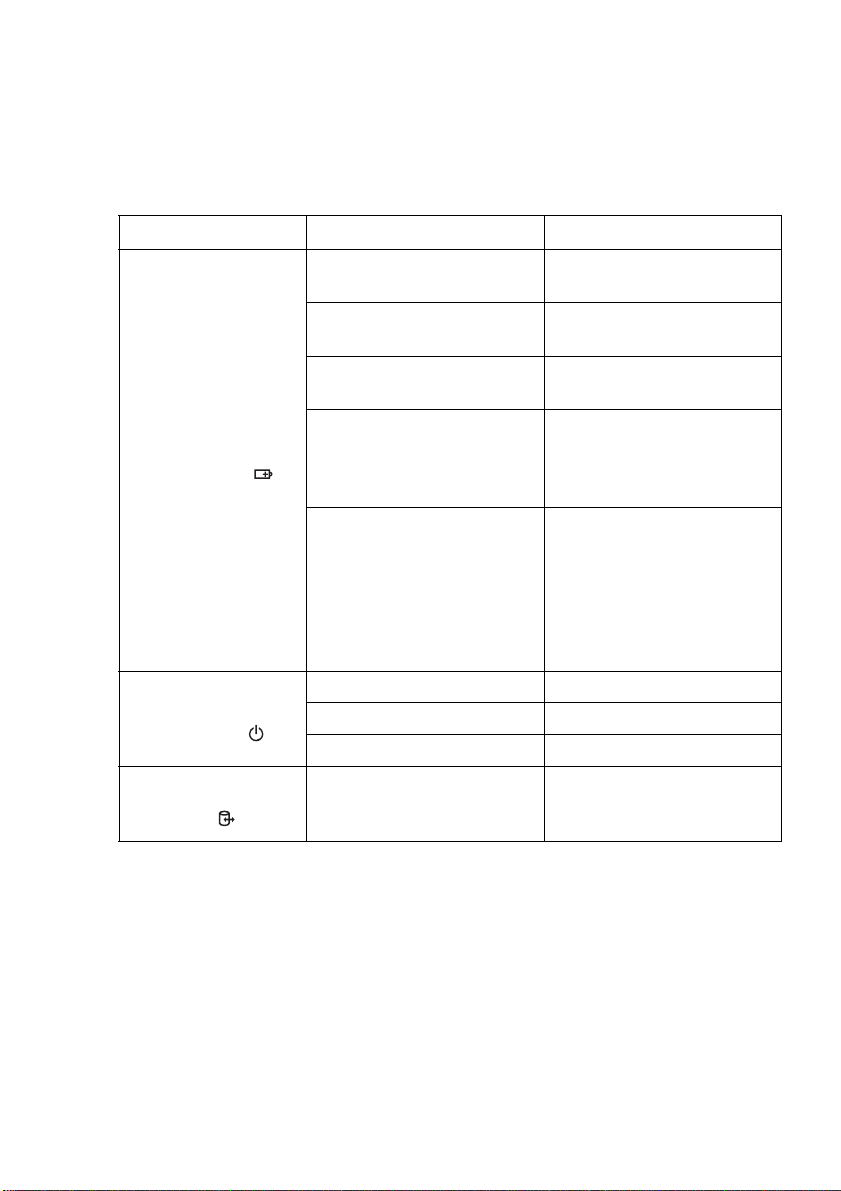
Kapitel 1. Lär känna din dator
Systemindikatorer
g
Indikator Indikatorstatus Betydelse
Lyser (fast vitt) Batteriet har mer än 20 %
Fast gult Batteriet har mellan 5 % och
Snabbt blinkande gult Batteriet har mindre än 5 %
Långsamt blinkande gult Batteriet laddas. När
Indikator för
batteristatus
Långsamt blinkande vitt Batteriet har mellan 20 %
Indikator för
strömstatus
Enhetsåtkomst-
Lyser (fast vitt) Datorn är påslagen.
Blinkar Datorn är i viloläge.
Släckt Datorn är avstängd.
Blinkar Data läses från eller skrivs
indikator
laddning.
20 % laddning.
laddning.
batteriladdningen når 20 %
ändras den blinkande
färgen till vitt.
och 80 % laddning och
laddas fortfarande. När
batteriet når 80 % laddning
slutar lampan blinka men
laddningen fortsätter tills
batteriet är fulladdat.
till hårddisken eller andra
externa lagringsenheter.
3
Page 8
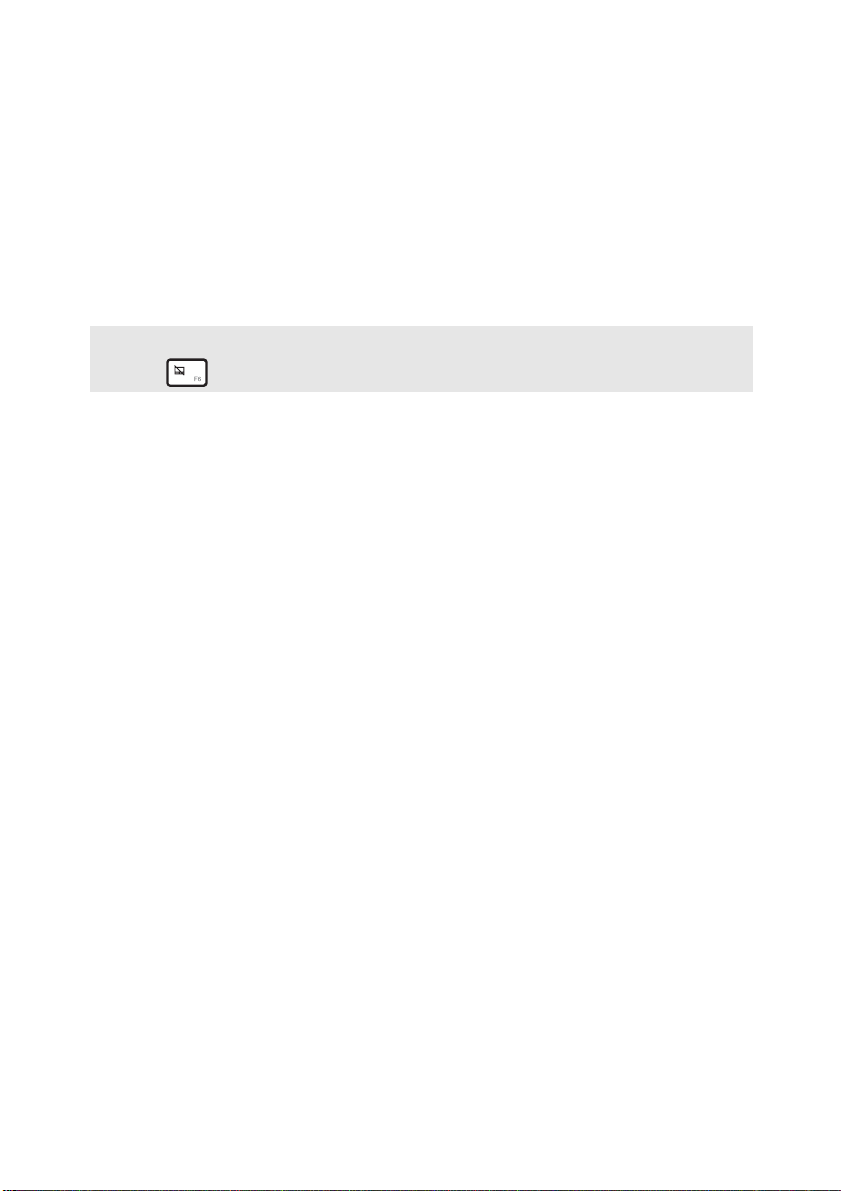
Kapitel 1. Lär känna din dator
Pekplatta
h
Pekplatteknappar
i
Obs! Du kan aktivera eller avaktivera pekplattan och dess knappar genom att trycka på
F6 .
Pekplattan fungerar som en vanlig datormus.
Om du vill flytta markören på skärmen drar du med
fingertoppen på plattan i den riktning som du vill att
markören ska flyttas.
Vänster och höger knapp motsvarar vänster och höger
knapp på en vanlig mus.
4
Page 9
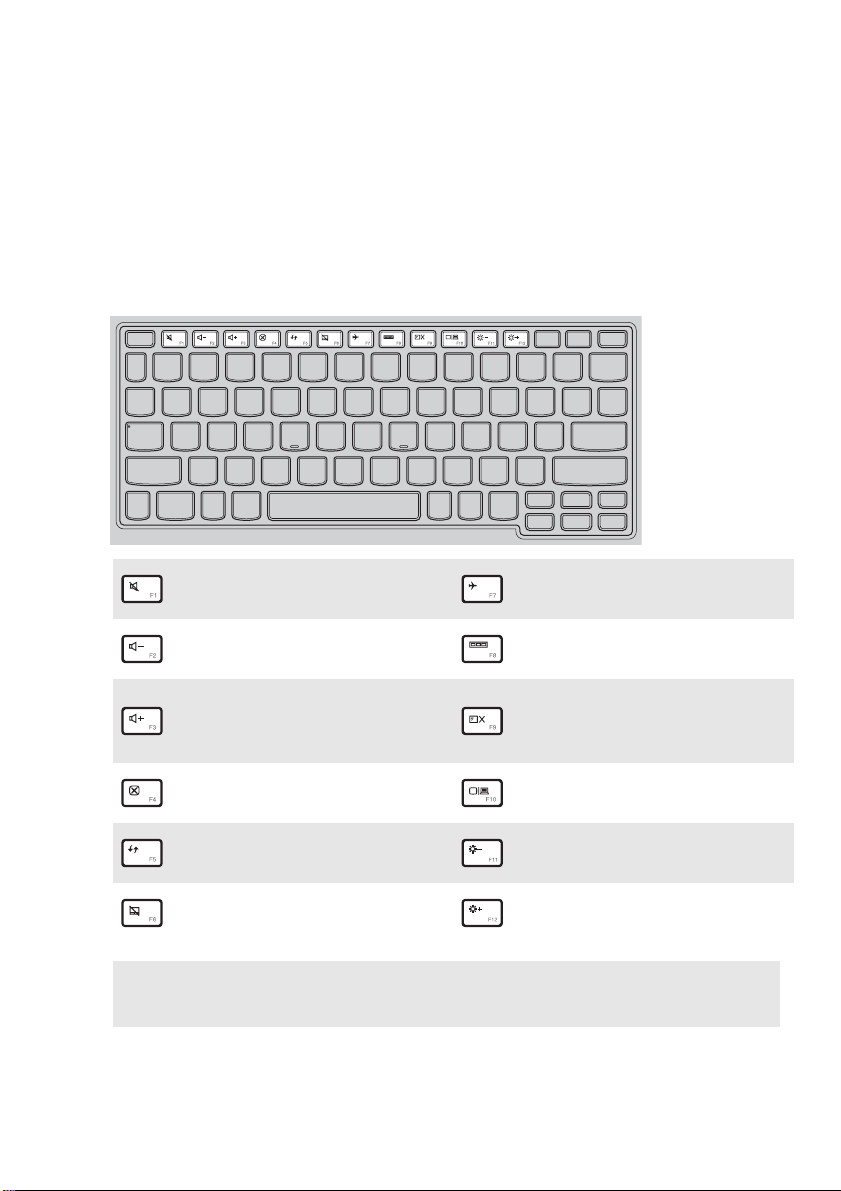
Kapitel 1. Lär känna din dator
Använda tangentbordet
Tangentbordets funktionstangenter
Du kan komma åt vissa systeminställningar snabbt genom att trycka på
motsvarande funktionstangenter.
Stänger/öppnar
:
högtalarnas ljud.
Minskar volymen.
:
Aktiverar/inaktiverar
:
Flygplansläge.
Visar alla aktiva
:
program.
Slår på/stänger av
Ökar volymen.
:
LCD-skärmens
:
bakgrundsbelysning.
Stänger det aktiva
:
fönstret.
Uppdaterar skrivbordet
:
eller det aktiva fönstret.
Aktiverar/inaktiverar
:
pekplattan.
Obs! Om du ändrade Hotkey Mode (Snabbtangentläge) från Enabled (Aktiverad) till
Disabled (Avaktiverad) i BIOS-konfigurationsverktyget, måste du hålla ned Fn-
tangenten när du trycker på önskad snabbtangent.
Växlar displayen mellan
:
datorn och extern enhet.
Minskar bildskärmens
:
ljusstyrka.
Ökar bildskärmens
:
ljusstyrka.
5
Page 10

Kapitel 1. Lär känna din dator
Funktionstangentkombinationer
Genom att använda funktionstangenterna kan du snabbt aktivera speciella
funktioner. För att använda denna funktion trycker du och håller inne Fn ;
sedan trycker du på en av funktionstangenterna .
a
Nedan beskrivs funktionerna hos varje funktionstangent.
Fn + PgUp: Aktiverar paus-funktionen.
b
b
a
Fn + PgDn: Aktiverar bryt-funktionen.
PgUp: Aktiverar/inaktiverar Scroll Lock.
PgDn: Aktiverar funktionen Infoga.
6
Page 11
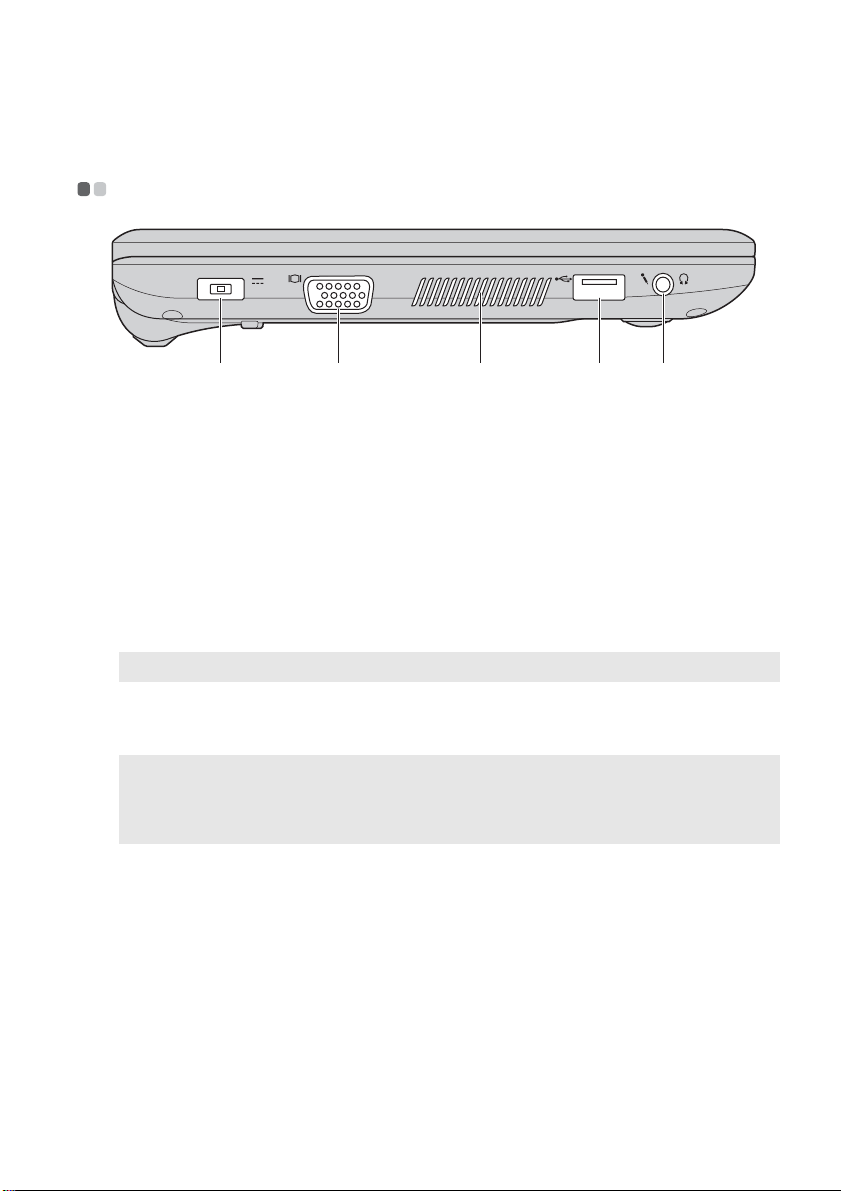
Kapitel 1. Lär känna din dator
Vänster sida - - - - - - - - - - - - - - - - - - - - - - - - - - - - - - - - - - - - - - - - - - - - - - - - - - - - - - - - - - - - - - - - - - - - - - - - - - - - - - - - - - - - - - - - - - - - -
a b c d e
Nätadapter-uttag
a
VGA-port
b
Ventilations-
c
Här ansluter du nätadaptern.
Ansluts till externa bildskärmar.
Kyler datorn.
öppningar
Viktigt!
• Se till att inga av ventilationsöppningar blockeras, annars kan datorn överhettas.
USB 3.0-portar
d
Obs! Mer information finns i ”Ansluta USB-enheter” på sidan 8.
Kombinations-
e
Här ansluts USB-enheter.
Ansluts till headsets.
ljuduttag
Obs!
• Kombinationsljuduttaget stöder inte konventionella mikrofoner.
• Inspelningsfunktionen stöds ev. inte om hörlurar eller headsets från andra tillverkare
används pga. olika branschstandarder.
7
Page 12
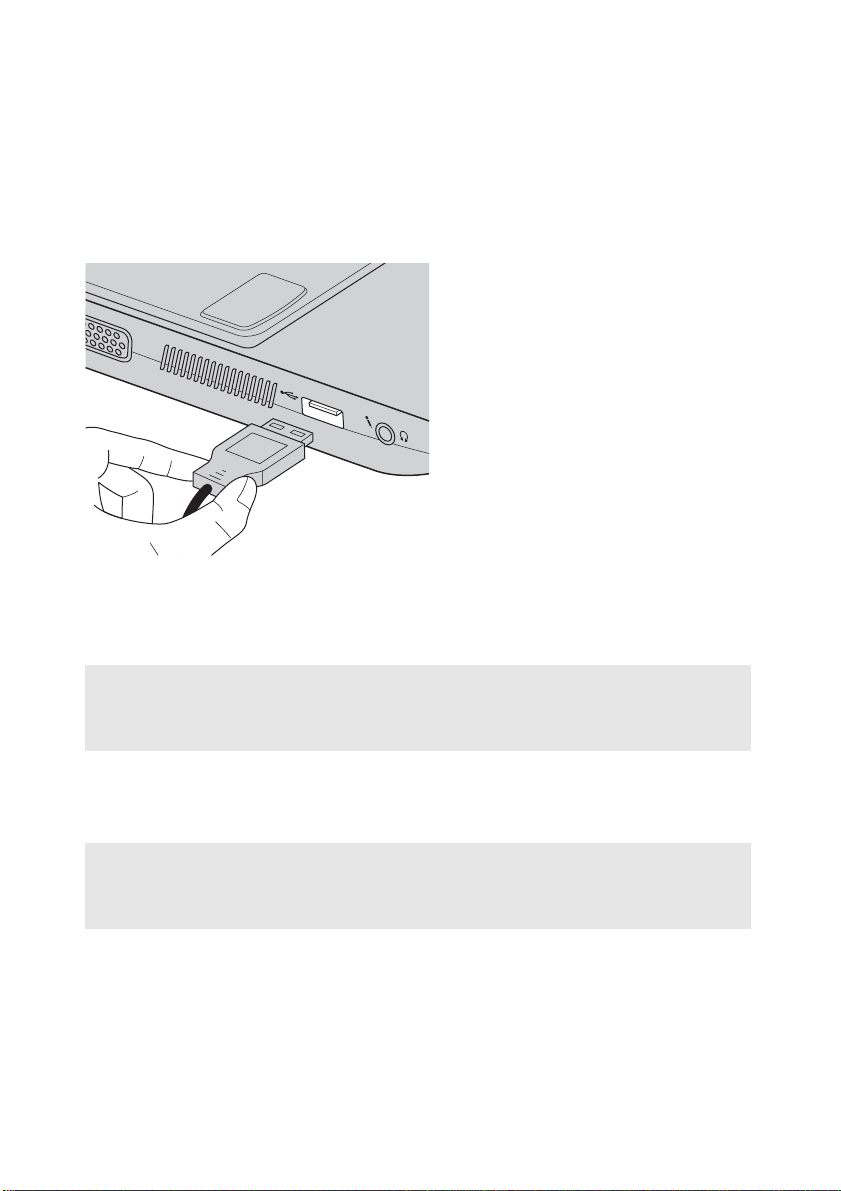
Kapitel 1. Lär känna din dator
Ansluta USB-enheter
Du kan ansluta en USB-enhet till datorn genom att sätta in dess USB-kontakt
(typ A) i USB-porten på datorn.
Den första gången du ansluter en USB-enhet till en viss USB-port på datorn
installerar Windows automatiskt en drivrutin för den enheten. När
drivrutinen har installerats kan du koppla bort och återansluta enheten utan
att utföra några andra steg.
Obs! Normalt upptäcker Windows en ny enhet när den ansluts och installerar drivrutinen
automatiskt. Däremot kan det för vissa enheter vara nödvändigt att installera
drivrutinen innan du ansluter. Kontrollera dokumentationen från enhetens
tillverkaren innan du ansluter enheten.
Innan du kopplar bort en USB-lagringsenhet kontrollerar du att datorn inte
överför data till eller från den enheten. Se till att du matar ut enheten från
Windows-operativsystemet för att undvika att data förstörs.
Obs!
• Om USB-enheten använder en nätsladd ansluter du enheten till en strömkälla innan du
ansluter den. I annat fall kan det hända att enheten inte känns igen.
• I viloläge kan du bara väcka datorn med tangentbordet och inte musen.
8
Page 13
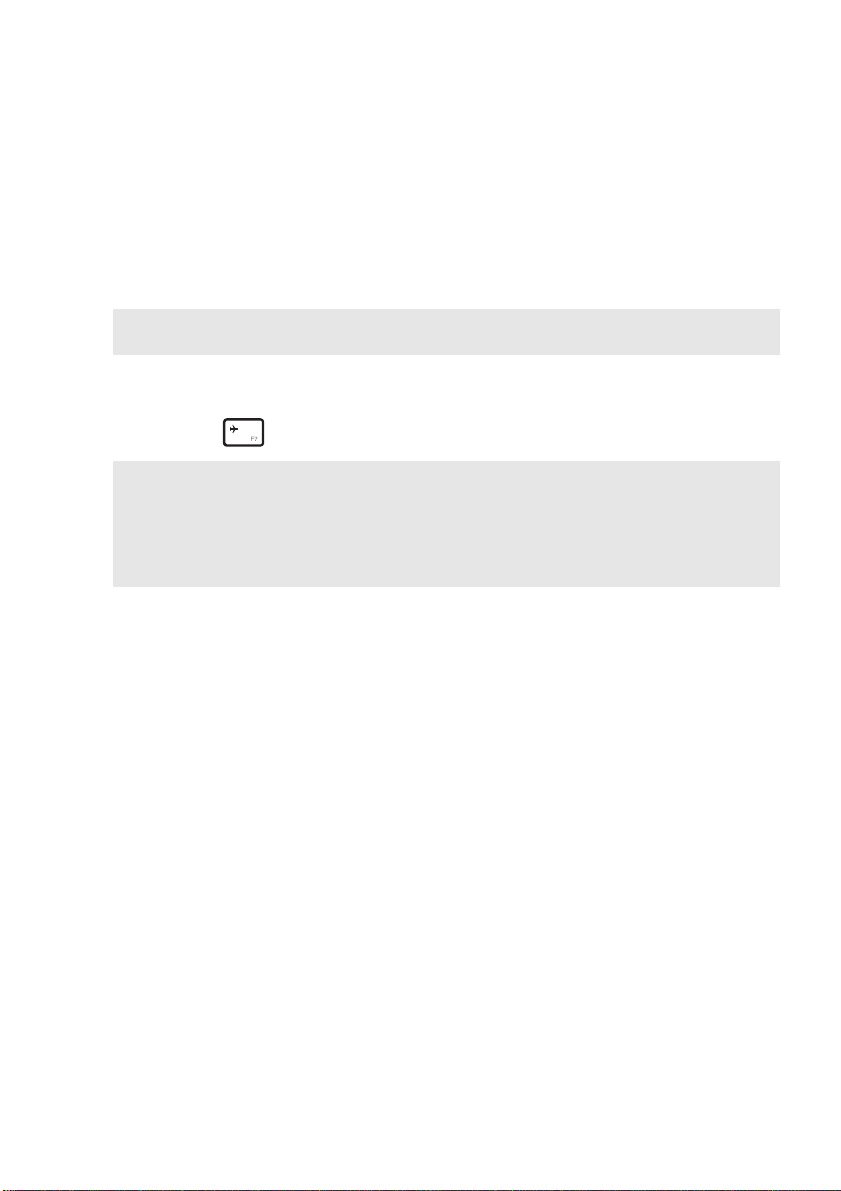
Kapitel 1. Lär känna din dator
Ansluta en Bluetooth-enhet
Om datorn har ett inbyggt Bluetooth-kort kan den ansluta till och överföra
data trådlöst till/från andra Bluetooth-enheter, t.ex. bärbara datorer,
handdatorer och mobiltelefoner. Du kan överföra data mellan dessa enheter
upp till 10 meter bort.
Obs! Det faktiska maximala området varierar beroende på störningar och hinder. För bästa
överföringshastigheter, placera enheten så nära datorn som möjligt.
Aktivera Bluetooth- och WLAN-kommunikation på datorn
Tryck på F7 för att göra konfigurationen.
Obs!
• När du inte behöver använda Bluetooth-funktionen stänger du av den för att spara
batterikraft.
• Du måste para ihop din Bluetooth-enhet med datorn innan du kan överföra data mellan
dem. Läs dokumentationen som medföljer Bluetooth-enheten för mer information om hur
du parar ihop enheten med din dator.
9
Page 14

Kapitel 1. Lär känna din dator
Höger sida - - - - - - - - - - - - - - - - - - - - - - - - - - - - - - - - - - - - - - - - - - - - - - - - - - - - - - - - - - - - - - - - - - - - - - - - - - - - - - - - - - - - - - - - - - - - - - - - -
a b
USB-port
a
RJ-45-port
b
Ansluter till USB-enheter. Mer information finns i
”Ansluta USB-enheter” på sidan 8
Ansluter datorn till ett Ethernet-nätverk.
.
10
Page 15

Kapitel 1. Lär känna din dator
Framsida - - - - - - - - - - - - - - - - - - - - - - - - - - - - - - - - - - - - - - - - - - - - - - - - - - - - - - - - - - - - - - - - - - - - - - - - - - - - - - - - - - - - - - - - - - - - - - - - - - - -
a
Fack för
a
minneskort
Sätt in minneskort (medföljer ej) här. Mer information finns
i ”Använda minneskort (medföljer ej)” på sidan 12.
11
Page 16

Kapitel 1. Lär känna din dator
Använda minneskort (medföljer ej)
Din dator har stöd för följande typer av minneskort:
• SD-kort (Secure Digital)
• MultiMediaCard (MMC)
Viktigt!
• Sätt bara i ett kort i taget i facket.
• Denna kortläsare har inte stöd för SDIO-enheter (d.v.s. SDIO Bluetooth m.m.).
Sätta i ett minneskort
Skjut in minneskortet tills det når fackets botten.
Plocka ur ett minneskort
Dra försiktigt ut minneskortet ur minneskortsplatsen.
Viktigt!
• Innan du tar bort ett minneskort måste du mata ut det från Windows-operativsystemet
för att undvika att data förstörs.
12
Page 17

Kapitel 1. Lär känna din dator
c
Undersida - - - - - - - - - - - - - - - - - - - - - - - - - - - - - - - - - - - - - - - - - - - - - - - - - - - - - - - - - - - - - - - - - - - - - - - - - - - - - - - - - - - - - - - - - - - - - - - - - -
Batterispärr -
a
manuell
Batteri
b
Batterispärr fjäderbelastad
Ventilations-
d
öppningar
Högtalare
e
d
a
b
e
Håller batteriet säkert på plats.
Håller batteriet säkert på plats.
Släpper in luft i datorn för kylning.
Spelar upp ljud.
c
13
Page 18

Kapitel 2. Börja använda Windows
Konfigurera operativsystemet för första gången - - - - - - - - - - - - - -
Det kan bli nödvändigt att konfigurera operativsystemet innan det används
för första gången. Konfigureringen kan inkludera stegen nedan:
• Acceptera slutanvändaravtalet
• Konfigurera Internetanslutningen
• Registrera operativsystemet
• Skapa ett användarkonto
Operativsystemgränssnitt - - - - - - - - - - - - - - - - - - - - - - - - - - - - - - - - - - - - - - - - - - - - - - - - - - - - - - - - - - - - - - -
I den här guiden används Windows 8.1 som ett exempel för din referens.
Start-skärm och skrivbord
Windows 8.1 har två huvudanvändargränssnitt: Start-skärmen och
Windows-skrivbordet.
Du kan växla från Start-skärmen till Windows-skrivbordet på följande sätt:
• Välj skrivbordsraden på Start-skärmen.
• Tryck på Windows-tangenten + D.
Du kan växla från skrivbordet till Start-skärmen på följande sätt:
• Välj snabbknappsfältet Start .
• Tryck på Windows-tangenten .
• Flytta markören till det nedre vänstra hörnet och välj sedan Start-knappen.
Start-skärm Skrivbord
14
Page 19

Kapitel 2. Börja använda Windows
Snabbknappar och snabbknappsfältet
Snabbknappar är navigationsknappar som ger snabb åtkomst till
grundläggande uppgifter. Snabbknapparna innefattar: Sök, Dela, Start,
Enheter och Inställningar. Snabbknappsfältet är den meny som innehåller
snabbknapparna. Du kan visa snabbknappsfältet på följande sätt:
• Flytta markören till det övre eller nedre högra hörnet tills
snabbknappsfältet visas.
• Tryck på Windows-tangenten + C.
Snabbknappen Sök
Snabbknappen Sök är ett kraftfullt nytt sätt att hitta det du säker, inklusive
inställningar, filer, webbvideoklipp etc.
15
Page 20

Kapitel 2. Börja använda Windows
Snabbknappen Dela
Med snabbknappen Dela kan du skicka länkar, foton och mycket mer till
dina vänner och sociala nätverk utan att lämna den app du befinner dig i.
Snabbknappen Start
Snabbknappen Start är ett snabbt sätt att komma till Start-skärmen.
Snabbknappen Enheter
Med snabbknappen Enheter kan du ansluta eller skicka filer till externa
enheter, inklusive enheter du vill spela upp, skriva ut och projekt.
Snabbknappen Inställningar
Med snabbknappen Inställningar kan du utföra grundläggande uppgifter,
som att ställa in volymen eller stänga av datorn. Du kan också komma till
Kontrollpanelen genom snabbknappen Inställningar när du befinner dig på
skrivbordet.
16
Page 21

Kapitel 2. Börja använda Windows
Strömsparlägen - - - - - - - - - - - - - - - - - - - - - - - - - - - - - - - - - - - - - - - - - - - - - - - - - - - - - - - - - - - - - - - - - - - - - - - - - - - - - - - - - - - - -
När du arbetat klart med din dator kan du stänga av den, placera den i
viloläge eller i halvsömnläge.
Stänga av datorn
Om du inte ska använda datorn under en längre period stänger du av den.
Så här stänger du av datorn:
• Windows 7:
Klicka på Start → Stäng av.
• Windows 8.1:
1
Öppna snabbknappsfältet och välj sedan Inställningar .
2
Välj Ström → Stäng av.
17
Page 22

Kapitel 2. Börja använda Windows
Placera datorn i viloläge
Om du kommer att vara borta från datorn bara en kortare period kan du
placera den i viloläge. När datorn befinner sig i viloläge kan du snabbt
”väcka” den och slippa hela startförfarandet. Gör något av följande för att
placera datorn i viloläge:
•Stäng bildskärmslocket.
• Tryck på strömknappen.
• Gör rätt åtgärder i operativsystemet.
Windows 7:
Klicka på Start → Viloläge.
Windows 8.1:
Öppna snabbknappsfältet och välj Inställningar → Ström →
Viloläge.
Viktigt!
• Vänta tills strömindikatorn börjar blinka (vilket anger att datorn befinner sig i
viloläget) innan du flyttar den. Om datorn flyttas medan hårddisken arbetar kan
hårddisken skadas och du kan förlora information.
Gör något av följande för att ”väcka” datorn:
• Tryck på valfri tangent på tangentbordet.
• Tryck på strömknappen.
Placera datorn i halvsömnläge
Genom att använda det här läget kan du stänga av datorn helt utan att spara
filer eller avsluta de program som är igång. När datorn placeras i
halvsömnläge sparas alla öppna program, mappar och filer på hårddisken
och datorn stängs sedan av.
Så här placerar du datorn i halvsömnläge:
• Windows 7:
Klicka på Start → Halvsömnläge.
18
Page 23

Kapitel 2. Börja använda Windows
Ansluta till ett trådlöst nätverk - - - - - - - - - - - - - - - - - - - - - - - - - - - - - - - - - - - - - - - - - - - - - - - - - - - - -
Så här ansluter du till ett trådlöst nätverk:
1
Tryck på F7 för att slå på den trådlösa funktionen.
2
Visa de tillgängliga trådlösa nätverken.
• Windows 7:
Klicka på den trådlösa nätverksanslutningens statusikon i Windowssystemfältet. En lista med tillgängliga trådlösa nätverk visas.
• Windows 8.1:
Öppna snabbknappsfältet och välj Inställningar → . En lista
med tillgängliga trådlösa nätverk visas.
3
Klicka på ett nätverksnamn i listan och klicka sedan på Anslut.
Obs! Vissa nätverk har ett lösenord som du måste ange innan du kan ansluta till det. Om du
vill ansluta till ett sådant lösenord ber du nätverksadministratören eller Internetleverantören om lösenordet.
Programkonfiguration
Be din Internetleverantör (ISP) om information för konfigurering av din
dator.
19
Page 24

Kapitel 2. Börja använda Windows
Hjälp och support - - - - - - - - - - - - - - - - - - - - - - - - - - - - - - - - - - - - - - - - - - - - - - - - - - - - - - - - - - - - - - - - - - - - - - - - - - - - - - - -
Om du har frågor om hur du använder Windows-operativsystemet, se
Windows Hjälp och Support. Så här öppnar du Windows Hjälp och Support:
• Windows 7:
Klicka på Start → Hjälp och support.
• Windows 8.1:
• Öppna snabbknappsfältet och välj Inställningar och sedan Hjälp i
menyn Inställningar.
•Tryck på Windows-tangenten + Fn + F1.
Du kan läsa Windows hjälp och support-filen på din dator. Du kan också få
onlinehjälp och support genom att klicka på en av de två länkarna under
Mer att utforska.
Obs! Windows 8.1 har även en app, Hjälp+tips. Du hittar den på startskärmen, för att läsa
mer om nya funktioner i Windows 8.1.
20
Page 25

Kapitel 3. Lenovo OneKey Recovery-system
Lenovo OneKey Recovery-system är ett program som säkerhetskopierar och
återställer din dator. Med det kan du återställa systempartitionen till sin
ursprungliga status i händelse av ett systemfel. Du kan också
säkerhetskopiera användare som enkelt kan återställas vid behov.
Obs!
• Om datorn levereras förinstallerad med ett GNU/Linux-operativsystem är OneKey
Recovery-systemet inte tillgängligt.
• För att du ska kunna använda funktionerna i OneKey Recovery-systemet finns redan en dold
partition som standard på din hårddisk för lagring av en bildfil av systemet och OneKey
Recovery-systemets programfiler. Denna standardpartition har dolts av säkerhetsskäl och det
är därför det tillgängliga diskutrymmet i själva verket är mindre än vad som anges.
Säkerhetskopiera systempartitionen
Du kan säkerhetskopiera systempartitionen till en bildfil. Så här
säkerhetskopierar du systempartitionen:
1
Tryck på Novo-knappen för att starta Lenovo OneKey Recovery-systemet.
2
Klicka på System Backup (Systemsäkerhetskopiering).
3
Välj en plats för säkerhetskopieringen och klicka på Next (Nästa) för att
starta säkerhetskopieringen.
Obs!
• Du kan välja en plats på den lokala hårddisken eller på en extern lagringsenhet.
• Ta bort den flyttbara hårddisken innan du startar Lenovo OneKey Recovery-systemet.
Annars kan data från den flyttbara hårddisken förloras.
• Säkerhetskopieringsprocessen kan ta en stund.
• Säkerhetskopieringsprocessen är bara tillgänglig när Windows kan startas normalt.
Återställning
Du kan välja att återställa systempartitionen till sin ursprungliga status eller till en
tidigare skapad säkerhetskopieringspunkt. Så här återställer du systempartitionen:
1
Tryck på Novo-knappen för att starta Lenovo OneKey Recovery-systemet.
2
Klicka på
återställningsmiljön.
System Recovery (Systemåterställning)
. Datorn startar om till
21
Page 26

Kapitel 3. Lenovo OneKey Recovery-system
3
Följ anvisningarna på skärmen för att återställa systempartitionen till dess
ursprungliga läge eller till en tidigare skapad säkerhetskopieringspunkt.
Obs!
• Återställningsprocessen går inte att ångra. Se till att säkerhetskopiera alla data du vill
spara på systempartitionen innan du startar återställningsprocessen.
• Återställningsprocessen kan ta en stund. Se till att ansluta nätadaptern till datorn under
återställningsprocessen.
• Ovanstående instruktioner ska följas när Windows kan startas normalt.
Om Windows inte kan startas, följer du stegen nedan för att starta Lenovo
OneKey Recovery-systemet:
1
Stäng av datorn.
2
Tryck på Novo-knappen. I Recovery Boot Menu
(Återställningsstartmeny) väljer du System Recovery
(Systemåterställning) och trycker sedan på Enter.
22
Page 27

Kapitel 4. Felsökning
Vanliga frågor och svar - - - - - - - - - - - - - - - - - - - - - - - - - - - - - - - - - - - - - - - - - - - - - - - - - - - - - - - - - - - - - - - - - - - - - - -
Det här avsnittet innehåller vanliga frågor indelade i kategorier.
Söka efter information
Vilka säkerhetsåtgärder ska jag vidta när jag använder datorn?
Lenovos handbok för säkerhet och allmän information som medföljde datorn
innehåller säkerhetsföreskrifter för användning av datorn. Läs och följ alla
säkerhetsföreskrifter när du använder datorn.
Var hittar jag datorns maskinvaruspecifikationer?
Du hittar maskinvaruspecifikationer för datorn i de tryckta broschyrer som
medföljde datorn.
Var hittar jag information om garanti?
Information om vilken garanti som gäller för din dator, inklusive
garantiperiod och garantiservice finns i garantihäftet om Lenovos
begränsade garanti som medföljer datorn.
Drivrutiner och förinstallerad programvara
Var finns installationsskivorna för den förinstallerade Lenovo-programvaran
(skrivbordsprogramvara)?
Datorn levererades inte med installationsskivor för den förinstallerade
Lenovo-programvaran. Om du behöver ominstallera ett förinstallerat
program, kan du hitta installationsprogrammet på din hårddisks Dpartition. Om du inte hittar installationsprogrammet där, kan du också
ladda ner det från Lenovos webbplats för kundsupport.
Var hittar jag drivrutiner för datorns olika maskinvaruenheter?
Om datorn är förinstallerad med ett Windows-operativsystem, förser
Lenovo drivrutiner på hårddiskens D-partition, till alla maskinvaruenheter
som du behöver. Du kan också ladda ner de senaste drivrutinerna från
Lenovos webbplats för kundsupport.
23
Page 28

Kapitel 4. Felsökning
Lenovo OneKey Recovery-system
Var finns återställningsdiskarna?
Datorn levererades inte med några återställningsskivor. Använd Lenovo
OneKey Recovery-system om du behöver återställa systemet till
fabriksinställningarna.
Vad kan jag göra om säkerhetskopieringen misslyckas?
Om du kan starta säkerhetskopieringen, men den misslyckas under
säkerhetskopieringsprocessen, försöker du med följande steg:
1
Avsluta alla öppna program och starta sedan om
säkerhetskopieringsprocessen.
2
Kontrollera om destinationsmedia är skadade. Välj en annan sökväg
och försök sedan igen.
När behöver jag återställa systemet till fabriksinställningarna?
Använd den här funktionen när operativsystemet inte kan starta. Om det
finns kritiska data på systempartitionen bör du säkerhetskopiera den
innan du startar återställningen.
BIOS-konfigurationsverktyget
Vad är BIOS-konfigurationsverktyget?
BIOS-konfigurationsverktyget är en ROM-baserad programvara. Den
kommunicerar grundläggande datorinformation och tillhandahåller
alternativ för inställning av startenheter, säkerhet, maskinvaruläge och
andra inställningar.
Hur startar jag BIOS-konfigurationsverktyget?
Så här startar du BIOS-konfigurationsverktyget:
1
Stäng av datorn.
2
Tryck på Novo-knappen och välj sedan
BIOS Setup (Inställnings för BIOS)
24
.
Page 29

Kapitel 4. Felsökning
Hur ändrar jag startprioriteten? (på valda modeller)
Det finns två startlägen: UEFI och Legacy Support (Legacy-stöd). Om du
vill ändra startläget startar du BIOS-konfigurationsverktyget och ställer
sedan in startläget på UEFI eller Legacy Support (Legacy-stöd) i
startmenyn.
När behöver jag ändra startprioriteten? (på valda modeller)
Standardstartläget för datorn är UEFI-läget. Om du behöver installera
äldre Windows-operativsystem (äldre versioner än Windows 8) på datorn,
måste du ändra startläget till Legacy Support (Legacy-stöd). Den äldre
Windows-versionen kan inte installeras om du inte ändrar startläget.
Skaffa hjälp
Hur kontaktar jag kundsupporten?
Se ”Kapitel 3. Få hjälp och service” i Lenovos handbok för säkerhet och allmän
information.
25
Page 30

Kapitel 4. Felsökning
Felsökning - - - - - - - - - - - - - - - - - - - - - - - - - - - - - - - - - - - - - - - - - - - - - - - - - - - - - - - - - - - - - - - - - - - - - - - - - - - - - - - - - - - - - - - - - - - - - - - - - -
Problem med skärmen
När jag startar datorn visas
ingenting på skärmen.
När jag startar datorn visas
endast en vit markör på en
tom skärm.
Skärmen blir tom när datorn
är på.
Skärmen är inte läsbar eller
förvrängd.
• Om skärmen är tom kontrollerar du att:
- Nätadaptern är ansluten till datorn och
strömsladden är isatt i ett fungerande eluttag.
- Datorn är påslagen. (Tryck på strömknapp en igen
för säkerhets skull.)
- Om du använder nätadaptern eller batteriet och
batteristatusindikatorn lyser, trycker du på
F12 för att göra skärmen ljusare.
• Om allt detta är korrekt installerat och isatt och
skärmen fortfarande är tom behöver datorn lämnas
in för service.
• Återställ säkerhetskopierade filer till din Windows-
miljö eller hela innehållet på hårddisken till det
ursprungliga fabriksinnehållet med Lenovo OneKey
Recovery-systemet. Om endast markören fortfarande
visas på skärmen behöver datorn lämnas in för
service.
• Skärmsläckaren eller energihanteringen kan vara
aktiverad. Gör någonting av följande om du vill
avsluta skärmsläckaren eller återgå från viloläge:
- Rör vid pekplattan.
- Tryck på valfri tangent på tangentbordet.
- Tryck på strömknapp.
-Tryck på F9 för att bekräfta huruvida LCDskärmens bakgrundsbelysning har stängts av.
- Om problemet kvarstår försöker du med lösningen
till nästa problem ”Skärmen är inte läsbar eller
förvrängd”.
• Kontrollera att:
- Drivrutinen för bildskärmsenheten är korrekt
installerad.
- Skärmupplösningen och färgkvaliteten är korrekt
angivna.
- Skärmtypen är korrekt.
26
Page 31

Kapitel 4. Felsökning
Konstiga tecken visas på
skärmen.
• Är operativsystemet och programmen installerade på
rätt sätt? Om de är korrekt installerade och
konfigurerade behöver datorn lämnas in för service.
Problem med BIOS-lösenord
Jag har glömt mitt lösenord. • Om du har glömt ditt användarlösenord måste du be
systemadministratören återställa det.
• Om du glömmer bort ditt lösenord till hårddisken
kan Lenovos auktoriserade servicecenter inte
återställa lösenordet eller rädda data från
hårddisken. Ta med dig datorn till Lenovos
auktoriserade servicecenter eller en
marknadsrepresentant för att få hårddiskenheten
utbytt. Inköpskvitto krävs och en avgift kommer att
tas ut för delar och service.
• Om du glömmer bort ditt administratörslösenord
kan Lenovos auktoriserade servicecenter inte
återställa lösenordet. Ta med dig datorn till Lenovos
auktoriserade servicecenter eller en
marknadsrepresentant för att få systemkortet utbytt.
Inköpskvitto krävs och en avgift kommer att tas ut
för delar och service.
Problem med viloläge
Felmeddelandet om kritiskt
svagt batteri visas och
datorn stängs av direkt.
Datorn försätts i viloläge
direkt efter självtestet vid
uppstarten (POST).
Obs! Om batteriet är laddat och temperaturen är inom intervallet behöver datorn lämnas in för
service.
• Batteriet börjar bli svagt. Anslut nätadaptern till
datorn eller byt ut batteriet till ett fulladdat.
• Kontrollera att:
- Batteriet är laddat.
- Drifttemperaturen är inom föreskrivet intervall. Se
”Kapitel 2. Information om användning och
skötsel” i Lenovos handbok för säkerhet och allmän
information.
27
Page 32

Kapitel 4. Felsökning
Datorn kommer inte tillbaka
från viloläget och datorn
fungerar inte.
• Om datorn är i viloläge ansluter du nätadaptern till
• Om systemet fortfarande inte kommer tillbaka från
Problem med ljudet
Det hörs inget ljud från
högtalaren även om
volymen höjs.
• Kontrollera att:
Problem med batteriet
Datorn stängs av innan
indikatorn för batteristatus
visar på tomt.
-eller-
Datorn fortsätter att fungera
när batteristatus visar på
tomt.
• Ladda batteriet.
Problem med hårddiskenheten
Hårddiskenheten fungerar
inte.
• I Boot-menyn (Start) i BIOS-konfigurationsverktyget
datorn och trycker på valfri tangent eller på
strömknapp.
viloläge, slutar svara eller du inte kan stänga av
datorn, återställer du datorn. Data som inte har
sparats kan gå förlorade. Du återställer datorn
genom att hålla strömbrytaren intryckt i 4 sekunder
eller mer. Om datorn fortfarande inte återställs tar du
bort batteriet och nätadaptern.
- Ljud av-funktionen är inaktiverad.
- Kombinationsljudutgången används inte.
- Högtalaren har valts som uppspelningsenhet.
kontrollerar du att hårddiskenheten finns med i
listan UEFI Boot priority order (UEFIstartprioritetsordning) eller Legacy Boot priority
order (Legacy-startprioritetsordning).
28
Page 33

Kapitel 4. Felsökning
Andra problem
Datorn svarar inte. • Stäng av datorn genom att hålla strömknapp en
intryckt i 4 sekunder eller mer. Om datorn
fortfarande inte svarar tar du bort batteriet och
nätadaptern.
• Datorn kan låsas när den försätts i viloläge under en
kommunikationsanvändning. Inaktivera vilotimern
när du arbetar i nätverket.
Dator startar inte från en
önskad enhet.
Den anslutna externa
enheten fungerar inte.
• Se listan UEFI Boot priority order (UEFI-
startprioritetsordning) eller Legacy Boot priority
order (Legacy-startprioritetsordning) i BIOS-
konfigurationsverktyget. Se till att BIOSkonfigurationsverktyget är inställt så att datorn
startar från önskad enhet.
• Se också till att enheten från vilken datorn kan starta
är aktiverad. Kontrollera att enheten finns med
korrekt i listan UEFI Boot priority order (UEFI-
startprioritetsordning) eller Legacy Boot priority
order (Legacy-startprioritetsordning) i BIOS-
konfigurationsverktyget.
• Anslut inte och koppla inte från andra kablar för
externa enheter än USB-kablar när datorn är på,
annars kan du skada datorn.
• När du använder externa enheter som kräver mycket
energi, till exempel en extern, optisk USB-enhet, bör
du använda nätadaptern för den externa enheten.
Annars kan det hända att datorn inte känner igen
enheten, eller att systemet stängs av.
29
Page 34

Bilaga. CRU-instruktioner (Enheter som kan bytas ut
c
av kunden)
Obs! Se till att batteriet har tagits bort innan du byter några enheter.
Byta tangentbordet - - - - - - - - - - - - - - - - - - - - - - - - - - - - - - - - - - - - - - - - - - - - - - - - - - - - - - - - - - - - - - - - - - - - - - - - - - - - - -
Obs! Använd bara det batteri som levererats av Lenovo. Andra batterier kan ta eld eller
explodera.
Så här byter du ut tangentbordet:
1
Stäng av datorn. Koppla bort nätadaptern och alla kablar från datorn.
2
Stäng bildskärmen och vänd på datorn.
3
Lås upp den manuella spärren . Håll den fjäderbelastade
batterispärren i olåst läge och ta bort batteriet i pilens riktning .
a
b
a
c
b
30
Page 35

Bilaga. CRU-instruktioner (Enheter som kan bytas ut av kunden)
4
Sätt i ett fulladdat batteri.
5
Skjut den manuella batterispärren till låst läge.
6
Vänd på datorn igen.
7
Anslut nätadaptern och kablarna till datorn.
31
Page 36

Bilaga. CRU-instruktioner (Enheter som kan bytas ut av kunden)
Byta reservbatteriet
- - - - - - - - - - - - - - - - - - - - - - - - - - - - - - - - - - - - - - - - - - - - - - - - - - - - - - - - - - - - - - - - - - - - - - - - - - - - - - - -
Så här byter du reservbatteriet:
1
Stäng av datorn och koppla bort nätadaptern och alla kablar från datorn.
2
Stäng bildskärmen och vänd på datorn.
3
Ta bort batteriet.
4
Ta bort de tre skruvarna .
a
a
32
Page 37

Bilaga. CRU-instruktioner (Enheter som kan bytas ut av kunden)
5
Vänd på datorn, öppna skärmen och lyft sedan upp tangentbordet i den
riktning som anges av pil .
b
b
6
Ta bort tangentbordet från tangentbordsramen och vänd på
tangentbordet.
33
Page 38

Bilaga. CRU-instruktioner (Enheter som kan bytas ut av kunden)
7
Dra tangentbordskontaktens kåpa uppåt enligt pil och koppla sedan
bort tangentbordskabeln från tangentbordskontakten i riktningen som
anges av pil .
d
c
d
c
34
8
Montera ett nytt tangentbord.
9
Anslut tangentbordskabeln till tangentbordskontakten.
0
Tryck tangentbordskontaktens kåpa nedåt.
A
Placera tangentbordet i tangentbordsramen och stäng sedan
bildskärmen.
B
Vänd på datorn och skruva fast de tre skruvarna igen.
C
Montera tillbaka batteriet.
D
Vänd på datorn igen.
E
Anslut nätadaptern och kablarna till datorn.
Page 39

Bilaga. CRU-instruktioner (Enheter som kan bytas ut av kunden)
Följande tabell innehåller en lista över CRU-enheter (Enheter som kan bytas
ut av kunden) för din dator och anvisningar för var du kan hitta
instruktioner för byte.
Säkerhets-, garanti- och
installationshandbok
Nätadapter O
Nätsladd för nätadapter O
Batteri O
Tangentbord O
Användarhandbok
35
Page 40

Varumärken
Följande ord är varumärken eller registrerade varumärken som tillhör
Lenovo i Sverige, andra länder, eller både och.
Lenovo
OneKey
Microsoft och Windows är varumärken som tillhör Microsoft Corporation i
USA och i andra länder.
Övriga företagsnamn, produktnamn och tjänstnamn kan vara varumärken
eller tjänstmärken som tillhör andra.
36
Page 41

Page 42

sv-SE
Rev. AA00
©Lenovo China 2014
 Loading...
Loading...