Page 1
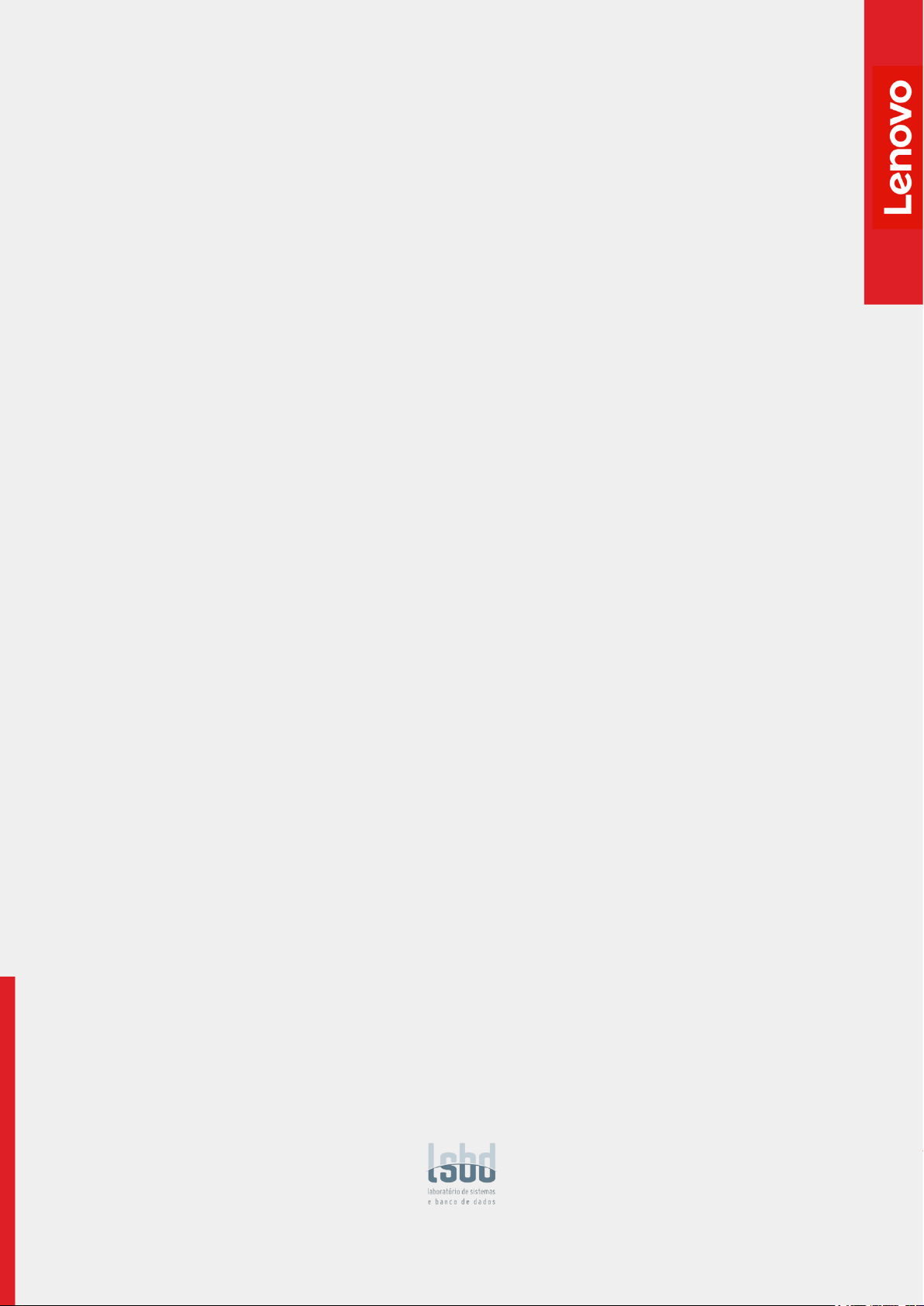
1
LENOVO DIAGNOSTICS V4.39.0 USER GUIDE
LSBD - Laboratório de Sistemas e Banco de Dados
Page 2
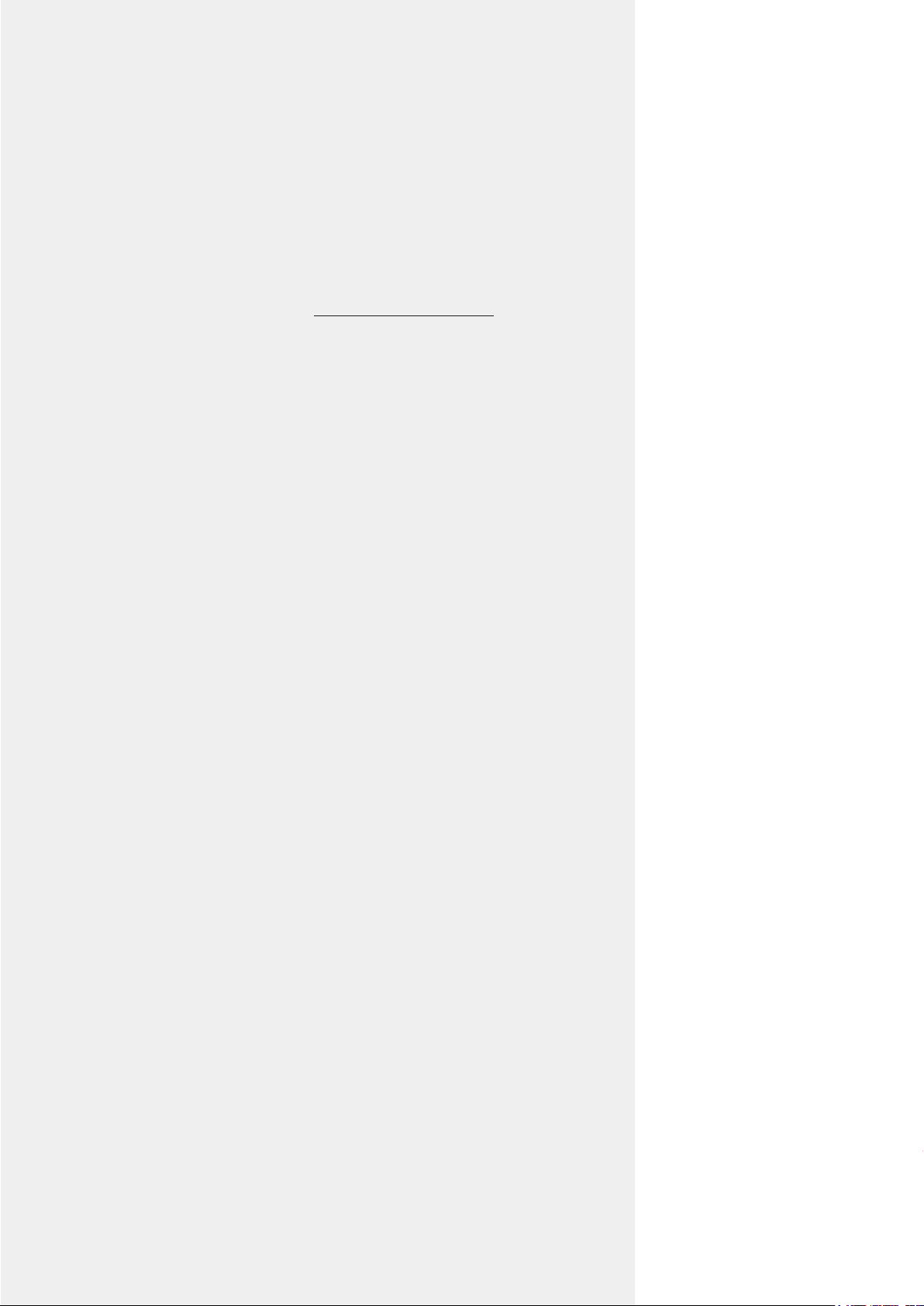
2
LENOVO DIAGNOSTICS USER GUIDE
Title:
Lenovo Diagnostics User Guide
Author:
Júlio Oliveira
E-mail:
julio.oliveira@lsbd.ufc.br
Date:
March 11th, 2021
Platform:
Windows
Page 3
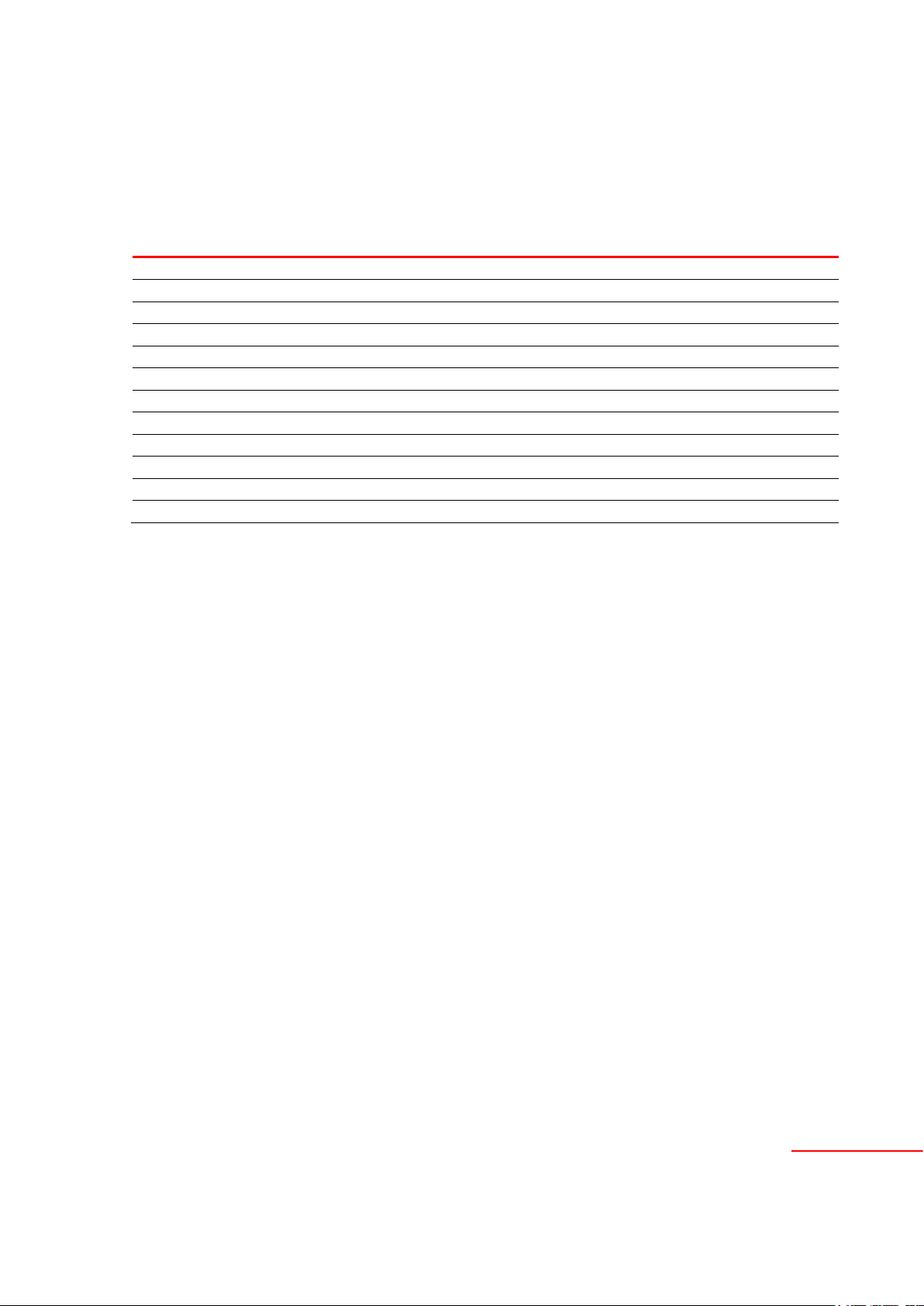
3
REVISION HISTORY
Revision
Author
Revision History
Date
1.0
Elsa Martins
Created according to Lenovo Diagnostics 4.29
Mar 15, 2019
1.1
Elsa Martins
Updated according to Lenovo Diagnostics 4.30
May 23, 2019
1.2
Helano Rocha
Updated according to Lenovo Diagnostics 4.31
Jul 30, 2019
1.3
Helano Rocha
Updated according to Lenovo Diagnostics 4.32
Oct 15, 2019
1.4
Helano Rocha
Updated according to Lenovo Diagnostics 4.33
Jan 17, 2020
1.5
Geisiane Almeida
Updated according to Lenovo Diagnostics 4.34
Feb 20, 2020
1.6
Júlio Oliveira
Updated according to Lenovo Diagnostics 4.35
Apr 29, 2020
1.7
Geisiane Almeida
Updated according to Lenovo Diagnostics 4.35.1
Jun 08, 2020
1.8
Geisiane Almeida
Updated according to Lenovo Diagnostics 4.36
Jun 29, 2020
1.9
Geisiane Almeida
Updated according to Lenovo Diagnostics 4.37
Oct 20, 2020
1.10
Geisiane Almeida
Updated according to Lenovo Diagnostics 4.38
Dec 14, 2020
1.11
Júlio Oliveira
Updated according to Lenovo Diagnostics 4.39
Mar 11, 2021
Page 4
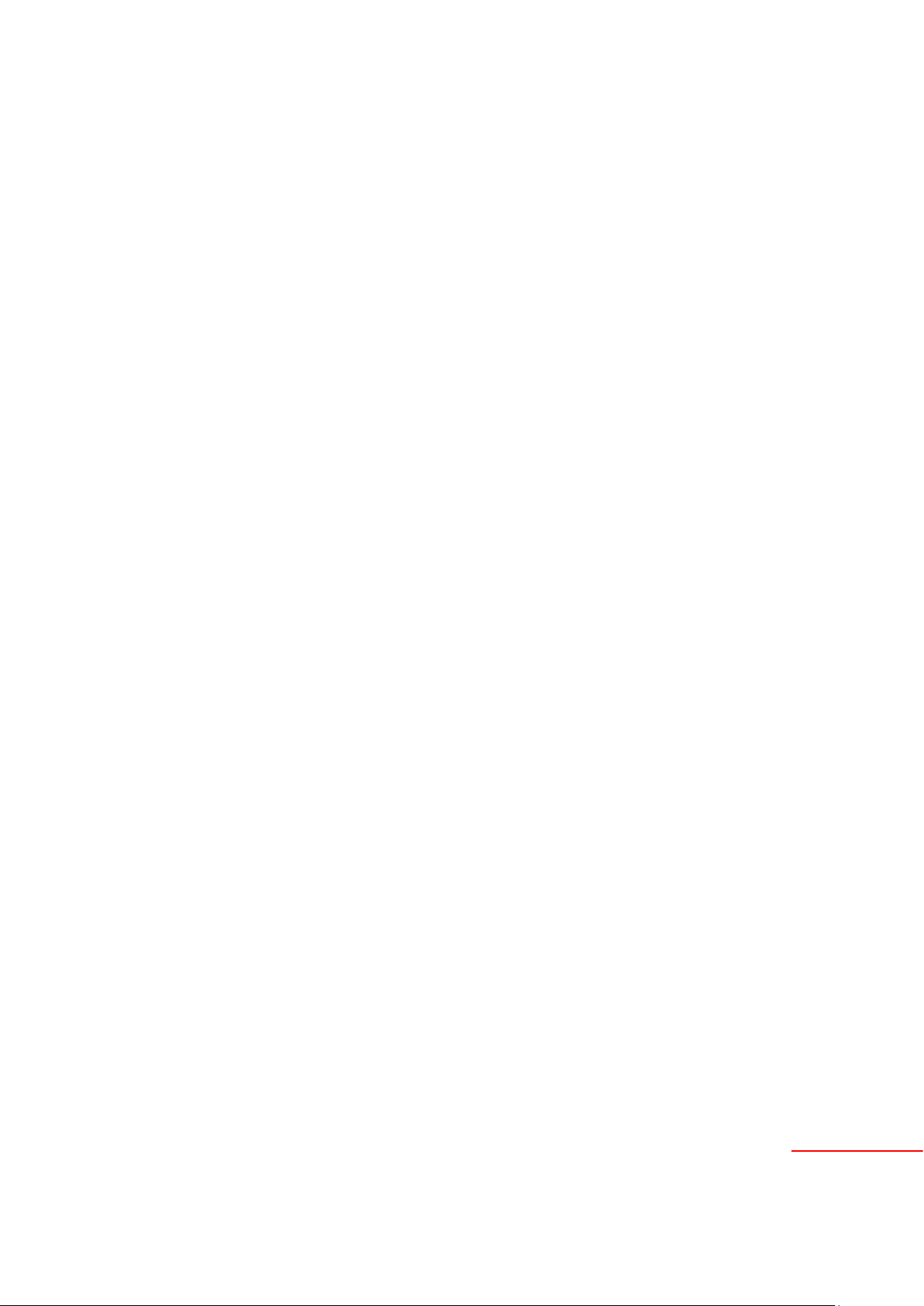
4
TABLE OF CONTENTS
LENOVO DIAGNOSTICS V4.39.0 USER GUIDE 1
Lenovo Diagnostics User Guide 2
Revision History 3
TABLE OF Contents 4
LENOVO DIAGNOSTICS V4.39.0 USER GUIDE 6
1. Lenovo Diagnostics overview 7
1.1 What is Lenovo Diagnostics? 7
1.2 Understanding the diagnostics 7
1.3 Data Collection 8
1.4 Checking BIOS settings 9
2. Performing diagnostics in Lenovo Diagnostics 10
2.1 Lenovo Diagnostics Main screen 10
2.2 Run diagnostic for a module 11
2.2.1 Select Devices and Tests
11
2.2.3 Run Tests
12
2.3 See Execution Log 15
3. Lenovo Diagnostics Modules and Tests 16
3.1 Audio 16
3.2 Audio Controller 17
3.3 Battery 18
3.4 Camera 19
3.5 Fan 19
3.6 Processor 19
3.7 Display 20
3.8 Display Interface 22
3.9 Keyboard 22
3.10 Memory 23
3.11 Motherboard 26
3.12 Optical Drive 26
3.13 PCI Express 28
3.14 Mouse Devices 28
3.15 RAID 30
Page 5
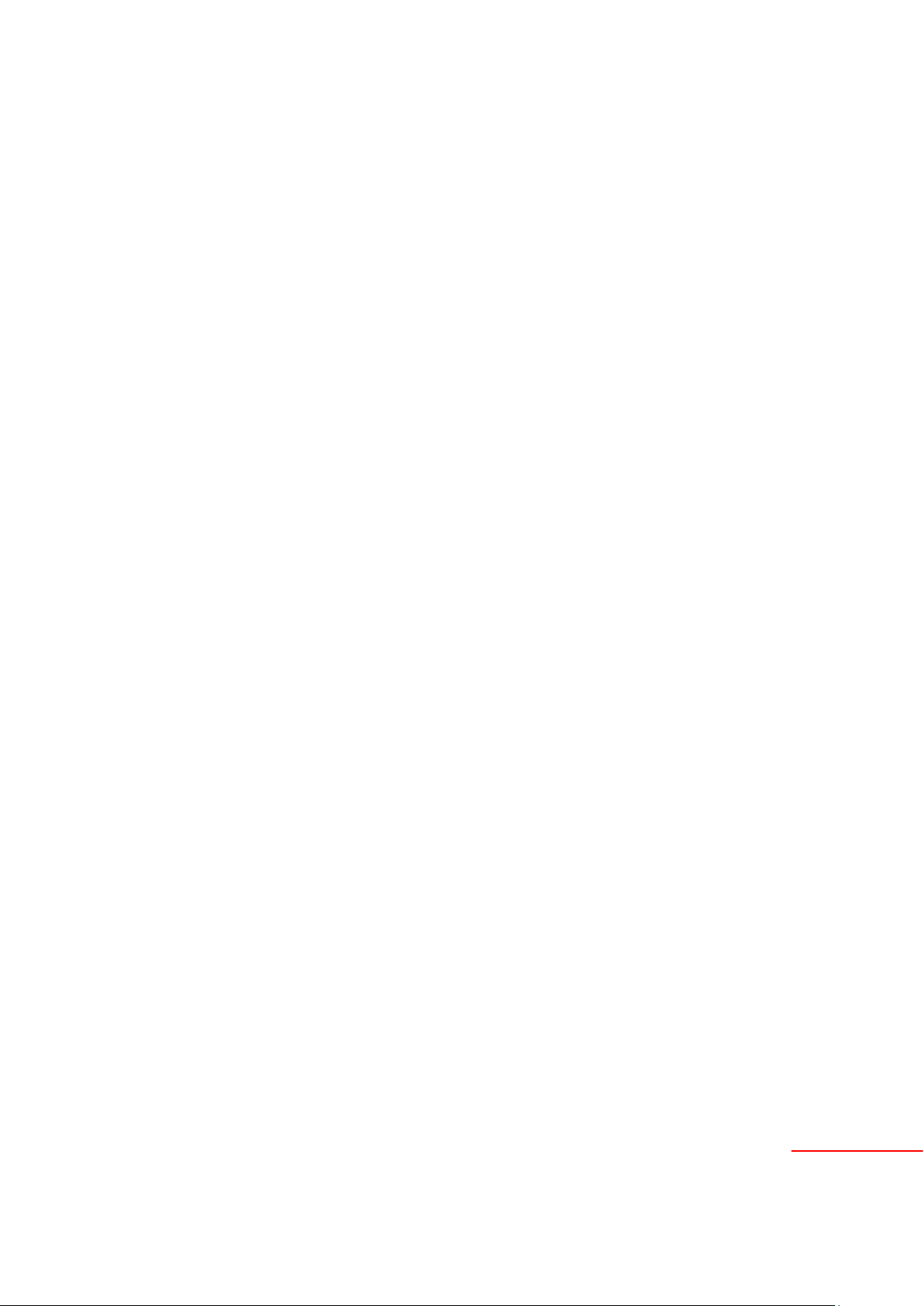
5
3.16 Storage 31
3.17 Touchscreen 33
3.18 Video Card 34
3.19 Wired Ethernet 36
3.20 Wireless 37
3.21 Sensors 38
3.22 Bluetooth 41
3.23 Fingerprint 42
3.24 Touchpad Devices 43
4. EXPLORING LENOVO RUN ALL OPTION 45
4.1 Quick tests 45
4.2 Quick tests (customized option) 45
4.3 Full tests 46
4.4 Full tests (customized option) 46
5. EXPLORING LENOVO DIAGNOSTICS TOOLS 47
5. 1 Diagnostic Script 47
5.1.1 Create a diagnostic script
48
5.1.2 Edit a diagnostic script
48
5.1.3 Execute a diagnostic script
49
5.2 System Information 52
5.3 Log History 52
5.4 Recover Bad Sectors 53
5.5 SMART Tool 53
5.6 eGather Report 54
5.7 Powercfg Reports 54
5.8 Network Speed Tool 55
5.9 Temperature Tool 55
5.10 Battery Charge Graph 56
6. Glossary 57
Page 6
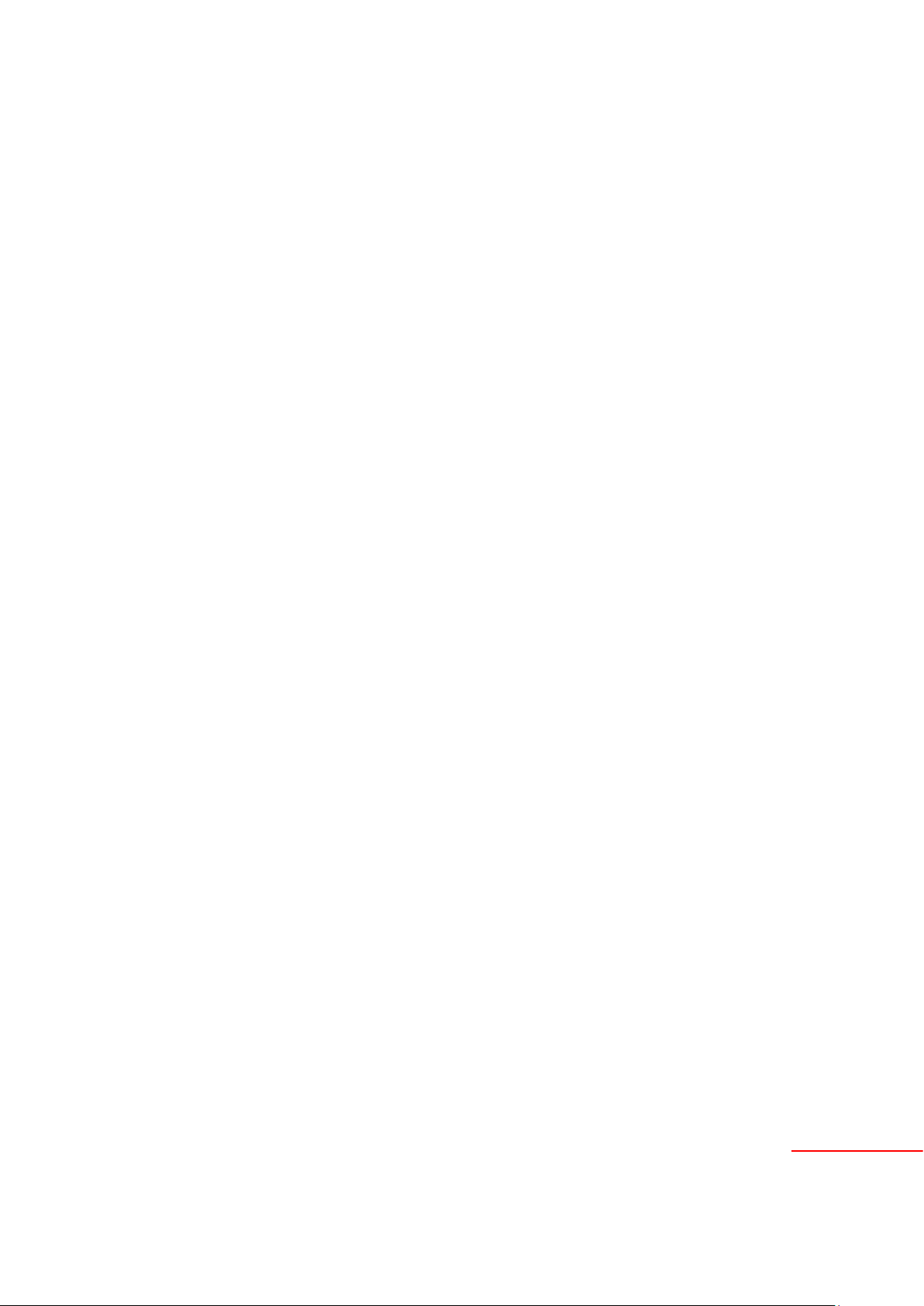
6
LENOVO DIAGNOSTICS V4.39.0 USER GUIDE
Page 7
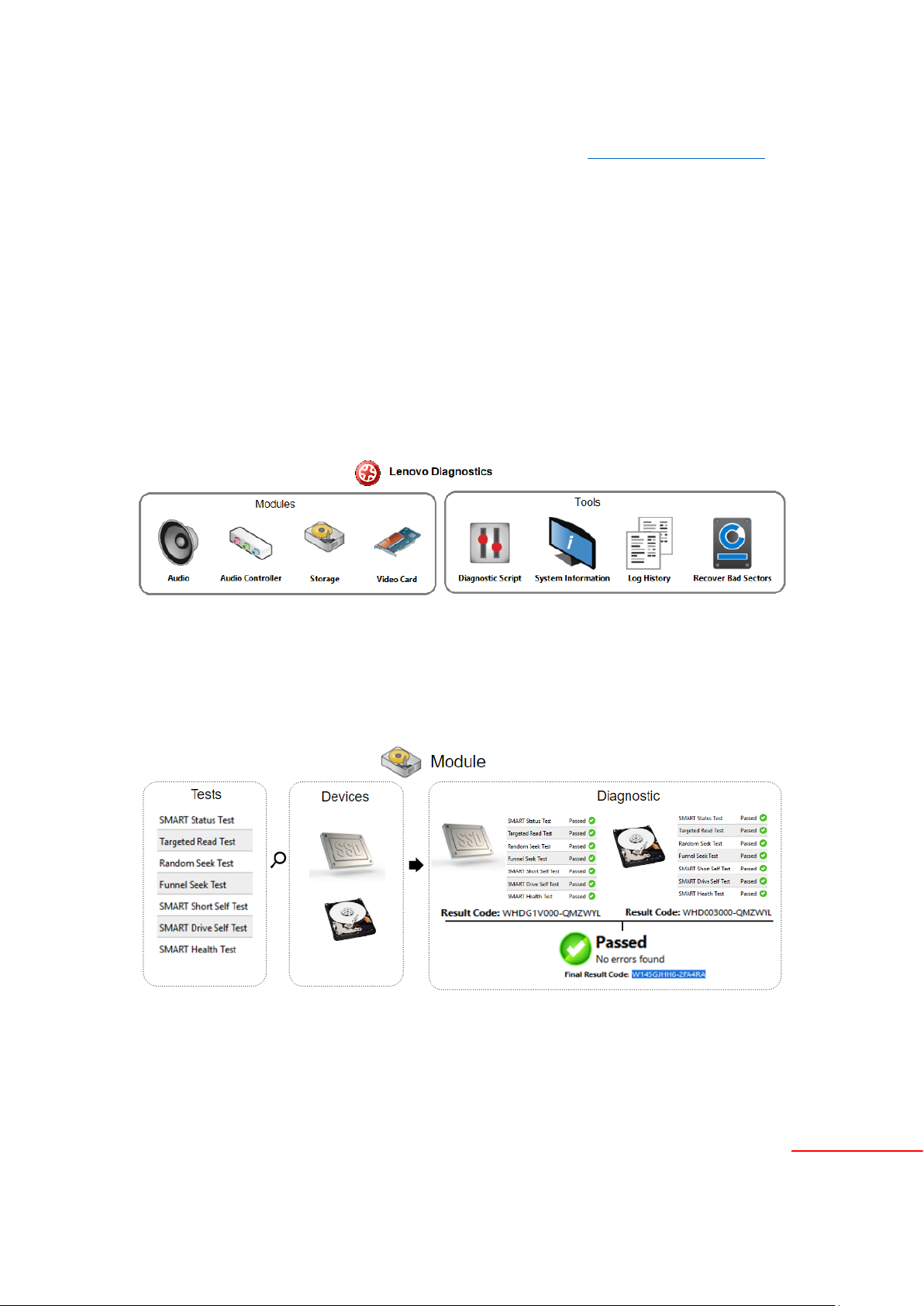
7
Note
Before using this information, be sure to read and understand the Lenovo Privacy Statement.
1. LENOVO DIAGNOSTICS OVERVIEW
1.1 What is Lenovo Diagnostics?
Lenovo Diagnostics is a diagnostic tool that tests various devices in Lenovo computers providing feedback to the
users about their machines health. Lenovo Diagnostics is composed by Modules that allows performing diagnostics
for a group of devices and by Tools to create custom executions (diagnostic script), see detailed information about
each device (system information) and consult the results for the tests performed in a machine (Log History).
1.2 Understanding the diagnostics
Each module contains one or more tests that may be performed under one or more devices resulting in a diagnostic.
This structure is displayed in the image below:
When a diagnostic is finished, Lenovo Diagnostics displays the results for each performed test and create two results
codes resuming the test execution.
Page 8
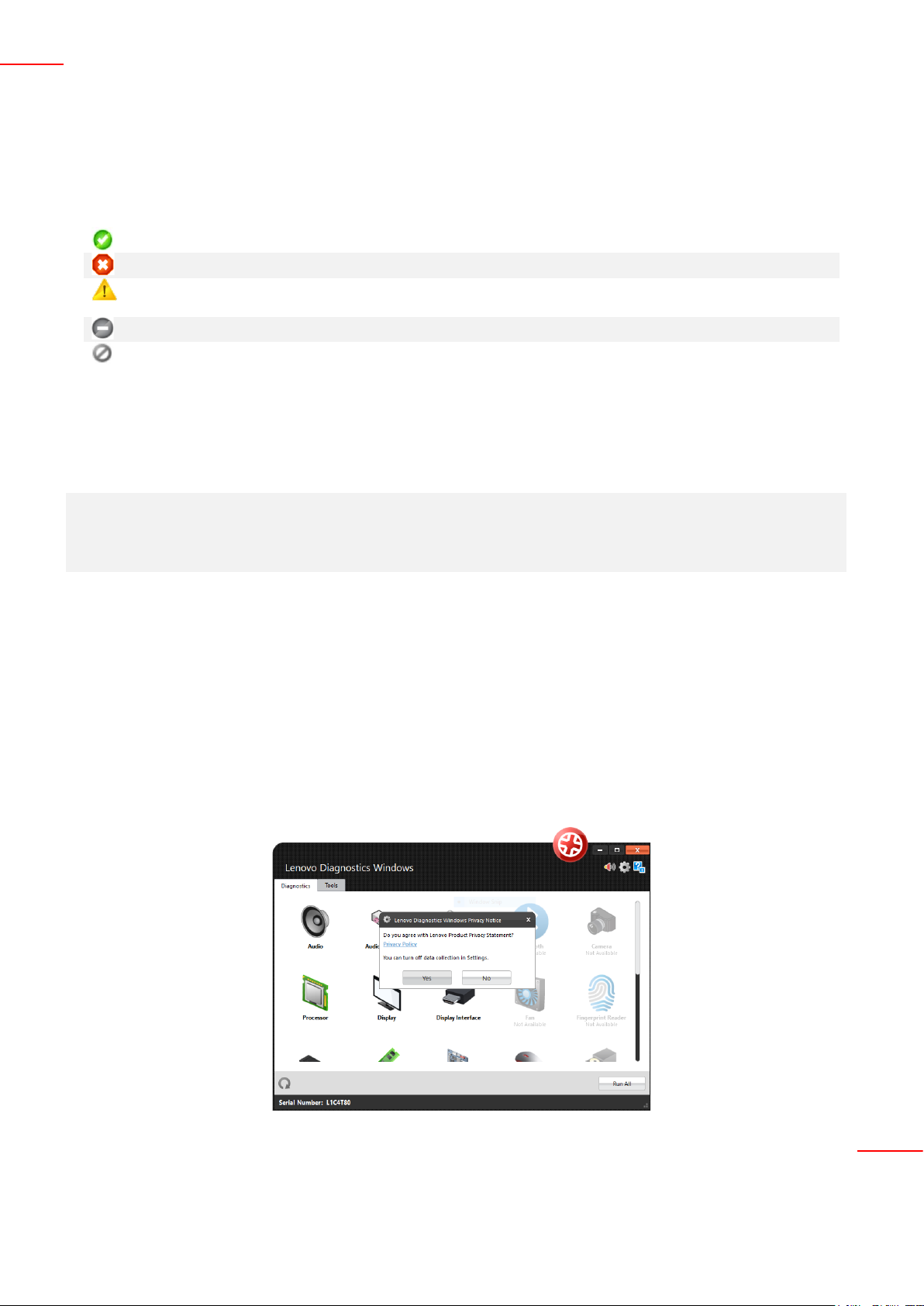
8
Lenovo Diagnostics v4.39.0 – User Guide
The tests on Lenovo Diagnostics may have the following statuses:
Passed
When the test algorithm is executed and no failure is found.
Failed
When the test identifies the diagnosed device is defective.
Warning
When the test indicates the diagnosed device may have some defect but the
result is not conclusive.
Canceled
When the test is canceled in the middle of test execution.
Not Applicable
When the test is not applicable for the selected device.
The generated codes are:
Result Code
Contains information about the machine serial number, system platform and test
execution status and date. This code is generated for each tested device.
Final Result Code
Contains information about the machine serial number, system platform and execution
date. This code reports also the module where the tests were performed and the tests
with failed status.
On the next section, you will learn how to use Lenovo Diagnostics to perform the diagnostics.
1.3 Data Collection
Lenovo Diagnostics tool perform collect anonymous data regarding tests execution for the purpose of improve
hardware's diagnostics. You are able to enable or disable that function in accordance to your preferences.
By opening the Lenovo Diagnostics tool for the first time, the application will display a message asking if you agree
or not with Lenovo Product Privacy Statement.
Page 9
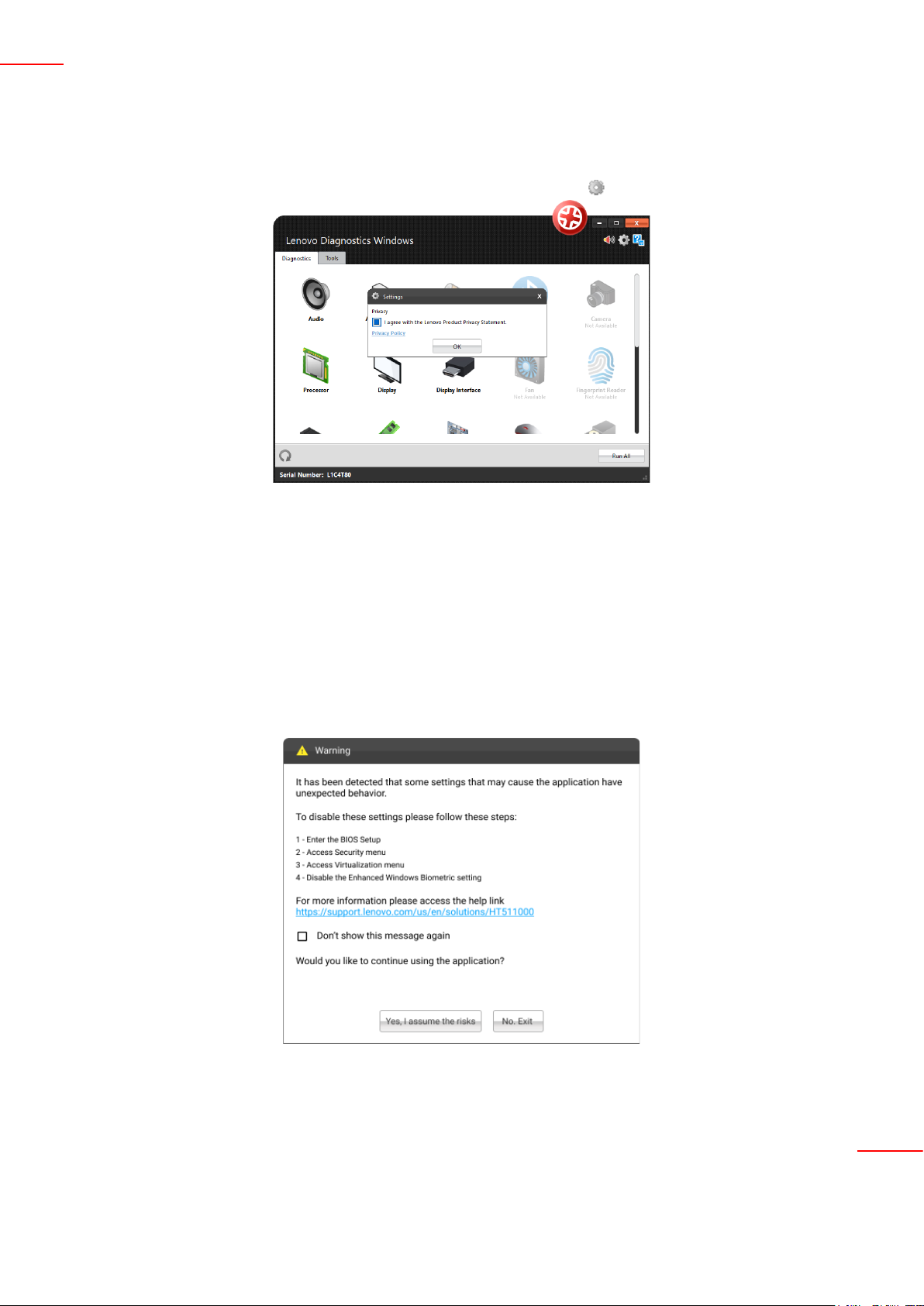
9
Lenovo Diagnostics v4.39.0 – User Guide
You also may change this option at any time by clicking at the Settings icon
1.4 Checking BIOS settings
Due to a Windows update, the version of Lenovo Diagnostics for Windows may present some unexpected behavior
or a blue screen of death (BSOD). To avoid any problems by running the application, by opening the application you
will be informed and asked to disable some BIOS settings. In this case, a popup will appear with instructions on how
to disable the settings and with a link to the Lenovo website. You will be able to run the application even if the
settings are enabled or choose to exit.
Page 10
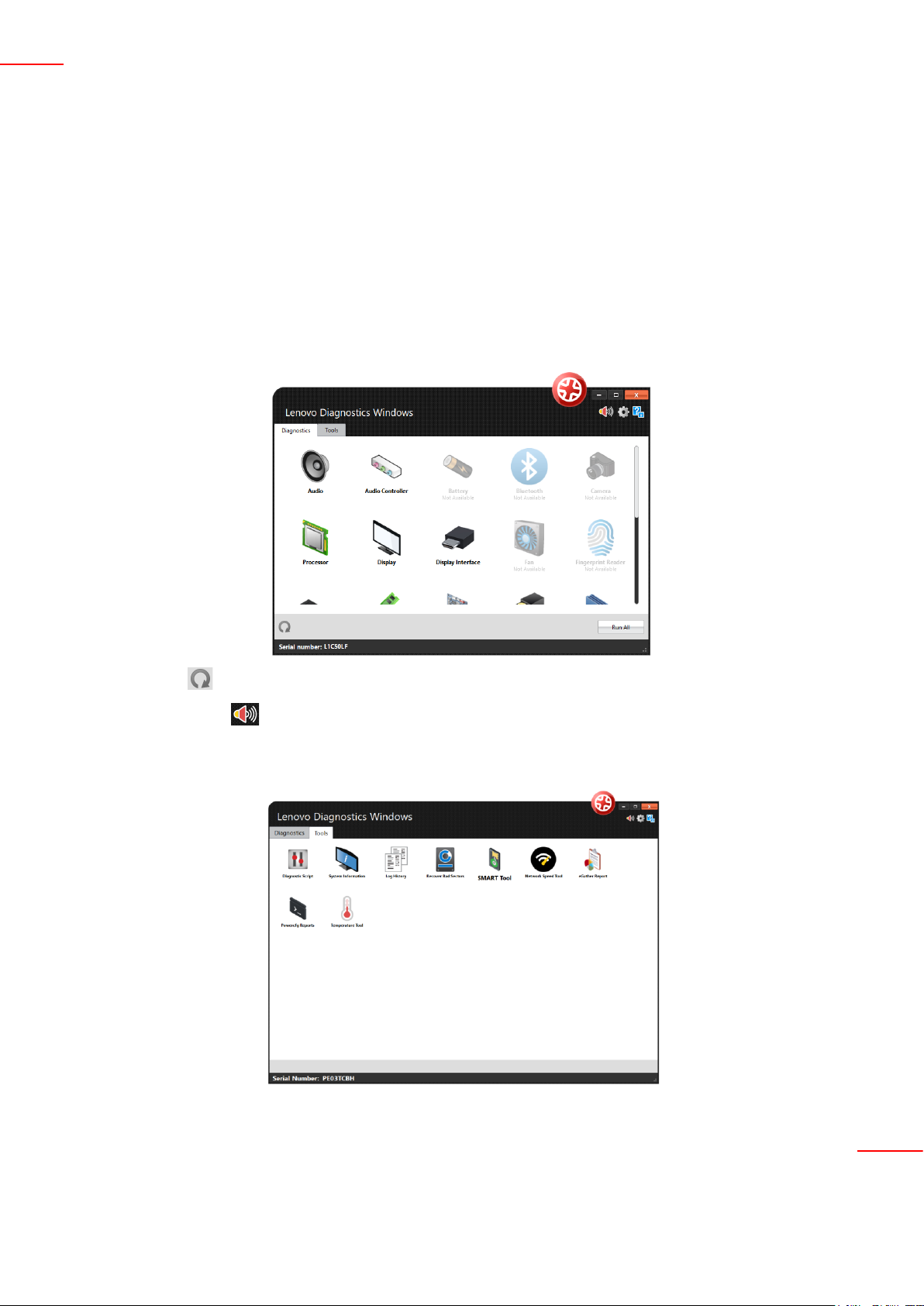
10
Lenovo Diagnostics v4.39.0 – User Guide
2. PERFORMING DIAGNOSTICS IN LENOVO DIAGNOSTICS
2.1 Lenovo Diagnostics Main screen
By opening the Lenovo Diagnostics, you will see the main screen with the tabs Diagnostics and Tools.
Diagnostics: here, you can see the modules provided by Lenovo Diagnostics and select one of them to perform
tests. As you will using the application, the icons will be reordered according to the use. The modules with not
supported devices are disabled, like the modules RAID, Sensors and Wireless on the image below. On this tab, you
can also select the option “Run All” to perform the diagnostic for all available modules
Refresh button : you may update the modules after plug or unplug any device.
Sound Notice button : you may choose if you want to be advised regarding tests execution.
Tools: By selecting this option, you can access additional Lenovo Diagnostic’s features like Diagnostic Script, System
Information, Log History screen, Recover Bad Sectors tool, eGather Report, Powercgf Reports and temperature.
Page 11
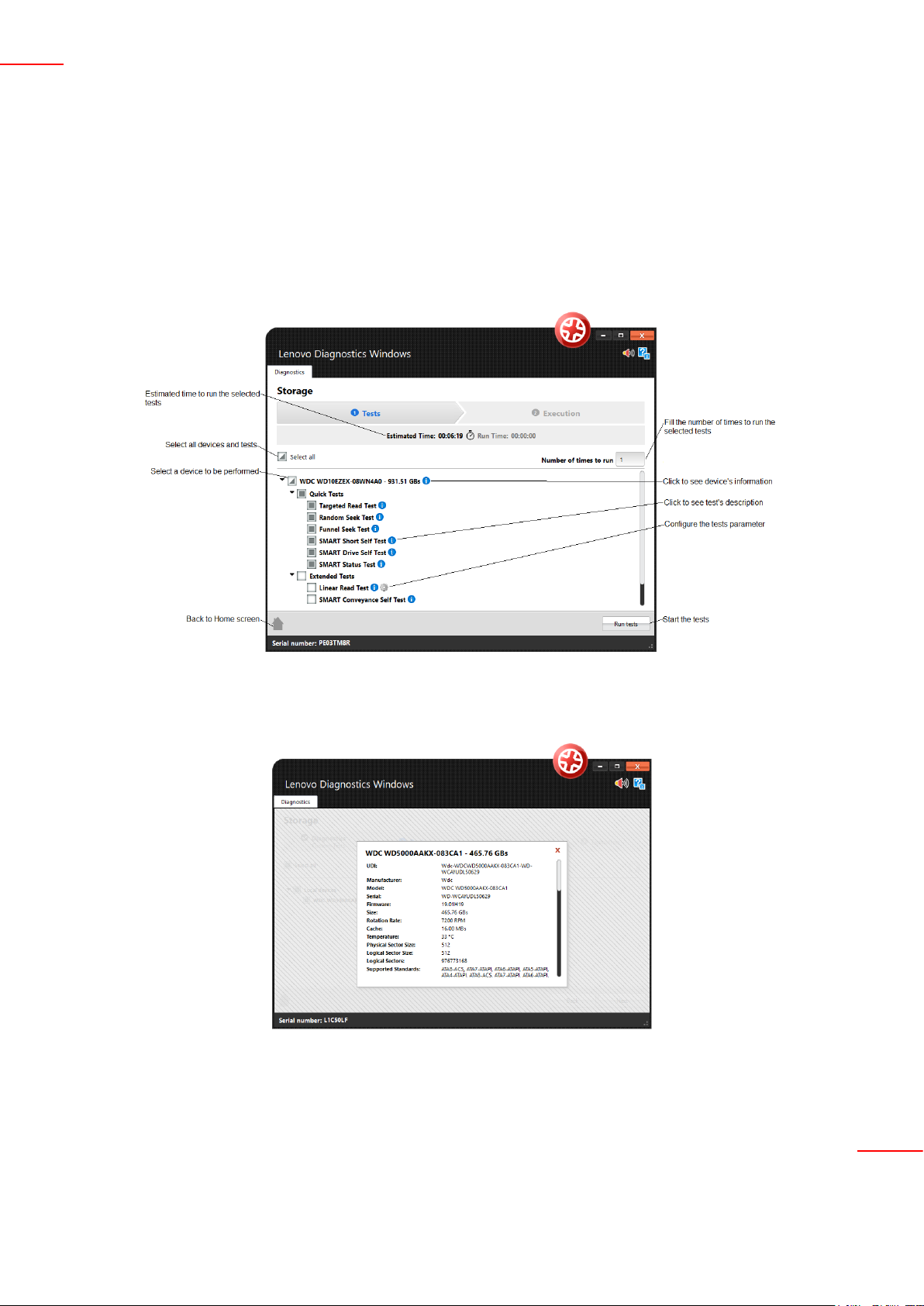
11
Lenovo Diagnostics v4.39.0 – User Guide
2.2 Run diagnostic for a module
The diagnostic for a module in Lenovo Diagnostics is based on the following steps:
2.2.1 Select Devices and Tests
By selecting a module in the Diagnostics tab, you will be directed to a screen where you can select which devices
and tests will be performed. On this step, all devices and tests supported by the selected module are displayed and
you may select one or more of them to perform the tests. It is also possible to select the number of times to run the
set of tests in a range from 1 to 20 times.
By clicking to See Device Information, you can view detailed information about the device. The properties
displayed depends on the selected module.
By clicking to See test description, you can view a brief description of the test and the estimated time to run the
test, as the screen below.
Page 12
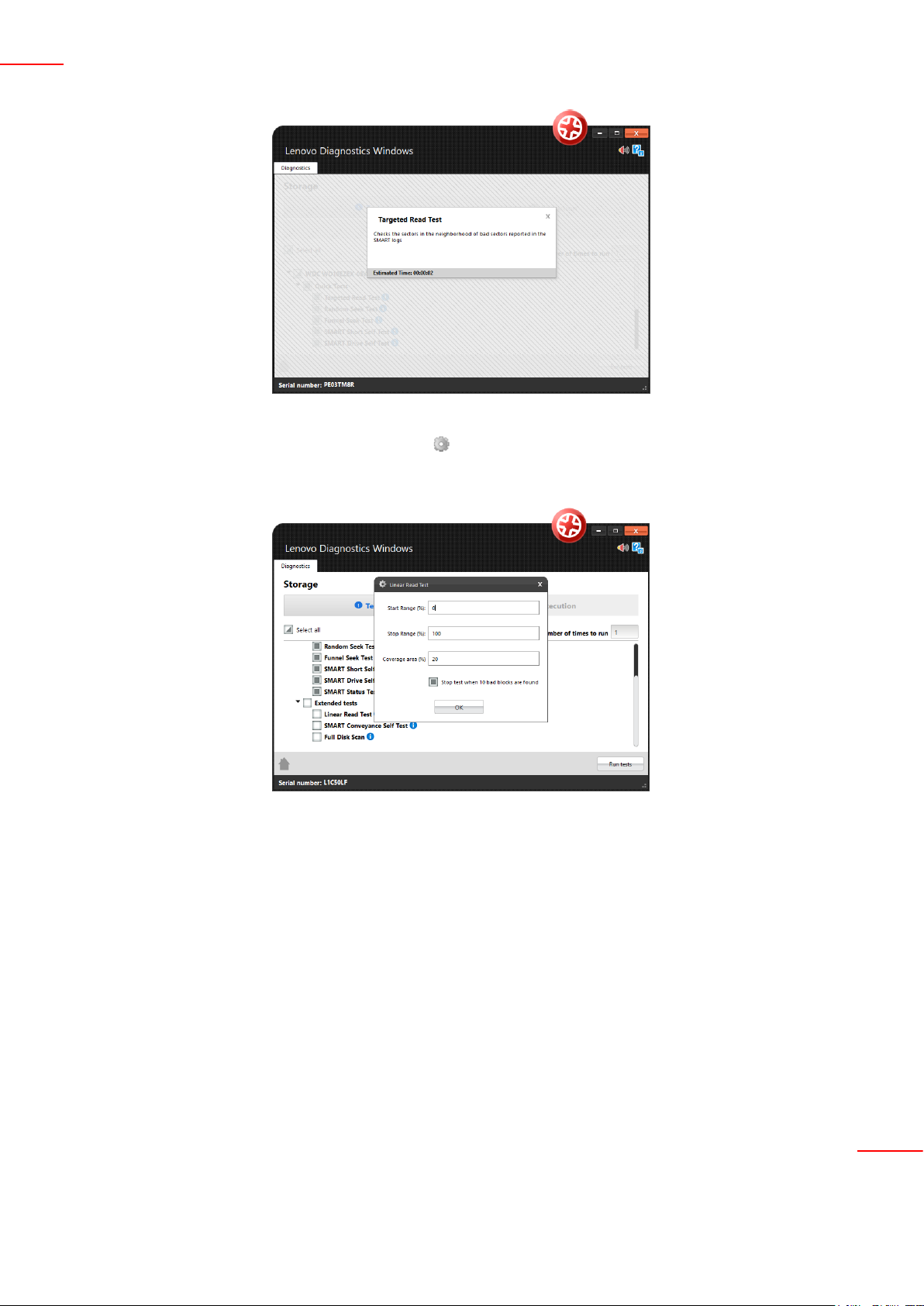
12
Lenovo Diagnostics v4.39.0 – User Guide
If a test supports parameters customization, the icon is displayed next to the test name. By clicking on this icon,
a popup to set the values is displayed. See in in the image below the customization for the Linear Read Test from
Storage module:
After the devices and test selection, you are able to run the diagnostic. The test execution is detailed in the next
section.
2.2.3 Run Tests
After configure the tests execution and clicking to Run Test, you will be directed to the Execution screen. This
screen is displayed for both Recommended and Custom tests.
In the image below, you can see a screen of the test execution. See the popup advising you to refrain from using
your computer unless requested by some tests. Follow this advisement is important because some tests may not be
performed correctly if the needed machine resources are in use.
Page 13
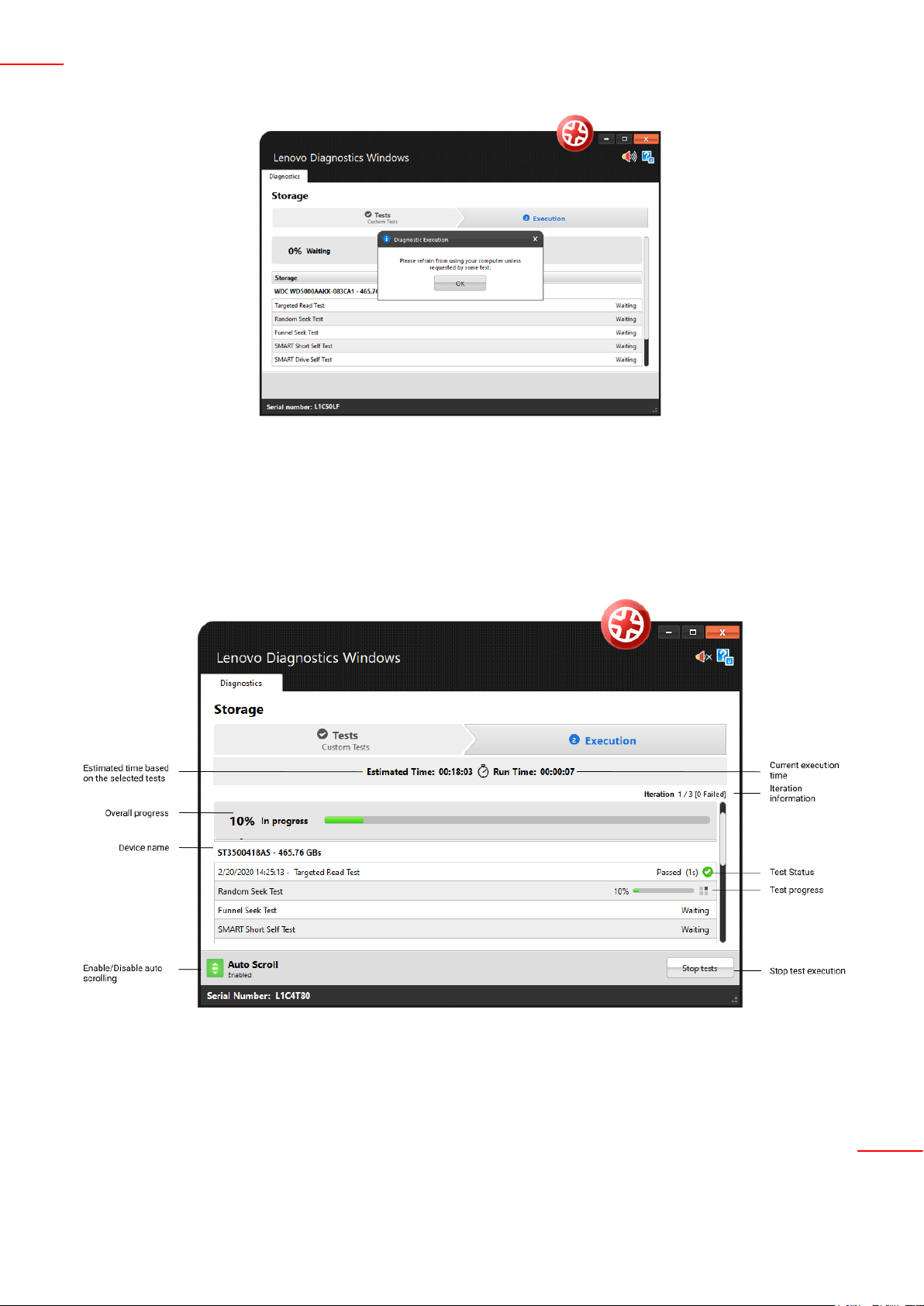
13
Lenovo Diagnostics v4.39.0 – User Guide
Once you have pressed OK, the tests execution begins. See in the image below that all devices selected in the
previous steps are displayed with their respective tests. You can follow each test execution by tracking the individual
test progress and see the test status of each one. In addition, you can see the overall test progress and time that
reports the progress for all devices and tests selected.
If you have selected Custom Tests with more than one iteration, you will be able to see amount iterations that fail
navigate around these iterations in order to see the executions already finished and the executions not started yet.
Some tests has specific guidelines that should be followed by the user to assure the correct execution. In this case,
before to begin the execution of these tests, the application displays a popup with the test instructions. For instance,
Page 14
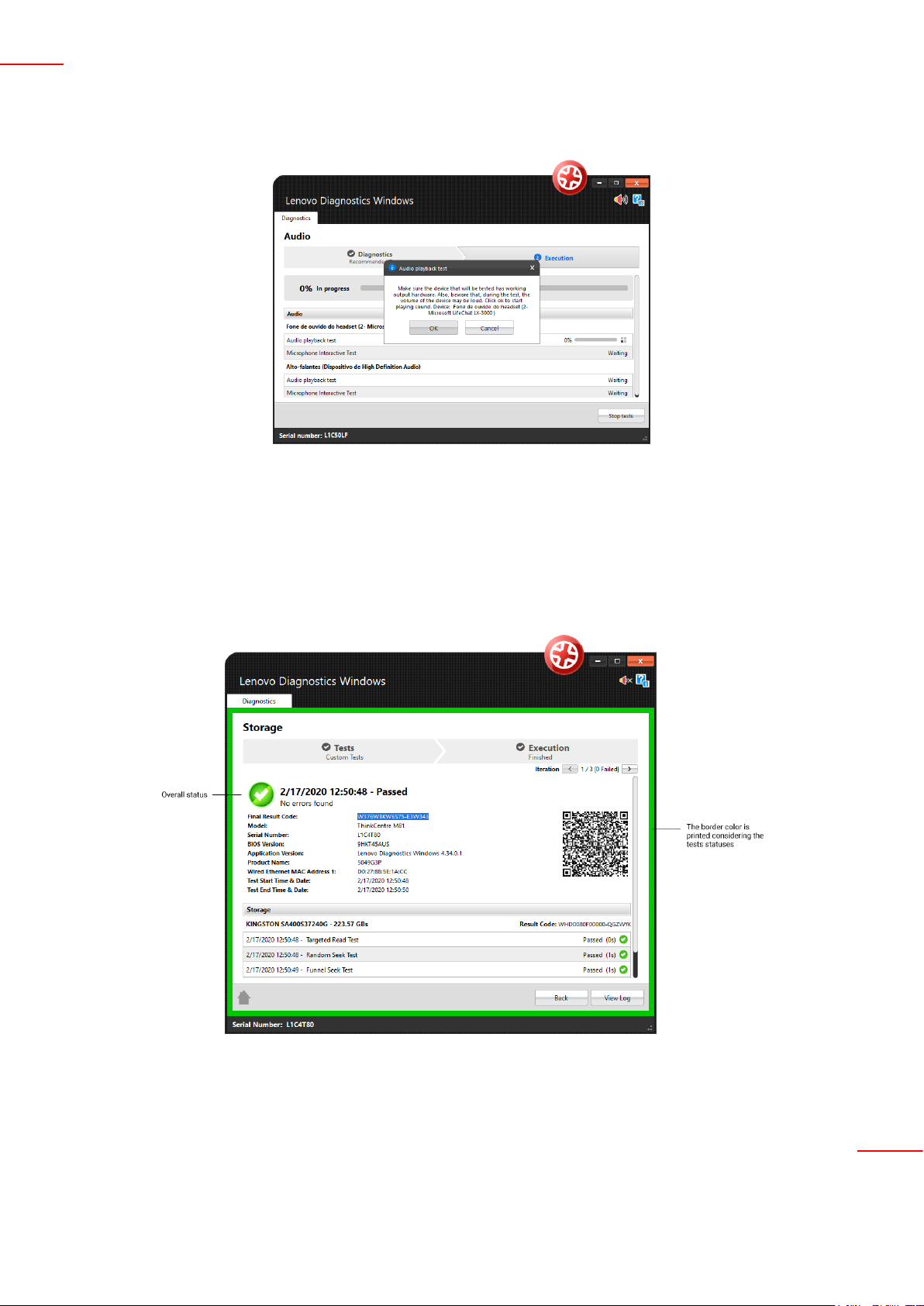
14
Lenovo Diagnostics v4.39.0 – User Guide
the Audio Playback test asks the user to make sure the output device is working correctly and advises a probably
loud sound will played.
If you chose to continue by pressing the OK button, the execution continues normally. If you clicking on Cancel, the
current test is canceled and the execution proceeds to the other tests not executed yet.
If you want abort the whole test execution, you can click on Stop tests. In this case, the current test and all tests
waiting for execution are canceled, including those from the next iterations. At the same way, the overall status for
the current iteration and for all next iterations are changed to Canceled.
After all tests to being finished, system displays the screen below where is possible to analyze the test results.
In this above image, you can see each test results, information about machine, final result code and test date. This
section also display a QR Code that containing all those information.
Page 15
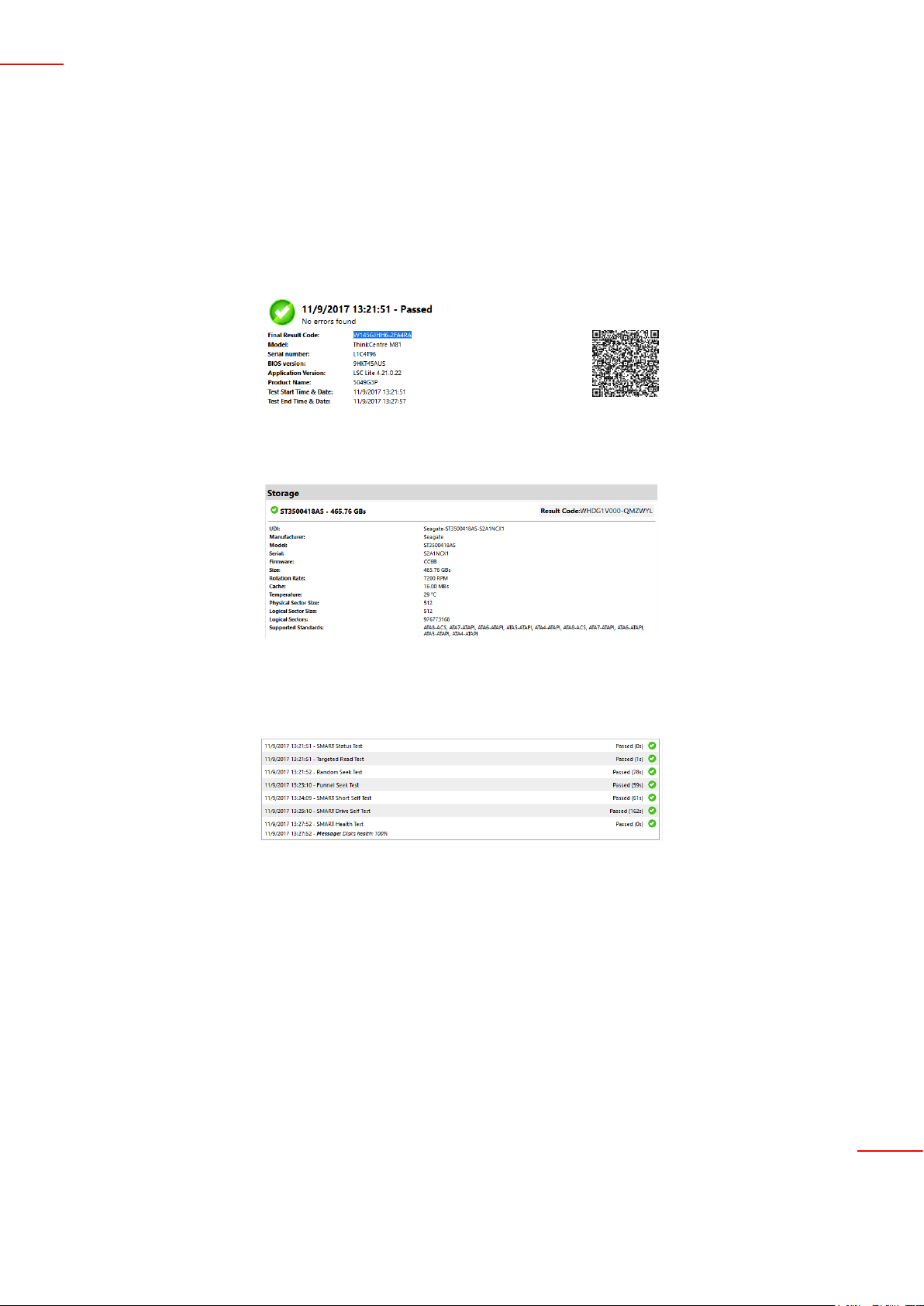
15
Lenovo Diagnostics v4.39.0 – User Guide
2.3 See Execution Log
After a diagnostic execution, Lenovo Diagnostics generates a log with detailed information about the devices and
their test results. This log is composed by the following sections:
General information: contains information about machine, test date and final result. This section also display a
QR Code containing those information.
Device information: displays the technical details of each tested device and their respective result codes.
Test Results: displays the results and execution time of each performed test.
Page 16
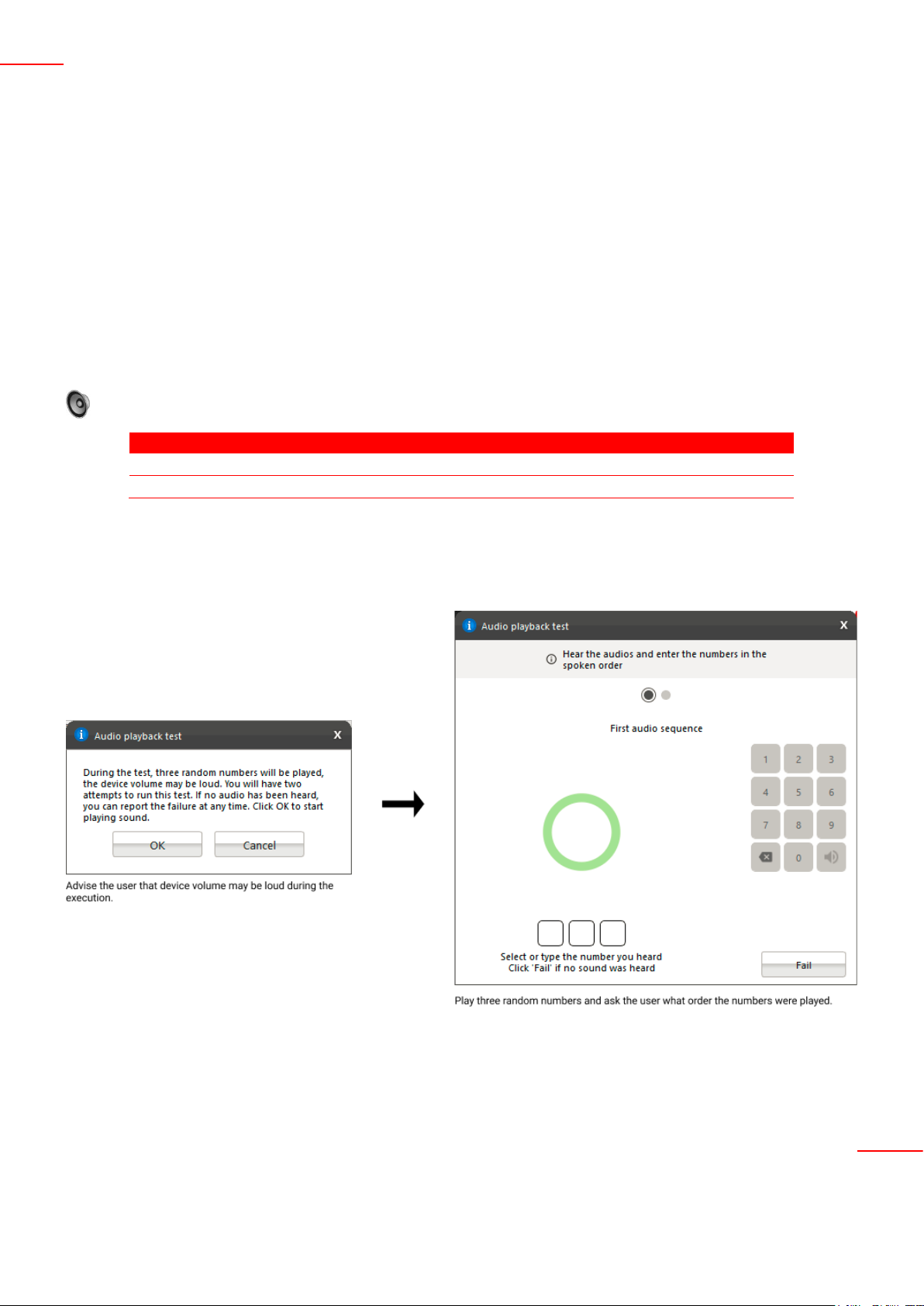
16
Lenovo Diagnostics v4.39.0 – User Guide
3. LENOVO DIAGNOSTICS MODULES AND TESTS
This section provides information about all modules available in Lenovo Diagnostics and their respective
tests. Here, you will understand the approach implemented by each test and how these tests should be
performed for assure the correct diagnostic of your machine.
3.1 Audio
The Audio module is composed by the following tests:
Test
Test type
Attendance
Audio Playback Test
Quick
Attended
Microphone Interactive Test
Quick
Attended
Audio Playback Test
The audio playback test tries to play random numbers through the audio hardware and asks the user in what
order the numbers were played.
Page 17
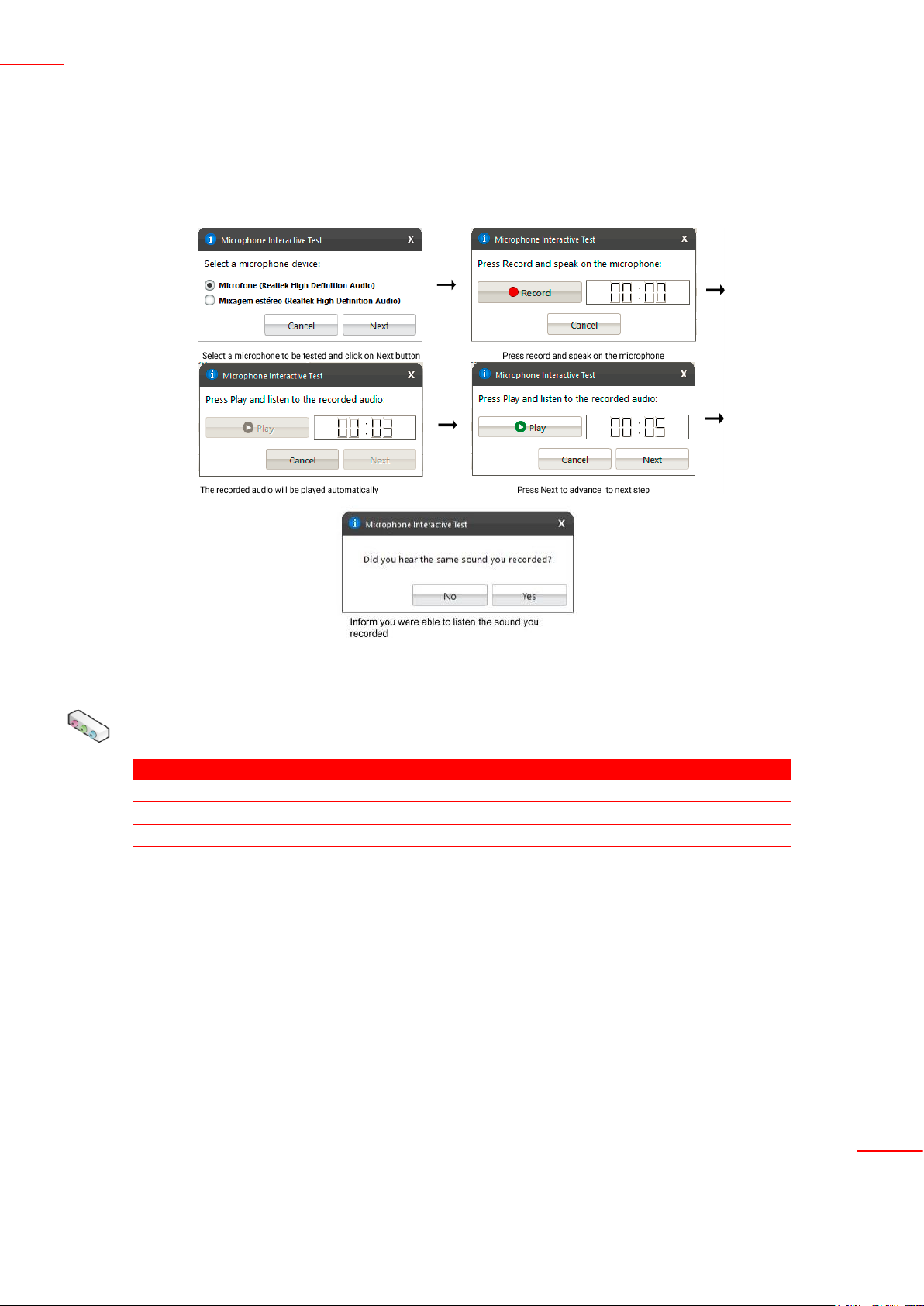
17
Lenovo Diagnostics v4.39.0 – User Guide
Microphone Interactive Test
This test helps to identify if the microphone is capable of capturing sound properly.
The microphone interactive test is performed according to the following workflow:
3.2 Audio Controller
The Audio Controller module is composed by the following tests:
Test
Test type
Attendance
CORB Status Test
Quick
Unattended
Output Stream Test
Quick
Unattended
Input Stream Test
Quick
Unattended
Bidirectional Stream Test
Quick
Unattended
CORB Status Test
This test checks the status of the Command Outbound Ring Buffer (CORB) mechanism.
Output Stream Test
This test checks the status of the output streams. Before starting the test, Lenovo Diagnostics advises the user that
a short audio tune will be played as displayed in the image below.
Page 18
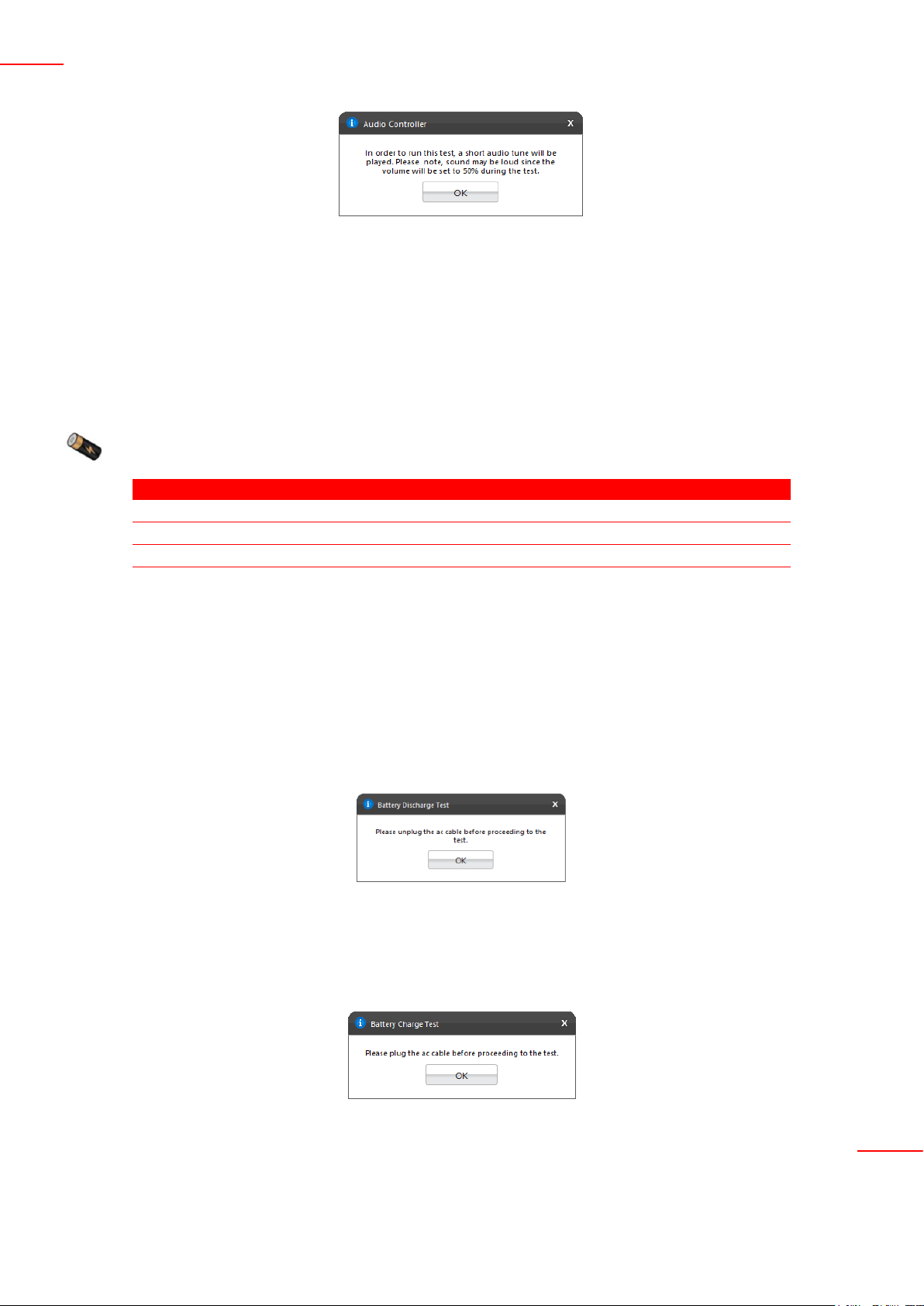
18
Lenovo Diagnostics v4.39.0 – User Guide
Input Stream Test
This test checks the status of the input streams.
Bidirectional Stream Test
This test checks the status of the bidirectional streams.
3.3 Battery
The Battery module is composed by the following tests:
Test
Test type
Attendance
Battery Health Test
Quick
Unattended
Battery Discharge Test
Extended
Attended
Battery Charge Test
Extended
Attended
Battery Temperature Test
Quick
Unattended
Battery Health Test
Battery Health Test checks the device charge capacity and other important battery properties in order to evaluate
device's health.
Battery Discharge Test
Battery Health Test checks the device charge capacity and other important battery properties in order to evaluate
device's health. If there is an AC cable plugged you will must to unplug it before proceeding to the test as displayed
below.
Battery Charge Test
The test checks if the battery charge increases while the AC cable is connected. If there is no AC cable plugged you
should connect it before proceeding to the test.
Page 19

19
Lenovo Diagnostics v4.39.0 – User Guide
Battery Temperature Test
Temperature test evaluates if the battery temperature is too high, which may prevent it from charging properly.
3.4 Camera
The Camera module is composed by the following tests:
Test
Test type
Attendance
Camera Capture Test
Quick
Attended
Camera Capture Test
Verifies if the camera device is working properly based on the user’s feedback for the captures images. This test is
performed according to the following workflow:
3.5 Fan
The Fan module is composed by the following test:
‘
Test type
Attendance
Control Test
Quick
Unattended
Control Test
Check if the fan controller is able to work on higher speeds according to predefined levels (0-7) in the firmware.
3.6 Processor
The Processor module is composed by the following tests:
Test
Test type
Attendance
BT Instruction Test
Quick
Unattended
x87 Floating Point Test
Quick
Unattended
MMX Test
Quick
Unattended
Page 20

20
Lenovo Diagnostics v4.39.0 – User Guide
3dnow! Test
Quick
Unattended
SSE Family Test
Quick
Unattended
AES Test
Quick
Unattended
Stress Test
Extended
Unattended
BT Instruction Test
The test checks the processor support for BT instruction.
x87 Floating Point Test
The test checks the processor support for x87 Floating Point instructions. If the processor does not support such
feature, the test returns unsupported.
MMX Test
The test checks the processor support for MMX instructions. If the processor does not support such feature, the test
returns unsupported.
3dnow! Test
The test checks the processor support for 3Dnow! Instructions. This test only runs in AMD processors. If the processor
does not support such feature, the test returns unsupported
SSE Test
The test checks the processor support for SSE Family (SSE, SSE2, SSE3, SSSE3, SSE4.1, SSE4.2) instructions. If the
processor does not support such feature, the test returns unsupported.
AES Test
The test checks the processor support for AES instructions. If the processor does not support such feature, the test
returns unsupported.
Stress Test
The stress test performs a sequence of continuous check on all processor cores for 10 minutes. While running this
test, the CPU temperature can increase considerably
3.7 Display
The Display module is composed by the following tests:
Test
Test type
Attendance
Red Purity test
Quick
Attended
Green Purity test
Quick
Attended
Blue Purity test
Quick
Attended
Black Purity test
Quick
Attended
White test
Quick
Attended
Color Transition Test
Quick
Attended
Page 21

21
Lenovo Diagnostics v4.39.0 – User Guide
Monochromatic Mesh Test
Quick
Attended
Inverted Monochromatic Mesh Test
Quick
Attended
Sharpness Test
Quick
Attended
Resolution Fitting Test
Quick
Unattended
Display Interactive Test
Quick
Attended
Red Purity test
This test identifies any dead pixel or burn-in problem within the red channel.
Green Purity test
This test identifies any dead pixel or burn-in problem within the green channel.
Red Purity test
This test identifies any dead pixel or burn-in problem within the red channel.
Blue Purity test
This test identifies any dead pixel or burn-in problem within the blue channel.
Black Purity test
This test identifies any dead pixel or burn-in problem within the black channel.
White Purity test
This test identifies any dead pixel or burn-in problem within the white channel.
Color Transition Test
This test identifies any problem with the display’s color distinction.
Resolution Fitting Test
This test checks if the system can take full advantage of the display's native resolution.
Display Interactive Test
The Display Interactive Test is the combination of all purity tests. The purity tests aim to identify dead pixels or burnin problems in the channels: red, green, blue, black and white.
Page 22

22
Lenovo Diagnostics v4.39.0 – User Guide
All Purity tests from Display module are performed according to the following workflow:
3.8 Display Interface
The Display module is composed by the following tests:
Test
Test type
Attendance
EDID Checksum Test
Quick
Unattended
Display Communication Test
Quick
Unattended
EDID Checksum Test
This test checks the integrity of the Extended Display Identification Data (EDID) checksum provided by the monitor.
Display Communication Test
This test checks the communication with the monitor.
3.9 Keyboard
The Keyboard module is composed by the following tests:
Test
Test type
Attendance
PS2 Keyboard Test
Quick
Unattended
USB Keyboard Test
Quick
Unattended
Keycode Verification Test
Quick
Attended
Page 23

23
Lenovo Diagnostics v4.39.0 – User Guide
Advanced Test
Quick
Attended
PS2 Keyboard Test
This test tries to identify any defective PS/2 keyboard detected on this machine.
USB Keyboard Test
This test tries to identify any defective USB keyboard detected on this machine.
Keycode Verification Test
Presents the latest pressed key to the user in a legible format and the current state of the toggle keys.
If the user confirms the all keys that him have pressed was displayed, the test is finished as Passed. Otherwise the
test is finished as Failed.
Advanced Test
Interactive test to verify the status of the keyboard keys.
The test will marking the pressed keys until you test all keys. You are able to select the most appropriate keyboard
layout.
3.10 Memory
The Memory module is composed by the following tests:
Test
Test type
Attendance
Quick Random Pattern Test
Quick
Unattended
Advanced Integrity Test
Extended
Unattended
Address Test
Extended
Unattended
Page 24

24
Lenovo Diagnostics v4.39.0 – User Guide
Bit Low Test
Extended
Unattended
Bit High Test
Extended
Unattended
Walking Ones Left Test
Extended
Unattended
Walking Ones Right Test
Extended
Unattended
Modulo-20 Test
Extended
Unattended
Moving Inversions 8Bit Test
Extended
Unattended
Moving Inversions 32 Bit Test
Extended
Unattended
Random Pattern Test
Extended
Unattended
Random Number Sequence Test
Extended
Unattended
Block Move Test
Extended
Unattended
Nibble Move Test
Extended
Unattended
Quick Random Pattern Test
The test consists of filling the memory with a random generated pattern and then checking that the pattern was
correctly written. When checking, it writes the pattern's binary complement and checks again. The test is repeated
twice. By default, 15 random patterns are used, therefore, the test runs once for each of these patterns.
Advanced Integrity Test
The test is based on the March C- enhanced algorithm. This test consists of filling the accessible memory with a
pattern, checking it, and writing its complement in an 8 bytes block size (64 bits) and then checking it again. This
procedure is repeated twice, being the first one addressing the accessible memory from the highest position to the
lowest and the second time by doing the inverse path. This test is intended to cover Stuck-At Faults and some
Coupling Faults and Transition Faults.
Address Test
This test consists of writing each memory address its own address. After that, the algorithm reads the memory
previously written and checks if they still store their own address. This test is intended to cover any addressing fault
in the accessible memory range.
Bit Low Test
This test consists of filling the memory buffer with a pattern where all bits are 0 and then checking it. When checking
for this pattern, it writes its binary complement, and finally checks if the complement was stored accordingly. Such
process is repeated 4 times. This test is intended to identify the most serious Stuck-At Faults, some cases of Transition
Faults and some cases of Read Random Faults.
Bit High Test
This test consists of filling the memory buffer with a pattern where all bits are 1 and then checking it. When checking
for this pattern, it writes its binary complement, and finally checks if the complement was stored accordingly. Such
process is repeated 4 times. This test is intended to identify the most serious Stuck-At Faults, some cases of Transition
Faults and some cases of Read Random Faults.
Walking Ones Left Test
The Walking Ones Left Test consists of writing a pattern where only the rightmost bit is set (e.g. 00000001), then
shift this pattern to the left (e.g. 00000010) until the end of the size of a byte, writing it again at the same memory
Page 25

25
Lenovo Diagnostics v4.39.0 – User Guide
address each time such pattern is shifted. Therefore, the test is intended to cover most of the Stuck-At Faults and
some cases of Coupling Faults, and also testing the data bus by confirming that every bit can be written.
Walking Ones Right Test
The Walking Ones Right Test consists of writing a pattern where only the leftmost bit is set (e.g. 10000000), then
shift this pattern to the right (e.g. 01000000) until the end of the size of a byte, writing it again at the same memory
address each time such pattern is shifted. Therefore, such test is intended to cover most of the Stuck-At Faults and
some cases of Coupling Faults, and also testing the data bus by confirming that every bit can be written.
Modulo-20 Test
The test consists of writing into an interval of 20 memory locations for each block with a pattern and filling all other
locations with its complement 6 times. Unlike the other tests, the Modulo-20 test is not affected by buffering or
caching, so it is able to detect most of the Stuck-At Faults, Coupling Faults, Transition Faults and Read Random
Faults that are not detected by other testing approaches.
Moving Inversions 8Bit Test
The test consists of filling the memory with the 8 bit wide pattern: 10000000 and then checking that the pattern was
correctly written. When checking, it writes the pattern’s binary complement (01111111) and checks it again. The
procedure described earlier is repeated 8 times, one for each pattern right shifted: 10000000, 01000000, 00100000,
00010000, 00001000, 00000100, 00000010, 00000001.
Moving Inversions 32 Bit Test
This test fills all the accessible memory with a shifting pattern, that is, a value which is binary left shifted as it is
written out through the accessible memory of every memory block. Once the pattern reaches 0x80000000 (a value
with the left most bit set to 1 only) then the pattern is reset to 0x00000001. After that, it checks the written values
and writes their binary complements, starting from the first memory address to the last one. Finally, the algorithm
checks the memory for the complements written in the previous step, being this checking starting from the last
element down to the first one. Such process is repeated 2 times. This test presents a more thorough approach
intended to cover most of the Stuck-At Faults and Transition Faults and some cases of Coupling Faults and Read
Random Faults...
Random Pattern Test
The test consists of filling the memory with a random generated pattern and then checking that the pattern was
correctly written. When checking, it writes the pattern's binary complement and checks it again. This process is
repeated twice. By default, 50 random patterns are used, therefore the test runs once for each of these patterns...
Random Number Sequence Test
The test consists of filling the memory with one different random generated pattern for each memory address and
then checking that the pattern was correctly written. In order to check it, the test must generate these numbers
based on a seed that may be reset to reproduce the sequence. When checking, it writes the pattern's binary
Page 26

26
Lenovo Diagnostics v4.39.0 – User Guide
complement and it checks again. Such process is repeated several times. This test is intended to cover most of the
Stuck-At Faults. Coupling Faults, and some cases of Transition Faults and Read Random Faults.
Block Move Test
The test consists of moving memory data around within memory blocks. It repeats the movements described above
80 times. Finally, the test checks every memory address to verify if it is consistent.
Nibble Move Test
This test consists of writing to a nibble (a nibble is a group of four bits) a pattern value in each memory address,
then it validates every nibble individually. It repeats this process until all nibbles in every address are checked.
3.11 Motherboard
The Motherboard module is composed by the following tests:
Test
Test type
Attendance
Chipset Test
Quick
Unattended
PCI/PCI-e Test
Quick
Unattended
RTC Test
Quick
Unattended
USB Test
Quick
Unattended
Chipset Test
The test checks the status registers of the controllers that form the foundation of the motherboard chipset. These
controllers are: EHCI, OHCI, xHCI and SATA.
PCI/PCI-e Test
The PCI/PCI-e Test checks the status registers of the PCI Express onboard devices for unexpected errors or power
failure.
RTC Test
The test checks the following RTC (Real Time Clock) properties: accuracy and rollover. The test attempts to
guarantee the correct operation of these properties.
USB Test
The test checks the status of USB devices. If any errors are indicated, the test fails.
3.12 Optical Drive
Page 27

27
Lenovo Diagnostics v4.39.0 – User Guide
The Optical Drive module is composed by the following tests:
Test
Test type
Attendance
Media-Less Optical Self-Test
Quick
Attended
Linear Seek Test
Quick
Attended
Random Seek Test
Quick
Attended
Funnel Seek Test
Quick
Attended
Read and Compare Test
Quick
Attended
Write Test
Quick
Attended
Media-Less Optical Self-Test
Checks the optical drive’s internal components. This test requires that no media is inserted into the drive.
Therefore if any media was detected into the drive the application displays the following message:
Linear Seek Test
Checks the integrity of the optical drive’s mechanism by continuously moving the drive’s head all around the
media. For execute this test the user must have a media containing at least the following amount of date written
on it according to its type: CD (210 MB), DVD (1000 MB), Blu-Ray (4000 MB).
Random Seek Test
Checks the integrity of the optical drive’s transmission mechanism by moving the drive’s head through random
positions on the media. For executing this test the user must have a media containing at least the following
amount of date written on it according to its type: CD (210 MB), DVD (1000 MB), Blu-Ray (4000 MB).
Funnel Seek Test
Checks the integrity of the optical drive’s mechanism by moving the drive’s head in a funnel pattern. For executing
this test the user must have a media containing at least the following amount of date written on it according to its
type: CD (210 MB), DVD (1000 MB), Blu-Ray (4000 MB).
Read and Compare Test
Checks the drive’s ability to make correct read operations. Performs two linear read operations and compares the
information obtained from the two reads. For executing this test the user must have a media containing at least
the following amount of date written on it according to its type: CD (210 MB), DVD (1000 MB), Blu-Ray (4000 MB).
Write Test
Checks the capability of the drive to write correctly to an optical media. For executing this test you must have a
blank media (CDR, CD-RW, DVD-R, DVD-RW, BD-R, BD-RE).
Page 28

28
Lenovo Diagnostics v4.39.0 – User Guide
Linear Seek Test, Random Seek Test, Funnel Seek Test, Read and Compare Test and Write Test are
performed according the following workflow:
3.13 PCI Express
The PCI Express module is composed by the following tests:
Test
Test type
Attendance
Status Test
Quick
Attended
Status Test
Verifies that all of the PCI Express devices are recognized and communicating with the system.
3.14 Mouse Devices
The Mouse Devices module is composed by the following tests:
Test
Test type
Attendance
Click Test
Quick
Attended
Precision Test
Quick
Attended
Press Precision Test
Quick
Attended
Click Test
It does a check on the device's buttons, issuing the user to perform some actions regarding them. The Click Test
execution is based on the workflow below.
Page 29

29
Lenovo Diagnostics v4.39.0 – User Guide
The user must perform one by one, the actions issued by the test. Note that the actions requested depends on the
numbers and types of buttons present in your pointing device.
The user has two attempts to execute each requested action. If the requested action was detected by the application,
it is considered as passed. Otherwise the action is considered as “Failed”. The Click Test is considered as “Passed” if
all actions required are passed.
If the user does not perform any action for 30 seconds, the following popup is displayed:
If the user select “Yes”, reporting that the test was performed according to the instructions the test will fail. In this
case, the application assumes that it was not possible to detect the device, indicating a bad working of it. If the user
selects “No”, the test is canceled because the actions required were not properly executed.
Precision Test and Press Precision Test
Tests the device movement precision. The Precision Test execution is based on the following workflow:
If the user gets to move the pointer through the entire depicted area without to reach the outside area the test is
finished as passed. If the outside area was reached two times the test will fail. If the pointer is not moved for more
than 30 seconds the test windows is going to be closed and the following message is displaying to the user:
Page 30

30
Lenovo Diagnostics v4.39.0 – User Guide
If the user select “Yes”, reporting the test was performed according to the instructions, the test will be finished as
“failed”. In this case, the application assumes that it was not possible to detect the device movement, indicating a
bad working of the device. If the user selects “No”, the test is canceled because the required actions were not
properly executed.
Note: For executing Press Precision test, you must press any button from mouse and move the pointer.
3.15 RAID
The RAID module is composed by the following tests:
Test
Test type
Attendance
Battery Status Test
Quick
Unattended
Enclosure Status Test
Quick
Unattended
Logical Drive Status Test
Quick
Unattended
RAID Status Test
Quick
Unattended
RAID Controller Status Test
Quick
Unattended
Consistency Check
Extended
Attended
Battery Status Test
Checks the health of the controller's BBU (Battery Backup Unit)
Enclosure Status Test
Checks the status of the enclosures used by a RAID controller
Logical Drive Status Test
Checks the status of each logical drive in the RAID controller
RAID Status Test
Checks the status of each RAID volume in the RAID controller
RAID Controller Status Test
Checks the status of each RAID controller itself.
Consistency Check
Checks the consistency of each controller's logical drive. This test might take a few hours to run depending on how
many logical and physical drives are present in the RAID controller.
Page 31

31
Lenovo Diagnostics v4.39.0 – User Guide
3.16 Storage
The Storage module is composed by the following tests:
Test
Test type
Attendance
Supported On
SMART Status Test
Quick
Unattended
HDD/SSD SATA, SAS
Targeted Read Test
Quick
Unattended
HDD/SSD SATA, SAS
Random Seek Test
Quick
Unattended
HDD/SSD SATA, SAS
Funnel Seek Test
Quick
Unattended
HDD/SSD SATA, SAS
SMART Short Self Test
Quick
Unattended
HDD/SSD SATA, SAS
SMART Drive Self Test
Quick
Unattended
HDD SATA
Default Self Test
Quick
Unattended
SAS
Device Read Test
Quick
Unattended
SSD EMMC, SSD NVME AND OPTANE
SMART Wearout Test
Quick
Unattended
SSD SATA, SSD NVME AND OPTANE
NVME Controller Status
Test
Quick
Unattended
SSD NVME AND OPTANE
NVME SMART Temperature
Test
Quick
Unattended
SSD NVME AND OPTANE
NVME SMART Reliability
Test
Quick
Unattended
SSD NVME AND OPTANE
NVME SMART Spare Space
Test
Quick
Unattended
SSD NVME AND OPTANE
NVME Short Self-Test
Quick
Unattended
SSD NVME
Extended Random Seek
Test
Extended
Unattended
SAS
Extended Funnel Seek Test
Extended
Unattended
SAS
Extended Self Test
Extended
Unattended
SAS
Device Write Test
Extended
Unattended
SSD EMMC, SSD NVME AND OPTANE
Linear Read Test
Extended
Unattended
HDD/SSD SATA, SAS, SSD EMMC, SSD
NVME AND OPTANE
SMART Conveyance Test
Extended
Unattended
HDD/SSD SATA
Full Disk Scan Test
Extended
Unattended
HDD/SSD SATA, SAS, SSD EMMC, SSD
NVME AND OPTANE
NVME Extended Self-Test
Extended
Unattended
SSD NVME
SMART Status Test
Checks the status reported by SMART to quickly identify whether a device is defective or not.
Targeted Read Test
Checks the sectors in the neighborhood of bad sectors reported in the SMART logs.
Random Seek Test
Checks the integrity of the servo mechanism of a device by checking sectors at several randomly chosen
addresses.
Page 32

32
Lenovo Diagnostics v4.39.0 – User Guide
Funnel Seek Test
Checks the integrity of the servo mechanism of a device by checking sectors following a "funnel" or "butterfly"
pattern.
SMART Short Self Test
Checks electrical and mechanical component status as well as the reading ability of the device.
SMART Drive Self Test
Proprietary Lenovo Drive Self-Test (DST) that mixes sequential and random reads to the disk.
Default Self Test
Vendor specific test that runs a quick check.
Device Read Test
Tests if it is possible to correctly read sectors in different areas of the storage device.
SMART Wearout Test
SMART Wearout Test checks the wearout level of the attached SSD device by reading SMART attributes and informs
whether the device is in good condition or has reached its wearout limit.
NVME Controller Status Test
This test detects if the device behaves as expected.
NVME SMART Temperature Test
This test detects if the current temperature for the device is in critical state.
NVME SMART Reliability Test
This test detects if the device is still reliable based on SMART metrics.
NVME SMART Spare Space Test
This test detects if the spare space in the device is critically low.
NVME Short Self-Test
A device self-test operation is a diagnostics test sequence that tests the integrity and functionality controller and can
include testing the media associated with the namespaces.
Extended Random Seek Test
Works similar to quick random test, but the number of checked sectors is larger and it does not stop when the first
bad sector is found.
Extended Funnel Seek Test
Works similar to quick funnel test, but the number of checked sectors is larger and it does not stop when the first
bad sector is found.
Extended Self-Test
Works similar to a quick short self-test, but checks more sectors.
Device Write Test
The Storage Device Write Test will verify if it is possible to write data on different areas of the device and then
read the data correctly."
Linear Read Test
Page 33

33
Lenovo Diagnostics v4.39.0 – User Guide
Checks the integrity of the storage device by reading its sectors following a linear pattern.
SMART Conveyance Test
Checks the device's integrity through the status returned by SMART Conveyance test.
Full Disk Scan Test
This test performs a full verification of the disk.
NVME Extended Self-Test
Works similar to a NVME SMART Extended Self-Test, but checks more sectors and functionalities.
3.17 Touchscreen
The Touchscreen module is composed by the following tests:
Test
Test type
Attendance
Basic Touch Test
Quick
Attended
Accuracy Test
Quick
Attended
Diagonal Test
Quick
Attended
Grid Test
Quick
Attended
Multi-touch Test
Quick
Attended
Basic Touch Test
The Basic touch test will verify if the system is receiving touch events. This test is based on the following workflow:
Accuracy test
The Accuracy test will verify if the touchpoints are accurate with the screen mapping. This test is based on the
following workflow:
Diagonal Test
Page 34

34
Lenovo Diagnostics v4.39.0 – User Guide
The Diagonal test will verify if rows and columns of the touchscreen are sensing through a diagonal gesture on the
screen. This test is based on the following workflow:
Grid test
The Grid test will verify if any areas of touchscreen are not able to receive touch events.
Multi-touch Test
The Multi-touch test will verify if the system is receiving multi-touch events.
3.18 Video Card
The Video Card module is composed by the following tests:
Test
Test type
Attendance
Video Memory Test
Quick
Unattended
CUDA Memory Fault Test
Quick
Unattended
CUDA Address Test
Quick
Unattended
CUDA Moving Inversion Test
Quick
Unattended
CUDA Block Move Test
Quick
Unattended
CUDA Random Number Sequence Test
Quick
Unattended
CUDA Modulo X Test
Quick
Unattended
Page 35

35
Lenovo Diagnostics v4.39.0 – User Guide
Extended Video Memory Test
Extended
Unattended
Stress Test
Extended
Unattended
DirectCompute Standard Mathematical
Operations Test
Quick
Unattended
DirectCompute Advanced Mathematical
Operations Test
Quick
Unattended
CUDA Standard Mathematical Operations Test
Quick
Unattended
CUDA Advanced Mathematical Operations Test
Quick
Unattended
Wireframe Stress Test
Extended
Unattended
Texture Pipeline Test
Quick
Unattended
Video Memory Test
Verifies if some data patterns are consistently read from and written to video card memory.
CUDA Memory Fault Test
This test executes the March C- algorithm on memory GPU. This test detects Stuck-at-Faults (SAF), Address Faults
(AF), Transition Faults (TF) and Coupling Faults (CF).
CUDA Address Test
This test loads each memory location with its own address and then checks for consistency, to detect addressing
errors.
CUDA Moving Inversion Test
This test detects memory errors by writing a pattern and checking if each memory location holds this pattern.
CUDA Block Move Test
Blocks of memory are initialized with 8-bytes shifting patterns that are moved to different locations to detect
memory errors.
CUDA Random Number Sequence Test
This test generate a random sequence and fills the GPU memory with it, then checks if these blocks still hold
the same random pattern sequence.
CUDA Modulo X Test
This test detects faults due to interaction of neighboring memory cells. A pattern is written for the addresses
starting with an offset equals to zero and increasing by 20 until the end of the allocation. After, all the
addresses not filled with pattern are filled with its complement. The pattern is checked for the addresses they
supposed to be written and this process start another iteration adding the offset by 1. This process is repeated
until all memory locations are tested.
Extended Video Memory Test
Similar to Video Memory Test, but performs an extended analysis with more data patterns
Stress Test
Executes heavy operations on the video card for the purpose of stressing the GPU and verifying that the results
remain reliable under stress.
Page 36

36
Lenovo Diagnostics v4.39.0 – User Guide
DirectCompute Standard Mathematical Operations Test
Performs several standard mathematical operations in order to test that the video board processing units are in
good condition using DirectCompute.
DirectCompute Advanced Mathematical Operations Test
Performs several advanced mathematical operations in order to test that the video board processing units are in
good condition using DirectCompute.
CUDA Standard Mathematical Operations Test
Performs several standard mathematical operations in order to test that the video board processing units are in
good condition using CUDA.
CUDA Advanced Mathematical Operations Test
Performs several advanced mathematical operations in order to test that the video board processing units are in
good condition using CUDA.
Wireframe Stress Test
Executes heavy wireframe operations on the video card for the purpose of stressing the GPU and verifying that
the results remain reliable under stress.
Texture Pipeline Test
Sends texture patterns to be rendered by the graphics pipeline and checks for loss of data when comparing input
and output
3.19 Wired Ethernet
Page 37

37
Lenovo Diagnostics v4.39.0 – User Guide
The Wired Ethernet module is composed by the following tests:
Test
Test type
Attendance
Link Test
Quick
Unattended
Internet Connection Test
Quick
Unattended
Link Test
The Link Test will verify if the Ethernet network device is faulty based on its operational status. The test starts by
asking the user if the network device is connected to a network.
The test is performed according to the user answer. If the user selected “Yes”, the test tries to establish a network
link and if the user select “No” the tests verifies if the device has, indeed, no network link.
Internet Connection Test
Tests the internet connection by initiating a TCP connection with an external host, sending an HTTP request, and
waiting for the host’s reply. The test is canceled if the tested device has no wired connection using IPv4 to network.
3.20 Wireless
The Wired Ethernet module is composed by the following tests:
Test
Test type
Attendance
Radio Enabled Test
Quick
Unattended
Network Scan Test
Quick
Unattended
Signal Strength Test
Quick
Unattended
Radio Enabled Test
Verifies that the wireless is turned on.
Network Scan Test
Verifies that the wireless adapter can detect available networks. Make sure that there is a properly configured
router or access point nearby before running this test.
Signal Strength Test
Verifies that the wireless adapter can detect available networks. Make sure that there is a properly configured
router or access point nearby before running this test.
Page 38

38
Lenovo Diagnostics v4.39.0 – User Guide
3.21 Sensors
The Sensors module is composed by the following tests:
Test
Test type
Attendance
Accelerometer Noise Test
Quick
Unattended
Gyrometer Noise Test
Quick
Unattended
Compass Noise Test
Quick
Unattended
Accelerometer Interactive Test
Quick
Attended
Gyrometer Interactive Test
Quick
Attended
GPS Communication Test
Quick
Unattended
GPS Lock Test
Extended
Unattended
GPS Interactive Test
Extended
Attended
Lid Closure Test
Quick
Attended
Accelerometer Noise Test
The Accelerometer Noise Test will verify the variation of the readings from the accelerometer over time and check
if the noise detected is acceptable.
Gyrometer Noise Test
The Gyrometer Noise Test will verify the variation of the readings from the gyrometer over time and check if the
noise detected is acceptable.
Compass Noise Test
The Compass Noise Test will verify the variation of the readings from the compass over time and check if the noise
detected is acceptable.
Accelerometer Interactive Test
The Accelerometer Interactive Test will check if the values returned by the accelerometer in different positions are
correct.
Page 39

39
Lenovo Diagnostics v4.39.0 – User Guide
Gyrometer Interactive Test
The Gyrometer Interactive Test will check if the values returned by the gyrometer in different positions are correct.
Page 40

40
Lenovo Diagnostics v4.39.0 – User Guide
GPS Communication Test
This test communicates with the GPS device and attempts to retrieve data. If data collection is successful within a
specified time interval, the test returns Success.
GPS Lock Test
This test verifies that the GPS is receiving signals of sufficient quality from enough satellites to calculate a location.
If the GPS device does report a position fix within the specified time, the test returns Success.
Page 41

41
Lenovo Diagnostics v4.39.0 – User Guide
GPS Interactive Test
This test communicates with the GPS sensor device and attempts to retrieve the current location coordinates. If the
location coordinates collection is successful, a map is displayed of the current location.
The test will show a globe image indicating the current computer localization
Lid Closure Test
This test verifies if the lid sensor is capturing the events of closing and opening the lid. The test will fail if these
events are not captured.
The test will ask to the user open and close the notebook lid.
3.22 Bluetooth
The Bluetooth module is composed by the following tests:
Test
Test type
Attendance
Scan Test
Quick
Attended
Page 42

42
Lenovo Diagnostics v4.39.0 – User Guide
Scan Test
Scan for nearby active Bluetooth devices.
The test starts by asking you to make sure the Bluetooth device is enabled and there is another Bluetooth close
and active.
3.23 Fingerprint
The Fingerprint module is composed by the following tests:
Test
Test type
Attendance
Recognition Test
Quick
Attended
Recognition Test
The test prompts the user to swipe or touch a finger on the fingerprint device. The test starts by asking you to swipe
or touch in your device.
If the user does not perform any action for 30 seconds, the following popup is displayed:
If the user select “Yes”, reporting that the test was performed according to the instructions, the test will fail. In this
case, the application assumes that it was not possible to detect the device, indicating a bad working of it. If the user
selects “No”, the test is canceled because the actions required were not properly executed.
Page 43

43
Lenovo Diagnostics v4.39.0 – User Guide
3.24 Touchpad Devices
The Touchpad Devices module is composed by the following tests:
Test
Test type
Attendance
Click Test
Quick
Attended
Precision Test
Quick
Attended
Press Precision Test
Quick
Attended
Click Test
It does a check on the device's buttons, issuing the user to perform some actions regarding them. The Click Test
execution is based on the workflow below.
The user must perform one by one, the actions issued by the test. Note that the actions requested depends on the
numbers and types of buttons present in your touchpad device.
The user has two attempts to execute each requested action. If the requested action was detected by the application,
it is considered as passed. Otherwise the action is considered as “Failed”. The Click Test is considered as “Passed” if
all actions required are passed.
If the user does not perform any action for 30 seconds, the following popup is displayed:
If the user select “Yes”, reporting that the test was performed according to the instructions the test will fail. In this
case, the application assumes that it was not possible to detect the device, indicating a bad working of it. If the user
selects “No”, the test is canceled because the actions required were not properly executed.
Page 44

44
Lenovo Diagnostics v4.39.0 – User Guide
Precision Test and Press Precision Test
Tests the device movement precision. The Precision Test execution is based on the following workflow:
If the user gets to move the pointer through the entire depicted area without to reach the outside area the test is
finished as passed. If the outside area was reached two times the test will fail. If the pointer is not moved for more
than 30 seconds the test windows is going to be closed and the following message is displaying to the user:
If the user select “Yes”, reporting the test was performed according to the instructions, the test will be finished as
“failed”. In this case, the application assumes that it was not possible to detect the device movement, indicating a
bad working of the device. If the user selects “No”, the test is canceled because the required actions were not
properly executed.
Note: For executing Press Precision test, you must press any button from touchpad and move the pointer.
Page 45

45
Lenovo Diagnostics v4.39.0 – User Guide
4. EXPLORING LENOVO RUN ALL OPTION
Run All option allow to perform all supported tests from all supported modules at the same execution. In this flow is
not possible to select devices, thus all devices will be tested. It is possible to choose if the Attended tests should be
performed or not.
When the checkbox is marked, the application will run Unattended + Attended tests from the test execution option
selected.
4.1 Quick tests
Click on Quick tests button to perform all quick tests.
4.2 Quick tests (customized option)
Click to Customize to remove any module or test from the list of tests that will be performed.
Page 46

46
Lenovo Diagnostics v4.39.0 – User Guide
4.3 Full tests
Click on Quick tests button to perform all tests quick and extended.
4.4 Full tests (customized option)
Click to Customize to remove any module or test from the list of tests that will be performed.
Page 47

47
Lenovo Diagnostics v4.39.0 – User Guide
5. EXPLORING LENOVO DIAGNOSTICS TOOLS
This section provides information about:
Updated according to Lenovo Diagnostics 4.32
5. 1 Diagnostic Script
The Diagnostic Script is a tool that allows user to create a custom list of tests from any module. By selecting this
tool, the following options are displayed:
● Create: allows to create a new diagnostic script.
● Edit: allows editing a diagnostic script saved previously.
● Execute: allows to perform the tests configures in a diagnostic script.
Page 48

48
Lenovo Diagnostics v4.39.0 – User Guide
Warning: When the user executes a script, unsupported tests on the machine will receive the status – NOT
APPLICABLE.
5.1.1 Create a diagnostic script
By selecting the option “Create” and clicking on the Next button, the screen below will be displayed. This screen
allows selecting a set of tests to be performed from a list with all tests present in Lenovo Diagnostics. The tests not
supported by the tested machine are marked with the icon .
It is also possible to configure the execution of this tests according one of the following parameters:
Number of executions: allows performing the tests according to a specific number of executions in a range from
1 to 999999999. In this case, the diagnostic will be finished when all iterations are completed.
Test duration in minutes: allows performing the tests according to a specific number of minutes in a range from
1 to 999999999. In this case, the diagnostic will be finished when this time is reached and all tests from the current
iteration are finished. Notice that even if the time is reached the tests will be performed until the end in the current
iteration.
Module Execution sequence: allows you to select the order in which the modules will be executed by dragging
and dropping the modules in the list. The list will be filled according to the selected modules.
5.1.2 Edit a diagnostic script
By selecting the option “Edit”, the Lenovo Diagnostics displays a field where is possible to select an existing diagnostic
script to be edited.
Page 49

49
Lenovo Diagnostics v4.39.0 – User Guide
By selecting this file and clicking on the Next button, a screen is displayed with the configuration from the selected
diagnostic script. Here it is possible to modify this configuration by changing the list of tests, modify the number of
executions or duration minutes and change the order of modules execution. By clicking on Save button all changes
are saved in the current file and clicking on Save as it is possible to create a new file with the current configuration.
5.1.3 Execute a diagnostic script
By selecting the option “Execute”, the Lenovo Diagnostics displays a field where is possible to select an existing
diagnostic script to be performed.
Page 50

50
Lenovo Diagnostics v4.39.0 – User Guide
By selecting a valid diagnostic script file and clicking on the Next button, a screen is displayed with the configuration
from the selected diagnostic script. All selected tests are listed selected and the not supported one are marked with
the icon .
By clicking to Run Tests, the diagnostic script execution screen is displayed and all supported tests are performed.
The not supported tests that do not have an associated device are filtered on this execution. It is possible to finish
the execution anytime by clicking on Stop Test.
Page 51

51
Lenovo Diagnostics v4.39.0 – User Guide
When the diagnostic is finished, the following popup is displayed with the execution summary.
The user can view the execution log by clicking View log.
It is also possible to export all executions log to a PDF file by clicking Export all log or export a specific iteration by
clicking on Export log.
Page 52

52
Lenovo Diagnostics v4.39.0 – User Guide
5.2 System Information
The system information tool allows the user to see general information about the system and the available module’s
devices. See in the screen below that is possible navigating between the modules and export the information by
module or export all information at the same time.
5.3 Log History
The Log History tool allows the user to see the logs of all executions performed in a machine. See in the image below
it is possible to find logs by informing a period and export all logs.
Page 53

53
Lenovo Diagnostics v4.39.0 – User Guide
5.4 Recover Bad Sectors
The Recover Bad Sectors tool allows the user to scan HDD/SATA SSD devices for bad sectors and fix them whenever
possible.
Be aware to perform a backup of your disk before performing this operation. The recovery operation can cause data
loss and requires your confirmation.
5.5 SMART Tool
SMART tool provides a list of storage devices and shows, for each one, the SMART attributes and its information.
You are able to export those information to a PDF or HTML file. It is possible to export information for each storage
device separately or for all available devices in the same file.
Page 54

54
Lenovo Diagnostics v4.39.0 – User Guide
5.6 eGather Report
This report provides system software and hardware information focused mainly on software and its drivers.
You are able to export those information to a HTML or PDF file by clicking on Export All button or export each
section separately by clicking on Export button.
5.7 Powercfg Reports
These reports provide information about the battery usage, energy efficiency, power-scheme settings and system
power translations.
You are able to generate all reports by clicking on the Generate all reports button.
Page 55

55
Lenovo Diagnostics v4.39.0 – User Guide
5.8 Network Speed Tool
The tool measures the average download/upload speed and the average latency time.
You are able to perform the tests by clicking on the button Run Tests.
5.9 Temperature Tool
The tool shows the real time temperature information of machine devices.
Page 56

56
Lenovo Diagnostics v4.39.0 – User Guide
5.10 Battery Charge Graph
See battery information, including real time charge graph
Page 57

57
Lenovo Diagnostics v4.39.0 – User Guide
6. GLOSSARY
Extended Test: type of test that is performed in some hours.
Quick test: type of test that is performed in some minutes.
Unattended test: It is a test that does not depends from the user actions to be executed. All step are performed
automatically by the application.
Attended test: It is a test that depends on some user action to be executed.
Module: a module contains a set of tests that can be performed for a type of devices. It is enabled in the application
only if the tested machine has at least one device supported by the module.
 Loading...
Loading...