Lenovo Diagnostics Linux User Manual
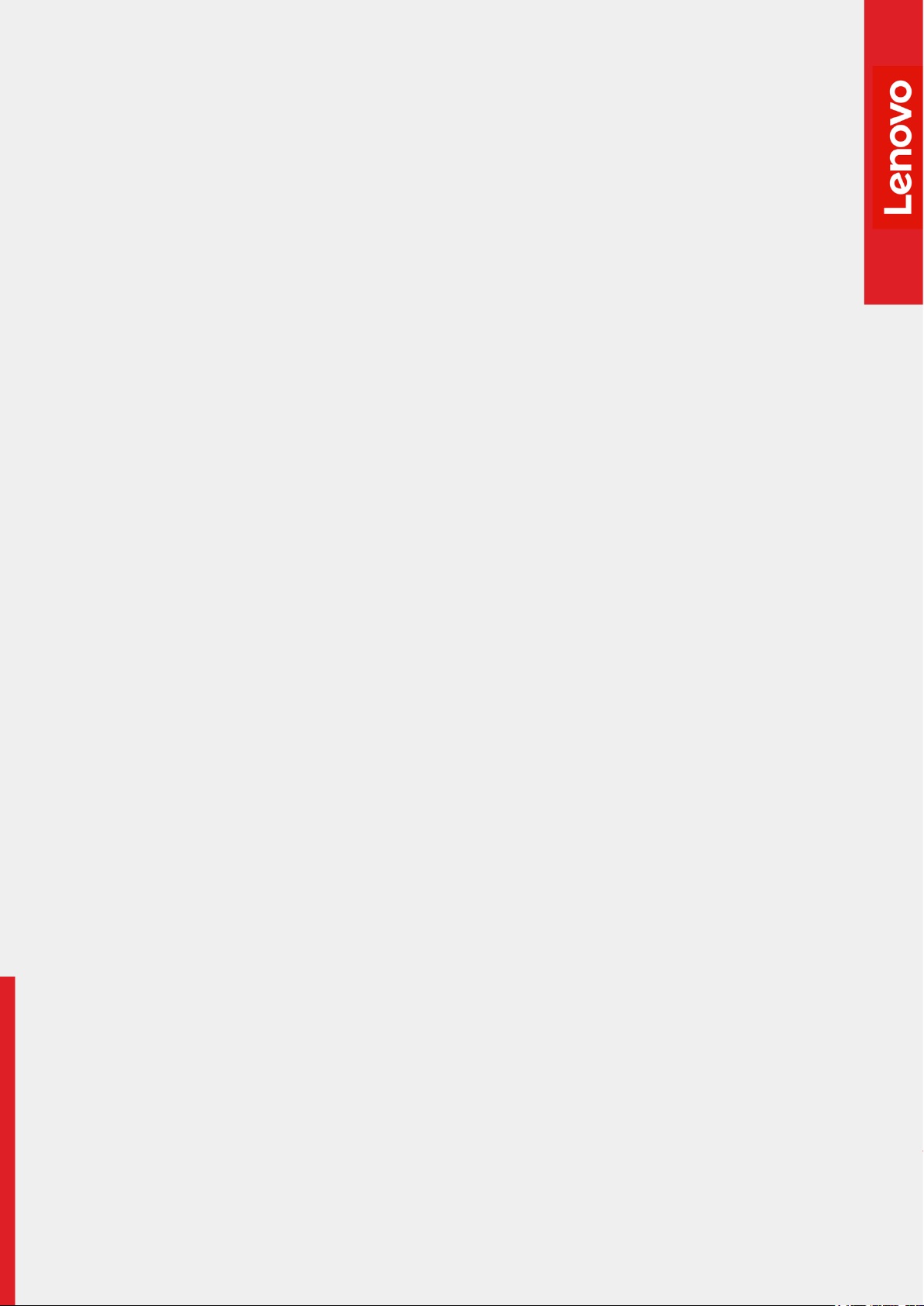
1
LENOVO DIAGNOSTICS LINUX V4.37.0 USER GUIDE
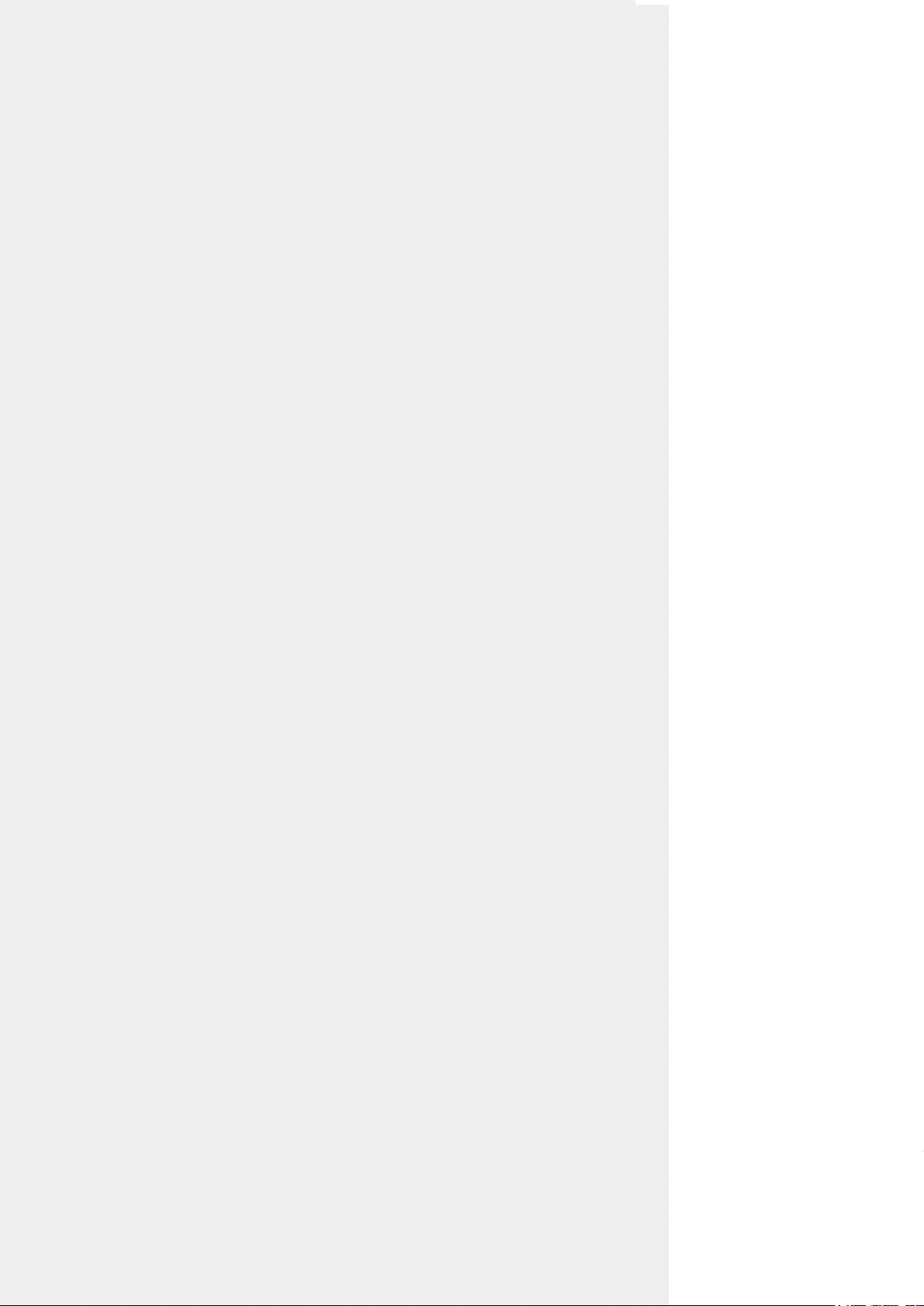
2
LENOVO DIAGNOSTICS LINUX USER GUIDE
Title:
Lenovo Diagnostics User Guide
Author:
Claudio Pereira
E-mail:
claudio.pereira@fit-tecnologia.org.br
Date:
October 21st, 2020
Platform:
Linux
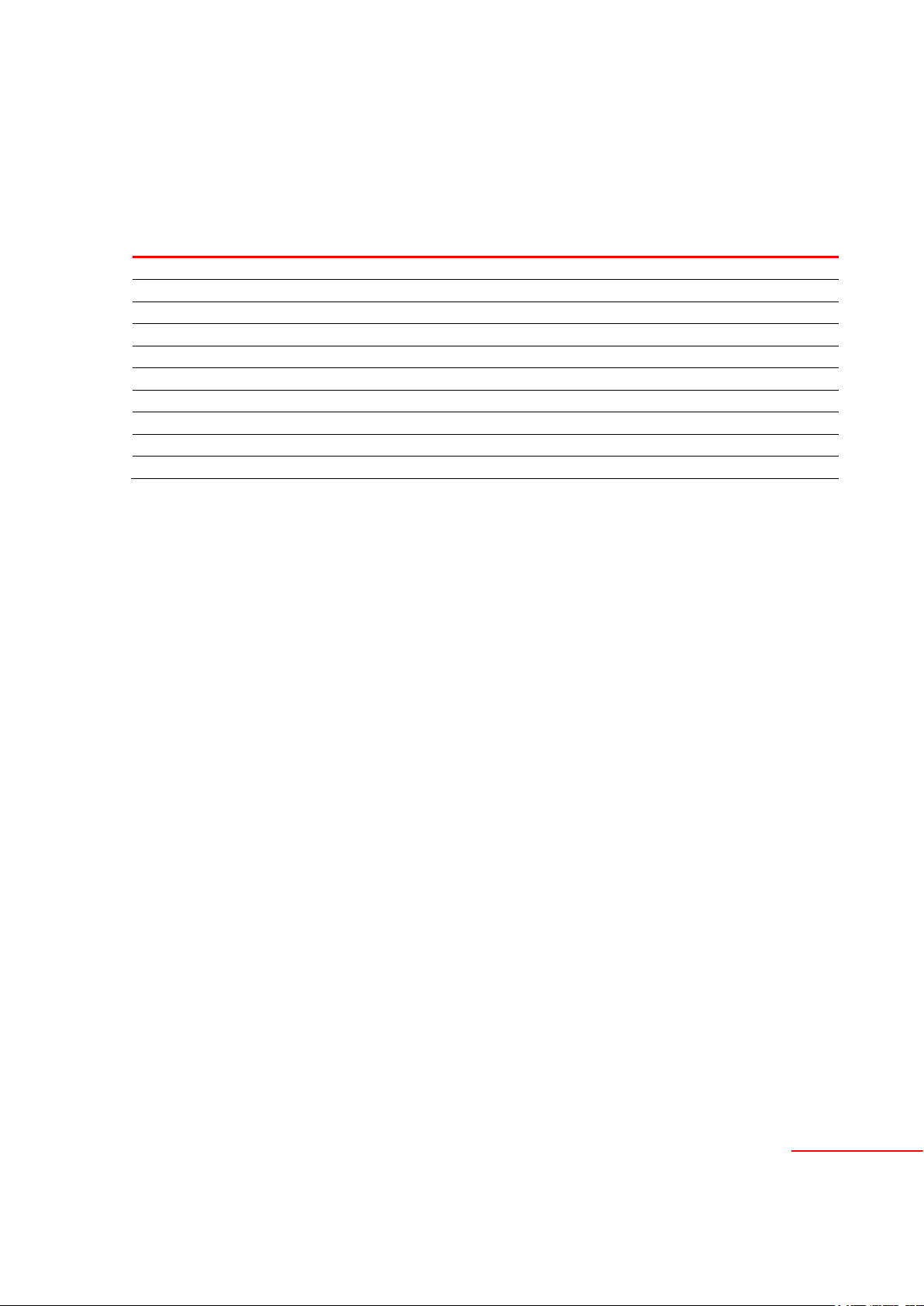
3
REVISION HISTORY
Revision
Author
Revision History
Date
1.0
Elsa Martins
Created according to Lenovo Diagnostics 4.29
Mar 15, 2019
1.1
Elsa Martins
Updated according to Lenovo Diagnostics 4.30
May 23, 2019
1.2
Helano Rocha
Updated according to Lenovo Diagnostics 4.31
Jul 30, 2019
1.3
Helano Rocha
Updated according to Lenovo Diagnostics 4.32
Oct 15, 2019
1.4
Helano Rocha
Updated according to Lenovo Diagnostics 4.33
Jan 17, 2020
1.5
Geisiane Almeida
Updated according to Lenovo Diagnostics 4.34
Feb 20, 2020
1.6
Júlio Oliveira
Updated according to Lenovo Diagnostics 4.35
Apr 29, 2020
1.7
Geisiane Almeida
Updated according to Lenovo Diagnostics 4.35.1
Jun 08, 2020
1.8
Geisiane Almeida
Updated according to Lenovo Diagnostics 4.36
Jun 29, 2020
1.9
Claudio Pereira
Updated according to Lenovo Diagnostics 4.37
Oct 21, 2020
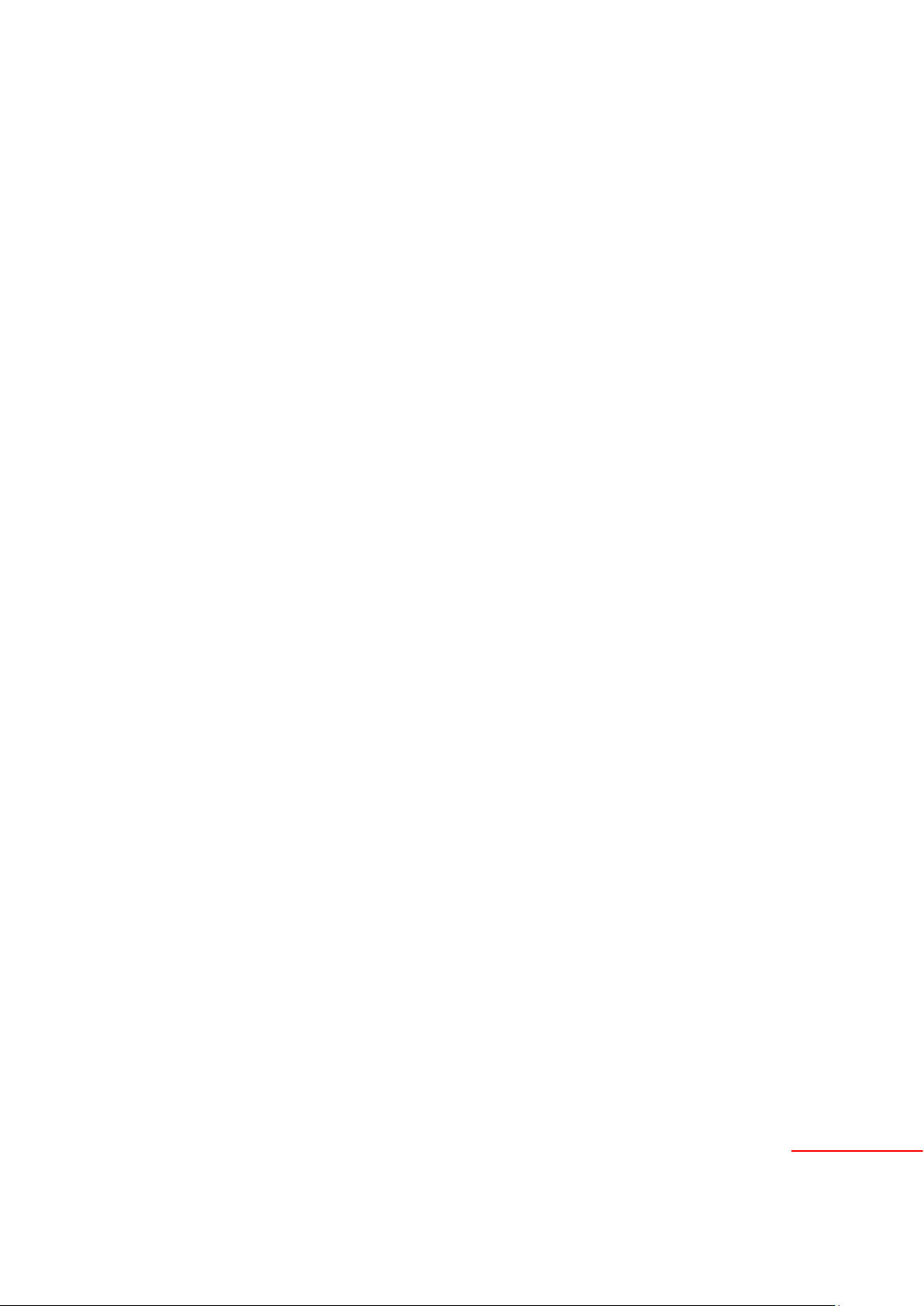
4
TABLE OF CONTENTS
LENOVO DIAGNOSTICS LINUX V4.37.0 USER GUIDE 1
Lenovo Diagnostics LINUX User Guide 2
Revision History 3
TABLE OF Contents 4
LENOVO DIAGNOSTICS LINUX V4.37.0 USER GUIDE 6
1. Lenovo Diagnostics overview 7
1.1 What is Lenovo Diagnostics? 7
1.2 Understanding the diagnostics 7
2. Performing diagnostics in Lenovo Diagnostics 8
2.1 Lenovo Diagnostics Main screen 8
2.2 Run diagnostic for a module 9
2.2.1 Select Devices and Tests
9
2.2.3 Run Tests
11
2.3 See Execution Log 14
3. Lenovo Diagnostics Modules and Tests 15
3.1 Audio 15
3.2 Audio Controller 16
3.3 Battery 17
3.4 Camera 18
3.5 Fan 18
3.6 Processor 18
3.7 Display 19
3.8 Display Interface 21
3.9 Keyboard 21
3.10 Memory 22
3.11 Motherboard 25
3.12 Optical Drive 25
3.13 PCI Express 27
3.14 Mouse Devices 27
3.15 RAID 29
3.16 Storage 29
3.17 Touchscreen 31
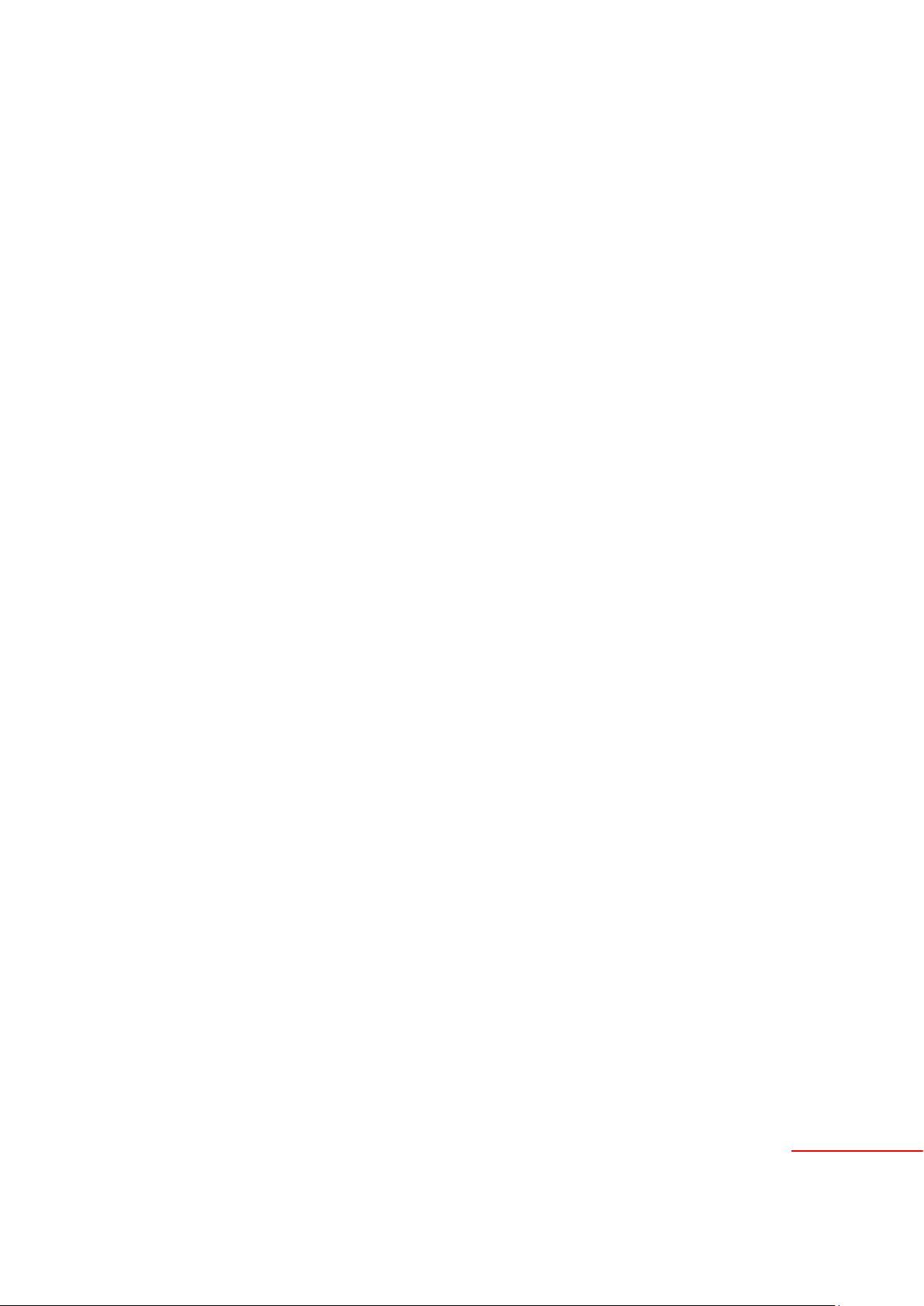
5
3.18 Video Card 33
3.19 Wired Ethernet 34
3.20 Wireless 34
3.21 Sensors 35
3.22 Bluetooth 35
3.23 Fingerprint Reader 36
3.24 Touchpad Devices 36
4. EXPLORING LENOVO RUN ALL OPTION 39
4.1 Quick tests 39
4.2 Quick tests (customized option) 39
4.3 Full tests 40
4.4 Full tests (customized option) 40
5. EXPLORING LENOVO DIAGNOSTICS TOOLS 41
5. 1 Diagnostic Script 41
5.1.1 Create a diagnostic script
42
5.1.2 Edit a diagnostic script
42
5.1.3 Execute a diagnostic script
43
5.2 System Information 46
5.3 Log History 46
5.4 Recover Bad Sectors 47
5.5 SMART Tool 47
6. Glossary 48
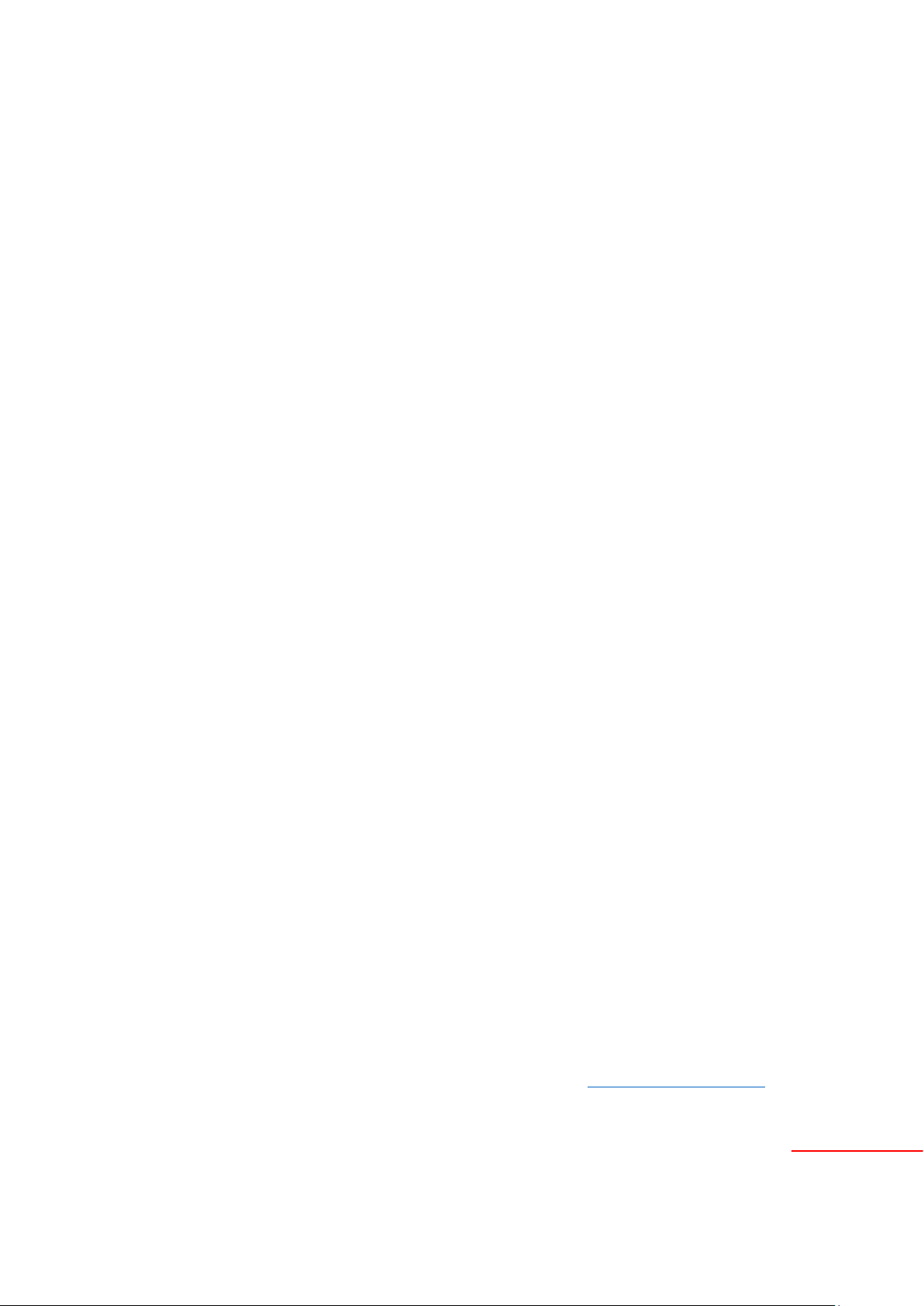
6
LENOVO DIAGNOSTICS LINUX V4.37.0 USER GUIDE
Note
Before using this information, be sure to read and understand the Lenovo Privacy Statement.
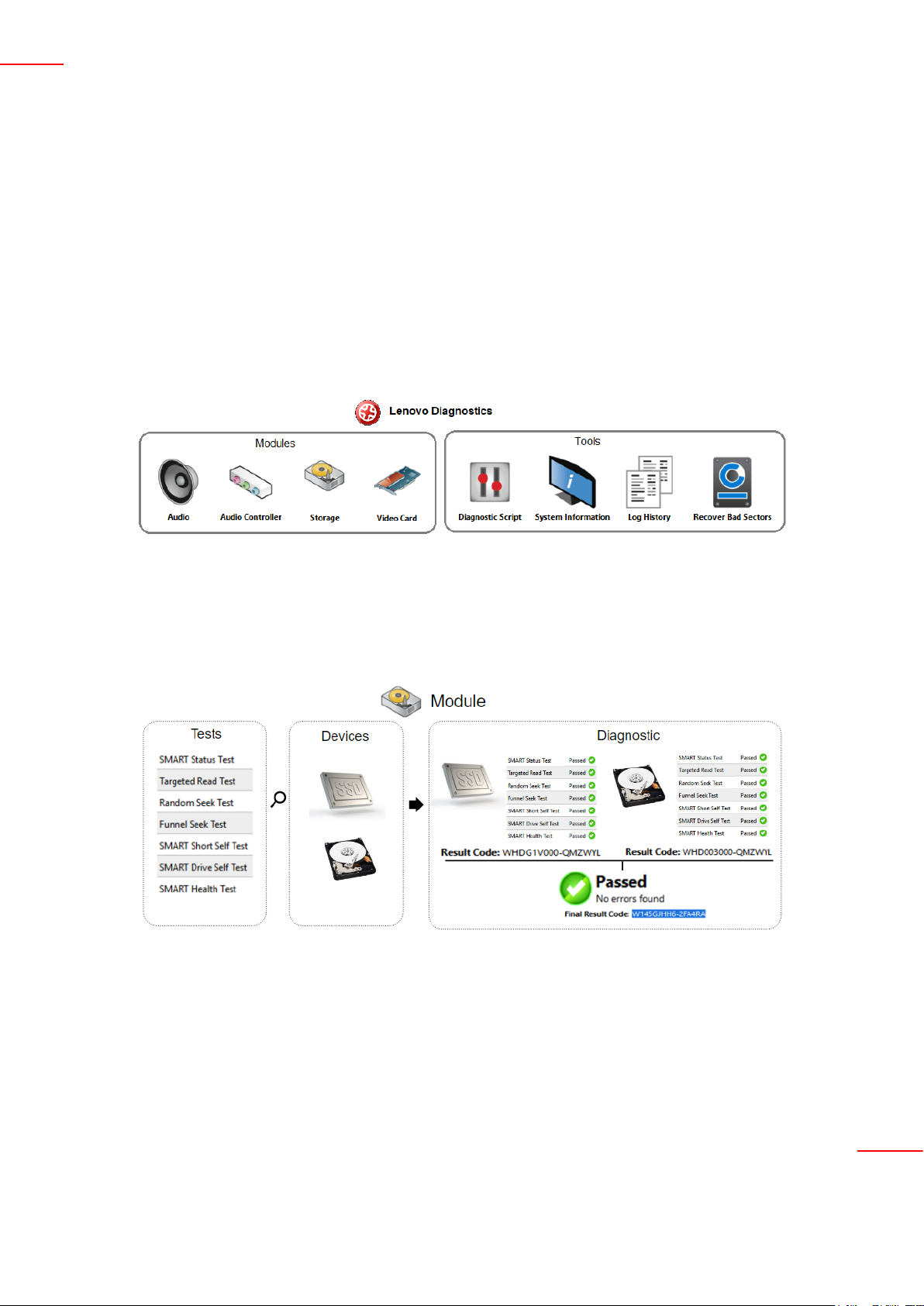
7
Lenovo Diagnostics Linux v4.37.0 – User Guide
1. LENOVO DIAGNOSTICS OVERVIEW
1.1 What is Lenovo Diagnostics?
Lenovo Diagnostics is a diagnostic tool that tests various devices in Lenovo computers providing feedback to the
users about their machines health. Lenovo Diagnostics is composed by Modules that allows performing diagnostics
for a group of devices and by Tools to create custom executions (diagnostic script), see detailed information about
each device (system information) and consult the results for the tests performed in a machine (Log History).
1.2 Understanding the diagnostics
Each module contains one or more tests that may be performed under one or more devices resulting in a diagnostic.
This structure is displayed in the image below:
When a diagnostic is finished, Lenovo Diagnostics displays the results for each performed test and create two results
codes resuming the test execution.
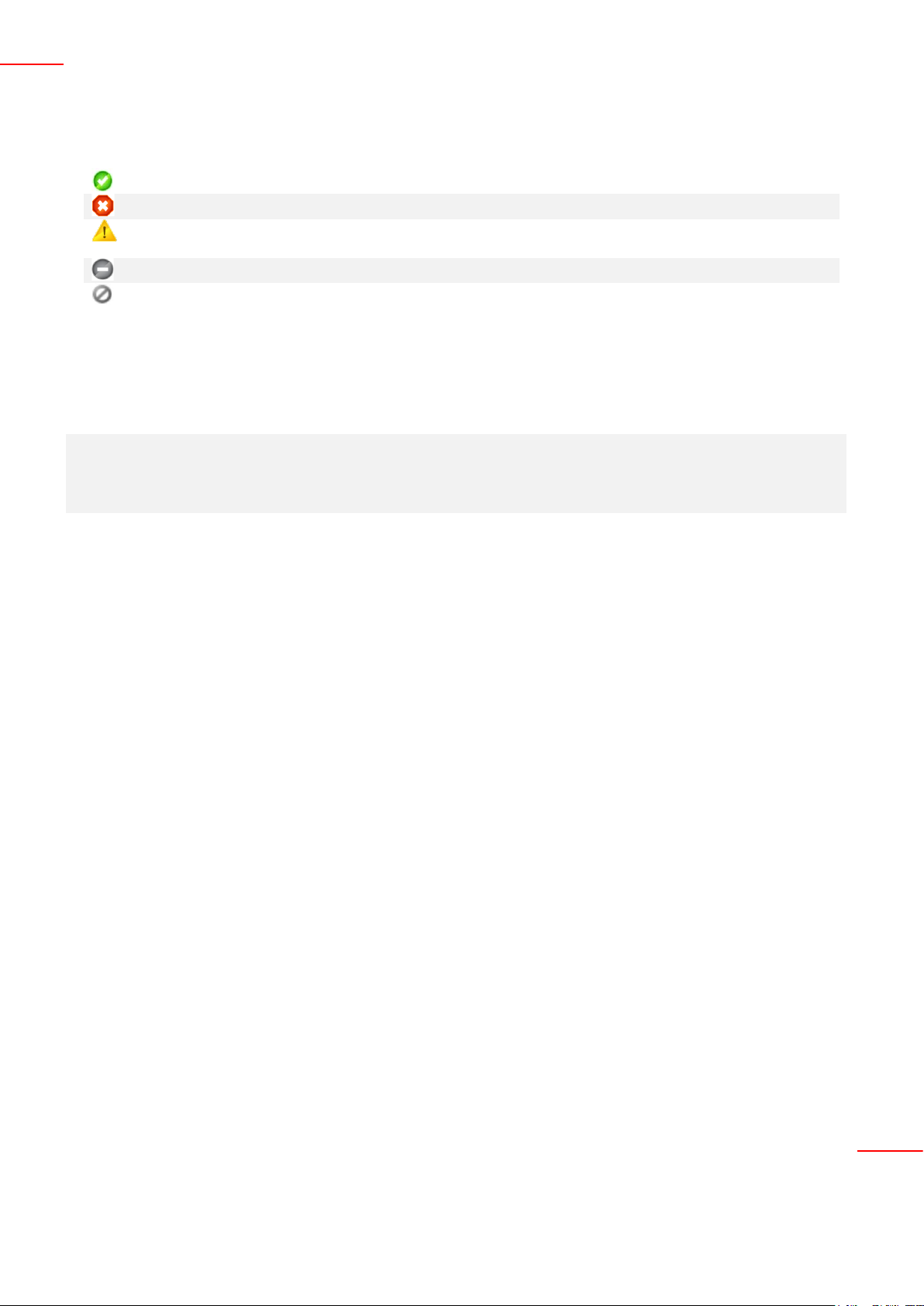
8
Lenovo Diagnostics Linux v4.37.0 – User Guide
The tests on Lenovo Diagnostics may have the following statuses:
Passed
When the test algorithm is executed and no failure is found.
Failed
When the test identifies the diagnosed device is defective.
Warning
When the test indicates the diagnosed device may have some defect but the
result is not conclusive.
Canceled
When the test is canceled in the middle of test execution.
Not Applicable
When the test is not applicable for the selected device.
The generated codes are:
Result Code
Contains information about the machine serial number, system platform and test
execution status and date. This code is generated for each tested device.
Final Result Code
Contains information about the machine serial number, system platform and execution
date. This code reports also the module where the tests were performed and the tests
with failed status.
On the next section, you will learn how to use Lenovo Diagnostics to perform the diagnostics.
2. PERFORMING DIAGNOSTICS IN LENOVO DIAGNOSTICS
2.1 Lenovo Diagnostics Main screen
By opening the Lenovo Diagnostics, you will see the main screen with the tabs Diagnostics and Tools.
Diagnostics: here, you can see the modules provided by Lenovo Diagnostics and select one of them to perform
tests. As you will using the application. The modules with not supported devices are disabled, like the modules RAID,
Sensors and Wireless on the image below. On this tab, you can also select the option “Run All” to perform the
diagnostic for all available modules
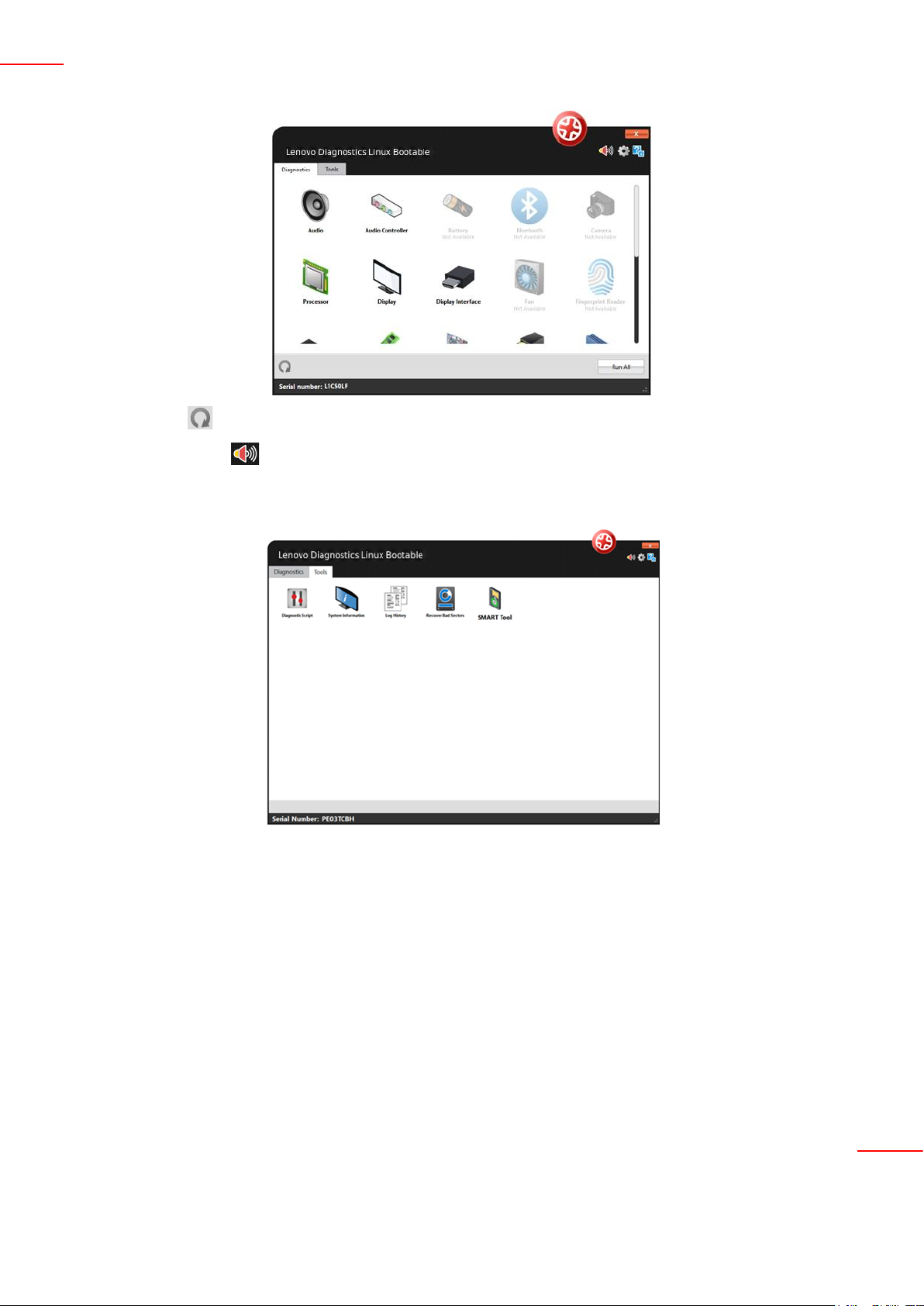
9
Lenovo Diagnostics Linux v4.37.0 – User Guide
Refresh button : you may update the modules after plug or unplug any device.
Sound Notice button : you may choose if you want to be advised regarding tests execution.
Tools: By selecting this option, you can access additional Lenovo Diagnostic’s features like Diagnostic Script, System
Information, Log History screen, Recover Bad Sectors and SMART tool.
2.2 Run diagnostic for a module
The diagnostic for a module in Lenovo Diagnostics is based on the following steps:
2.2.1 Select Devices and Tests
By selecting a module in the Diagnostics tab, you will be directed to a screen where you can select which devices
and tests will be performed. On this step, all devices and tests supported by the selected module are displayed and
you may select one or more of them to perform the tests. It is also possible to select the number of times to run
the set of tests in a range from 1 to 999 times.
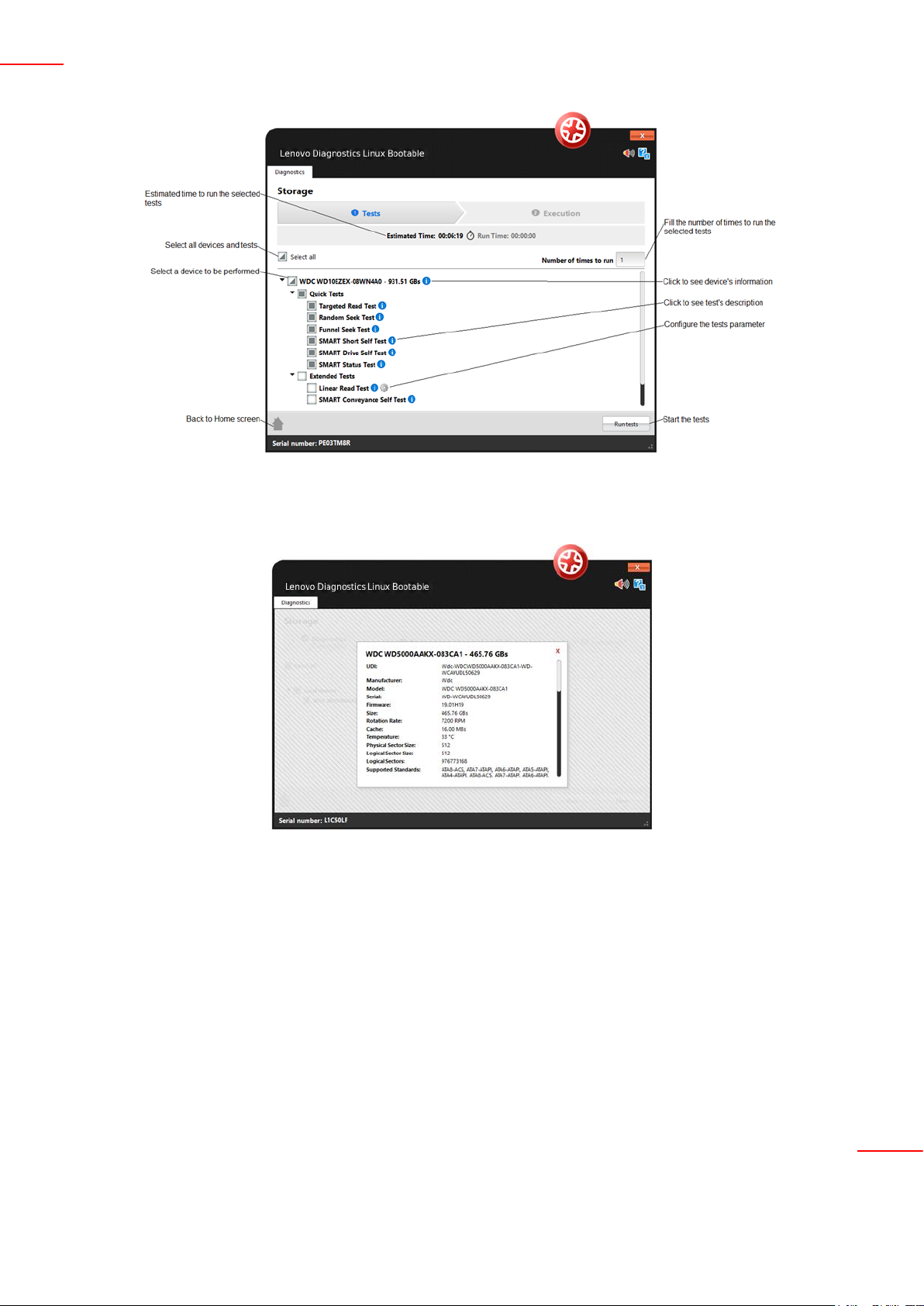
10
Lenovo Diagnostics Linux v4.37.0 – User Guide
By clicking to See Device Information, you can view detailed information about the device. The properties
displayed depends on the selected module.
By clicking to See test description, you can view a brief description of the test and the estimated time to run the
test, as the screen below.
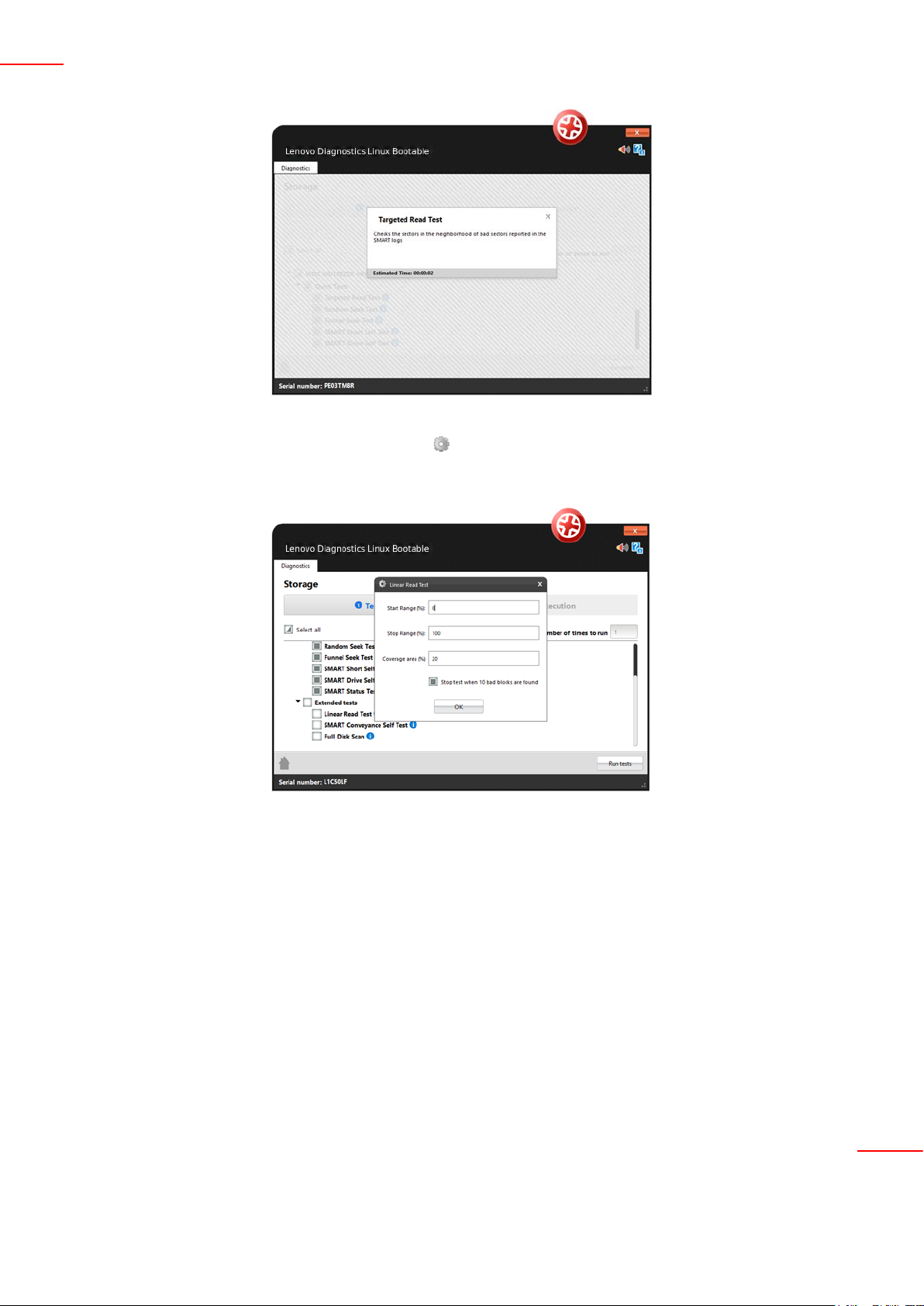
11
Lenovo Diagnostics Linux v4.37.0 – User Guide
If a test supports parameters customization, the icon is displayed next to the test name. By clicking on this icon,
a popup to set the values is displayed. See in in the image below the customization for the Linear Read Test from
Storage module:
After the devices and test selection, you are able to run the diagnostic. The test execution is detailed in the next
section.
2.2.3 Run Tests
After configuring the tests execution and clicking to Run Test, you will be directed to the Execution screen. This
screen is displayed for both Recommended and Custom tests.
In the image below, you can see a screen of the test execution:
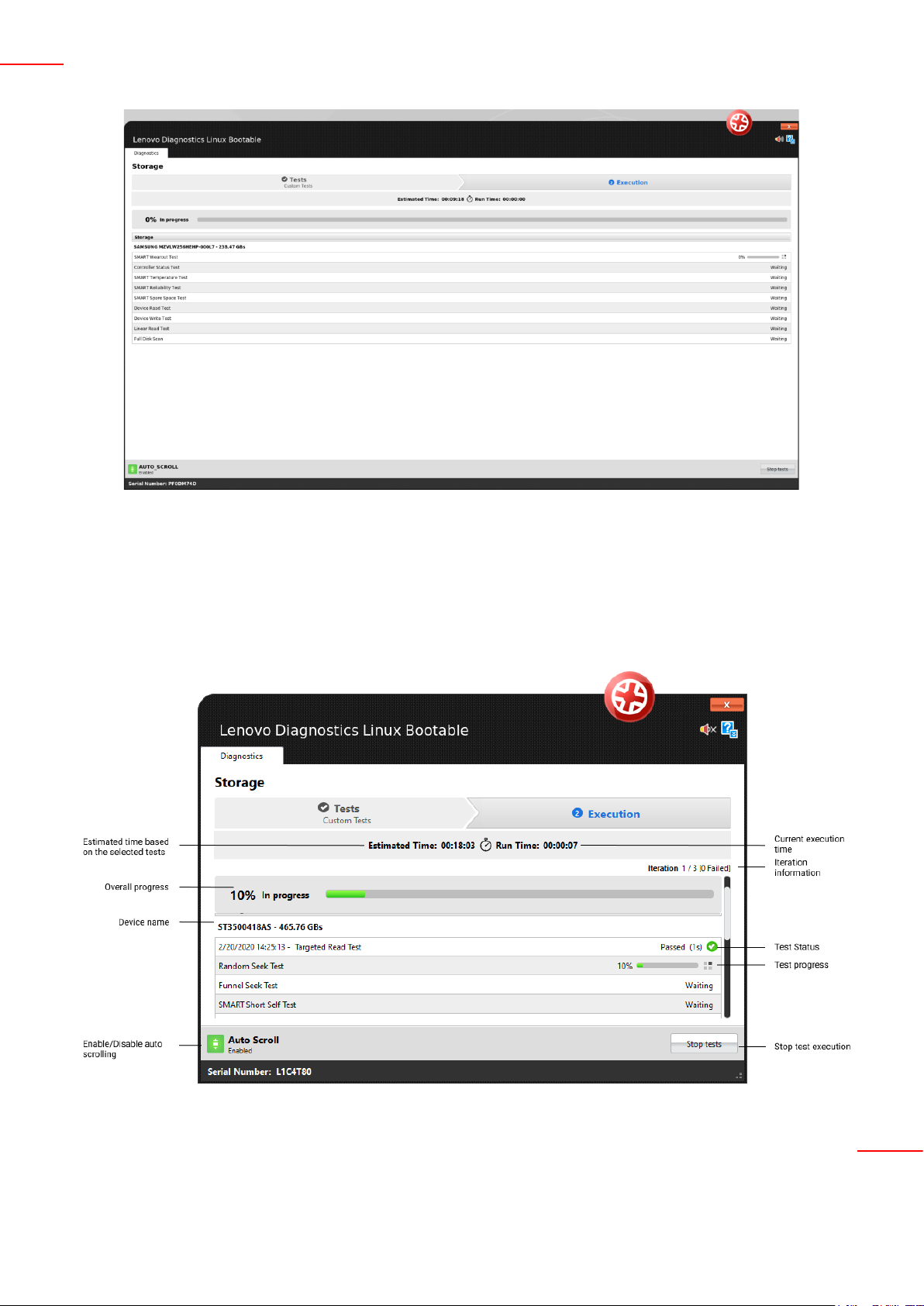
12
Lenovo Diagnostics Linux v4.37.0 – User Guide
Once you have pressed OK, the tests execution begins. See in the image below that all devices selected in the
previous steps are displayed with their respective tests. You can follow each test execution by tracking the individual
test progress and see the test status of each one. In addition, you can see the overall test progress and time that
reports the progress for all devices and tests selected.
If you have selected Custom Tests with more than one iteration, you will be able to see amount iterations that fail
navigate around these iterations in order to see the executions already finished and the executions not started yet.
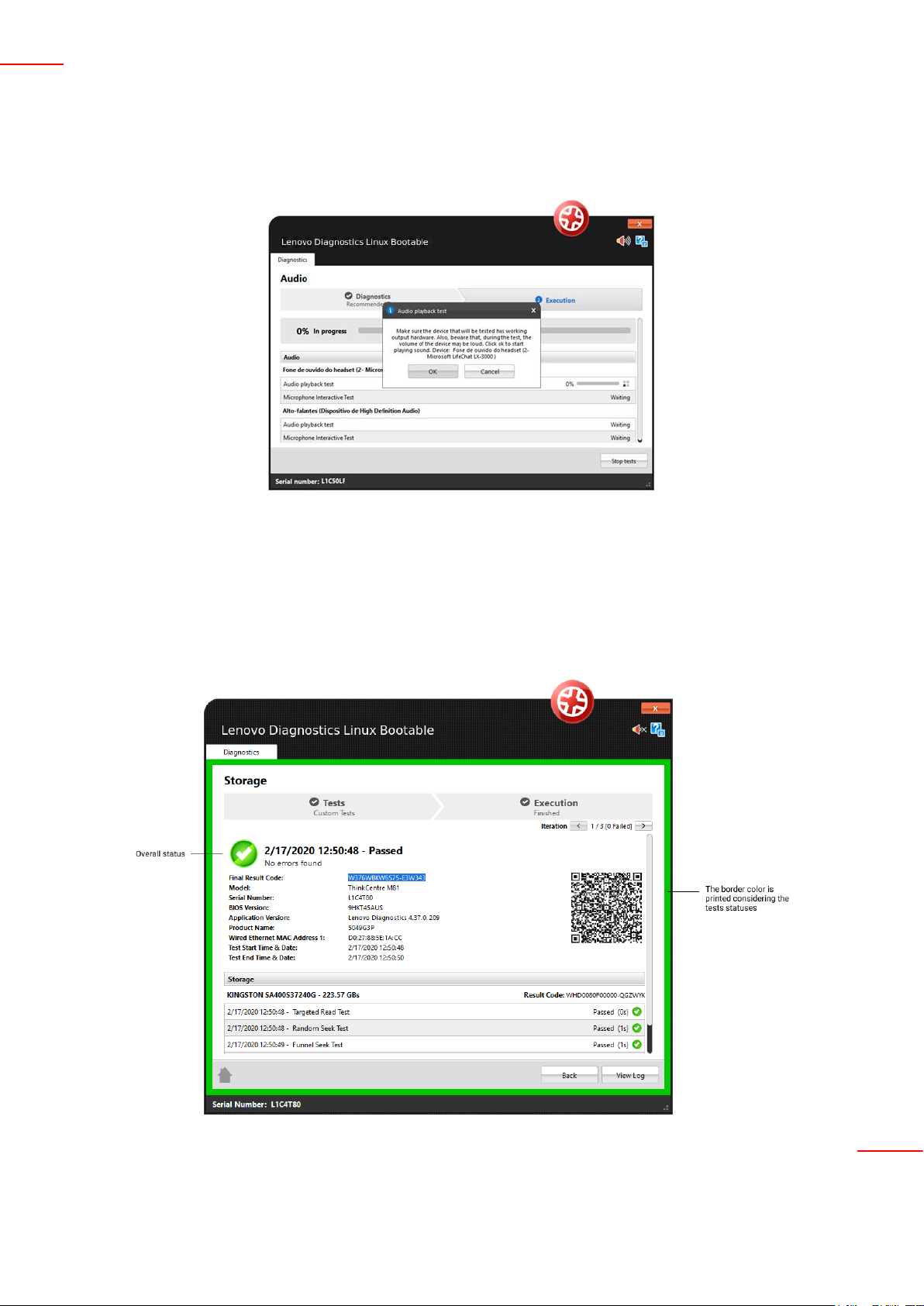
13
Lenovo Diagnostics Linux v4.37.0 – User Guide
Some tests have specific guidelines that should be followed by the user to assure the correct execution. In this case,
before to begin the execution of these tests, the application displays a popup with the test instructions. For instance,
the Audio Playback test asks the user to make sure the output device is working correctly and advises a probably
loud sound will played.
If you chose to continue by pressing the OK button, the execution continues normally. If you clicking on Cancel, the
current test is canceled and the execution proceeds to the other tests not executed yet.
If you want to abort the whole test execution, you can click on Stop tests. In this case, the current test and all
tests waiting for execution are canceled, including those from the next iterations. At the same way, the overall status
for the current iteration and for all next iterations are changed to Canceled.
After all tests to being finished, system displays the screen below where is possible to analyze the test results.
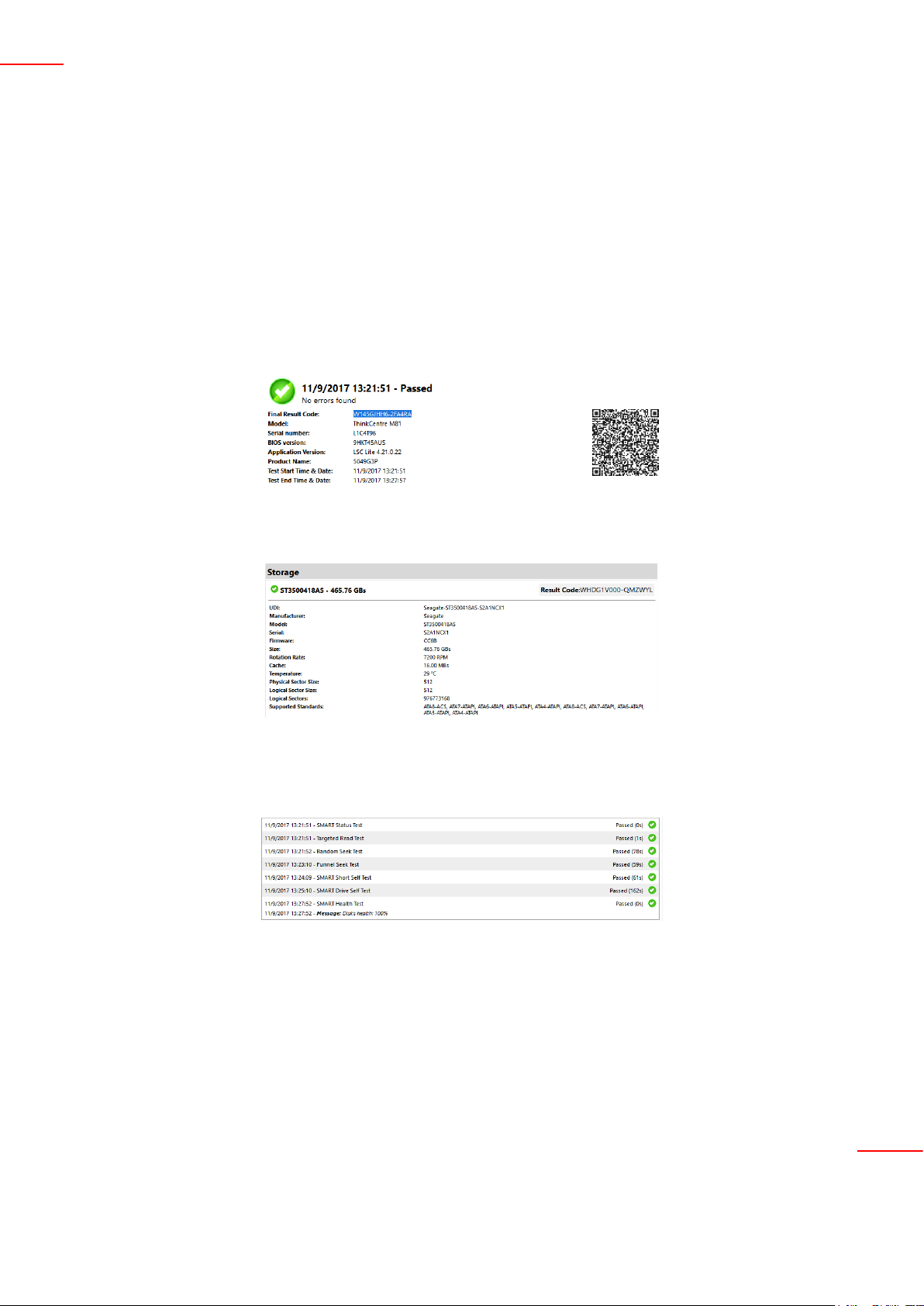
14
Lenovo Diagnostics Linux v4.37.0 – User Guide
In this above image, you can see each test results, information about machine, final result code and test date. This
section also display a QR Code that containing all those information.
2.3 See Execution Log
After a diagnostic execution, Lenovo Diagnostics generates a log with detailed information about the devices and
their test results. This log is composed by the following sections:
General information: contains information about machine, test date and final result. This section also displays a
QR Code containing those information.
Device information: displays the technical details of each tested device and their respective result codes.
Test Results: displays the results and execution time of each performed test.
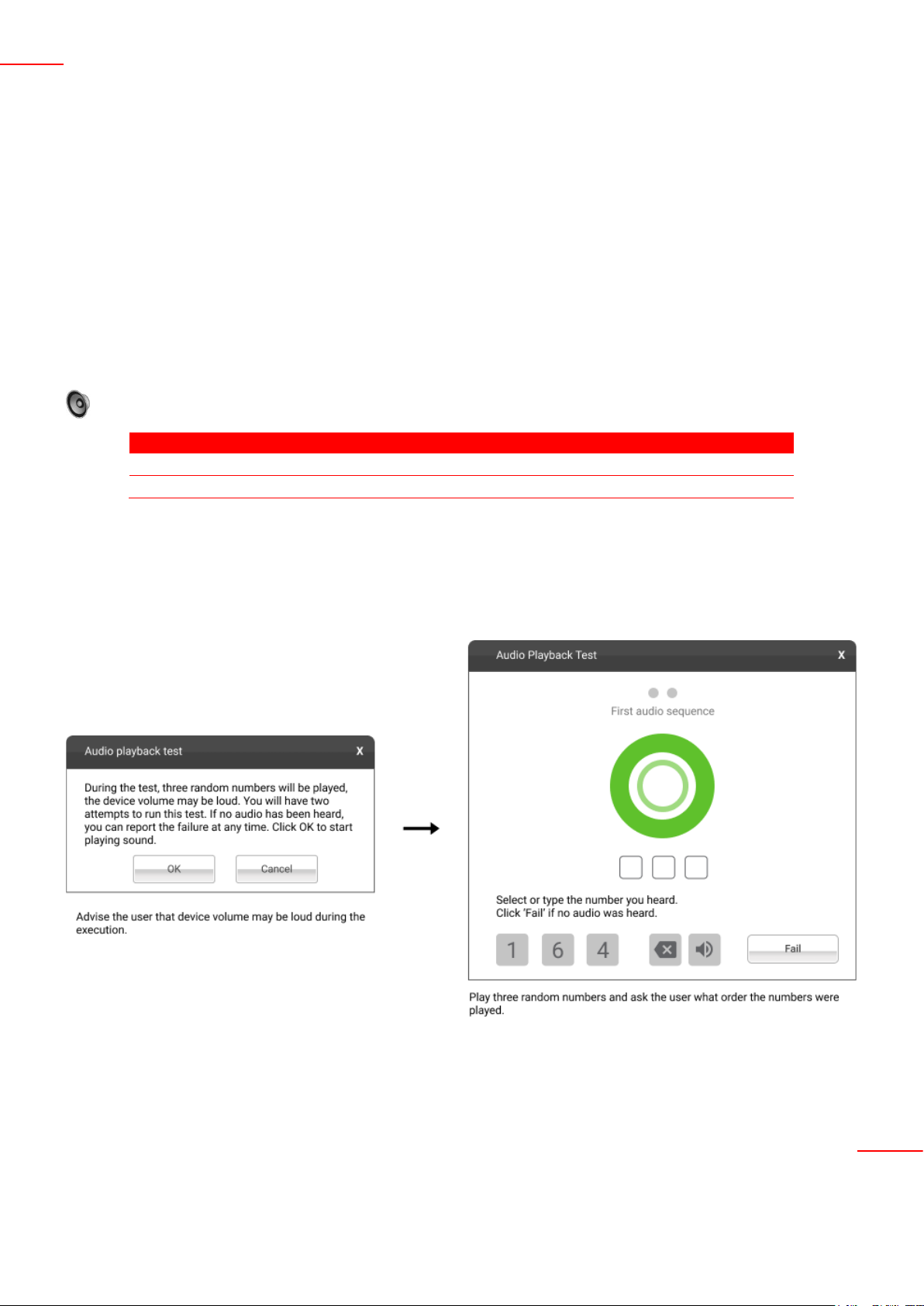
15
Lenovo Diagnostics Linux v4.37.0 – User Guide
3. LENOVO DIAGNOSTICS MODULES AND TESTS
This section provides information about all modules available in Lenovo Diagnostics and their respective
tests. Here, you will understand the approach implemented by each test and how these tests should be
performed for assure the correct diagnostic of your machine.
3.1 Audio
The Audio module is composed by the following tests:
Test
Test type
Attendance
Audio Playback Test
Quick
Attended
Microphone Interactive Test
Quick
Attended
Audio Playback Test
The audio playback test tries to play random numbers through the audio hardware and asks the user in what
order the numbers were played.
Microphone Interactive Test
This test helps to identify if the microphone is capable of capturing sound properly.
 Loading...
Loading...