Lenovo B8080 User Manual

Введение
Примечания Прежде чем использовать информацию и сам продукт, обязательно ознакомьтесь с
перечисленными ниже разделами.
Руководство по технике безопасности, гарантии и быстрому запуску
Уведомление о действующих нормативах (Regulatory Notice)
«Важная информация по технике безопасности и обращении с устройством» в разделе «Приложение».
Документы
htt p: //support.lenovo.com.
Главный экран
Использование устройства начинается с главного экрана. Для вашего удобства на главном экране уже
установлено несколько полезных приложений и виджетов.
Руководство по технике безопасности, гарантии и установке
и
Regulatory Notice
см. на веб-сайте
ПРИМЕЧАНИЕ. Функции и главный экран вашего устройства могут отличаться в зависимости от вашего
местоположения, языка, оператора и модели устройства.
Вы можете настроить свой собственный вид главного экрана в любое время.
Главный экран
На первом главном экране представлена строка поиска Google, виджет «Видео» и виджет Len ovo
W ea t h er (погода).
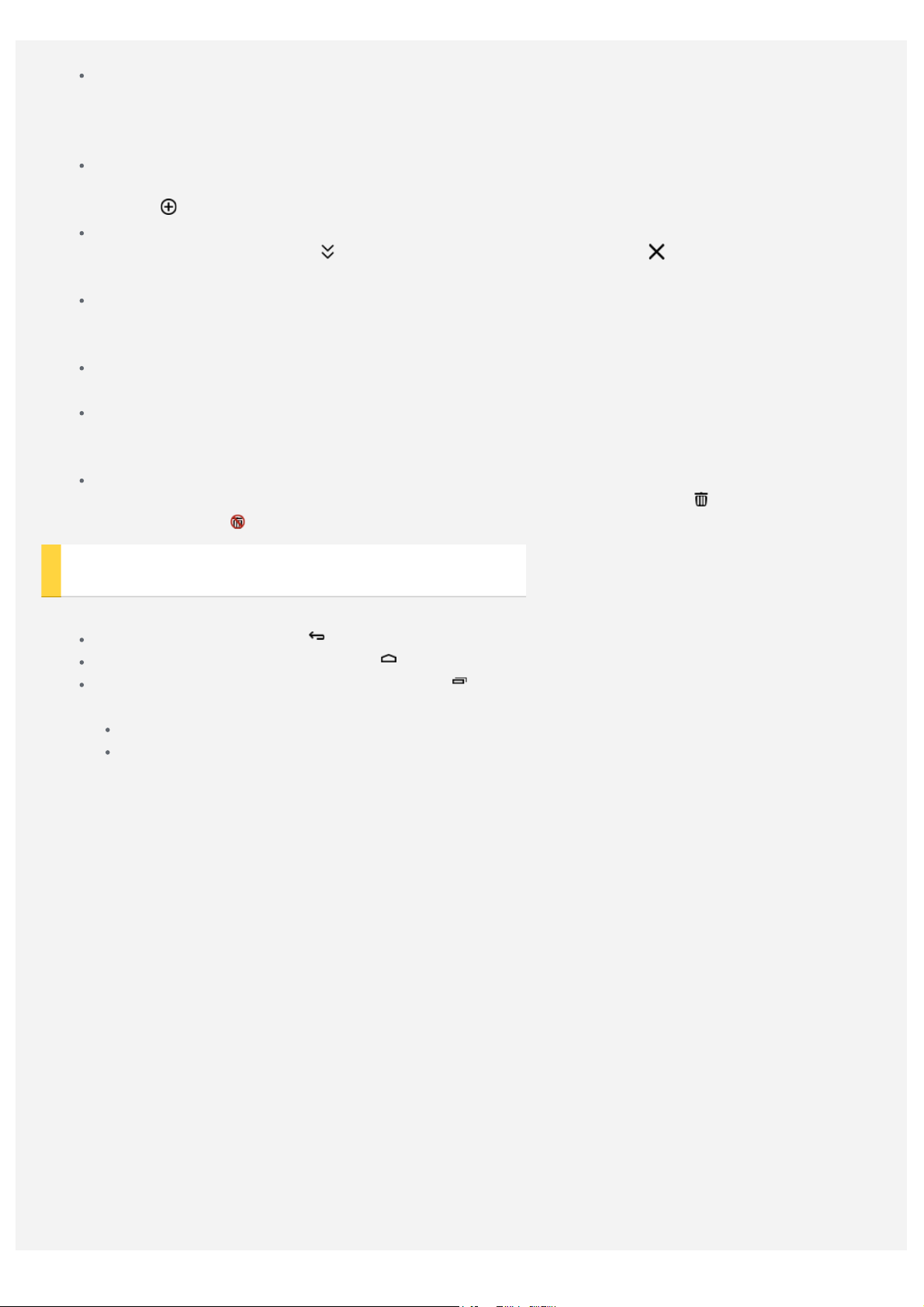
На остальных главных экранах отображаются приложения.
Экран просмотра
Коснитесь и удерживайте палец на любом пустом месте экрана, где нет значков.
В верхней части этого экрана будут располагаться изображения главных экранов.
В нижней части экрана располагаются виджеты.
Добавление главного экрана
На экране просмотра пролистывайте главные экраны влево. Когда отобразится последний главный экран,
нажмите
Удаление главного экрана
На экране просмотра нажмите , чтобы скрыть виджеты, а затем нажмите в верхнем правом углу
главного экрана, который нужно удалить.
Добавление виджетов на главный экран
На экране просмотра пролистывайте виджеты влево или вправо и перетащите нужный виджет в то место
экрана, где вы хотите его разместить, затем отпустите его.
Смена обоев
Перейдите в Настройки > Экран > Обои и выберите понравившийся фоновый рисунок.
Перемещение приложения на другой экран
Нажмите и удерживайте значок приложения, которое требуется переместить, перетащите его в левую или
правую часть экрана, затем отпустите его там, куда вы хотите его поместить.
Удаление приложения
На главном экране нажмите и удерживайте приложение, затем перетащите его в и нажмите Удалить.
, чтобы добавить главный экран.
Примечание. Если отображается в верхней части экрана, приложение не следует удалять.
Кнопки экрана
В нижней части главного экрана расположены три кнопки.
Кнопка возврата: нажмите , чтобы вернуться на предыдущую веб-страницу.
Кнопка главного экрана: Коснитесь , чтобы вернуться на главный экран по умолчанию.
Кнопка «Последние приложения»: Нажмите , чтобы посмотреть последние использованные
приложения. Вы можете также выполнить следующие действия.
Нажмите значок приложения, чтобы открыть его.
Перетащите приложение наверх, чтобы перейти в многооконный режим.
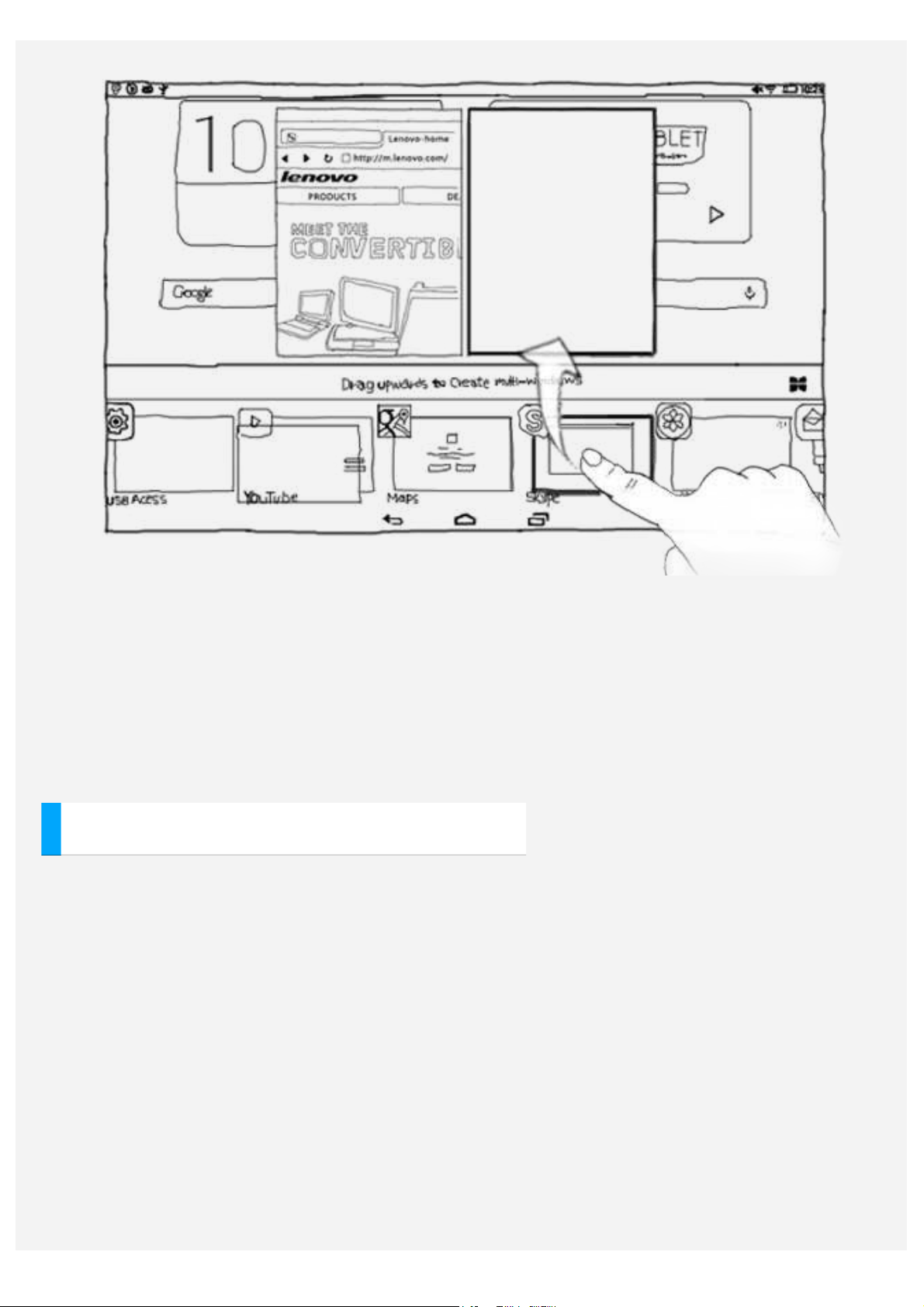
Уведомления
Чтобы посмотреть уведомления, проведите по экрану от левой верхней части вниз.
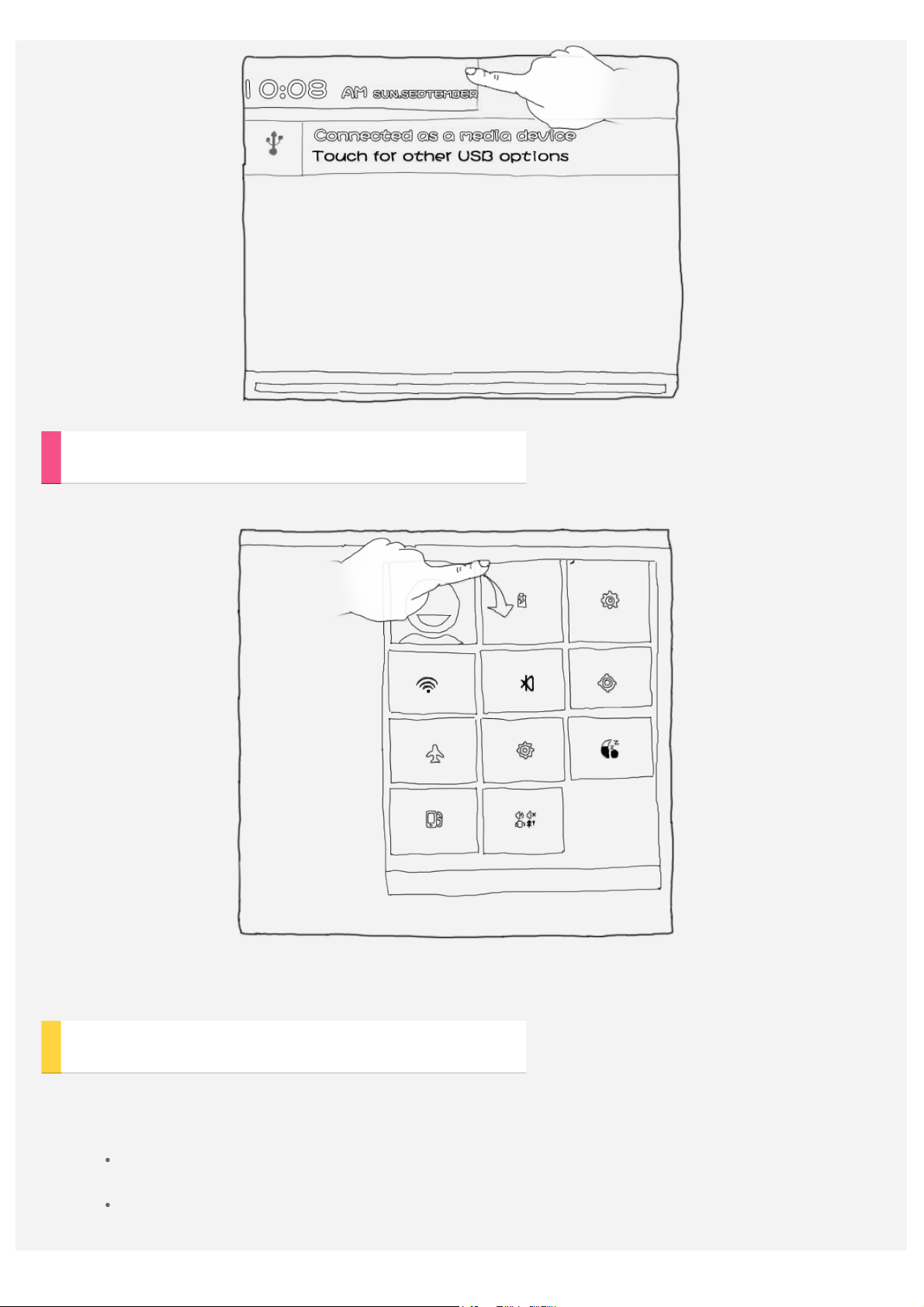
Боковая панель переключателей
Чтобы отобразить переключатели настроек, проведите пальцем от правой верхней части экрана вниз.
Интеллектуальная боковая панель
Настройка интеллектуальной боковой панели
Нажмите Настройки > Интеллектуальная боковая панель, а затем выберите Авто-появление,
Ручное управление или Выкл.
Автопоявление: при повороте экрана интеллектуальная боковая панель отображается в левой
или правой части экрана. Режимы звука и отображения могут переключаться автоматически.
Ручное управление: чтобы воспользоваться интеллектуальной боковой панелью, необходимо
провести по экрану от левой или правой его части.
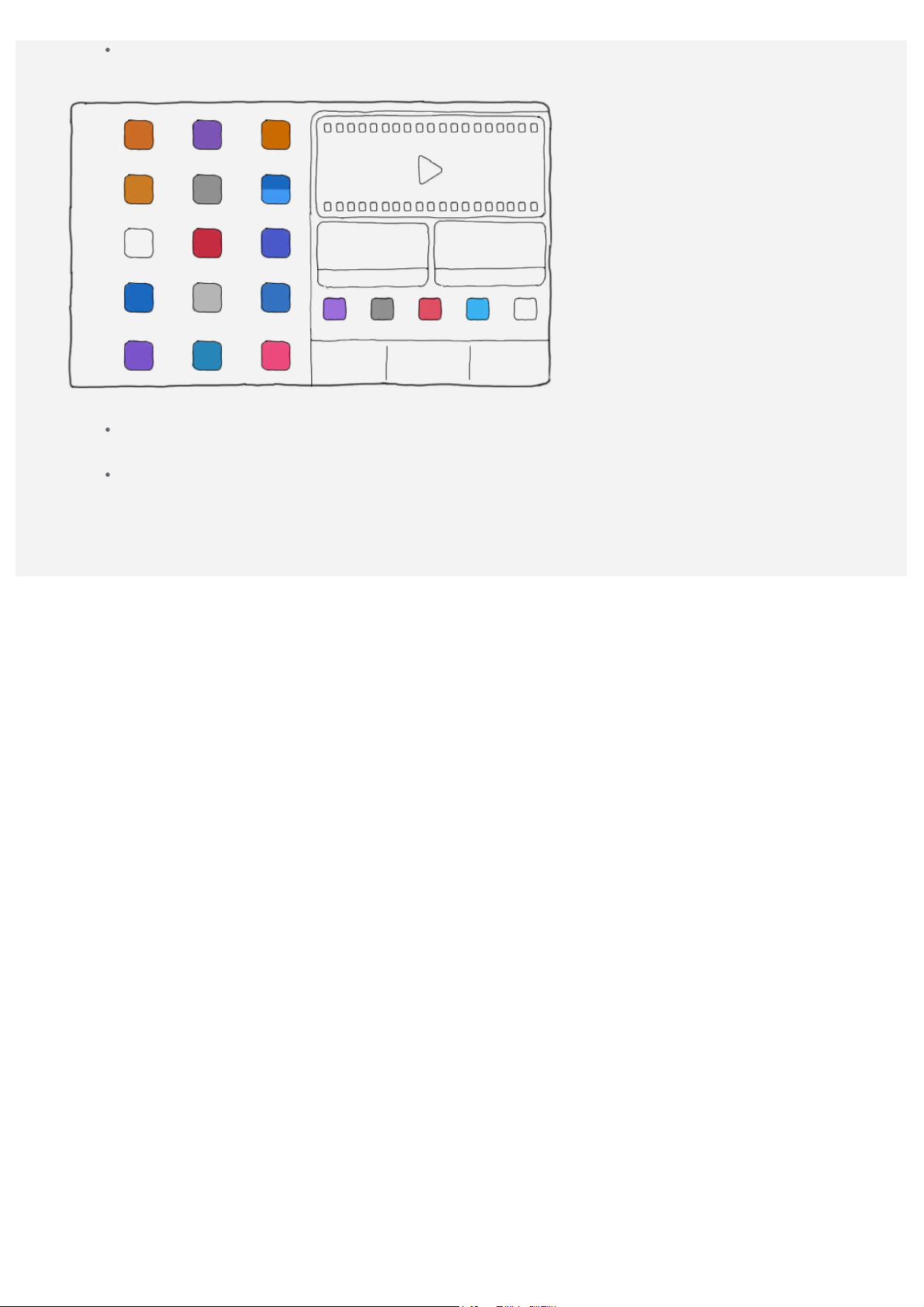
Выкл.: функция отключена.
Использование интеллектуальной боковой панели
На интеллектуальной боковой панели отображены следующие элементы.
Приложения: такие как «Видео», Photos (Фото), Books (Книги) и т. д. Просто нажмите значок
приложения, чтобы открыть его.
Настройки: можно открыть «Настройки» или вручную выбрать один из режимов экрана (display
settings): Standard (стандартный), Multimedia (мультимедиа) и Reading (чтение).
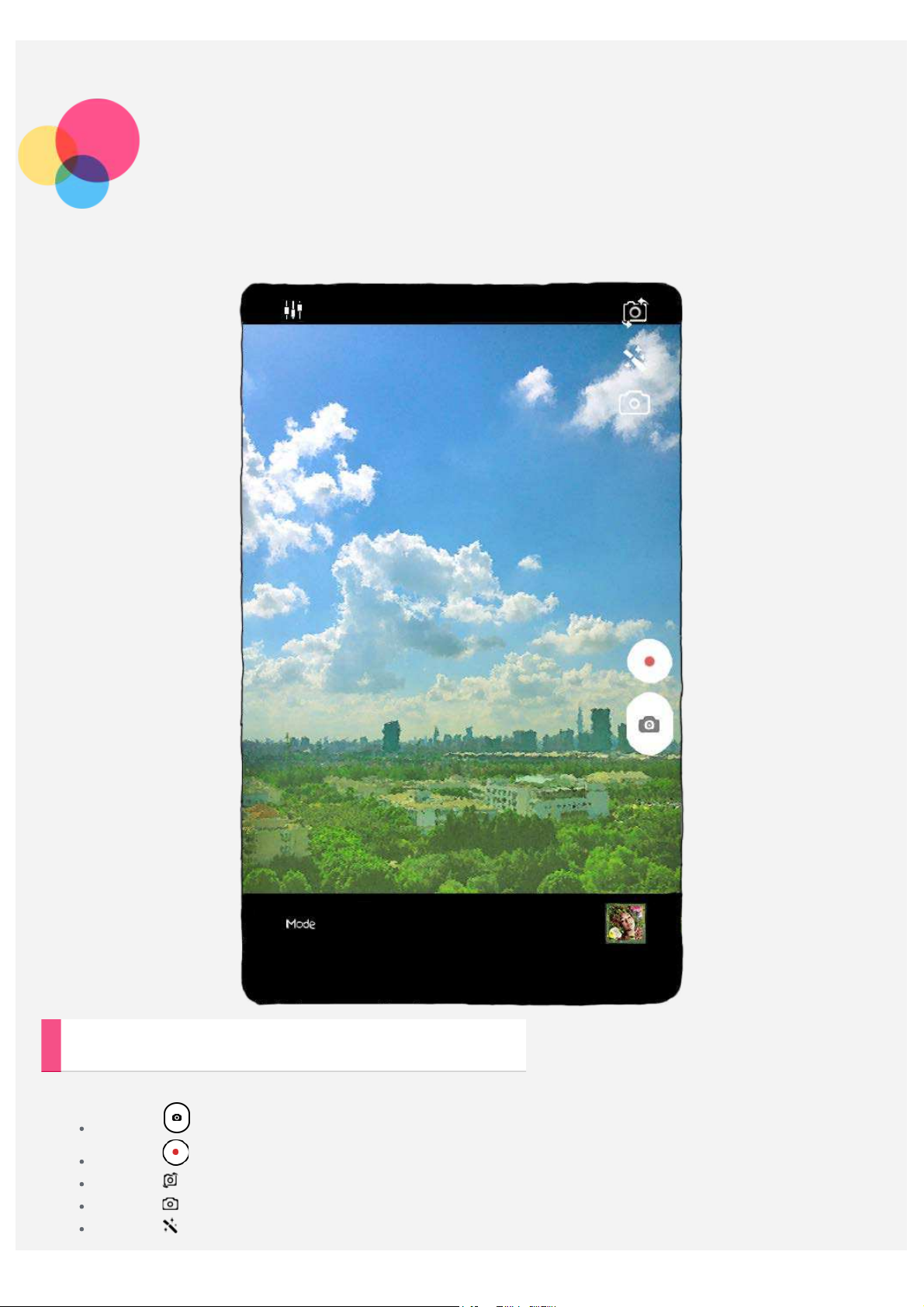
Камера
Чтобы открыть приложение Cam e ra (камера), выберите Cam er a .
Съемка фотографий и видео
Вы можете делать фотографии и записывать видео с помощью встроенной камеры вашего устройства.
Нажмите , чтобы сделать снимок.
Нажмите , чтобы записать видео.
Нажмите для переключения между фронтальной и задней камерой.
Нажмите для изменения режима съемки.
Нажмите , чтобы задать цветовой эффект.
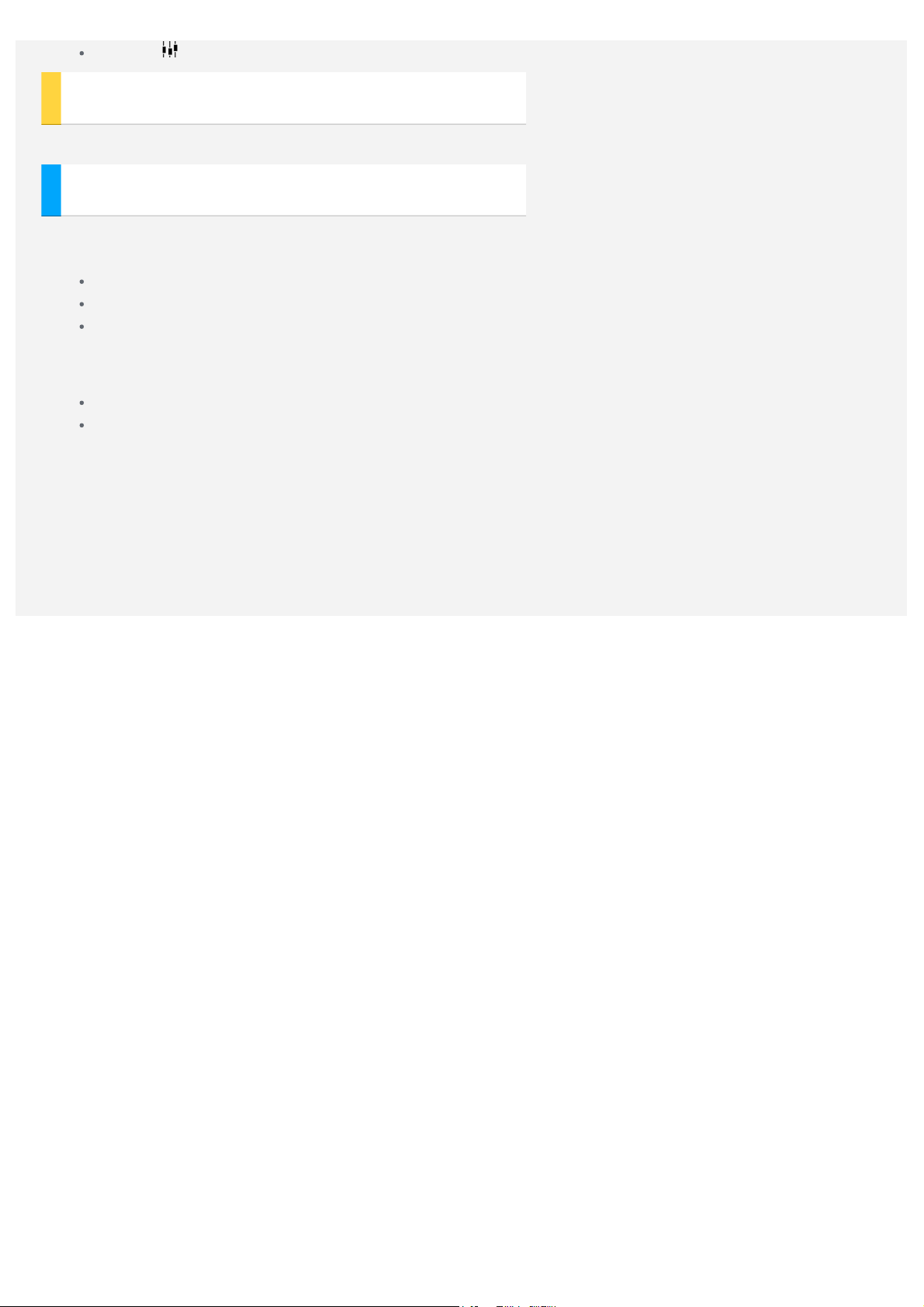
Нажмите , чтобы настроить другие параметры камеры.
Снимок экрана
Нажмите и удерживайте кнопку включения/выключения и кнопку уменьшения громкости одновременно.
Просмотр фотографий и видеозаписей
Фотографии и видео хранятся во внутренней памяти устройства. Вы можете просматривать фотографии и видео
следующими способами.
Нажмите кнопку предварительного просмотра в приложении Камера.
Перейдите в приложение Галерея.
Перейдите в приложение Проводник.
Снимки экрана хранятся во внутренней памяти устройства. Снимки экрана можно просматривать следующими
способами.
Перейдите в приложение Галерея.
Перейдите в приложение Проводник.
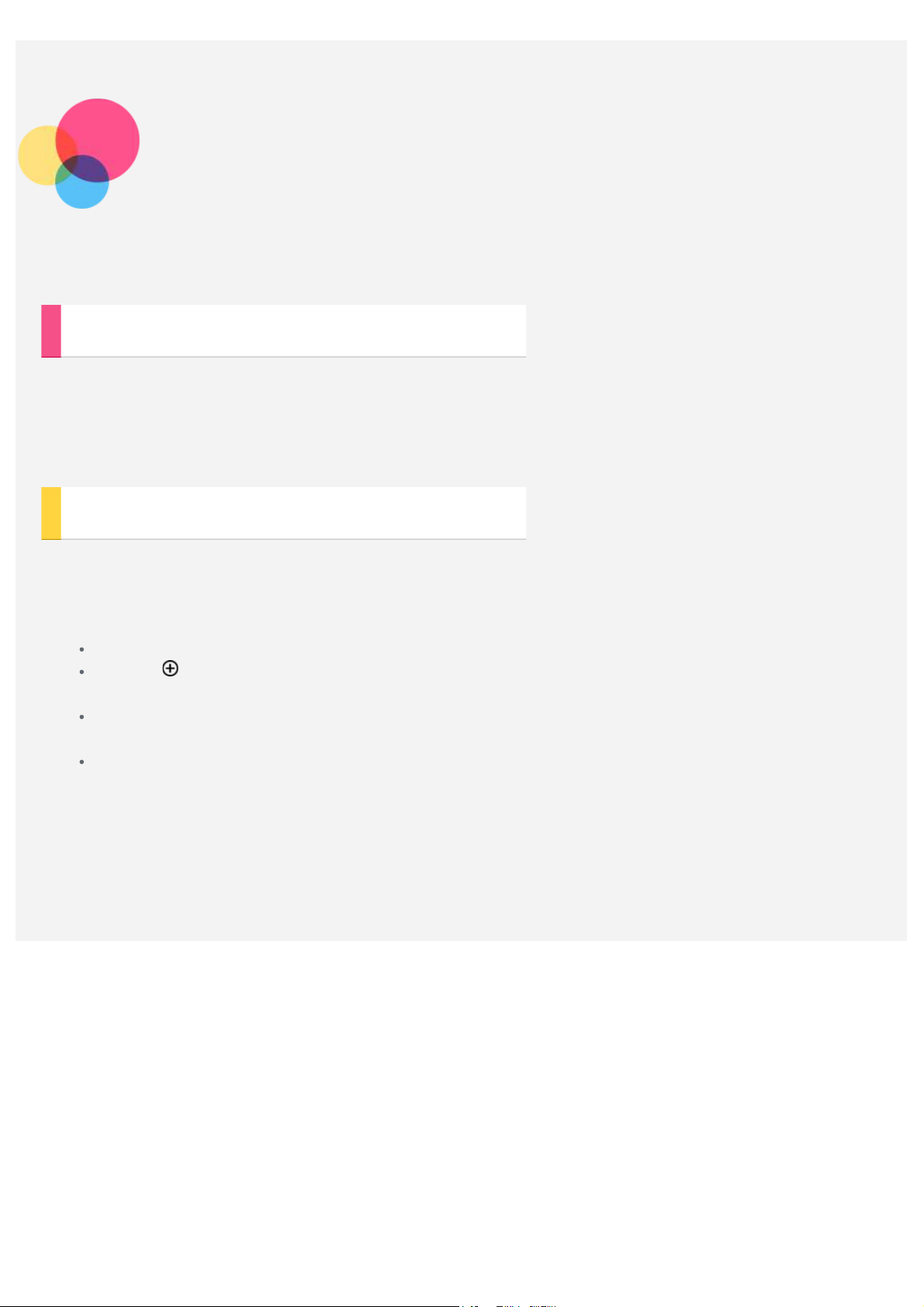
Сеть
Перед подключением к Интернету необходимо настроить беспроводную сеть.
Настройка сети WLAN
Выберите Настройки > БЕСПРОВОДНЫЕ СЕТИ > WLAN.
Включите WLAN и выберите в списке одну из точек доступа WLAN. После этого вы сможете подключиться к
Интернету.
При переходе по защищенной ссылке для подключения необходимо ввести имя пользователя и пароль.
ПРИМЕЧАНИЕ. Для подключения необходимо наличие действующих точек доступа WLAN.
Настройка сети VPN (частная виртуальная сеть)
Сети VPN (частные виртуальные сети) используются организациями для безопасного обмена конфиденциальной
информацией по общедоступной сети. VPN может потребоваться, например, для доступа к корпоративной
электронной почте. Обратитесь к сетевому администратору для настройки VPN для вашей сети. Если задана одна
или более сетей VPN, выполните следующее.
Выберите Настройки > БЕСПРОВОДНЫЕ СЕТИ > Ещё > VPN .
Нажмите , чтобы изменить профиль VPN, включая имя сервера, тип и адрес сервера, а затем нажмите
Сохранить.
Нажмите на имя сервера VPN, введите имя пользователя и пароль, а затем нажмите Conne ct
(подключить), чтобы подключить сеть VPN.
Нажмите и удерживайте имя сервера VPN, чтобы изменить или удалить VPN.
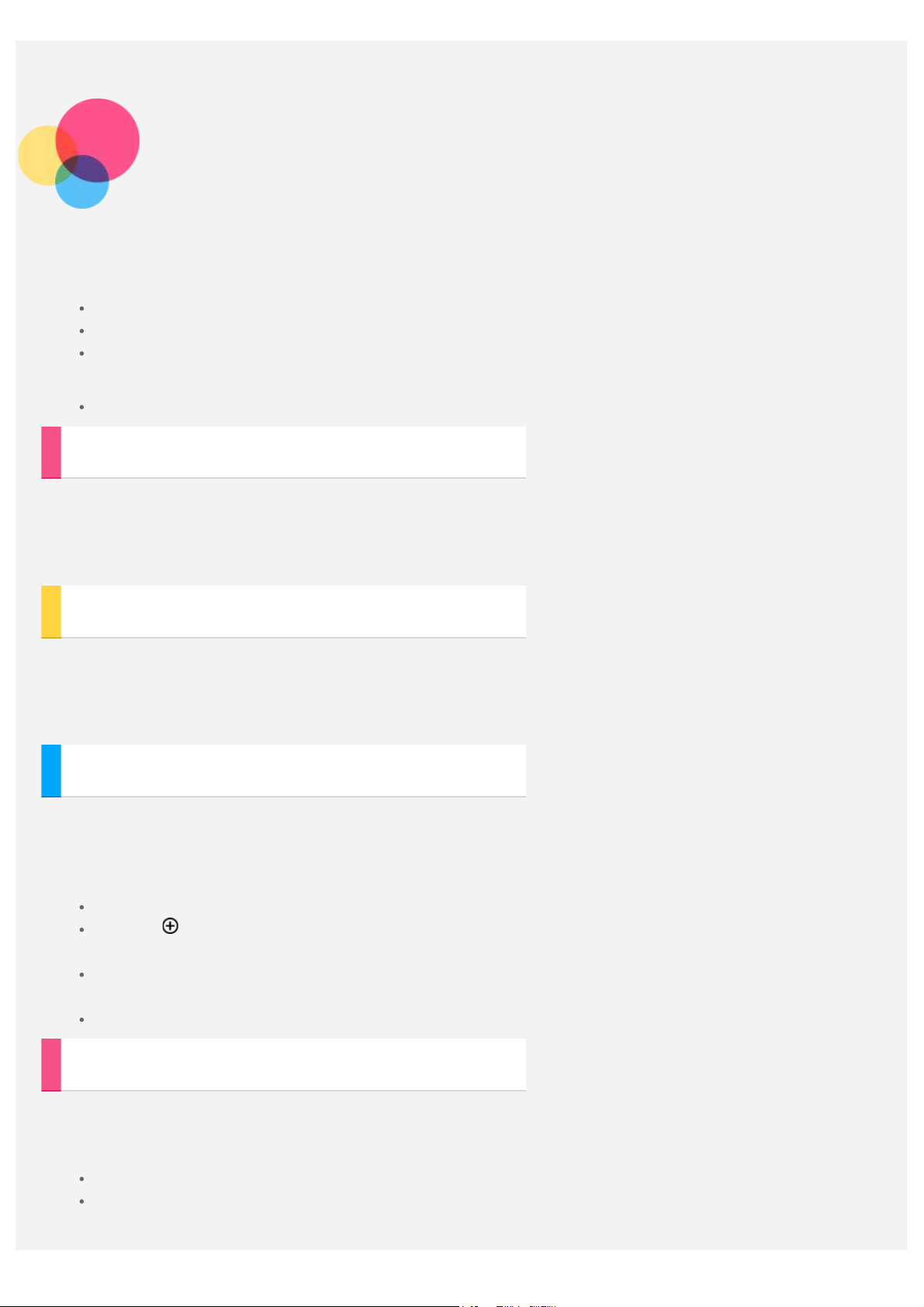
Сеть
Перед подключением к Интернету необходимо настроить беспроводную сеть.
Настройка сети WLAN
Настройка мобильной сети
Настройка сети VPN (частная виртуальная сеть)
Вы также можете предоставлять доступ другим устройствам к своей мобильной сети.
Настройка точки доступа
Настройка сети WLAN
Выберите Настройки > БЕСПРОВОДНЫЕ СЕТИ > WLAN.
Включите WLAN и выберите в списке одну из точек доступа WLAN, чтобы подключиться к Интернету.
При переходе по защищенной ссылке для подключения необходимо ввести имя пользователя и пароль.
ПРИМЕЧАНИЕ. Для подключения необходимо наличие действующих точек доступа WLAN.
Настройка мобильной сети
Выберите Настройки > БЕСПРОВОДНЫЕ СЕТИ > Управление SIM-картой.
Включите услуги оператора, затем включите Передачу данных.
ПРИМЕЧАНИЕ. Необходима действующая SIM-карта с возможностью передачи данных. Если у вас нет подходящей
SIM-карты, обратитесь к своему оператору.
Настройка сети VPN (частная виртуальная сеть)
Сети VPN (частные виртуальные сети) используются организациями для безопасного обмена конфиденциальной
информацией по общедоступной сети. VPN может потребоваться, например, для доступа к корпоративной
электронной почте. Обратитесь к сетевому администратору для настройки VPN для вашей сети. Если задана одна
или более сетей VPN, выполните следующее.
Выберите Настройки > БЕСПРОВОДНЫЕ СЕТИ > Ещё > VPN .
Нажмите , чтобы изменить профиль VPN, включая имя сервера, тип и адрес сервера, а затем нажмите
Сохранить.
Нажмите на имя сервера VPN, введите имя пользователя и пароль, а затем нажмите Conne ct
(подключить), чтобы подключить сеть VPN.
Нажмите и удерживайте имя сервера VPN, чтобы изменить или удалить VPN.
Настройка точки доступа
Чтобы предоставить доступ к Интернету компьютеру или другому устройству, можно использовать Режим
модема.
Выберите Настройки > БЕСПРОВОДНЫЕ СЕТИ > Ещё.. . > Режим модема и выполните следующие действия.
Включите точку доступа WLAN.
Нажмите Set up W LAN ho t spot (Настройка точки доступа WLAN), чтобы настроить точку доступа.
Также можно использовать Blue t oot h t e t he ri ng (Режим модема через Bluetooth) или USB t et h er ing (Режим
 Loading...
Loading...