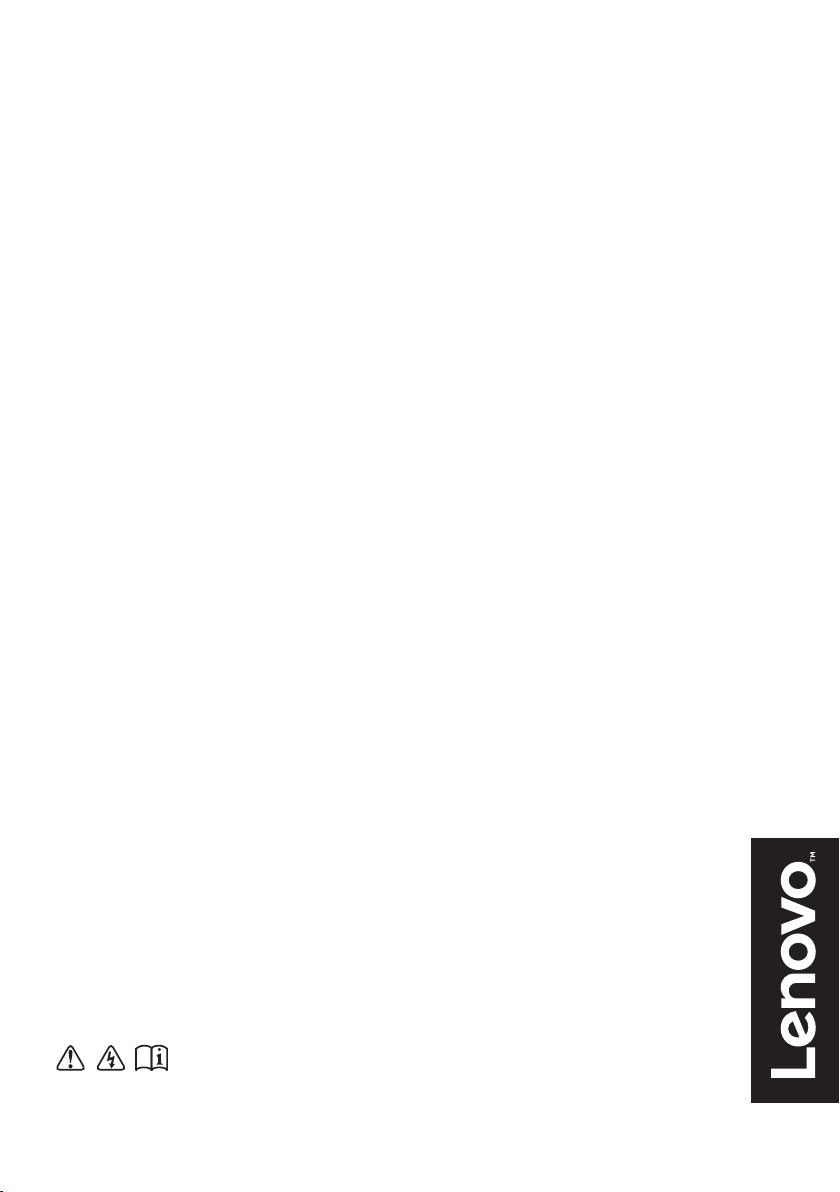
Lenovo
B71-80
Brugervejledning
Læs sikkerhedsoplysningerne og de vigtige tip i
vejledningerne, før computer tages i brug.
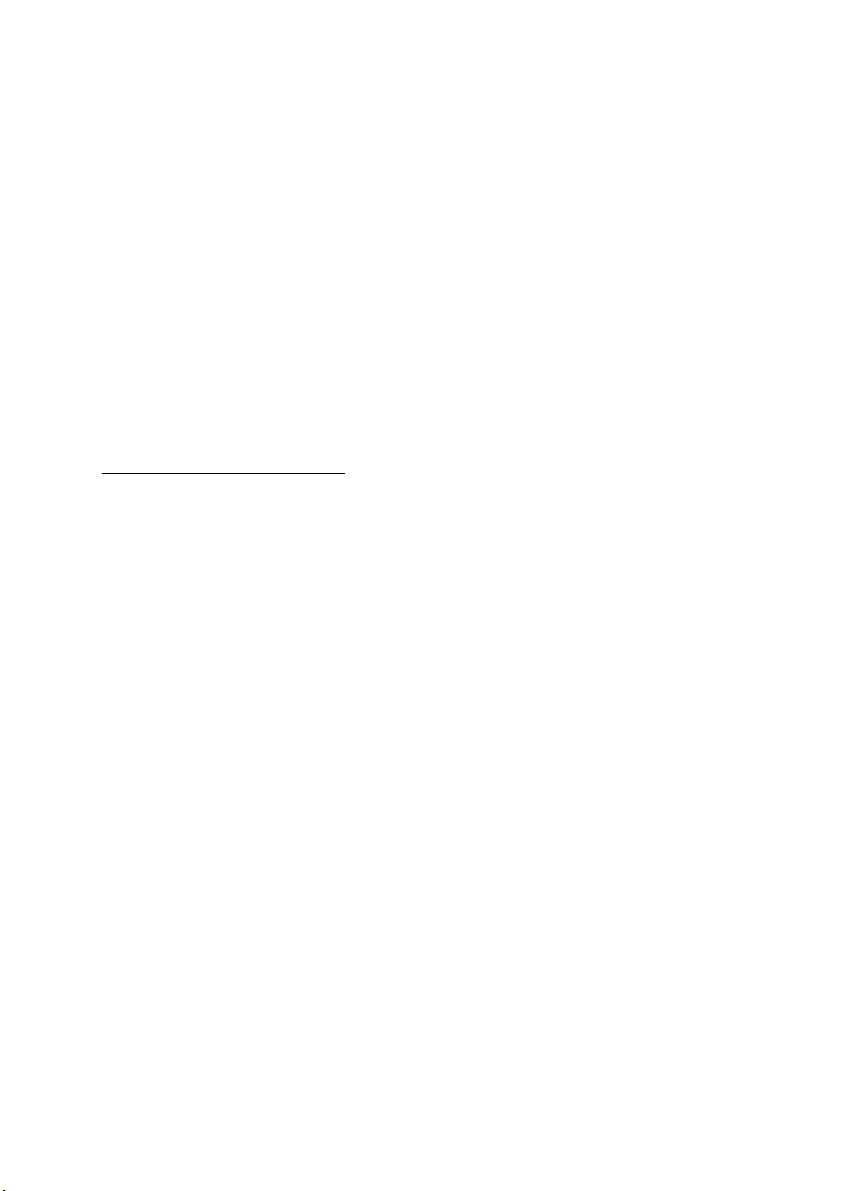
Bemærkninger
• Før du bruger produktet, beder vi dig læse Lenovos Vejledning om sikkerhed og
generelle oplysninger.
• Nogle anvisninger i denne guide kan gå ud fra, at du bruger Windows
Windows 10. Hvis du bruger et andet Windows-operativsystem, kan nogle
funktioner være en anelse anerledes. Hvis du bruger andre operativsystemer,
gælder nogle af funktionerne ikke for dig.
• Funktionerne, som beskrives i denne vejledning, er fælles for de fleste
modeller. Nogle funktioner er måske ikke tilgængelige på din computer, eller
din computer kan have funktioner, der ikke er beskrevet i denne
brugervejledning.
• Tegningerne i denne vejledning kan afvige fra det faktiske produkt. Se det
aktuelle produkt.
Lovpligtige oplysninger
• For nærmere oplysninger henvises til Guides & Manuals på
http://support.lenovo.com
.
®
7 eller
Første udgave (September 2015)
© Copyright Lenovo 2015.
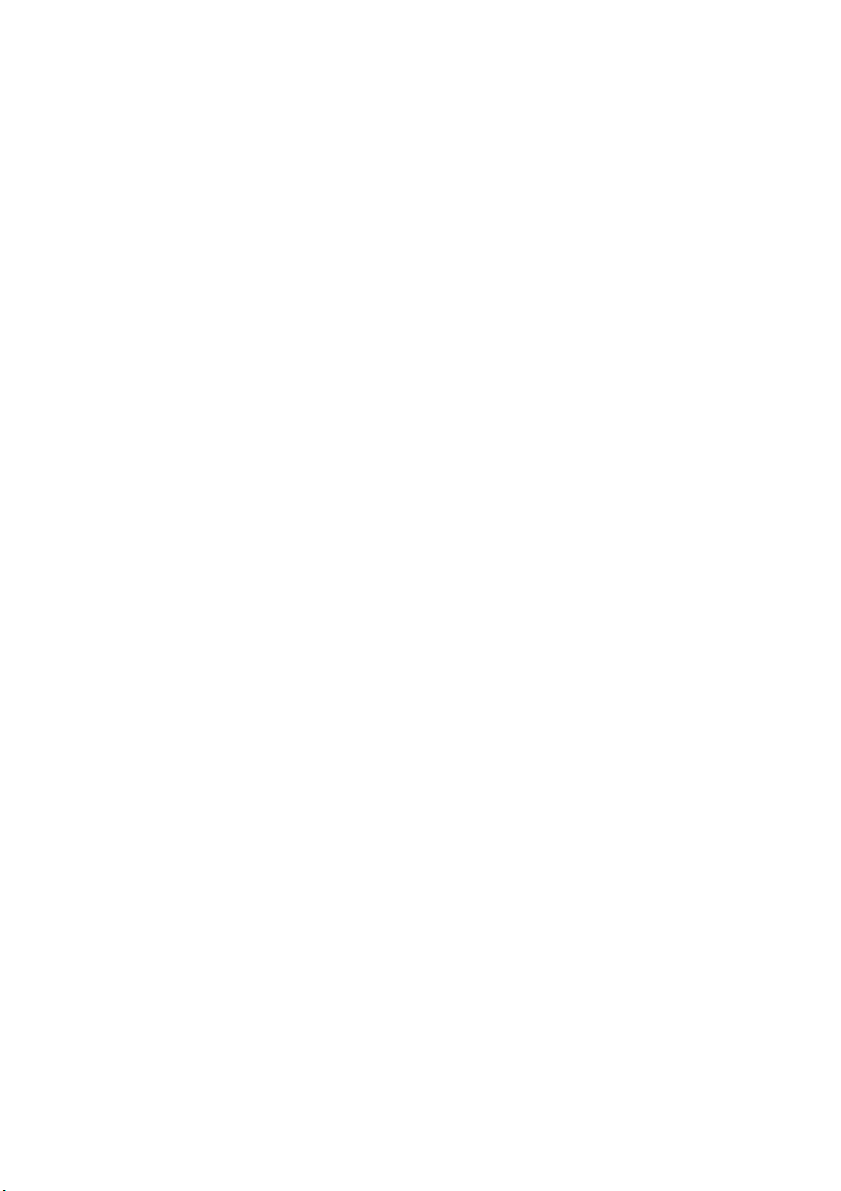
Indholdsfortegnelse
Kapitel 1. Grundlæggende betjening af din computer .......................1
Set oppe fra ................................................................................................................. 1
Set fra venstre ............................................................................................................ 6
Set fra højre .............................................................................................................. 10
Set forfra ................................................................................................................... 11
Set nedefra ................................................................................................................ 12
Kapitel 2. Kom i gang med Windows .................................................13
Konfigurering af operativsystemet for første gang ............................................ 13
Strømsparetilstande ................................................................................................ 13
Tilslutning til et trådløst netværk ......................................................................... 15
Hjælp og support .................................................................................................... 15
Operativsystemets grænseflade (for Windows 10
operativsystemet) .................................................................................................... 16
Administration af opgaver og skrivebord (for Windows 10
operativsystemet) .................................................................................................... 18
Kom i gang app (for Windows 10 operativsystemet) ........................................ 19
Kapitel 3. Lenovo OneKey Recovery-system ....................................20
Kapitel 4. Fejlfinding ............................................................................22
Ofte stillede spørgsmål ........................................................................................... 22
Fejlfinding ................................................................................................................ 25
Appendiks A. CRU-instruktioner ........................................................28
Udskiftning af harddiskdrevet .............................................................................. 29
Udskiftning af hukommelsen ................................................................................ 32
Udskiftning af tastaturet ........................................................................................ 35
Udskiftning af det optiske drev ............................................................................ 37
Varemærker ..........................................................................................39
i
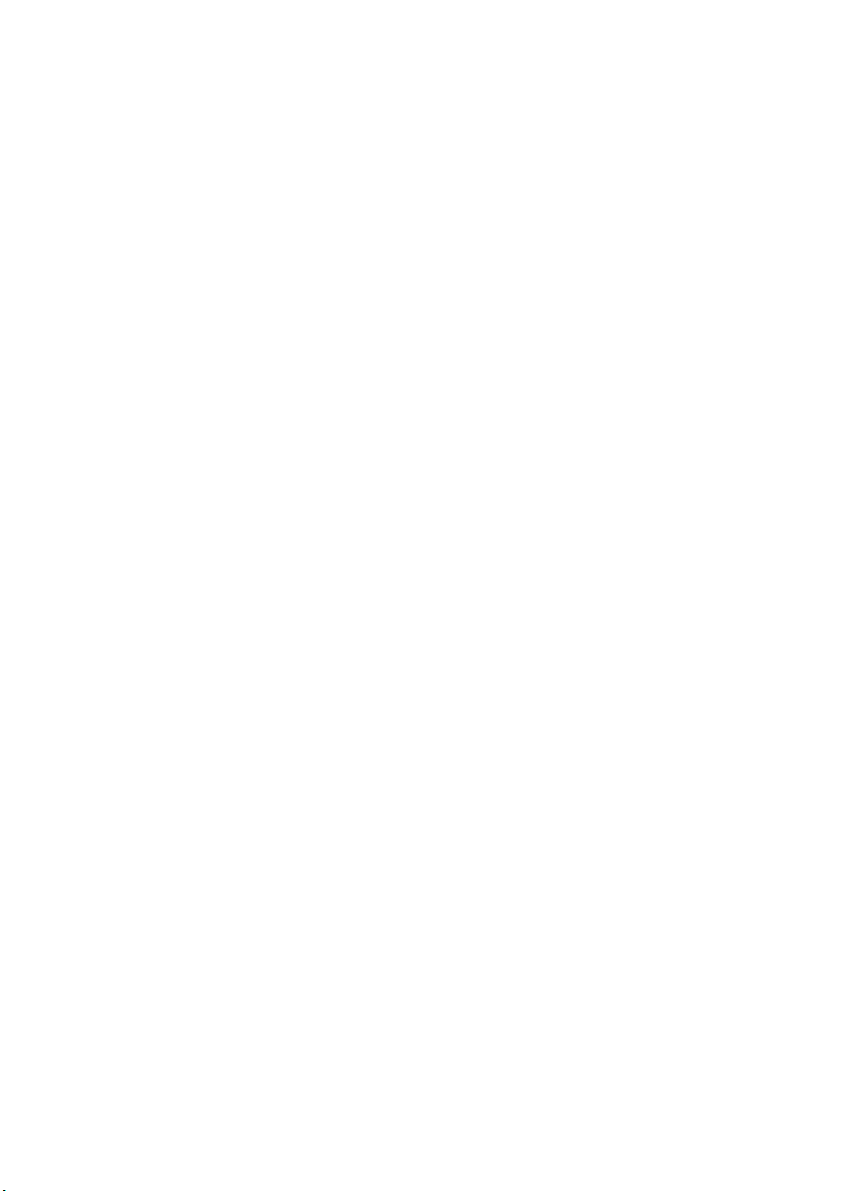
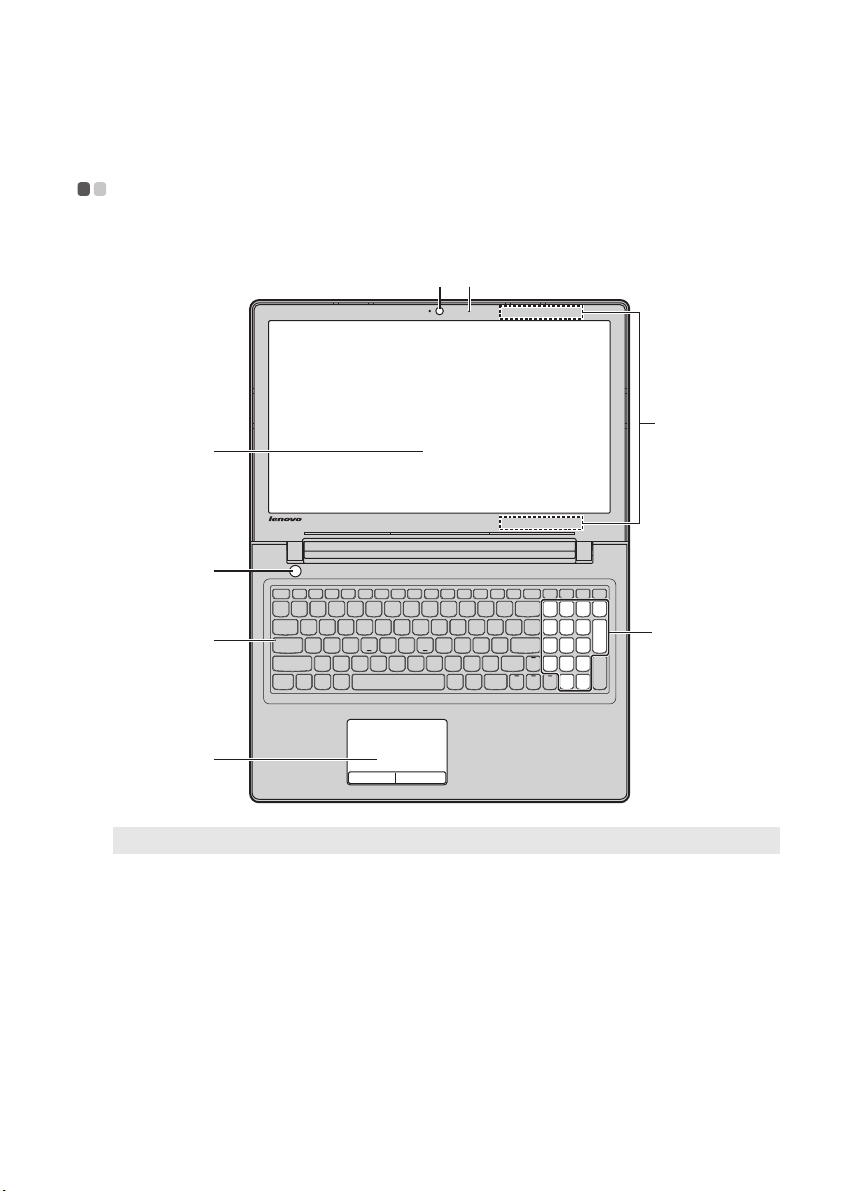
Kapitel 1. Grundlæggende betjening af din computer
d
g
h
e
f
ab
c
Set oppe fra - - - - - - - - - - - - - - - - - - - - - - - - - - - - - - - - - - - - - - - - - - - - - - - - - - - - - - - - - - - - - - - - - - - - - - - - - - - - - - - - - - - - - - - - - -
Bemærk: De stiplede områder angiver dele, der ikke er synlige udefra.
Pas på:
• Når du lukker skærmen, skal du kontrollere, at der ikke ligger kuglepenne eller andre
genstande mellem skærmen og tastaturet. Ellers kan displaypanelet blive beskadiget.
1
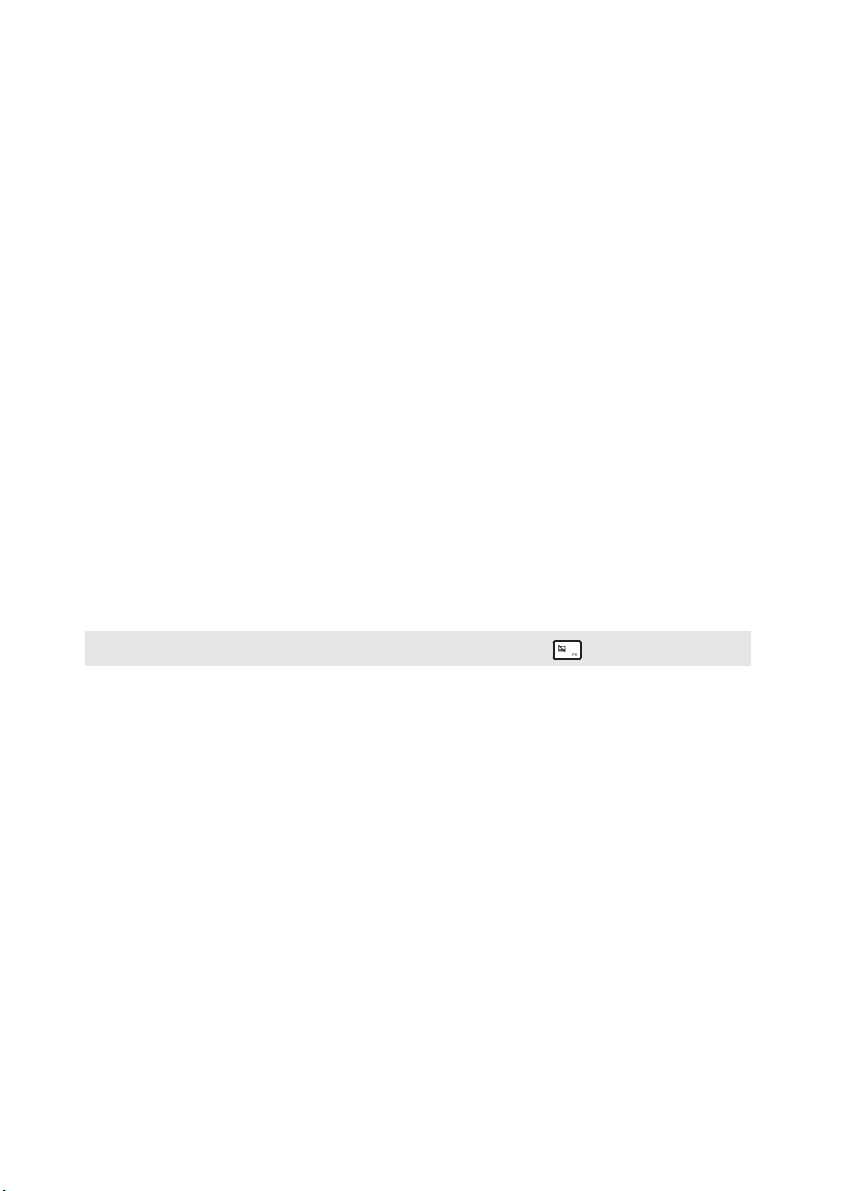
Kapitel 1. Grundlæggende betjening af din computer
a Indbygget
mikrofon
b Integreret kamera
c Trådløs LAN-
antenner
d Computerskærm
e Afbryder
Optager lyd som kan bruges til videokonferencer,
stemmeberetninger eller lydoptagelse.
Brug kameraet til videokommunikation.
Forbindelse til den trådløse LAN-adapter, giver dig
mulighed for at sende og modtage trådløse radiosignaler.
LCD-skærmen med LED-baggrundslys giver et fantastisk
visuelt resultat.
Tryk på denne knap for at tænde computeren.
f Caps lock-
indikator
g Pegefelt
Bemærk: Du kan aktivere/deaktivere pegefelt ved at trykke F6 ().
h Numerisk
tastatur
Pegefeltet fungerer som en almindelig mus.
Pegefelt: Du kan flytte markøren på skærmen ved at glide
fingerspidsen hen over feltet i den retning, du ønsker at
flytte markøren.
Pegefeltets knapper: De funktioner på venstre/højre side
svarer til venstre/højre museknap på en almindelig mus.
Du kan finde flere oplysninger "Sådan bruger du
tastaturet" på side 3.
2

Kapitel 1. Grundlæggende betjening af din computer
Sådan bruger du tastaturet
Computeren har taltaster og funktionstaster og kan også have et numerisk
tastatur indføjet i standardtastaturet.
Numerisk tastatur
Tastaturet har et særskilt numerisk tastatur. Du kan aktivere eller deaktivere
det numeriske tastatur ved at trykke på tasten Num Lock.
3
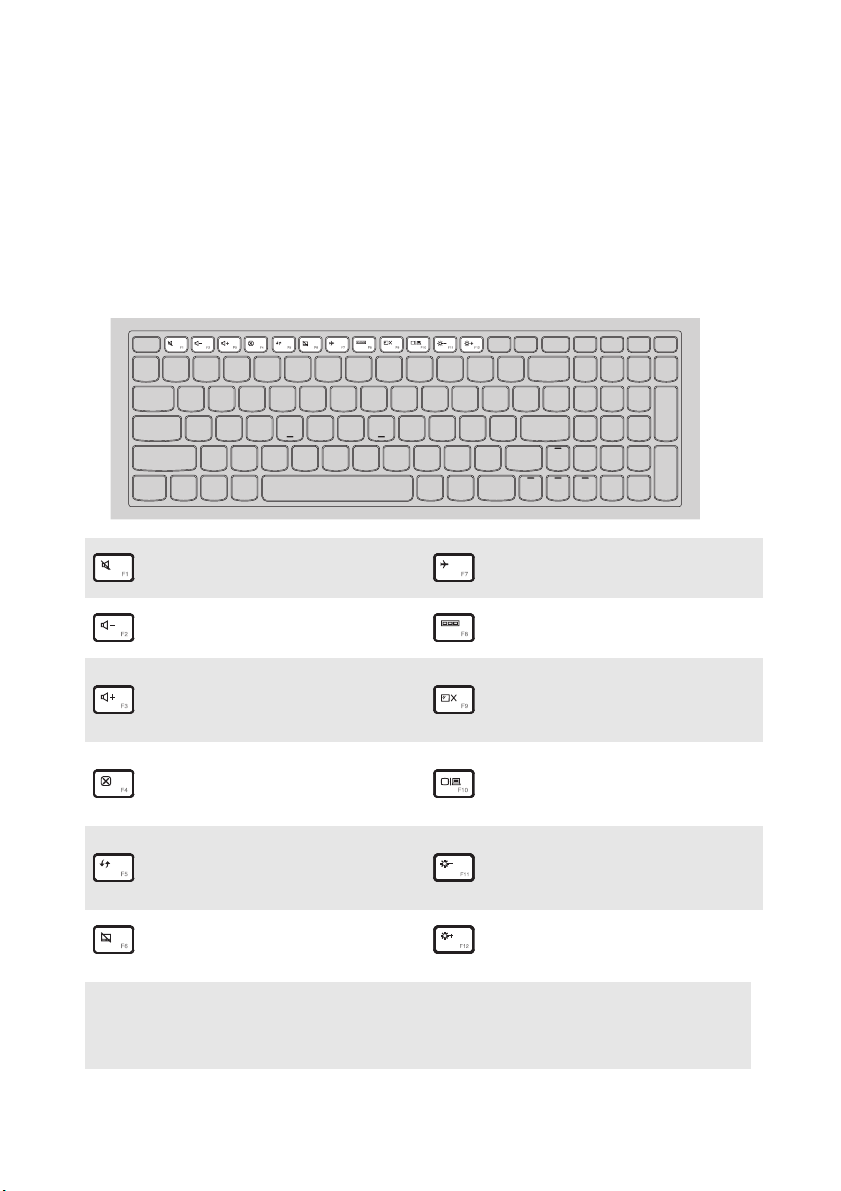
Kapitel 1. Grundlæggende betjening af din computer
Sådan bruger du tastaturet
Genvejstaster
Du kan få hurtig adgang til visse systemindstillinger ved at trykke på de
relevante genvejstaster.
Slår lyden til/fra.
:
Reducerer lydstyrken.
:
Aktiverer/deaktiverer
:
flytilstand.
Viser alle aktive
:
programmer.
Tænder/slukker for LCD-
Øger lydstyrkeniveauet.
:
:
skærmens
baggrundsbelysning.
Skifter displayet mellem
Lukker det aktive vindue.
:
computeren og en ekstern
:
enhed.
Opdaterer skrivebordet
eller det på nuværende
:
aktive vindue.
Aktiverer/deaktiverer
:
pegefeltet.
Bemærk: Hvis du ændrede Hotkey Mode (Genvejstilstand) fra Enabled (Aktiveret) til
Disabled (Deaktiveret) i installationsprogram for BIOS, har du slået
genvejstilstand fra og skal derfor bruge tasten Fn sammen med den relevante
genvejstast.
Reducerer skærmens
:
lysstyrke.
Øger skærmens lysstyrke.
:
4
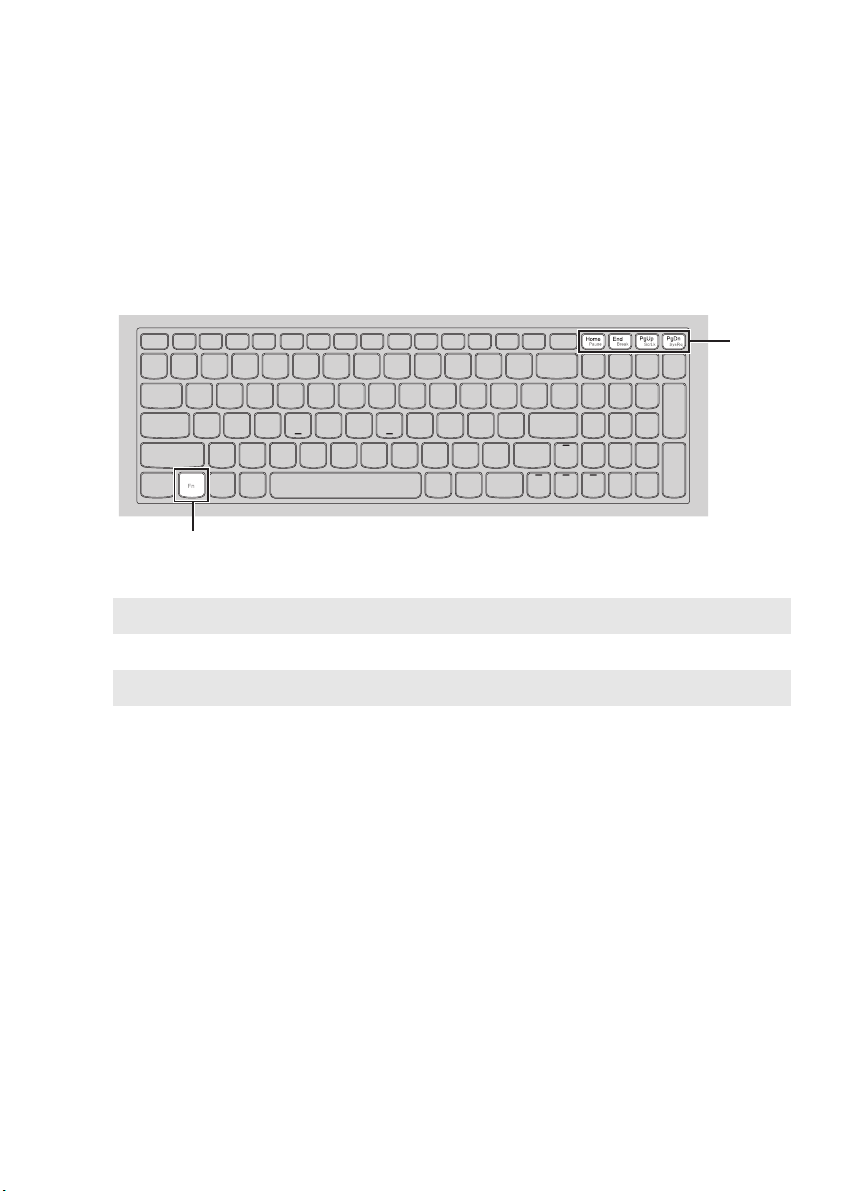
Kapitel 1. Grundlæggende betjening af din computer
b
a
Funktionstastens kombinationer
Ved at bruge funktionstasterne kan de øjeblikkeligt ændre
driftsfunktionerne. For at bruge denne funktion, tryk og hold Fn a; tryk
derefter på en af funktionstasterne b.
Følgende beskriver hver funktionstasts funktioner.
Fn + Home: Aktiver pausefunktionen.
Fn + End: Aktiver afbrydfunktionen.
Fn + PgUp: Aktiver/deaktiver scroll lock.
Fn + PgDn: Aktiver systemanmodningen.
5
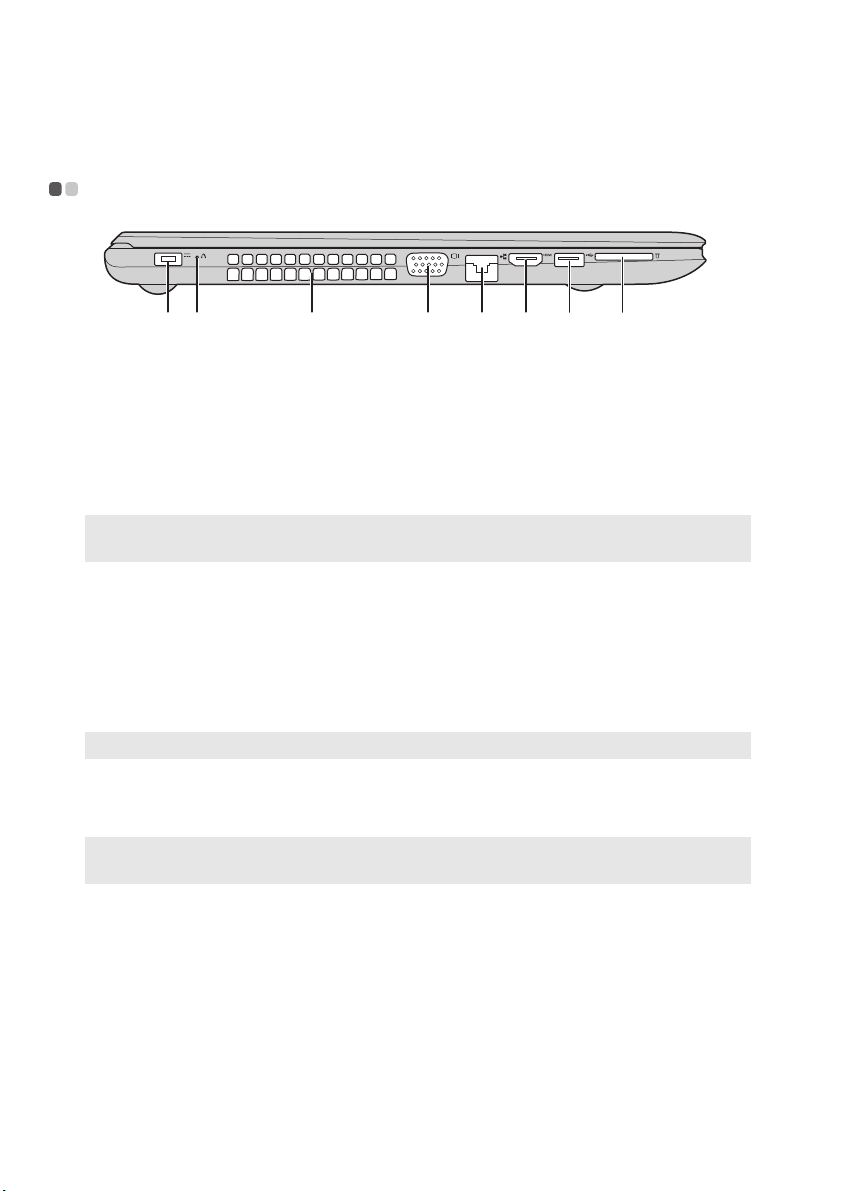
Kapitel 1. Grundlæggende betjening af din computer
a b c d e f g h
Set fra venstre - - - - - - - - - - - - - - - - - - - - - - - - - - - - - - - - - - - - - - - - - - - - - - - - - - - - - - - - - - - - - - - - - - - - - - - - - - - - - - - - - - - -
a Netadapter stik
b Novo-knap
c Ventilationshuller
Bemærk: Sørg fork at ingen af ventilationshullerne er blokerede, ellers kan computeren
overophedes.
d VGA-port
e RJ-45-port
f HDMI-port
g USB 3.0-port
Bemærk: Du kan finde flere oplysninger "Tilslutning af USB-enheder" på side 7.
h
Åbning til
Sluttes til netadapteren.
Når computeren er slukket, skal du trykke på denne knap
for at starte Lenovo OneKey Recovery systemet eller
installationsprogrammet til BIOS eller for at åbne
startmenuen.
Spreder intern varme.
Tilslutter eksterne skærmenheder.
Bruges til at slutte computeren til et Ethernet-netværk.
Bruges til at tilslutte enheder med HDMI-indgang, f.eks. et
tv eller en skærm.
Slutter til USB-enheder.
Indsæt hukommelseskortet (medfølges ikke) her.
hukommelseskort
Bemærk: Du kan finde flere oplysninger "Brug af hukommelseskort (medfølges ikke)" på
side 8.
6
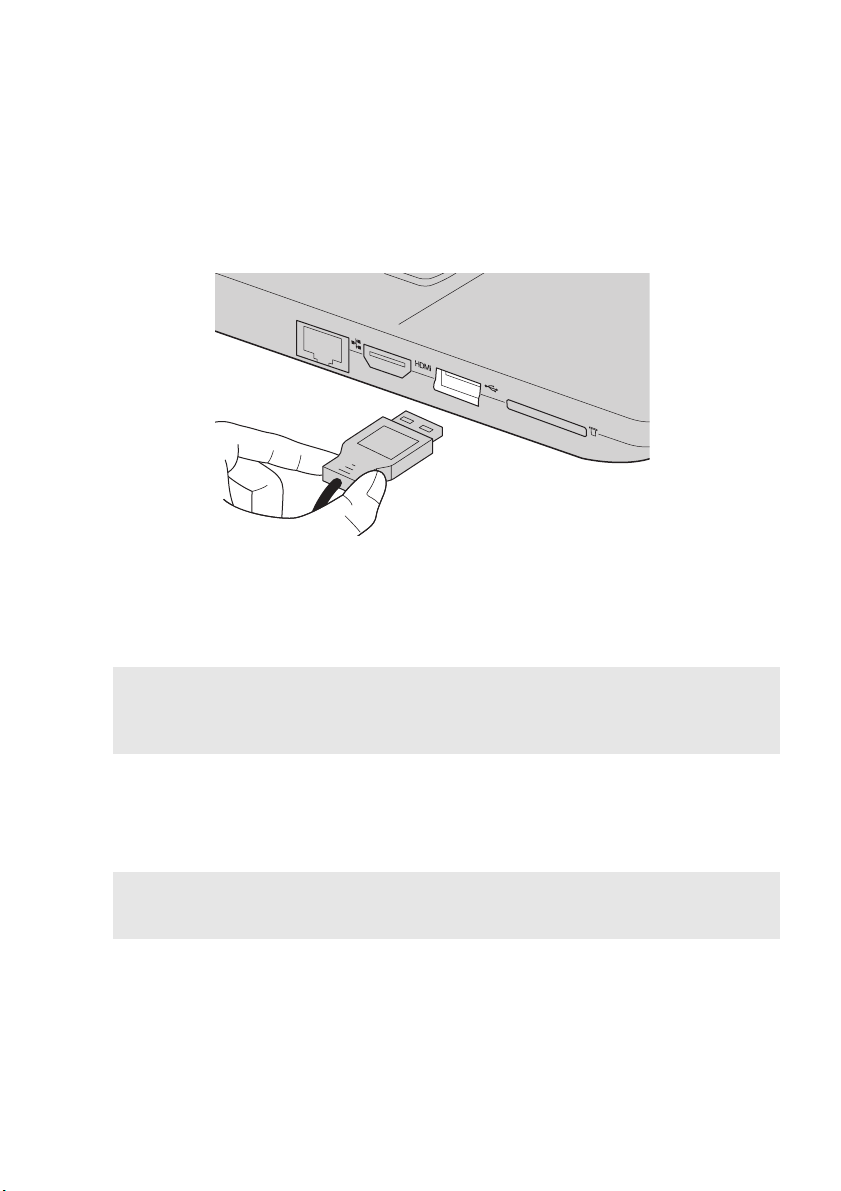
Kapitel 1. Grundlæggende betjening af din computer
Tilslutning af USB-enheder
Du kan slutte en USB-enhed til computeren ved at sætte enhedens USB-stik
(Type A) i computerens USB-port.
Den første gang du tilslutter en USB-enhed i en bestemt USB-port på
computeren, vil Windows automatisk installere en driver til enheden. Når
driveren er installeret, kan du afbryde og tilslutte enheden uden at udføre
yderligere trin.
Bemærk: Windows registrerer normalt en ny enhed, når du tilslutter den, og derefter bliver
driveren automatisk installeret. Dog kan nogle enheder kræve, at du installerer
driveren før du tilslutter enheden. Læs dokumentationen som er forsynet af
producenten, inden du tilslutter enheden.
Før du frakobler en USB-lagerenhed, skal du være sikker på, at din computer
er færdig med at overføre data til enheden. Klik på ikonet Sikker fjernelse af
hardware og udskubning af medier i meddelelsesområdet i Windows for at
afbryde enheden, før den fjernes.
Bemærk: Hvis din USB-enhed bruger en strømledning, skal du tilstlutte enheden til en
strømkilde, før du tilslutter den. Ellers kan enheden ikke genkendes. Ellers bliver
enheden muligvis ikke genkendt.
7
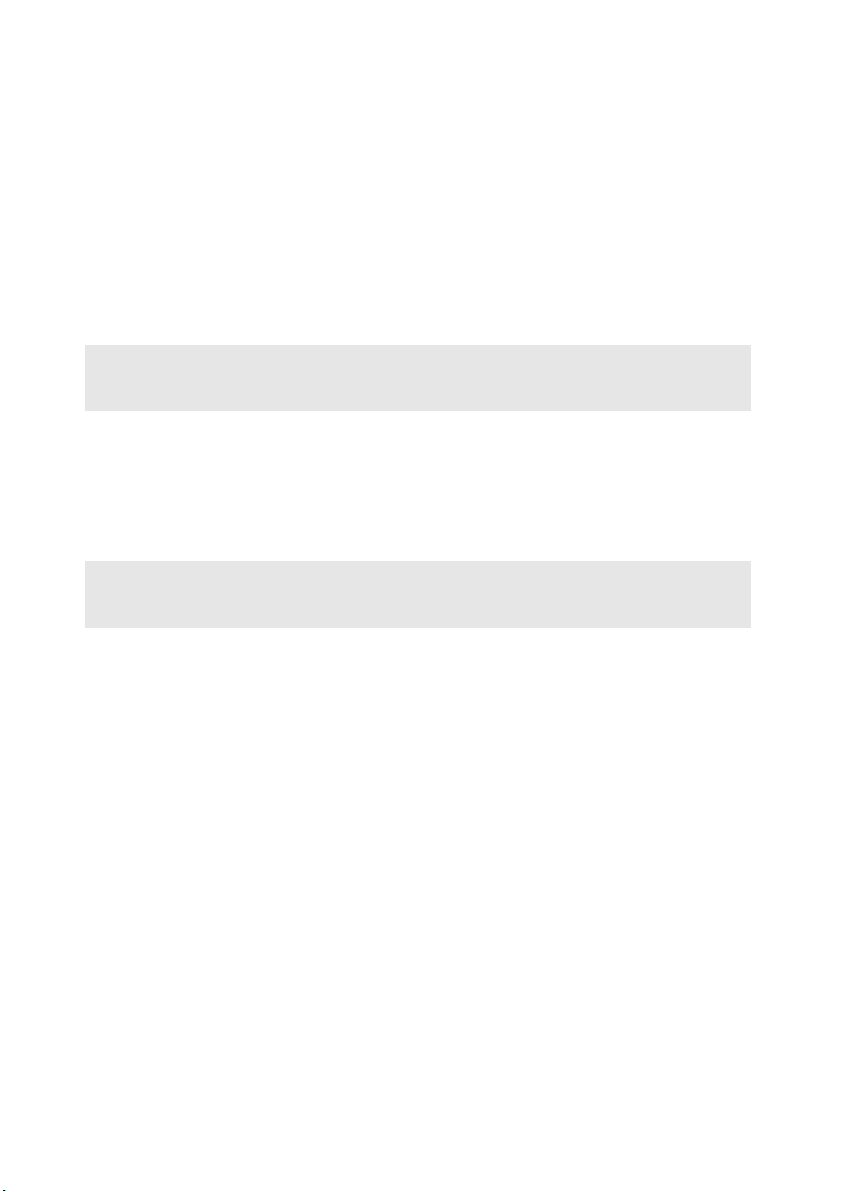
Kapitel 1. Grundlæggende betjening af din computer
Bemærkninger:
Brug af hukommelseskort (medfølges ikke)
Din computer støtter de følgende typer hukommelseskort:
• Secure Digital (SD)-kort
• Secure Digital High Capacity (SDHC)-kort
• SD eXtended Capacity (SDXC)-kort
• MultiMediaCard (MMC)
• Du må kun indsætte et kort ad gangen.
• Kortlæseren understøtter ikke SDIO-enheder (f.eks SDIO Bluetooth, osv.).
Indsætning af et hukommelseskort
Skub hukommelseskortet i, indtil det rører bunden af kortholderen.
Fjernelse af et hukommelseskort
Træk forsigtigt hukommelseskortet ud af hukommelseskortets åbning.
Bemærk: Inden du fjerner hukommelseskortet, skal du deaktivere det ved at bruge Sikker
fjernelse af hardware og udskubning af medier i Windows for at undgå
beskadigelse af dataene.
8
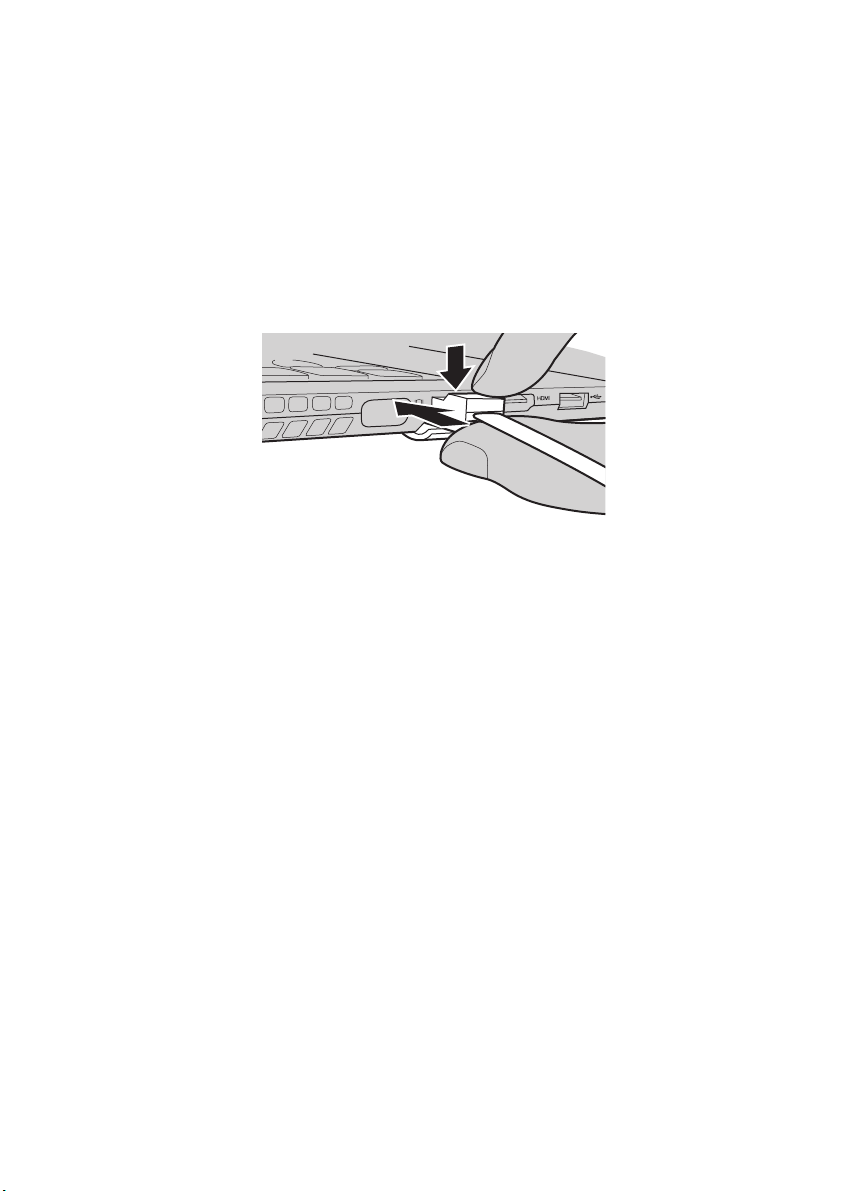
Kapitel 1. Grundlæggende betjening af din computer
aaba
Tilslutning af netværkskabler
Gør følgende for at isætte et netværkskabel:
1 Tag fat i stikket på netværkskablet, og tryk forsigtigt på RJ-45-
afdækningen a.
2 Sæt stikket i RJ-45-porten b.
Softwarekonfiguration
Kontakt din internetserviceudbyder for at få flere oplysninger om
konfiguration af din computer.
9
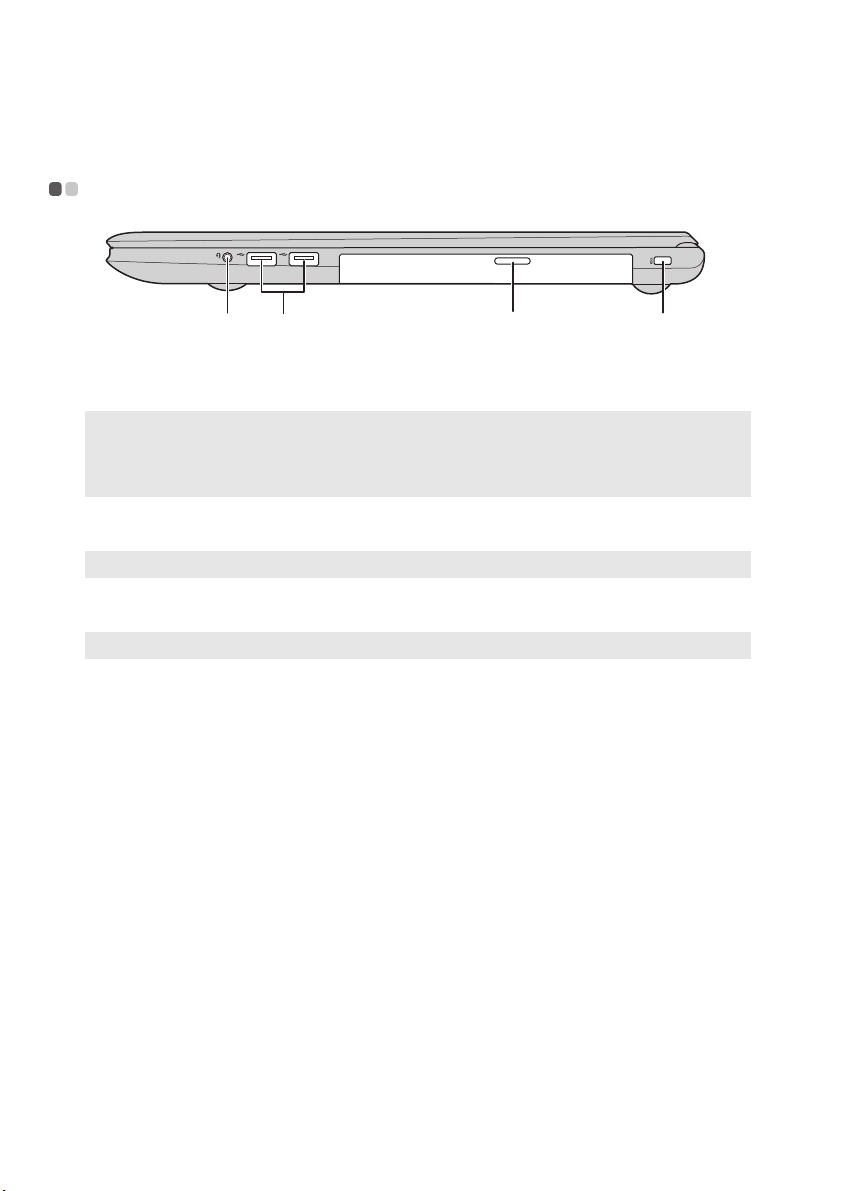
Kapitel 1. Grundlæggende betjening af din computer
Bemærkninger:
a b dc
Set fra højre - - - - - - - - - - - - - - - - - - - - - - - - - - - - - - - - - - - - - - - - - - - - - - - - - - - - - - - - - - - - - - - - - - - - - - - - - - - - - - - - - - - - - - - - - -
a Kombineret
Forbindes til dit headset.
lydstik
• Kombinationslydstikket understøtter ikke traditionelle mikrofoner.
• Optagelsesfunktionen understøttes måske ikke, hvis tredjeparts høretelefoner eller
headset er tilsluttet, på grund af forskellige standarder.
b USB 2.0-port
Bemærk: Du kan finde flere oplysninger "Tilslutning af USB-enheder" på side 7.
c Optisk drev
Bemærk: Nogle modeller leveres med en optisk diskattrap.
d Kensington-slot
Slutter til USB-enheder.
Læser/brænder optiske diske.
Monter en sikkerhedslås (medfølger ikke) for at beskytte
din computer mod tyveri og uautoriseret brug.
Du kan montere en sikkerhedslås på computeren for at
undgå, at den bliver fjernet uden din tilladelse.
Du kan finde flere oplysninger om montering af en
sikkerhedslås i den vejledning, der fulgte med den købte
sikkerhedslås.
10
 Loading...
Loading...