Lenovo B70-80 User Guide [el]
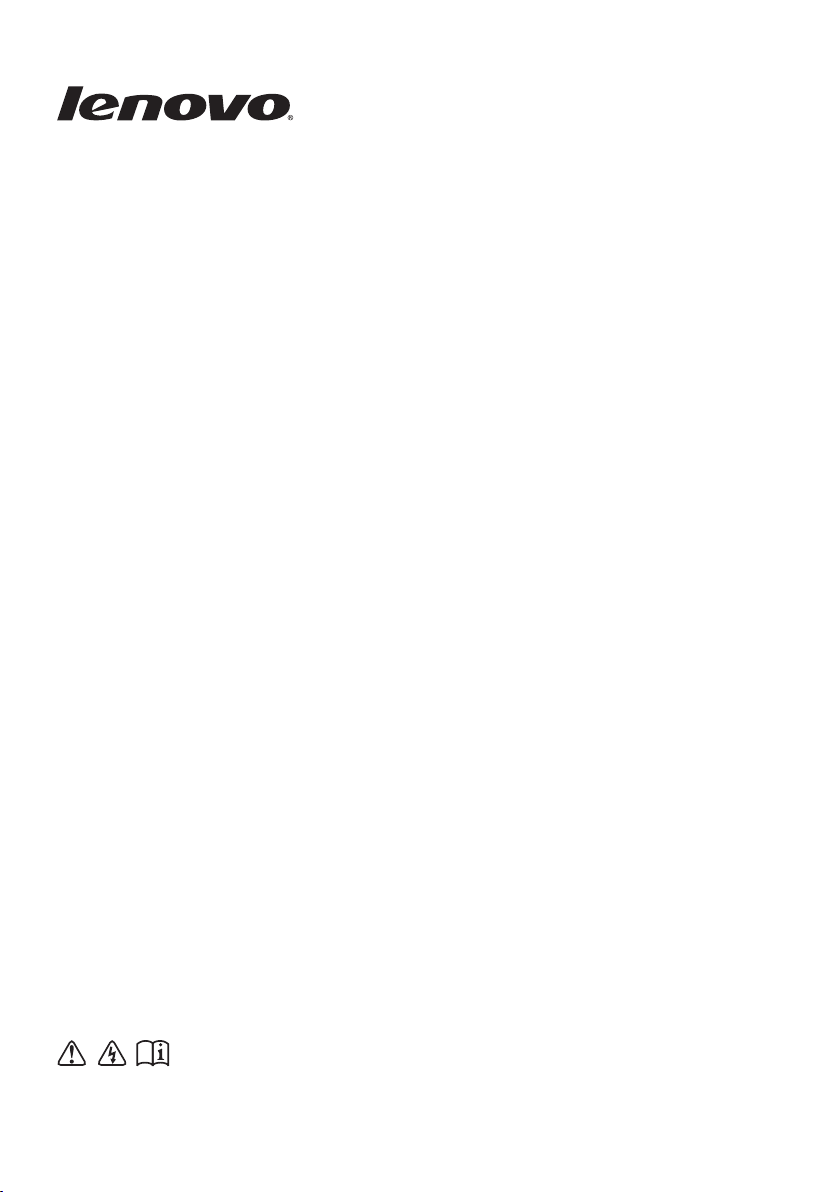
Lenovo B70
B70-80
Οδηγός χρήσης
Διαβάστε τις ειδοποιήσεις ασφαλείας και τις σημαντικές συμβουλές στα
εγχειρίδια που παρέχονται προτού χρησιμοποιήσετε τον υπολογιστή σας.
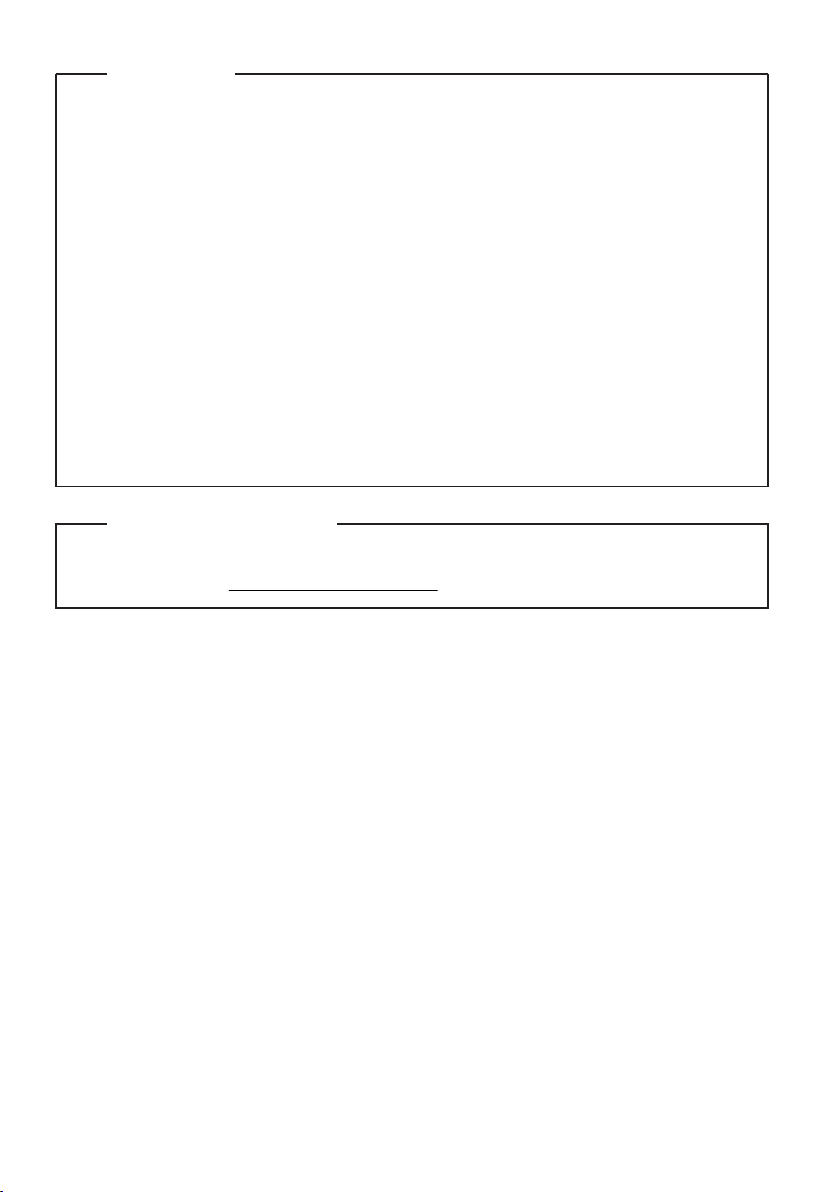
Σημειώσεις
•
Προτού χρησιμοποιήσετε το προϊόν, διαβάστε πρώτα τον Οδηγό ασφαλείας
και γενικών πληροφοριών της Lenovo.
•
Ορισμένες οδηγίες σε αυτόν τον οδηγό ενδέχεται να θεωρούν δεδομένο ότι
χρησιμοποιείτε Windows® 7 ή Windows 8.1. Εάν χρησιμοποιείτε άλλα
λειτουργικά συστήματα Windows, ορισμένες λειτουργίες ενδέχεται να
διαφέρουν ελαφρώς. Εάν χρησιμοποιείτε άλλα λειτουργικά συστήματα,
ορισμένες λειτουργίες ενδέχεται να μην ισχύουν για σας.
•
Οι δυνατότητες που περιγράφονται σε αυτόν τον οδηγό είναι κοινές για τα
περισσότερα μοντέλα. Ορισμένες δυνατότητες μπορεί να μην είναι διαθέσιμες
στον υπολογιστή σας ή/και ο υπολογιστής σας μπορεί να περιλαμβάνει
δυνατότητες που δεν περιγράφονται σε αυτόν τον οδηγό χρήσης.
•
Οι εικόνες στο παρόν εγχειρίδιο μπορεί να διαφέρουν από το πραγματικό
προϊόν. Ανατρέξτε στο ίδιο το προϊόν.
Δήλωση συμμόρφωσης
•
Για λεπτομέρειες, ανατρέξτε στην ενότητα Guides & Manuals στον
δικτυακό τόπο http://support.lenovo.com.
Πρώτη έκδοση (Μάρτιος 2015)
© Πνευματικά δικαιώματα Lenovo 2015.
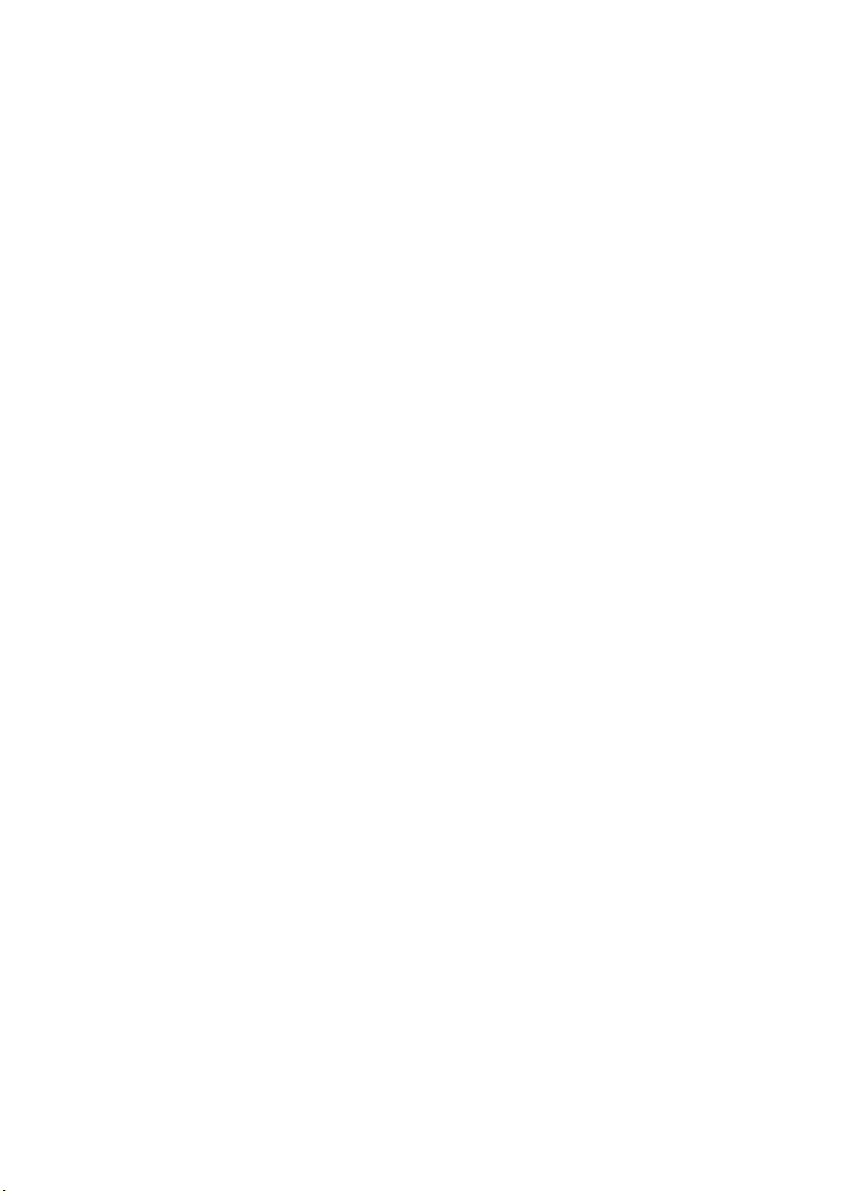
Περιεχόμενα
Κεφάλαιο 1. Γνωρίστε τον υπολογιστή σας ........................................ 1
Επάνω πλευρά ................................................................................................................1
Αριστερή πλευρά ...........................................................................................................6
Δεξιά πλευρά..................................................................................................................9
Μπροστινή πλευρά.......................................................................................................10
Κάτω πλευρά................................................................................................................12
Κεφάλαιο 2. Εκκίνηση για χρήση των Windows ...............................13
Διαμόρφωση του λειτουργικού συστήματος για πρώτη φορά.....................................13
Θέση του υπολογιστή σε αναστολή λειτουργίας ή τερματισμό της λειτουργίας ........14
Σύνδεση με ασύρματο δίκτυο ......................................................................................16
Βοήθεια και υποστήριξη ..............................................................................................17
Εναλλαγή οθόνης (για το λειτουργικό σύστημα Windows 8.1) ..................................18
Τα σύμβολα και η γραμμή συμβόλων (για το λειτουργικό σύστημα Windows 8.1)...19
Κεφάλαιο 3. Σύστημα Lenovo OneKey Recovery .............................. 21
Κεφάλαιο 4. Αντιμετώπιση προβλημάτων......................................... 23
Συχνές ερωτήσεις.........................................................................................................23
Αντιμετώπιση προβλημάτων .......................................................................................26
Παράρτημα. Οδηγίες ΜΑΠ ................................................................... 31
Αντικατάσταση της μπαταρίας ....................................................................................31
Αντικατάσταση της μονάδας σκληρού δίσκου ............................................................33
Αντικατάσταση της μνήμης .........................................................................................37
Αντικατάσταση της μονάδας ανεμιστήρα....................................................................39
Αντικατάσταση του πληκτρολογίου ............................................................................42
Αφαίρεση της μονάδας οπτικού δίσκου.......................................................................45
Εμπορικά σήματα ................................................................................. 48
i
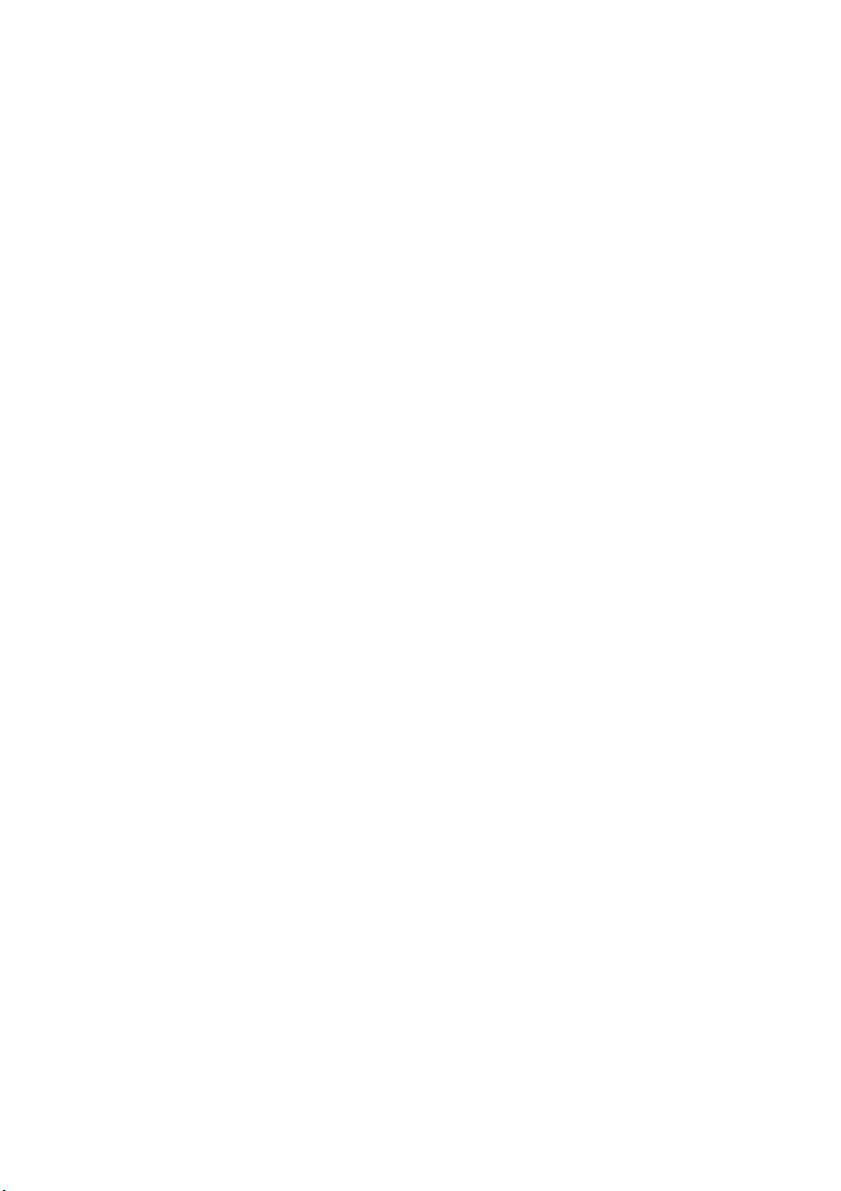
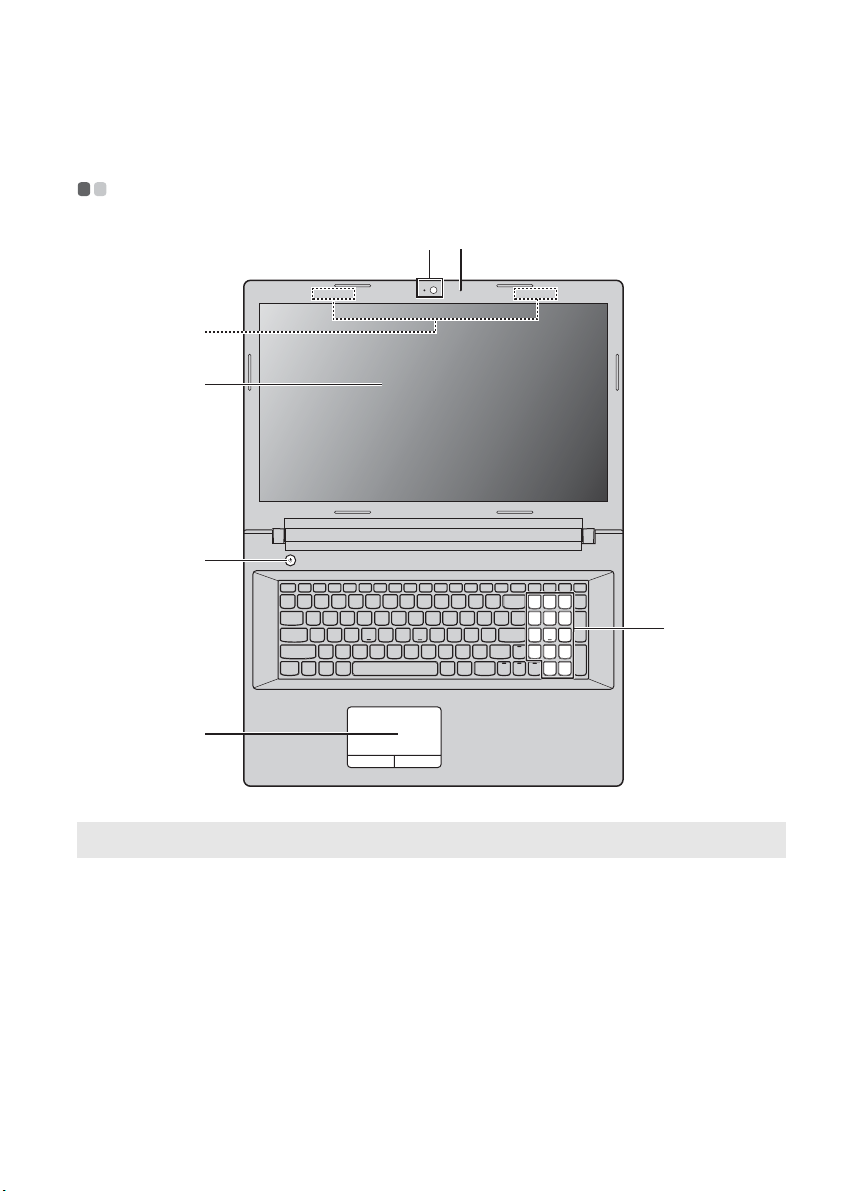
Κεφάλαιο 1. Γνωρίστε τον υπολογιστή σας
Επάνω πλευρά - - - - - - - - - - - - - - - - - - - - - - - - - - - - - - - - - - - - - - - - - - - - - - - - - - - - - - - - - - - - - - - - - - - - - - - - - - - - - - - - - - - - - - -
b
a
c
d
e
g
f
Σημείωση: Οι διακεκομμένες περιοχές υποδεικνύουν τμήματα που δεν είναι ορατά.
Προσοχή:
• Μην ανοίγετε το πλαίσιο της οθόνης περισσότερο από 130 μοίρες. Όταν κλείνετε το πλαίσιο της
οθόνης, προσέχετε να μην αφήνετε στυλό ή άλλα αντικείμενα ανάμεσα στο πλαίσιο της οθόνης και
το πληκτρολόγιο. Διαφορετικά, μπορεί να προκληθεί βλάβη στην οθόνη.
1
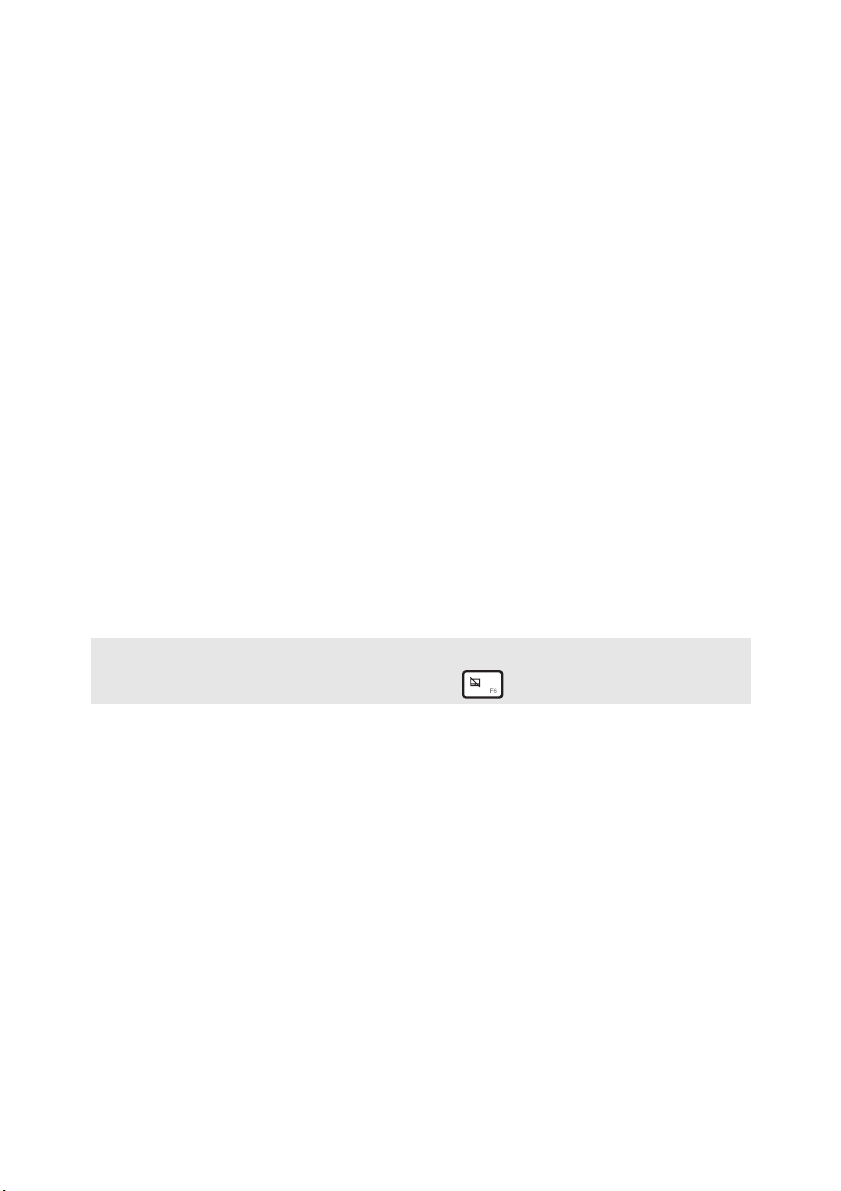
Κεφάλαιο 1. Γνωρίστε τον υπολογιστή σας
Ενσωματωμένη
a
Χρησιμοποιήστε την κάμερα για επικοινωνία μέσω βίντεο.
κάμερα
Ενσωματωμένο
b
μικρόφωνο
Ασύρματες
c
κεραίες
Οθόνη
d
Κουμπί
e
λειτουργίας
Επιφάνεια αφής
f
Σημείωση: Μπορείτε να ενεργοποιήσετε ή να απενεργοποιήσετε την επιφάνεια αφής και τα
κουμπιά της επιφάνειας αφής πατώντας το .
g
Αριθμητικό
πληκτρολόγιο
Καταγράφει ήχο που μπορεί να χρησιμοποιηθεί για
συνδιάσκεψη με εικόνα, αφήγηση ή εγγραφή ήχου.
Συνδέστε τις στον προσαρμογέα ασύρματου δικτύου για λήψη
και αποστολή σημάτων ασύρματης ραδιοεπικοινωνίας.
Παρέχει άριστη έξοδο εικόνας.
Πατήστε αυτό το κουμπί για να ενεργοποιήσετε τον
υπολογιστή.
Η επιφάνεια αφής λειτουργεί ως συμβατικό ποντίκι.
Επιφάνεια αφής: Για να μετακινήσετε τον δείκτη στην οθόνη,
σύρετε την άκρη του δακτύλου σας πάνω στην επιφάνεια αφής
προς την κατεύθυνση που θέλετε να μετακινηθεί ο δείκτης.
Πλήκτρα επιφάνειας αφής: Οι λειτουργίες της αριστερής/
δεξιάς πλευράς αντιστοιχούν σε εκείνες του αριστερού/δεξιού
κουμπιού σε ένα συμβατικό ποντίκι.
Για λεπτομέρειες, ανατρέξτε στην ενότητα "Χρήση του
πληκτρολογίου" στη σελίδα 3.
2

Κεφάλαιο 1. Γνωρίστε τον υπολογιστή σας
Χρήση του πληκτρολογίου
Το βασικό πληκτρολόγιο του υπολογιστή σας διαθέτει αριθμητικό πληκτρολόγιο και
πλήκτρα λειτουργίας.
Αριθμητικό πληκτρολόγιο
Το πληκτρολόγιο διαθέτει ένα ξεχωριστό αριθμητικό πληκτρολόγιο. Για να
ενεργοποιήσετε ή να απενεργοποιήσετε το αριθμητικό πληκτρολόγιο, πατήστε το
πλήκτρο Num Lock.
3
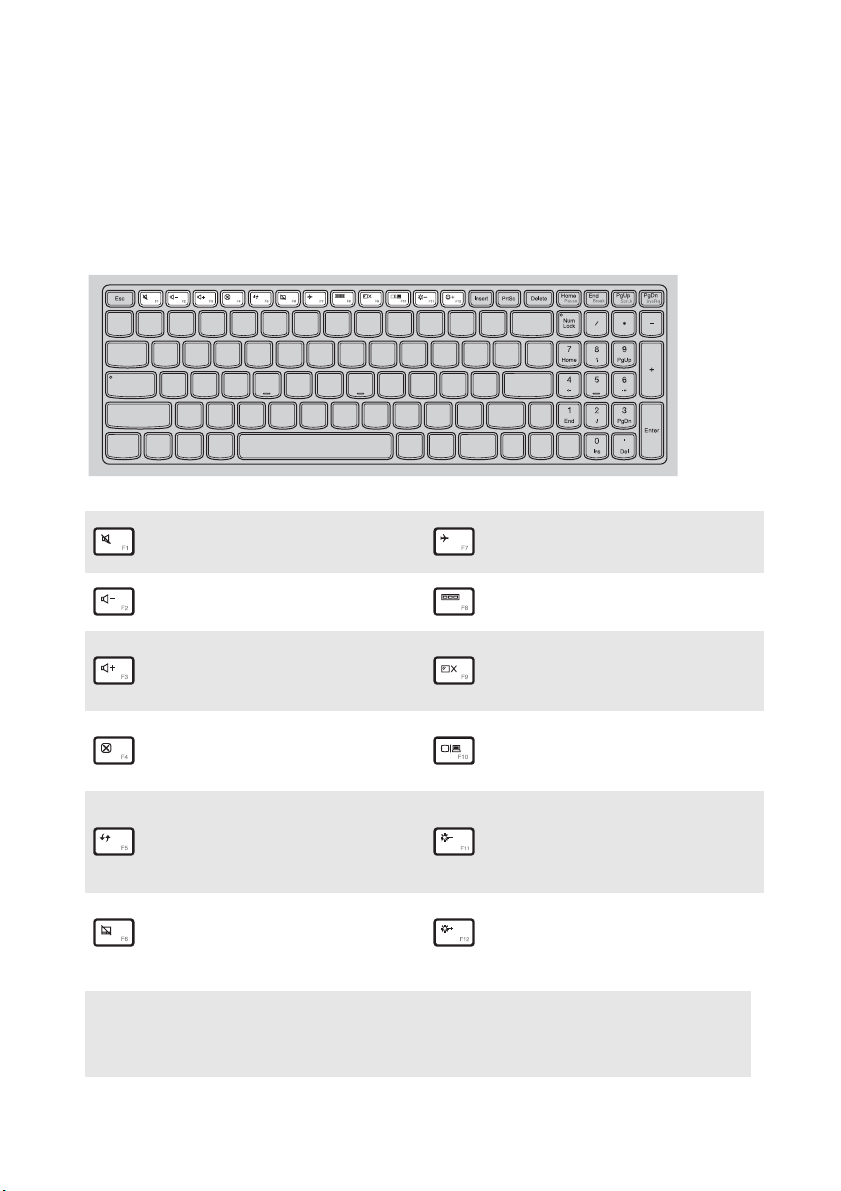
Κεφάλαιο 1. Γνωρίστε τον υπολογιστή σας
Πλήκτρα συντόμευσης
Μπορείτε να αποκτήσετε πρόσβαση σε συγκεκριμένες ρυθμίσεις του συστήματος
πατώντας τα κατάλληλα πλήκτρα συντόμευσης.
Σίγαση/κατάργηση σίγασης του
:
ήχου.
Μείωση της έντασης του ήχου.
:
Ενεργοποίηση/απενεργοποίηση
:
της λειτουργίας πτήσης.
Εναλλαγή του ενεργού
:
προγράμματος.
Ενεργοποίηση/απενεργοποίηση
Αύξηση της έντασης του ήχου.
:
του οπίσθιου φωτισμού της
:
οθόνης.
Κλείσιμο του παραθύρου που
είναι ενεργό τη συγκεκριμένη
:
στιγμή.
Προβολή σε συνδεδεμένη
:
οθόνη.
Ανανέωση της επιφάνειας
εργασίας ή του παραθύρου που
:
είναι ενεργό τη συγκεκριμένη
Μείωση φωτεινότητας της
:
οθόνης.
στιγμή.
Ενεργοποίηση/απενεργοποίηση
της επιφάνειας αφής και των
:
κουμπιών της επιφάνειας αφής.
Σημείωση: Εάν αλλάξατε τη ρύθμιση Hotkey Mode (Λειτουργία πλήκτρων συντόμευσης) από
Enabled (Ενεργοποιημένη) σε Disabled (Απενεργοποιημένη) στο βοηθητικό
πρόγραμμα εγκατάστασης του BIOS, θα πρέπει να πατήσετε το πλήκτρο Fn μαζί με το
κατάλληλο πλήκτρο συντόμευσης.
Αύξηση φωτεινότητας της
:
οθόνης.
4

Κεφάλαιο 1. Γνωρίστε τον υπολογιστή σας
Συνδυασμοί πλήκτρων λειτουργίας
Χρησιμοποιώντας τα πλήκτρα λειτουργίας, μπορείτε να αλλάζετε δυνατότητες
λειτουργίας άμεσα. Για να χρησιμοποιήσετε αυτήν τη λειτουργία, πατήστε
παρατεταμένα το πλήκτρο Fn και, στη συνέχεια, πατήστε ένα από τα πλήκτρα
λειτουργίας .
a
b
a
b
Παρακάτω περιγράφονται οι δυνατότητες κάθε πλήκτρου λειτουργίας.
Fn + Home: Ενεργοποίηση της λειτουργίας παύσης.
Fn + End: Ενεργοποίηση της λειτουργίας διακοπής.
Fn + PgUp:
Ενεργοποίηση/Απενεργοποίηση της λειτουργίας scroll lock.
Fn + PgDn: Ενεργοποίηση του αιτήματος συστήματος.
5
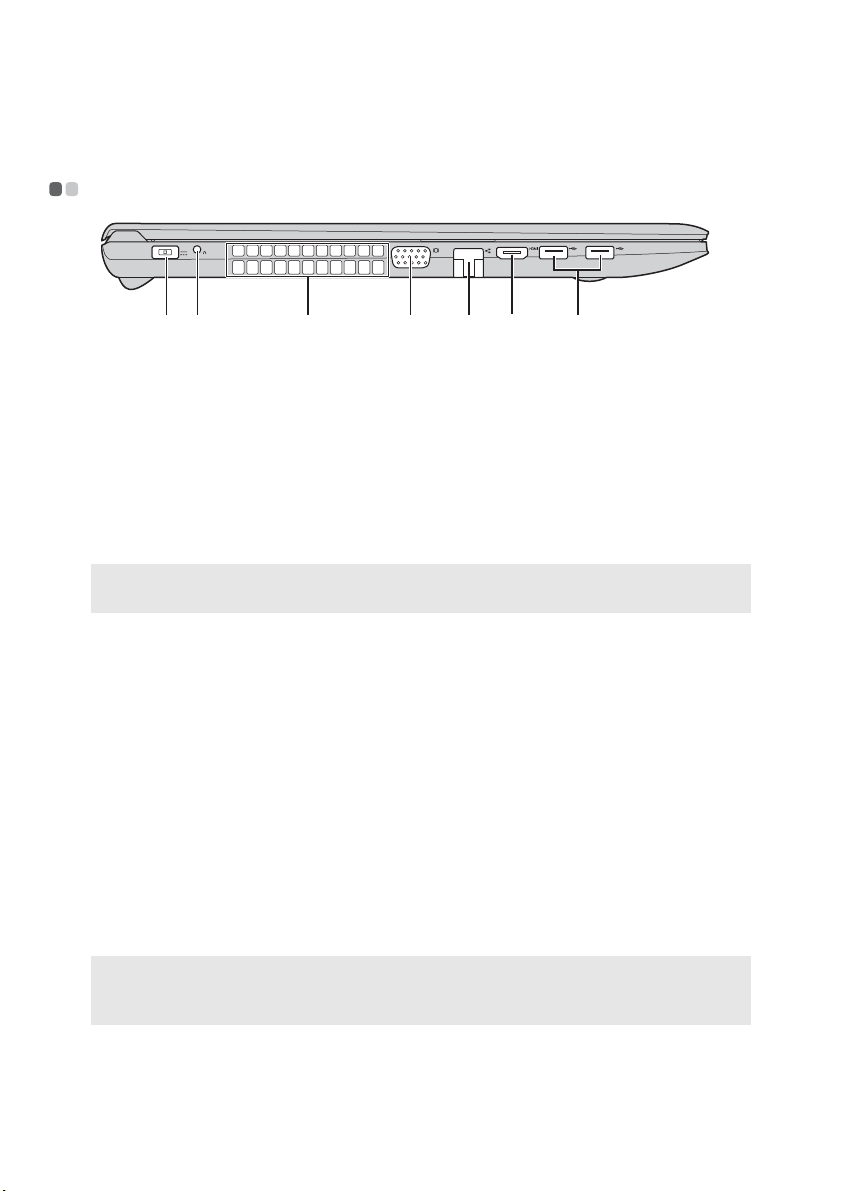
Κεφάλαιο 1. Γνωρίστε τον υπολογιστή σας
c
Αριστερή πλευρά - - - - - - - - - - - - - - - - - - - - - - - - - - - - - - - - - - - - - - - - - - - - - - - - - - - - - - - - - - - - - - - - - - - - - - - - - - - - - - - - - -
a
a b
Υποδοχή
Σύνδεση του μετασχηματιστή εναλλασσόμενου ρεύματος.
f
ed
g
μετασχηματιστή
εναλλασσόμενου
ρεύματος
Κουμπί Novo
b
Σημείωση: Για λεπτομέρειες, ανατρέξτε στην ενότητα "Κεφάλαιο 3. Σύστημα Lenovo OneKey
Ανοίγματα
c
Recovery" στη σελίδα 21.
Ενώ ο υπολογιστής είναι απενεργοποιημένος, πατήστε αυτό το
κουμπί για να ξεκινήσετε το σύστημα Lenovo OneKey
Recovery ή το Βοηθητικό πρόγραμμα εγκατάστασης του BIOS,
ή για να εισέλθετε στο μενού εκκίνησης.
Απαγωγή εσωτερικής θερμότητας.
εξαερισμού
Προσοχή:
• Βεβαιωθείτε ότι δεν φράσσεται κανένα από τα ανοίγματα εξαερισμού, διαφορετικά υπάρχει
κίνδυνος υπερθέρμανσης του υπολογιστή.
Θύρα VGA
d
Θύρα RJ-45
e
Θύρα HDMI
f
Θύρες USB
g
Σύνδεση με εξωτερικές συσκευές οθόνης.
Σύνδεση του υπολογιστή με ένα δίκτυο Ethernet.
Σύνδεση με συσκευές με είσοδο HDMI, όπως π.χ. μια
τηλεόραση ή μια οθόνη.
Σύνδεση με συσκευές USB.
Σημειώσεις:
• Η μπλε θύρα υποστηρίζει USB 3.0.
• Για λεπτομέρειες, ανατρέξτε στο "Σύνδεση συσκευών USB" στη σελίδα 7.
6
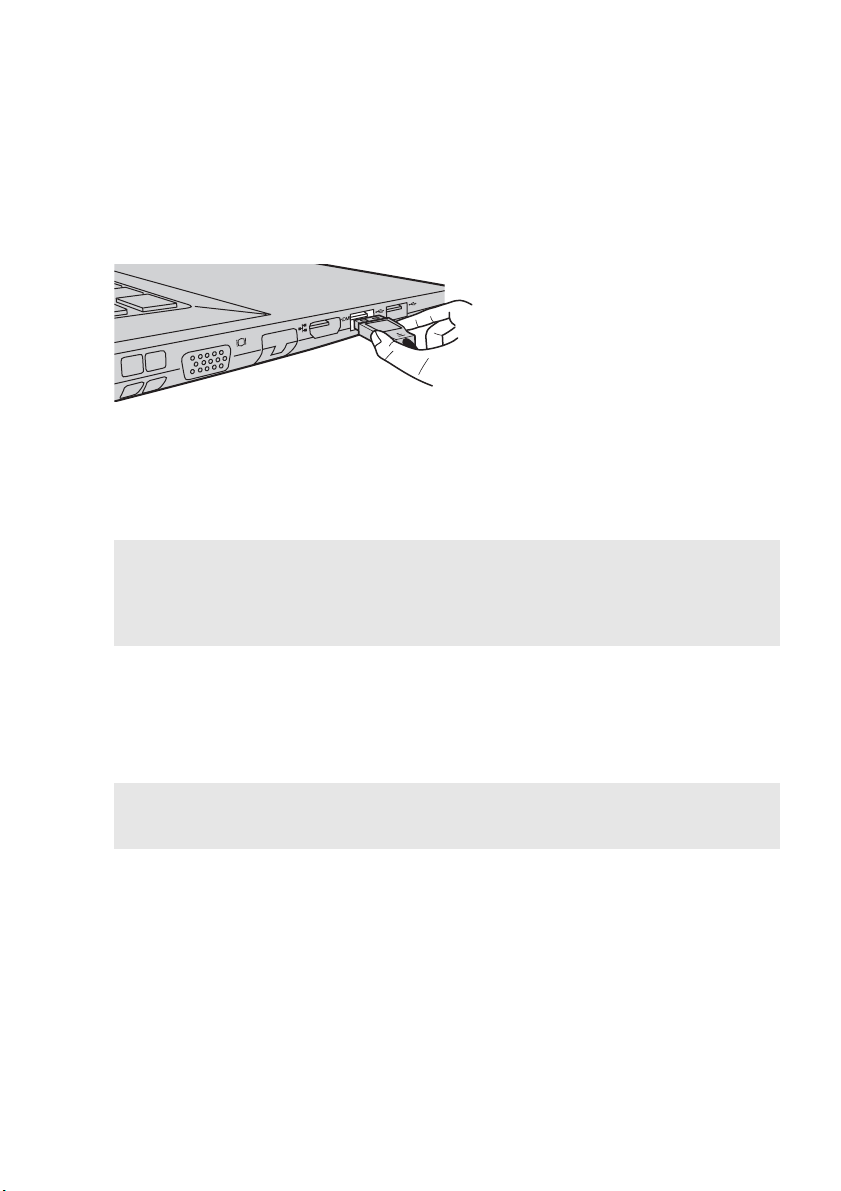
Κεφάλαιο 1. Γνωρίστε τον υπολογιστή σας
Σύνδεση συσκευών USB
Μπορείτε να συνδέσετε μια συσκευή USB στον υπολογιστή σας, συνδέοντας το
βύσμα USB (Τύπου A) στη θύρα USB του υπολογιστή σας.
Την πρώτη φορά που θα συνδέσετε μια συσκευή USB σε μια συγκεκριμένη θύρα
USB του υπολογιστή σας, τα Windows θα εγκαταστήσουν αυτόματα ένα πρόγραμμα
οδήγησης για αυτήν τη συσκευή. Αφού εγκατασταθεί το πρόγραμμα οδήγησης,
μπορείτε να
βήματα.
Σημείωση: Συνήθως, τα Windows εντοπίζουν μια νέα συσκευή μόλις αυτή συνδεθεί και, στη
Πριν αποσυνδέσετε μια συσκευή αποθήκευσης USB, βεβαιωθείτε ότι ο υπολογιστής
σας έχει ολοκληρώσει τη μεταφορά δεδομένων μέσω αυτής της συσκευής. Κάντε
κλικ στο εικονίδιο Ασφαλής αφαίρεση υλικού και αποθ/κών μέσων στην περιοχή
ειδοποιήσεων της επιφάνειας εργασίας των Windows, για να αφαιρέσετε τη συσκευή
πριν την αποσυνδέσετε.
Σημείωση: Αν η συσκευή USB που διαθέτετε λειτουργεί με καλώδιο ρεύματος, συνδέστε τη
αποσυνδέσετε και να επανασυνδέσετε τη συσκευή χωρίς επιπλέον
συνέχεια, εγκαθιστούν το πρόγραμμα οδήγησης αυτόματα. Ωστόσο, για ορισμένες
συσκευές ενδέχεται να πρέπει να εγκαταστήσετε το πρόγραμμα οδήγησης πριν από τη
σύνδεση. Συμβουλευτείτε τα έγγραφα που παρέχονται από τον κατασκευαστή της
συσκευής πριν από τη σύνδεση της συσκευής.
συσκευή στην παροχή ρεύματος πριν να τη συνδέσετε. Διαφορετικά, η συσκευή
ενδέχεται να μην αναγνωρίζεται.
7
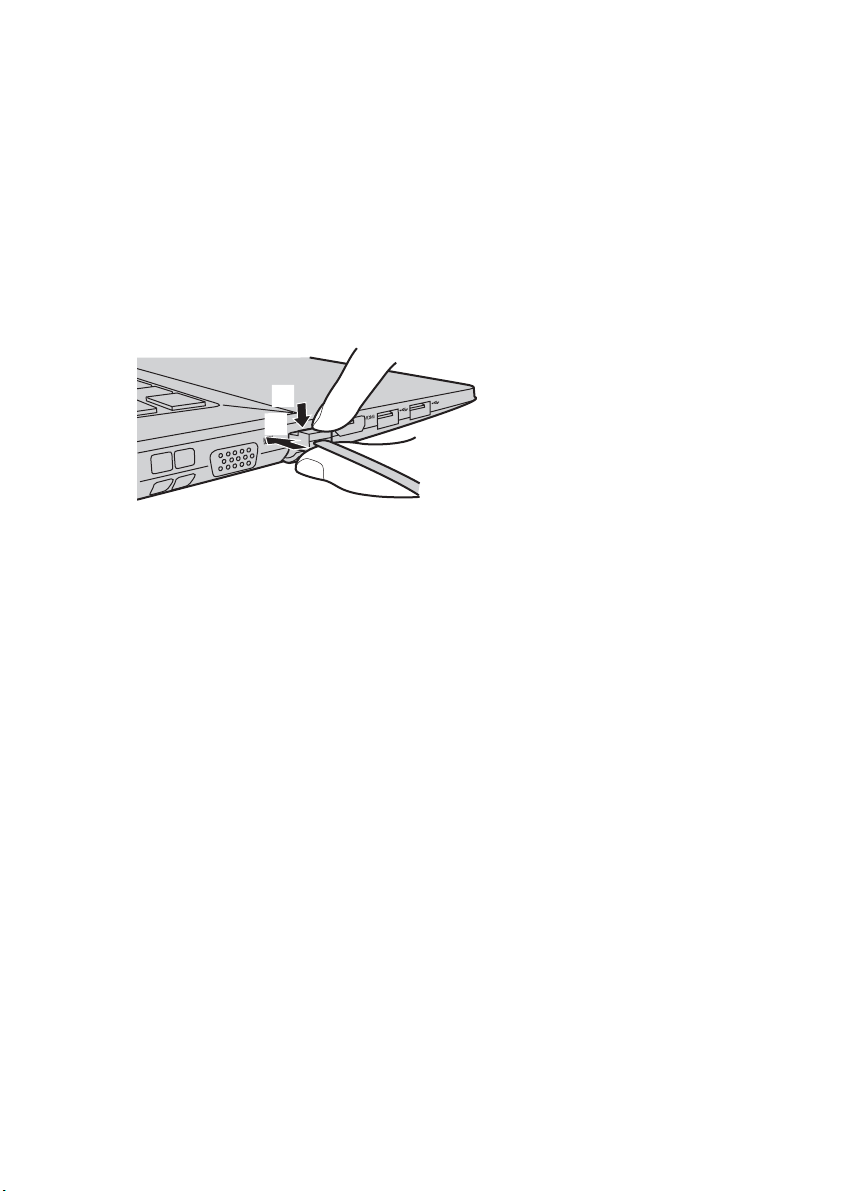
Κεφάλαιο 1. Γνωρίστε τον υπολογιστή σας
Σύνδεση καλωδίων δικτύου
Για να τοποθετήσετε ένα καλώδιο δικτύου, κάντε τα εξής:
1
Κρατήστε το βύσμα του καλωδίου δικτύου και πιέστε το κάλυμμα της θύρας
RJ-45 απαλά προς τα κάτω .
2
Τοποθε τ ή σ τ ε το βύσμα στη θύρα RJ-45 .
a
b
a
b
Ρύθμιση παραμέτρων λογισμικού
Συμβουλευτείτε την υπηρεσία παροχή Internet (ISP) για λεπτομέρειες σχετικά με
τον τρόπο ρύθμισης των παραμέτρων του υπολογιστή σας.
8
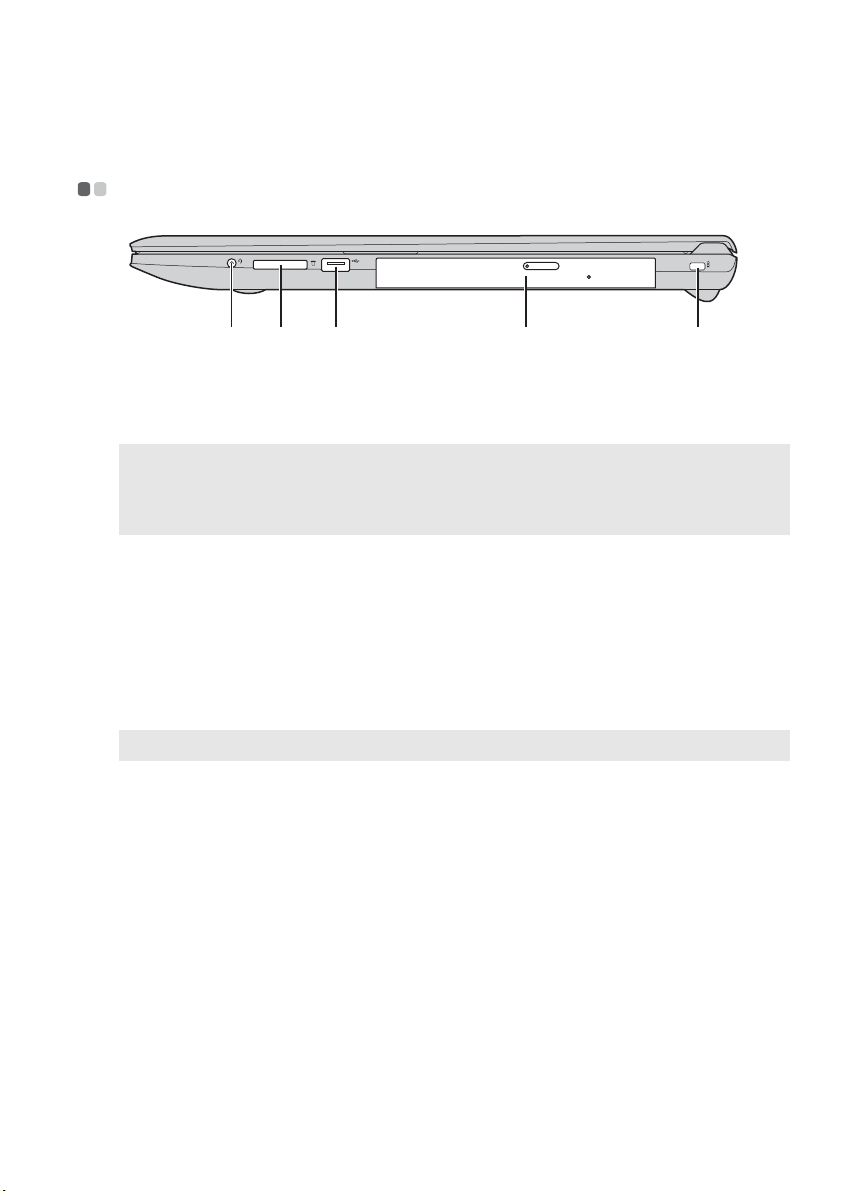
Κεφάλαιο 1. Γνωρίστε τον υπολογιστή σας
c
c
Δεξιά πλευρά - - - - - - - - - - - - - - - - - - - - - - - - - - - - - - - - - - - - - - - - - - - - - - - - - - - - - - - - - - - - - - - - - - - - - - - - - - - - - - - - - - - - - - - - - - -
Υποδοχή ήχου
a
a b
Συνδέει με ακουστικά.
d
Combo (σύνθετη)
Σημειώσεις:
• Η υποδοχή ήχου Combo (σύνθετη) δεν υποστηρίζει συμβατικά μικρόφωνα.
• Η λειτουργία εγγραφής ενδέχεται να μην υποστηρίζεται, εάν συνδεθούν ακουστικά άλλων
κατασκευαστών, λόγω των διαφορετικών βιομηχανικών προτύπων.
Υποδοχή κάρτας
b
e
μνήμης
Θύρες USB 3.0
Μονάδα οπτικού
d
Τοποθε τ ή σ τ ε εδώ κάρτες μνήμης (δεν παρέχονται). Για
λεπτομέρειες, ανατρέξτε στην ενότητα "Χρήση καρτών μνήμης
(δεν παρέχονται)" στη σελίδα 11.
Συνδέστε τις με συσκευές USB 3.0. Για λεπτομέρειες, ανατρέξτε
στην ενότητα "Σύνδεση συσκευών USB" στη σελίδα 7
Εκτελεί ανάγνωση/εγγραφή οπτικών δίσκων.
δίσκου
Σημείωση: Ορισμένα μοντέλα παρέχονται με μια εικονική μονάδα οπτικού δίσκου.
Υποδοχή
e
Kensington
Συνδέστε εδώ μια κλειδαριά ασφαλείας (δεν παρέχεται), για να
προστατεύσετε τον υπολογιστή σας από κλοπή και μη
εξουσιοδοτημένη χρήση.
Μπορείτε να προσαρμόσετε μια κλειδαριά ασφαλείας στον
υπολογιστή για να αποφευχθεί η αφαίρεσή του χωρίς την άδειά
σας. Για λεπτομέρειες σχετικά με την εγκατάσταση της
κλειδαριάς ασφαλείας, ανατρέξτε στις οδηγίες που συνοδεύουν
την κλειδαριά ασφαλείας που έχετε αγοράσει.
e
.
9
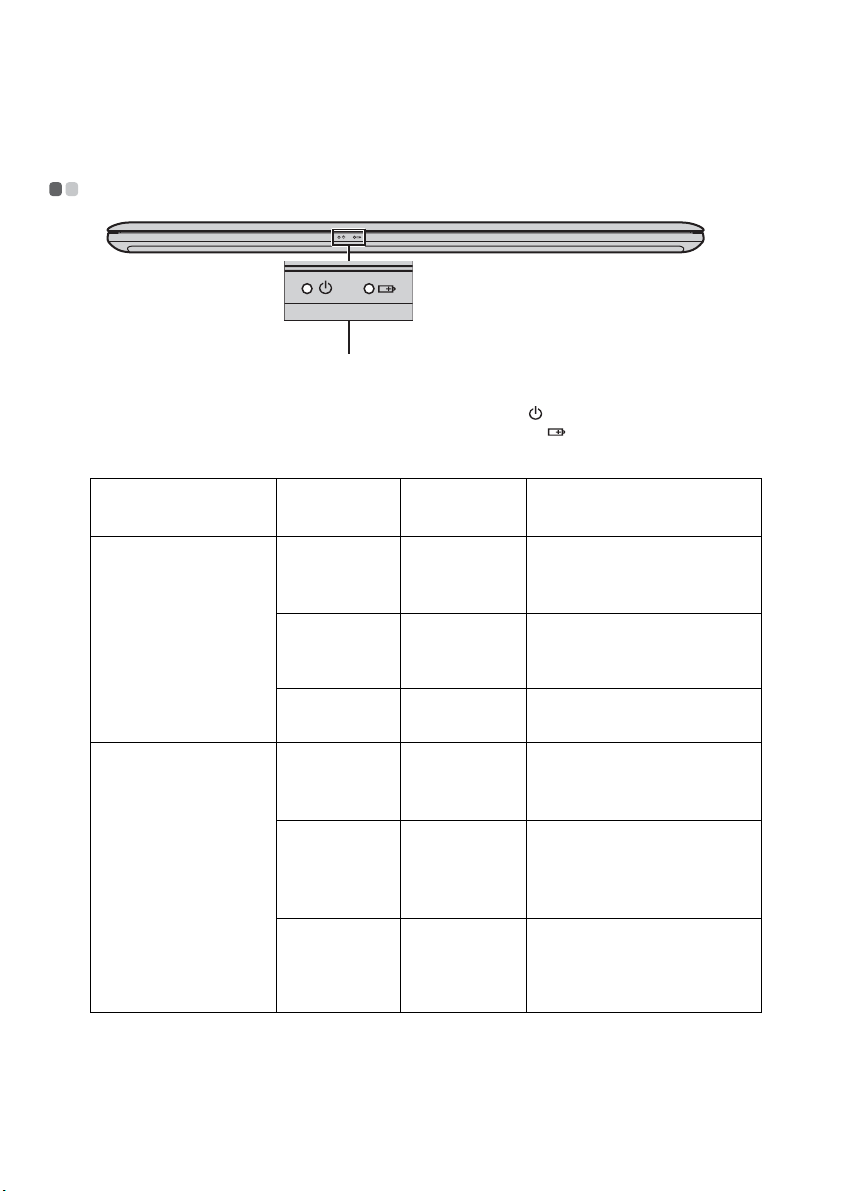
Κεφάλαιο 1. Γνωρίστε τον υπολογιστή σας
Μπροστινή πλευρά - - - - - - - - - - - - - - - - - - - - - - - - - - - - - - - - - - - - - - - - - - - - - - - - - - - - - - - - - - - - - - - - - - - - - - - - - - - -
a
Ενδείξεις
a
κατάστασης
Ένδειξη κατάστασης λειτουργίας
Ένδειξη κατάστασης της μπαταρίας
συστήματος
Ενδεικτική λυχνία Κατάσταση
ένδειξης
Ανάβει
(σταθερά με
Ένδειξη
κατάστασης
λευκό χρώμα)
Αναβοσβήνει — Ο υπολογιστής βρίσκεται σε
λειτουργίας
Σβηστή — Ο υπολογιστής είναι
Ανάβει
(σταθερά με
λευκό χρώμα)
Ένδειξη
κατάστασης της
μπαταρίας
Ανάβει
σταθερά με
πορτοκαλί
χρώμα
Αναβοσβήνει
γρήγορα με
πορτοκαλί
χρώμα
Κατάσταση
Σημασία
φόρτισης
— Ο υπολογιστής είναι
ενεργοποιημένος.
κατάσταση αναστολής
λειτουργίας.
απενεργοποιημένος.
Αποφόρτιση Η απομένουσα ισχύς της
μπαταρίας είναι μεγαλύτερη
από 20%.
Αποφόρτιση Η απομένουσα ισχύς της
μπαταρίας είναι μεταξύ 5%
και 20%.
Φόρτιση/
Αποφόρτιση
Το επίπεδο φόρτισης της
μπαταρίας είναι κάτω από 5%.
10
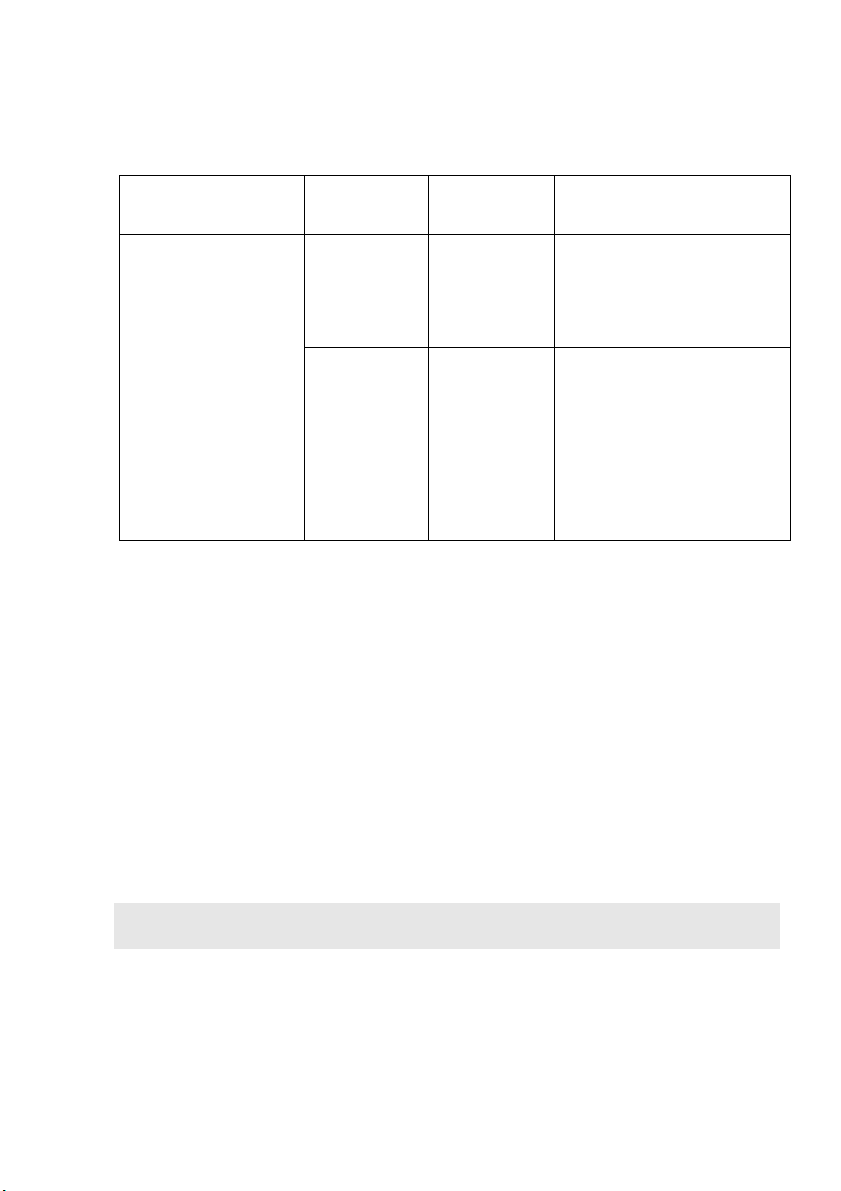
Κεφάλαιο 1. Γνωρίστε τον υπολογιστή σας
Ενδεικτική λυχνία Κατάσταση
ένδειξης
Αναβοσβήνει
αργά με
πορτοκαλί
χρώμα
Ένδειξη
κατάστασης της
μπαταρίας
Αναβοσβήνει
αργά με λευκό
χρώμα
Κατάσταση
Σημασία
φόρτισης
Φόρτιση Η μπαταρία φορτίζεται. Όταν
Φόρτιση Η ισχύς της μπαταρίας είναι
η ισχύς της μπαταρίας φτάσει
στο 20%, το χρώμα της
ένδειξης που αναβοσβήνει
αλλάζει σε λευκό.
μεταξύ 20% και 80% και η
φόρτιση συνεχίζεται. Όταν η
ισχύς της μπαταρίας φτάσει
στο 80%, η ένδειξη θα
σταματήσει να
αλλά η φόρτιση θα
συνεχιστεί, μέχρι η μπαταρία
να φορτιστεί πλήρως.
Χρήση καρτών μνήμης (δεν παρέχονται)
Ο υπολογιστής υποστηρίζει τους παρακάτω τύπους κάρτας μνήμης:
• Κάρτα Secure Digital (SD)
• Κάρτα Secure Digital eXtended Capacity (SDXC)
• Κάρτα Secure Digital High Capacity (SDHC)
• MultiMediaCard (MMC)
Προσοχή:
• Τοπ οθε τ είτε μόνο μία κάρτα κάθε φορά στην υποδοχή.
• Αυτή η μονάδα ανάγνωσης καρτών δεν υποστηρίζει συσκευές SDIO (π.χ. SDIO Bluetooth κλπ.).
αναβοσβήνει,
Τοποθέτησ η μιας κάρτας μνήμης
Σπρώξτε την κάρτα μνήμης μέχρι να ασφαλίσει στη θέση της.
Σημείωση: Εάν παρέχεται εικονική κάρτα μαζί με τον υπολογιστή σας, πιέστε την εικονική κάρτα
και κατόπιν αφαιρέστε την προτού εισαγάγετε κάρτα μνήμης.
Αφαίρεση μιας κάρτας μνήμης
Τραβήξτε με προσοχή την κάρτα μνήμης από την υποδοχή της κάρτας μνήμης.
Προσοχή:
• Προτού αφαιρέσετε την κάρτα μνήμης, απενεργοποιήστε την μέσω του βοηθητικού
προγράμματος Ασφαλής αφαίρεση υλικού και αποθ/κών μέσων, για να αποφύγετε
καταστροφή των δεδομένων.
11
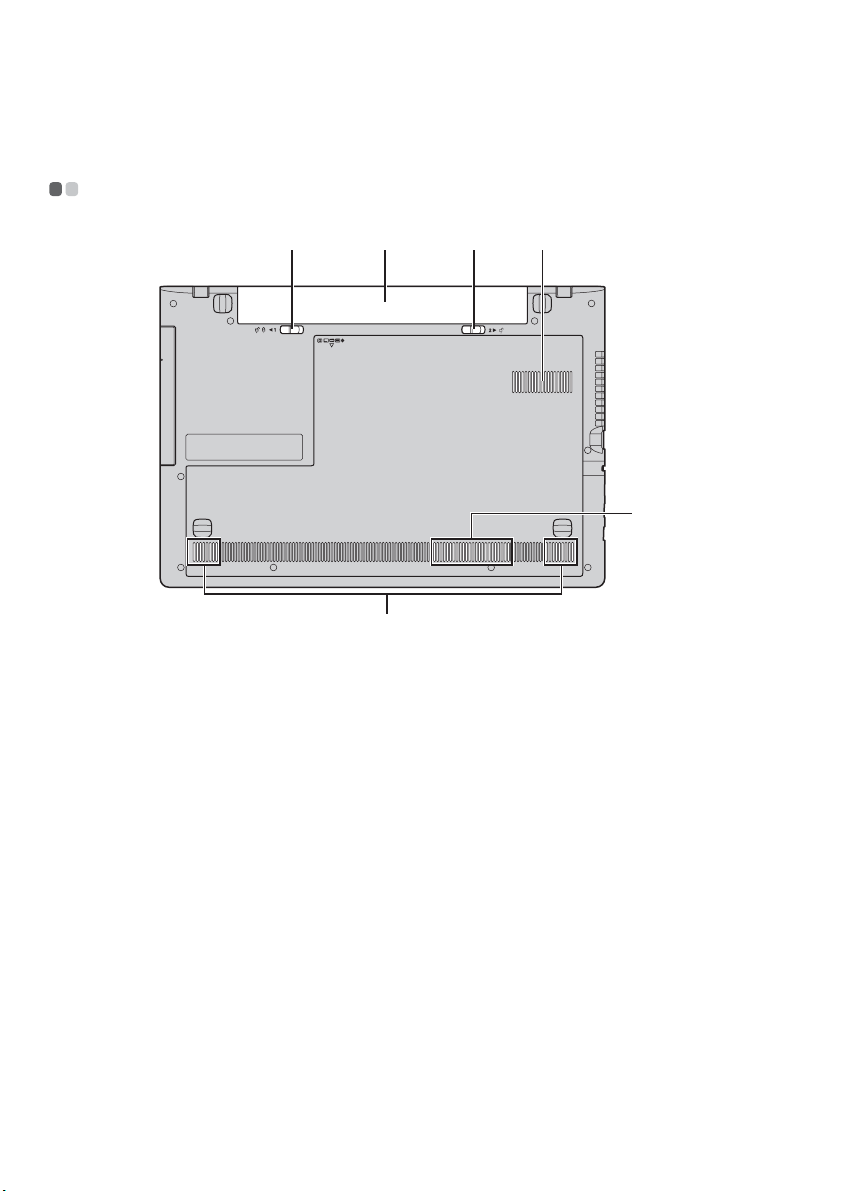
Κεφάλαιο 1. Γνωρίστε τον υπολογιστή σας
c
d
Κάτω πλευρά - - - - - - - - - - - - - - - - - - - - - - - - - - - - - - - - - - - - - - - - - - - - - - - - - - - - - - - - - - - - - - - - - - - - - - - - - - - - - - - - - - - - - - - - - - -
a b c d
d
e
Ασφάλεια
a
μπαταρίας χειροκίνητη
Μπαταρία
b
Ασφάλεια
μπαταρίας ελατηριωτή
Ανοίγματα
εξαερισμού
Ηχεία
e
12
Η χειροκίνητη ασφάλεια μπαταρίας χρησιμοποιείται για να
παραμένει η μπαταρία σταθερή στη θέση της.
Η ελατηριωτή ασφάλεια της μπαταρίας κρατάει την μπαταρία
σταθερά στη θέση της.
Επιτρέπουν την είσοδο αέρα στον υπολογιστή για λόγους
ψύξης.
Παρέχουν έξοδο ήχου.
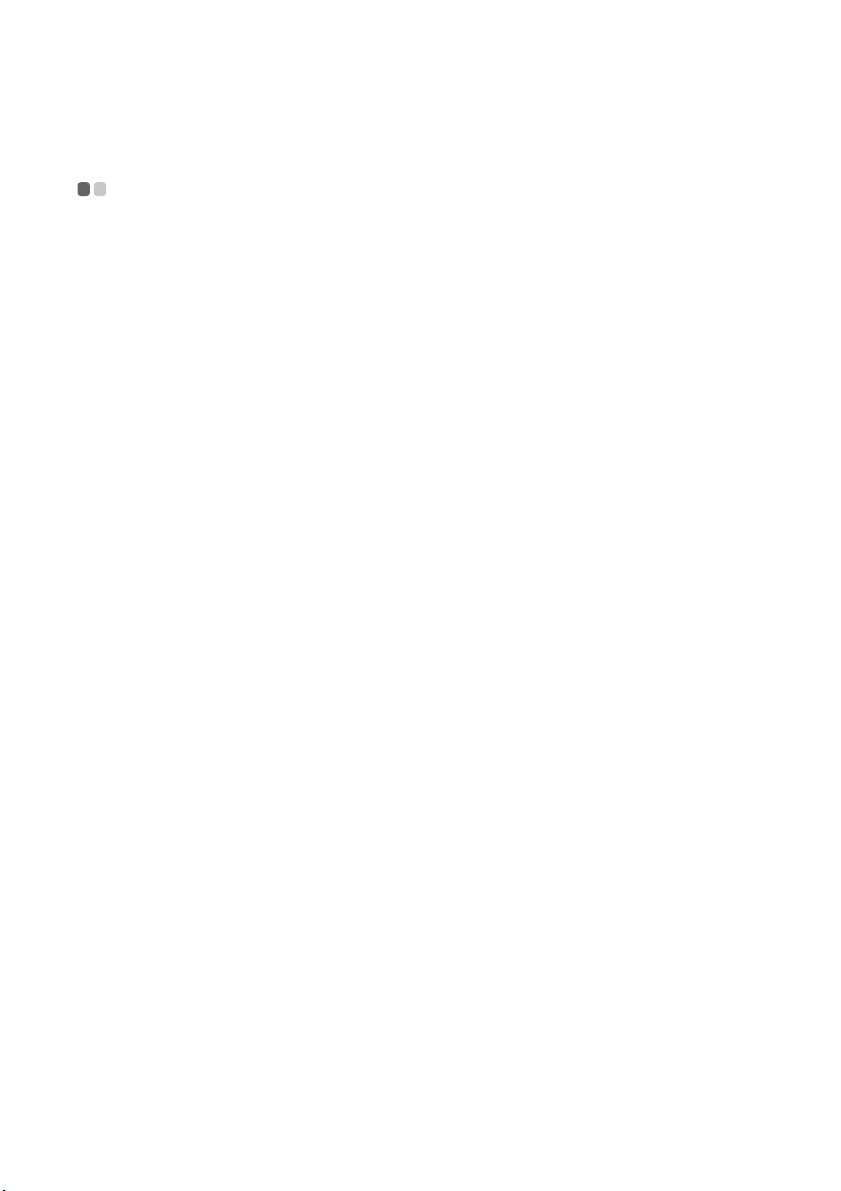
Κεφάλαιο 2. Εκκίνηση για χρήση των Windows
Διαμόρφωση του λειτουργικού συστήματος για πρώτη φορά - - - - - - - - - - - - - - - - - - - - - - - - - - - - - - - - - - - - - - - - - - - - - - - - - - - - - - - - - - - - - - - - - - - - - - - - - - - - - - - - - - - - - - - - - - - -
Την πρώτη φορά που θα χρησιμοποιήσετε το λειτουργικό σύστημα ενδέχεται να
χρειαστεί ρύθμιση των παραμέτρων του. Η διαδικασία ρύθμισης παραμέτρων
ενδέχεται να περιλαμβάνει τις παρακάτω διαδικασίες:
• Επιλογή μιας περιοχής και μιας γλώσσας
• Αποδοχή των όρων άδειας χρήσης
• Εξατομίκευση του υπολογιστή σας
• Ρύθμιση παραμέτρων της σύνδεσης στο Internet
• Ρυθμίσεις υπολογιστή
• Δημιουργία ενός
λογαριασμού χρήστη
13
 Loading...
Loading...