Lenovo B6000 User Manual
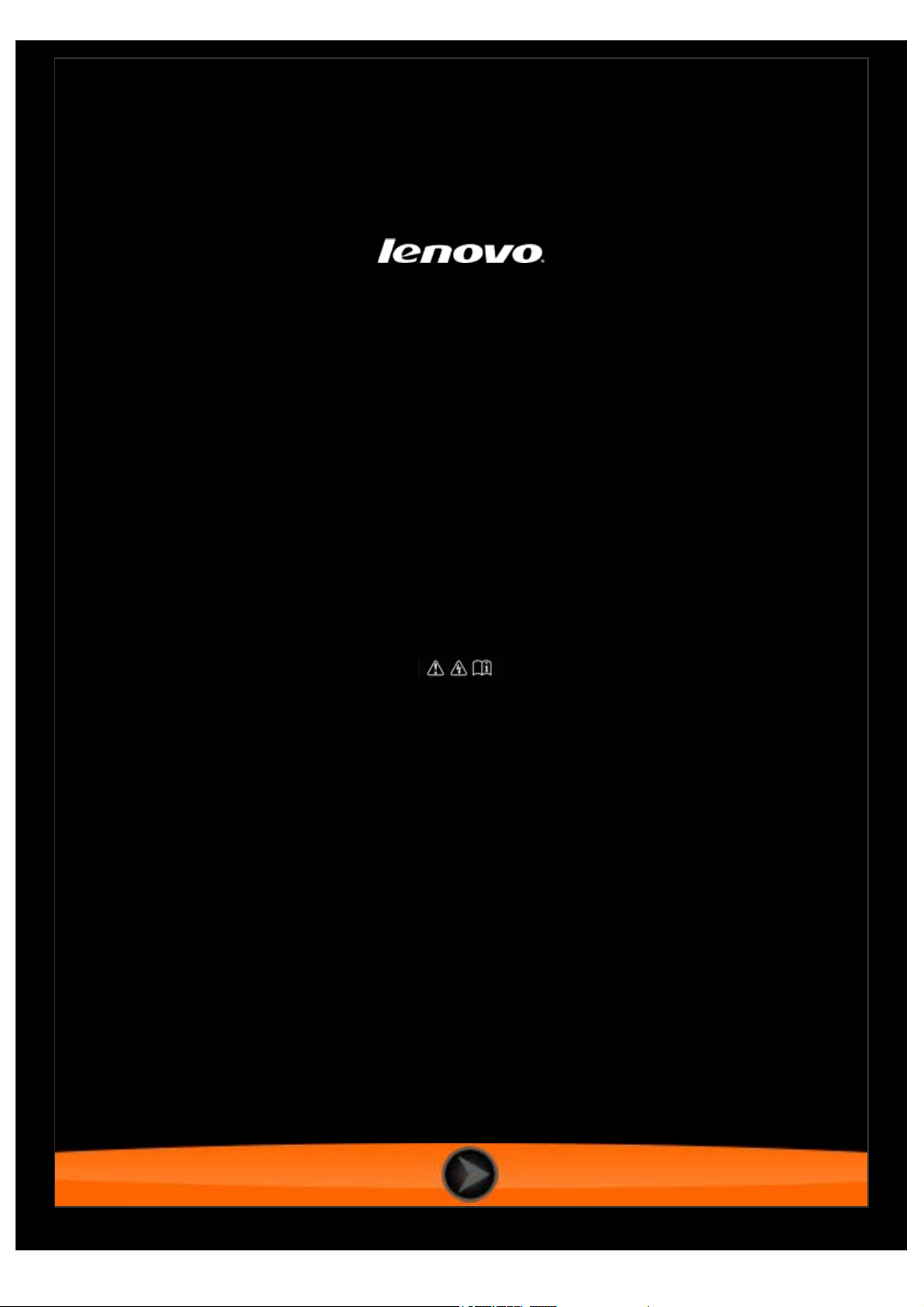
YOGA TABLET 8
User Guide V1.0
Please read the
safety precautions and important notes
in the supplied manual before use.
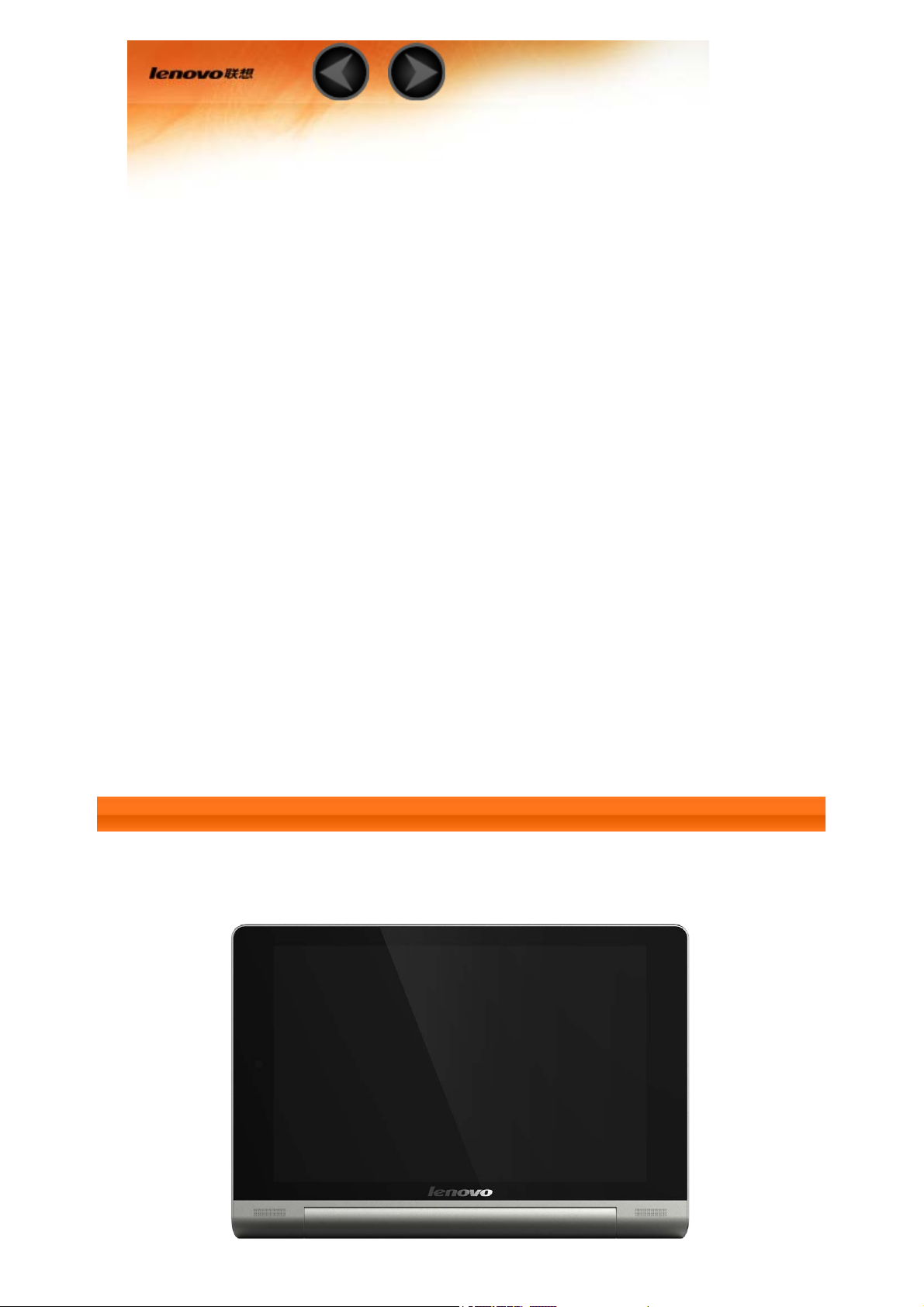
Chapter 01
YOGA TABLET 8 Overview
1-1 Appearance
1-2 Buttons
1-3 Turning On/Off Your Tablet
1-4 Activating/Deactivating the Display
1-5 Screen Lock/Unlock
1-6 Navigation Tips
1-7 Home Screen
1-8 Status Bar
1-9 Recent Apps
1-10 Applications Management
1-11 Entering Text
1-1 Appearance
Images are for reference purposes only, and may differ from your YOGA TABLET 8.
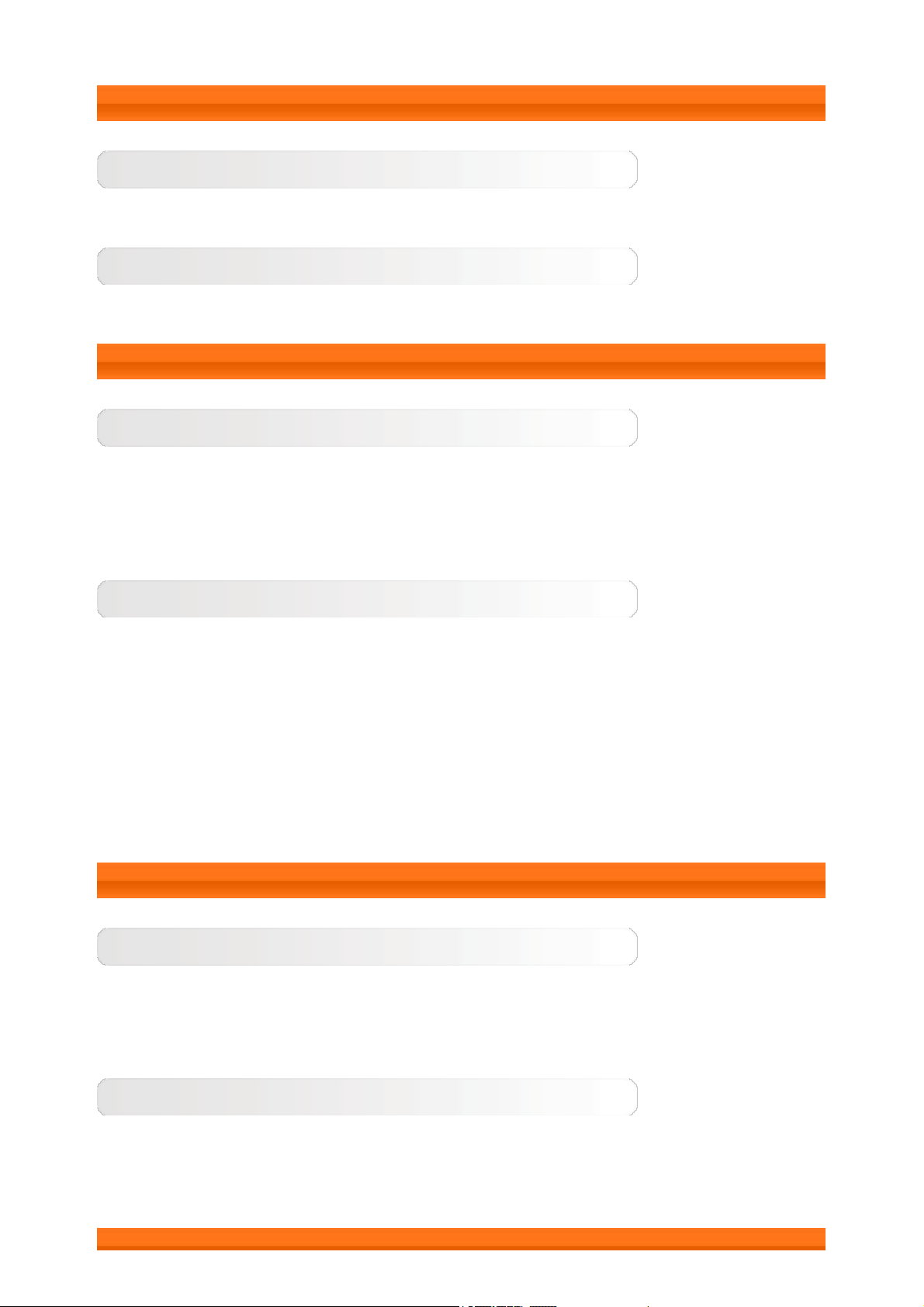
1-2 Buttons
On/Off Button
You can use this button to turn on/off your tablet and activate/deactivate the display.
Volume Controls
Press the Volume Key to adjust the volume.
1-3 Turning On/Off Your Tablet
Turning On Your Tablet
Press and hold the On/Off button on your tablet for about 3 seconds, then release
it. The Lenovo logo and the startup screen will appear in sequence, indicating your
tablet has been turned on.
Turning Off Your Tablet
Press and hold the On/Off button on your tablet for about 1 second. Select Power
off from the pop-up window and then tap OK to turn off your tablet.
NOTE: When connecting to a computer with a USB cable, make sure that the battery
power is sufficient for normal operation; otherwise, charge with the AC power adapter
before USB connection.
1-4 Activating/Deactivating the Display
Activating the Display
With the display deactivated, press the On/Off button on the tablet to activate the
display. The tablet's display will then illuminate, indicating that it has been activated.
Deactivating the Display
If you do not need to use your tablet temporarily, you can press the On/Off button
to deactivate the display. Your tablet will then enter standby mode to save power.
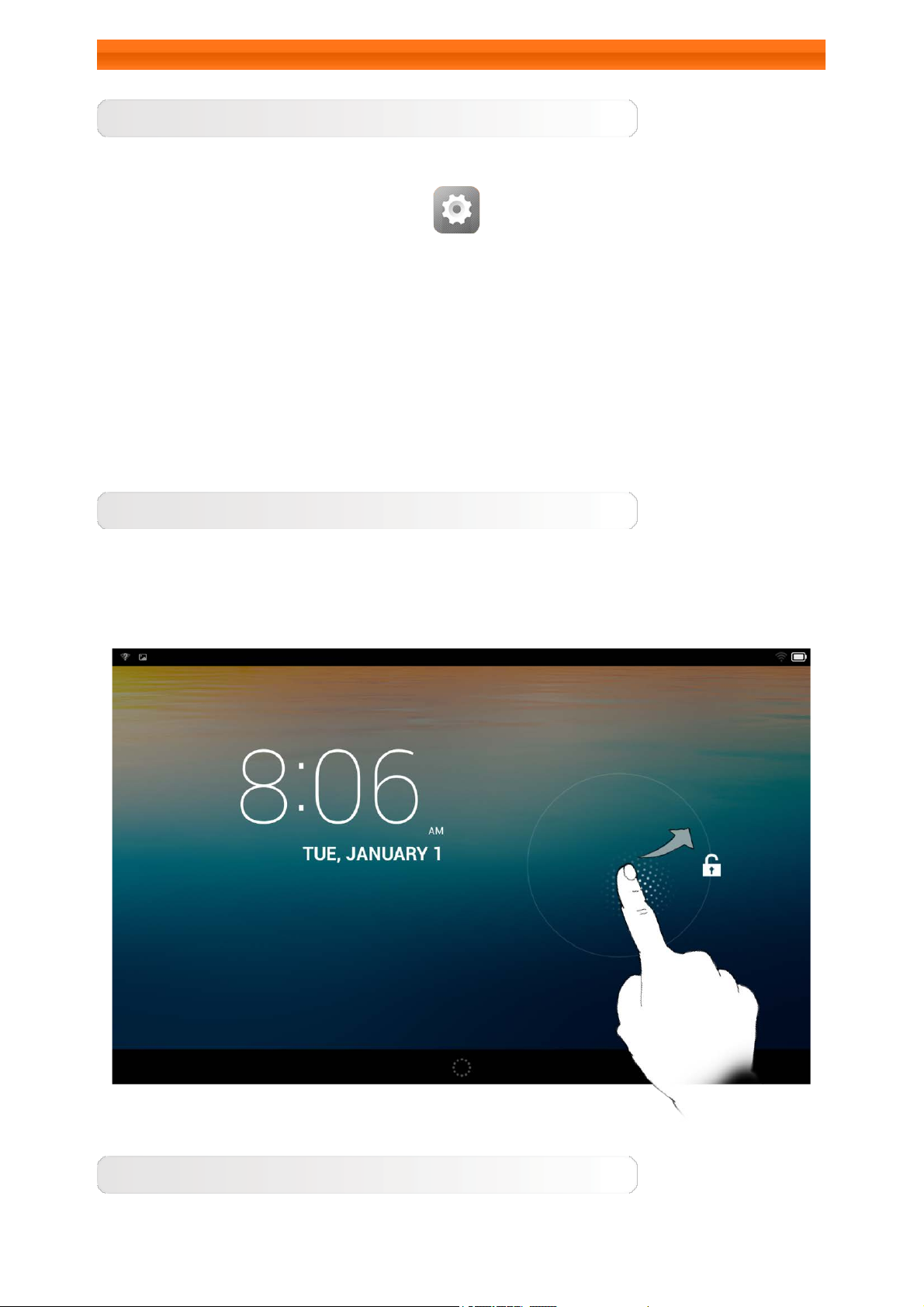
1-5 Screen Lock/Unlock
Screen Lock
Auto-Lock
You can set screen timeout by tapping
Sleep. If there is no operation within the preset standby time, the display will
automatically deactivate, and your tablet will be locked automatically.
Manual Lock
If you do not need to use your tablet temporarily, you can press the On/Off button
for about 1 second to deactivate the display. Your tablet will then be locked, and will
enter standby mode.
Settings > DEVICE > Display >
Screen Unlock
When in standby mode, press the On/Off button on your tablet to activate the
display. Then, tap and hold the lock icon, and drag the slider over the unlock icon, as
shown in the illustration below.
Screen Lock Pattern Setting
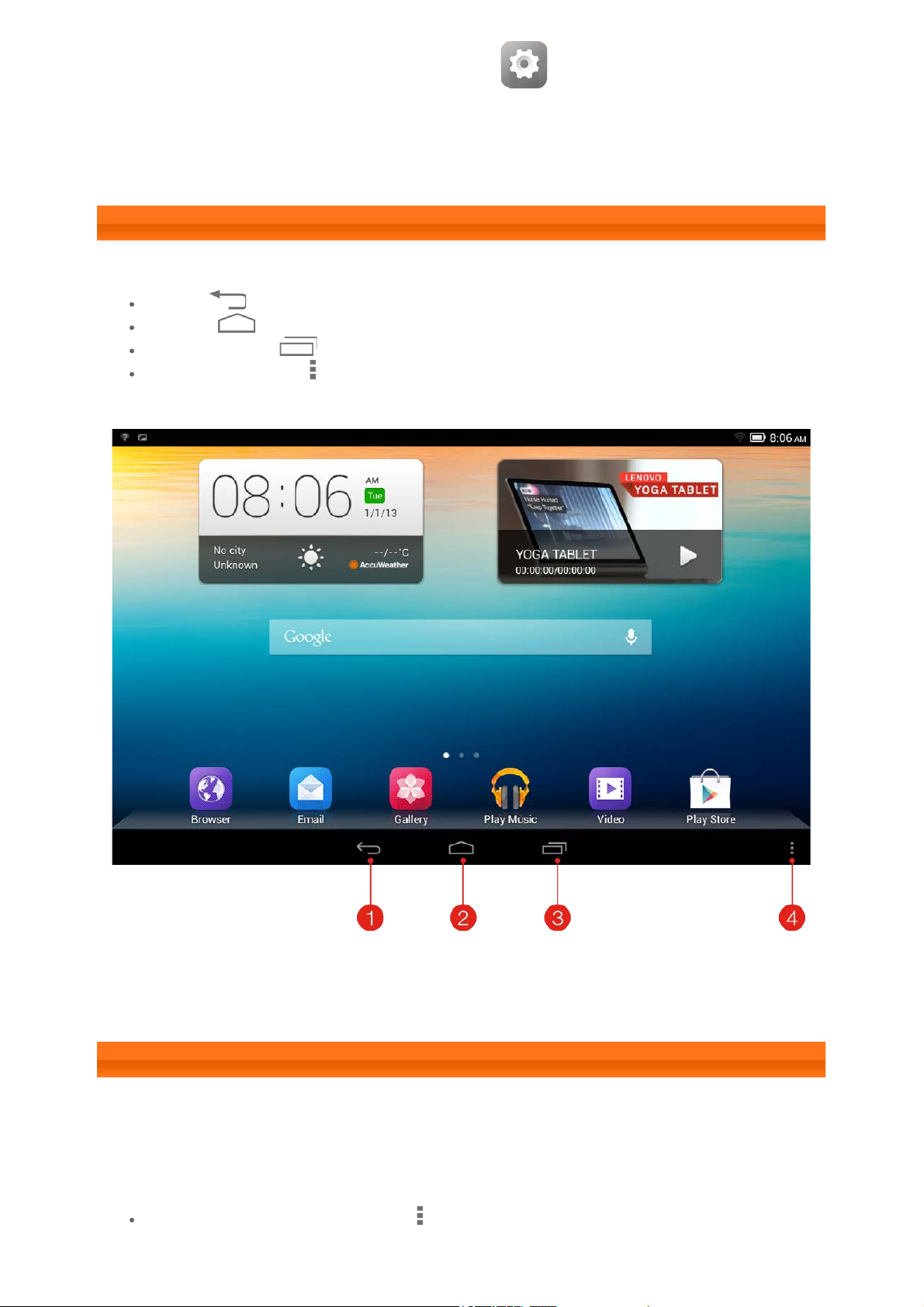
You can set the screen lock pattern by tapping Settings > PERSONAL >
Local wallpaper.
Security > Screen lock > Pattern . After this function has been enabled, you will be
required to trace a personalized unlock pattern to unlock the screen before you can
use your tablet.
1-6 Navigation Tips
Back : Return to the previous screen.
Home : Return to the Home screen.
Recent Apps : Display recently used apps.
Advanced Menu : Display shortcuts such as Add, Theme, Wallpaper,
Preview, Preferences, and Settings.
1 - Back 2 - Home
3 - Recent Apps 4 - Advanced Menu
1-7 Home Screen
This desktop enables you to quickly view and open your most frequently used
applications.
In the Home screen, you can add shortcuts and change your wallpaper.
To change your wallpaper, tap > Wallpaper to choose a wallpaper from
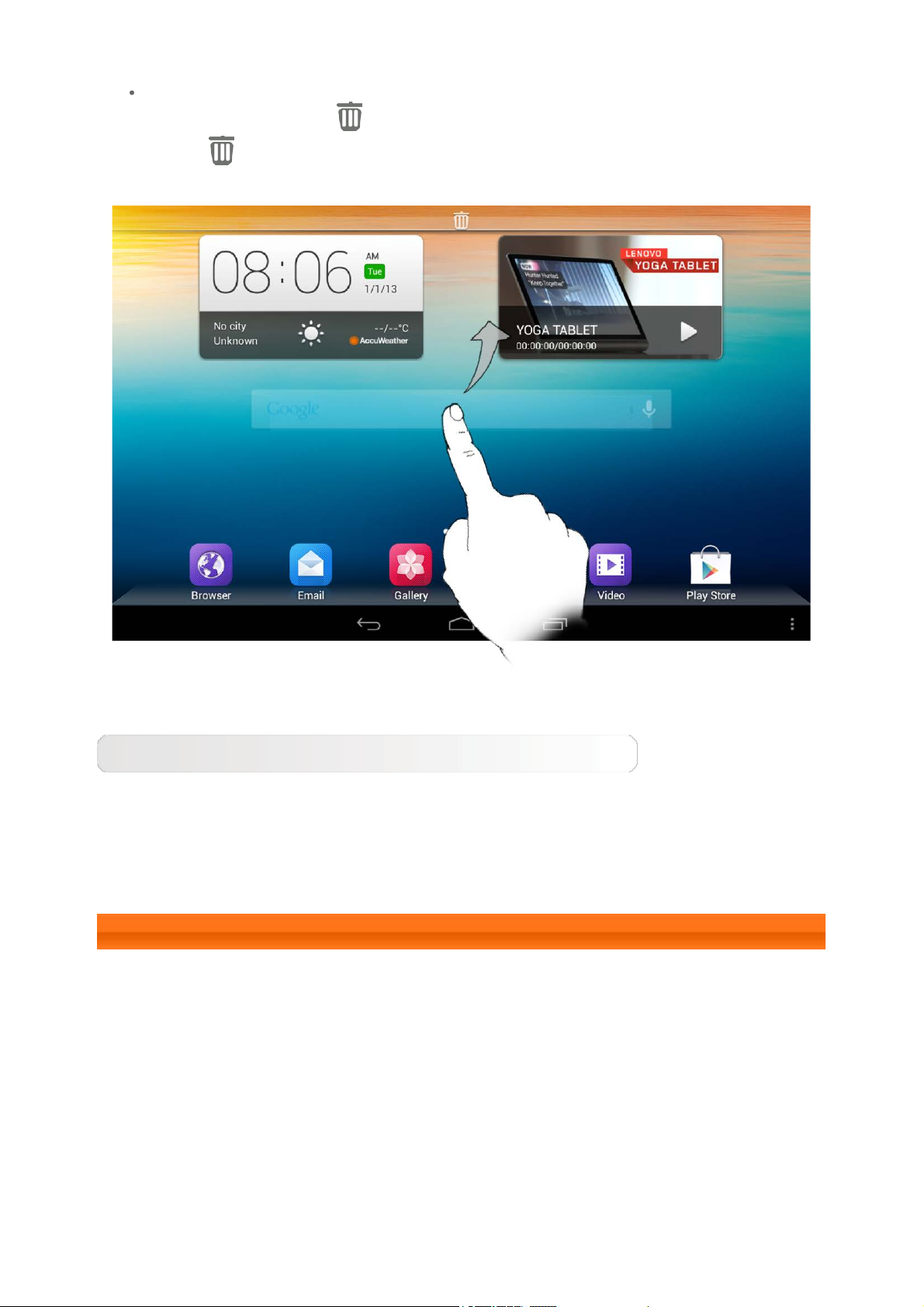
To delete something on the Home screen, tap and hold the selected item for
about 2 seconds until
to the
area to remove it.
appears on the top of the screen, then drag the item
Switching Home Screens
Your tablet has multiple desktops.
Move through screens by sliding your finger across the display. Icons can be moved
from one panel to another.
1-8 Status Bar
System messages, if any, will be displayed in the status bar.
Information about WLAN connections and reception, power levels, charging status,
and other notifications are displayed in the status bar.
Drop down the status bar to display the notification panel, which contains the Airplane
mode switch, WLAN setting shortcut, GPS shortcut, Auto-rotate screen switch,
Brightness adjustment toolbar, Settings shortcut, etc.

1-9 Recent Apps
Your tablet remembers apps you have used recently.
Tap
open it.
to display a list of your recently used apps. Tap an app from the list to
1-10 Applications Management
Slide your finger on the Home screen and the applications list will appear.
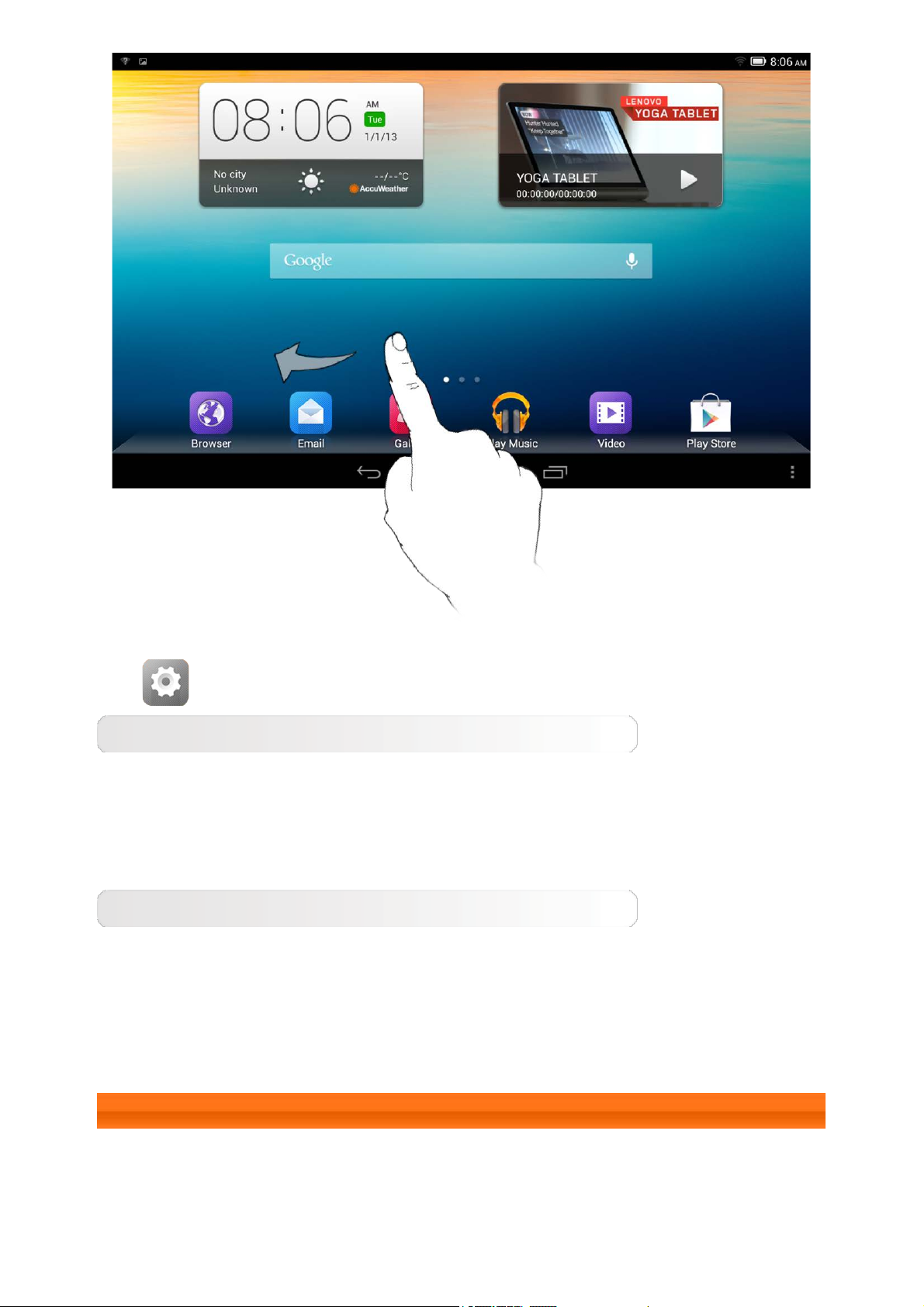
Tap Settings > DEVICE > Apps to manage all your apps.
Uninstall
1. Tap the app you want to uninstall under the DOWNLOADED tab.
2. Tap Uninstall at the top.
3. Tap OK.
Stop a running app
1. Tap RUNNING tab.
2. Tap the running app you want to stop.
3. Tap Stop.
1-11 Entering Text
You can easily enter text from the virtual keyboard directly on the touch screen, such
as when adding contact information in the Contacts application, or typing and editing
SMS messages. You can input English letters and numeric symbols directly on the
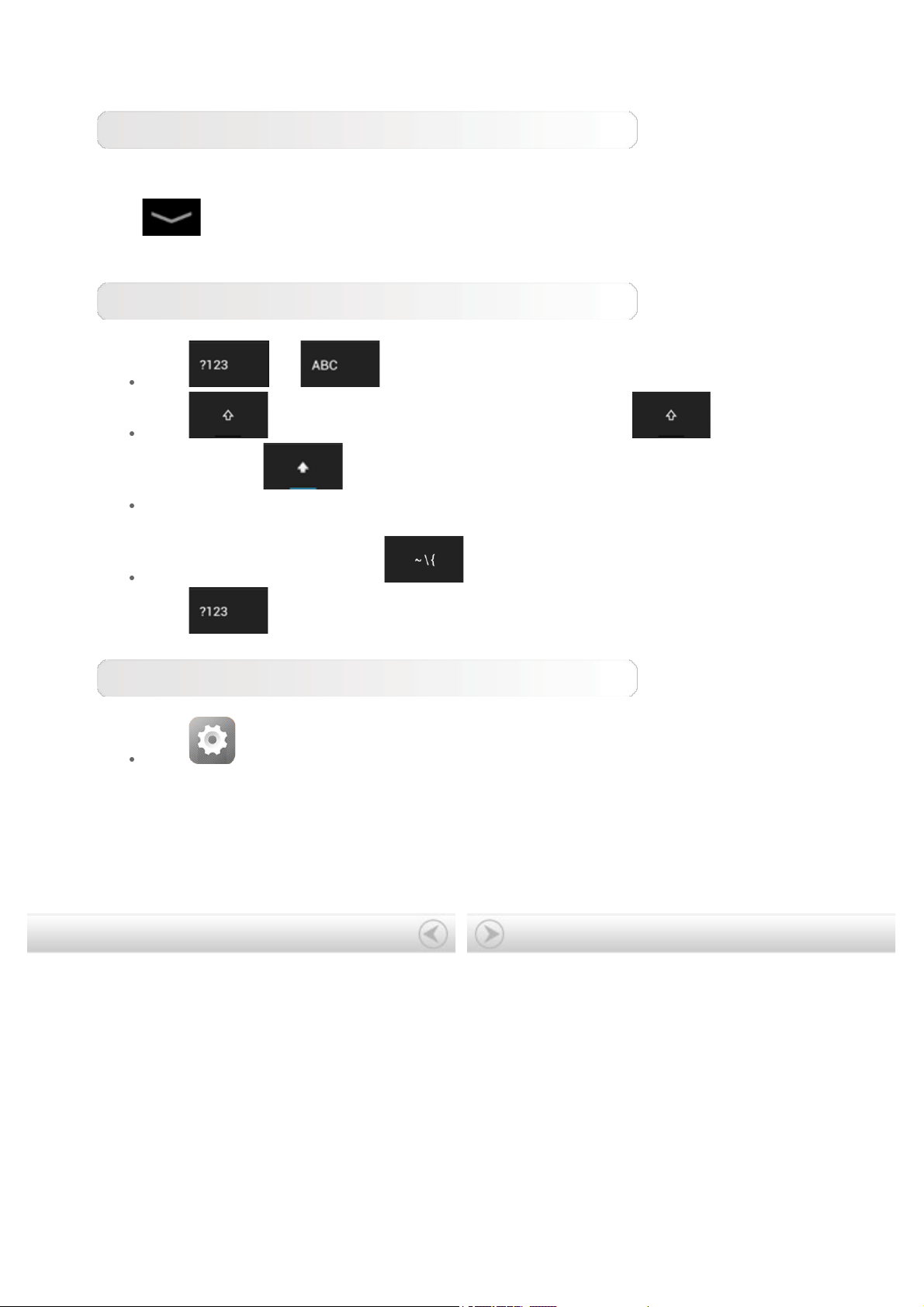
touch screen.
Virtual keyboard
Tap
display the virtual keyboard.
on the bottom bar to hide the virtual keyboard. Tap the text input box to
Switch Input Method
Tap / to toggle numbers and letters.
Tap to enter a capital letter. Or tap and hold until it
changes into
To input a symbol, tap and hold the key until a blue pop-up box appears, then
drag your finger to the symbol you want.
In number input mode, tap to input symbols and special characters.
Tap
to go back to number input mode.
Input Options
to turn caps lock on. Tap it again to unlock.
Tap Settings > PERSONAL > Language & input to open the
KEYBOARD & INPUT METHODS menu. You can select Google Keyboard or
Google voice typing in this menu.
Chapter 02: Connecting to the Internet
 Loading...
Loading...