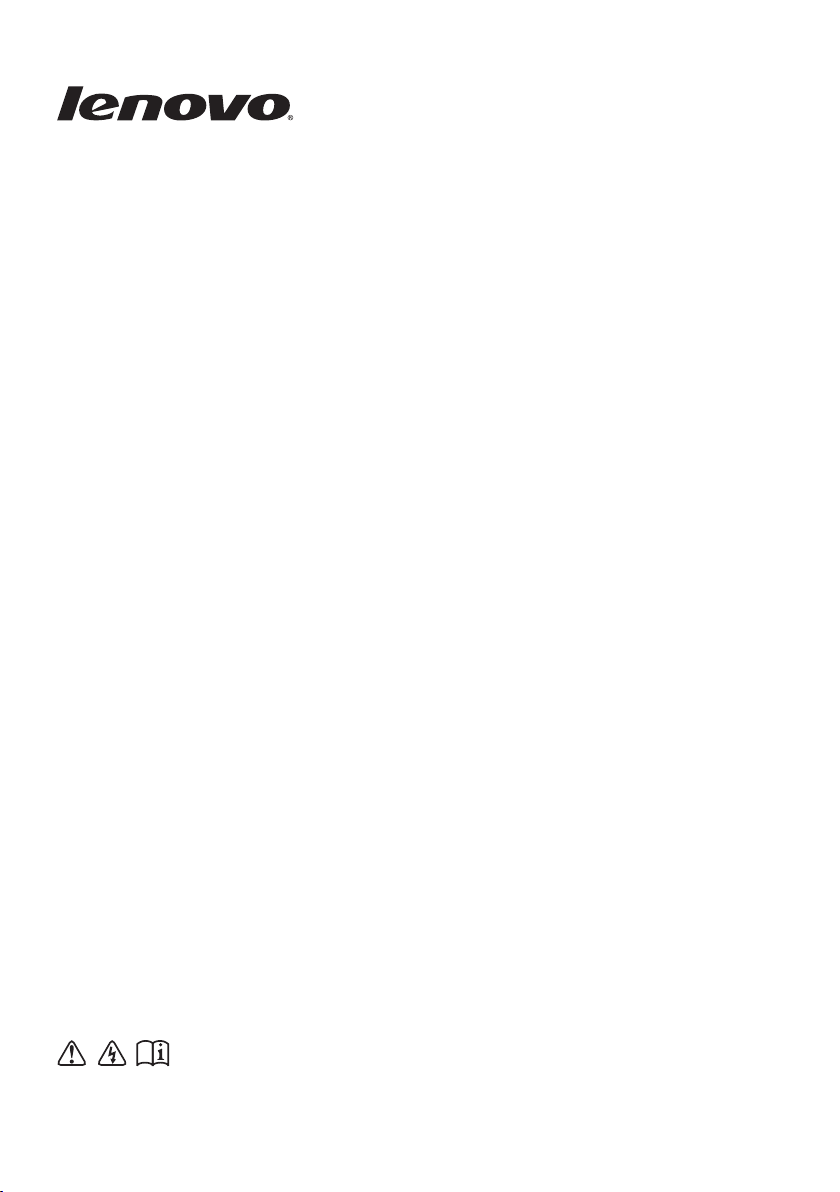
Lenovo V470/ V570/
B470/B570/B570e
Руководство пользователя V2.0
Перед использованием компьютера ознакомьтесь
с указаниями по технике безопасности и важными
советами в прилагаемых руководствах.
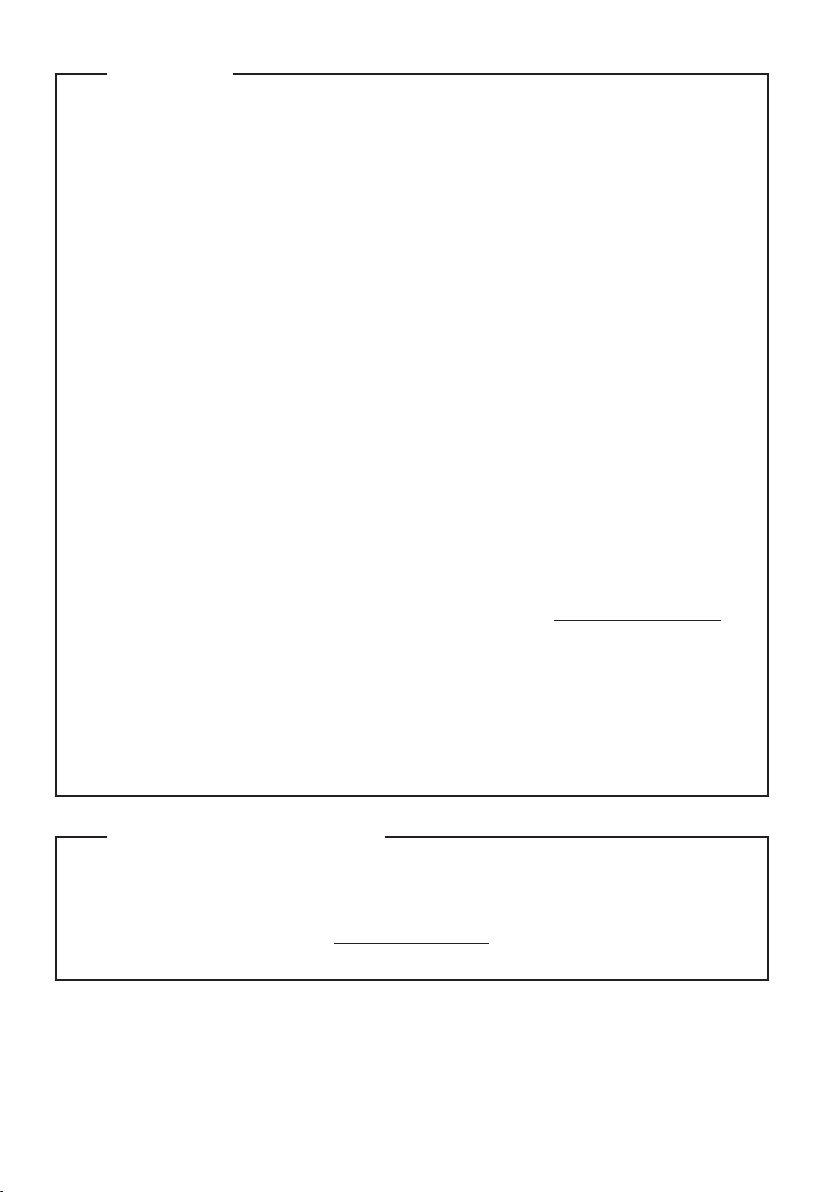
Примечания
Перед использованием изделия обязательно прочитайте Руководство по технике
•
безопасности и общей информации Lenovo.
Некоторые инструкции в настоящем руководстве подразумевают, что используется
•
система Windows® 7. При использовании другой операционной системы Windows
некоторые операции могут немного отличаться. При использовании других операционных
систем некоторые операции, возможно, к вам не относятся.
Функции, описанные в настоящем руководстве, одинаковы для большинства моделей.
•
Некоторые функции могут быть недоступны на данном компьютере и (или) данный
компьютер может обладать функциями, не описанными в настоящем руководстве
пользователя.
Пользователям, на компьютерах которых предустановлена ОС Windows, следует как
•
можно скорее создать диск восстановления системы с помощью системы OneKey Rescue
компании Lenovo.
Если компьютеру не удается загрузиться вследствие неисправности системы, можно
использовать этот диск для восстановления системы с заводскими настройками по
умолчанию.*
* Диск восстановления не прилагается к компьютеру.
Установочные диски для предустановленного программного обеспечения не прилагаются к
•
компьютерам с предустановленной ОС Windows. Для загрузки любого
предустановленного программного обеспечения перейдите на веб-сайт поддержки
продукции Lenovo Idea.
По умолчанию резервные копии для различного снова установленного программного
обеспечения находятся в папке APP на диске D.
Войдите в систему веб-сайта поддержки продукции Lenovo Idea http://support.lenovo.com
•
для использования различных услуг, например загрузки последних драйверов и
исправлений, регистрации гарантийного талона, получения технической поддержки и
списков номеров телефонов центров телефонного обслуживания.
Иллюстрации, используемые в этом руководстве, относятся к модели Lenovo V470/V570,
•
если не указано иное.
Вид изделия может отличаться от иллюстраций, приведенных в данном документе.
•
См. описание для определенного продукта.
Нормативно-правовые положения
В разделе Нормативно-правовые положения содержится информация о стандартах
•
радиочастот и безопасности. Прочитайте этот раздел, прежде чем использовать
беспроводные устройства на компьютере.
Для этого перейдите на веб-сайт http://www.lenovo.com, щелкните Support, а затем
•
выберите User’s guides and manuals.
Второе издание (июль 2011 г.)
© Copyright Lenovo 2011.
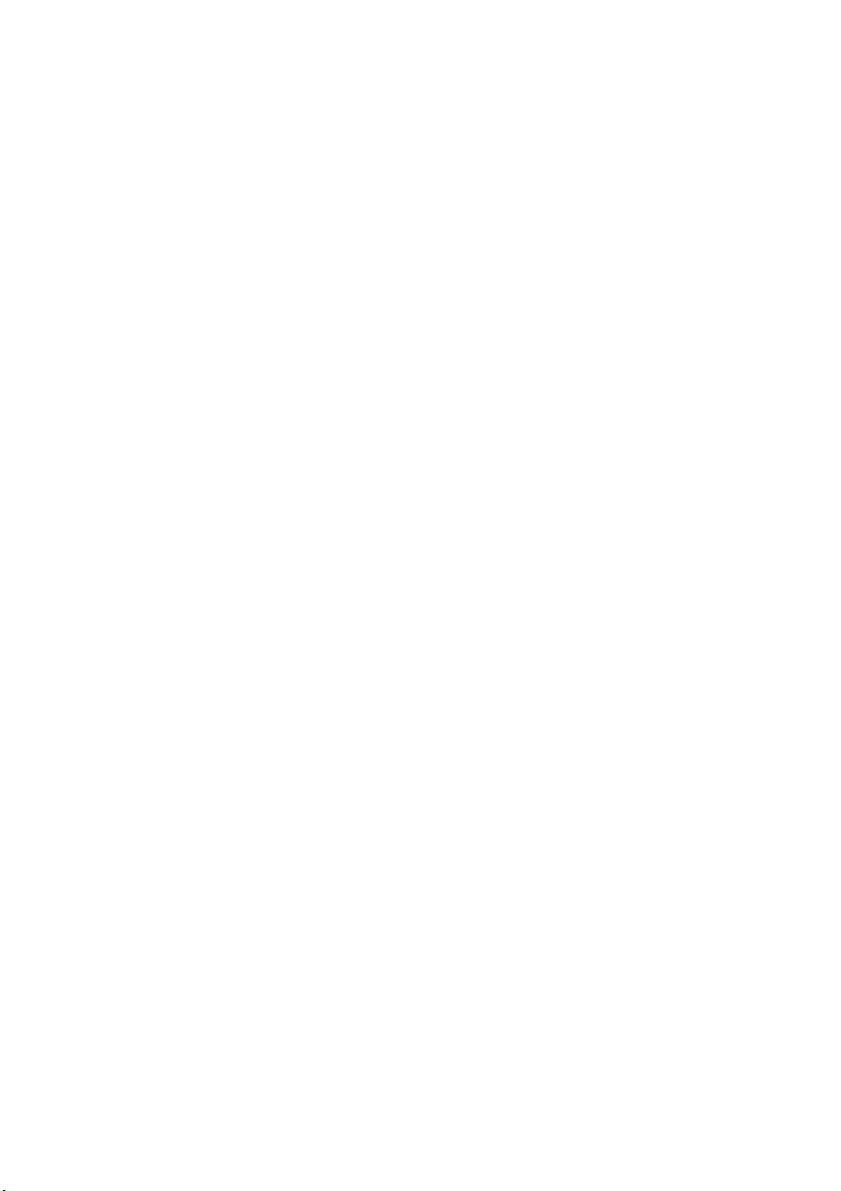
Содержание
Глава 1. Общий обзор компьютера.........1
Вид сверху ......................................................1
Вид слева.........................................................6
Вид справа ......................................................8
Вид спереди ....................................................9
Вид снизу ......................................................10
Глава 2. Изучение основ .........................12
Первое использование .................................12
Использование адаптера питания и
батареи ..........................................................14
Использование сенсорной панели ..............15
Использование клавиатуры .........................16
Подключение внешних устройств ..............19
Переключение GPU (только в некоторых
моделях) ........................................................21
Специальные клавиши и кнопки ................22
Индикаторы состояния системы.................23
Защита компьютера .....................................26
Глава 3. Подключение к Интернету.......27
Проводное
Беспроводное подключение ........................28
Глава 4. Система OneKey Rescue ..........33
Система OneKey Rescue ..............................33
Глава 5. Устранение неполадок.............35
Часто задаваемые вопросы..........................35
Устранение неполадок.................................37
подключение .............................27
Приложение A. Инструкции CRU........... 41
Замена батареи .............................................41
Замена жесткого диска ................................42
Замена памяти .............................................. 46
Извлечение дисковода оптических дисков
(только для V470/B470)............................... 49
Приложение B. Ограниченная гарантия
Lenovo........................................................ 50
Информация о гарантии .............................. 55
Приложение C. Заявления относительно
продукта .................................................... 58
Информация Energy star (только для V470/
V570/B470/B570).......................................... 58
Заявления об электромагнитном
излучении .....................................................60
Приложение D. Технические
характеристики
Товарные знаки ....................................... 64
Алфавитный указатель .......................... 65
........................................ 63
i

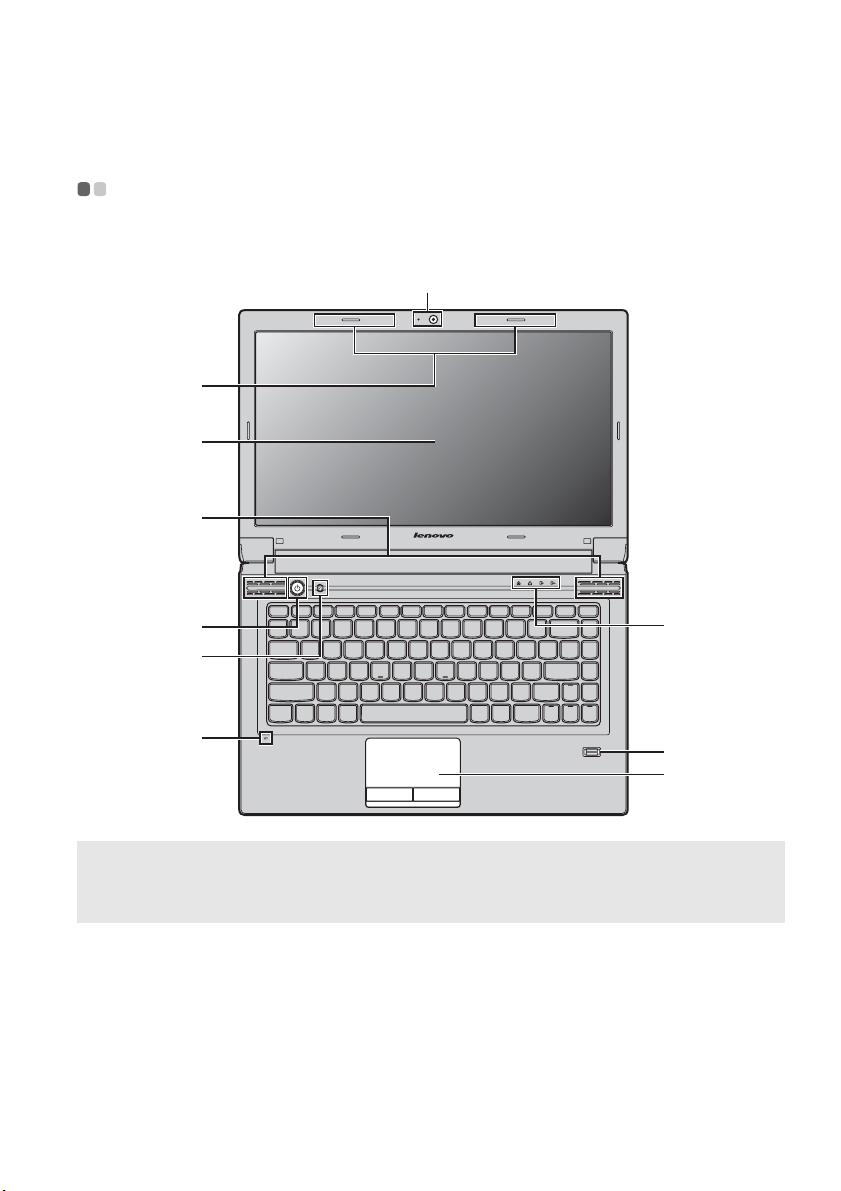
Глава 1. Общий обзор компьютера
Вид сверху - - - - - - - - - - - - - - - - - - - - - - - - - - - - - - - - - - - - - - - - - - - - - - - - - - - - - - - - - - - - - - - - - - - - - - - - - - - - - - - - - - - - - - - - - - - - - - - - - - - - - - - - - - - - - - - - - -
V470
a
b
c
d
e
V470
k
f
g
i
h
Примечания.
• Цифровая клавиатура имеется только на моделях V570 и B570/B570e.
• Вид изделия может отличаться от иллюстраций, приведенных в данном документе. См. описание для
определенного продукта.
Внимание!
• НЕ раскрывайте панель дисплея больше чем на 130 градусов. При закрытии панели дисплея будьте
внимательны, чтобы НЕ оставить ручки или другие предметы между панелью дисплея и
противном случае это может привести к повреждению панели дисплея.
клавиатурой. В
1
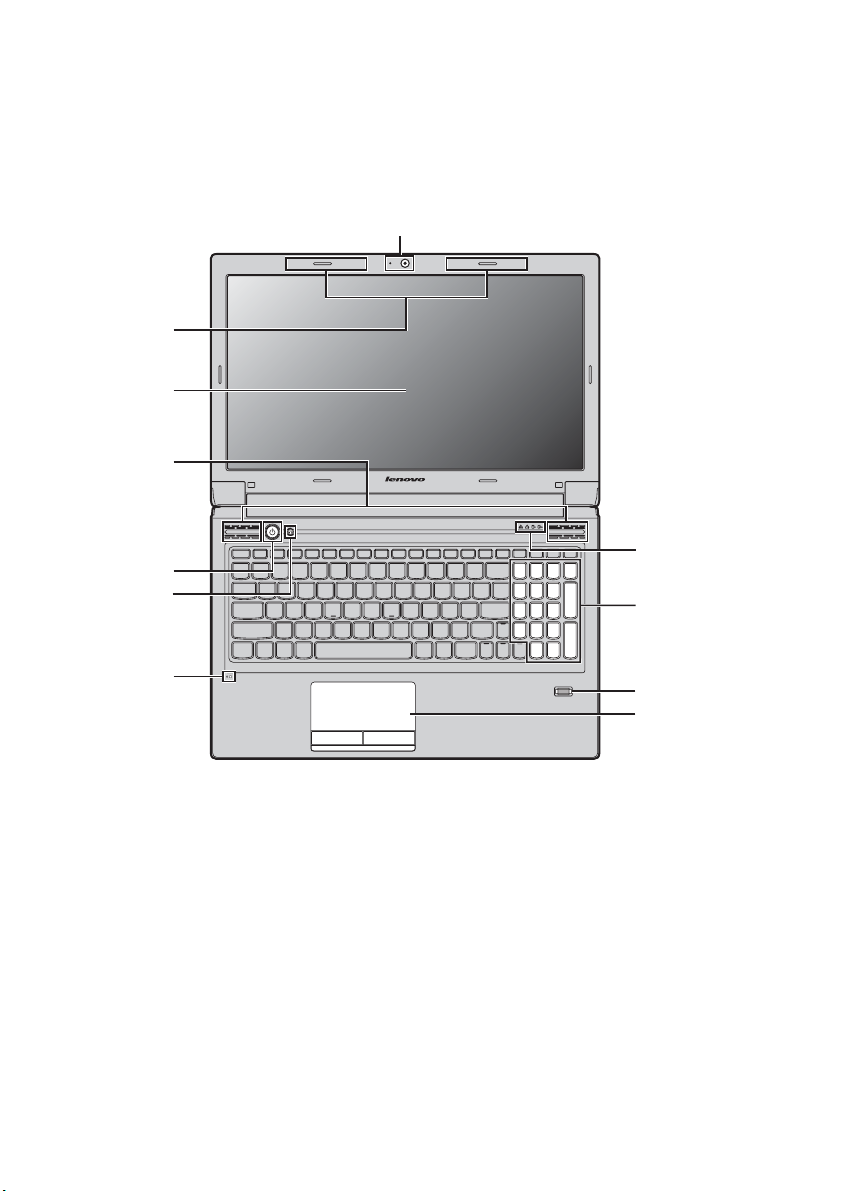
Глава 1. Общий обзор компьютера
V570
b
c
a
d
e
f
g
V570
k
j
i
h
2
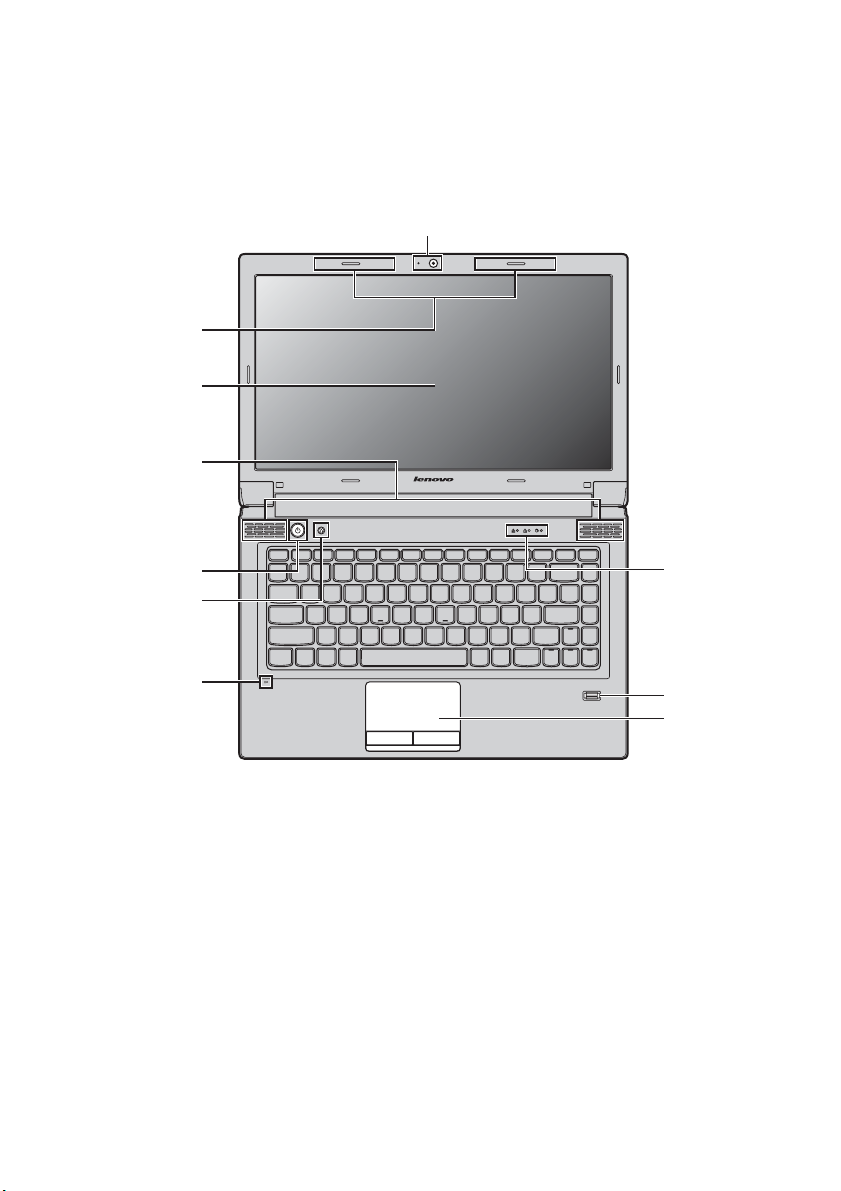
B470
Гла ва 1. Общий обзор компьютера
a
b
c
d
e
f
g
B470
k
i
h
3
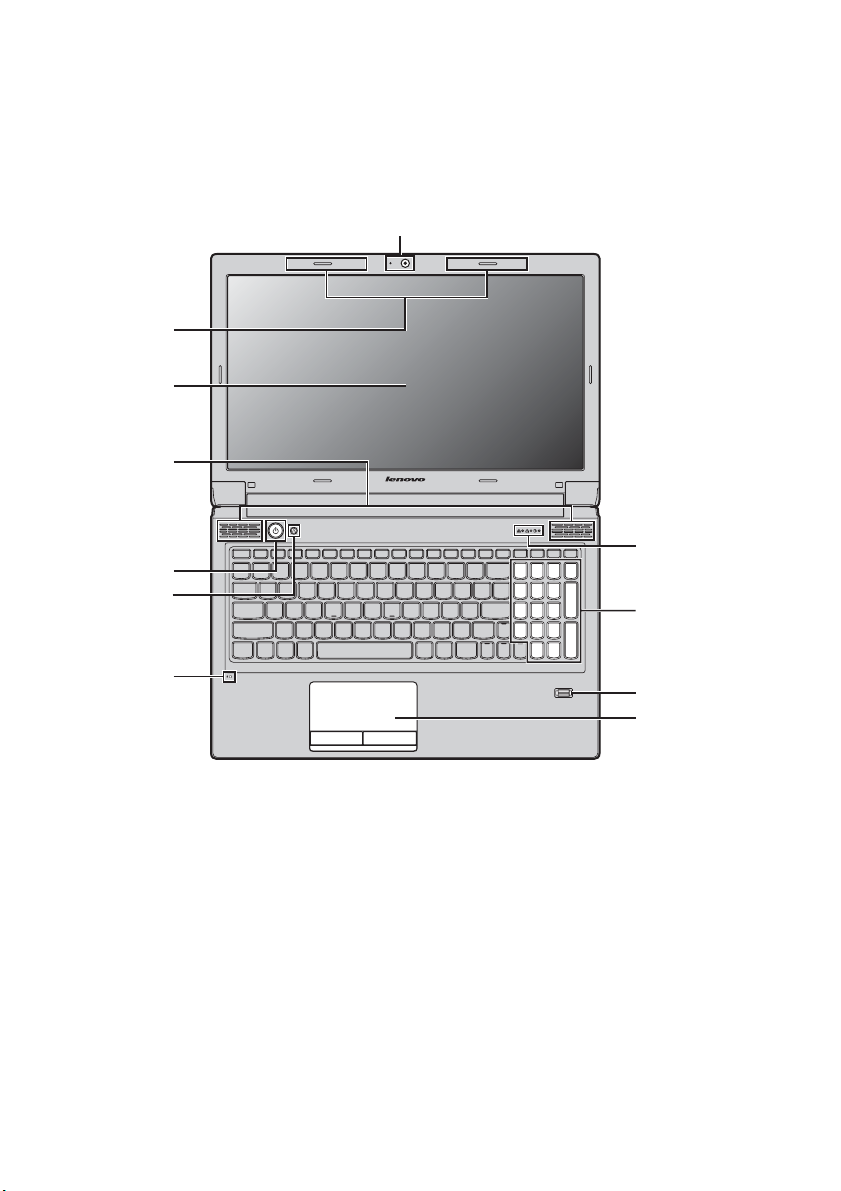
Глава 1. Общий обзор компьютера
B570/B570e
b
c
a
d
e
f
g
Встроенная камера
a
(только в некоторых
моделях)
Антенны модуля
b
беспроводной связи
(только в некоторых
моделях)
Дисплей
c
компьютера
Динамики
d
B570
Используйте камеру для видеосвязи.
Встроенные антенны обеспечивают оптимальный прием радиосигнала
беспроводной связи.
ЖК-дисплей обеспечивает яркое изображение.
Стереодинамики позволяют создать мощный насыщенный звук.
k
j
i
h
Кнопка питания
e
4
Нажмите эту кнопку, чтобы включить ком пь ют ер.
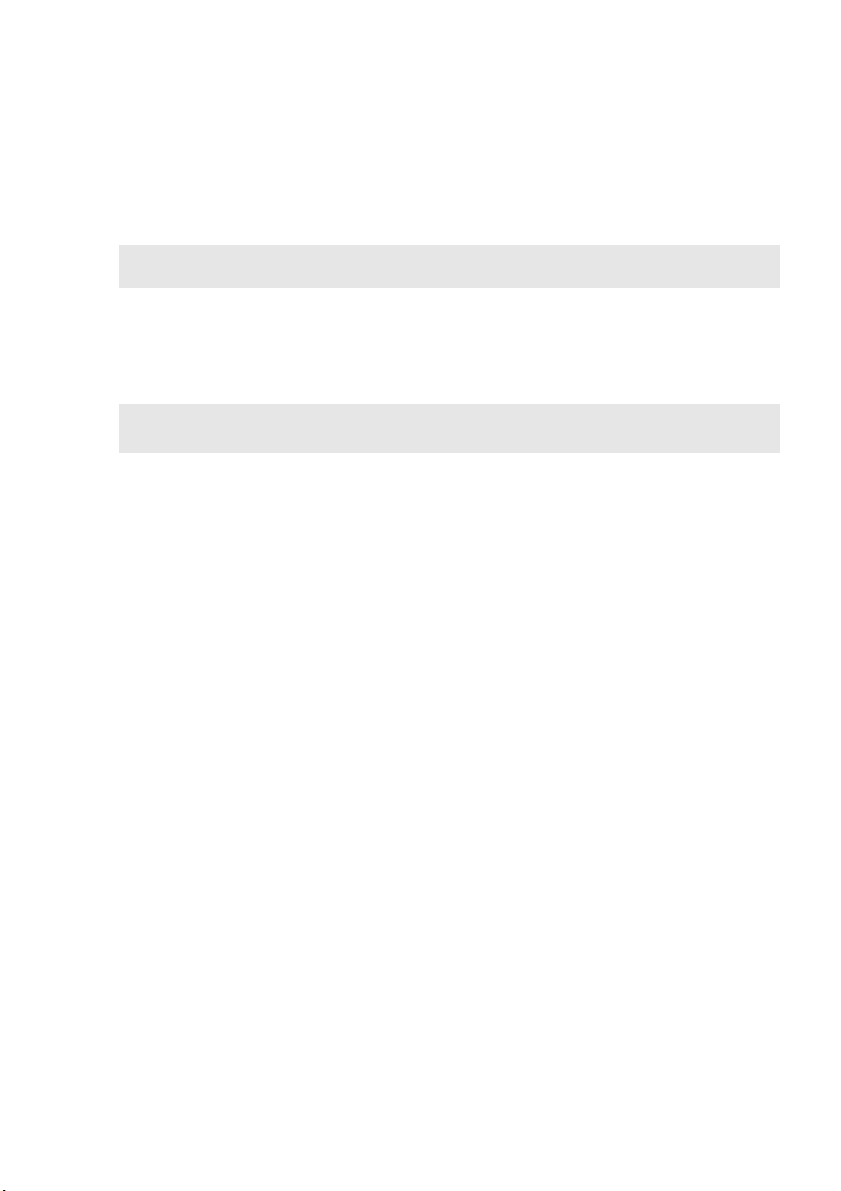
Гла ва 1. Общий обзор компьютера
h
Кнопка запуска
f
системы OneKey
Нажмите эту кнопку, чтобы открыть систему OneKey Rescue (если система
OneKey Rescue установлена) при выключенном компь ют ер е.
Rescue
Примечание. Для получения дополнительной информации см. раздел “Система OneKey Rescue” на
Встроенный
g
микрофон
Сенсорная панель
Примечание. Для получения дополнительной информации см. раздел “Использование сенсорной панели”
Уст ройс тво
i
считывания
стр. 33.
Встроенный микрофон с функцией шумоподавления можно использовать
для проведения видеоконференций, записи голос овы х сообщений или
выполнения несложных аудиозаписей.
Функции сенсорной панели, как у обычной мыши.
на стр. 15.
С помощью этого устройства можно регистрировать отпечатки пальцев и
использовать их в качестве паролей для защиты ком пь ют ера .
отпечатков пальцев
(только в некоторых
моделях)
j
Цифровая
клавиатура
Для получения дополнительной информации см. раздел “Использование
клавиатуры” на стр. 16.
(V570/B570/B570e)
Индикаторы
k
состояния системы
Для получения дополнительной информации см. раздел “Индикаторы
состояния системы” на стр. 23.
5
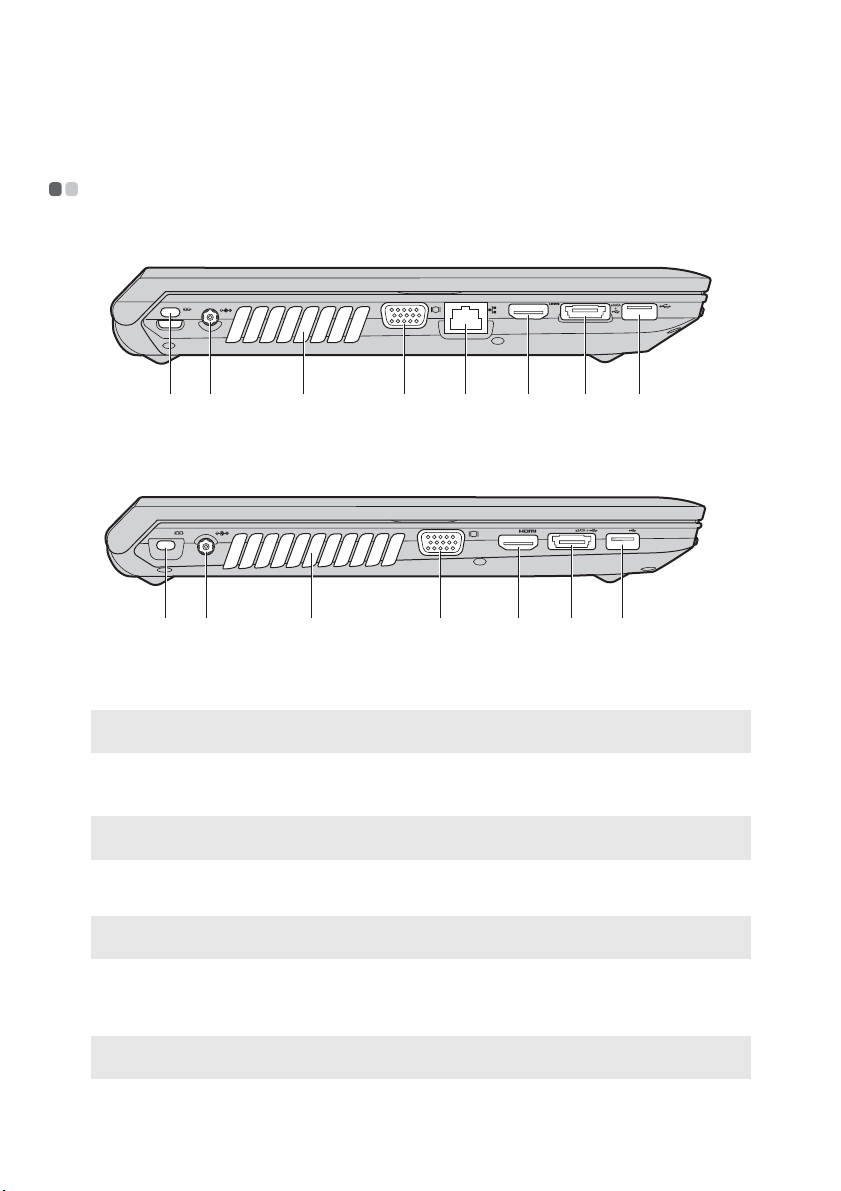
Глава 1. Общий обзор компьютера
c
Вид слева - - - - - - - - - - - - - - - - - - - - - - - - - - - - - - - - - - - - - - - - - - - - - - - - - - - - - - - - - - - - - - - - - - - - - - - - - - - - - - - - - - - - - - - - - - - - - - - - - - - - - - - - - - - - - - - - - - - -
V470/B470
g hedcba
f
V570/B570/B570e
dc
g
Гнездо для замка
a
bafh
К этому гнезду подсоединяется защитный замок (не прилагается).
Kensington
Примечание. Для получения дополнительной информации см. раздел “Ус т а н о в к а защитного замка (не
Гнездо для адаптера
b
прилагаются)” на стр. 26.
Используется для подключения адаптера питания.
питания
Примечание. Для получения дополнительной информации см. раздел “Использование адаптера питания
Вентиляционные
и батареи” на стр. 14.
Используются для вывода тепла, образующегося внутри компью тер а.
отверстия
Примечание. Убе ди т е сь, что вентиляционные отверстия ком пь ют ера не заблокированы, в противном
Порт VGA
d
Порт RJ-45
e
Примечание. Для получения дополнительной информации см. раздел “Проводное подключение” на
случае может произойти перегрев.
Используется для подключения внешних устройств отображения.
Этот порт используется для подключения компьютера к сети Ethernet.
стр. 27.
6
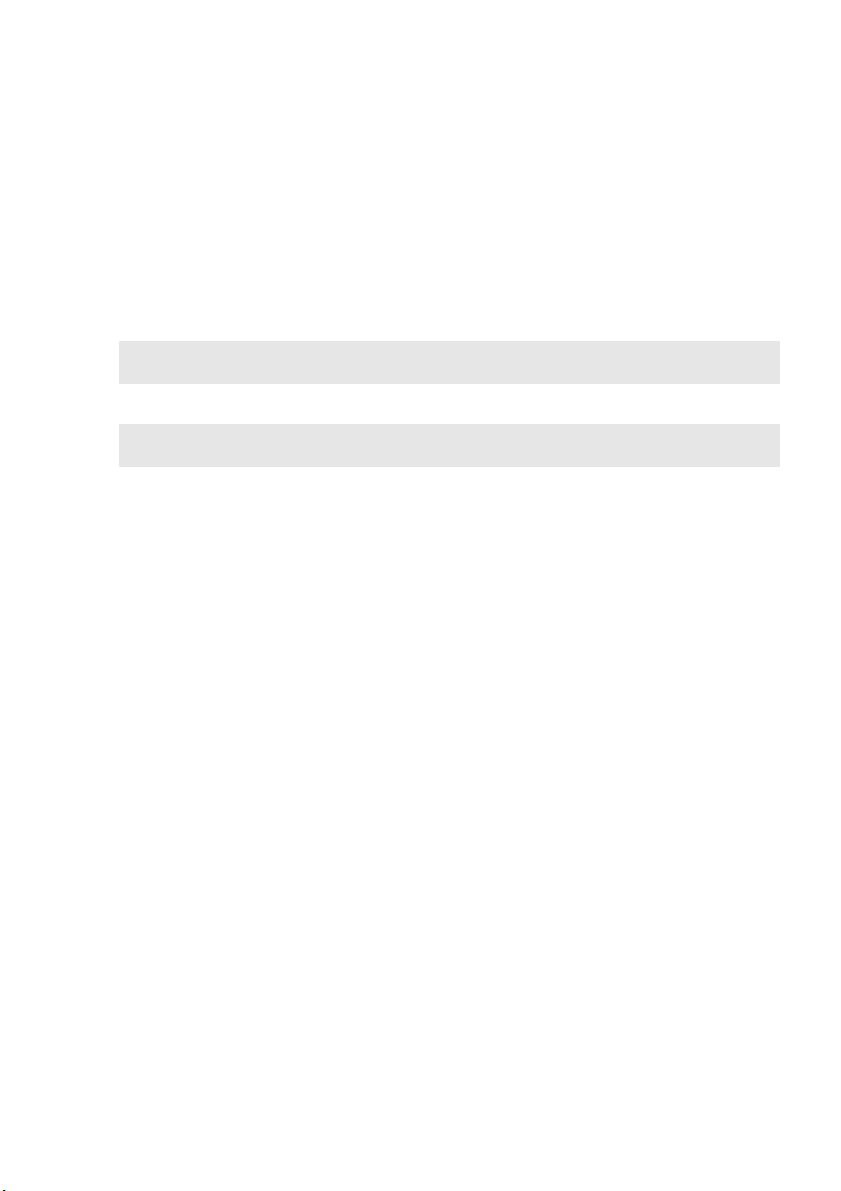
Гла ва 1. Общий обзор компьютера
h
Порт HDMI (только в
f
некоторых моделях)
Порт USB или
g
Используется для подключения к устройствам с входом HDMI, например
телевизору или дисплею.
Используется для подключения устройств eSATA или USB.
комбинирован-ный
порт eSATA/USB
(только в некоторых
моделях)
Примечание. Для получения дополнительной информации см. раздел “Подключение устройства USB
Порт USB
Примечание. Для получения дополнительной информации см. раздел “Подключение устройства USB
(Universal Serial Bus)” на стр. 19.
Используется для подключения устройств USB.
(Universal Serial Bus)” на стр. 19.
7
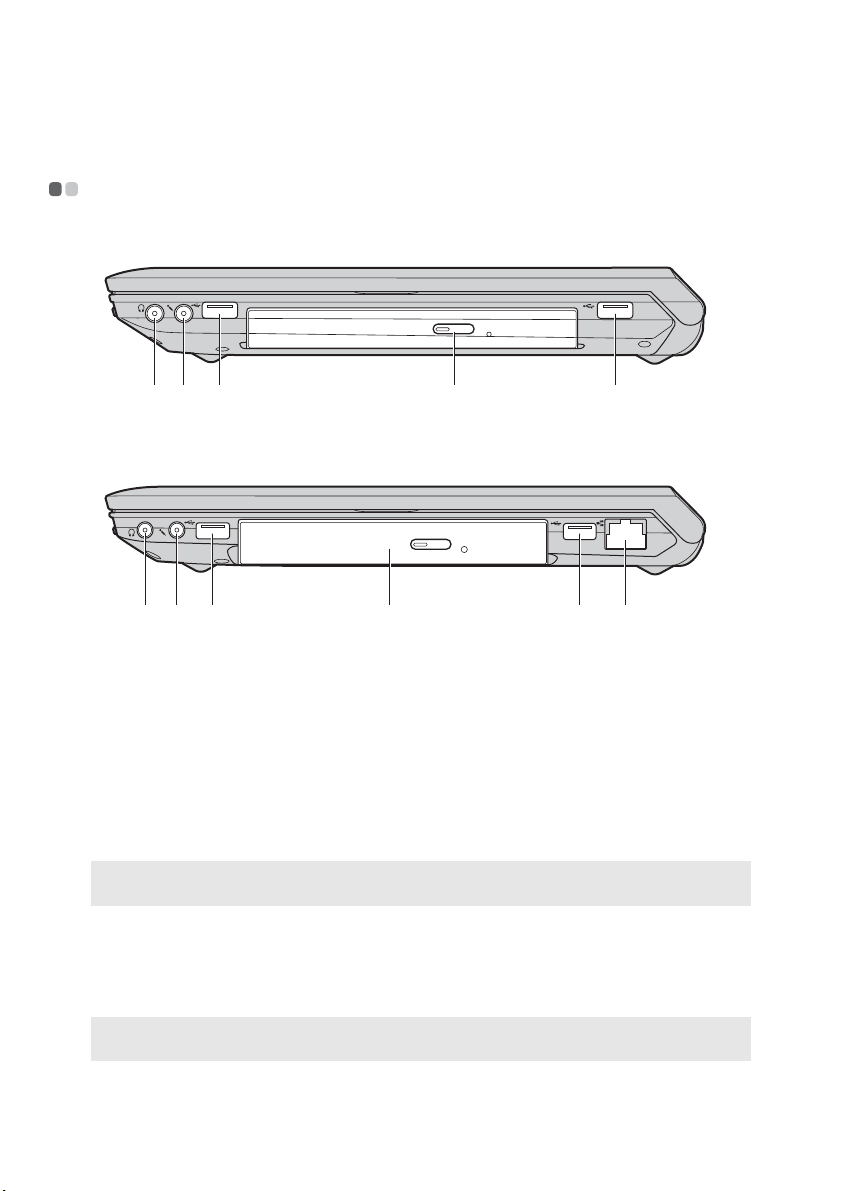
Глава 1. Общий обзор компьютера
dc c
cc
c
Вид справа - - - - - - - - - - - - - - - - - - - - - - - - - - - - - - - - - - - - - - - - - - - - - - - - - - - - - - - - - - - - - - - - - - - - - - - - - - - - - - - - - - - - - - - - - - - - - - - - - - - - - - - - - - - - - - - - -
V470/B470
ba
V570/B570/B570e
ba
Гнездо для
a
наушников
Внимание!
• Прослушивание музыки на высокой громкости в течение длительного периода может привести к
нарушению слуха.
Гнездо для
b
микрофона
Порт USB
Примечание. Для получения дополнительной информации см. раздел “Подключение устройства USB
Дисковод
d
оптических дисков
Порт RJ-45
e
Примечание. Для получения дополнительной информации см. раздел “Проводное подключение” на
(Universal Serial Bus)” на стр. 19.
стр. 27.
Используется для подключения внешних наушников.
Используется для подключения внешних микрофонов.
Используется для подключения устройств USB.
Чтение/запись оптических дисков.
Этот порт используется для подключения компьюте ра к сети Ethernet.
d
e
8
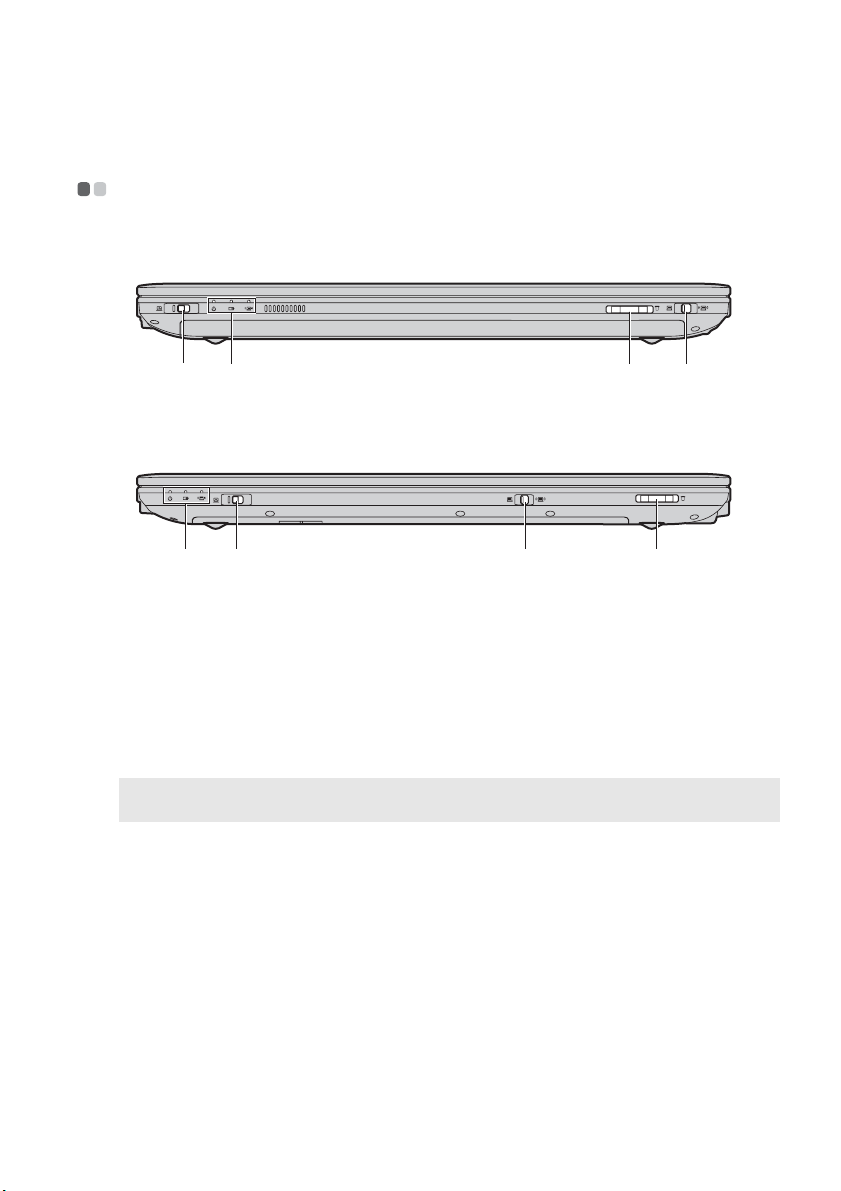
Гла ва 1. Общий обзор компьютера
cd
d
Вид спереди - - - - - - - - - - - - - - - - - - - - - - - - - - - - - - - - - - - - - - - - - - - - - - - - - - - - - - - - - - - - - - - - - - - - - - - - - - - - - - - - - - - - - - - - - - - - - - - - - - - - - - - - - - - - - - -
V470/B470
c dab
V570/B570/B570e
ba
Индикаторы
a
состояния системы
Переключатель GPU
b
(графический
процессор) (только в
некоторых моделях)
Разъем карты
c
памяти
Примечание. Для получения дополнительной информации см. раздел “Использование карт памяти (не
Встроенный
переключатель
беспроводного
соединения
устройства (только в
некоторых моделях)
прилагаются)” на стр. 19.
Для получения дополнительной информации см. раздел “Индикаторы
состояния системы” на стр. 23.
Для включения или выключения режима GPU (графический процессор)
сдвиньте и отпустите выключатель в операционной системе Windows.
Ус т а н ов и т е карту памяти (не прилагается) в этот разъем.
Используйте этот выключатель для включения/выключения функции
беспроводного соединения всех беспроводных устройств на Вашем
компь ютер е.
9
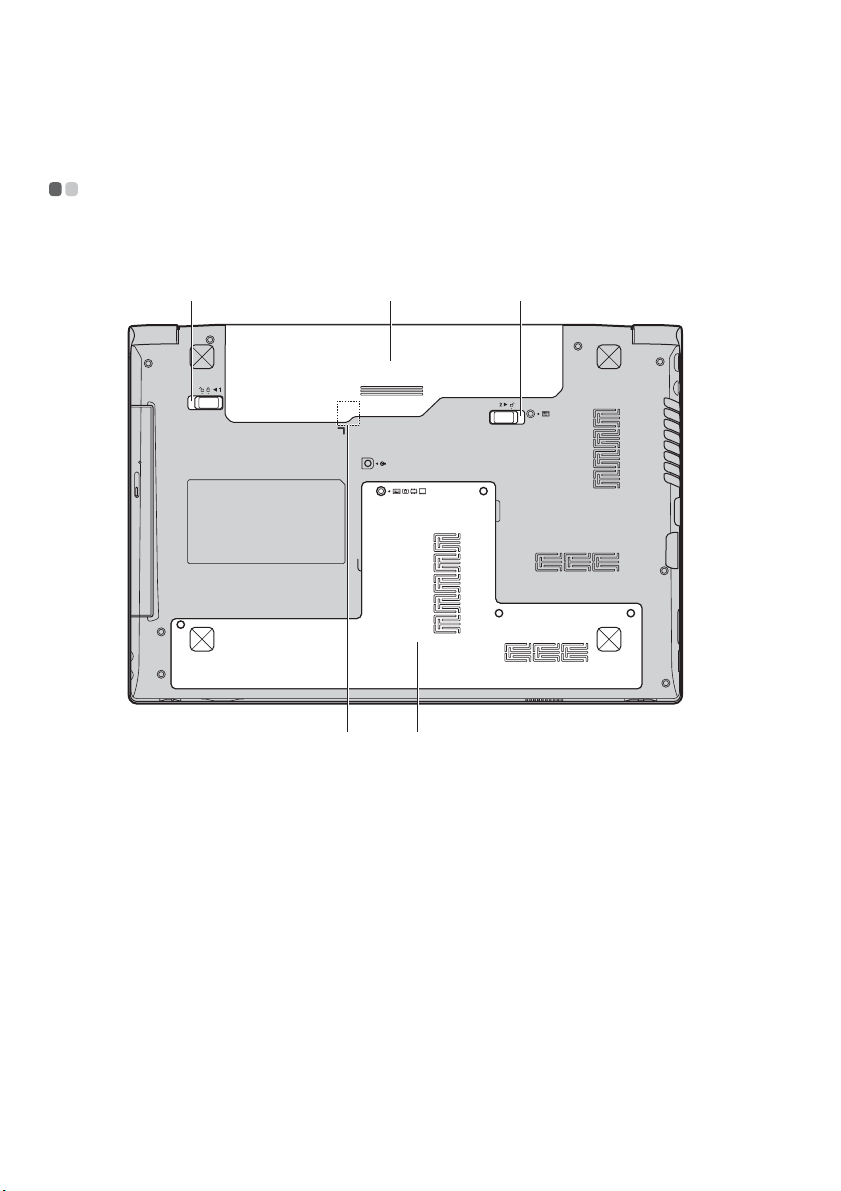
Глава 1. Общий обзор компьютера
Вид снизу - - - - - - - - - - - - - - - - - - - - - - - - - - - - - - - - - - - - - - - - - - - - - - - - - - - - - - - - - - - - - - - - - - - - - - - - - - - - - - - - - - - - - - - - - - - - - - - - - - - - - - - - - - - - - - - - - - - - -
V470/B470
a
b
c
ed
10

V570/B570/B570e
d
Гла ва 1. Общий обзор компьютера
Неавтоматичес-кая
a
защелка батареи
Батарейный блок
b
Подпружинен-ная
c
защелка батареи
Разъем для
SIM-карты (только в
некоторых моделях)
a
b
c
ed
Неавтоматическая защелка батареи предназначена для закрепления
батарейного блока.
Для получения дополнительной информации см. раздел “Использование
адаптера питания и батареи” на стр. 14.
Подпружиненная защелка батареи предназначена для закрепления
батарейного блока.
Для использования мобильного широкополосного доступа вставьте
SIM-карту (не прилагается).
Примечания.
• Чтобы получить возможность вставить SIM-карту в этот разъем, сначала необходимо отсоединить
адаптер питания и извлечь батарейный блок.
• Для получения дополнительной информации см. раздел “Использование мобильного широкополосного
доступа (только в некоторых моделях)” на стр. 29.
Отсек для жесткого
e
диска (HDD) /
памяти / гнезда Mini
PCI Express Card
11
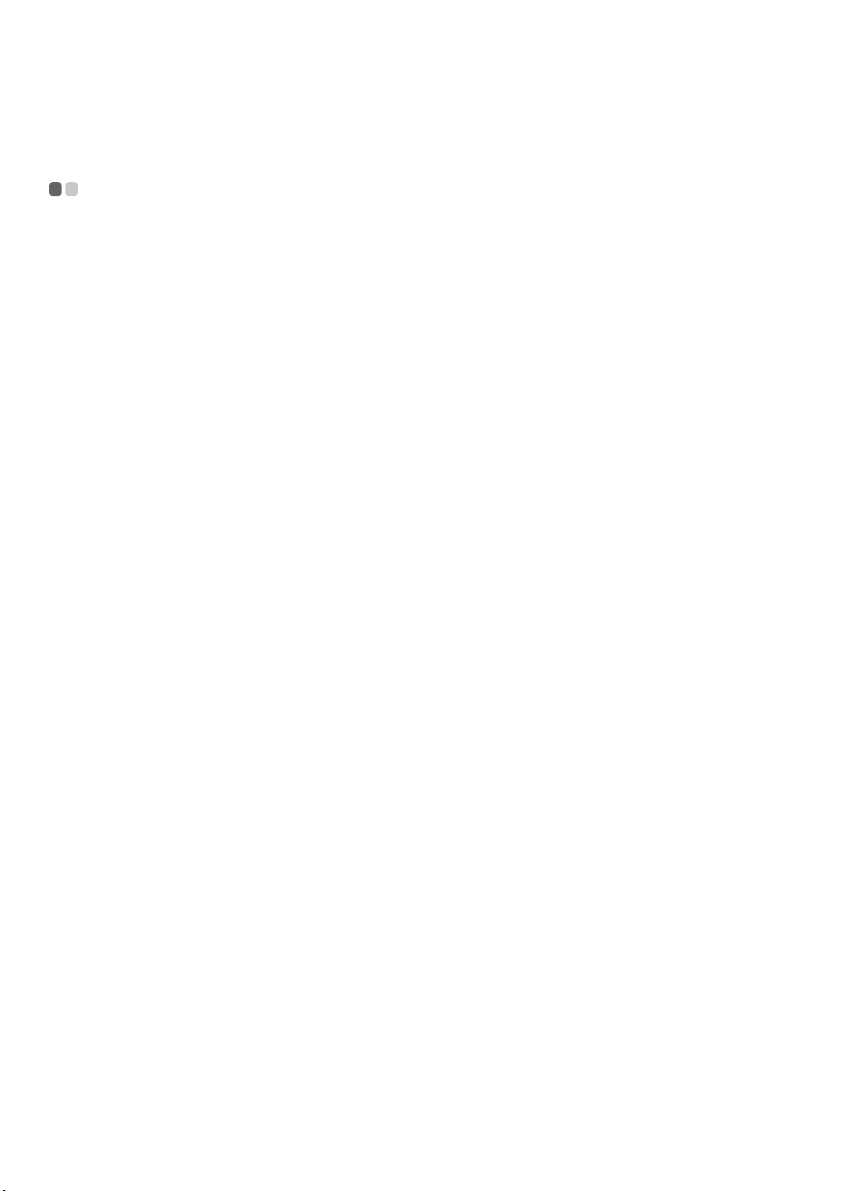
Глава 2. Изучение основ
Первое использование
- - - - - - - - - - - - - - - - - - - - - - - - - - - - - - - - - - - - - - - - - - - - - - - - - - - - - - - - - - - - - - - - - - - - - - - - - - - - - - - - - - - - - - - - - - -
Ознакомление с руководствами
Перед началом работы с компьютером прочитайте прилагаемые руководства.
Подключение питания
На момент приобретения компьютера прилагаемый батарейный блок заряжен не полностью.
Для зарядки батареи и начала использования комп ью те ра установите батарейный блок и
подключите компьютер к электриче ской розетке. При работе компьютера от питания переменного
тока батарея будет автоматически заряжаться.
Установка батарейного блока
Для установки батарейного блока см. прилагаемую Памятку по настройке.
Подключение компьютера к электрической розетке
1
Подключите шнур питания к адаптеру питания.
2
Надежно подключите адаптер питания к гнезду для адаптера питания на компьютере.
3
Вставьте кабель питания в розетку.
Включение компьютера
Нажмите кнопку питания, чтобы включить ком пь ютер.
Настройка операционной системы
При первом использовании операционной системы необходимо выполнить ее настройку. Процесс
настройки может включать следующие этапы.
• Принятие лицензионного соглашения с кон ечны м пользователем
• Настройка подключения к Интернету
• Регистрация операционной системы
• Создание учетной записи пользователя
12

Гла ва 2. Изучение основ
Переключение компьютера в спящий режим или его выключение
После завершения работы компь ютер можно переключить в спящий режим или выключить.
Переключение компьютера в спящий режим
Если компьютер не будет использоваться в течение некоторого времени, переключите его в спящий
режим.
Если комп ью те р находится в спящем режиме, его можно быстро перевести в рабочий режим,
минуя процесс запуска.
Для переключения ком пьютера в спящий режим выполните одно из следующих действий.
• Щелкните кнопку и выберите параметр Сон в меню “Пуск”.
• Нажмите сочетание клавиш Fn + F1.
Примечание. Перед перемещением ком пь ют ера дождитесь, пока не начнет мигать индикатор питания
(это означает, что компь юте р переключился в спящий режим). Перенесение компьютера во
время вращения жесткого диска может привести к повреждению жесткого диска и потере
данных.
Для выведения комп ьютера из спящего режима выполните одно из следующих действий.
• Нажмите кнопку включения.
• Нажмите любую клавишу на клавиатуре.
Выключение компьютера
Если вы не собираетесь работать на компьютер е в течение одного-двух дней, выключите
комп ьютер.
Для выключения компьюте ра нажмите и выберите параметр Завершение работы в меню
“Пуск”.
13

Глава 2. Изучение основ
Использование адаптера питания и батареи
- - - - - - - - - - - - - - - - - - - - - - - - - - - - - - - - - - - - - - - - - - -
Проверка состояния батареи
Проверив значок батареи, расположенный в области уведомлений, можно узнать оставшийся
процент заряда батареи.
Примечание. Поскольку каждый комп ьюте р используется по-разному, трудно предсказать, насколько
хватит заряда батареи. Есть два основных фактора:
• Заряд батареи во время начала работы.
• Режи м использования ком пьюте ра : насколько интенсивно используется жесткий диск и
какова яркость дисплея.
Зарядка батареи
Если выясняется, что заряд батареи низкий, необходимо зарядить батарею или заменить ее на
полностью заряженную.
Батарею необходимо зарядить в следующих случаях:
• При установке новой батареи
• Если индикатор состояния батареи мигает
• Если батарея долго не использовалась
Примечания.
• При использовании компьютер а рекомендуется установить батарейный блок для предотвращения
попадания мелких частиц внутрь комп ьют ер а.
• Чтобы продлить срок службы батарейного блока, компь ют ер не начинает подзарядку батареи сразу же
после начала ее использования, когда ее заряд немного меньше полного.
• Выполняйте зарядку батареи при температуре от 10 °C до 30 °C.
• Полная зарядка и разрядка
батареи не требуется.
Извлечение батарейного блока
Если комп ью те р не буде т использоваться в течение длительного времени или если требуется
отправить его в компанию Lenovo на обслуживание и т.п., извлеките из компь ютера батарейный
блок. Перед извлечением батарейного блока убедитесь, что компьютер выключен.
Обращение с батареей
При замене батарейного блока на батарею неправильного типа существует опасность взрыва.
Батарея содержит небольшое кол ич ество опасных веществ. Во избежание травм и для охраны
окружающей среды обратите внимание на следующие указания.
• Заменяйте батарею только на батарею, рекомендованную Lenovo.
• Храните аккумулятор вда ли от огня.
• Не подвергайте батарею воздействию влаги (в том числе дождя).
• Не пытайтесь разбирать батарею.
• Не замыкайте контакты батареи.
• Храните батарею вдали от детей.
• Не выбрасывайте батарейный блок вместе с бытовыми отходам и. При утилизации батареи
соблюдайте местные требования
или нормативы, а также правила техники безопасности,
принятые в компан ии .
14
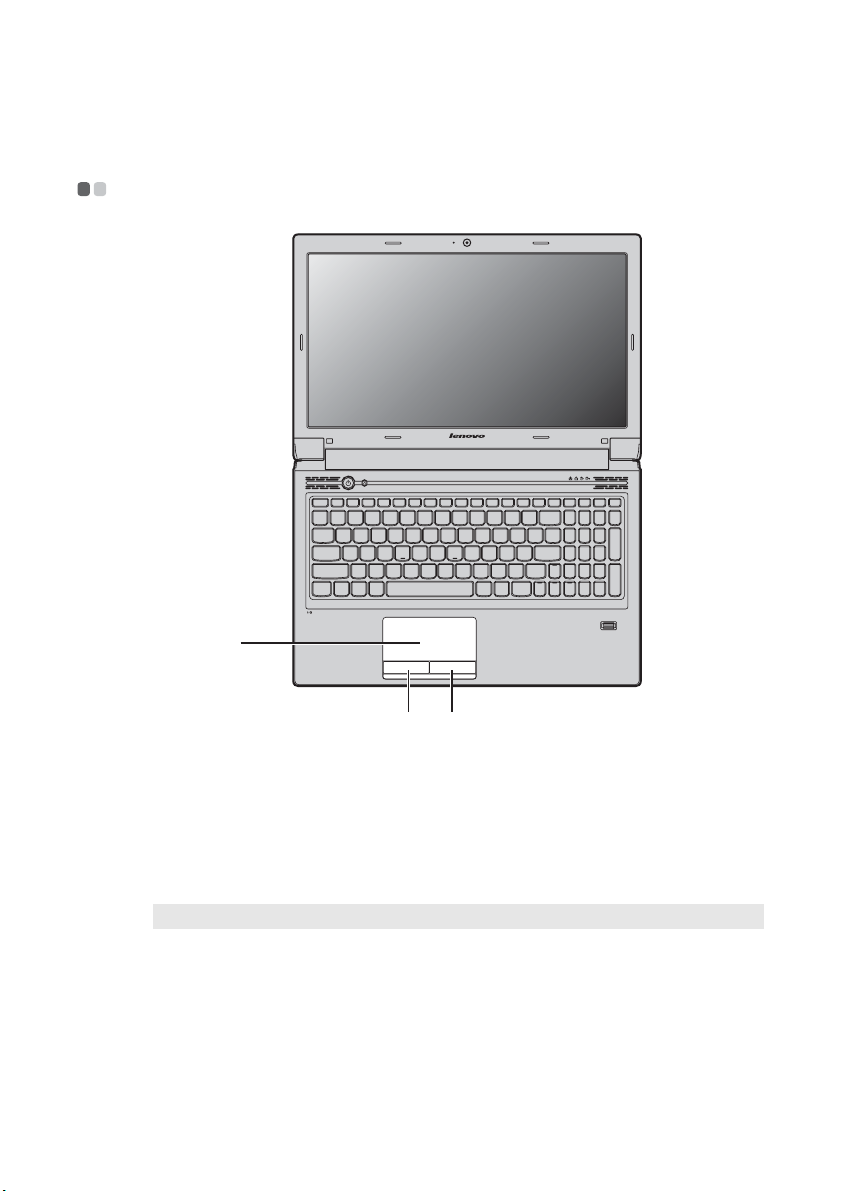
Гла ва 2. Изучение основ
c
a
b
Использование сенсорной панели
V570
a
b
- - - - - - - - - - - - - - - - - - - - - - - - - - - - - - - - - - - - - - - - - - - - - - - - - - - - - - - - - - - - - - - - - -
Сенсорная панель
Кнопка левого щелчка
c
Кнопка правого
щелчка
Примечание. Включить/отключить сенсорную панель можно, нажав сочетание клавиш Fn + F6.
Чтобы переместить курсор на экране, проведите пальцем по
панели в направлении, в котором нужно переместить курсор.
Функции этой кнопки соответствуют щелчку левой кнопкой
обычной мыши.
Функции этой кнопки соответствуют щелчку правой кнопкой
обычной мыши.
15
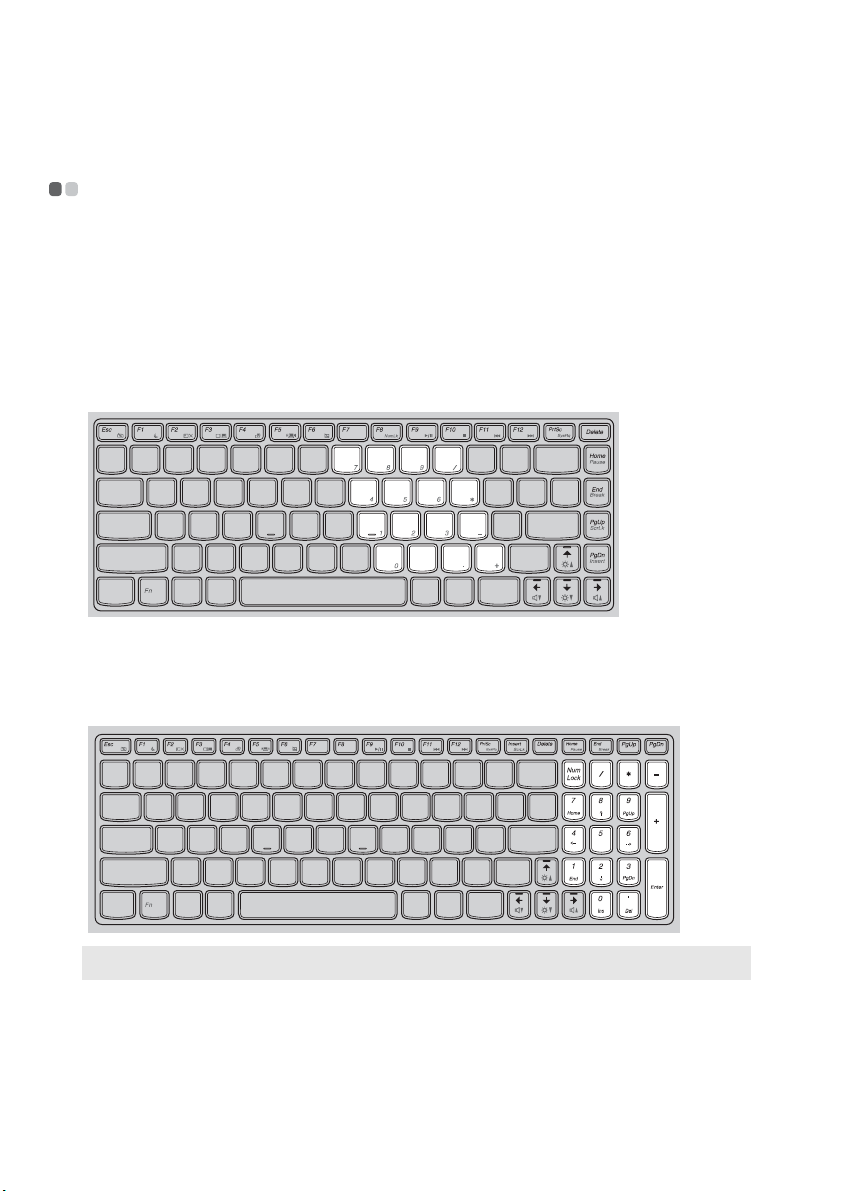
Глава 2. Изучение основ
Использование клавиатуры
В данном комп ьюте ре цифровая клавиатура и функциональные клавиши объединены со
стандартной клавиатурой.
- - - - - - - - - - - - - - - - - - - - - - - - - - - - - - - - - - - - - - - - - - - - - - - - - - - - - - - - - - - - - - - - - - - - - - - - - - - - - - - -
Цифровая клавиатура
V470/B470
На этой клавиатуре есть клавиши, которые при включении работают в качестве 10-клавишной
цифровой клавиатуры. Чтобы включить или отключить цифровую клавиатуру, нажмите сочетание
клавиш Fn + F8.
V570/B570/B570e
Клавиатура оснащена отдельно вынесенными цифровыми клавишами. Чтобы включить или
отключить цифровую клавиатуру, нажмите клавишу Num Lock.
Примечание. При включении цифровой клавиатуры загорится индикатор Num lock.
16

Гла ва 2. Изучение основ
Сочетания функциональных клавиш
При помощи функциональных клавиш можно немедленно переключать рабочие функции. Чтобы
использовать эту функцию, нажмите и уде р жив айт е клавишу Fn ; затем нажмите одну из
функциональных клавиш .
b
a
b
a
b
17
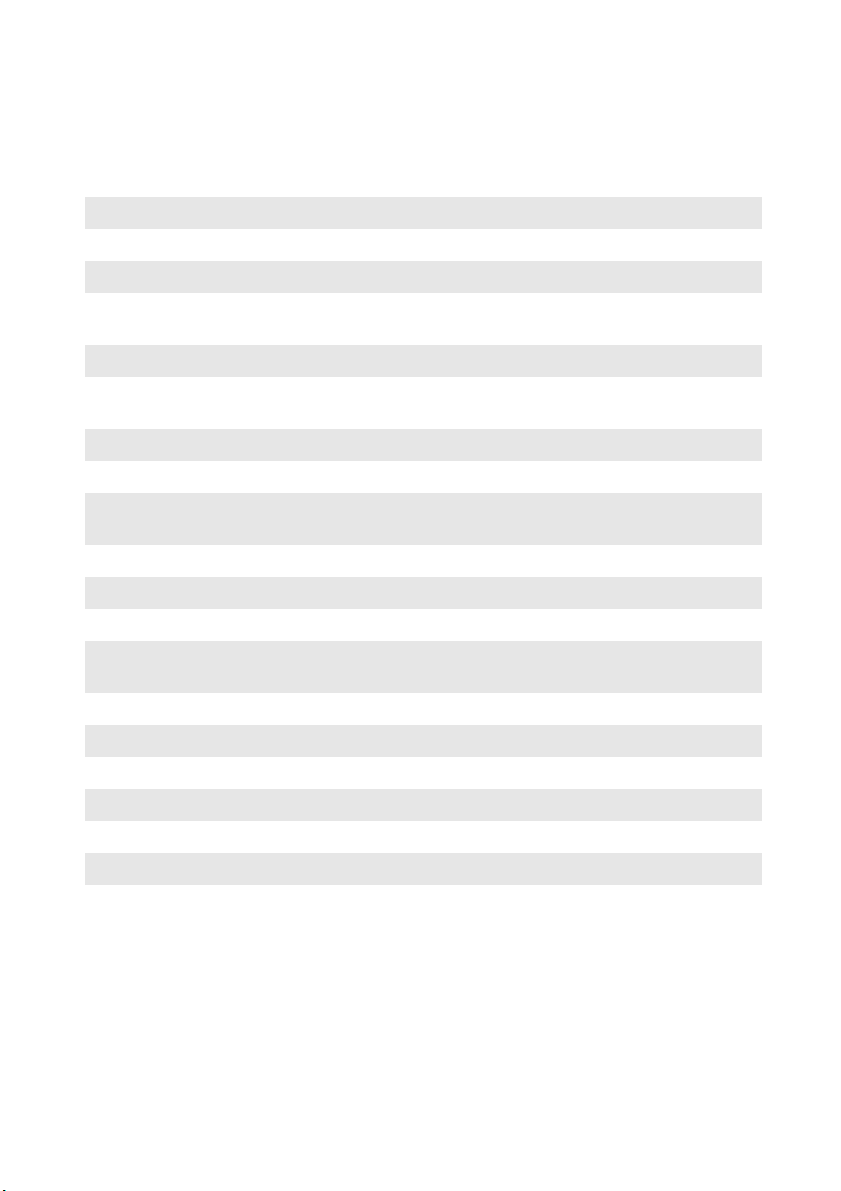
Глава 2. Изучение основ
Ниже описано действие всех функциональных клавиш.
Fn + Esc: Включение или выключение встроенной камеры.
Fn + F1: Переход в спящий режим.
Fn + F2: Включение или отключение ЖК-экрана.
Fn + F3:
Fn + F4: Открытие интерфейса для настроек разрешения дисплея.
Fn + F5:
Fn + F6: Включение или выключение сенсорной панели.
Fn + F8 (V470/B470): Включение или выключение цифровой клавиатуры.
Fn + F9:
Fn + F10: Остановка воспроизведения проигрывателя Windows Media.
Fn + F11: Переход к предыдущей дорожке.
Fn + F12: Переход к следующей дорожке.
Fn + Insert (V570/B570/B570e):
Fn + PgUp (V470/B470):
Fn + PrtSc: Активация системного запроса.
Fn + Home: Активация функции паузы.
Fn + End: Активация функции прерывания.
Fn + PgDn (V470/B470): Активация функции вставки.
Fn + ↑ / ↓: Увеличение или уменьшение яркости дисплея.
Fn + → / ←: Увеличение или уменьшение громкости звука.
Открытие интерфейса переключения устройства дисплея
для выбора этого ноутбука или внешнего дисплея.
Открытие интерфейса для настроек встроенных
беспроводных устройств (включение или выключение).
Запуск или приостановка воспроизведения проигрывателя
Windows Media.
Включение или отключение функции scroll lock.
18

Гла ва 2. Изучение основ
Подключение внешних устройств
В компь ют ер е имеется множество встроенных функций и возможностей подключения.
- - - - - - - - - - - - - - - - - - - - - - - - - - - - - - - - - - - - - - - - - - - - - - - - - - - - - - - - - - - - - - - - - - - -
Использование карт памяти (не прилагаются)
Компьютер поддерживает следующие типы карт памяти:
• Карта Secure Digital (SD)
• Карта Secure Digital High Capacity (SDHC)
• MultiMediaCard (MMC)
• Memory Stick (MS)
• Memory Stick PRO (MS PRO)
• Карта xD-Picture (xD)
Примечания.
• Одновременно в разъем можно установить ТОЛЬКО од ну карту.
• Это устройство чтения карт не поддерживает устройства SDIO (SDIO Bluetooth и пр.).
Установка карты памяти
1
Нажмите на карту-заглушку до щелчка. Аккуратно извлеките карту-заглушку из разъема для
карт памяти.
Примечание. Карта-заглушка используется для предотвращения попадания пыли и мелких частиц внутрь
2
Вставьте карту памяти в разъем до щелчка.
компь ютер а, когд а разъем для карт памяти не используется. Сохраните карту-заглушку для
использования в будущ ем .
Извлечение карты памяти
1
Нажмите на карту памяти до щелчка.
2
Аккуратно извлеките карту памяти из разъема.
Примечание. Перед извлечением карты памяти остановите ее работу с помощью функции Windows
“Безопасно уда лить оборудование и Извлечение носителя” для предотвращения повреждения
данных.
Подключение устройства USB (Universal Serial Bus)
Данный компьютер оснащен тремя портами USB и портом eSATA/USB, поддерживающим
устройства USB, или четырьмя портами USB, поддерживающими устройства USB.
Примечание. При подключении USB-устройства с высоким энергопотреблением (такого как USB-дисковод
для оптических дисков) используйте адаптер питания внешнего устройства. В противном
случае устройство, возможно, не будет определено, и может произойти отключение системы.
19

Глава 2. Изучение основ
Подключение устройства Bluetooth (только в некоторых моделях)
Если комп ью те р оснащен встроенной переходной картой Bluetooth, он может подключаться и
передавать данные по беспроводной связи на другие устройства, поддерживающие Bluetooth,
например портативные ком пьютеры , карманные компьютер ы и мобильные телефоны. Между
этими устройствами можно обмениваться данными без использования кабелей на расстоянии до
10 метров на открытом пространстве.
Примечание. Фактическое расстояние может различаться в зависимости от наличия помех и препятствий
при передаче данных. Для обе спечения оптимальной скорости передачи данных расположите
устройство как можно ближе к компьютеру.
Включение связи Bluetooth на компьютере
1
Переведите переключатель для беспроводной связи из положения в положение .
2
Нажмите сочетание клавиш Fn + F5 для выполнения настройки.
Примечания.
• Если функция Bluetooth не используется, выключите ее, чтобы не расходовать заряд батареи.
• Для обеспечения передачи данных между устройством с функцией Bluetooth и компьютером потребуется
выполнить их сопряжение. Для получения подробной информации о сопряжении устройства с функцией
Bluetooth с компьютером см. документацию, прилагаемую к этому устройству.
20

Гла ва 2. Изучение основ
Переключение GPU (только в некоторых моделях)
- - - - - - - - - - - - - - - - - - - - - - - - - - - - - -
Некоторые модели IdeaPad поддерживают переключаемую графику. С помощью этой технологии
®
можно переключаться между использованием специального Nvidia
GPU* (Высокая
производительность GPU) и встроенного GPU Intel (Низкое потребление энергии GPU) без
необходимости перезагрузки операционной системы Windows.
* GPU является сокращением термина “графический процессор”.
Примечание. Специальный Nvidia GPU обеспечивает превосходные графические характеристики, а при
использовании встроенного энергосберегающего графического процессора увеличивается
продолжительность работы от батареи. Для получения наилучших графических
характеристик выберите параметр “Высокая производительность GPU”. Однако при
использовании энергии батареи для работы с компьютером рекомендуется выбрать параметр
“Низкое потребление энергии GPU”, если не используются приложения с большим объемом
графических
операций.
Чтобы изменить GPU, выполните следующие действия:
1
Включите комп ьютер и запустите операционную систему Windows. Если компьютер
находится в спящем режиме или в режиме гибернации, нажмите кнопку питания, чтобы
перевести его в активный режим.
Примечание. Не пытайтесь изменить GPU, ко гд а ко мп ью тер находится в спящем режиме или режиме
2
Сдвиньте и отпустите выключатель GPU на передней стороне компьютер а. Может
гибернации.
отобразиться диалоговое окно с оповещением о смене GPU.
Примечание. Во время переключения на дисплее компьюте ра может отображаться другое изображение.
21

Глава 2. Изучение основ
Специальные клавиши и кнопки
V570
- - - - - - - - - - - - - - - - - - - - - - - - - - - - - - - - - - - - - - - - - - - - - - - - - - - - - - - - - - - - - - - - - - - - - -
Кнопка системы OneKey Rescue
• При выключенном питании компь ют ера нажмите эту кнопку для входа в систему OneKey
Rescue, если установлена система OneKey Rescue компании Lenovo.
• В операционной системе Windows нажмите эту кнопку, чтобы запустить функцию OneKey
Recovery компан ии Lenovo.
Примечание. Для получения дополнительной информации см. раздел “Система OneKey Rescue” на стр. 33.
22

Гла ва 2. Изучение основ
Индикаторы состояния системы
Эти индикаторы используются для обозначения состояния компь ют ер а.
- - - - - - - - - - - - - - - - - - - - - - - - - - - - - - - - - - - - - - - - - - - - - - - - - - - - - - - - - - - - - - - - - - - - - - -
V470/B470
abcd
V470
abc
B470
efg
23

Глава 2. Изучение основ
V570/B570/B570e
abcd
V570
abc
B570/
B570e
24
efg

Индикатор Caps lock
f
a
Индикатор Num lock
b
Индикатор жесткого диска
c
Индикатор состояния APS (V470/V570)
d
Индикатор состояния питания
e
Индикатор состояния батареи
Индикатор беспроводной связи
g
Гла ва 2. Изучение основ
25

Глава 2. Изучение основ
Защита компьютера
В этом разделе рассказано, как защитить комп ьютер от кражи или несанкционированного
использования.
- - - - - - - - - - - - - - - - - - - - - - - - - - - - - - - - - - - - - - - - - - - - - - - - - - - - - - - - - - - - - - - - - - - - - - - - - - - - - - - - - - - - - - - - - - - - - - - - - -
Уст анов ка защитного замка (не прилагаются)
На компьютер можно установить защитный замок, чтобы ком пь ют ер нельзя было унести без
разрешения владельца. Дополнительную информацию об установке защитного замка см. в
инструкциях, прилагаемых к приобретенному защитному замку.
Расположение гнезда для замка Kensington показано на рисунке “Вид слева” на стр. 6.
Примечания.
• Перед покупкой троса или замка убедитесь, что они подход ят к петле, установленной на комп ьют ере.
• Пользователь отвечает за оценку, выбор и применение запорных устройств и средств защиты. Компа ни я
Lenovo не дает рекомендаций, оценок или гарантий относительно функциональности, качест ва или
эффективности запорных устройств и средств защиты.
Использование паролей
При помощи паролей можно предотвратить использование компьютер а другими лицами. После
установки и активации пароля при каждом включении компьютера на экране будет появляться
запрос на ввод пароля. При появлении запроса введите пароль. Комп ьютер можно использовать
только после ввода правильного пароля.
Примечание. Этот пароль может быть длиной от одной до семи букв или цифр в любой комбинации.
Для получения сведений о настройке пароля см. раздел справки, расположенный в правой
экрана утилиты Программа настройки BIOS.
Примечание. Для входа в утилиту Программа настройки BIOS нажмите F2, когд а при запуске комп ью те ра
на экране отобразится логотип Lenovo.
части
Устройство считывания отпечатков пальцев (только в некоторых моделях)
Помимо использования зарегистрированных данных отпечатков пальцев в качестве пароля для
входа в систему Windows или на веб-сайт, с помощью устройства считывания отпечатков пальцев
можно также быстро запускать приложения и шифровать личные данные, используя отпечаток
пальца, для защиты ком пьютера .
Дополнительную информацию об устройстве считывания отпечатков пальцев см. в справке
соответствующего программного обеспечения
.
Active Protection System (APS) (V470/V570) (только в некоторых моделях)
APS является надежным способом защиты и уменьшает возможность повреждения жесткого диска
в результате сотрясения, которое может приве сти к потере данных. Расположенный в комп ью тере
уда рный датчик определяет воздействие на компьюте р сильной вибрации или удар о в, при этом
жесткий диск комп ью те ра останавливается до прекращения воздействия неблагоприятных
факторов.
26

Глава 3. Подключение к Интернету
Интернет – это глоб аль ная сеть, с помощью которой на компьютерах по всему миру можно
пользоваться услугами электронной почты, поиска информации, электронной торговли, просмотра
электронных страниц и развлекательных функций.
Можно подключить свой компьютер к сети Интернет следующим образом:
Проводное подключение: для подключения используются провода.
Технология беспроводной сети: подключение без использования проводов.
Проводное подключение - - - - - - - - - - - - - - - - - - - - - - - - - - - - - - - - - - - - - - - - - - - - - - - - - - - - - - - - - - - - - - - - - - - - - - - - - - - - - - - - - - - - -
Проводное подключение – это надежный способ подключения компь ют ера к сети Интернет.
Кабель Услу г а кабельного соединения с сетью Интернет подразумевает
DSL DSL – это группа родственных технологий, обеспечивающих
Подключение оборудования
Кабель DSL
использование модема, соединенного с бытовой линией
кабельного телевидения.
высокоскоростной доступ к сети Интернет для домашнего
использования и малых предприятий с помощью обычных
телефонных линий.
Теле фо нн ая линия
Разветвитель *
Кабельный модем *
V570 V570
*
DSL-модем *
*
* не прилагается.
Примечание. Схемы приведены только в качестве примера. Фактический способ подключения может
отличаться от указанного.
Телевизионный кабель
Разветвитель *
*
Настройка программного обеспечения
Для получения дополнительной информации о настройке компьютер а обратитесь к своему
поставщику Интернет-услуг (ISP).
*
27

Глава 3. Подключение к Интернету
Беспроводное подключение - - - - - - - - - - - - - - - - - - - - - - - - - - - - - - - - - - - - - - - - - - - - - - - - - - - - - - - - - - - - - - - - - - - - - - - - - - -
Беспроводные подключения обеспечивают мобильный доступ к сети Интернет, что позволит
оставаться подключенным к сети в любом месте зоны покрытия беспроводного сигнала.
В зависимости от шкалы сигнала беспроводное подключение с Интернетом можно установить с
помощью следующих стандартов.
Wi-Fi Сеть Wi-Fi может обеспечить сигналом небольшую область,
например дом, офис или небольшую группу зданий. В этом
случае для соединения потребуется настроить точку доступа.
WiMAX WiMAX соединяет несколько систем беспроводных локальных
сетей и обеспечивает
покрытие города с пригородами и
высокоскоростной широкополосный доступ без кабельных
подключений.
Мобильный
широкополосный доступ
Мобильная широкополосная сеть обеспечивает доступ к сети
Интернет с компьютеров, мобильных телефонов и других
устройств на больших географических площадях. Для передачи
данных используются сети мобильной связи, причем доступ
обычно обеспечивается оператором сотовой связи. Для
подключения требуется SIM-карта
мобильной широкополосной
связи.
Примечание. Возможно, данный комп ью те р не будет поддерживать все способы подключения
беспроводной связи.
Использование Wi-Fi/WiMAX (только в некоторых моделях)
Включение беспроводного подключения
Чтобы включить беспроводную связь, выполните следующие действия.
1
Переведите переключатель для беспроводной связи из положения в положение .
2
Нажмите сочетание клавиш Fn + F5 для выполнения настройки.
Соединение оборудования
Точка доступа *
V570
Сеть Wi-Fi/WiMAX
* не прилагается
Настройка программного обеспечения
Для получения дополнительной информации о настройке компьютер а обратитесь к своему
поставщику Интернет-услуг (ISP), к справке Windows или в Центр поддержки.
28

Гла ва 3. Подключение к Интернету
Использование мобильного широкополосного доступа (только в
некоторых моделях)
Прежде чем использовать функцию мобильного широкополосного доступа, необходимо выбрать
оператора сотовой связи и убедиться в том, что вы находите сь в зоне покрытия сети этого
оператора. Кроме того, необходимо следующее.
• Активация услуги мобильного широкополосного доступа через местного оператора сотовой
связи. После активации вы получите SIM-карту (Subscriber Identity Module). Для получения
инструкций по установке SIM-карты
см. раздел “Ус т а н о в к а SIM-карты” на стр. 30.
Примечания.
• Поставщики услуг сотовой связи используют различные стандарты мобильного широкополосного
доступа. Модуль мобильного широкополосного доступа Lenovo может поддерживать один или несколько
следующих стандартов.
GSM (Global System for Mobile Communications)
TD-SCDMA (Time Division-Synchronous Code Division Multiple Access)
SCDMA (Synchronous Code Division Multiple Access)
EV-DO (Evolution Data Optimized)
HSPA (High Speed Packet Access)
• Мобильный широкополосный доступ является службой, на которую следует оформить подписку. По
вопросам доступности, стоимости этой услуги, а также для получения другой информации
местному оператору сотовой связи.
• SIM-карта представляет собой смарт-карту, которая используется операторами сотовой связи для
определения своих абонентов по сотовой сети. Получите SIM-карту от своего оператора сотовой связи
после активации услуги мобильного широкополосного доступа.
• Средство управления соединениями для подключения к мобильной широкополосной сети (или
отключения от нее).
Примечание. Как правило, это средство предоставляется операторами услуг мобильной связи.
см. раздел Для получения дополнительной информации
обращайтесь к
29

Глава 3. Подключение к Интернету
Установка SIM-карты
Для установки SIM-карты выполните следующие действия.
1
Выключите компь ют ер, затем отсоедините адаптер питания и все кабели от компьютер а.
2
Закройте дисплей компь ют ера и переверните его.
3
Извлеките батарею.
4
Вставьте SIM-карту в разъем до щелчка, как показано на рисунке.
Примечания.
• Направление установки показано меткой SIM-карты рядом с разъемом.
• Ус т а н о в к а SIM-карты в неправильном направлении может стать причиной повреждения разъема
SIM-карты.
V470
30
Угол с насечкой

Гла ва 3. Подключение к Интернету
V570
Угол с насечкой
5
Установите батарею на место. Переверните комп ьютер и повторно подключите кабели.
31

Глава 3. Подключение к Интернету
Извлечение SIM-карты
Для извлечения SIM-карты выполните следующие действия.
1
Выключите компь ют ер, затем отсоедините адаптер питания и все кабели от компьютер а.
2
Закройте дисплей компь ют ера и переверните его.
3
Извлеките батарею.
4
Нажмите на SIM-карту до щелчка, затем извлеките SIM-карту.
V470
V570
5
Ус т ан о в и т е батарею на место. Переверните компьютер и повторно подключите кабели.
Примечание. Ни в кое м случае не пытайтесь вставить или извлечь SIM-карту, если компь ют ер включен.
Это может привести к необратимому повреждению SIM-карты и устройства для считывания
с SIM-карты.
32

Глава 4. Система OneKey Rescue
Система OneKey Rescue
- - - - - - - - - - - - - - - - - - - - - - - - - - - - - - - - - - - - - - - - - - - - - - - - - - - - - - - - - - - - - - - - - - - - - - - - - - - - - - - - - - - - - - - - - -
Введение
Система OneKey Rescue компании Lenovo - это удо б ное в использовании приложение для
резервного копирования данных системного раздела (диска C) и их простого восстановления при
необходимости. Систему OneKey Recovery компании Lenovo можно использовать в системе
Windows, а систему OneKey Rescue можно использовать без запуска операционной системы
Windows.
Внимание!
Чтобы использовать функции системы OneKey Rescue, на жестком диске заранее выделен скрытый
раздел, который по умолчанию используется
файлов системы OneKey Rescue. Этот раздел является скрытым в целях обеспечения безопасности,
однако из-за его наличия доступное пространство на диске меньше, чем заявлено. Фактическое
количество доступного пространства на жестком диске зависит от размера файла зеркального
отображения системы (на который влияет размер операционной системы и
предустановленного программного обеспечения).
для сохранения файла образа системы и программных
количества
Использование системы Lenovo OneKey Recovery (в операционной
системе Windows)
В операционной системе Windows дважды щелкните значок системы OneKey Recovery на рабочем
столе, чтобы запустить программу Lenovo OneKey Recovery.
В этой программе можно выполнить резервное копирование раздела системы на жесткий диск,
другие устройства хранения или создать диски восстановления.
Примечания.
• Выполнение процесса резервного копирования и создания дисков восстановления может занять
длительное время, поэтому подключите к компьютеру адаптер питания и батарейный бло к.
• После того, как диски восстановления записаны, пронумеруйте их, чтобы затем использовать в
правильной последовательности.
• На компьютерах, не оснащенных дисководом оптических дисков, можно создавать диски восстановления;
одна ко для
дисковод.
физического создания этих дисков потребуется подключить соответствующий внешний
Для получения дополнительных инструкций см. файл справки Lenovo
OneKey Recovery.
33

Глава 4. Система OneKey Rescue
Использование системы Lenovo OneKey Rescue (без операционной
системы Windows)
Если не удаетс я загрузить операционную систему, выполните следующие шаги для доступа к
системе OneKey Rescue.
• Выключите компь ют ер .
• Нажмите клавишу , чтобы запустить систему OneKey Rescue.
С помощью этой программы можно восстановить заводские настройки системного раздела или
вернуть их в состояние, данные о котором сохранены при последнем резервном копировании.
Примечание. Процесс восстановления является необратимым. Поэтому перед использованием функции
восстановления необходимо создать резервную коп ию особо ва жных данных.
34

Глава 5. Устр анение неполадок
Часто задаваемые вопросы - - - - - - - - - - - - - - - - - - - - - - - - - - - - - - - - - - - - - - - - - - - - - - - - - - - - - - - - - - - - - - - - - - - - - - - - - - - - - - -
В этом разделе приведены часто задаваемые вопросы и информация о том, где можно найти подробные
ответы. Для получения информации о каждой публикации, включенной в компл ект поставки ком пьютера ,
см. Памятку по настройке Lenovo V470/V570/B470/B570/B570e.
Какие меры предосторожности необходимо соблюдать при работе с компьютером?
См. “Глава 1. Важная информация по технике безопасности” Руководства по технике
безопасности
Как предотвратить возникновение неполадок в работе компьютера?
См. “Глава 2. Информация по эксплуатации и уходу” Руководства по технике безопасности и
общей информации Lenovo.
Какими аппаратными средствами оснащен этот компьютер?
Дополнительные сведения приведены в главах 1 и 2.
Где можно найти подробные технические характеристики моего компьютера?
См.http://consumersupport.lenovo.com
Я хочу обновить устройство или заменить одно из следующих устройств: жесткий диск, память,
клавиатура.
См. раздел “Приложение A. Инструкции CRU” на стр.41 настоящего руководства.
Что такое диски восстановления?
В комплект поставки этого компьюте ра не входит диск восстановления. Описание
альтернативных методов восстановления, предлагаемых Lenovo, см. раздел “Глава 4. Система
OneKey Rescue” на стр.33.
и общей информации Lenovo.
.
Как обратиться в Центр
См. “Глава 3. Получение консультаций и услуг” Руководства по технике безопасности и общей
информации Lenovo.
Где найти информацию о гарантии?
Информацию о гарантии, применимой к данному компьютеру, включая гарантийный срок и тип
гарантийного обслуживания, см. раздел “Приложение B. Ограниченная гарантия Lenovo” на
стр.50.
Как установить драйверы устройств?
Совместимые драйверы устройств – это обязательное
любого компонент а компьютер а. Если комп ью те р поставляется с установленной операционной
системой, комп ан ия Lenovo предоставляет все необходимые драйверы на жестком диске.
поддержки клиентов?
условие для производительной работы
35

Глава 5. Устранение неполадок
Что делать в случае сбоя процесса резервного копирования?
Если функция резервного копирования была успешно запущена, но в процессе выполнения
произошел сбой, попробуйте сделать следующее:
1
Закройте другие приложения и перезапустите процесс резервного копирования.
2
Проверьте целевой носитель на наличие повреждений, выберите другой путь и повторите
попытку.
В каких случаях необходимо восстанавливать заводские настройки системы?
Эта функция применяется при отказе системы или при переустановке ОС. Она восстанавливает
первоначальное состояние ком пь ютера, в котором он находился на момент первой загрузки
после доставки из магазина. Если в данном разделе
использованием функции восстановления необходимо сохранить их резервные копии.
находятся важные данные, перед
36

Глава 5. Устранение неполадок
Устранение неполадок - - - - - - - - - - - - - - - - - - - - - - - - - - - - - - - - - - - - - - - - - - - - - - - - - - - - - - - - - - - - - - - - - - - - - - - - - - - - - - - - - - - - - - - - - - - -
Если здесь не уд а лось найти описание проблемы, см. главу 2. В следующем разделе изложены только
неисправности, решение которых может устранить необходимость в обращении к более сложным
инструкциям, которые содержатся в главе 2.
Проблемы, связанные с дисплеем
При включении компьютера на
экране ничего не появляется.
При включении компьютера
появляется только белый курсор
на пустом экране.
Экран гаснет при включенном
компьютере.
Проблемы с паролем
Забыт пароль. • Если пароль забыт, необходимо доставить компьют е р в
• Если экран остается пустым, проверьте следующее:
- Батарея установлена правильно.
- Адаптер питания присоединен к комп ью те ру, а вилка кабеля питания
включена в исправную электрическую розетку.
- Включено питание комп ьют ера . (Чтобы убедиться в этом, еще раз
нажмите кнопку кнопка питания.)
- Модуль памяти установлен правильно.
• Если эти требования выполнены, но на экране по-прежнему ничего
нет, обратитесь в сервис-центр для проверки компьюте ра.
• При помощи программы OneKey Recovery восстановите резервные
копии файлов среды Windows или весь жесткий диск до исходного
заводского состояния. Если на экране по-прежнему ничего
курсора, обратитесь в сервис-центр для проверки ком пь юте ра .
• Возможно, включена экранная заставка или режим управления
электропитанием. Чтобы выйти из режима экранной заставки, спящего
режима или режима гибернации, выполните одно из следующих
действий:
- Коснитесь сенсорной панели.
- Нажмите любую клавишу на клавиатуре.
- Нажмите
• Используйте сочетание клавиш Fn + F2, чтобы убедиться в том, что
ЖК-дисплей выключен.
уполномоченный сервис-центр или к торговому представителю Lenovo
для изменения пароля.
• Если пароль жесткого диска забыт, то уполномоченный сервис-центр
Lenovo не сможет восстановить пароль или восстановить данные с
жесткого диска. Необходи мо достав ить комп ью те р в уполномоченный
сервис-центр или к торговому представителю Lenovo
жесткого диска. Необходи мо иметь на руках документы,
подтверждающие приобретение данного комп ьютера, и оплатить
стоимость запасных частей и обслуживания.
• Если вы забыли пароль-допуск, то официальный сервис-центр Lenovo
не сможет сбросить пароль. Необходи мо доставить ком пь ют ер в
уполномоченный сервис-центр или к торговому представителю Lenovo
для замены материнской платы. Необходимо иметь
документы, подтверждающие приобретение данного компьютера , и
оплатить стоимость запасных частей и обслуживания.
кнопка питания.
нет, кроме
для замены
на руках
37

Глава 5. Устранение неполадок
Проблемы спящего режима или режима гибернации
Появляется сообщение о
критически низком уровне заряда
батареи, и компьютер
немедленно выключается.
Компьютер переключается в
режим ожидания (загорается
индикатор режима ожидания)
сразу после окончания
самодиагностики при включении.
Примечание. Если батарея заряжена, а рабочая температура не выходит за допустимые границы, то отдай те
Компьютер не выходит из режима
ожидания, либо индикатор
режима ожидания п родолжает
гореть, а компьютер не работает.
Примечание. Если не удается отключить режим ожидания комп ьютера, система не отвечает и выключение
компьюте р в ремонт.
питания невозможно, перезагрузите ком пьют е р. Несохраненные данные могут быть утрачены.
Чтобы перезагрузить компьютер, нажмите и удер ж ив а йт е кнопку питания не менее 4 секунд. Если
компьюте р не перезагружается, отключите адаптер питания и извлеките батарею.
• Уровень зарядки батареи снизился до критического. Присоедините к
компьюте ру адаптер питания или замените батарею на полностью
заряженную.
• Проверьте следующее:
- Батарея заряжена.
- Рабочая
• Если комп ью тер не выходит из спящего режима, то, возможно, он
автоматически переключился в режим гибернации из-за
батареи. Проверьте индикатор питания.
• Если комп ью тер находится в спящем режиме, подсоедините к нему
адаптер питания, а затем нажмите любую клавишу или кнопку
питания.
• Если комп ью тер находится в режиме гибернации или выключен,
подсоедините к нему адаптер питания, а затем нажмите кнопку
питания, чтобы продолжить работу.
температура не выходит за пределы допустимого диапазона.
См. “Гла ва 2. Информация по эксплуатации и уходу” Руководства по
технике безопасности и общей информации Lenovo.
разрядки
Неполадки экрана компьютера
На экране ничего нет. • Выполните следующие действия:
На экране неразборчивое или
искаженное изображение.
На экране появляются
непонятные символы.
- Если ко мп ьютер работает от адаптера питания или батареи, а
индикатор состояния батареи включен, нажмите сочетание клавиш
Fn + ↑, чтобы увеличить яркость экрана.
- Если индикатор питания мигает, нажмите кнопка питания для
отключени я режима ожидания.
- Если проблема не устраняется, воспользуйтесь решением проблемы
экране неразборчивое или искаженное изображение”.
“На
- Используйте сочетание клавиш Fn + F2, чтобы убедиться в том, что
ЖК-дисплей выключен.
• Проверьте следующее:
- Драйвер дисплея установлен правильно.
- Разрешение и цветовая палитра экрана заданы правильно.
- Правильно задан тип монитора.
• Проверьте, правильно ли
приложение. Если они установлены и настроены правильно,
обратитесь в сервис-центр для проверки компью те ра .
38
установлена операционная система или

Глава 5. Устранение неполадок
Проблемы со звуком
В динамике нет звука, даже когда
включена большая громкость.
• Проверьте следующее:
- Функция выключения звука не включена.
- К разъему для наушников не подключены наушники.
- В качестве воспроизводящего устройства выбрано “Speakers”
(Динамики).
Неполадки батареи
Компьютер выключается до того,
как индикатор состояния батареи
покажет полную разрядку.
-или-
Компьютер продолжает работать
после того, как индикатор
состояния батареи покажет
полную разрядку.
Полностью заряженная батарея
обеспечивает слишком короткое
время работы.
Компьютер не работает от
полностью заряженной батареи.
Батарея не заряжается. • Подробнее см. раздел “Обращение с батареей” в глав е 2.
• Разрядите и заново зарядите батарею.
• Подробнее см. раздел “Обращение с батареей” в глав е 2.
• Возможно, сработало устройство защиты от перепадов напряжения в
батарее. Выключите компьюте р на од ну минуту (при этом произойдет
сброс защитного устройства), затем снова включите его.
Неполадки жесткого диска
Не работает жесткий диск. • Убедите сь , что в меню Boot (Загрузка) в Программа настройки BIOS
жесткий диск включен в Boot Priority Order (Порядок загрузки) в
правильном порядке.
Проблемы, связанные с запуском
Операционная система Microsoft®
Windows не запускается.
• Воспользуйтесь системой OneKey Rescue для разрешения проблемы
или ее определения. Для получения дополнительной информации о
системе OneKey Rescue см. “Глав а 4. Система OneKey Rescue” на
стр. 33.
Проблемы с системой OneKey Rescue
Не удается выполнить резервное
копирование.
Не удалось восстановить раздел
системы до состояния заводских
настроек по умолчанию.
• В настоящее время не используется операционная система Windows.
• Недостаточно места для сохранения резервной копии данных.
Требуется больше свободного места на жестком диске в системном
разделе (на диске C).
• Изменен системный раздел, например размер раздела или
C.
объем диска
39

Глава 5. Устранение неполадок
Другие проблемы и неполадки
Компьютер не отвечает.
Компьютер не загружается с
требуемого устройства.
Не работает подключенное
внешнее устройство.
•
Чтобы выключить компь юте р, нажмите и уде ржи вай т е кнопку питания
не менее 4 секунд. Если компь ютер по-прежнему не отвечает, отключите
адаптер питания и извлеките батарею.
• Комп ью тер мог заблокироваться при переходе в спящий режим, если в
это время шел процесс обмена данными. Отключайте таймер переход а
в спящий режим, если вы работаете в сети.
• См. меню Boot (Загрузка) в Программа настройки BIOS. Уб ед и тес ь ,
что Boot Priority Order (Порядок загрузки) в Программа настройки
BIOS задан
устройства.
• Кроме того, убедите сь, что активировано устройство, с которого
должен загружаться компь ют ер . Убе ди тес ь, что в меню Boot
(Загрузка) в Программа настройки BIOS устройство включено в
список Boot Priority Order (Порядок загрузки).
• Чтобы выбрать устройство, с которого будет загружаться комп ью те р,
используйте сочетание клавиш F12, когда логотип Lenovo появится
экране во время запуска ком пьюте ра .
• Если комп ью тер включен, не подключайте и не отключайте кабели
внешних устройств (за исключением USB), так как это может
повредить ком пь ют ер .
• При подключении внешних устройств с высоким энергопотреблением
(например, USB-дисковод для оптических дисков) используйте
адаптер питания внешнего устройства. В противном
устройство, возможно, не будет определено, или произойдет
отключение системы.
так, что комп ью те р будет загружаться с требуемого
на
случае
Для получения дополнительной технической поддержки посетите веб-сайт поддержки потребителей
http://consumersupport.lenovo.com
.
40

Приложение A. Инструкции CRU
Примечания.
• Иллюстрации, используемые в этой гла ве , отно сятся к модели Lenovo V570, если не указано иное.
• Следующие действия, касающиеся обновления или замены устройств, аналогичны для моделей V470,
V570, B470 и B570/B570e.
Замена батареи - - - - - - - - - - - - - - - - - - - - - - - - - - - - - - - - - - - - - - - - - - - - - - - - - - - - - - - - - - - - - - - - - - - - - - - - - - - - - - - - - - - - - - - - - - - - - - - - - - - - - - - - - - -
Примечание. Используйте только батарею производства компании Lenovo. Использование другой батареи
Чтобы заменить батарею, выполните следующие действия.
1
Выключите комп ью те р или перейдите в режим гибернации. Отсоедините от компьютера
адаптер питания и все кабели.
2
Закройте дисплей и переверните компь ют ер.
3
Откройте неавтоматическую защелку батареи . Переместите подпружиненную защелку
батареи в открытое положение , извлеките батарейный блок, сдвинув его в направлении,
показанном стрелкой .
может стать причиной возгорания или взрыва.
a
b
c
1
a
c
b
4
Установите полностью заряженную батарею.
5
Сдвиньте неавтоматическую защелку батареи в закрытое положение.
6
Снова переверните компьюте р. Подсоедините адаптер питания и кабели к комп ьютеру.
41

Приложение A. Инструкции CRU
Замена жесткого диска - - - - - - - - - - - - - - - - - - - - - - - - - - - - - - - - - - - - - - - - - - - - - - - - - - - - - - - - - - - - - - - - - - - - - - - - - - - - - - - - - - - - - - - - -
Можно увеличить емкость компьютер а, заменив жесткий диск на другой большей емкости. Новый
жесткий диск можно приобрести у продавца или торгового представителя Lenovo.
Примечания.
• Заменяйте жесткий диск только в случае проведения модернизации или ремонта. Разъемы и отсек жесткого
диска не предназначены для частой смены или перестановки жест кого диска.
• На дополнительном жестком диске отсутствует предустановленное программное обеспечение.
Обращение с жестким диском
• Не роняйте жесткий диск и не подвергайте его механическим удара м. Кладите жесткий диск
на материал, например мягкую ткань, которая смягчает механические уд ары.
• Не применяйте физическую силу к крышке жесткого диска.
• Не дотрагивайтесь до разъемов.
Жесткий диск чувствителен к воздействиям. Неправильное обращение с ним может привести к
повреждению и необратимой потере данных на жестком диске. Перед извлечением жесткого диска,
создайте резервную копию всей информации на
Запрещается извлекать жесткий диск, если компьютер включен, находит ся в спящем режиме или
режиме гибернации.
жестком диске, а затем выключите компьютер .
42

Приложение A. Инструкции CRU
b
Чтобы заменить жесткий диск, выполните следующие действия.
1
Выключите комп ью те р, затем отсоедините адаптер переменного тока и все кабели от
комп ьютера.
2
Закройте дисплей и переверните компь ют ер.
3
Извлеките батарейный блок.
4
Снимите крышку отсека для жесткого диска (HDD)/памяти/Mini PCI Express Card.
a. Ослабьте винты, фиксирующие крышку отсека .
b. Снимите крышку отсека .
a
b
a
43

Приложение A. Инструкции CRU
5
Снимите фиксирующие винты .
c
6
Потяните ярлычок в направлении, указанном стрелкой .
c
d
44
d

Приложение A. Инструкции CRU
7
Извлеките жесткий диск, защищенный металлическим корпус ом .
e
8
Отверните винты и отсоедините металлический корпус от жесткого диска.
9
Прикрепите металлический корпус к новому жесткому диску и заверните винты.
0
Аккуратно поместите жесткий диск в отсек для жесткого диска, чтобы ярлычок находи лся
сверху и разъемы были обращены друг к другу, а затем надежно установите его на место.
A
Установите фиксирующий винт.
B
Установите крышку отсека и затяните винты.
C
Установите батарейный блок на место.
D
Снова переверните компьюте р. Подсоедините адаптер питания и кабели к комп ьютеру.
e
45

Приложение A. Инструкции CRU
b
Замена памяти - - - - - - - - - - - - - - - - - - - - - - - - - - - - - - - - - - - - - - - - - - - - - - - - - - - - - - - - - - - - - - - - - - - - - - - - - - - - - - - - - - - - - - - - - - - - - - - - - - - - - - - - - - - -
Для увеличения объема памяти установите в разъем компьютера модуль синхронной памяти с
произвольным доступом и удвоенной скоростью передачи данных третьего типа (DDR3 SDRAM),
который можно приобрести дополнительно. Доступны модули памяти DDR3 SDRAM разного
объема.
Примечание. Используйте только типы памяти, которые поддерживаются этим компьютером. При
Чтобы установить модуль DDR3 SDRAM, выполните следующие действия.
1
Дотроньтесь до металлической поверхности или заземленного металлического предмета для
снижения уровня статического электричества на теле, которое может повредить модуль
памяти DDR3 SDRAM. Не дотрагивайтесь до конт актов модуля памяти DDR3 SDRAM.
2
Выключите компь ют ер. Отсоедините от ком пьютера адаптер питания и все кабели.
3
Закройте дисплей и переверните компьютер.
4
Извлеките батарейный блок.
5
Снимите крышку отсека для жесткого диска (HDD)/памяти/Mini PCI Express Card.
a. Ослабьте винты, фиксирующие крышку отсека .
b. Снимите крышку отсека .
ненадлежащей установке или установке дополнительного модуля памяти при попытке
загрузки компь ютер а прозвучит предупреждающий звуковой сигнал.
a
a
b
46

Приложение A. Инструкции CRU
6
Если в разъеме памяти уже установлены два модуля DDR3 SDRAM, извлеките один из них,
чтобы освободить место для нового модуля, одновременно отжав защелки по обоим краям
разъема. Не выбрасывайте старый модуль памяти DDR3 SDRAM, чтобы его можно было
использовать впоследствии.
a
b
7
Совместите насечку модуля памяти DDR3 SDRAM с выступом разъема и аккуратно вставьте
модуль DDR3 SDRAM в разъем под углом 30-45°.
8
Вставьте модуль DDR3 SDRAM в разъем, чтобы защелки по обоим краям разъема находились
в закрытом положении.
b
a
9
Установите крышку отсека и затяните винты.
0
Установите батарейный блок на место.
A
Снова переверните компьюте р. Подсоедините адаптер питания и кабели к комп ьютеру.
a
47

Приложение A. Инструкции CRU
Примечание. Если в обслуживаемом комп ью те ре используется только один модуль DDR3 SDRAM, плату
следует устанавливать в разъем SLOT-0 ( : нижний разъем), а не в SLOT-1 ( : верхний
разъем).
Чтобы убедиться, что модуль DDR3 SDRAM установлен надлежащим образом, выполните
следующие действия.
1
Включите компьютер .
2
Уд е р ж и в а й т е нажатой кнопку F2 во время запуска. Откроется окно программы Программа
настройки BIOS. Параметр System Memory (Память системы) указывает на общий объем
памяти, установленной на компьюте ре.
48

Приложение A. Инструкции CRU
a
b
Извлечение дисковода оптических дисков (только для
V470/B470) - - - - - - - - - - - - - - - - - - - - - - - - - - - - - - - - - - - - - - - - - - - - - - - - - - - - - - - - - - - - - - - - - - - - - - - - - - - - - - - - - - - - - - - - - - - - - - - - - - - - - - - - - - - - - - - - - - - - - - -
Чтобы извлечь оптический дисковод, выполните следующие действия.
1
Выверните винт, указанный на рис. .
2
Осторожно извлеките оптический дисковод .
b
a
В следующей таблице содержится список компонентов, заменяемых пользователем (CRU), для
данного ком пь ют ера , а также информация, где можно получить инструкции по замене этих
компонентов.
Памятка по настройке
Адаптер питания O
Шнур для адаптера питания O
Батарея OO
Нижние крышки для обслуживания O
Жесткий диск O
Память O
Дисковод оптических дисков O
Руководство
пользователя
49

Приложение B. Ограниченная гарантия Lenovo
L505-0010-01 04/2008
Настоящая ограниченная гарантия Lenovo применима только к аппаратным продуктам Lenovo,
приобретенным для личного пользования, а не для перепродажи.
Ограниченная гарантия Lenovo на других языках доступна по адресу www.lenovo.com/warranty
На что распространяется данная гарантия?
Комп ания Lenovo гарантирует, что каждый аппаратный продукт не содержит дефектов материалов
и сборки при условии нормальной эксплуатации в течение гарантийного срока. Гарантийный срок
на изделие исчисляется с момента приобретения, который указан в вашем счете, если иное не
указано компанией Lenovo в письменной форме. Гарантийный срок и вид гарантийного
обслуживания, применимые к данному изделию
гарантии”.
ДАННАЯ ГАРАНТИЯ ЯВЛЯЕТСЯ ВАШЕЙ ИСКЛЮЧИТЕЛЬНОЙ ГАРА Н Т И Е Й И
ЗАМЕНЯЕТ ВСЕ ОСТАЛЬНЫЕ ГАРАНТИИ ИЛИ УСЛОВИЯ, ЯВНЫЕ ИЛИ
ПОДРАЗУМЕВАЕМЫЕ, ВКЛЮЧАЯ ПОМИМО ПРОЧЕГО ПОДРАЗУМЕВАЕМЫЕ
ГАРА Н Т ИИ ИЛИ УСЛОВИЯ КОММЕРЧЕСКОЙ ПРИГОДНОСТИ И СООТВЕТСТВИЯ
КАКОЙ-ЛИБО КОНКРЕТНОЙ ЦЕЛИ. ЗАКОНОДАТЕЛЬСТВО НЕКОТОРЫХ
ГОСУДАРСТВ ИЛИ ЮРИСДИКЦИЙ НЕ ДОПУСКАЕТ ОТКАЗА ОТ ЯВНЫХ ИЛИ
ПРЕДПОЛАГАЕМЫХ
ИСКЛЮЧЕНИЕ МОЖЕТ К ВАМ НЕ ОТНОСИТЬСЯ. В ЭТОМ СЛУЧАЕ ДЕЙСТВИЕ
ТАКИХ ГАРАНТИЙ ПРИМЕНИМО ТОЛЬКО В ТОЙ СТЕПЕНИ, В КОТОРОЙ ЭТО
РЕГЛАМЕНТИРУЕТСЯ ЗАКОНОМ, И ОГРАНИЧЕНО ГАРАНТИЙНЫМ СРОКОМ. ПО
ИСТЕЧЕНИИ ЭТОГО СРОКА ДЕЙСТВИЕ ВСЕХ ГАРАНТИЙ ПРЕКРАЩАЕТСЯ.
ЗАКОНОДАТЕЛЬСТВО НЕКОТОРЫХ ГОСУДАРСТВ ИЛИ ЮРИСДИКЦИЙ НЕ
ДОПУСКАЕТ ОГРАНИЧЕНИЯ СРОКА ПОДРАЗУМЕВАЕМЫХ ГА РА Н Т И Й ; В
СЛУЧАЕ ВЫШЕПРИВЕДЕННОЕ ОГРАНИЧЕНИЕ СРОКА ДЕЙСТВИЯ МОЖЕТ К ВАМ
НЕ ОТНОСИТЬСЯ.
ГАРАН Т И Й; В ЭТОМ СЛУЧАЕ ВЫШЕПРИВЕДЕННОЕ
, указаны ниже в разделе “Информация о
ЭТОМ
.
Получение гарантийного обслуживания
Если в течение гарантийного срока изделие не будет функционировать в соответствии с гарантией,
гарантийное обслуживание можно получить в компан ии Lenovo или в уполномоченном сервисцентре. Все они обозначены в данном документе как “поставщик услуг”. Список поставщиков
услуг и их номера телефонов приведены на веб-сайте www.lenovo.com/support/phone
Гарантийное обслуживание может предоставляться не во всех странах, а его объем может зависеть
от страны. За пределами обычной зоны обслуживания поставщика услуг может взиматься
дополнительная плата. Информацию о предоставлении обслуживания в конкретной стране можно
получить у местного поставщика услуг.
.
50

Приложение B. Ограниченная гарантия Lenovo
Устранение проблем поставщиком услуг
При обращении к поставщику услуг необходимо следовать указанным инструкциям по выявлению
и устранению неполадок.
Поставщик услуг попытается установить причину неполадки и устранить ее по телефону или
посредством дистанционной поддержки. Поставщик услуг может дать инструкции по загрузке и
установке определенных программных обновлений.
Некоторые неисправности можно устранить с использованием комп онентов, которые можно
установить
устанавливаемые пользователем, CRU). В таком случае пользователю отправляется CRU для
выполнения замены.
Если неполадку не удастся устранить путем консультаций по телефону или дистанционно
посредством применения обновлений программ или путем замены CRU, то поставщик услуг
предоставит обслуживание в соответствии с типом гарантийного обслуживания, указанным для
данного изделия в разделе “
Если поставщик услуг не может произвести ремонт изделия, то он заменит его на аналогичное или
обладающее эквивалентными функциями.
Если поставщик услуг не может отремонтировать или заменить изделие, то единственным выходом
является возврат изделия по месту приобретения или в комп ан ию Lenovo; в этом случае вам буде т
возвращена сумма, уплаченная при
вручную. Такие компонен ты называются Customer Replaceable Unit (Комп онент ы,
Информация о гарантии”.
покупке изделия.
Замена изделия или его деталей
Если при гарантийном обслуживании производится замена изделия или его деталей, то элемент,
замененный поставщиком услуг, переходит в собственность Lenovo, а элемент, установленный в
качестве замены, — в собственность пользователя. Допускается замена только подлинных и не
подвергавшихся изменениям компон ен тов и изделий Lenovo. Изделия или комп он енты,
предлагаемые взамен компа нией Lenovo, могут быть не новыми, но должны находиться
рабочем состоянии и по крайней мере обладать эквивалентными функциями. На изделие или
компонент, установленный взамен неисправного, переносится гарантия, которая распространялась
на замененный компон ент, за вычетом срока, прошедшего с момента приобретения замененного
изделия или комп онент а.
Прежде чем поставщик услуг заменит изделие или его деталь, вы обязаны:
1
демонтировать все компоне нт ы, детали, дополнительные аппаратные средства, дополнительно
установленное оборудование и приспособления, не подлежащие гарантийному обслуживанию;
2
убедиться, что в отношении данного изделия или компо не нта отсутствуют какие-либо правовые
обязательства или ограничения, препятствующие его замене;
3
получить разрешение владельца изделия или компоне нта на его обслуживание поставщиком
услуг (если пользователь не является владельцем).
в хорошем
51

Приложение B. Ограниченная гарантия Lenovo
Ваши дополнительные обязанности
В тех случаях, когда это возможно, перед проведением обслуживания вы обязаны:
1
выполнить процедуры по обращению за обслуживанием, указанные поставщиком услуг;
2
создать резервные копии всех программ и данных, содержащихся в изделии;
3
предоставить поставщику услуг все системные ключи и пароли, а также надлежащий, свободный
и безопасный доступ к оборудованию, чтобы он смог выполнить обязательства по настоящей
гарантии;
4
проверить, что вся информация об идентифицированных или идентифицируемых лицах (“личные
данные”) уда лен а из изделия или что в отношении всех оставшихся не удаленных личных данных
соблюдаются все применимые законы.
Использование личных данных
В случае получения обслуживания в рамках данной гарантии компания Lenovo будет хранить,
использовать и обрабатывать информацию о неисправности и вашу кон тактную информацию,
включая ваше имя, номера телефонов, почтовый адрес и адрес электронной почты. Lenovo будет
использовать эту информацию для выполнения гарантийного обслуживания и для улучшения
наших деловых взаимоотношений с вами. Мы можем обратиться
уровне нашего гарантийного обслуживания или уведомить вас об отзыве изделий и о вопросах,
связанных с техникой безопасности. Для этого мы можем передать информацию о вас сторонам,
действующим по нашему поручению. Эта информация также может быть раскрыта, если того
требует законодательство.
к вам для получения отзыва об
На что не распространяется данная гарантия?
Данная гарантия не распространяется на:
• бесперебойную или безошибочную работу продукта;
• потерю или повреждение данных;
• программы, поставляемые вместе с продуктом или установленные впоследствии;
• неисправности или повреждения, вызванные неправильной эксплуатацией, аварией, переделкой,
эксплуатацией в неподходящей физической или операционной среде, стихийными бедствиями
или неправильно произведенным вами обслуживанием;
• повреждение неавторизованным поставщиком услуг;
• неисправность или повреждение, вызванное каким бы то ни было изделием других
производителей, включая те, котор ые компан ия Lenovo могла приобрести и поставить вме сте с
изделием Lenovo или встроить в него по вашей просьбе;
• техническую и прочую поддержку, в частности, ответы на вопросы типа “Как это сделать?”, а
также рекомендации по настройке и установке
изделия.
Настоящая гарантия аннулируется при снятии или замене заводских табличек и
идентификационных этикеток на изделии или его деталях.
52

Приложение B. Ограниченная гарантия Lenovo
Ограничение ответственности
Lenovo несет ответственность за потерю или повреждение продукта только в следующих случаях:
1) пока он находится в распоряжении поставщика услуг, а также 2) при его транспортировке в тех
случаях, когда за транспортировку отвечает поставщик услуг.
Ни Lenovo, ни поставщик услуг не несут ответственности за какие бы то ни было
конфиденциальные, защищенные правами собственности или
содержащиеся в изделии. До начала обслуживания или возврата продукта необходимо уда лит ь
и/или скопировать с продукта всю информацию такого рода.
Могут возникнуть обстоятельства, при которых, вследствие невыполнения обязательств со
стороны Lenovo или по иной причине наступления ответственности, вы получите право на
возмещение убытков от Lenovo. За исключением ответственности, отказ от
ограничение которой не допускается применимыми законами, в каждом подобном случае,
независимо от того, на каком основании выдвигаются претензии о возмещении убытков ком пание й
Lenovo (включая грубые нарушения, халатность, введение в заблуждение и прочие претензии по
поводу договора или причинения вреда), Lenovo несет ответственность только в пределах
действительно понесенных вами прямых убытков,
ограничение не относится к возмещению ущерба за причиненные телесные повреждения (включая
смерть) или ущерба, причиненного недвижимому или личному имуществу, за кото рые Lenovo
несет юридическую ответственность.
Это ограничение возмещения также относится к поставщикам Lenovo, продавцам и к вашему
поставщику услуг. Указанный предел ограничивает совокупную ответственность компании
ее поставщиков, продавцов и вашего поставщика услуг.
Lenovo,
но не более уплаченной вами суммы. Указанное
персональные данные,
которой или
НИ ПРИ КАКИХ ОБСТОЯТЕЛЬСТВАХ КОМПАНИЯ LENOVO, ЕЕ ПОСТАВЩИКИ,
ТОРГОВЫЕ ПОСРЕДНИКИ ИЛИ ПОСТАВЩИКИ УСЛУГ НЕ НЕСУТ
ОТВЕТСТВЕННОСТИ В СВЯЗИ СО СЛЕДУЮЩИМИ ОБСТОЯТЕЛЬСТВАМИ, ДАЖЕ
ЕСЛИ ОНИ БЫЛИ УВЕДОМЛЕНЫ ОБ ИХ ВОЗМОЖНОСТИ: 1) ИСКАМИ ЗА УЩЕРБ,
ПРЕДЪЯВЛЕННЫМИ ВАМ ТРЕТЬИМИ ЛИЦАМИ; 2) ПОТЕРЕЙ ИЛИ ПОВРЕЖДЕНИЕМ
ВАШ ИХ ДАННЫХ; 3) РЕАЛЬНЫМИ УБЫТКАМИ, ОПРЕДЕЛЯЕМЫМИ ОСОБЫМИ
ОБСТОЯТЕЛЬСТВАМИ ДЕЛА, ПОБОЧНЫМ УЩЕРБОМ ИЛИ КОСВЕННЫМИ
УБЫТКАМИ, ВКЛЮЧАЯ УПУЩЕННУЮ ПРИБЫЛЬ, УТРАТУ ДОХОДОВ ОТ
ЭКОНОМИЧЕСКОЙ ДЕЯТЕЛЬНОСТИ, НАНЕСЕНИЕ УЩЕРБА ДЕЛОВОЙ РЕПУТАЦИИ
ИЛИ ПОТЕРЮ ОЖИДАЕМОЙ ЭКОНОМИИ СРЕДСТВ. ЗАКОНОДАТЕЛЬСТВО
НЕКОТОРЫХ ГОСУДАРСТВ ИЛИ ЮРИСДИКЦИЙ НЕ ДОПУСКАЕТ ОТКАЗА ОТ
СЛУЧАЙНЫХ ИЛИ КОСВЕННЫХ УБЫТКОВ ИЛИ ИХ ОГРАНИЧЕНИЯ; В ЭТОМ
СЛУЧАЕ ВЫШЕПРИВЕДЕННЫЙ ОТКАЗ ИЛИ ОГРАНИЧЕНИЕ МОЖЕТ К ВАМ
ОТНОСИТЬСЯ.
НЕ
53

Приложение B. Ограниченная гарантия Lenovo
Разрешение споров
Если вы приобрели продукт в Камбодже, Индонезии, на Филиппинах, во Вьетнаме или в Шри-
Ланке, то окончательное разрешение споров, вызванных данной Гарантией или связанных с ней,
будет осуществляться арбитражным судом, проводимым в Сингапуре, и данная гарантия подпадает
под действие, истолковывается и применяется в соответствии с законами Сингапура, без учета
конфликта законодательств. Если вы приобрели продукт в Индии, то окончательное разрешение
споров, вызванных данной Гарантией или связанных с ней, будет осуществляться арбитражным
судом в Бангалоре (Индия). Арбитражный суд в Сингапуре буде т руководствоваться
действующими на тот момент Правилами арбитража (Arbitration Rules), установленными
Международным арбитражным центром Сингапура (Singapore International Arbitration Center,
SIAC) (“SIAC Rules”). Арбитражный суд в Индии будет руководствоваться законами,
действующими на тот момент в Индии. Решение арбитражного суда будет окончательным и
обязательным для сторон без права на апелляцию. Решение должно быть оформлено в письменном
виде с изложением установленных фактов и юридических выводов. Все арбитражное
судопроизводство, включая всю документацию, представленную в такое судопроизводство, будет
вестись на английском языке, и в этом
имеет приоритет перед версией на любом другом языке.
судопроизводстве версия гарантии на английском языке
Прочие права
НАСТОЯЩАЯ ГА РА Н Т И Я ДАЕТ ВАМ ОПРЕДЕЛЕННЫЕ ЮРИДИЧЕСКИЕ ПРАВА, И ВЫ
МОЖЕТЕ ИМЕТЬ ДРУГИЕ ПРАВА, РАЗ Л И Ч А Ю Щ И Е С Я В ЗАВИСИМОСТИ ОТ
ГОСУДАРСТВА И ЮРИСДИКЦИИ. У ВАС МОГУТ БЫТЬ И ДРУГИЕ ПРАВА,
СООТВЕТСТВУЮЩИЕ ПРИМЕНИМЫМ ЗАКОНАМ ИЛИ ПИСЬМЕННЫМ
СОГЛАШЕНИЯМ С LENOVO. В ДАННОЙ ГАРАНТИИ НИЧТО НЕ ЗАТРАГИВАЕТ
КАКИХ-ЛИБО ЗАКОННЫХ ПРАВ ПОТРЕБИТЕЛЕЙ, ВКЛЮЧАЯ ПРАВА,
СООТВЕТСТВУЮЩИЕ НАЦИОНАЛЬНОМУ ЗАКОНОДАТЕЛЬСТВУ,
РЕГУЛИРУЮЩЕМУ
ИЛИ ОГРАНИЧЕНИЕ КОТОРЫХ ПО ДОГОВОРУ НЕ ДОПУСКАЕТСЯ.
ТОРГОВЛЮ ПОТРЕБИТЕЛЬСКИМИ ТОВАРАМИ, НАРУШЕНИЕ
Европейская экономическая зона (European Economic Area, EEA)
Заказчики в EEA могут обратиться в Lenovo по адресу EMEA Service Organisation, Lenovo
(International) B.V., Floor 2, Einsteinova 21, 851 01, Bratislava, Slovakia. Гарантийное обслуживание
аппаратных продуктов Lenovo, приобретенных в странах EEA, можно получить в любой стране
EEA, в которой Lenovo официально торгует этими продуктами.
54

Приложение B. Ограниченная гарантия Lenovo
Информация о гарантии - - - - - - - - - - - - - - - - - - - - - - - - - - - - - - - - - - - - - - - - - - - - - - - - - - - - - - - - - - - - - - - - - - - - - - - - - - - - - - - - - - - - - - -
Тип изделия
или
устройства
Ноутбук:
20086, 4396
20092, 1066
20087, 4315
20093, 1068
20129
* Исключая некоторые компоненты. 90-дневная ограниченная гарантия на адаптеры
питания, клавиатуры, пластмассовые детали и шарниры.
Страна или регион
приобретения
Корея , Тайвань
Сингапур 1, 3, 4
Индия 1, 4
Китай (Гонко н г ), Китай (Макао),
Индонезия, Малайзия, Таиланд,
Филиппины, Вьетнам, Бахрейн,
Кув е йт, Оман, Катар, Египет,
Южная Африка , Саудовская
Аравия, ОАЭ, Алжир, Нигерия,
Кения
Босния и Ге рцего вина , Болгария,
Хор ва тия , Чешская Республика,
Кипр, Эстония, Гре ц ия, Венгрия,
Латвия, Литва, Македония,
Польша, Румыния, Словакия,
Словения, Сербия
Австралия, Новая Зеландия,
Япония, Австрия, Бельгия, Дания,
Франция, Финляндия, Герма н и я,
Исландия, Израиль, Ирландия,
Италия, Люксембург, Нидерланды,
Норвегия, Испания, Швеция,
Швейцария, Великобритания
Бразилия
США, Канада, Мексика,
Аргентина, Колумб ия, Перу,
Венесуэла, Боливия, Уру г в а й ,
Чили, Парагвай, Эквадор
Россия, Украина, Ре спублика
Казахстан, Беларусь, Шри-Ланка,
Туркменистан
Турция
Гарантийный срок
детали и сборка 1 год
батарейный блок 1 год
детали и сборка ограниченная
гарантия 1 год*
батарейный блок 1 год
детали и сборка 1 год
батарейный блок 1 год
детали и сборка 2 года
батарейный блок 1 год
Вид
гарантийного
обслуживания
3, 4
1, 4
1, 3
4
1, 4
4
1, 4
55

Приложение B. Ограниченная гарантия Lenovo
При необходимости поставщик услуг обеспечит услуги по ремонту или замене в зависимости от типа
гарантийного обслуживания, указанного для этого продукта, и доступных услуг. Сроки обслуживания
будут зависеть от времени обращения, наличия деталей и других факторов.
Виды гарантийного обслуживания
1
Обслуживание с предоставлением компонентов, заменяемых пользователем (CRU)
В рамках обслуживания с предоставлением CRU поставщик услуг отправит вам CRU (компо не нты ,
устанавливаемые пользователем), чтобы вы выполнили замену самостоятельно. Информация о
CRU и инструкции по замене входят в компле кт поставки изделия, их всегда можно запросить в
комп ани и Lenovo. Большая часть CRU легко устанавливается пользователем (самообслуживаемые
CRU), однако для установки некоторых
навыки и инструменты (CRU специального обслуживания). Самообслуживаемые CRU
пользователь устанавливает самостоятельно. Вы можете сделать запрос на установку CRU
специального обслуживания поставщиком услуг в рамках одного из других типов гарантийного
обслуживания, предусмотренных для вашего изделия. Компани я Lenovo может оказывать
дополнительную платную услугу установки самообслуживаемых CRU по вашему заказу. Список
компонентов CRU и их
веб-сайте www.lenovo.com/CRUs
указано в материалах, поставляемых в комплекте с CRU для замены. Если необходим возврат
неисправного CRU: 1) вместе с запасным CRU поставляются инструкции по возврату, наклейка
оплаченного возврата товара и контейнер, и 2) если вы не возвратите неисправный CRU в сервисцентр в течение 30 (тридцати) дней после получения нового CRU, предоставленного
то поставщик услуг может выставить вам счет за данный CRU.
2
Обслуживание на месте
В рамках обслуживания на месте поставщик услуг выполняет ремонт или замену изделия на месте.
Вы должны обеспечить подход ящее рабочее помещение, где изделие Lenovo можно будет
разобрать и собрать. Для проведения определенных видов ремонта для некоторых изделий
поставщик услуг может отправить изделие в уполномоченный сервис-центр.
3
Курьерские или складские услуги
В рамках обслуживания этого типа ремонт или замена изделия выполняется в уполномоченном
сервис-центре; доставка организуется вашим поставщиком услуг. Ответственность за отключение
изделия возлагается на вас. Вам предоставят транспортировочный контейнер для возврата изделия
в уполномоченный сервис-центр. Курьер заберет изделие и доставит его в уполномоченный
сервис-центр.
4
Обслуживание при доставке или пересылке по почте силами заказчика
В рамках обслуживания этого типа ремонт или замена изделия выполняется в уполномоченном
сервис-центре; при этом вы сами организуете доставку или перевозку. Вы отвечаете за доставку
или пересылку по почте, согласно указаниям вашего поставщика услуг (с предоплаченной
доставкой, если не указано иное),
адресу. После ремонта или замены изделия его можно будет забрать. Если вы не заберете изделие,
то поставщик услуг может распорядиться им по своему усмотрению. При обслуживании с
пересылкой по почте Lenovo возвратит изделие за свой счет, если только поставщик услуг не
укажет иное.
После ремонта или замены этот сервис-центр организует доставку изделия к вам.
назначение можно найти в документе, входящем в комплект изделия, или на
CRU могут потребоваться определенные технические
. Требование возврата дефектного CRU, если имеет место, будет
для замены,
надлежащим образом упакованного изделия по указанному
56

Приложение B. Ограниченная гарантия Lenovo
5
Обслуживание с заменой изделия
В рамках обслуживания с заменой изделия, Lenovo доставит изделие для замены по вашему адресу.
Вы отвечаете за его установку и проверку работоспособности. Изделие для замены становится
вашей собственностью в обмен на неисправное изделие, которое становится собственностью
Lenovo. Вы должны упаковать неисправное изделие в картонную упаковку из-под изделия для
замены и возвратить в Lenovo. Транспортные расходы за доставку исправного и неисправного
изделий оплачивает Lenovo. В случае использования другой упаковки, а не той, в которую было
упаковано полученное вами изделие для замены, вы отвечаете за возможное повреждение
неисправного изделия при транспортировке. Если компания Lenovo не получит неисправное
изделие в течение 30 (тридцати) дней после
выставить вам счет за это изделие.
получения вами изделия для замены, то Lenovo может
57

Приложение C. Заявления относительно продукта
Заявления в данном приложении относятся к продукту с указанным номером MT. Заявления, общие
для большинства продуктов Lenovo входят в раздел “Приложение A. Заявление”
технике безопасности и общей информации Lenovo
.
Руководства по
Информация Energy star (только для V470/V570/B470/
B570) - - - - - - - - - - - - - - - - - - - - - - - - - - - - - - - - - - - - - - - - - - - - - - - - - - - - - - - - - - - - - - - - - - - - - - - - - - - - - - - - - - - - - - - - - - - - - - - - - - - - - - - - - - - - - - - - - - - - - - - - - - - - - - - - -
ENERGY STAR® представляет собой объединенную программу управления по охране окружающей
среды США и министерства энергетики США, направленную на экономию денежных средств и
защиту окружающей среды путем использования энергосберегающих продуктов и технологий.
Компания Lenovo
ENERGY STAR. Если на компьюте рах Lenovo следующих моделей имеется знак ENERGY STAR, это
значит, что они разработаны для соответствия требованиям программы ENERGY STAR 5.0 для
компь ютеро в и это соответствие подтверждено тестами.
• 20086, 4396
• 20092, 1066
• 20087, 4315
• 20093, 1068
Приобретая продукцию, имеющую сертификат ENERGY STAR, и используя преимущества функции
управления питанием вашего компьют ер а, вы сокращаете потребление электроэнергии. Снижение
потребления электроэнергии приводит к экономии средств, способствует улучшению состояния
окружающей среды и сокращает выбросы парниковых газов.
Более подробную информацию о программе ENERGY STAR можно найти на веб-сайте
http://www.energystar.gov
Компания Lenovo придерживается политики эффективного использования энергии как неотъемлемой
части повседневной работы. В рамках этой политики на комп ьютер ах Lenovo на заводепроизводителе установлены следующие параметры функции управления питанием, кото рые
вступают в силу после бездействия комп ьютер а в течение определенного времени:
®
рада предложить своим клиентам продукцию, соответствующую стандартам
.
58

Приложение C. Заявления относительно продукта
Таблица 1. Функции управления энергопотреблением ENERGY STAR
Windows® 7
Схема управления питанием: Energy Star
• Выключение монитора:
через 10 минут
• Переход компь юте ра в спящий режим:
через 25 минут
• Дополнительные параметры питания:
- Выключение жестких дисков:
через 20 минут
- Переход в режим гибернации: через 1 час
Чтобы вывести комп ьютер из спящего режима, нажмите любую клавишу на клавиатуре.
Дополнительные сведения об этих настройках можно получить во встроенной системе справки и
поддержки Windows.
59

Приложение C. Заявления относительно продукта
Заявления об электромагнитном излучении - - - - - - - - - - - - - - - - - - - - - - - - - - - - - - - - - - - - - - - -
Следующая информация относится к комп ьют ерам Lenovo V470/V570/B470/B570/B570e типа 20086,
4396/20092, 1066/20087, 4315/20093, 1068/20129.
Положение Федеральной комиссии связи США
По результатам тестирования было установлено, что данное оборудование соответствует предельно
допустимому уровню излучения для цифровых устройств класса B согласно части 15 правил
Федеральной комиссии связи. Этот предельно допустимый уровень обеспечивает разумную степень
защиты от помех в бытовых условиях. Данное оборудование генерирует, использует и способно
излучать энергию в радиочастотном диапазоне, и если при его
соблюдать соответствующие инструкции, может быть источником радиопомех. Однако нет никакой
гарантии, что та или иная установка при определенных условиях не станет источником помех. Если
данное оборудование будет создавать помехи радио- и телевизионному приему, что можно
определить, включая и выключая оборудование, пользователю рекомендуется попытаться устранить
помехи одним
• Переориентировать или переставить принимающую антенну.
• Увел и ч и ть расстояние между оборудованием и приемником.
• Включить оборудование в другую розетку, отличную от той, к которой присоединен приемник.
• Обратиться за помощью к уполномоченному дилеру или к представителю сервисной службы.
Чтобы обеспечить соответствие требованиям Федеральной комиссии связи по допустимому уровню
электромагнитного излучения, следует использовать экранированные и заземленные кабели и
разъемы. Подходящие кабели и разъемы можно приобрести у уполномоченных дилеров Lenovo.
Lenovo не несет ответственности за помехи радио- и телевизионному приему, если причиной помех
явилось использование кабелей и разъемов, отличных от рекомендованных Lenovo, либо
несанкционированное изменение конструкции или переделка этого оборудования. В случае
несанкционированного изменения конструкции или переделки оборудования пользователь может
лишиться прав на его эксплуатацию.
Данное устройство соответствует требованиям части 15 правил Федеральной комиссии связи. Его
работа подпадает под следующие два условия: (1) это устройство не может вызывать опасную
интерференцию и (2) это устройство должно допускать любую
интерференцию, которая может привести к нарушениям в работе.
или несколькими из описанных ниже способов.
установке и эксплуатации не
наведенную интерференцию, включая
Ответственная сторона:
Lenovo (United States) Incorporated
1009 Think Place - Building One
Morrisville, NC 27560
U.S.A.
Телефон: (919) 294-5900
60

Приложение C. Заявления относительно продукта
Положение о соответствии промышленным стандартам Канады по
электромагнитному излучению для оборудования класса B
Этот цифровой аппарат класса B соответствует канадским нормам ICES-003.
Avis de conformité à la réglementation d’Industrie Canada
Cet appareil numérique de la classe B est conforme à la norme NMB-003 du Canada.
Положение о соответствии стандартам Германии для оборудования класса
B
Deutschsprachiger EU Hinweis:
Hinweis für Geräte der Klasse B EU-Richtlinie zur Elektromagnetischen Verträglichkeit
Dieses Produkt entspricht den Schutzanforderungen der EU-Richtlinie 2004/108/EG (früher 89/
336/EWG) zur Angleichung der Rechtsvorschriften über die elektromagnetische Verträglichkeit in
den EU-Mitgliedsstaaten und hält die Grenzwerte der EN 55022 Klasse B ein.
Um dieses sicherzustellen, sind die Geräte wie in den Handbüchern beschrieben zu installieren
und zu betreiben. Des Weiteren dürfen auch nur von der Lenovo empfohlene Kabel angeschlossen
werden. Lenovo übernimmt keine Verantwortung für die Einhaltung der Schutzanforderungen,
wenn das Produkt ohne Zustimmung der Lenovo verändert bzw. wenn
Erweiterungskomponenten von Fremdherstellern ohne Empfehlung der Lenovo gesteckt/
eingebaut werden.
Deutschland:
Einhaltung des Gesetzes über die elektromagnetische Verträglichkeit von Betriebsmittein
Dieses Produkt entspricht dem “Gesetz über die elektromagnetische Verträglichkeit von
Betriebsmitteln” EMVG (früher “Gesetz über die elektromagnetische Verträglichkeit von
Geräten”). Dies ist die Umsetzung der EU-Richtlinie 2004/108/EG (früher 89/336/EWG) in der
Bundesrepublik Deutschland.
Zulassungsbescheinigung laut dem Deutschen Gesetz über die elektromagnetische
Verträglichkeit von Betriebsmitteln, EMVG vom 20. Juli 2007 (früher Gesetz über die
elektromagnetische Verträglichkeit von Geräten), bzw. der EMV EG Richtlinie 2004/108/EC
(früher 89/336/EWG), für Geräte der Klasse B.
Dieses Gerät ist berechtigt, in Übereinstimmung mit dem Deutschen EMVG das EGKonformitätszeichen - CE - zu führen. Verantwortlich für die Konformitätserklärung nach
Paragraf 5 des EMVG ist die Lenovo (Deutschland) GmbH, Gropiusplatz 10, D-70563 Stuttgart.
Informationen in Hinsicht EMVG Paragraf 4 Abs. (1) 4:
Das Gerät erfüllt die Schutzanforderungen nach EN 55024 und EN 55022 Klasse B.
61

Приложение C. Заявления относительно продукта
Положение о соответствии стандартам Европейского Союза для
оборудования класса B
Европейский Союз, соответствие директиве электромагнитной совместимости
Данное изделие соответствует требованиям, изложенным в директиве Совета ЕС 2004/108/EC по
унификации законодательства стран-участниц в области электромагнитной совместимо сти. Lenovo
не может взять на себя ответственность за невозможность соответствия требованиям в результате
несанкционированной модификации изделия, включая установку дополнительных карт других
производителей.
Данное изделие проверено и признано отвечающим
информационных технологий в соответствии с европейским стандартом EN 55022. Эти предельные
нормы класса B разработаны для обеспечения разумной защиты от помех для лицензированных
устройств связи в типичной бытовой среде.
Во избежание помех в радио- и ТВ-сигналах, а также в работе других электриче ских и электронных
приборов все
кабели и разъемы можно приобрести у уполномоченных дилеров компании Lenovo. Lenovo не может
взять на себя ответственность за какие бы то ни было помехи, возникшие в результате использования
кабелей и разъемов других производителей.
кабели и разъемы должны быть заземлены и защищены надлежащим образом. Такие
предельным нормам класса В для оборудования
62

Приложение D. Технические характеристики
Название модели: V470/V570/B470/B570/B570e
Тип компьютера 20086, 4396 / 20092, 1066 / 20087, 4315 / 20093, 1068 / 20129
Примечание.
Конструктивные характеристики
Габариты
Вес
Система
Платформа
Память
ЖК-дисплей
Жесткий диск
Клавиатура
Встроенная камера
Батарея
Адаптер питания
Порты ввода/вывода
HDMI (только в
некоторых моделях)
USB
Связь
Звук
Видео
Разъем карты памяти
Другое
Гнезд о для замка
Kensington
Следующая информация в разделе технических характеристик может содержать технические
неточности или типографские опечатки. Компания Lenovo оставляет за собой право без какого-либо
предваритель ного уведомления вносить уточнения и/или изменения в эти технические
характеристики.
V470/B470 V570/B570/B570e
Прибл. 340 мм × 234,6 мм ×
20,7~31,3 мм (V470)
Прибл. 340 мм × 234,6 мм ×
23,4~33,6 мм (B470)
Прибл. 2,2 кг с батареей из 6 элементов Прибл . 2,4 кг с батареей из 6 элементов
Intel Huron River SV
Разъемы DDR3, 2 × SODIMM
Дисплей высокой четкости с
подсветкой 14 дюймов
SATA II 2,5 дюймов, 7 мм / 2,5 дюймов, 9,5 мм
Клавиатура Lenovo (6 рядов кнопок)
камера 2 мегапикселя / 0,3 мегапикселя
48 Вт/ч, литий-ионная батарея, 6 элементов
Порт USB 2.0 × 3, порт eSATA/USB × 1
10/100/1000 Мбит/с
Гнездо для наушников/микрофона
Гнездо 6 в 1 × 1 (SD/SDHC/MMC/MS/MS PRO/xD)
Прибл. 378 мм × 252 мм ×
32,3 мм (V570)
Прибл. 378 мм × 252 мм ×
33,1 мм (B570/B570e)
Дисплей высокой четкости с
подсветкой 15,6 дюйма
65 Вт / 90 Вт
Порт HDMI × 1
или
Порт USB 2.0 × 4
Порт D-sub × 1
Да
63

Товарны е знаки
Следующие термины являются товарными знаками или зарегистрированными товарными знаками
компании Lenovo в Российской Федерации и/или других странах.
Lenovo
OneKey
Microsoft и Windows являются товарными знаками корпорации Microsoft Corporation в США и/или
других странах.
Прочие названия компаний, наименования товаров или услуг могут быть товарными знаками или
знаками обслуживания других компаний.
64

Алфавитный указатель
A-Z
Bluetooth
Подключение ................................................... 20
SIM-карта .................................................................. 30
А
Адаптер питания
Использование................................................. 14
Б
Батарея
Зарядка ............................................................. 14
З
Защита........................................................................ 26
Заявление
Электромагнитное излучение........................ 60
И
Информация о гарантии........................................... 55
К
Камера.......................................................................... 4
Клавиатура
использование ................................................. 16
Кнопка системы OneKey Rescue ............................. 33
П
Пароль
Использование .................................................26
Проблемы ......................................................... 37
Порт USB ...............................................................7, 19
Проблемы
Батарея.............................................................. 39
Дисплей ............................................................37
Жесткий диск...................................................39
Запуск ...............................................................39
Звук ...................................................................39
Пароль ..............................................................37
Режим гибернации ..........................................38
Спящий режим .................................................38
Экран компьютера...........................................38
С
Сенсорная панель ......................................................15
Сочетания функциональных клавиш......................17
Т
Товарные знаки .........................................................64
У
Устранение неполадок..............................................37
Устройство считывания отпечатков
Устройство чтения карт памяти .............................. 19
пальцев .........26
Ч
М
Микрофон
Встроенный ....................................................... 5
О
Ограниченная гарантия Lenovo............................... 50
Часто задаваемые вопросы ......................................35
65



©Lenovo China 2011
New World. New Thinking.
www.lenovo.com
P/N: 147500266
Напечатано в Китае
TM
 Loading...
Loading...