Page 1
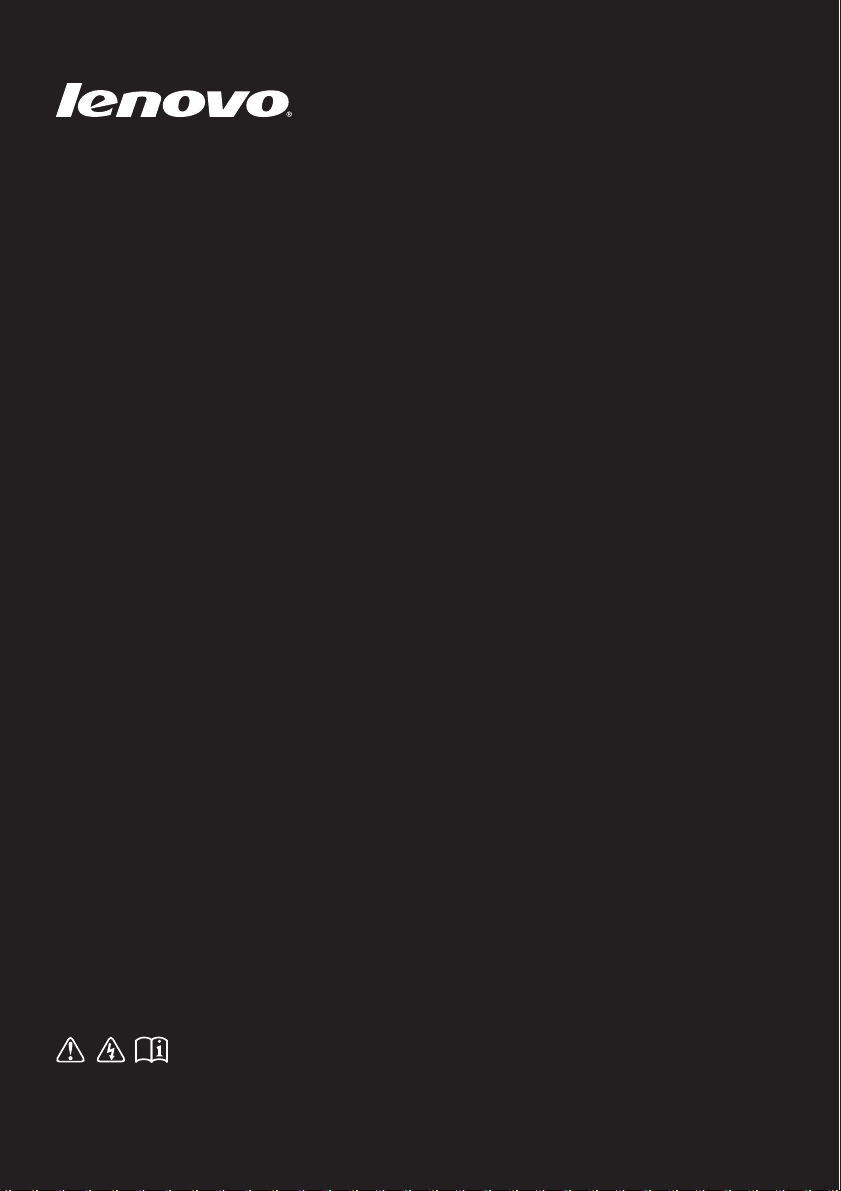
Lenovo
Před používáním počítače si přečtěte bezpečnostní
upozornění a důležité rady v dodaných příručkách.
Uživatelská příručka
Page 2
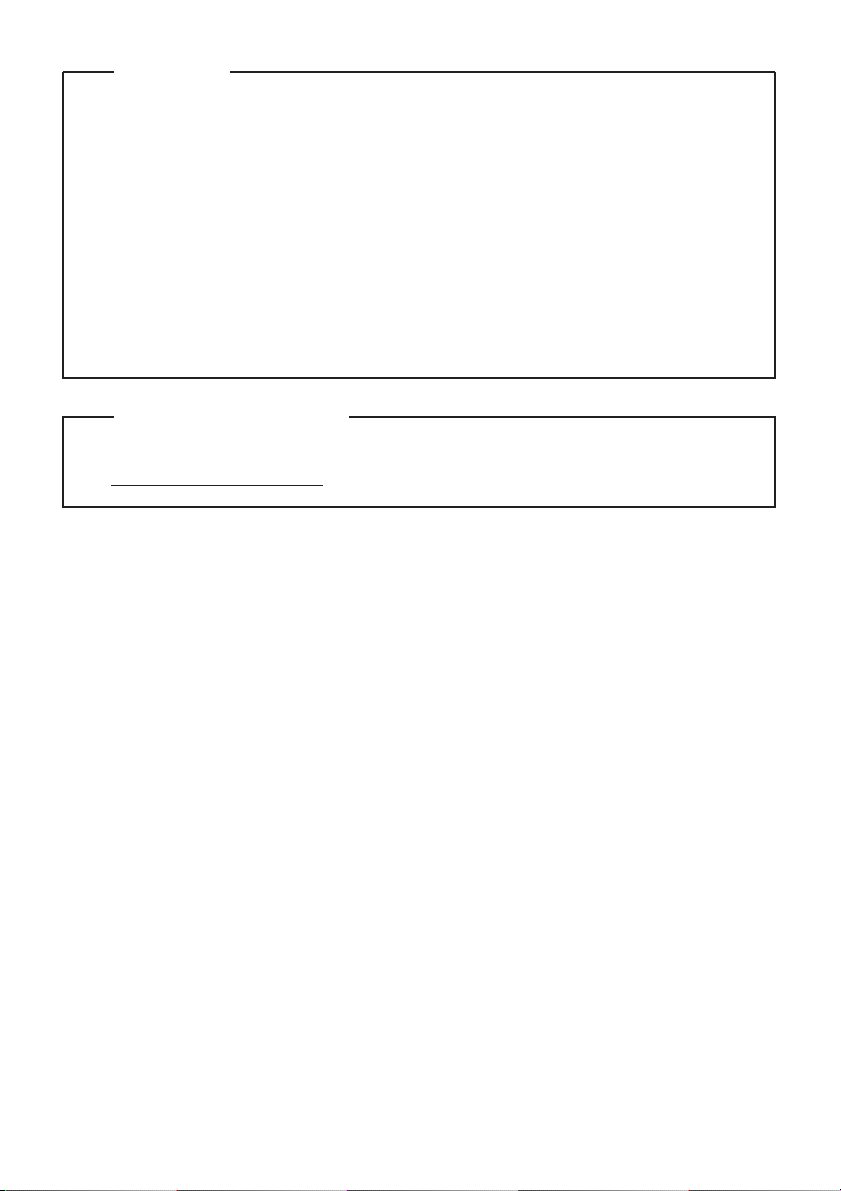
První vydání (Červen 2013)
© Copyright Lenovo 2013.
Před používáním tohoto produktu si nejdříve přečtěte Příručku s
bezpečnostními a obecnými informacemi Lenovo.
Funkce popsané v této příručce jsou společné pro většinu modelů. Některé
funkce nemusí být ve vašem počítači k dispozici a/nebo váš počítač může
obsahovat funkce, které nejsou v této příručce uvedeny.
Poznámky
•
•
Ilustrace v této příručce se mohou lišit od skutečného produktu. Viz skutečný
produkt.
•
Pokud není uvedeno jinak, ilustrace v této příručce platí pro model Lenovo
M5400.
•
Podrobnosti naleznete v části Guides & Manuals na webu
http://support.lenovo.com.
Regulatorní prohlášení
•
Page 3
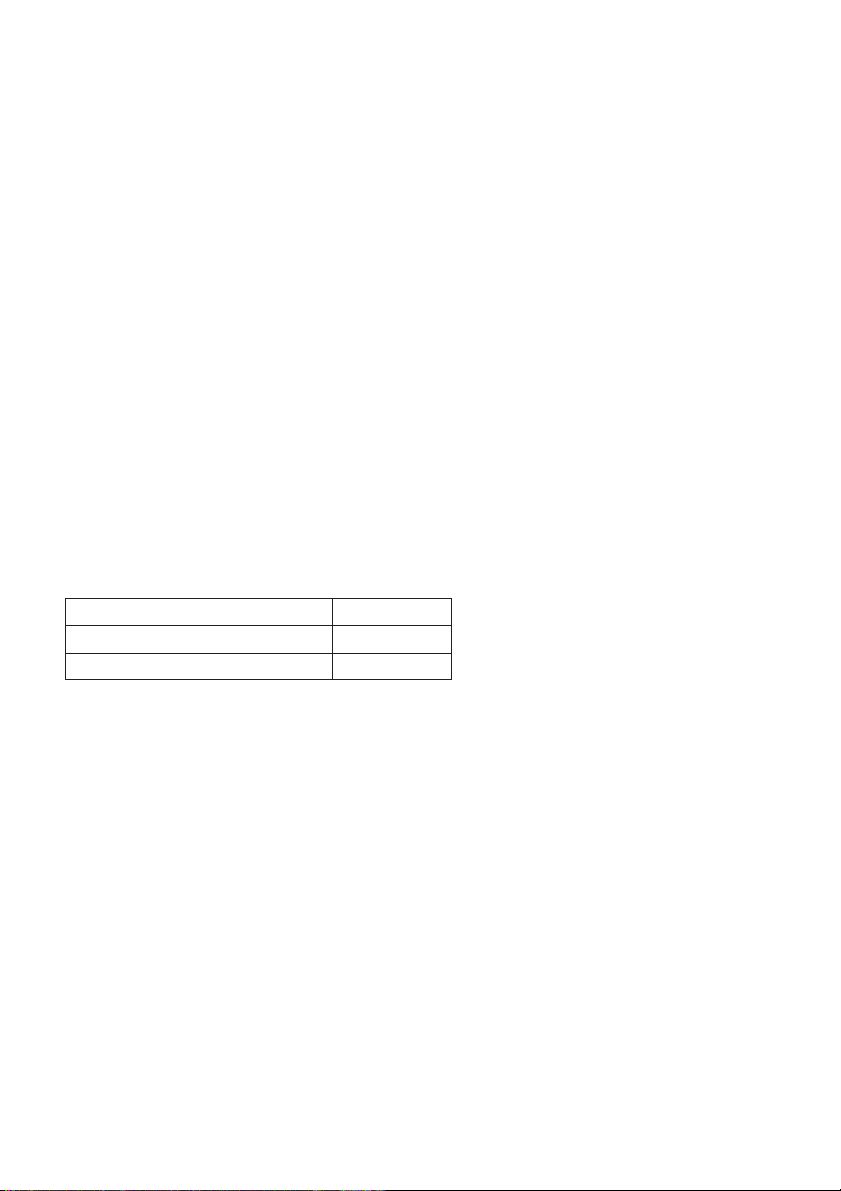
Lenovo
Název modelu MT
Lenovo B5400/B5400 Touch 20278, 80B6
Lenovo M5400/M5400 Touch 20281, 80B5
Uživatelská příručka
Pokud není uvedeno jinak, pokyny a technické informace v této příručce platí pro následující
notebooky Lenovo.
Page 4
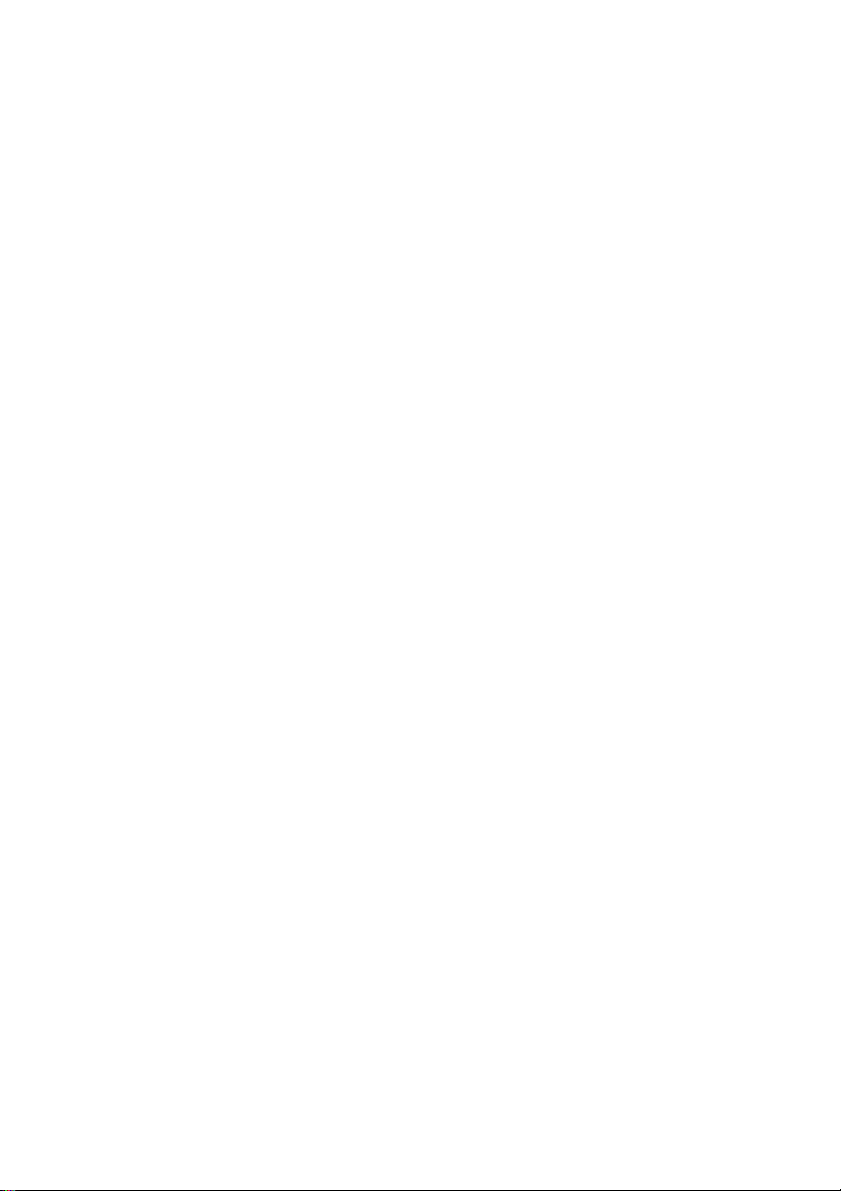
Page 5
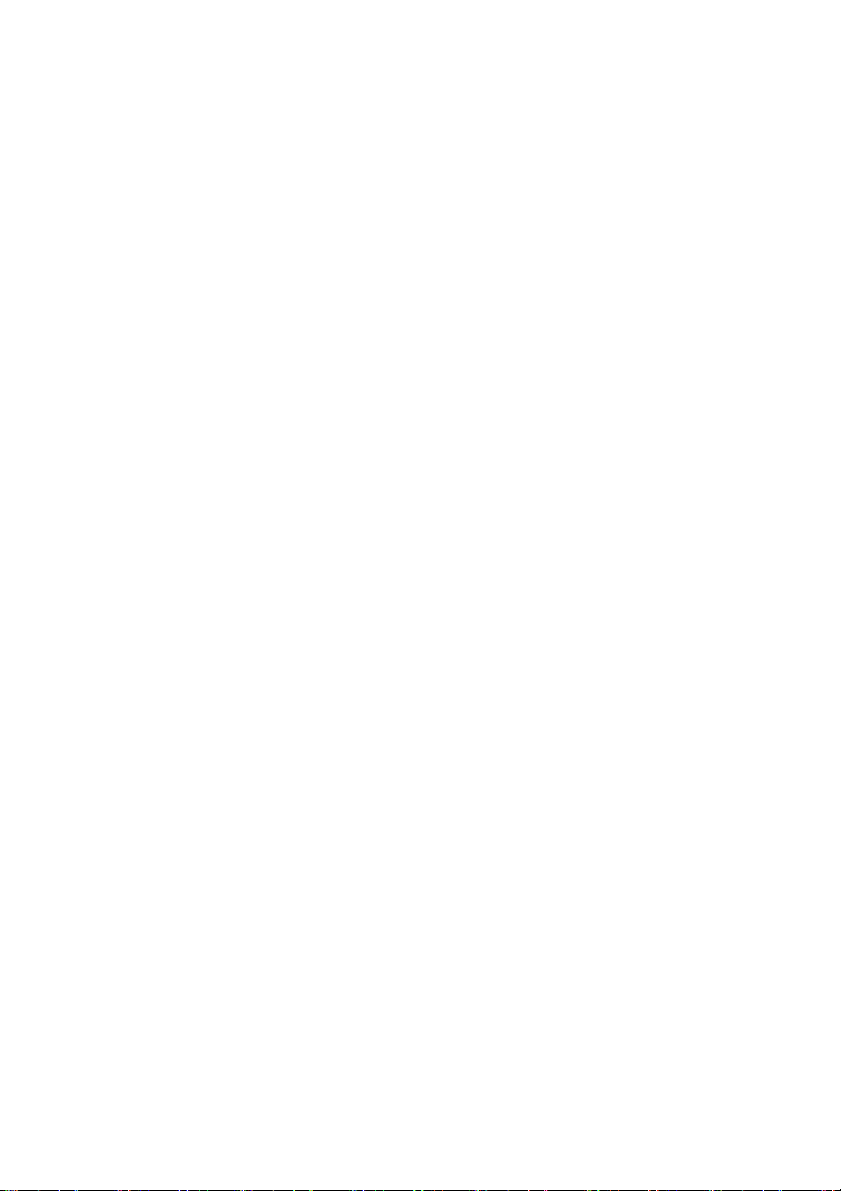
Obsah
Kapitola 1. Seznámení s počítačem ......................................................1
Pohled shora...................................................................................................................1
Pohled zleva ...................................................................................................................6
Pohled zprava.................................................................................................................9
Pohled zepředu.............................................................................................................10
Pohled zespodu ............................................................................................................12
Kapitola 2. Základní obsluha ...............................................................13
První nastavení operačního systému............................................................................13
Uvedení počítače do režimu spánku nebo jeho vypnutí ..............................................13
Připojení k bezdrátové síti............................................................................................14
Nápověda a podpora.....................................................................................................14
Rozhraní operačního systému (pro operační systém Windows 8)...............................15
Ovládací tlačítka a panel ovládacích tlačítek (pro operační systém Windows 8)........16
Kapitola 3. Systém obnovy ..................................................................18
Použití programu OneKey Recovery Pro v operačním systému Windows 7 ..............18
Použití programu pro obnovení Windows v operačním systému Windows 8.............20
Kapitola 4. Řešení potíží.......................................................................22
Často kladené otázky ...................................................................................................22
Odstraňování potíží......................................................................................................24
Dodatek A. k návodu CRU....................................................................28
Výměna baterie ............................................................................................................28
Výměna záložní baterie................................................................................................30
Výměna pevného disku................................................................................................32
Výměna paměti ............................................................................................................35
Výměna bezdrátové karty LAN ...................................................................................38
Výměna optické jednotky ............................................................................................40
Obchodní známky.................................................................................43
i
Page 6
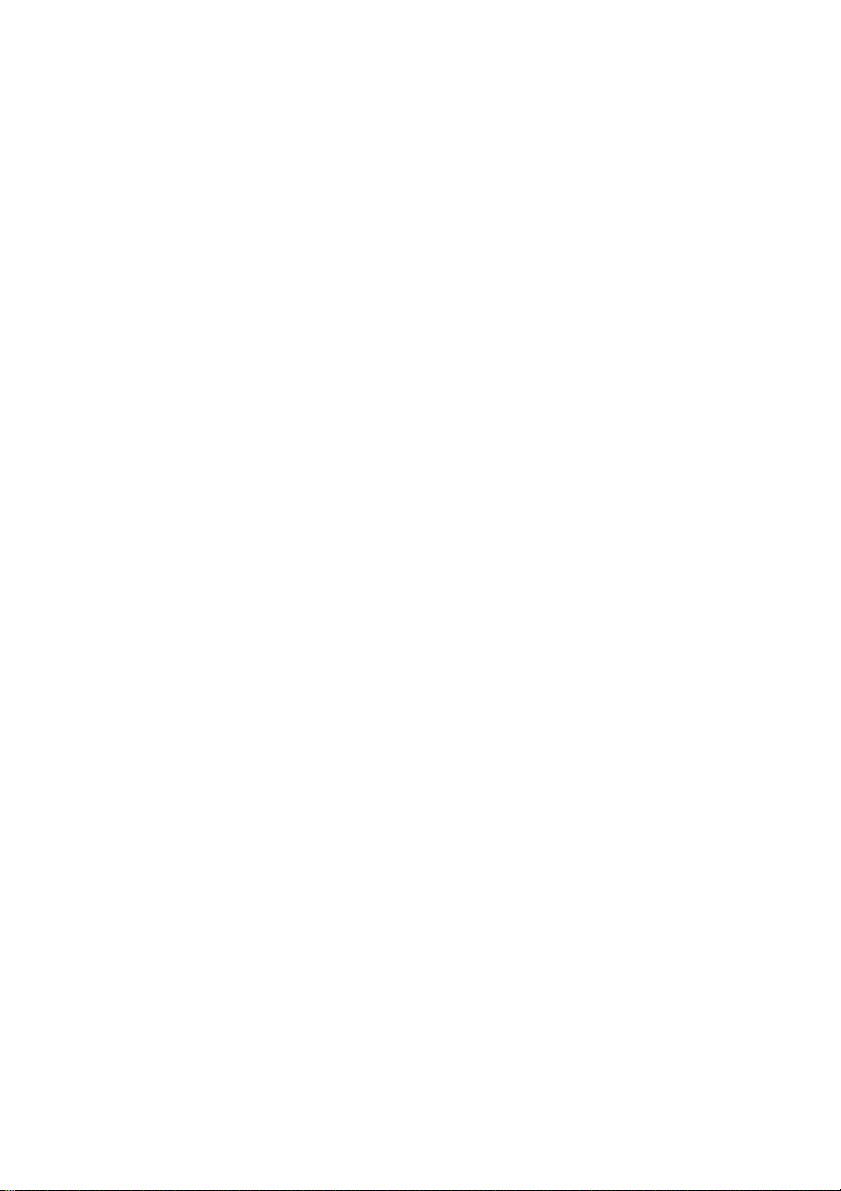
Page 7
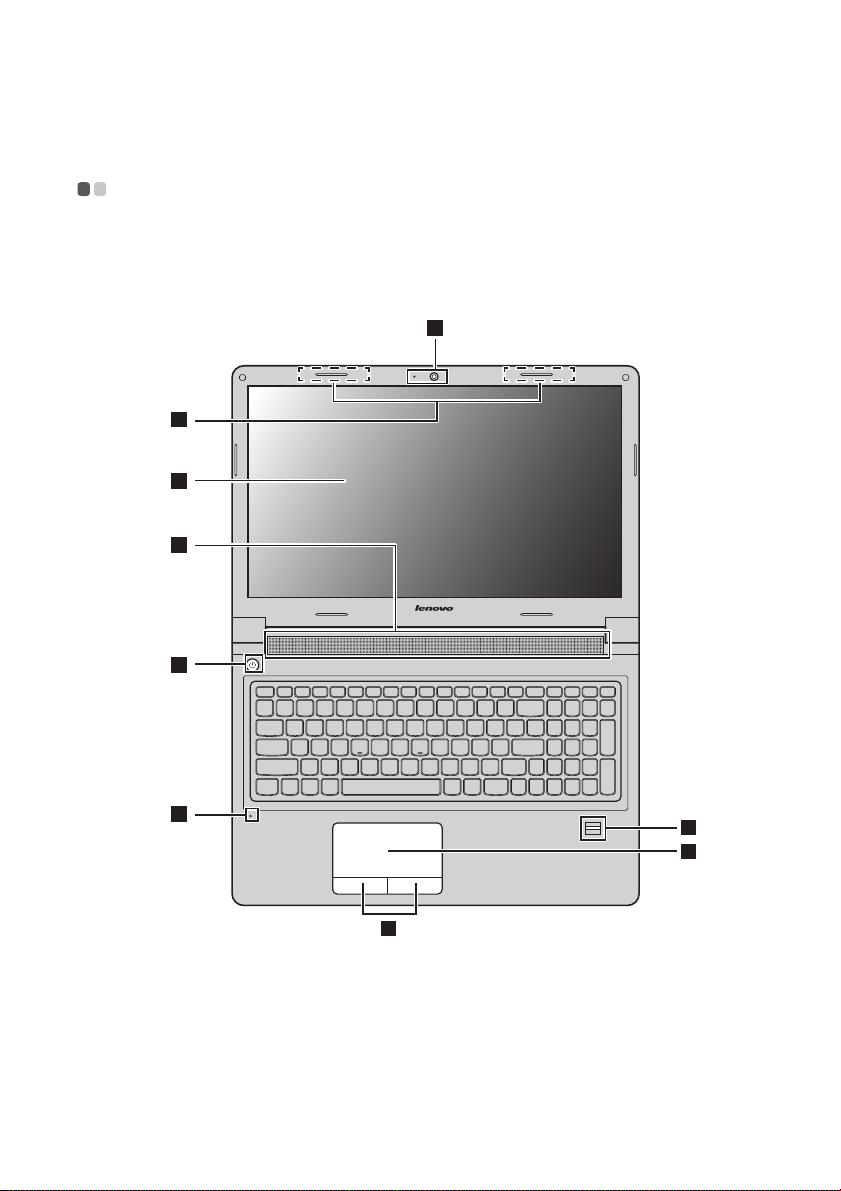
Kapitola 1. Seznámení s počítačem
Pohled shora - - - - - - - - - - - - - - - - - - - - - - - - - - - - - - - - - - - - - - - - - - - - - - - - - - - - - - - - - - - - - - - - - - - - - - - - - - - - - - - - - - - - - - - - - - - - - - - - - - - - - - - - -
B5400/B5400 Touch
1
3
4
5
6
2
9
7
8
1
Page 8
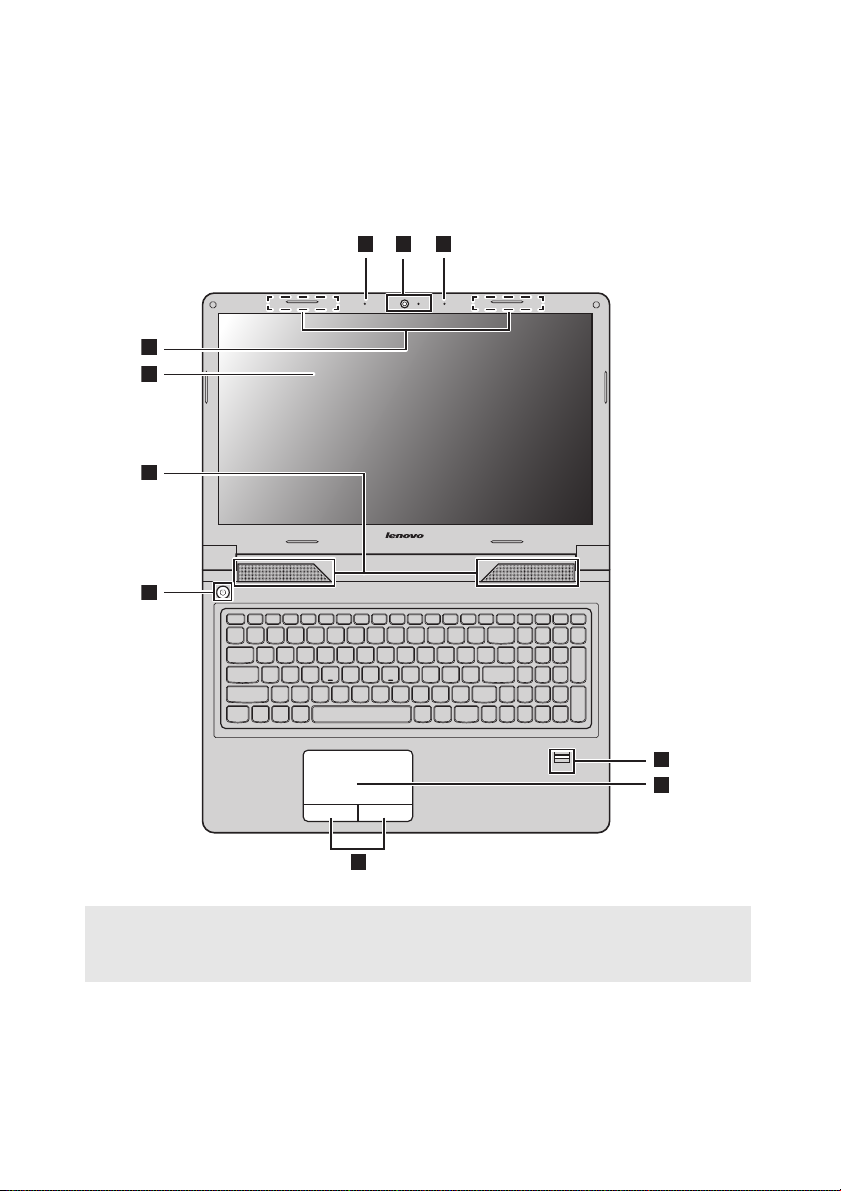
Kapitola 1. Seznámení s počítačem
8
9
7
3
4
6
5
12 2
M5400/M5400 Touch
Poznámky:
• Šrafované oblasti označují části, které nejsou vidět zvenčí.
• Obrázky se mohou od skutečného produktu lišit. Řiďte se prosím podle skutečného produktu.
Upozornění:
• Panel displeje nerozevírejte na víc než 130 stupňů. Při zavírání panelu displeje dbejte na to,
abyste mezi panelem a klávesnicí nenechávali tužky nebo jiné předměty. Jinak by mohlo dojít
k poškození panelu displeje.
2
Page 9
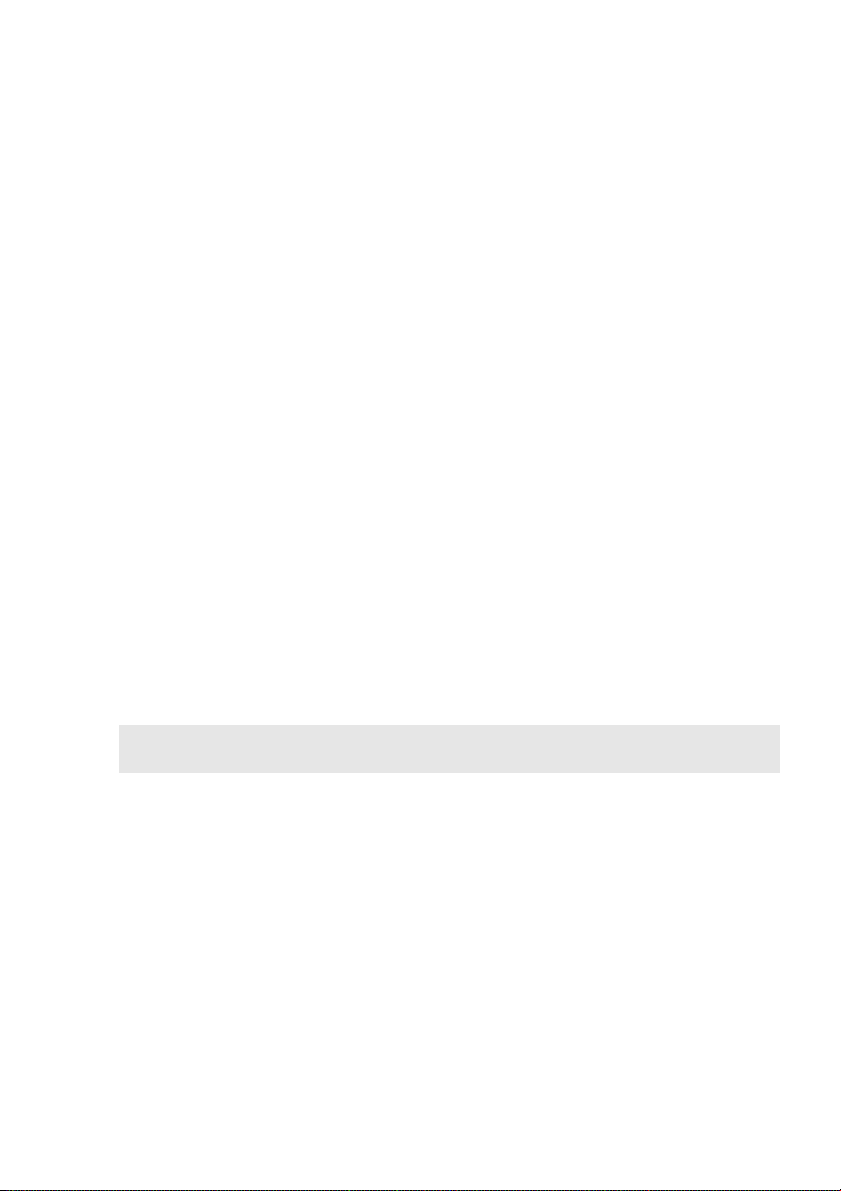
Kapitola 1. Seznámení s počítačem
a
ib
c
d
e
f
g
h
i
Integrovaná
Používá se pro video komunikaci nebo fotografování.
kamera (u
vybraných
modelů)
Vestavěný
mikrofon
Antény pro
bezdrátovou síť
Displej
Reproduktory
Tlačítko napájení
Čtečka otisků
prstů
Zaznamenává zvuk, který lze použít pro videokonference,
hlasové hovory nebo pro záznam zvuku.
Připojují se k adaptéru bezdrátové sítě pro příjem a vysílání
bezdrátových signálů.
Nabízí vynikající vizuální výstup.
Zajišťují výstup zvuku.
Toto tlačítko stiskněte pro zapnutí počítače.
Registruje otisky prstů, které lze použít jako hesel pro
zabezpečení počítače.
(u vybraných
modelů)
Touchpad
Tlačítka
touchpadu
Poznámka: Touchpad a tlačítka touchpadu můžete zapínat a vypínat stiskem kombinace kláves
Fn+F6.
Touchpad funguje jako běžná počítačová myš.
Chcete-li pohnout kurzorem na obrazovce, posuňte koneček
prstu ve směru, v němž chcete kurzorem pohnout.
Levé a pravé tlačítko fungují jako levé a pravé tlačítko na běžné
počítačové myši.
3
Page 10

Kapitola 1. Seznámení s počítačem
a
b
2
1
2
Používání klávesnice
Váš počítač má do standardní klávesnice zabudovanou numerickou klávesnici a
funkční klávesy.
Numerická klávesnice
Klávesnice má samostatnou numerickou klávesnici. Pro zapnutí nebo vypnutí této
klávesnice stiskněte klávesu zámku numerické klávesnice (Num Lock) .
Poznámka: Je-li numerická klávesnice zapnuta, indikátor numerické klávesnice svítí.
Kombinace funkčních kláves
Při použití kombinace funkčních kláves napřed stiskněte klávesu Fn a potom
některou z funkčních kláves .
4
Page 11
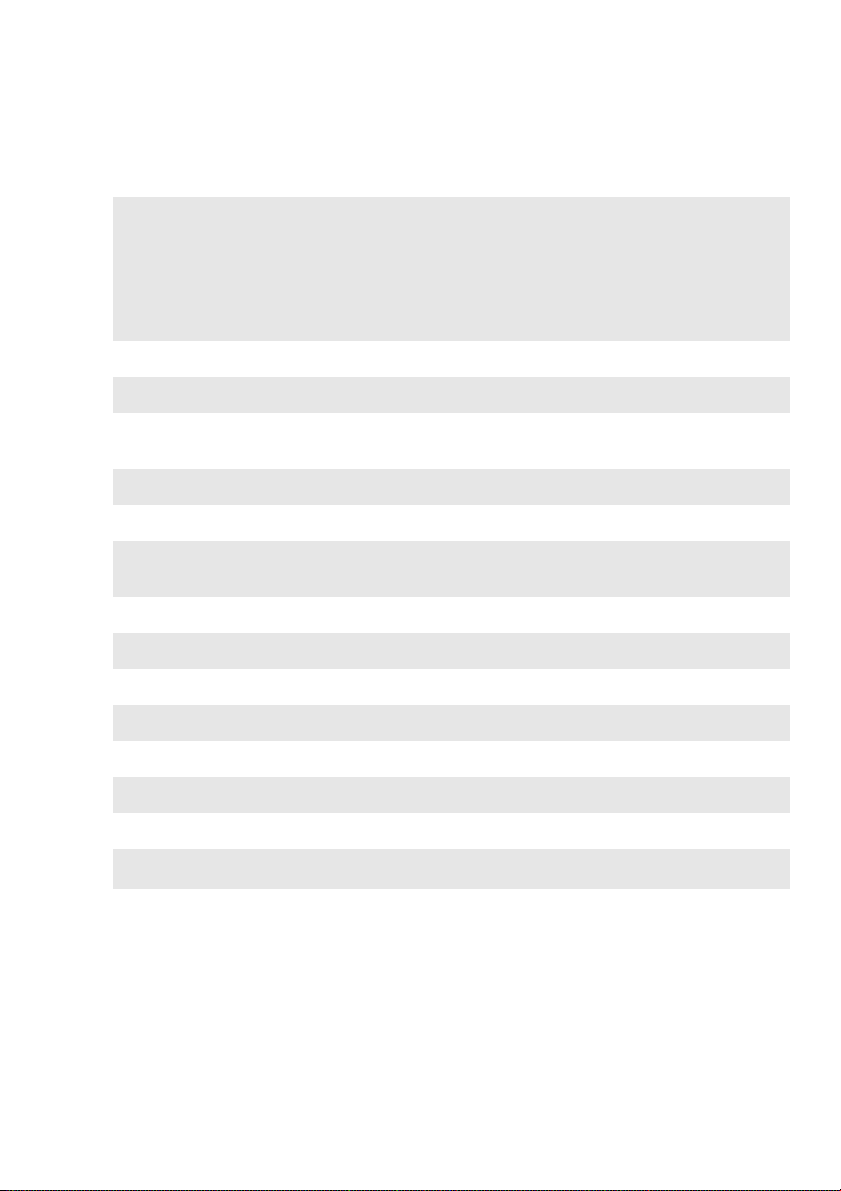
Kapitola 1. Seznámení s počítačem
Následuje stručný úvod do kombinací funkčních kláves.
•V operačním systému Windows 7: Stiskem kláves
Fn+Esc otevřete okno nastavení kamery a zvuku. Spustí
Fn+Esc:
se náhled kamery. Podle potřeby změňte nastavení
kamery a zvuku.
•V operačním systému Windows 8: Stiskem kláves
Fn+Esc zapnete nebo vypnete kameru.
Fn+F1:
Fn+F2:
Fn+F3:
Fn+F5:
Fn+F6:
Fn+F9:
Fn+F10:
Fn+F11:
Fn+F12:
Fn+PrtSc:
Fn+Insert:
Fn+Home:
Fn+End:
Fn+/ :
Fn+/ :
Přechod do režimu spánku.
Zapíná/vypíná podsvícení LCD obrazovky.
Otevře přepínač rozhraní zobrazovacího zařízení. Můžete
vybírat mezi notebookem a externím monitorem.
Zapíná/Vypíná bezdrátová zařízení.
Zapíná/Vypíná touchpad a tlačítka touchpadu.
Spustí/Pozastaví přehrávání v aplikaci Windows Media
Player.
Zastaví přehrávání v aplikaci Windows Media Player.
Skok na předchozí stopu.
Skok na následující stopu.
Aktivuje systémový požadavek.
Zapíná/Vypíná funkci scroll lock.
Aktivuje funkci pozastavení.
Aktivuje funkci přerušení.
Zvyšuje/Snižuje jas displeje.
Zvyšuje/Snižuje hlasitost zvuku.
5
Page 12
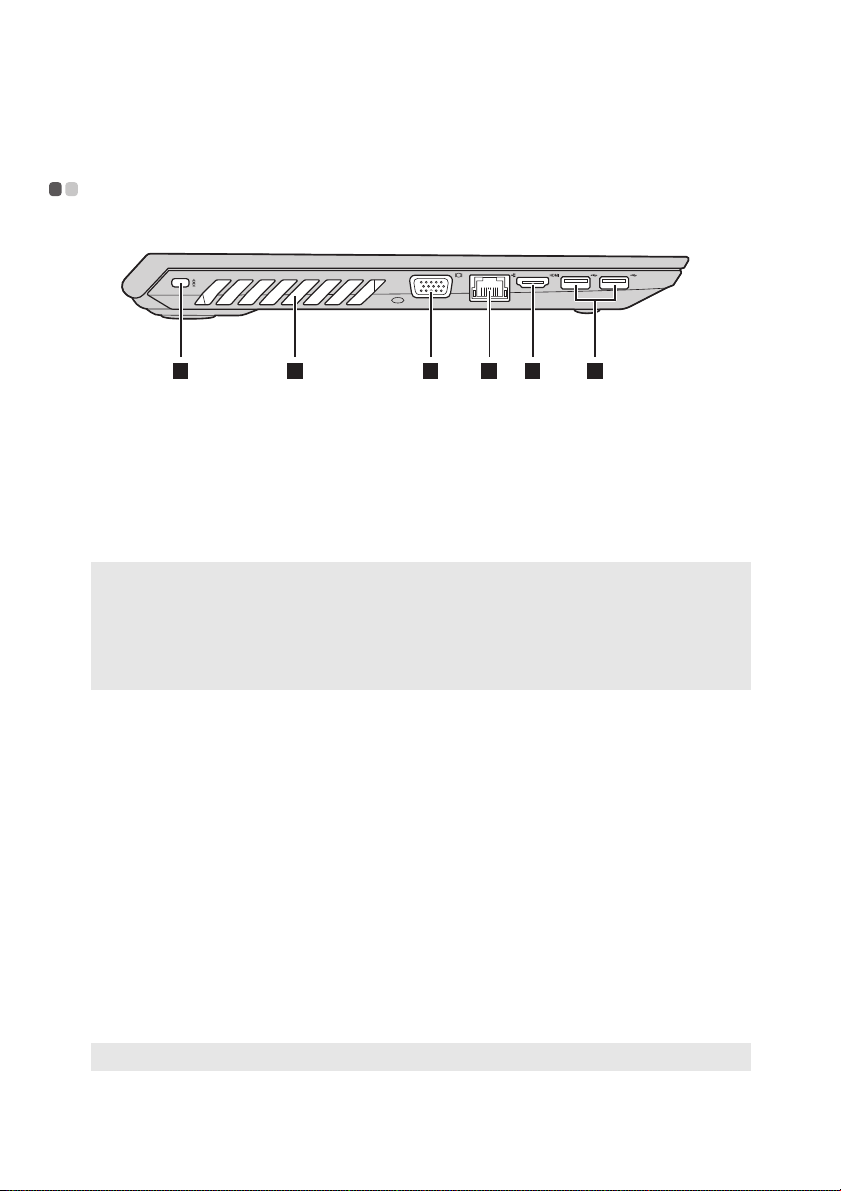
Kapitola 1. Seznámení s počítačem
1 2 3 4 5 6
a
b
c
de
f
Pohled zleva - - - - - - - - - - - - - - - - - - - - - - - - - - - - - - - - - - - - - - - - - - - - - - - - - - - - - - - - - - - - - - - - - - - - - - - - - - - - - - - - - - - - - - - - - - - - - - - - - - - - - - - - - -
Slot pro zámek
Kensington
Sem připojte bezpečnostní zámek (není součástí dodávky),
který pomůže zvýšit ochranu počítače před krádeží a
neoprávněným použitím.
Chcete-li zabránit přemístění počítače bez svolení, můžete k
němu připojit bezpečnostní zámek. Podrobnosti k instalaci
bezpečnostního zámku naleznete v příručce, dodané se zámkem
při nákupu.
Poznámky:
• Před zakoupením jakéhokoli bezpečnostního produktu si ověřte, zda je s tímto typem
bezpečnostního otvoru kompatibilní.
• Za odhad, výběr a použití uzamykacích zařízení a bezpečnostních funkcí jste odpovědní vy.
Společnost Lenovo nekomentuje, neposuzuje ani neposkytuje záruku na funkce, kvalitu a výkon
uzamykacích zařízení a bezpečnostních funkcí.
Ventilační otvory
Upozornění:
• Zajistěte, aby ventilační otvory nebyly blokovány, jinak by mohlo dojít k přehřátí počítače.
Port VGA
Port RJ-45
Nebezpečí:
• Pro zabránění úrazu elektrickým proudem nepřipojujte k ethernetovému portu telefonní
kabel. K tomuto portu můžete připojit jen ethernetový kabel.
Port HDMI
Odvádí teplo z vnitřku počítače.
Slouží k připojení externích zobrazovacích zařízení.
Slouží k připojení počítače k ethernetové síti.
Slouží pro připojení k zařízením se vstupem HDMI, jako je
televize nebo monitor.
Porty USB 3.0
Slouží k připojení zařízení USB. Podrobnosti naleznete v části
„Připojení USB zařízení” na straně 7.
Poznámka: Konektor USB 3.0 je kompatibilní s USB 1.1, 2.0 a 3.0.
6
Page 13
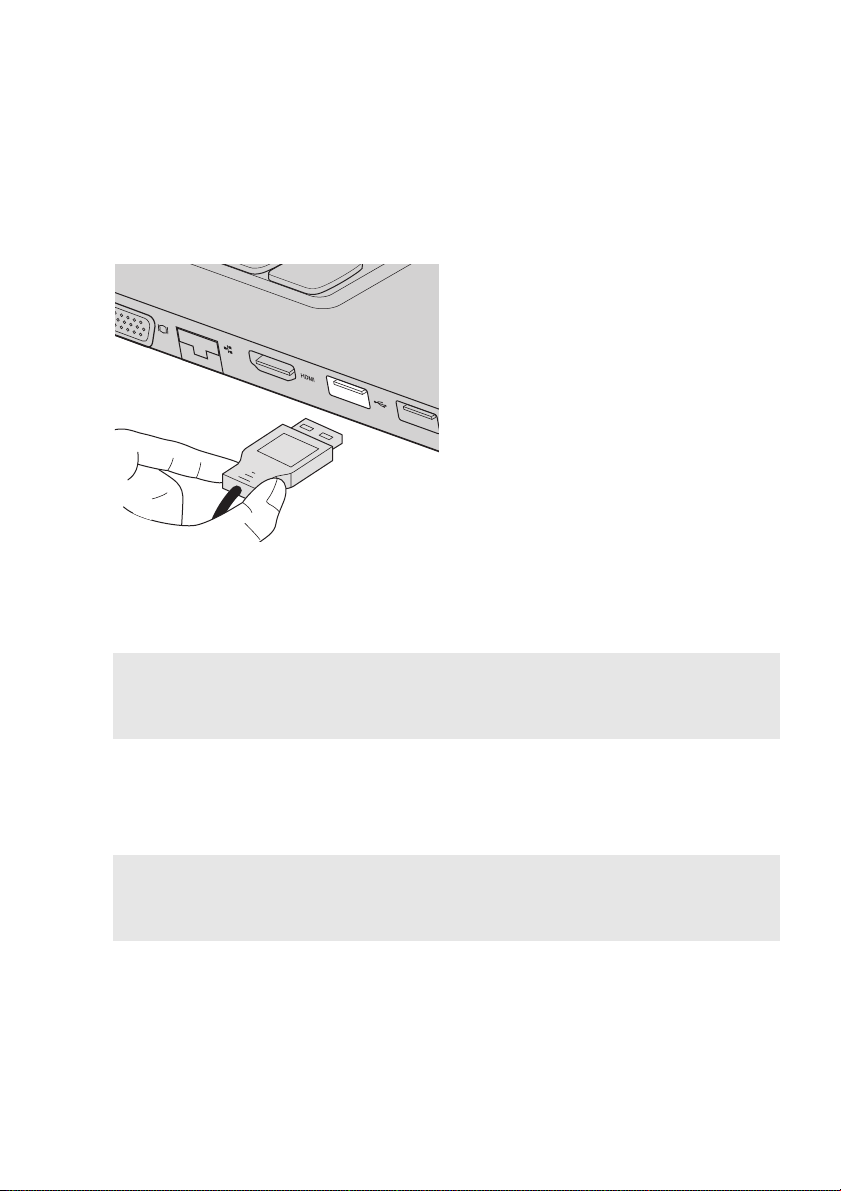
Kapitola 1. Seznámení s počítačem
Připojení USB zařízení
USB zařízení můžete připojit k počítači zapojením USB zástrčky (typu A) do USB
portu na počítači.
Při prvním zapojení USB zařízení do určitého USB portu na počítači systém
Windows pro příslušné zařízení automaticky nainstaluje ovladač. Po instalaci
ovladače můžete zařízení odpojit a znovu připojit bez nutnosti provedení
dodatečných kroků.
Poznámka: Systém Windows obvykle detekuje nové zařízení, jakmile je připojeno, a poté
automaticky nainstaluje ovladač. U některých zařízení však může být nutné ovladač
nainstalovat před připojením zařízení. Před připojením zařízení si přečtěte dokumentaci,
poskytnutou výrobcem zařízení.
Před odpojením úložiště USB se ujistěte, že počítač u tohoto zařízení dokončil
přenos dat. Před odpojením odeberte zařízení klepnutím na ikonu Bezpečně odebrat
hardware a vysunout médium v oznamovací oblasti pracovní plochy systému
Windows.
Poznámky:
• Pokud vaše zařízení USB používá napájecí kabel, před připojením zařízení k počítači jej připojte
ke zdroji napájení. Jinak nemusí být zařízení rozpoznáno.
• Z režimu spánku můžete počítač probudit pouze použitím klávesnice, nikoli myší.
7
Page 14
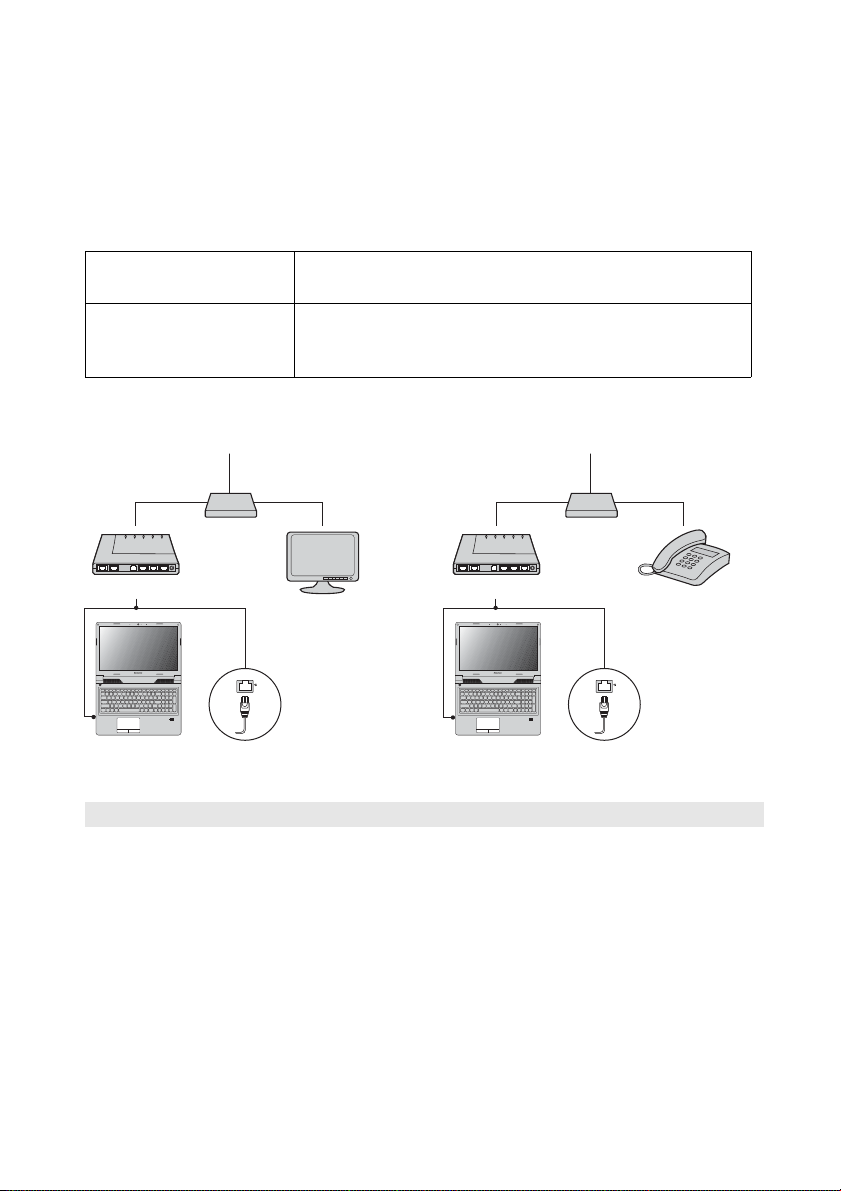
Kapitola 1. Seznámení s počítačem
*
*
*
*
Televizní kabel
Rozdělovač *
Kabelový modem *
* Není součástí dodávky.
Telefonní linka
Rozdělovač *
DSL modem *
Připojení ke kabelové síti
Ethernetové připojení představuje spolehlivý a bezpečný způsob připojení počítače k
internetu.
Kabel Služba kabelového internetu využívá kabelový modem
připojený k lince kabelové televize.
DSL DSL představuje řadu vzájemně příbuzných technologií,
přinášejících vysokorychlostní přístup k síti do domácností a
malých firem pomocí běžných telefonních linek.
Hardwarové připojení:
Kabel DSL
Poznámka: Výše uvedené ilustrace jsou pouze orientační. Skutečný způsob připojení se může lišit.
Konfigurace softwaru
Podrobnosti o konfiguraci vašeho počítače požadujte u svého poskytovatele
internetových služeb (ISP).
8
Page 15
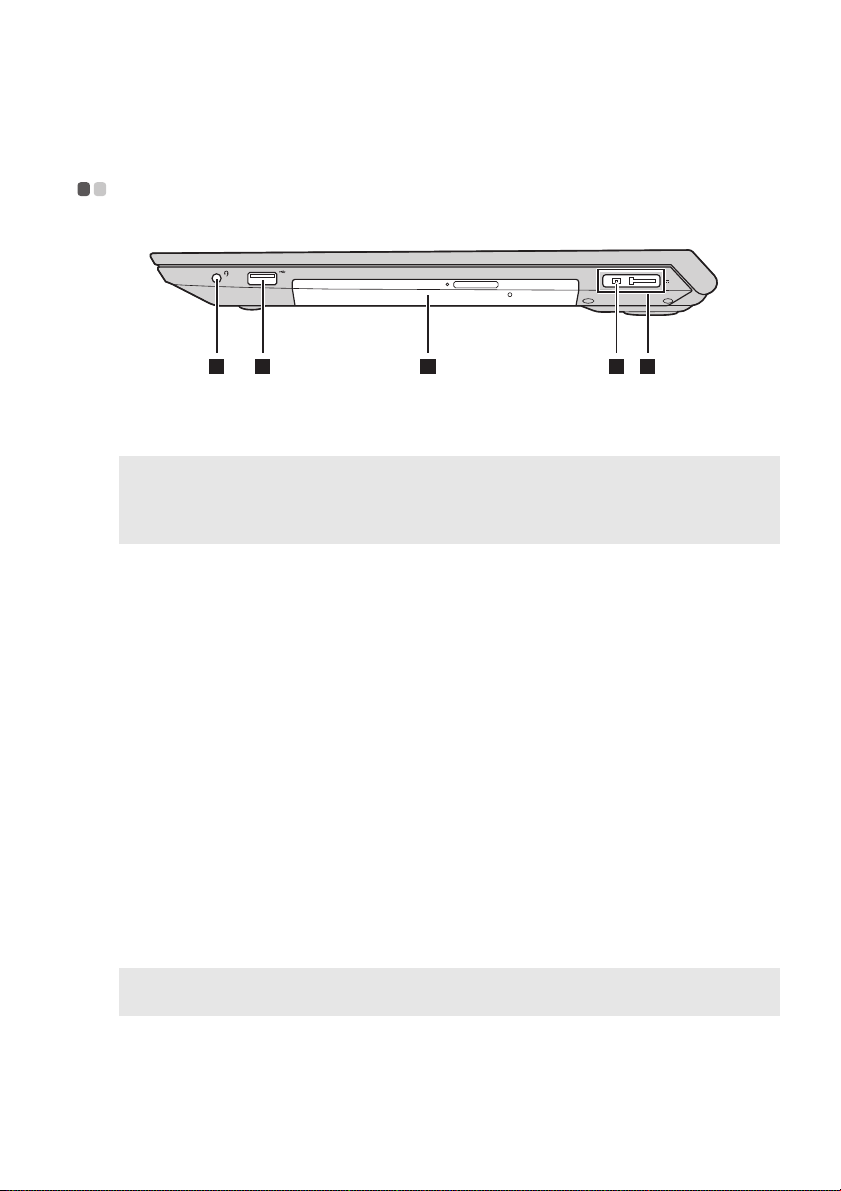
Kapitola 1. Seznámení s počítačem
1 2 3 4 5
a
b
c
d
e
Pohled zprava - - - - - - - - - - - - - - - - - - - - - - - - - - - - - - - - - - - - - - - - - - - - - - - - - - - - - - - - - - - - - - - - - - - - - - - - - - - - - - - - - - - - - - - - - - - - - - - - - - - - - -
Kombinovaný
Slouží pro připojení sluchátek.
audiokonektor
Poznámky:
• Kombinovaný audiokonektor nepodporuje běžné mikrofony.
• Funkce nahrávání nemusí být podporována, jsou-li připojena sluchátka nebo náhlavní sady třetích
stran, a to z důvodu odlišnosti výrobních norem.
Port USB
Optická jednotka
Slouží k připojení zařízení USB. Podrobnosti naleznete v části
„Připojení USB zařízení” na straně 7.
Čte optické disky a zapisuje na ně.
(u vybraných
modelů)
Konektor
síťového
adaptéru
Konektor Lenovo
OneLink
Poznámka: Nezapomeňte si kryt konektoru ponechat. Pokud konektor Lenovo OneLink
nepoužíváte, znovu jej na konektor Lenovo OneLink nasaďte.
Je-li napájecí adaptér připojen ke konektoru napájecího
adaptéru, zabezpečuje napájení počítače a nabíjí baterii. Je-li ke
konektoru Lenovo OneLink připojen podporovaná je dokovací
stanice ThinkPad OneLink Dock, může nejen rozšířit možnosti
počítače, ale také dodává střídavý proudu do počítače a nabíjí
baterii.
Chcete-li použít konektor Lenovo OneLink, musíte z konektoru
Lenovo OneLink napřed odstranit kryt konektoru.
9
Page 16

Kapitola 1. Seznámení s počítačem
1 2
a
b
Pohled zepředu - - - - - - - - - - - - - - - - - - - - - - - - - - - - - - - - - - - - - - - - - - - - - - - - - - - - - - - - - - - - - - - - - - - - - - - - - - - - - - - - - - - - - - - - - - - - - - - - -
Kontrolky
stavu systému
Slot pro
paměťovou
kartu
Podrobnosti naleznete v části „Kontrolky stavu systému” na straně
10.
Přijímá paměťové karty (není součástí dodávky). Podrobnosti
naleznete v části „Používání paměťových karet (není součástí
dodávky)” na straně 11 .
Kontrolky stavu systému
Kontrolky stavu systému zobrazují aktuální stav počítače.
Kontrolky napájení a stavu baterie
• Zelená: Baterie je nabitá v rozmezí 20% a 100% a počítač je zapnutý.
• Blikající zelená: Baterie je nabitá v rozmezí 20% a 100% a počítač je v režimu
spánku nebo hibernace.
• Oranžová: Baterie je nabitá z 20% nebo méně a počítač je zapnutý.
• Blikající oranžová: Baterie je nabitá z 20% nebo méně a k počítači je připojen
napájecí adaptér.
• Vypnuté: Baterie není připojena nebo je počítač vypnutý.
Kontrolka pevného disku
Pokud tato kontrolka svítí, pevný disk čte nebo zapisuje data.
Upozornění:
• Pokud tato kontrolka svítí, nepřepínejte počítač do režimu spánku, ani jej nevypínejte.
• Pokud tato kontrolka svítí, s počítačem nepohybujte. Náhlý fyzický otřes by mohl způsobit
chyby pevného disku.
10
Page 17

Kapitola 1. Seznámení s počítačem
Používání paměťových karet (není součástí dodávky)
Váš počítač podporuje následující typy paměťových karet:
• Karta Secure Digital (SD)
•Paměťová karta Secure Digital High Capacity (SDHC)
•Paměťová karta SD eXtended Capacity (SDXC)
• MultiMediaCard (MMC)
Upozornění:
• Do slotu vkládejte najednou pouze jednu kartu.
• Tat o čtečka karet nepodporuje zařízení SDIO (např. SDIO Bluetooth atd.).
Vložení paměťové karty
Vložte do zdířky paměťovou kartu, dokud nezapadne se cvaknutím na místo.
Poznámka: Pokud je s počítačem dodána maketa karty, před vložením paměťové karty zatlačte na
maketu a vytáhněte ji ven.
Vyjmutí paměťové karty
1
Paměťovou kartu zatlačte, dokud neuslyšíte cvaknutí.
2
Paměťovou kartu opatrně vytáhněte ze slotu.
Upozornění:
• Před vyjmutím paměťové karty ji nejprve deaktivujte pomocí funkce Bezpečně odebrat
hardware a vysunout médium, aby nedošlo k poškození dat.
11
Page 18

Kapitola 1. Seznámení s počítačem
4
1 32
1 2
a
b
c
d
Pohled zespodu - - - - - - - - - - - - - - - - - - - - - - - - - - - - - - - - - - - - - - - - - - - - - - - - - - - - - - - - - - - - - - - - - - - - - - - - - - - - - - - - - - - - - - - - - - - - - - - -
Pojistka baterie ruční
Baterie
Západka baterie -
pružinová
Kryt spodního
slotu
12
Udržuje baterii pevně na místě.
Udržuje baterii pevně na místě.
Pevný disk, paměťový modul, a karta mini-PCI Express Card
jsou umístěny na spodní straně.
Page 19

Kapitola 2. Základní obsluha
ĖĖ
ĖĖ
První nastavení operačního systému - - - - - - - - - - - - - - - - - - - - - - - - - - - - - - - - - - - - - - - - - - - - - - -
Při prvním použití je třeba provést konfiguraci operačního systému. Proces
konfigurace může zahrnovat níže uvedené kroky:
•Přijetí licenční smlouvy s koncovým uživatelem
• Konfigurace připojení k internetu
• Registrace operačního systému
•Vytvoření uživatelského účtu
Uvedení počítače do režimu spánku nebo jeho vypnutí
Po dokončení práce s počítačem jej můžete uvést do režimu spánku nebo vypnout.
Uvedení počítače do režimu spánku
Odcházíte-li od počítače na krátkou dobu, přepněte jej do tzv. režimu spánku. Je-li
počítač v režimu spánku, můžete jej pro další používání rychle probudit, přičemž
obejdete proces spuštění.
Postup uvedení počítače do režimu spánku:
• V operačním systému Windows 7:
-Klepněte na tlačítko Start. Z nabídky Vypnout vyberte možnost Spánek.
-Stiskněte klávesy Fn+F1.
• V operačním systému Windows 8:
-Přesuňte kurzor do pravého spodního rohu obrazovky, otevřete panel ovládacích
tlačítek a vyberte položky Nastavení Napájení Spánek.
-Stiskněte klávesy Fn+F1.
- - - - - - - - - - - - - - - - - - - - - - - - - - - - - - - - - - - - - - - - - - - - - - - - - - - - - - - - - - - - - - - - - - - - - - - - - - - - - - - - - - - - - - - - - - - - - - - - - - - - - - - - - - - - - - - - - - - - - - - - - - - -
Upozornění
• Předtím, než počítač přemístíte, vyčkejte, dokud se kontrolka napájení a stavu baterie
nerozbliká (indikuje, že se počítač nachází v režimu spánku). Přemísťování počítače v době,
kdy se pevný disk otáčí, může poškodit pevný disk a způsobit ztrátu dat.
Pro probuzení počítače proveďte jednu z následujících akcí:
•Stiskněte tlačítko napájení.
•Stiskněte klávesu Fn na klávesnici.
13
Page 20

Kapitola 2. Základní obsluha
ĖĖ
ĖĖ
ĖĖ
Vypnutí počítače
Pokud počítač nebudete používat delší dobu, vypněte jej.
Vypnutí počítače:
• V operačním systému Windows 7: Klepněte na položky Start Vypnout.
• V operačním systému Windows 8:
Přesuňte kurzor do pravého spodního rohu obrazovky, otevřete panel ovládacích
tlačítek a vyberte položky Nastavení Napájení Vypnout.
Připojení k bezdrátové síti - - - - - - - - - - - - - - - - - - - - - - - - - - - - - - - - - - - - - - - - - - - - - - - - - - - - - - - - - - - - - - - - -
Povolení bezdrátového připojení
Pro povolení bezdrátové komunikace stiskněte kombinaci kláves Fn+F5.
Poznámka: Některé sítě vyžadují pro připojení zabezpečovací síťový klíč nebo přístupové heslo. Pro
připojení k jedné z těchto sítí požádejte správce sítě nebo poskytovatele internetových
služeb (ISP) o zabezpečovací klíč nebo o přístupové heslo.
Konfigurace softwaru
Informace o konfiguraci počítače získáte od poskytovatele internetových služeb
nebo prohledáním Centra pro nápovědu a podporu.
Nápověda a podpora - - - - - - - - - - - - - - - - - - - - - - - - - - - - - - - - - - - - - - - - - - - - - - - - - - - - - - - - - - - - - - - - - - - - - - - - - - - - - - - - - -
Pokud máte otázky týkající se používání operačního systému Windows, podívejte se
do sekce Nápověda a podpora systému Windows. Pro přístup k Nápovědě a podpoře:
• V operačním systému Windows 7:
- Na ploše systému Windows klepněte na tlačítko Start a potom na položku
Nápověda a podpora.
-Stiskněte klávesu Windows + F1.
• V operačním systému Windows 8:
-Otevřete panel ovládacích tlačítek a poté vyberte položku Nastavení; v nabídce
Nastavení vyberte položku Nápověda.
-Stiskněte klávesu Windows + F1.
14
Page 21

Kapitola 2. Základní obsluha
Rozhraní operačního systému (pro operační systém Windows 8)
Windows 8 přichází s dvěma hlavními uživatelskými rozhraními: úvodní
obrazovkou a pracovní plochou Windows.
Pro přepnutí z úvodní obrazovky na pracovní plochu Windows proveďte jednu z
následujících akcí:
• Vyberte dlaždici plochy na obrazovce Start.
•Stiskněte klávesy Windows + D.
Pokud chcete přejít z pracovní plochy na obrazovku Start, proveďte jeden z
následujících kroků:
• V panelu ovládacích tlačítek vyberte Start .
•Přesuňte kurzor do levého dolního rohu a poté vyberte náhled obrazovky Start,
který se zobrazí.
Úvodní obrazovka Pracovní plocha
- - - - - - - - - - - - - - - - - - - - - - - - - - - - - - - - - - - - - - - - - - - - - - - - - - - - - - - - - - - - - - - - - - - - - - - - - - - - - - - - - - - - - -
15
Page 22

Kapitola 2. Základní obsluha
Ovládací tlačítka a panel ovládacích tlačítek (pro operační systém Windows 8)
Ovládací tlačítka jsou navigační tlačítka umožňující rychlý přístup k základním
úlohám. Mezi ovládací tlačítka patří: Hledat, Sdílet, Spustit, Zařízení a Nastavení.
Panel ovládacích tlačítek je nabídkou obsahující ovládací tlačítka. Ovládací tlačítka
můžete zobrazit provedením některého z následujících úkonů:
•Přesuňte kurzor do pravého horního nebo pravého dolního rohu, dokud se
nezobrazí panel ovládacích tlačítek.
•Stiskněte klávesy Windows + C.
- - - - - - - - - - - - - - - - - - - - - - - - - - - - - - - - - - - - - - - - - - - - - - - - - - - - - - - - -
Ovládací tlačítko Hledat
Ovládací tlačítko Hledat vám umožňuje najít to, co hledáte, včetně aplikací,
nastavení a souborů.
16
Page 23

Kapitola 2. Základní obsluha
Ovládací tlačítko Sdílet
Ovládací tlačítko Sdílet vám umožňuje odesílat odkazy, fotografie a další položky
svým přátelům a do sociálních sítí bez nutnosti opouštět aplikaci, v níž právě jste.
Ovládací tlačítko Spustit
Ovládací tlačítko Spustit představuje rychlý způsob, jak přejít na úvodní obrazovku.
Ovládací tlačítko Zařízení
Ovládací tlačítko Zařízení vám umožňuje připojení a odeslání souborů do
připojených externích zařízení včetně digitálních fotoaparátů, televizorů nebo
tiskáren.
Ovládací tlačítko Nastavení
Ovládací tlačítko Nastavení vám umožňuje provádět základní úkoly, jako je
nastavení hlasitosti nebo vypnutí počítače. Pomocí ovládacího tlačítka Nastavení se
také můžete dostat z plochy do části Ovládací panely.
17
Page 24

Kapitola 3. Systém obnovy
Použití programu OneKey Recovery Pro v operačním systému Windows 7
V operačním systému Windows 7 vám program OneKey® Recovery Pro umožňuje
provádět následující činnosti:
•Provádění operací zálohování a obnovy
Program OneKey Recovery Pro vám umožňuje zálohování celého obsahu pevného
disku včetně operačního systému, datových souborů, softwaru a osobního
nastavení. Můžete určit, kam program OneKey Recovery Pro zálohu uloží.
• Použití pracovního prostoru OneKey Recovery Pro
Pracovní prostor OneKey Recovery Pro je umístěn v chráněné, skryté oblasti
pevného disku, která funguje nezávisle na operačním systému Windows. Takto
vám umožňuje provádět operace obnovy i v případě, že nemůžete spustit operační
systém Windows. Následující operace obnovy můžete provádět z pracovního
prostoru OneKey Recovery Pro.
• Vytvoření a použití záchranného média
Se záchranným médiem, jako je disk nebo jednotka USB, můžete provádět obnovu
počítače při selhání, které vám brání v přístupu k pracovnímu prostoru OneKey
Recovery Pro na pevném disku.
Více informací naleznete v informačním systému programu OneKey Recovery Pro.
- - - - - - - - - - - - - - - - - - - - - - - - - - - - - - - - - - - - - - - - - - - - - - - - - - -
Řešení problémů s obnovou v operačním systému Windows 7
Pro přeinstalaci operačního systému Windows 7 proveďte jednu z následujících akcí:
• Spusťte počítač. Po zobrazení loga Lenovo stiskněte klávesu F11 a pro spuštění
programu Product Recovery postupujte podle pokynů na obrazovce.
• Spusťte počítač. Po vstupu do operačního systému Windows klepněte na položku
Lenovo Solution Center a tento program spusťte. Potom klepněte na možnost
Obnovit.
Poznámky:
• Můžete si vybrat mezi obnovením systémového oddílu do původního továrního stavu nebo do
dříve vytvořené zálohy.
• Proces obnovení je nevratný. Před použitím funkce obnovy nezapomeňte zálohovat důležitá data.
18
Page 25

Kapitola 3. Systém obnovy
ĖĖ
Pokud se vám nedaří získat přístup k pracovnímu prostoru OneKey Recovery Pro
nebo k operačnímu prostředí Windows, proveďte jednu z následujících akcí:
•Pro spuštění pracovního prostoru OneKey Recovery Pro použijte záchranné
médium.
• Záchranné médium použijte, pokud všechny ostatní metody obnovy selhaly a vy
potřebujete pevný disk obnovit do továrního nastavení.
Poznámka: Pokud se vám ze záchranného média nebo z média pro obnovu nedaří získat přístup k
pracovnímu prostoru Recovery Pro nebo k operačnímu systému Windows, je možné, že
příslušné záchranné zařízení (interní pevný disk, disk, pevný disk USB nebo jiné externí
zařízení) není v sekvenci spouštěcích zařízení nastaveno jako primární spouštěcí
zařízení. Nejprve se ujistěte, zda je vaše záchranné zařízení v sekvenci spouštěcích
zařízení programu BIOS nastaveno jako primární spouštěcí zařízení. Přejděte do nabídky
Při spuštění Spouštění, kde proveďte dočasné nebo trvalý změny sekvence
spouštění.
Je důležité co nejdříve vytvořit záchranné médium a médium pro obnovu a pro
budoucí použití je uložit na bezpečném místě.
19
Page 26

Kapitola 3. Systém obnovy
ĖĖ
ĖĖ
ĖĖ
ĖĖ
Použití programu pro obnovení Windows v operačním systému Windows 8
Váš počítač je dodáván s nainstalovaným programem obnovy, dodávaným systémem
Windows. V operačního systému Windows 8 vám tento program umožní provádět
následující kroky:
• Aktualizace nastavení vašeho počítače
Aktualizace vám umožňuje obnovit nastavení počítače do stavu z výroby bez
odstranění jakýchkoli osobních dat a aplikací, které jste nainstalovali z úložiště
Windows Store.
Pro aktualizaci nastavení počítače proveďte následující kroky:
1
Přesuňte kurzor myši do pravého spodního rohu obrazovky a vyvolejte
ovládací tlačítka. Potom klepněte na položky Nastavení Změnit
nastavení z PC Obecné.
2
V části Částečné obnovení počítače beze změny souborů klepněte na
tlačítko Začít. Pro aktualizaci vašeho počítače potom postupujte podle
pokynů na obrazovce.
• Obnova nastavení vašeho počítače
Pokud program pro obnovu použijete k obnovení nastavení počítače, budou
všechna data, uložená na pevném disku, odstraněna a nastavení počítače bude
obnoveno do výchozího továrního nastavení.
Upozornění:
• Abyste předešli ztrátě dat, zálohujte všechna data, která budete později používat.
Pro obnovu nastavení počítače proveďte následující kroky:
1
Přesuňte kurzor myši do pravého spodního rohu obrazovky a vyvolejte
ovládací tlačítka. Potom klepněte na položky Nastavení Změnit
nastavení z PC Obecné.
2
V části Odstranit vše a přeinstalovat Windows klepněte na tlačítko
Začínáme. Pro obnovu nastavení vašeho počítače potom postupujte podle
pokynů na obrazovce.
Poznámka: Po obnovení nastavení počítače do stavu z výroby budete možná muset přeinstalovat
ovladače některých zařízení.
- - - - - - - - - - - - - - - - - - - - - - - - - - - - - - - - - - - - - - - - - - - - - - - - - - -
20
Page 27

Kapitola 3. Systém obnovy
ĖĖ
ĖĖ
ĖĖ
ĖĖ
• Rozšířené možnosti spuštění
Rozšířené možnosti spouštění vám umožňují spouštění z externího pevného disku
nebo z disku, měnit nastavení počítače, měnit nastavení spouštění operačního
systému Windows nebo obnovit operační systém Windows ze systémového
obrazu.
Pro použití rozšířených možností spouštění proveďte následující kroky:
1
Přesuňte kurzor myši do pravého spodního rohu obrazovky a vyvolejte
ovládací tlačítka. Potom klepněte na položky Nastavení Změnit
nastavení z PC Obecné.
2
V části Rozšířené možnosti spuštění klepněte na položky Restartovat nyní
Poradce při potížích Rozšířené volby. Pro provedení požadovaných
změn nastavení potom postupujte podle pokynů na obrazovce.
Více informací o řešeních pro obnovu, které jsou pro váš počítač k dispozici,
naleznete v online informačním systému nápovědy operačního systému Windows 8.
21
Page 28

Kapitola 4. Řešení potíží
Často kladené otázky - - - - - - - - - - - - - - - - - - - - - - - - - - - - - - - - - - - - - - - - - - - - - - - - - - - - - - - - - - - - - - - - - - - - - - - - - - - - - - -
Tato kapitola obsahuje časté dotazy podle kategorie.
Vyhledávání informací
Jaké bezpečnostní pokyny mám při používání svého počítače dodržovat?
Bezpečnostní pokyny pro práci s počítačem obsahuje Příručka s bezpečnostními a
obecnými informacemi Lenovo, která byla dodána s počítačem. Přečtěte si ji a
všechny bezpečnostní pokyny při práci s počítačem dodržujte.
Kde najdu hardwarové specifikace svého počítače?
Hardwarová specifikace počítače se nachází na letácích dodaných s počítačem.
Kde najdu informace o záruce?
Informace o záruce, platné pro váš počítač, včetně záruční doby a typu záručního
servisu, naleznete v letáku Omezená záruka Lenovo, který byl dodán s počítačem.
Ovladače a instalovaný software
Kde jsou instalační disky pro předinstalovaný software Lenovo (počítačový
software)?
S počítačem nebyly dodány instalační disky pro předinstalovaný software Lenovo.
Pokud potřebujete předinstalovaný software přeinstalovat, můžete nalézt instalační
program v oddílu D pevného disku. Pokud zde instalační program nenaleznete,
stáhněte jej z webových stránek zákaznické podpory Lenovo.
Kde najdu ovladače pro nejrůznější hardwarová zařízení svého počítače?
Pokud je v počítači předinstalován operační systém Windows, společnost Lenovo
uložila potřebné ovladače pro hardwarová zařízení do oddílu D pevného disku.
Nejnovější ovladače zařízení si můžete také stáhnout z webových stránek
zákaznické podpory Lenovo.
Systém obnovy
Kde jsou disky pro obnovení?
S počítačem nebyly dodány disky pro obnovení. Pokud chcete obnovit původní
stav systému, použijte systém obnovy.
22
Page 29

Kapitola 4. Řešení potíží
Co mám dělat, pokud proces zálohování selhal?
Pokud jste mohli zálohování spustit, ale během procesu zálohování selhalo, zkuste
následující kroky:
1
Ukončete všechny spuštěné programy a proces zálohování spusťte znovu.
2
Zkontrolujte, zda cílové médium není poškozeno. Vyberte jinou cestu a zkuste
to znovu.
Kdy je třeba obnovit systém do původního stavu z výroby?
Tuto funkci použijte, když nelze spustit operační systém. Jestliže se v systémovém
oddílu nacházejí kriticky důležitá data, před zahájením obnovení si je zálohujte.
Nástroj pro nastavení systému BIOS
Co je Nástroj pro nastavení systému BIOS?
Nástroj pro nastavení systému BIOS je software uložený v paměti ROM. Sděluje
základní informace o počítači a nabízí možnosti pro nastavení zařízení pro spuštění
počítače, zabezpečení, hardwarového režimu a dalších předvoleb.
Jak mohu spustit Nástroj pro nastavení systému BIOS?
Pro spuštění Nástroje pro nastavení systému BIOS:
1
Vy pn ěte počítač.
2
Při spouštění počítače stiskněte a podržte tlačítko F1.
Jak mohu změnit režim spouštění?
Existují dva režimy spouštění: UEFI a Podpora starších verzí (Legacy). Pro
změnu režimu spuštění spusťte program Nastavení systému BIOS a v režimu
spouštění nastavte režim spouštění na UEFI nebo Podpora starších verzí.
Získání pomoci
Jak mohu kontaktovat středisko zákaznické podpory?
Viz „Kapitola 3. Získání pomoci a servisu“ v Příručce s bezpečnostními a
obecnými informacemi Lenovo.
23
Page 30

Kapitola 4. Řešení potíží
Odstraňování potíží - - - - - - - - - - - - - - - - - - - - - - - - - - - - - - - - - - - - - - - - - - - - - - - - - - - - - - - - - - - - - - - - - - - - - - - - - - - - - - - - - - - - -
Problémy s displejem
Po zapnutí počítače se na
displeji nic nezobrazí.
Po zapnutí počítače se na
obrazovce objeví jen bílý
kurzor.
Počítač je zapnutý a obraz
najednou zmizí.
Data na obrazovce jsou
nečitelná nebo zkreslená.
Na obrazovce se objevují
nesprávné znaky.
• Je-li obrazovka prázdná, zkontrolujte, zda:
- Napájecí adaptér je připojen k počítači a napájecí kabel je
připojen k fungující elektrické zásuvce.
-Je počítač zapnutý. Pro potvrzení znovu stiskněte tlačítko
napájení.
- Pokud používáte napájecí adaptér nebo baterii a kontrolka
stavu baterie svítí, jas obrazovky zvýšíte stiskem kláves
Fn+.
• Pokud byly tyto položky nastaveny správně a obrazovka je
stále prázdná, nechejte počítač opravit.
• Obnovte zálohované soubory v prostředí systému
Windows, případně celý obsah pevného disku pomocí
systému obnovy. Pokud na obrazovce stále vidíte jen
kurzor, nechte počítač opravit.
• Možná je zapnutý spořič obrazovky nebo funkce řízení
spotřeby. Spořič obrazovky nebo režim spánku ukončíte
jedním z následujících postupů:
-Dotkněte se touchpadu.
- Na klávesnici stiskněte klávesu Fn.
-Stiskněte tlačítko napájení.
-Stiskněte klávesy Fn+F2 pro potvrzení, zda bylo
podsvícení obrazovky LCD vypnuto.
- Pokud problém přetrvává, postupujte podle řešení dalšího
problému „Data na obrazovce jsou nečitelná nebo
zkreslená“.
•Ověřte, že byly splněny následující podmínky:
-Ovladač grafického zařízení je správně nainstalován.
-Je správně nastaveno rozlišení obrazovky a kvalita barev.
- Používáte správný typ monitoru.
•Je správně nainstalován operační systém nebo programy?
Jsou-li nainstalovány a nastaveny nesprávně, nechejte
počítač opravit.
24
Page 31

Kapitola 4. Řešení potíží
Problémy s heslem systému BIOS
Zapomněl jsem heslo. • Pokud zapomenete uživatelské heslo, musíte požádat
správce systému, aby uživatelské heslo znovu nastavil.
• Pokud zapomenete heslo pevného disku, autorizované
servisní středisko společnosti Lenovo nedokáže heslo zrušit
ani získat data s pevném disku. Autorizované servisní
středisko nebo obchodní zástupce společnosti Lenovo vám
mohou pouze vyměnit jednotku pevného disku. Je
vyžadován doklad o zakoupení, a za součásti a servis budou
účtovány poplatky.
• Pokud zapomenete heslo správce, autorizované středisko
Lenovo toto heslo nemůže zrušit. Autorizované servisní
středisko nebo obchodní zástupce společnosti Lenovo vám
mohou pouze vyměnit systémovou desku. Je vyžadován
doklad o zakoupení, a za součásti a servis budou účtovány
poplatky.
Problémy s režimem spánku
Zobrazí se chybová zpráva
o kritickém stavu baterie a
počítač se okamžitě vypne.
Počítač přejde do režimu
spánku ihned po dokončení
testu POST.
Poznámka: Pokud je baterie nabitá a teplota v přijatelném rozsahu, nechejte počítač opravit.
Počítač nelze obnovit z
režimu spánku a počítač
nefunguje.
•Úroveň nabití baterie klesá. Připojte napájecí adaptér k
počítači nebo vyměňte baterii za plně nabitou.
•Ověřte, že byly splněny následující podmínky:
- Je baterie nabitá.
- Je provozní teplota v přijatelném rozsahu. Viz „Kapitola
2. Informace o používání a údržbě" v Příručce s
bezpečnostními a obecnými informacemi Lenovo.
• Pokud se váš počítač nachází v režimu spánku, připojte k
němu napájecí adaptér a stiskněte klávesu Fn nebo tlačítko
napájení.
• Pokud systém stále nelze obnovit z režimu spánku, přestal
reagovat nebo jej nelze vypnout, počítač resetujte. Může
dojít ke ztrátě neuložených dat. Počítač lze resetovat
stiskem a přidržením tlačítka hlavního vypínače po dobu 4
sekund nebo déle.
25
Page 32

Kapitola 4. Řešení potíží
Potíže se zvukem
Z reproduktorů není slyšet
žádný zvuk, ani při zvýšené
hlasitosti.
•Ověřte, že byly splněny následující podmínky:
- Funkce Ztlumit je vypnuta.
- Nepoužívá se kombinovaný audio konektor.
- Jako zařízení pro přehrávání jsou vybrány reproduktory.
Potíže s baterií
Počítač se vypne předtím,
než kontrolka napájení a
stavu baterie indikuje
vybitou baterii.
-neboPočítač pracuje i poté, kdy
kontrolka napájení a stavu
baterie indikuje vybitou
baterii.
Počítač nefunguje s plně
nabitou baterií.
• Resetujte měřidlo baterie pomocí nástroje Řízení spotřeby
Lenovo. Pokud problém přetrvává, vyměňte baterii za
novou.
• Mohla se aktivovat ochrana přepětí v baterii. Resetujte
ochranu vypnutím počíta
počítač znovu zapněte.
če na jednu minutu a potom
Problém s pevným diskem
Pevný disk nefunguje. •Ujistěte se, že pevný disk je v Nabídce spouštění nástroje
pro nastavení systému BIOS uveden správně.
26
Page 33

Kapitola 4. Řešení potíží
Jiné potíže
Počítač nereaguje. • Pro vypnutí počítače stiskněte a přidržte tlačítko napájení
po dobu 4 nebo více sekund. Pokud počítač stále nereaguje,
odpojte baterii a napájecí adaptér.
•Počítač se mohl během komunikace uzamknout po
přechodu do režimu spánku. Pokud pracujete v síti, vypněte
časovač režimu spánku.
Potřebuji spustit počítač z
připojeného zařízení, ale
zařízení se neobjevuje v
seznamu zařízení pro
spuštění.
Připojené externí zařízení
nefunguje.
• Zkontrolujte nastavení režimu spuštění v Nástroji pro
nastavení systému BIOS. Pokud je položka Režim
spouštění nastavena na hodnotu UEFI, ujistěte se, že
zařízení nebo médium v zařízení spuštění v režimu UEFI
podporují. Pokud zařízení nebo médium v zařízení
nepodporuje spuštění v režimu UEFI, nastavte položku
Režim spouštění na možnost Podpora starších verzí.
Pokud se zařízení stále neobjevuje v seznamu zařízení pro
spuštění, použijte jiné zařízení nebo médium.
• Je-li počítač zapnutý, nepřipojujte ani neodpojujte kabely
jiných externích zařízení, než jsou kabely USB; v opačném
případě můžete počítač poškodit.
•Při použití externího zařízení s vysokou spotřebou energie,
jako je optická jednotka USB, používejte externí napájecí
adaptér. V opačném případě nebude možné zařízení
rozpoznat, nebo může dojít k vypnutí systému.
27
Page 34

Dodatek A. k návodu CRU
Jednotky vyměnitelné zákazníkem (CRU), jsou součásti, které může vyměnit za
vyšší verzi nebo aktualizovat zákazník. Pokud se nějaká CEU během záruční doby
projeví jako defektní, bude zákazníkovi poskytnuta náhradní CRU být. Za
samoobslužnou instalaci takového CRU pro tento produkt jsou odpovědní sami
zákazníci. Zákazníci si také mohou instalovat optional-service CRU, které mohou
vyžadovat určité technické dovednosti nebo nástroje, nebo mohou v souladu s
podmínkami příslušného typu záručního servisu pro vaši zemi nebo oblast
požadovat, aby instalaci optional-service CRU provedl technik.
Poznámky:
• Pokud není uvedeno jinak, vyobrazení v této kapitole odpovídají produktu Lenovo M5400.
• Vyobrazení v této příručce se mohou od skutečného produktu lišit. Řiďte se prosím podle
skutečného produktu.
Výměna baterie - - - - - - - - - - - - - - - - - - - - - - - - - - - - - - - - - - - - - - - - - - - - - - - - - - - - - - - - - - - - - - - - - - - - - - - - - - - - - - - - - - - - - - - - - - - - - - - - -
Poznámka: Používejte pouze baterii dodanou společností Lenovo. Jakákoli jiná baterie by se mohla
vznítit nebo by mohla explodovat.
Při výměně baterie postupujte následujícím způsobem:
1
Vy pn ěte počítač. Od počítače odpojte napájecí adaptér a všechny kabely.
2
Zavřete displej počítače a počítač otočte.
28
Page 35

Dodatek A. k návodu CRU
3
1
2
1
2
1
2
3
Odjistěte ruční západku baterie . Přidržte pružinovou západku baterie v
poloze odemčeno a vyjměte baterii ve směru šipky .
b c
a
4
Vložte plně nabitou baterii.
5
Ruční západku baterie posuňte do polohy uzamčeno.
6
Obraťte počítač a znovu připojte napájecí adaptér.
29
Page 36

Dodatek A. k návodu CRU
a
b
1
1
2
1
2
Výměna záložní baterie - - - - - - - - - - - - - - - - - - - - - - - - - - - - - - - - - - - - - - - - - - - - - - - - - - - - - - - - - - - - - - - - - - - - - - - - - -
Při výměně záložní baterie postupujte následujícím způsobem:
1
Vy pn ěte počítač. Od počítače odpojte napájecí adaptér a všechny kabely.
Počkejte tři až pět minut, dokud se počítač neochladí.
2
Zavřete displej počítače a počítač otočte.
3
Vy j m ěte baterii. Podrobnosti naleznete v části „Výměna baterie“ na straně 28.
4
Odstraňte šrouby a odstraňte kryt .
30
Page 37

Dodatek A. k návodu CRU
c
3
5
Odpojte konektor záložní baterie a vyjměte záložní baterii .
6
Vložte novou záložní baterii. Připojení záložní baterie pevně zasuňte.
7
Znovu nasaďte kryt počítače a znovu upevněte šrouby.
8
Znovu vložte baterii. Podrobnosti naleznete v části „Výměna baterie“ na straně
28.
9
Počítač zase obraťte do správné polohy. Znovu připojte napájecí adaptér a
všechny kabely.
31
Page 38

Dodatek A. k návodu CRU
Výměna pevného disku - - - - - - - - - - - - - - - - - - - - - - - - - - - - - - - - - - - - - - - - - - - - - - - - - - - - - - - - - - - - - - - - - - - - - - - - - -
Úložnou kapacitu svého počítače můžete navýšit tak, že vyměníte aktuální pevný
disk za disk s větší kapacitou. Nový pevný disk můžete zakoupit u svého prodejce
nebo zástupce společnosti Lenovo.
Poznámky:
• Pevný disk vyjměte jen pro upgrade nebo opravu. Konektory a pozice pro disk nebyly navrženy pro
časté odpojování nebo výměnu disku.
• Předinstalovaný software není obsažen na žádném dalším disku.
Manipulace s pevným diskem
• Disk nepouštějte, ani jej nevystavujte nárazům. Disk pokládejte na takový materiál, který
absorbuje fyzické otřesy (např. na jemnou tkaninu).
• Na kryt pevného disku nevyvíjejte tlak.
• Nedotýkejte se konektoru.
Pevný disk je velmi citlivý. Nesprávnou manipulací může dojít k poškození a k
trvalé ztrátě dat, uložených na disku. Před vyjmutím pevného disku si vytvořte
záložní kopii všech dat, potom počítač vypněte. Disk nikdy nevyjímejte, pokud je
systém v provozu nebo pokud je v režimu spánku.
32
Page 39

Dodatek A. k návodu CRU
a
b
1
1
2
1
2
Výměnu pevného disku proveďte následujícím způsobem:
1
Vy pn ěte počítač; od počítače odpojte napájecí adaptér a všechny kabely.
2
Zavřete displej počítače a počítač otočte.
3
Vy j měte baterii. Podrobnosti naleznete v části „Výměna baterie“ na straně 28.
4
Odstraňte šrouby a odstraňte kryt spodního slotu .
33
Page 40

Dodatek A. k návodu CRU
d
5
Odstraňte upevňovací šroub rámu .
6
Pevný disk vyjměte jemným tahem ve směru šipky .
c
3
34
4
7
Odšroubujte šrouby a kovový rám od pevného disku odmontuje.
8
Do kovového rámu vložte nový pevný disk a přišroubujte jej.
9
Nový pevný disk zasuňte pevně na místo a pro zajištění disku znovu zašroubujte
upevňovací šroub rámu.
0
Znovu nasaďte spodní kryt slotu a utáhněte šrouby.
A
Vra ťte zpět baterii. Podrobnosti naleznete v části „Výměna baterie“ na straně 28.
B
Počítač zase otočte do správné polohy. K počítači znovu připojte napájecí
adaptér a kabely.
Page 41

Dodatek A. k návodu CRU
a
b
1
1
2
1
2
Výměna paměti - - - - - - - - - - - - - - - - - - - - - - - - - - - - - - - - - - - - - - - - - - - - - - - - - - - - - - - - - - - - - - - - - - - - - - - - - - - - - - - - - - - - - - - - - - - - - - - - - -
Velikost paměti počítače můžete zvýšit instalací paměťového modulu DDR3 (double
data rate 3) SDRAM (synchronous dynamic random access memory), který je
dostupný zvlášť, do paměťového slotu počítače. Moduly DDR3 SDRAM jsou
dostupné s různými kapacitami.
Poznámka: Používejte pouze takové typy paměti, které jsou podporovány vaším počítačem. Pokud
volitelnou paměť nainstalujete nesprávně nebo nainstalujete nepodporovaný typ paměti,
při pokusu o spuštění počítače se ozve varovné pípnutí.
Instalaci modulu DDR3 SDRAM proveďte následujícím způsobem:
1
Dotkněte se kovového stolu nebo uzemněného kovového objektu, abyste vybili
statickou elektřinu svého těla, protože ta by mohla modul DDR3 SDRAM
poškodit. Nedotýkejte se hrany modulu DDR3 SDRAM s kontakty.
2
Vy pn ěte počítač. Od počítače odpojte napájecí adaptér a všechny kabely.
3
Zavřete displej počítače a počítač otočte.
4
Vy j měte baterii. Podrobnosti naleznete v části „Výměna baterie“ na straně 28.
5
Odstraňte šrouby a odstraňte kryt spodního slotu .
35
Page 42

Dodatek A. k návodu CRU
6
Pokud už jsou v paměťovém slotu nainstalovány dva moduly DDR3 SDRAM,
vyndejte je, abyste udělali místo pro nový modul. Zatlačte současně na západky
na obou stranách směrem ven. Starý modul DDR3 SDRAM si uchovejte pro
případné budoucí použití.
1 1
7
Zarovnejte drážku modulu DDR3 SDRAM s výstupkem na zásuvce a opatrně jej
zasuňte v úhlu 30-45°.
8
Modul DDR3 SDRAM zatlačte, až západky na obou stranách zásuvky
zacvaknou na místo.
2
36
2
1
9
Po zarovnání úchytek s odpovídajícími otvory znovu nainstalujte kryt spodního
slotu.
0
Šrouby vraťte na místa a utáhněte je.
A
Vra ťte zpět baterii. Podrobnosti naleznete v části „Výměna baterie“ na straně 28.
B
Počítač zase obraťte do správné polohy. K počítači znovu připojte napájecí
adaptér a kabely.
Page 43

Dodatek A. k návodu CRU
b
a
Poznámka: Pokud je v počítači nainstalován pouze jeden modul DDR3 SDRAM, je nutné kartu
nainstalovat do slotu SLOT-0 ( : spodní slot), nikoli do slotu SLOT-1 ( : horní slot).
Následující kroky proveďte pro ujištění, že byl modul DDR3 SDRAM správně
nainstalován:
1
Zapněte počítač.
2
Během spouštění podržte klávesu F1. Otevře se obrazovka Nástroj pro nastavení
systému BIOS. Položka Installed Memory (Nainstalovaná paměť) zobrazí
celkovou velikost paměti, nainstalované v počítači.
37
Page 44

Dodatek A. k návodu CRU
1
1
2
1
2
c
d
Výměna bezdrátové karty LAN - - - - - - - - - - - - - - - - - - - - - - - - - - - - - - - - - - - - - - - - - - - - - - - - - - - - -
Pro výměnu bezdrátové karty LAN postupujte následujícím způsobem:
1
Vy pn ěte počítač; od počítače odpojte napájecí adaptér a všechny kabely.
2
Zavřete displej počítače a počítač otočte.
3
Vy j měte baterii. Podrobnosti naleznete v části „Výměna baterie“ na straně 28.
4
Odstraňte šrouby a odstraňte kryt spodního slotu .
a b
38
5
Odpojte oba kabely bezdrátové sítě LAN (jeden černý, jeden bílý) .
Odstraňte šroub, který zajišťuje bezdrátovou LAN kartu .
3
4
Page 45

Dodatek A. k návodu CRU
e
6
Vy j měte bezdrátovou kartu LAN .
5
7
Vložte novou bezdrátovou kartu LAN.
8
Šrouby vraťte na místa a utáhněte je.
9
Oba kabely bezdrátové sítě LAN (jeden černý, jeden bílý) znovu připojte.
Poznámka: Při instalaci nebo přeinstalaci bezdrátové karty LAN se ujistěte, že černý kabel
zapojujete do zdířky označené AUX, a bílý kabel do zdířky označené MAIN.
0
Znovu nasaďte spodní kryt slotu a utáhněte šrouby.
A
Vra ťte zpět baterii. Podrobnosti naleznete v části „Výměna baterie“ na straně 28.
B
Počítač zase obraťte do správné polohy. K počítači znovu připojte napájecí
adaptér a kabely.
39
Page 46

Dodatek A. k návodu CRU
1
1
2
1
2
c
3
1
2
Výměna optické jednotky - - - - - - - - - - - - - - - - - - - - - - - - - - - - - - - - - - - - - - - - - - - - - - - - - - - - - - - - - - - - - - - - - - - -
Pro výměnu optické jednotky postupujte následujícím způsobem:
1
Vy pn ěte počítač; od počítače odpojte napájecí adaptér a všechny kabely.
2
Zavřete displej počítače a počítač otočte.
3
Vy j měte baterii. Podrobnosti naleznete v části „Výměna baterie“ na straně 28.
4
Odstraňte šrouby a odstraňte kryt spodního slotu .
a b
40
5
Vyšroubujte šroub, zobrazený na obrázku .
Page 47

Dodatek A. k návodu CRU
d
e
5
4
1
2
6
Optickou jednotku opatrně vytáhněte .
7
Vložte novou optickou jednotku a zašroubujte šroub pro zajištění disku.
8
Nasaďte kryt spodního slotu a zašroubujte šrouby, zabezpečující kryt.
9
Vra ťte zpět baterii. Podrobnosti naleznete v části „Výměna baterie“ na straně 28.
0
Počítač zase obraťte do správné polohy. K počítači znovu připojte napájecí
adaptér a kabely.
41
Page 48

Dodatek A. k návodu CRU
Následující tabulka uvádí seznam jednotek CRU počítače a kde nalézt pokyny k
výměně.
Součásti Self-service CRU
Instalační leták Příručka uživatele
Napájecí adaptér ×
Napájecí kabel napájecího adaptéru ×
Baterie × ×
Záložní baterie ×
Paměť ×
Optická jednotka ×
Součástí Optional-service CRU
Instalační leták Příručka uživatele
Pevný disk×
Bezdrátová karta LAN ×
42
Page 49

Obchodní známky
Následující výrazy jsou ochrannými známkami značky společnosti Lenovo ve České
republice, v jiných zemích nebo v ČR a v jiných zemích současně:
Lenovo
OneKey
Microsoft a Windows jsou buďto registrovanými ochrannými známkami nebo
ochrannými známkami společnosti Microsoft Corporation ve Spojených státech a/nebo v
dalších zemích.
Názvy dalších společností, výrobků nebo služeb mohou být ochrannými známkami
nebo servisními známkami jiných společností.
43
Page 50

cs-CZ
Rev. AA00
 Loading...
Loading...