Page 1
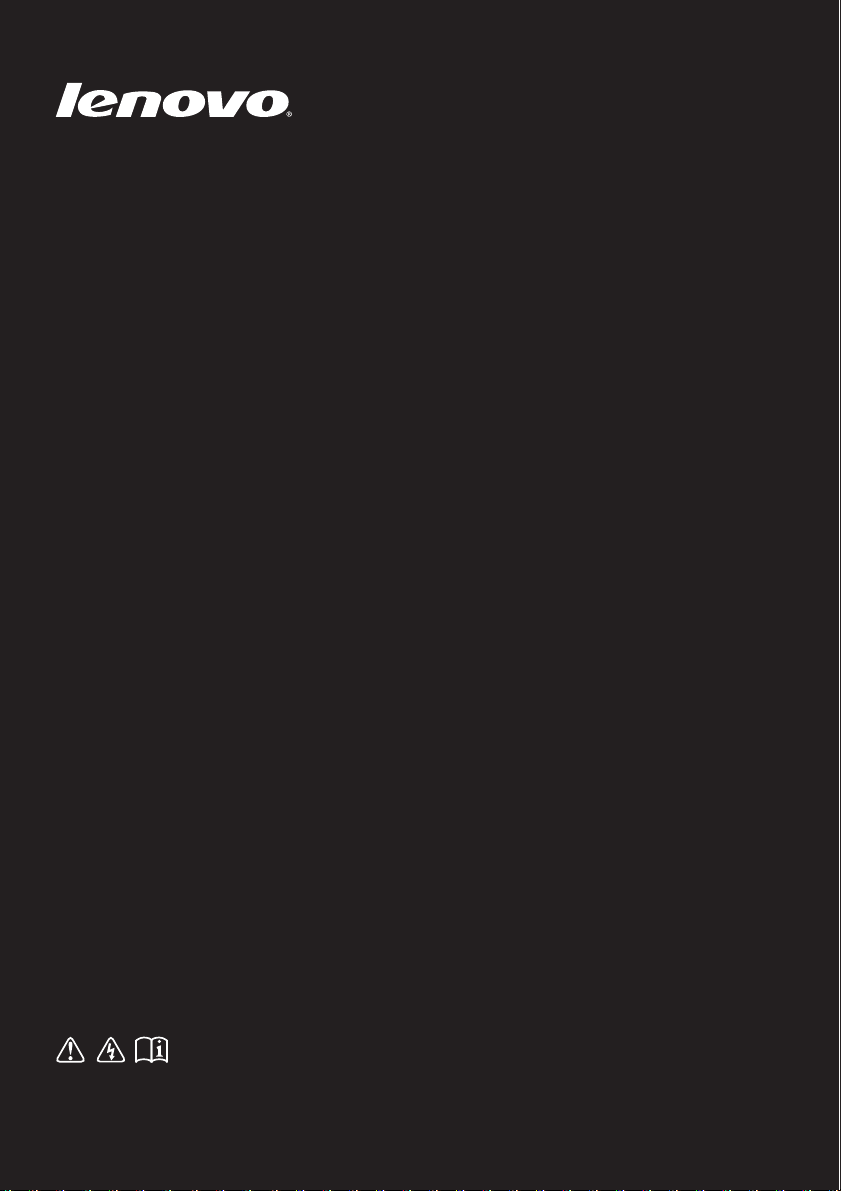
Lenovo
Brugervejledning
Læs sikkerhedsoplysningerne og vigtige tips i de
medfølgende vejledninger, før du bruger din computer.
Page 2
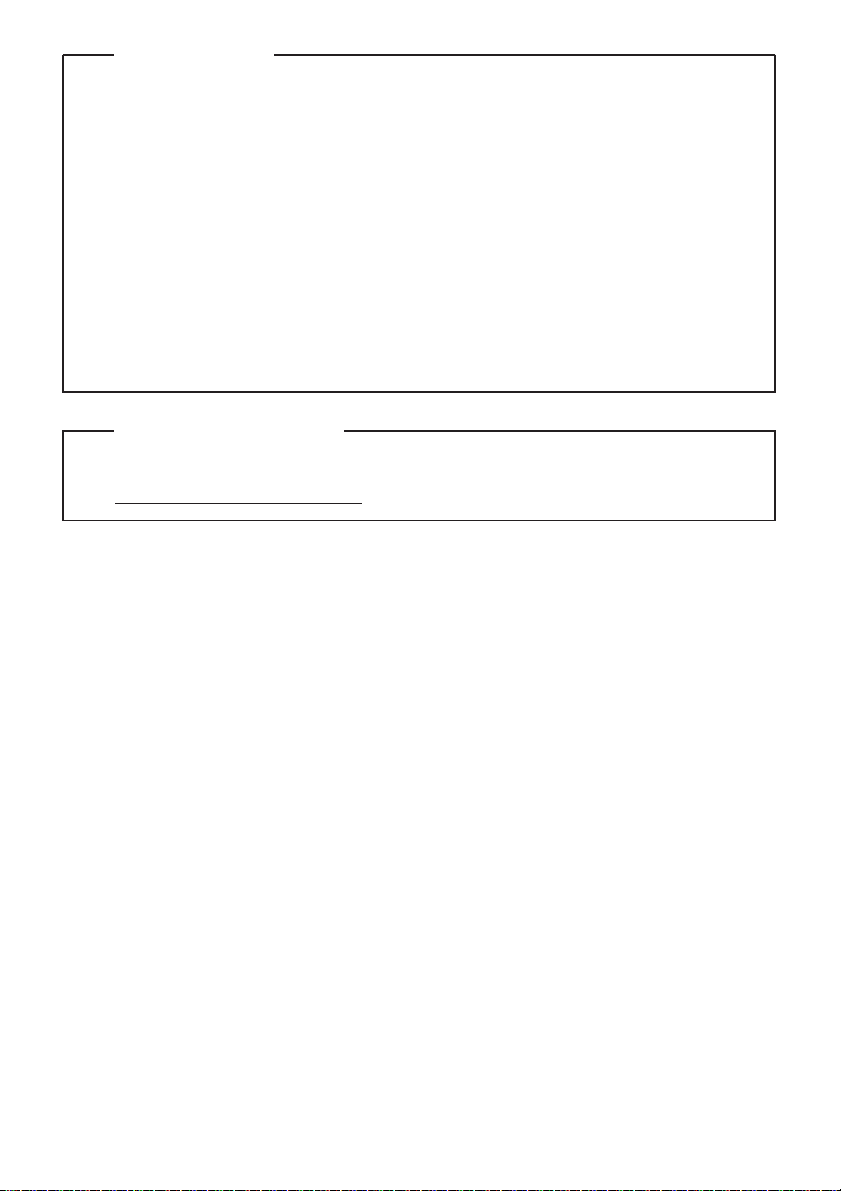
Første udgave (Juni 2013)
© Copyright Lenovo 2013.
Inden du tager produktet i brug, skal du først læse Lenovo Vejledning
om sikkerhed og generelle oplysninger.
Funktionerne, der beskrives i denne vejledning, er fælles for de fleste
modeller. Nogle af funktioner er måske ikke tilgængelige på din
computer og/eller din computer kan have funktioner, der ikke er
beskrevet i denne brugervejledning.
Bemærkninger
•
•
Illustrationerne i denne vejledning kan variere fra det faktiske
produkt. Se det faktiske produkt.
•
Illustrationerne i denne vejledning er for Lenovo M5400, medmindre
andet er angivet.
•
For nærmere oplysninger henvises til refer to Guides & Manuals på
http://support.lenovo.com.
Juridiske oplysninger
•
Page 3
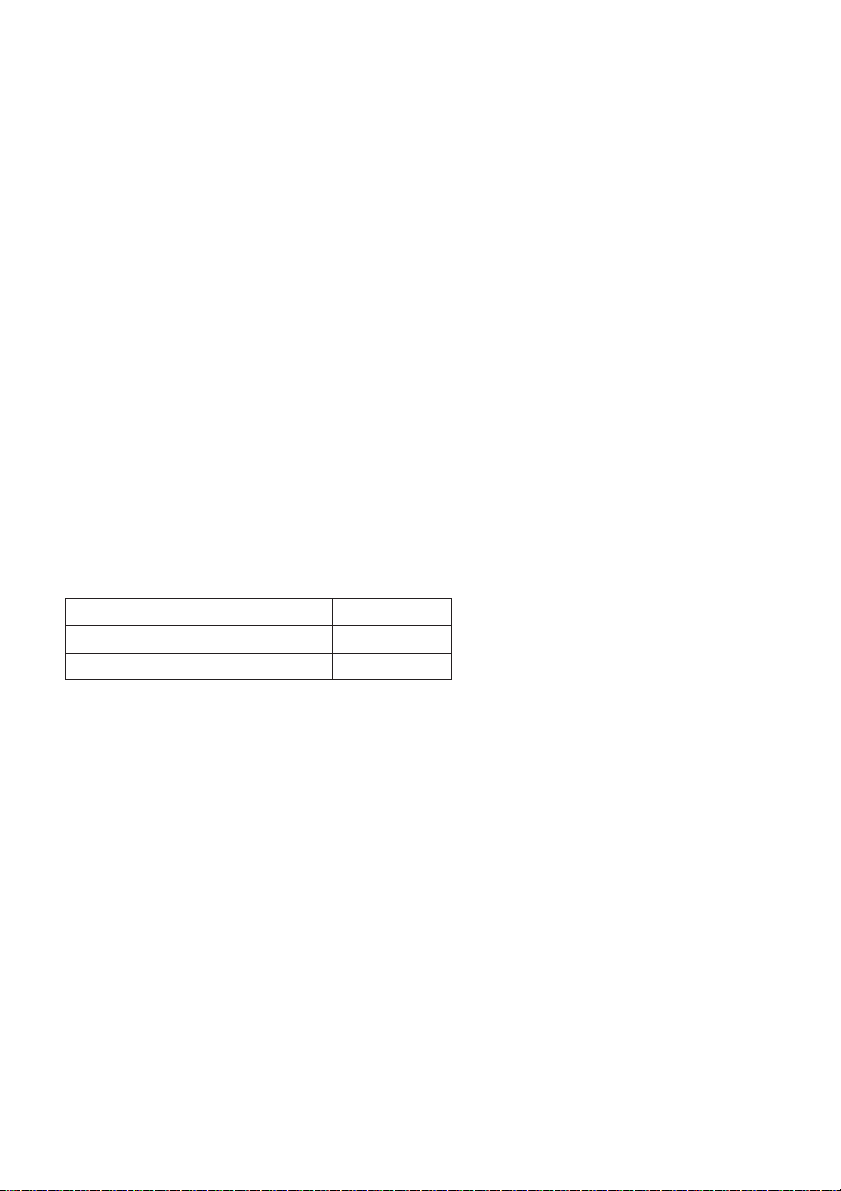
Lenovo
Brugervejledning
Vejledning og teknisk information i denne brugervejledning gælder følgende
Lenovo notebook-computere, medmindre andet er angivet.
Modelnavn MT
Lenovo B5400/B5400 Touch 20278, 80B6
Lenovo M5400/M5400 Touch 20281, 80B5
Page 4
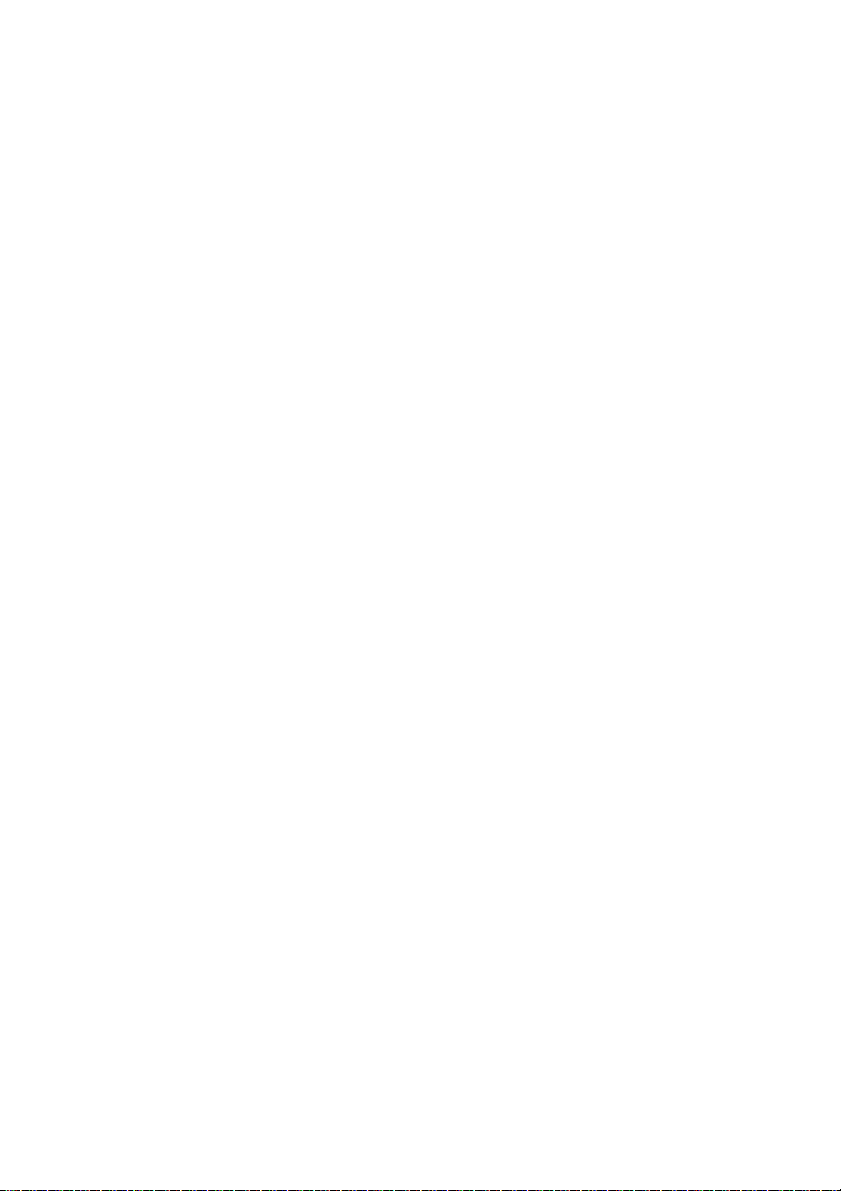
Page 5
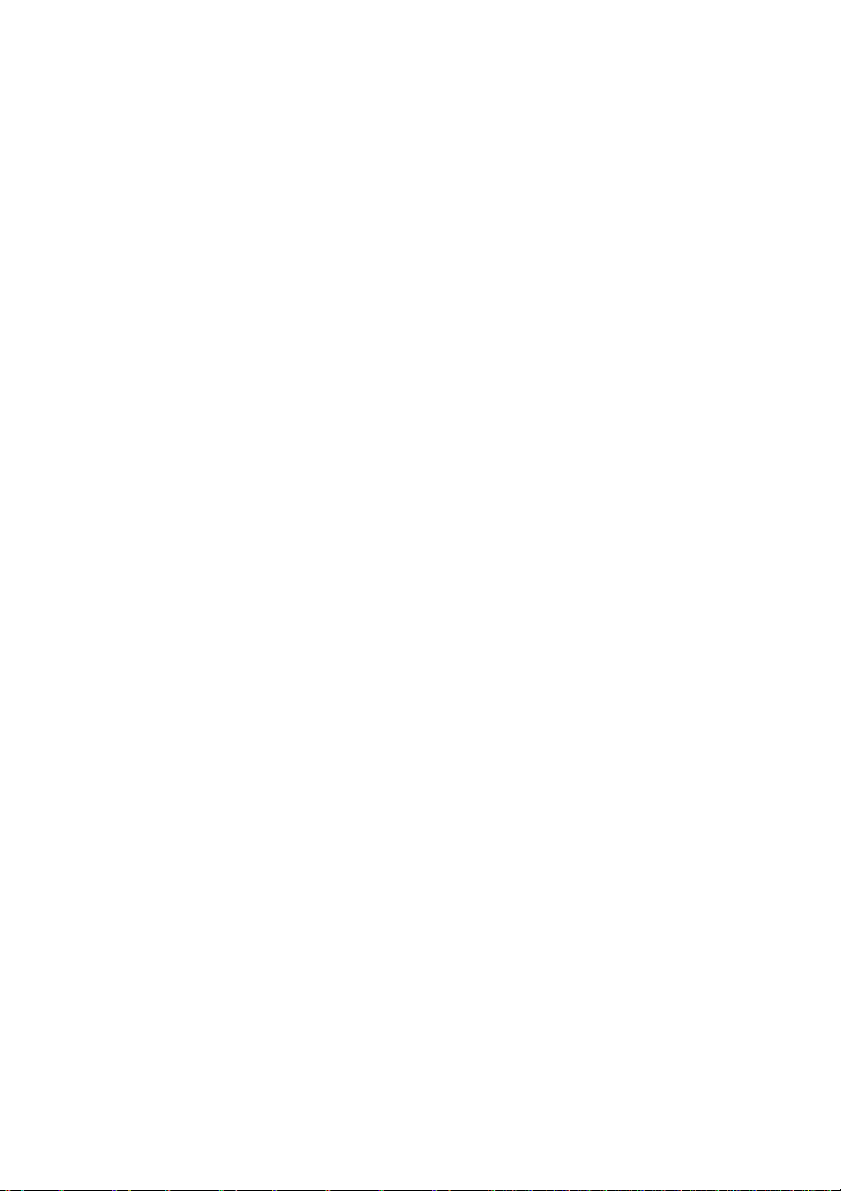
Indholdsfortegnelse
Kapitel 1. Grundlæggende betjening af computeren .........................1
Set ovenfra....................................................................................................................1
Set fra venstre ..............................................................................................................6
Set fra højre ..................................................................................................................9
Set forfra .....................................................................................................................10
Set nedefra..................................................................................................................12
Kapitel 2. Sådan lærer du de grundlæggende funktioner.................13
Konfigurering af operativsystemet for første gang..............................................13
Sådan sættes computeren i slumretilstand, og sådan lukkes den ned..............13
Tilslutning til et trådløst netværk...........................................................................14
Hjælp og support ......................................................................................................14
Operativsystemets interfaces (for Windows 8 operativsystem) ........................15
Amuletter og amulet-linjen (for W
Kapitel 3. Genoprettelsessystem ........................................................ 18
Brug af OneKey Recovery Pro-programmet på Windows 7
operativsystemet .......................................................................................................18
Brug af Windows genoprettelsesprogrammet på Windows 8
operativsystemet .......................................................................................................20
Kapitel 4. Fejlfinding.............................................................................22
Ofte stillede spørgsmål.............................................................................................22
Fejlfinding ..................................................................................................................24
Appendiks A. CRU-instruktioner .........................................................28
Udskiftning er af batteripakken..............................................................................28
Udskiftning af opbakningsbatteriet........................................................................30
Udskifning af harddisk-drevet................................................................................32
Udskiftning af hukommelsen..................................................................................35
Udskiftning af det trådløse LAN-kort ...................................................................38
Udskiftning af det optiske drev ..............................................................................40
Varemærker ...........................................................................................43
indows 8 operativsystemet) ........................16
i
Page 6
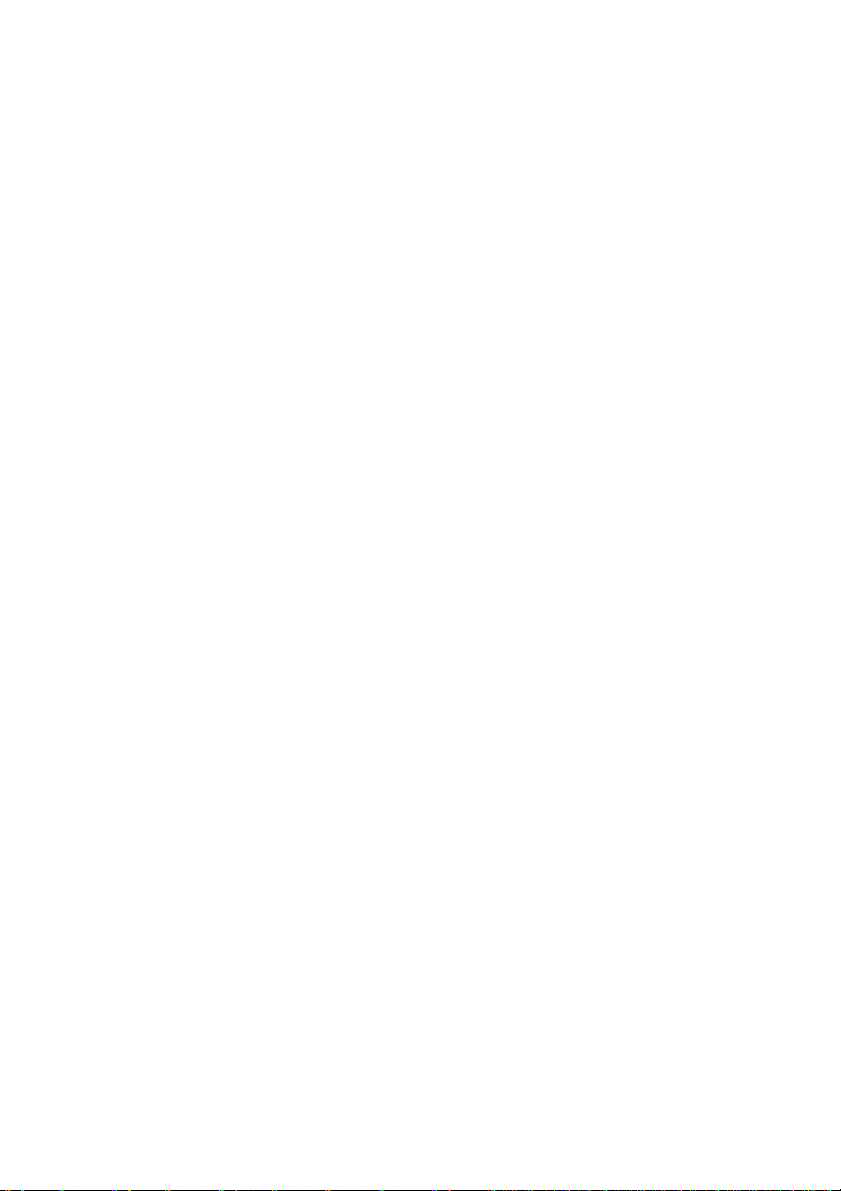
Page 7
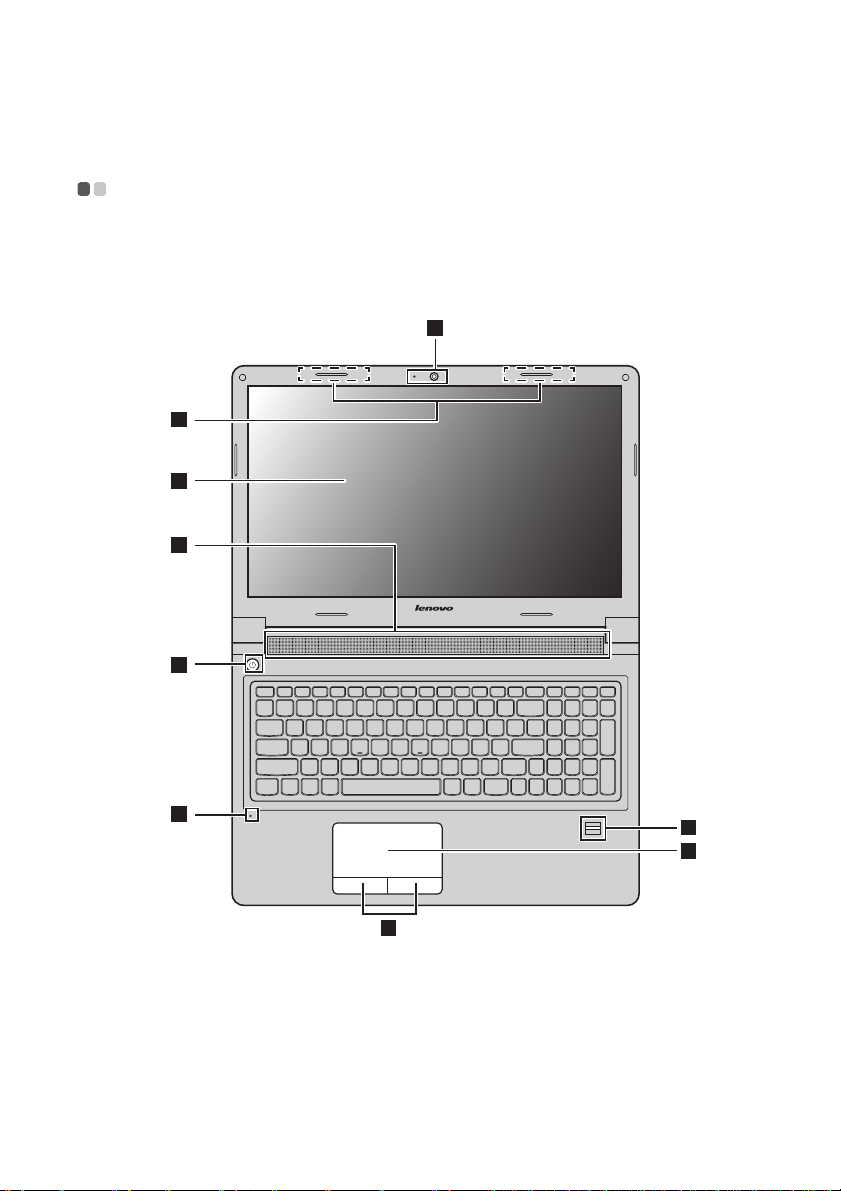
Kapitel 1. Grundlæggende betjening af computeren
Set ovenfra - - - - - - - - - - - - - - - - - - - - - - - - - - - - - - - - - - - - - - - - - - - - - - - - - - - - - - - - - - - - - - - - - - - - - - - - - - - - - - - - - - - - - - - - - - - - - - - - - - - - - - - - - - - - - -
B5400/B5400 Touch
1
3
4
5
6
2
9
7
8
1
Page 8
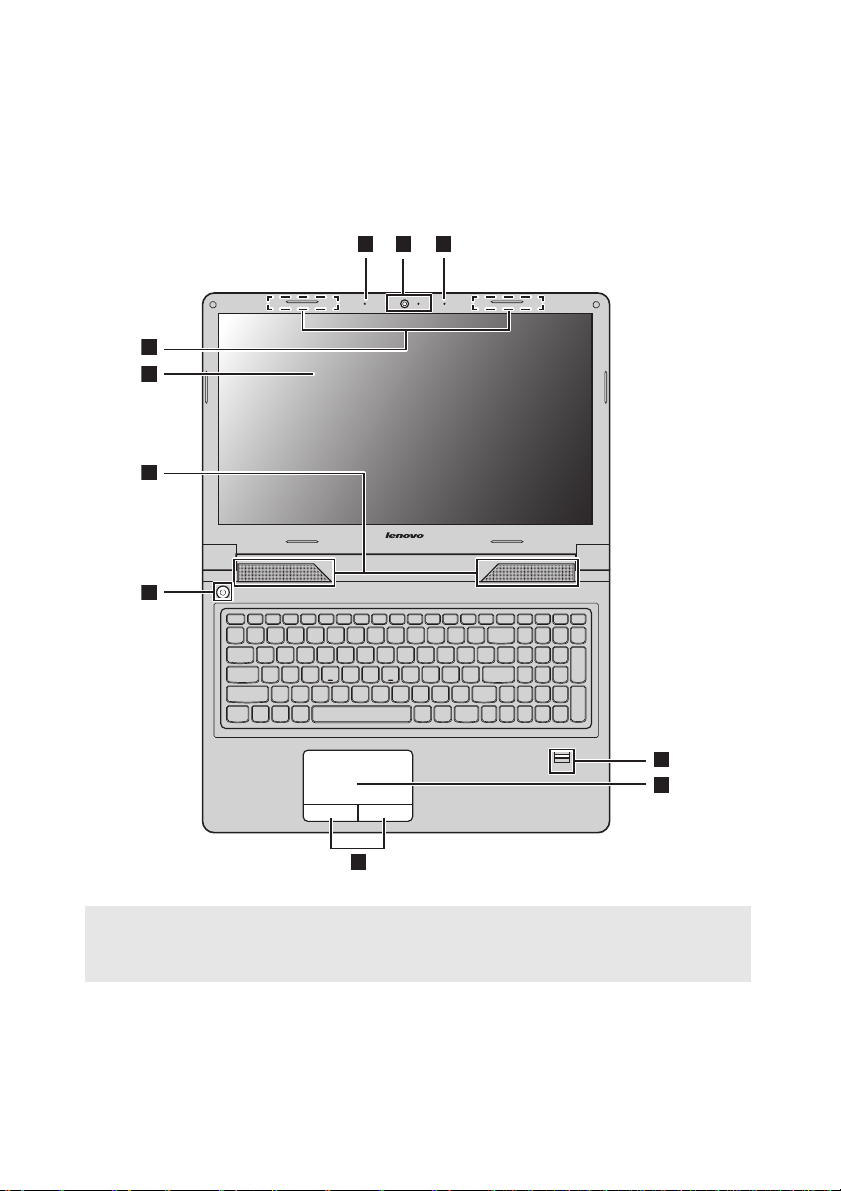
Kapitel 1. Grundlæggende betjening af computeren
8
9
7
3
4
6
5
12 2
M5400/M5400 Touch
Bemærkninger:
• De stiplede områder angiver dele, der ikke er synlige set udefra.
• Illustrationerne kan variere fra det aktuelle produkt. Se det faktiske produkt.
Pas på:
• Skærmen må ikke åbnes ud over 130 grader. Når du lukker skærmen, skal du
kontrollere, at der ikke ligger kuglepenne eller andre genstande mellem skærmen og
tastaturet. I modsat fald kan skærmen blive beskadig
et.
2
Page 9
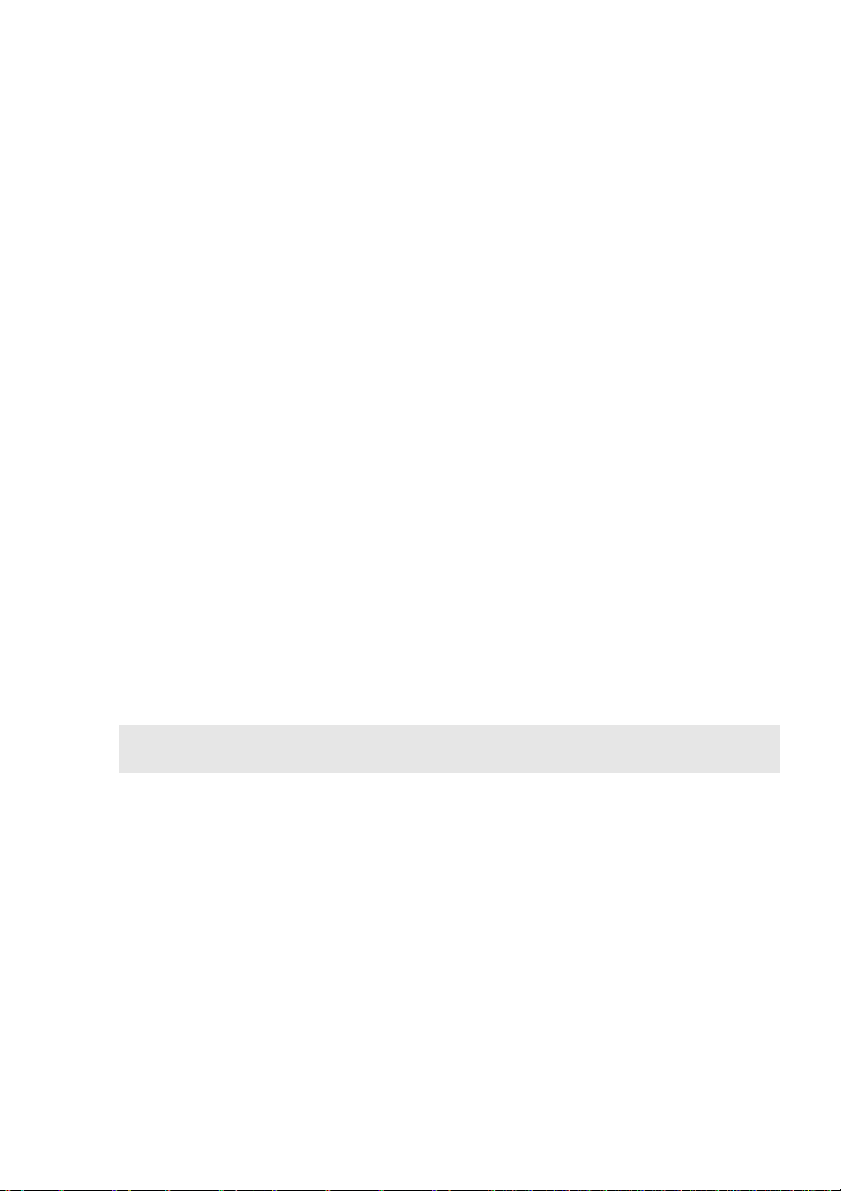
Kapitel 1. Grundlæggende betjening af computeren
a
d
Indbygget
Bruges for videokommunikation eller til at tage fotos.
kamera (på
udvalgte
modeller)
ib
Indbygget
mikrofon
c
Antenner til
trådløst signal
Skærm
e
Højttalere
f
Afbryderknap
g
Fingeraftryk
læser (på
Optager lyd, som kan bruges til videokonferencer, tale
eller lydoptagelse.
Opret forbindelse til en trådløse adapter for at modtage
og sende trådløse signaler.
Giver strålende visuelt output.
Sørger for lydoutput.
Tryk på denne knap for at tænde computeren.
Registrerer fingeraftryk der kan bruges som
adgangskoder til at sikre din.
udvalgte
modeller)
h
Pegefelt
i
Pegefeltets
knapper
Bemærk: Du kan aktivere eller deaktivere pegefeltet og pegefeltets knapper ved at trykke
på Fn+F6.
Pegefeltet fungerer som en almindelig mus.
Du kan flytte markøren på skærmen ved at bevæge
fingerspidsen hen over pegefeltet i den ønskede retning.
Ve n stre/højre-sidernes funktion svarer til venstre/højremuseknapperne på en almindelig mus.
3
Page 10
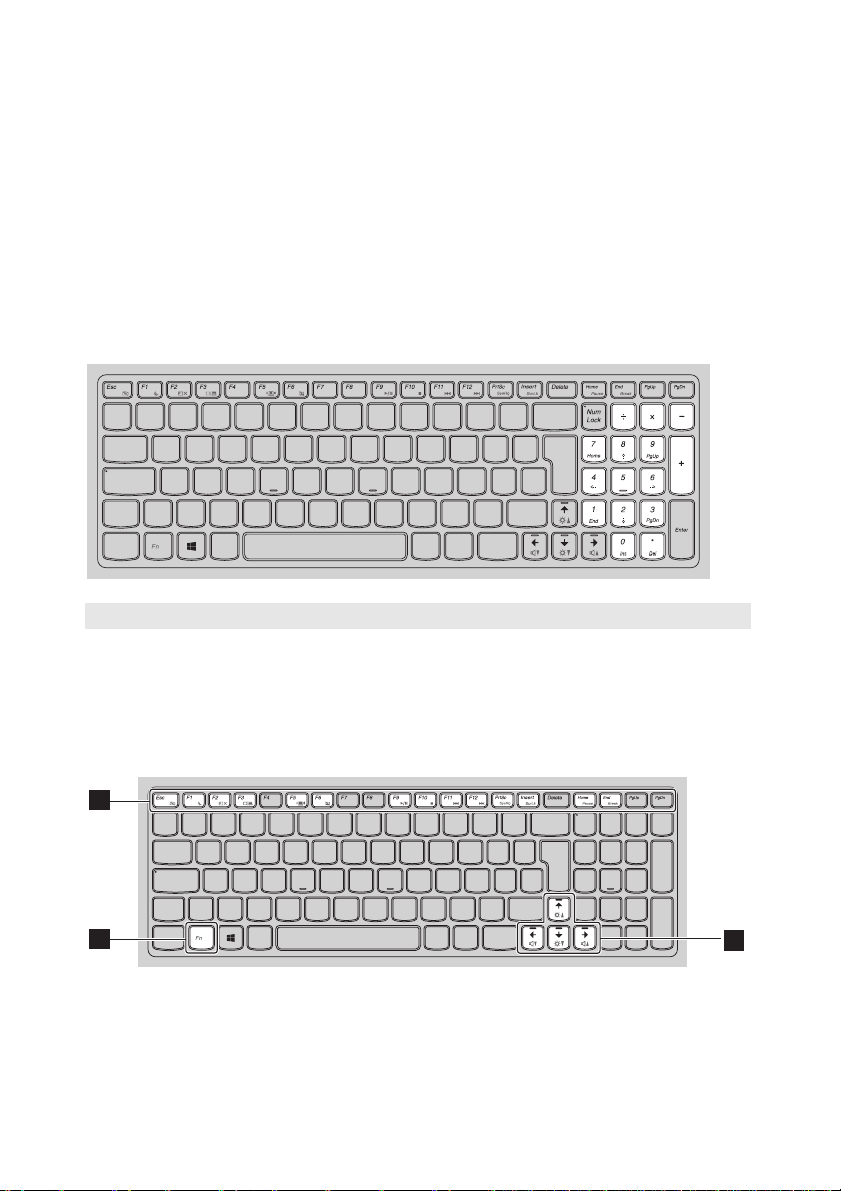
Kapitel 1. Grundlæggende betjening af computeren
a
b
Sådan bruger du tastaturet
Din computer har et numerisk tastatur og funktionstaster indbygget i dens
standardtastaturet.
Numerisk tastatur
Tastaturet har et separat numerisk tastatur. For at aktivere eller deaktivere
tastaturet, tryk på den Numeriske låsetast (Num Lock).
Bemærk: Den numeriske låseindikater er tændt når det numeriske tastatur er aktiveret.
Funktionstastens kombinationer
For at bruge funktionstastens kombinationer, tryk Fn-tasten , og tryk
derefter på en af funktionstasterne .
2
1
4
2
Page 11
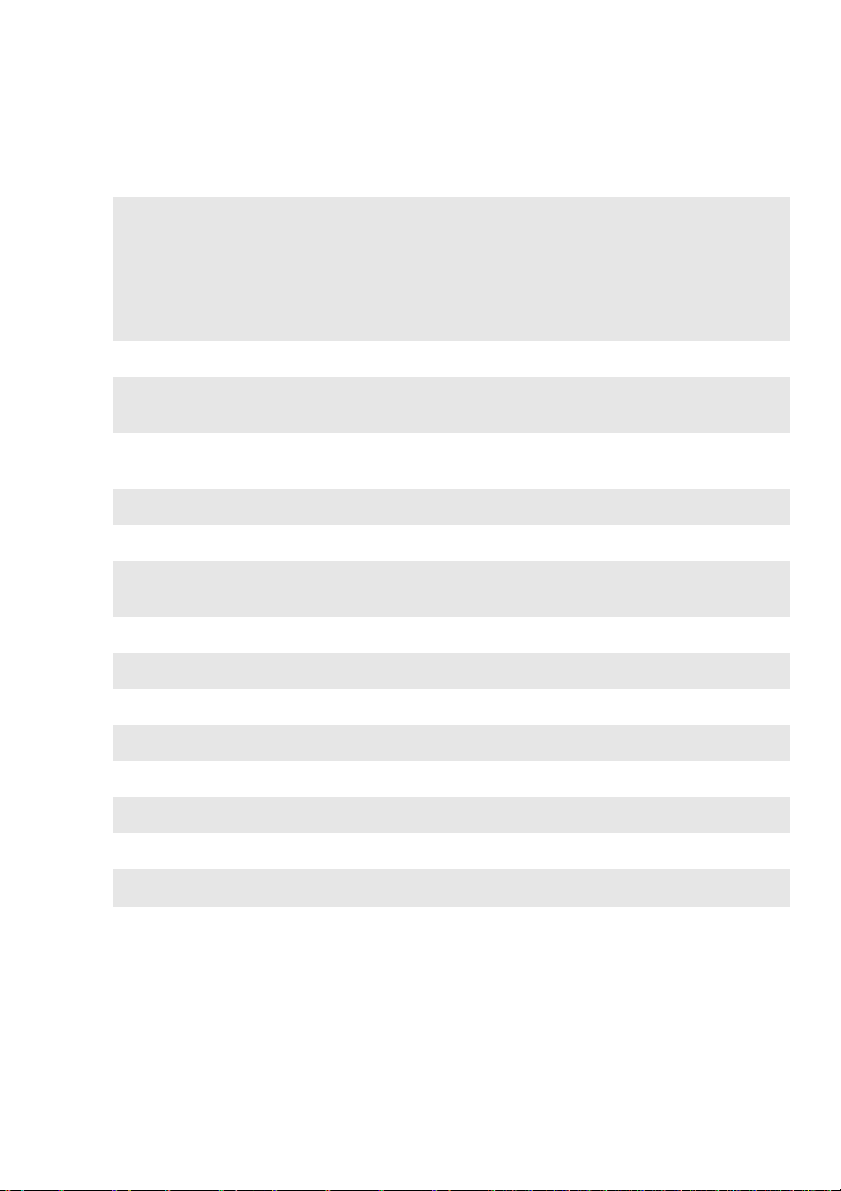
Kapitel 1. Grundlæggende betjening af computeren
Følgende er en kort introduktion til funktionstastens kombinationer.
• På Windows 7 operativsystemet: Tryk på Fn+Esc
for at åbne kameraet og lydindstillingsvinduet.
Fn+Esc:
Kameraets forhåndsvisning er tændt. Ændr
kameraet og lydindstillingerne som ønsket.
• På Windows 8 operativsystemet: Tryk på Fn+Esc
for at aktivere eller deaktivere kameraet.
Fn+F1:
Fn+F2:
Fn+F3:
Fn+F5:
Fn+F6:
Fn+F9:
Fn+F10:
Fn+F11:
Fn+F12:
Fn+PrtSc:
Fn+Insert:
Fn+Home:
Fn+End:
Fn+ / :
Fn+/ :
Går i slumretilstand.
Tænder/slukker for LCD-skærmens
baggrundsbelysning.
Åbner skærmenhedens kontaktinterface. Vælg denne
notebook eller en ekstern skærm.
Aktiverer/deaktiverer trådløse enheder.
Aktiverer/deaktiverer pegefeltet og pegefeltets taster.
Starter/stopper afspilningen af Windows Media
Player.
Stopper afspilningen af Windows Media Player.
Springer til det tidligere spor.
Springer til det næste spor.
Aktiverer systemanmodningen.
Aktiverer/deaktivere rullelåsen.
Aktiverer pausefunktionen.
Aktiverer hvilefunktionen.
Reducerer/forøger skærmens lysstyrke.
Forøger/reducerer lydstyrken.
5
Page 12
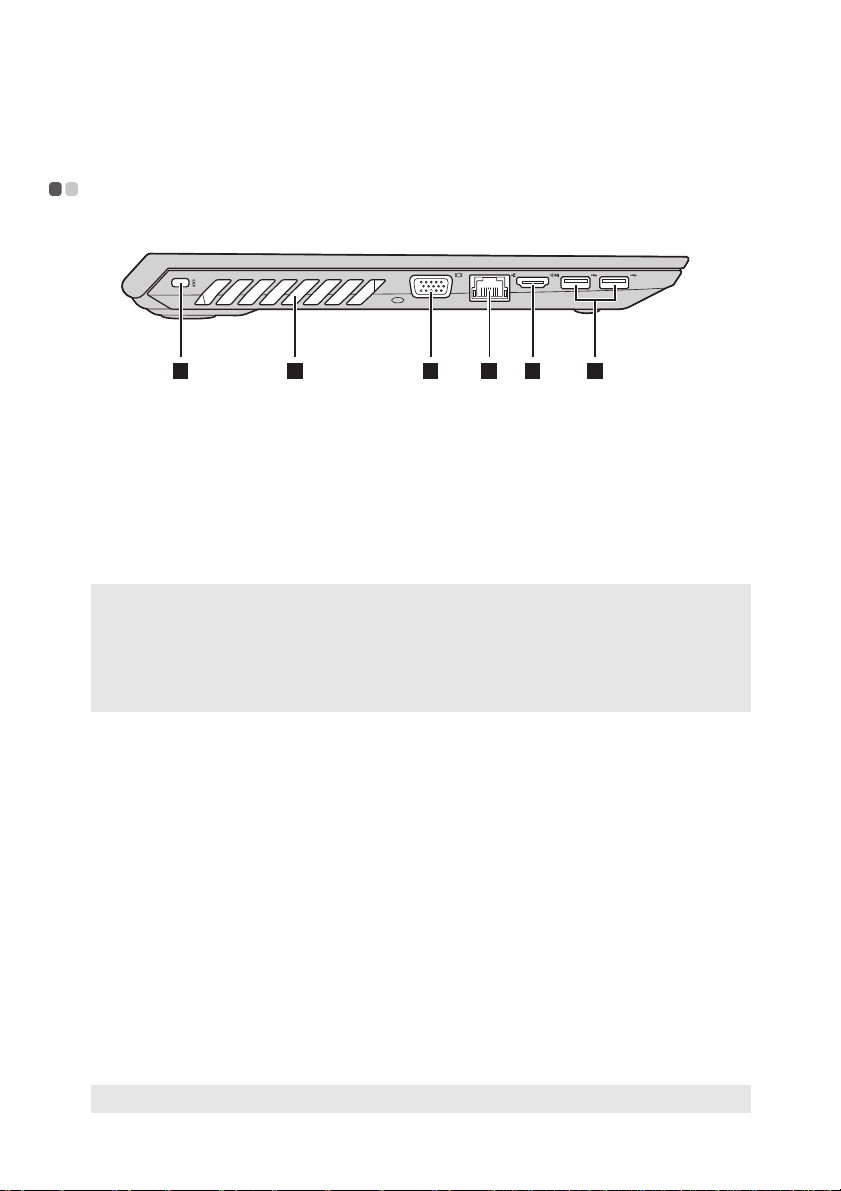
Kapitel 1. Grundlæggende betjening af computeren
1 2 3 4 5 6
a
b
c
d
e
f
Set fra venstre - - - - - - - - - - - - - - - - - - - - - - - - - - - - - - - - - - - - - - - - - - - - - - - - - - - - - - - - - - - - - - - - - - - - - - - - - - - - - - - - - - - - - - - - - - - - - - - - - - -
Kensington
låseslot
Fastgør en sikkerhedslås (medfølger ikke) her for at
hjælpe med at beskytte din computer fra tyveri og
uautoriseret brug.
Du kan fastgøre en sikkerhedslås på din computer for at
hjælpe til med at forhindre den fra at bliver fjernet uden
din tilladelse. For nærmere oplysninger om installering af
sikkerhedslåsen, bedes du se de inst
ruktioner der blev
sendt med den sikkerhedslås du har købt.
Bemærkninger:
• Inden du købet et sikkerhedsprodukt, skal du kontrollere om det er kompatibelt med
denne type sikkerhedsnøglehul.
• Du står ansvarlig for at evaluere, vælge og implementere låseanordninger og
sikkerhedsfunktioner. Lenovo tilbyder ingen kommentar, vurdering eller garanti
angående låseanordning
Ventilationshuller
Pas på:
• Sørg for, at ingen af ventilationshullerne er blokeret, da der ellers kan forekomme
overophedning af computeren.
VGA-port
RJ-45-port
Fare:
• For at undgå risikoen for elektrisk stød, må du ikke slutte et telefonkabel til
Ethernet-porten. Du kan kun slutte et Ethernet-kabel til denne port.
ernes og sikkerhedsfunktionerne, kvalitet eller præstation.
Lukker varme ud fra computeren.
Sluttes til eksterne skærmenheder.
Slutter computeren til et Ethernet-netværk.
HDMI-port
Gør det muligt at tilslutte enheder med HDMI-indgang,
f.eks. et tv eller en skærm.
USB 3.0-porte
Gør det muligt at tilslutte USB-enheder. For yderligere
oplysninger, se "Tilslutning af USB-enheder" på side 7.
Bemærk: USB 3.0-stikket er kompabitelt med USB 1.1, 2.0, og 3.0.
6
Page 13
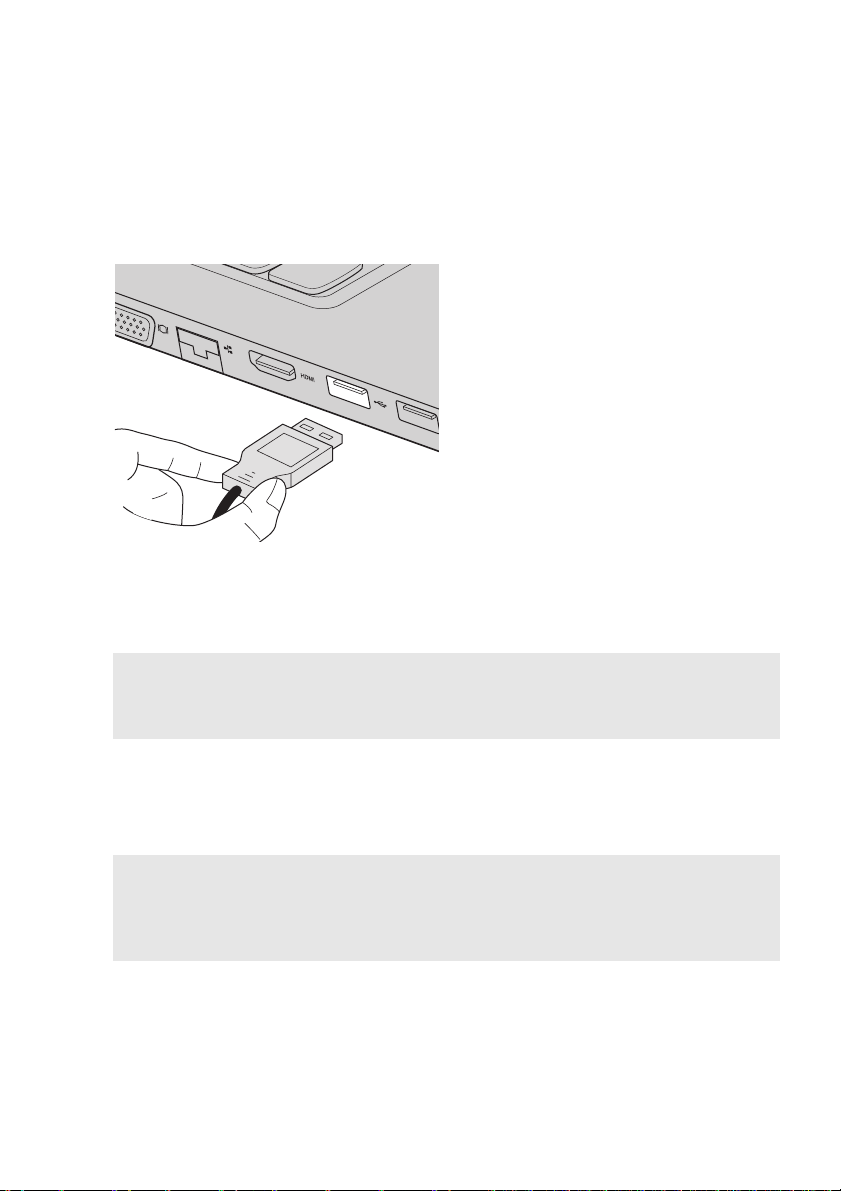
Kapitel 1. Grundlæggende betjening af computeren
Tilslutning af USB-enheder
Du kan slutte en USB-enhed til computeren ved at sætte enhedens USB-stik
(Type A) i computerens USB-port.
Første gang du slutter en USB-enhed til en bestemt USB-port på computeren,
installerer Windows automatisk driveren til den pågældende enhed. Når
driveren er installeret, kan du afbryde og tilslutte enheden uden yderligere
handlinger.
Bemærk: Windows registrerer typisk en ny enhed, når enheden tilsluttes og installerer
derefter driveren automatisk. Nogle enheder kræver muligvis at driveren
installeres, før enheden tilsluttes. Læs den dokumentation, der fulgte med
enheden fra producenten, før enheden tilsluttes.
Fø
r du tilslutter en USB-lagringsenhed, skal du kontrollere, at enheden er
færdig med at overføre data. Klik på ikonet Sikker fjernelse af hardware og
udskubning af medier i meddelelsesområdet på Windows' skrivebord for at
afbryde enheden, før den fjernes.
Bemærkninger:
• Hvis USB-enheden er udstyret med en netledning, skal enheden sluttes til strøm, før den
tilsluttes. I modsat fald bliver enheden muligvis ikke genkendt.
• Når computeren er i slumretilstand, kan du kun bruge tastaturet istedet for musen til at
vække computeren.
7
Page 14
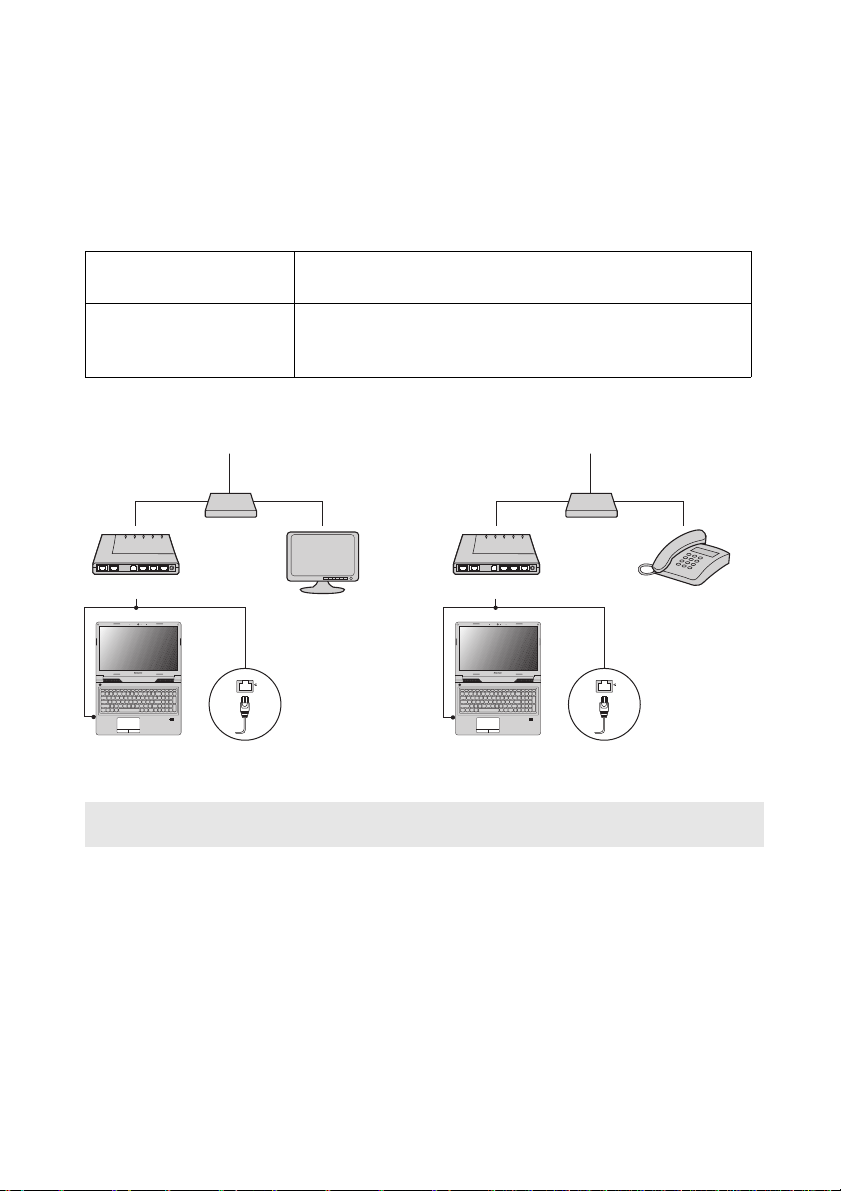
Kapitel 1. Grundlæggende betjening af computeren
TV-kabel
Fordeler *
Kabelmodem *
* Medfølger ikke.
Telefonlinje
Fordeler *
DSL-modem *
Tilslutning til et fortrådet netværk
Fortrådede forbindelser er pålidelige og de er en sikker måde at tilslutte
computeren til internettet.
Kabel Kabel internetservicer bruger et kabelmodel der er
tilsluttet til forbrugerens kabel-tv-linje.
DSL DSL er en familien med relaterede teknologier, som
giver adgang til netværker med høj hastighed til hjem
og mindre virksomheder over almindelige telefonlinjer.
Hardware-forbindelse:
Kabel DSL
*
*
*
Bemærk: Ovenstående diagrammer er kun til reference. Den faktiske forbindelssmetode kan
variere.
*
Softwarekonfiguration
Tal med din internetudbyder for at få at vide, hvordan du skal konfigurere
din computer.
8
Page 15
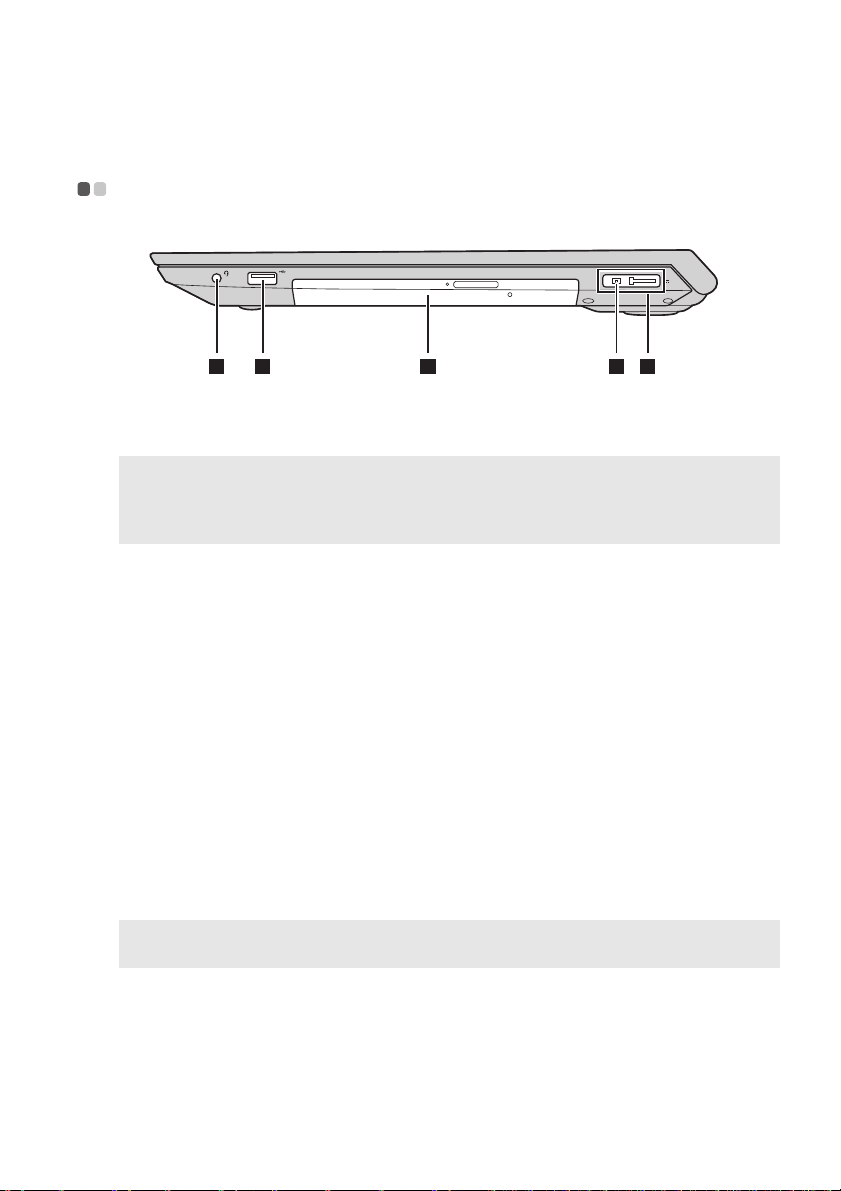
Kapitel 1. Grundlæggende betjening af computeren
1 2 3 4 5
b
d
Set fra højre - - - - - - - - - - - - - - - - - - - - - - - - - - - - - - - - - - - - - - - - - - - - - - - - - - - - - - - - - - - - - - - - - - - - - - - - - - - - - - - - - - - - - - - - - - - - - - - - - - - - - - - - - - -
a
Kombinationsstik
Gør det muligt at tilslutte headsets.
til lyd
Bemærkninger:
• Kombinationsstikket til lyd understøtter ikke almindelige mikrofoner.
• Optagefunktionen er muligvis ikke understøtte, hvis der er tilsluttet hovedtelefoner
eller headsets fra tredjepart.
USB-port
c
Optisk drev (på
Gør det muligt at tilslutte USB-enheder. For yderligere
oplysninger, se "Tilslutning af USB-enheder" på side 7.
Læser/brænder optiske diske.
udvalgte
modeller)
Netadapter-stik
e
Lenovo OneLinkstik
Bemærk: Sørg for at de beholder stikkets låg. Genmonter det på Lenovo OneLink-stikket
når du ikke bruget Lenovo OneLink-stikket.
Når netadapteren er tilsluttet netadapter-stik, giver den
computeren strøm og oplader batteriet. Når en
understøttet ThinkPad OneLink Dock er tilsluttet Lenovo
OneLink-stikket, kan den kun udvide computerens
kapabiliteter,men den giver også vekselstrøm til
computeren og oplader batteriet.
For at brug
stikkets låg fra Lenovo OneLink-stikket.
e Lenovo OneLink-stikket, skal du først fjerne
9
Page 16

Kapitel 1. Grundlæggende betjening af computeren
1 2
a
b
Set forfra - - - - - - - - - - - - - - - - - - - - - - - - - - - - - - - - - - - - - - - - - - - - - - - - - - - - - - - - - - - - - - - - - - - - - - - - - - - - - - - - - - - - - - - - - - - - - - - - - - - - - - - - - - - - - - - - - - -
Systemstatusindikatorer
Slot til
hukommelses
kort
For yderligere oplysninger, se "Systemstatus-indikatorer" på
side 10.
Accepterer hukommelseskort (medfølger ikke). For yderligere
oplysninger, se "Brug af hukommelseskort (medfølger ikke)"
på side 11.
Systemstatus-indikatorer
Systemstatus-indikatorerne viser din computers nuværende status.
Strøm og batteristatus-indikator
• Grøn: Batteriet har en opladning mellem 20 % og 100 % og computeren er
tændt.
• Blinker grønt: Batteriet har en opladning mellem 20 % og 100 % og
computeren er i slumre- eller dvaletilstand.
• Gul: Batteriet har en opladning på 20 % eller mindre og computeren er
tændt.
• Blinker gult: Batteriet har en opladning på 20 % eller mindre og
netadapteren er forbundet til computeren.
• Slukket: Batteriet er frakoblet eller computeren er slukket.
Harddisk-drevets indikator
Når denne indikator er tændt, læser eller skriver harddisken data.
Pas på:
• Når indikatoren er tændt, må computeren ikke sættes i slumretilstand eller slukkes.
• Når indikatoren er tændt, må computeren ikke flyttes. Pludselige fysiske stød kan
forårsage fejl i harddisk-drevet.
10
Page 17

Kapitel 1. Grundlæggende betjening af computeren
Brug af hukommelseskort (medfølger ikke)
Computeren understøtter følgende typer hukommelseskort:
• Secure Digital (SD)-kort
• Secure Digital High Capacity (SDHC)-kort
• SD eXtended Capacity (SDXC)-kort
•MultiMediaCard (MMC)
Pas på:
• Der må kun indsættes ét kort ad gangen i slotten.
• Denne kortlæser understøtter ikke SDIO-enheder (f.eks. SDIO Bluet ooth osv.).
Indsættelse af et hukommelseskort
Skub hukommelseskortet ind, indtil det klikker på plads.
Bemærk: Hvis computeren leveres med et beskyttelseskort, skal du trykke på dette og fjerne
det, inden du indsætter et hukommelseskort.
Fjernelse af hukommelseskort
1
Tryk ind på hukommelseskortet, indtil du hører et klik.
2
Træk forsigtigt hukommelseskortet ud af hukommelseskortslotten.
Pas på:
• Før du fjerner et hukommelseskort, skal forbindelsen til det afbrydes med Windows
Sikker fjernelse af hardware og udskubning af medier for at undgå, at data
beskadiges.
11
Page 18

Kapitel 1. Grundlæggende betjening af computeren
4
1 32
1 2
a
b
c
d
Set nedefra - - - - - - - - - - - - - - - - - - - - - - - - - - - - - - - - - - - - - - - - - - - - - - - - - - - - - - - - - - - - - - - - - - - - - - - - - - - - - - - - - - - - - - - - - - - - - - - - - - - - - - - - - - - - -
Batterilås manuel
Batteri
Batterilås fjederbelastet
Dæksel til
nederst slot
12
Holder batteriet sikkert på plads.
Holder batteriet sikkert på plads.
Harddiskdrevet, hukommelsesmodulet, og mini-PCI
Express-kortet er placeret på undersiden.
Page 19

Kapitel 2. Sådan lærer du de grundlæggende funktioner
ĖĖ
ĖĖ
Konfigurering af operativsystemet for første gang - - - - - - - - - - - -
Operativsystemet skal muligvis konfigureres, første gang det bruges.
Konfigureringen kan omfatte følgende:
• Accept af slutbrugerlicensaftalen
•Konfigurering af internetforbindelse
•Registrering af operativsystemet
•Oprettelse af en brugerkonto
Sådan sættes computeren i slumretilstand, og sådan lukkes den ned
Når du er færdig med at bruge computeren, kan du sætte den i
slumretilstand eller lukke den ned.
Sådan sættes computeren i slumretilstand
Hvis du kun skal være væk fra computeren i kort tid, kan du sætte den i
slumretilstand. Når computeren er i slumretilstand, kan du hurtigt vække
den, genoptage dit arbejde og springe over opstarten.
Sådan sættes computeren i slumretilstand:
• For Windows 7 operativsystemet:
-Klik på Start. V
valgmuligheder.
- Tryk på Fn+F1.
• For Windows 8 operativsystemet:
-Flyt markøren til det nederste højre hjørne af skærmen for at åbne
amuletlinjen, og vælg derefter Indstillinger Strøm Slumre.
- Tryk på Fn+F1.
- - - - - - - - - - - - - - - - - - - - - - - - - - - - - - - - - - - - - - - - - - - - - - - - - - - - - - - - - - - - - - - - - - - - - - - - - - - - - - - - - - - - - - - - - - - - - - - - - - - - - - - -
ælg derefter Slumre frae Nedlukningsmenuens
Pas på:
•
Ve n t indtil strømmen og batteristatus-indikatorens lys blinker grønt (dette viser at
computeren er i slumretilstand), inden du flytter computeren. Hvis du flytter
computeren, mens harddisk-drevet drejer kan beskadige harddisken, så du mister data.
Du kan aktivere computeren ved at gøre ét af føl
gende:
• Tryk på afbryderknappen.
• Tryk på Fn-tasten på tastaturet.
13
Page 20

Kapitel 2. Sådan lærer du de grundlæggende funktioner
ĖĖ
ĖĖ
ĖĖ
Sådan lukkes computeren ned
Hvis computeren ikke skal bruges i længere tid, skal du slukke for den.
Sådan slukker du din computer:
• For Windows 7 operativsystemet: Klik på Start Nedlukning.
• For Windows 8 operativsystem: Flyt markøren til det nederste højre hjørne
af skærmen for at åbne amuletlinjen, og vælg derefter Indstillinger
Strøm Nedlukning.
Tilslutning til et trådløst netværk - - - - - - - - - - - - - - - - - - - - - - - - - - - - - - - - - - - - - - - - - - - -
Aktivering af den trådløse forbindelse
For at aktiver trådløse kommunikationer, tryk på Fn+F5.
Bemærk: Nogle netværker kræver en netværkssikkerhedsnøgle eller et adgangsudtryk for
at tillade tilslutning. For at tilslutte et af disse netværk skal du bede
netværksadministratoren eller din internetudbyder (ISP) om sikkerhedsnøglen
eller adgangsudtrykket.
Softwarekonfiguration
Kontakt din Internet serviceudbyder (ISP) og søg Windows Hjælp og
Supportcenter for nærmere oplysninger om hvordan du konfigurerer din
computer.
Hjælp og support - - - - - - - - - - - - - - - - - - - - - - - - - - - - - - - - - - - - - - - - - - - - - - - - - - - - - - - - - - - - - - - - - - - - - - - - - - - - - - - - - - - - - - - - - - -
Hvis du har spørgsmål om brugen af Windows-operativsystemet, kan du se
Windows Hjælp og support. For at opnå adgang til Windows Hjælp og
Support:
• For Windows 7 operativsystemet:
-Fra Windows-skrivebordet, klik på Start og klik derefter på Hjælp og
support.
-Tryk på Windows-tasten + F1.
• For Windows 8 operativsystemet:
-Åbn amuletlinjen og vælg
-Tryk på Windows-tasten + F1.
14
Indstillinger
; vælg
Hjælp
i menuen Indstillinger.
Page 21

Kapitel 2. Sådan lærer du de grundlæggende funktioner
Operativsystemets interfaces (for Windows 8 operativsystem)
Windows 8 leveres med to hovedsagelige brugerinterfaces: Startskærmen og
skrivebordet i Windows.
Du kan skifte fra Startskærmen til Skrivebordet i Windows ved at gøre ét af
følgende:
•Vælg Windows-Skrivebordsfeltet på Startskærmen.
- - - - - - - - - - - - - - - - - - - - - - - - - - - - - - - - - - - - - - - - - - - - - - - - - - - - - - - - - - - - - - - - - - - - - - - - - - - - - - - - - - - - - - - - - - - - - - - -
• Tryk på Windows-tast
Du kan skifte fra skrivebordet til Startskærmen i Windows ved at gøre et af
følgende:
•Vælg Start fra amuletterlinjen.
• Flyt markøren til det nederste venstre hjørne og vælg derefter miniaturen
Startskærm, når den vises.
en + D.
Startskærm Skrivebord
15
Page 22

Kapitel 2. Sådan lærer du de grundlæggende funktioner
Amuletter og amulet-linjen (for Windows 8 operativsystemet)
Amuletter er navigationsknapper, der giver dig hurtig adgang til
grundlæggende opgaver. Amuletter omfatter: Søg, Deling, Start, Enheder og
Indstillinger. Amuletlinjen er menuen, der indeholder amuletterne. Du kan
få vist amuletlinjen ved at gøre ét af følgende:
• Flyt markøren til det øverste højre eller nederste højre hjørne, indtil
amuletlinjen vises.
•Tryk på Windows-tasten + C.
- - - - - - - - - - - - - - - - - - - - - - - - - - - - - - - - - - - - - - - - - - - - - - - - - - - - - - - - - - - - - - - - - - - - - - - - - - - - - - - - - - - - - - - - -
Amuletten Søg
Med amuletten Søg giver dig mulighed for at finde det, du søger efter,
herunder apps, indstillinger og filer.
16
Page 23

Kapitel 2. Sådan lærer du de grundlæggende funktioner
Amuletten Deling
Med amuletten Deling kan du sende links, fotos og meget mere til dine
venner og sociale netværk uden at forlade den app, du er i.
Amuletten Start
Med amuletten Start kan du hurtigt gå til Startskærmen.
Amuletten Enheder
Med amuletten Enheder lader dig tilslutte eller sende filer tilsluttede
eksterne enhede, herunder digitalkameraer, fjernsyn og printere.
Amuletten Indstillinger
Med amuletten Indstillinger har du mulighed for at udføre grundlæggende
opgaver, såsom at indstille lydstyrken eller lukke computeren ned. Desuden
kan du komme til Kontrolpanel ved at bruge amuletten Indstillinger, når du
er på Skrivebordet.
17
Page 24

Kapitel 3. Genoprettelsessystem
Brug af OneKey Recovery Pro-programmet på Windows 7 operativsystemet
På Windows 7 operativsystemet, giver OneKey® Recovery Pro-programmet
dig mulighed for at gøre følgende:
•Udføre opbaknings- og genoprettelsesfunktioner
OneKey Recovery Pro-programmet giver dig mulighed for at
sikkerhedskopiere alt indholdet i dit harddisk-drev, inklusive operativsystemet,
datafiler, softwareprogrammer og personlige indstillinger. Du kan vælge hvor
OneKey Recovery Pro-programmet skal gemme opbakningen.
•Brug af OneKey Recovery Pro-arbejdsområdet
OneKey Recovery Pro-arbejdsområdet ligger i et beskyttet og skjult
område af dit harddisk-drev, som fungerer uafhængigt fra Windows
operativsystemet. Dette giver dig mulighed for at foretage
gendannelsesfunktioner, selvom du ikke kan starte Windows
operativsystemet. Du kan foret
OneKey Recovery Pro-arbejdsområdet.
• Skabe og bruge et redningsmedie
Med et redningsmedie, som for eksempel en disk eller et USB harddisk-drev,
kan du gendamme computeren fra driftssvigt, som forhindrer dig fra at
opnå adgang til OneKey Recovery Pro-arbejdsområdet på dit harddisk-drev.
For yderligere oplysninger, se OneKey Recovery Pro-programmets
hjælpeinformationssystem.
age de følgende gendannelsesfunktioner fra
- - - - - - - - - - - - - - - - - - - - - - - - - - - - - - - - - - - - - - - - - - - - - - - - - - - - - - - - -
Løsning af genoprettelsesproblemer på Windows 7
operativsystemet
For at geninstallere Windows 7 operativsystemet, skal du gøre en af de følgende:
• Start computeren. Når Lenovo-logoet bliver vist, tryk på
instruktionerne på skærmen for at starte Product Recovery-programmet.
• Start computeren. Når du er gået ind i Windows operativsystemet, klik på
Lenovo Solution Center for at starte dette program. Klik derefter på
genoprettelsesfunktionen.
Bemærkninger:
• Du kan vælge at gendanne din systempartition til den oprindelige fabrikstilstand, eller til
en tidligere udvikling opbakning.
• Genoprettelsesprocessen kan ikke fortrydes. Du skal sørge for at sikkerhedskopiere dine
vigtige data inden du bruger genoprettelsesfunktionen.
18
F11
og følg derefter
Page 25

Kapitel 3. Genoprettelsessystem
ĖĖ
Hvis du ikke kan opnå adgang til OneKey Recovery Pro-arbejdsområdet
eller Windows-miljøet, skal du gøre et af de følgende:
•Brug et redningsmedie til at starte OneKey Recovery Pro-arbejdsområdet.
•Brug redningsmediet hvis alle andre redningsmetoder er mislykket, og du
har brug for at gendanne harddisk-dreve
t til fabrikkens
standardindstillinger.
Bemærk: Hvis du ikke kan opnå adgang til OneKey Recovery Pro-arbejdsområdet eller
Windows-miljøet fra et rednings- eller gendannelsesmedie, har du muligvis ikke
indstillet redningsenheden (et internt harddisk-drev, en disk, et USB harddisk-
drev, eller andre eksterne enheder) som den første startenhed i opstartsenhedens
sekvens. Du skal f
startenhed i opstartsanordningens sekvens i BIOS-programmet. Gå til Opstart
Start-menuen for midlertidigt eller permanent at ændre opstartenhedens sekvens.
ørst sørge for at din redningsenhed er indstillet som den første
Det er vigtigt at oprette et redningsmedie og indstille genoprettelsesmediet
så tidligt som muligt, og gemme dem på et sikkert sted for senere brug.
19
Page 26

Kapitel 3. Genoprettelsessystem
ĖĖ
ĖĖ
ĖĖ
ĖĖ
Brug af Windows genoprettelsesprogrammet på Windows 8 operativsystemet
Din computer har et indbygget genoprettelsesprogram, der stilles til
rådighed af Windows. På Windows 8 operativsystemet, giver programmet
dig mulighed for at gøre følgende:
• Opdatering af din computers indstillinger
Opdatering gør dig kun i stand til at
indstillinger til fabrikkens standardindstilling, uden at fjerne alle de
personlige data og programmer du har installeret fra Windows Store.
For at opdatere din computers indstillinger, skal du gøre følgende:
1
Flyt markøren til det nederste højre hjørne af skærmen for at bringe
amuletterne op. Klik derefter på Indstillinger Ændre computerens
indstillinger Generelt.
2
I afsnittet Opdater din computer uden at påvirke dine filer, klik på
Kom i gang. Følg derefter instruktionerne på skærmen for at opdatere
din computers indstillinger.
• Genindstilling af din computers indstillinger
Når du bruger genoprettelsesprogrammet til at genindstille din
computers indstillinger, bliver alle de data du har gemt på harddiskdrevet slett
et, og computerens indstillinger bliver genoprettet til
fabrikkens standardindstillinger.
Pas på:
• For at undgå tab af data, skal du opbakke alle de data, der skal bruges senere.
For at genindstille din computers indstillinger, skal du gøre følgende:
1
Flyt markøren til det nederste højre hjørne af skærmen for at bringe
amuletterne op. Klik derefter på Indstillinger Ændre computerens
indstillinger Generelt.
2
I sektionenFjern alt og geninstaller Windows , klik på Kom i gang.
Følg derefter instruktionerne på skærmen for at genindstille din
computers indstillinger.
Bemærk: Når du har gendannet computerens indstillinger til standardindholdet, skal du
muligvis geninstallere styreprogrammerne for nogle enheder.
gendanne din computers
- - - - - - - - - - - - - - - - - - - - - - - - - - - - - - - - - - - - - - - - - - - - - - - - - - - - - - - - -
20
Page 27

Kapitel 3. Genoprettelsessystem
ĖĖ
ĖĖ
ĖĖ
ĖĖ
• Ava ncerede o pstartsfunktioner
Avancerede opstartsfunktioner gør dig i stand til at starte op fra et
eksternt drev eller disk, ændre din computers indstillinger, ændre
opstartsindstillingerne for Windows operativsystemet, eller gendanne
Windows operativsystemet fra et systembillede.
For at
bruge den avancerede opstartfunktion, skal du gøre følgende:
1
Flyt markøren til det nederste højre hjørne af skærmen for at bringe
amuletterne op. Klik derefter på Indstillinger Ændre computerens
indstillinger Generelt.
2
I sektionen Avan ceret op start , klik på Genstart nu Foretag
fejlsøgning Avancerede funktioner. Følg derefter instruktionerne
på skærmen for at ændre indstillingerne.
For yderligere oplysninger om de genoprettelsesløsninger der findes på
din computer, se online hjælpeinformationssystemet på Windows 8
operativsystemet.
21
Page 28

Kapitel 4. Fejlfinding
Ofte stillede spørgsmål - - - - - - - - - - - - - - - - - - - - - - - - - - - - - - - - - - - - - - - - - - - - - - - - - - - - - - - - - - - - - - - - - - - - - - - - -
Dette afsnit indeholder hyppigt stillede spørgsmål sorteret efter kategori.
Sådan findes yderligere oplysninger
Hvilke sikkerhedsforanstaltninger skal jeg træffe, når jeg bruger min
computer?
Lenovo Vejledning om sikkerhed og generelle oplysninger der fulgte med
computeren, indeholder sikkerhedsforanstaltninger for brug af
computeren. Læs og følg alle disse forholdsregler, når du bruger
computeren.
Hvor kan jeg finde detaljerede specifikationer for min computer?
Du kan finde hardwarespecifikationer for din comput
brochurer, der fulgte med computeren.
Hvor kan jeg finde garantioplysningerne?
Yderligere oplysninger om gældende garanti for computeren, herunder
garantiperioden og servicegarantitypen, findes i den brochure om Lenovos
begrænsede ansvar, der fulgte med computeren.
er i de trykte
Drivere og forinstalleret software
Hvor findes installationsdiskene til den forinstallerede Lenovo-software
(skrivebordssoftware)?
Computeren leveres ikke med installationsdiske til den forinstallerede
Lenovo-software. Hvis du har brug for at geninstallere forinstalleret
software, kan du finde installationsprogrammet på harddiskens Dpartition. Hvis du ikke kan finde installationsprog
downloade den fra Lenovos kundesupportwebsted.
Hvor kan jeg finde drivere til de forskellige hardwareenheder i computeren?
Hvis din computer er forinstalleret med et Windows-operativsystem, har
Lenovo lagt de hardwareenhedsdrivere, du har brug for, på harddiskens
D-partition. Du kan også downloade de nyeste enhedsdrivere fra Lenovos
kundesupportwebsted.
22
rammet der, kan du
Page 29

Kapitel 4. Fejlfinding
Genoprettelsessystem
Hvor er genoprettelsesdiskene?
Din computer blev ikke leveret med genoprettelsesdiske. Brug
genoprettelsessystemet, hvis du har brug for at gendanne systemet til
fabrikstilstanden.
Hvad skal jeg gøre, hvis sikkerhedskopieringen mislykkes?
Hvis du kan starte sikkerhedskopiering, men den mislykkes under
sikkerhedskopieringsprocessen, kan du forsøge dig med følgende trin:
1
Luk alle åbne programmer, og genstart sikkerhedskopieringen.
2
Kontroller om destinationsmediet er beskadiget. Vælg en anden sti og
prøv igen.
Hvornår har jeg behov for at gendanne systemet til fabrikstilstanden?
Brug denne funktion, hvis operativsystemet ikke starter. Hvis der er
kritiske data i din nuværende partition, skal du sikkerhedskopiere den, før
du starter gendannelse.
Installationsprogram for BIOS
Hvad er installationsprogram for BIOS?
Installationsprogram for BIOS er ROM-baseret software. Den kommunikerer
grundlæggende oplysninger om computeren og giver muligheder for at
indstille startenheder, sikkerhed, hardwaretilstand og andre præferencer.
Hvordan kan jeg starte installationsprogram for BIOS?
Sådan startes installationsprogram for BIOS:
1
Luk computeren.
2
Tryk og hold F1 nede mens computeren starter.
Hvordan kan jeg ændre starttilstanden?
Der findes to starttilstand: UEFI og Legacy Support. For at ændre
starttilstanden, skal du starte installationsprogrammet for BIOS og sætte
starttilstanden til UEFI eller Legacy Support i startmenuen.
Få hjælp
Hvordan kommer jeg i kontakt med kundesupport?
Se "Kapitel 3. Få hjælp og service" i Lenovo Vejlednin g om sikkerhed og
generelle oplysninger.
23
Page 30

Kapitel 4. Fejlfinding
Fejlfinding - - - - - - - - - - - - - - - - - - - - - - - - - - - - - - - - - - - - - - - - - - - - - - - - - - - - - - - - - - - - - - - - - - - - - - - - - - - - - - - - - - - - - - - - - - - - - - - - - - - - - - - - - - - - - - -
Skærmproblemer
Når jeg tænder for
computeren, vises der ikke
noget påskærmen.
Når jeg tænder computeren,
bliver der kun vist en hvid
markør på en tom skærm.
Min skærm bliver tom,
mens computeren er tændt.
Skærmbilledet kan ikke
læses eller er forvrænget.
Forkerte tegn vises på
skærmen.
•Hvis skærmen er tom, skal du kontrollere følgende:
-At netadapteren er tilsluttet computeren, og at
netledningen er sat i en stikkontakt, der virker.
-At der er tændt for computeren. Tryk på afbryderen
igen for at bekræfte.
-Hvis du bruger netadapteren eller batteriet, og
strøm- og status
skal du trykke på Fn+ for at gøre skærmen lysere.
•Hvis disse emner er indstillet korrekt, og der stadig
ikke vises noget på skærmen, skal computeren sendes
til eftersyn.
• Gendan de sikkerhedskopierede filer i Windows-miljøet
eller hele indholdet af harddisken til det oprindelige
fabriksindhold ved hjælp af genoprettelsessystemet.
Hvis du stadig kun får vist markøren på skærmen, skal
du sende computeren til eftersyn.
•Din pauseskærm eller strømstyring kan være
aktiveret. Gør et af følgende for at afslutte
pauseskærmen eller forlade slumretilstand:
-Rør ved pegefeltet.
- Tryk på Fn-tasten på tastaturet.
- Tryk på afbryderen.
- Tryk på Fn+F2 for at bekræfte, om LCD-skærmens
baggrundslys er slukket.
-Hvis problemet for
løsningsforslaget for næste problem "Skærmbilledet
kan ikke læses eller er forvrænget".
•Kontroller, at:
- Skærmens enhedsdriver er installeret korrekt.
- Skærmopløsningen og farvekvaliteten er indstillet
korrekt.
-Den rigtige sk
•Er operativsystemet eller programmerne installeret
korrekt? Hvis de er installeret og konfigureret korrekt,
skal du sende computeren til service.
indikatoren for batteristatus lyser,
tsætter, skal du følge
ærmtype er valgt.
24
Page 31

Kapitel 4. Fejlfinding
Problemer med BIOS adgangskoden
Jeg har glemt min
adgangskode.
•Hvis du glemmer din brugeradgangskode, skal du
bede systemadministratoren om at nulstille din
brugeradgangskode.
•Hvis du har glemt adgangskoden til din harddisk, kan
et Lenovo-autoriseret serviceværksted ikke nulstille
din adgangskode eller oprette dataene fra harddisken.
u skal aflevere din computer til Lenovos
D
autoriserede serviceværksted eller en repræsentant
for at få udskiftet harddisken. Du skal kunne fremvise
et købsbevis, og du skal betale for dele og service.
•Hvis du har glemt din Supervisor-adgangskode, kan
et Lenovo-autoriseret serviceværksted
genindstille din adgangskode. Du skal aflevere din
computer til Lenovos autoriserede serviceværksted
eller en repræsentant for at få udskiftet systemkortet.
Du skal kunne fremvise et købsbevis, og du skal
betale for dele og service.
ikke
Problemer med slumretilstanden
Der vises en fejlmeddelelse
om kritisk lavt batteriniveau,
og computeren lukker ned
med det samme.
Computeren går omgående
i slumretilstand efter POSTtesten (Power-on self-test).
Bemærk: Hvis batteriet er opladet, og temperaturen er inden for området, skal du sende
computeren til service.
Computeren aktiveres ikke
fra slumretilstand, og
computeren virker ikke.
•Batterikapaciteten er ved at være lav. Tilslut
netadapteren til computeren, eller udskift batteriet
med et fuldt opladet batteri.
•Kontroller, at:
-Batteriet er opladet.
-Driftstemperaturen er inden for det acceptable
område. Se "Kapitel 2. Oplysninger om brug o
vedligeholdelse" i Lenovo Vejledning om sikkerhed og
generelle oplysninger.
•Hvis computeren er i slumretilstand, skal du slutte
netadapteren til computeren, og derefter trykke på the
Fn-tasten eller afbryderen.
•Hvis systemet stadig ikke går ud af slumretilstand,
holder op med at reagere eller du ikke kan slukke for det,
skal du nulstille computeren. Data, der ikke er gemt, kan
være gået tabt. For at nulstille computeren skal du trykke
på afbryderen og holde den nede i mindst 4 sekunder.
g
25
Page 32

Kapitel 4. Fejlfinding
Lydproblemer
Der høres ingen lyd
gennem højttalerne, selv
om der er skruet op for
lydstyrken.
• Kontroller, at:
- Lyden er slået til.
- Det kombinerede lydstik er ikke i brug.
- Højttalerne er valgt som afspilningsenhed.
Batteriproblemer
Din computer lukker ned
inden strømmen og
indikatoren for batteristatus
viser at batteriet er fladt.
-ellerDin computer fungerer efter
strømmen og indikatoren for
batteristatus viser at
batteriet er fladt.
Computeren virker ikke med
et fuldt opladet batteri.
• Nulstil batterimåleren ved hjælp af Lenovo Energy
Management (Lenovo Strømstyring). Hvis problemet
fortsætter, skal du udskifte batteriet med et nyt.
• Beskyttelsen mod overspænding kan være aktiveret.
Lad computeren være slukket i ét minut for at
nulstille beskyttelsen, og tænd computeren igen.
Problemer med harddiskdrevet
Harddiskdrevet virker ikke. • Sørg for at harddiskdrevet er inkluderet korrekt i
Startmenuen i installationsprogrammet for BIOS.
26
Page 33

Kapitel 4. Fejlfinding
Andre problemer
Computeren reagerer ikke. •For at slukke computeren, tryk og hold afbryderen
nede i mindst 4 sekunder. Hvis computeren stadig
ikke svarer, skal du fjerne batteriet og netadapteren.
•Computeren låses muligvis, når den skifter til
slumretilstand under en kommunikationshandling.
Deaktiver slumretimeren, når du arbejder på
netværket.
Jeg har brug for at starte
computeren fra en tilsluttet
enhed, men enheden bliver
ikke vist på listen over bootenheder.
Den tilsluttede eksterne
enhed virker ikke.
•Kontrollér indstillingerne for boot-tilstand i
installationsprogram for BIOS. Hvis Boot Mode
(Starttilstand) er indstillet til UEFI, skal du sikre dig,
at enheden eller mediet i enheden understøtter UEFIboot. Hvis enheden eller mediet i enheden ikke
understøtter UEFI-boot, skal du indstille Boot Mode
(Starttilstand) til Legacy Support (Support af ældre
version). Hvis enheden stadig ikke vises i listen over
boot-enheder, må du prøve med en ny enhed eller et
nyt medie.
•Du må ikke tilslutte eller fjerne kabler til eksterne
enheder (undtagen USB), mens computeren er tændt,
da dette kan beskadige computeren.
•Hvis du bruger en enhed med højt strømforbrug,
f.eks. et USB-tilsluttet op
en ekstern netadapter. Ellers kan enheden ikke
genkendes, eller systemet lukker ned.
tisk diskdrev, skal du bruge
27
Page 34

Appendiks A. CRU-instruktioner
Customer Replaceable Units (CRUer) er dele som kan opgraderes eller
udskiftes af kunden. Hvis det besluttes at en CRU er defekt i løbet af
garantiperioden, bliver en CRU leveret af kunden. Kunderne er ansvarlige
for at installere selvbetjenings CRUer for dette produkt. Kunderne kan også
installere valgfi-service CRUer, som kan kræve tekniske evner eller
redskaber, eller bede en tekn
ifølge vilkårene for den gældende garantiservicetype for dit land eller
område.
Bemærkninger:
• Illustrationerne i dette kapitel er for Lenovo M5400, medmindre andet er angivet.
• Illustrationerne i denne vejledning kan variere fra det faktiske produkt. Se det faktiske
produkt.
Udskiftning er af batteripakken - - - - - - - - - - - - - - - - - - - - - - - - - - - - - - - - - - - - - - - - - - - - - - - - - -
Bemærk: Brug kun batterier der er leveret af Lenovo. Alle andre batterie kan antænde eller
eksplodere.
For at udskifte batteripakken, skal du gøre følgende:
1
Sluk computeren. Frakobl netadapteren og alle kabler fra computeren.
2
Luk computerskærmen og vend computeren med bunden i vejret.
iker om at installere den valgfri-service CRU
28
Page 35

Appendiks A. CRU-instruktioner
a
c
3
1
2
1
2
1
2
3
Lås den manuelle batterilås op . Mens du holder den fjederbelastede
batterilås i ulåst position , tag batteripakken ud i pilens retning .
b
4
Installer en fuldstændig opladet batteripakke.
5
Skub den manuelle batterilås til låst position.
6
Ven d c om puteren om og gentilslut netadapteren.
29
Page 36

Appendiks A. CRU-instruktioner
1
1
2
1
2
Udskiftning af opbakningsbatteriet - - - - - - - - - - - - - - - - - - - - - - - - - - - - - - - - - - - - -
For at udskifte opbakningsbatteriet, skal du gøre følgende:
1
Sluk computeren. Frakobl netadapteren og alle kabler fra computeren.
Ve n t mellem tre til fem minutter for at lade computeren afkøle.
2
Luk computerskærmen og vend computeren med bunden i vejret.
3
Fjern batteriet. For yderligere oplysninger, se "Udskiftning er af
batteripakken" på side 28.
4
Fjern skruerne , og tag derefter dækslet af .
a b
30
Page 37

Appendiks A. CRU-instruktioner
c
3
5
Træk opbakningsbatteriets stik ud, og fjern derefter opbakningsbatteriet
.
6
Installer et nye backop-batteri. Indsæt opbakningsbatteriets forbindelse
forsvarligt.
7
Sæt computerdækslet tilbage på plads, og geninstaller derefter skruerne.
8
Geninstaller batteriet. For yderligere oplysninger, se "Udskiftning er af
batteripakken" på side 28.
9
Ven d c om puteren om igen. Gentilslut netadapteren og alle kabler.
31
Page 38

Appendiks A. CRU-instruktioner
Udskifning af harddisk-drevet - - - - - - - - - - - - - - - - - - - - - - - - - - - - - - - - - - - - - - - - - - - - - - - - - - - -
Du kan forøge din computers lagerkapacitet ved er udskifte harddisk-drevet
med et der har en større kapacitet. Du kan købe et nyt harddisk-drev fra din
forhandler eller Lenovo's marketingsrepræsentant.
Bemærkninger:
• Harddisk-drevet skal kun udskiftes for opgraderinger eller reparationer. Stikkene og
harddisk-drevets rum er ikke designet for hyppige ændringer eller ombytning af drev.
• Den forudinstallerede software medfølger ikke på et valgfrit harddisk-drev.
Håndtering af et harddisk-drev
•Du må ikke tabe drevet eller udsætte det for fysisk stød. Placer drevet på et
stykke stof, som for eksempel ehn blød klud, der absorberer eventuelle fysiske
stød.
•Der må ikke trykkes på drevets dæksel.
•Du må ikke berøre stikket.
Harddisk-drevet er meget sensitivt. Ukorrekt håndtering kan forårsage
skade og permanent tab af data på harddisken. Inden du f
drevet, skal du sikkerhedskopiere alle oplysningerne på harddisk-drevet, og
derefter slukke computeren. Harddisk-drevet må aldrig fjernes mens
systemet kører eller er i slumretilstand.
jerner harddisk-
32
Page 39

Appendiks A. CRU-instruktioner
a
For at udskifte harddisk-drevet, skal du gøre følgende:
1
Sluk computeren; frakobl derefter netadapteren og alle kabler fra
computeren.
2
Luk computerskærmen og vend derefter computeren med bunden i
vejret.
3
Fjern batteripakken. For yderligere oplysninger, se "Udskiftning er af
batteripakken" på side 28.
4
Fjern skruerne , og tag derefter dækslet til den nederste slot af .
1
1
1
2
2
b
33
Page 40

Appendiks A. CRU-instruktioner
3
4
5
Fjern rammens låseskrue .
6
Fjern harddisk-drevet ved forsigtigt at trække det i pilens retning .
c
d
34
7
Fjern skruerne og tag metalrammen ud af harddisk-drevet.
8
Fastgør metalrammen til et nyt harddisk-drev og stram skruerne.
9
Skub det nye harddisk-drev godt på plads, og geninstaller derefter
låseskruen for at fastgøre drevet.
0
Geninstaller dækslet til den nederste slot og stram skruerne.
A
Geninstaller batteripakken. For yderligere oplysninger, se "Udskiftning
er af batteripakken" på side 28.
B
Vend co mputeren om igen. Gentilslut netadapteren og alle kablerne til
computeren.
Page 41

Appendiks A. CRU-instruktioner
a
Udskiftning af hukommelsen - - - - - - - - - - - - - - - - - - - - - - - - - - - - - - - - - - - - - - - - - - - - - - - - - - - - - - - - - - -
Du kan forøge hukommelsesmængden i din computer ved at installere den
dobbelte mængde data med tre synkronisk dynamisk random access
memory (DDR3 SDRAM)- findes som ekstraudstyr i din computers
hukommelses-slot. DDR3 SDRAM-moduler findes i forskellige kapaciteter.
Bemærk: Brug kun de hukommelsestyper der understøttes af din computer. Hvis du
installerer valgfri hukommelse forkert, eller installerer en ikke-understøttet
hukommelsestype, vil der lyde en advarsel når du forsøger at starte computeren.
For at installere et DDR3 SDRAM-modul, skal du gøre følgende:
1
Berør et metalbord eller en jordforbundet metalgenstand for at reducere
den statiske elektricitet i din krop, der kan beskadige DDR3 SDRAM. Du
må ikke berøre kontaktkanten på DDR3 SDRAM-modulet.
2
Sluk computeren. Frakobl netadapteren og alle kabler fra computeren.
3
Luk computerskærmen og vend computeren med bunden i vejret.
4
Fjern batteripakken. For yderligere oplysninger, se "Udskiftning er af
batteripakken" på side 28.
5
Fjern skruerne , og tag derefter dækslet til den nederste slot af .
1
1
1
2
2
b
35
Page 42

Appendiks A. CRU-instruktioner
2
1 1
1
2
6
Hvis to DDR3 SDRAM-moduler allerede er installeret i hukommelsesslotten, skal du fjerne en af dem for at lave plads til en ny; dette gøres ved
at trykke låsene ud på begge kanter at stikket samtidigt. Sørg for at
gemme den gamle DDR3 SDRAM for senere brug.
7
Sæt hakket på DDR3 SDRAM-modulet på linje med stikkets fremspring
og indsæt det forsigtigt i en vinkel på 30-45°.
8
Skub DDR3 SDRAM-modulet ned indtil låsens på begge sider af stikket
låser på plads.
9
Efter at have sat fastgøringsklemmerne på linje med deres matchende
mellemrum, geninstaller dækslet til den nederste slot.
0
Geninstaller og stram skruen.
A
Geninstaller batteripakken. For yderligere oplysninger, se "Udskiftning
er af batteripakken" på side 28.
B
Vend co mputeren om igen. Gentilslut netadapteren og alle kablerne til
computeren.
36
Page 43

Appendiks A. CRU-instruktioner
Bemærk: Hvis der kun er installeret et DDR3 SDRAM-modul i den computer du servicerer,
skal kortet installeret i SLOT-0 ( : nederste slot), og ikke i SLOT-1 ( : øverste
slot).
b
a
For at sørge for at DDR3 SDRAM-modulet er installeret korrekt, skal du gøre
følgende:
1
Tænd computeren.
2
Hold F1 nede under opstarten. Skærmen for installationsprogram for
BIOS åbner. Det installerede hukommelse-emne viser den totale
mængde af hukommelse der er installeret i din computer.
37
Page 44

Appendiks A. CRU-instruktioner
1
1
2
1
2
c
d
3
4
Udskiftning af det trådløse LAN-kort - - - - - - - - - - - - - - - - - - - - - - - - - - - - - - - - - - -
For at udskifte det trådløse LAN-kort, skal du gøre følgende:
1
Sluk computeren; frakobl derefter netadapteren og alle kabler fra
computeren.
2
Luk computerskærmen og vend derefter computeren med bunden i
vejret.
3
Fjern batteripakken. For yderligere oplysninger, se "Udskiftning er af
batteripakken" på side 28.
4
Fjern skruerne , og tag derefter dækslet til den nederste slot af .
a b
38
5
Afbryd de to trådløse LAN-kabler (et sort, et hvidt) . Fjern den skrue
der sikrer det trådløse LAN-kort .
Page 45

Appendiks A. CRU-instruktioner
e
5
6
Fjern det trådløse LAN-kort .
7
Installer det nye trådløse LAN-kort .
8
Geninstaller og stram skruen.
9
Gentilslut de to trådløse LAN-kabler (et sort, et hvidt) .
Bemærk: Når du installerer eller geninstallerer de trådløse LAN-kort, skal du sørge for at
sætte det sorte kabel ind i det stik, der er mærket med AUX og det hvide kabel ind
i det stik, der er mærket med MAIN.
0
Geninstaller dækslet til den nederste slot og stram skruerne.
A
Geninstaller batteripakken. For yderligere oplysninger, se "Udskiftning
er af batteripakken" på side 28.
B
Ven d c om puteren om igen. Gentilslut netadapteren og alle kablerne til
computeren.
39
Page 46

Appendiks A. CRU-instruktioner
1
1
2
1
2
c
3
1
2
Udskiftning af det optiske drev - - - - - - - - - - - - - - - - - - - - - - - - - - - - - - - - - - - - - - - - - - - - - - - - - - -
For at udskifte det optiske drev, skal du gøre følgende:
1
Sluk computeren; frakobl derefter netadapteren og alle kabler fra
computeren.
2
Luk computerskærmen og vend derefter computeren med bunden i vejret.
3
Fjern batteripakken. For yderligere oplysninger, se "Udskiftning er af
batteripakken" på side 28.
4
Fjern skruerne , og tag derefter dækslet til den nederste slot af .
a b
40
5
Fjern den skrue der er vist på illustrationen .
Page 47

Appendiks A. CRU-instruktioner
d
e
5
4
1
2
6
Træk forsigtigt det optiske drev ud .
7
Indsæt et nyt optisk drev, og geninstaller derefter skruen for at fastgøre
drevet.
8
Geninstaller dækslet til den nederste slot, og geninstaller derefter
skruerne for at fastgøre dækslet.
9
Geninstaller batteripakken. For yderligere oplysninger, se "Udskiftning
er af batteripakken" på side 28.
0
Ven d c om puteren om igen. Gentilslut netadapteren og alle kablerne til
computeren.
41
Page 48

Appendiks A. CRU-instruktioner
Det følgende skema giver en liste over CRUer for din computer, og
informerer dig hvor du kan finde erstatningsinstruktioner.
Selvbetjenings CRUer
Opsætningsplakat Brugervejledning
Netadapter ×
Strømledning for
vekselstrømsadapter
Batteri × ×
Opbakningsbatteri ×
Hukommelse ×
Optisk drev ×
×
Va lgfri service CRUer
Opsætningsplakat Brugervejledning
Harddisk ×
Trådløst LAN-kort ×
42
Page 49

Varemærker
Følgende betegnelser er varemærker tilhørende Lenovo i Danmark og/eller
andre lande, eller begge.
Lenovo
OneKey
Microsoft og Windows er enten registrerede varemærker eller varemærker
tilhørende Microsoft Corporation i USA og/eller andre lande.
Andre virksomheder, produkter eller servicemærker kan være varemærker eller
servicemærker tilhørende deres respektive ejere.
43
Page 50

da-DK
Rev. AA00
 Loading...
Loading...