Lenovo B5400, B5400 Touch, M5400, M5400 Touch User Guide [de]
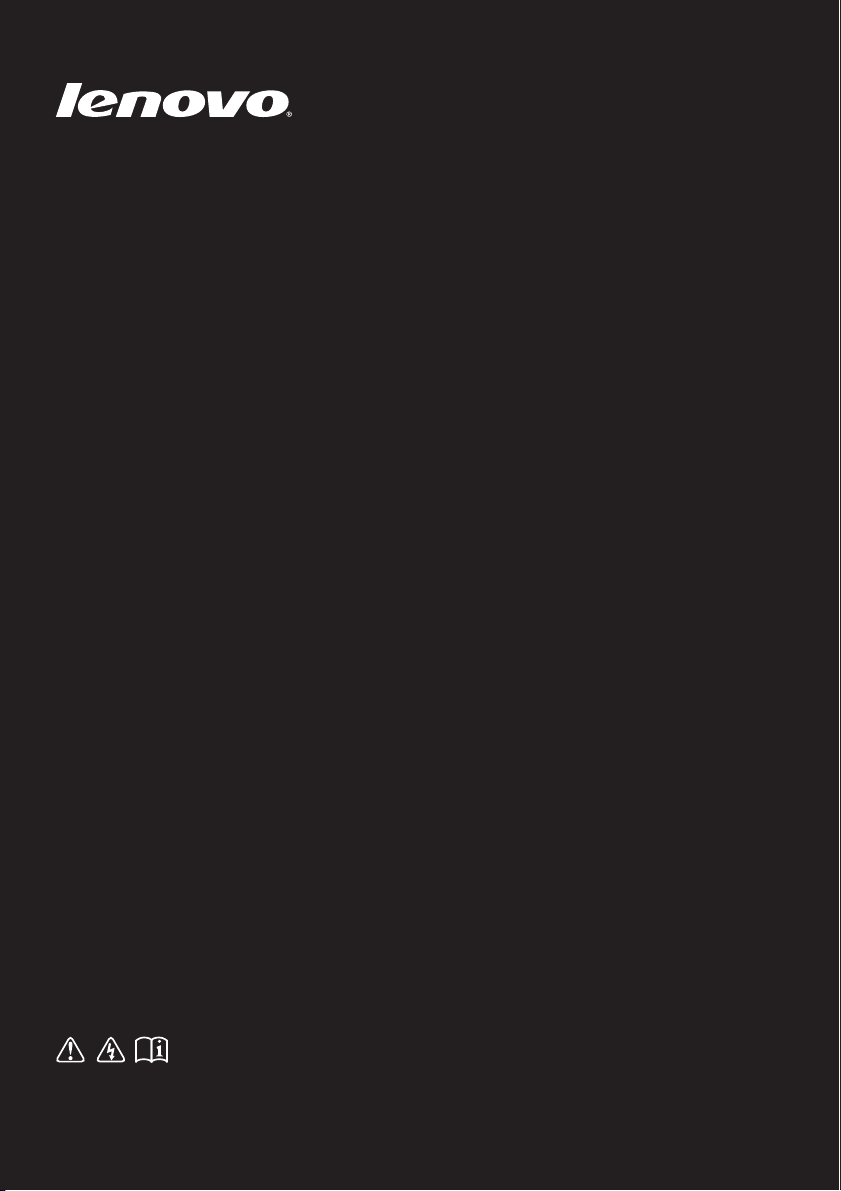
Lenovo
Lesen Sie die Sicherheitshinweise und wichtigen Tipps in den beigefügten
Gebrauchsanweisungen, bevor Sie Ihren Computer verwenden.
Bedienungsanleitung
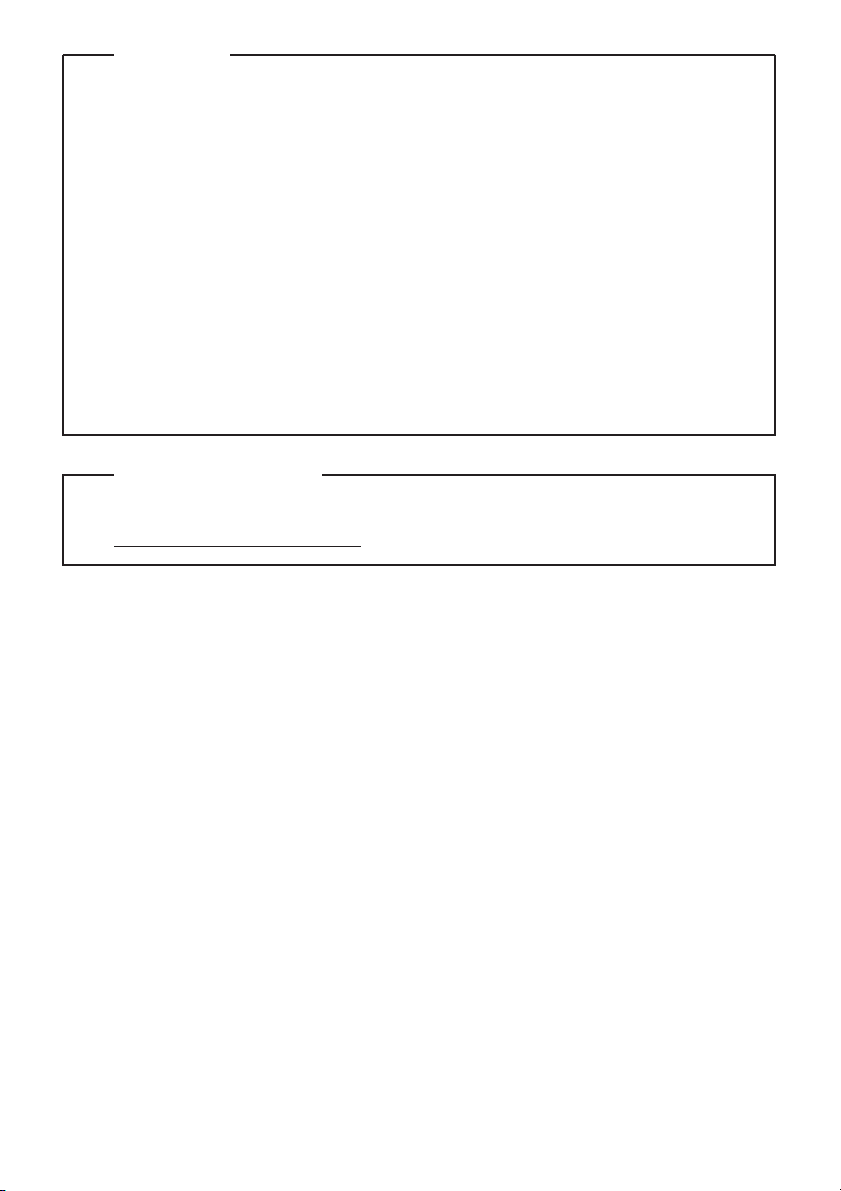
Erste Ausgabe (Juni 2013)
© Copyright Lenovo 2013.
Lesen Sie vor Verwendung des Produkts das Dokument Sicherheitsanleitung
und allgemeines Informationshandbuch von Lenovo.
Die in diesem Handbuch beschriebenen Funktionen sind für die
meisten Modelle gleich. Einige Funktionen sind auf Ihrem Computer
unter Umständen nicht verfügbar und/oder Ihr Computer umfasst
möglicherweise Funktionen, die in diesem Benutzerhandbuch nicht
beschrieben werden.
Hinweise
•
•
Die Abbildungen in dieser Gebrauchsanweisung stimmen eventuell
nicht mit dem tatsächlichen Produkt überein. Maßgeblich ist stets das
tatsächliche Produkt.
•
Die Abbildungen in dieser Bedienungsanleitung beziehen sich auf
Lenovo M5400, wenn nicht anders angegeben.
•
Informationen dazu finden Sie unter Guides & Manuals auf
http://support.lenovo.com.
Zulassungshinweis
•
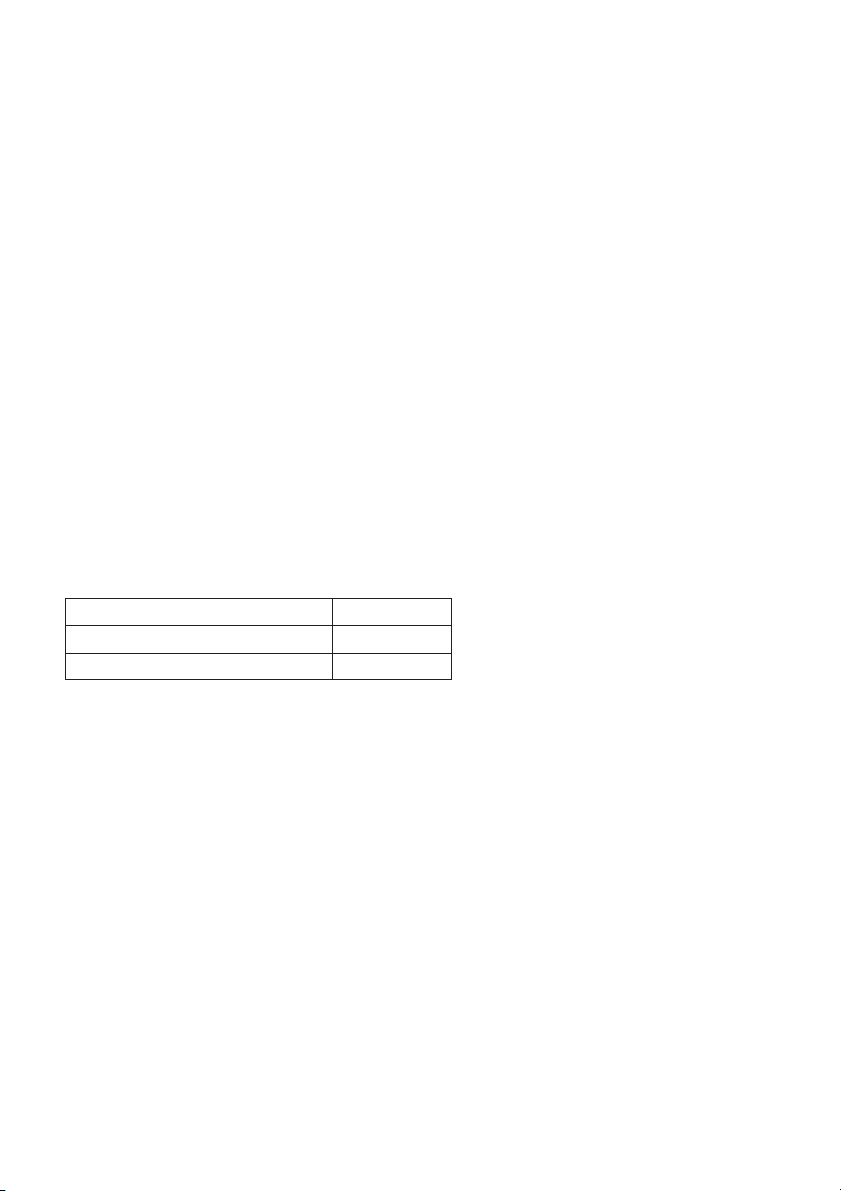
Lenovo
Bedienungsanleitung
Anweisungen und technische Informationen in diesem Handbuch gelten für
die folgenden Notebook-Computer von Lenovo, falls nicht anders angegeben.
Modellname MT
Lenovo B5400/B5400 Touch 20278, 80B6
Lenovo M5400/M5400 Touch 20281, 80B5
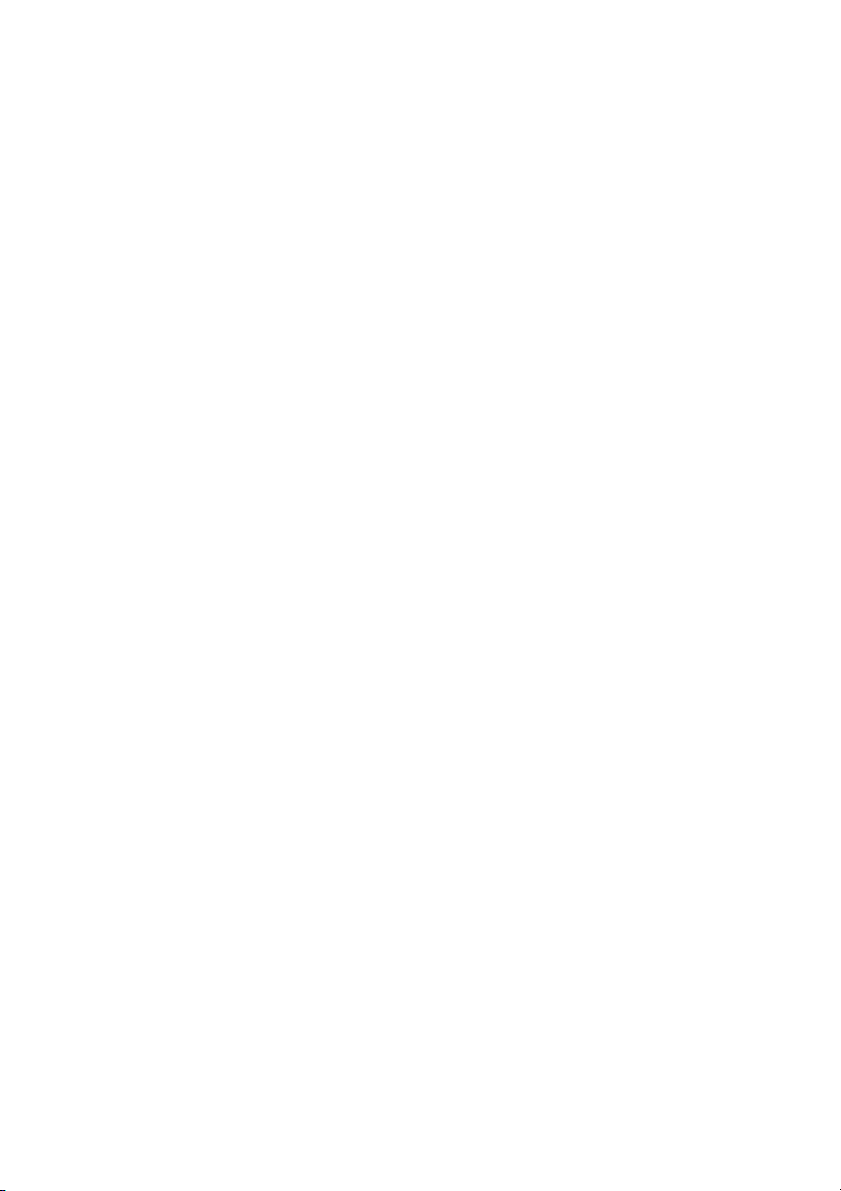
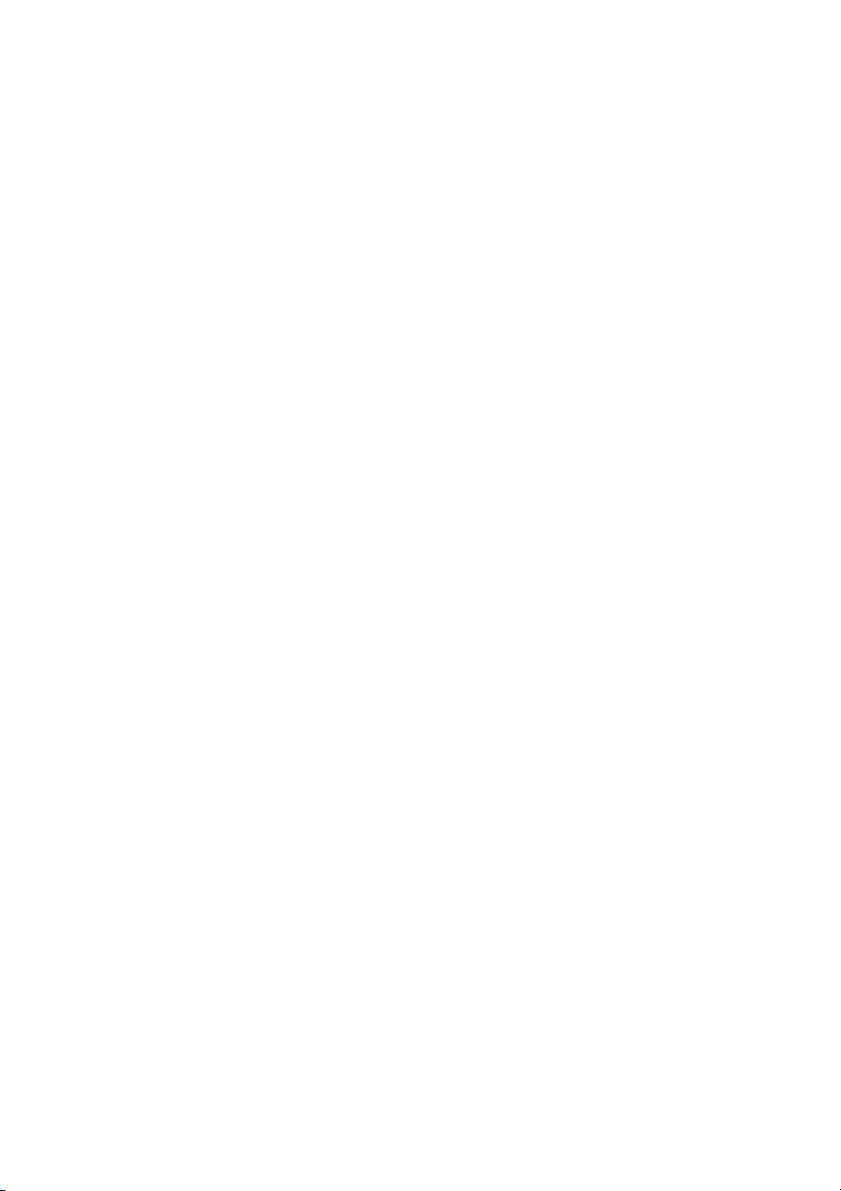
Inhalt
Kapitel 1. Übersicht über den Computer ..............................................1
Ansicht von oben.........................................................................................................1
Ansicht von links.........................................................................................................6
Ansicht von rechts.......................................................................................................9
Ansicht von vorn.......................................................................................................10
Ansicht von unten.....................................................................................................12
Kapitel 2. Erlernen der Grundlagen.....................................................13
Erste Konfigurierung des Betriebssystems............................................................13
Den Computer in den Standbymodus schalten oder herunterfahren...............13
Verbinden mit einem drahtlosen Netzwerk .........................................................14
Hilfe und Unterstützung..........................................................................................14
Schnittstellen des Betriebssystems (für das Betriebssystem Windows 8).........15
Charms und die Charms-Leiste (für das Betriebssystem Windows 8) .............16
Kapitel 3. Recovery-System.................................................................18
Nutzung des OneKey Recovery System-Programms im Windows 7-
Betriebssystem ...........................................................................................................18
Nutzung des Windows-Wiederherstellungsprogramms im Windows 8-
Betriebssystem ...........................................................................................................20
Kapitel 4. Problembehandlung ............................................................22
Häufig gestellte Frage...............................................................................................22
Problembehandlung .................................................................................................24
Anhang A. CRU-Anweisungen.............................................................28
Austauschen des Akkusets......................................................................................28
Austauschen des Backup-Akkus ............................................................................30
Austauschen des Festplattenlaufwerks .................................................................32
Austauschen des Speichers......................................................................................35
Austauschen der WLAN-Karte...............................................................................38
Austauschen des optischen Laufwerks..................................................................40
Marken ................................................................................................... 43
i
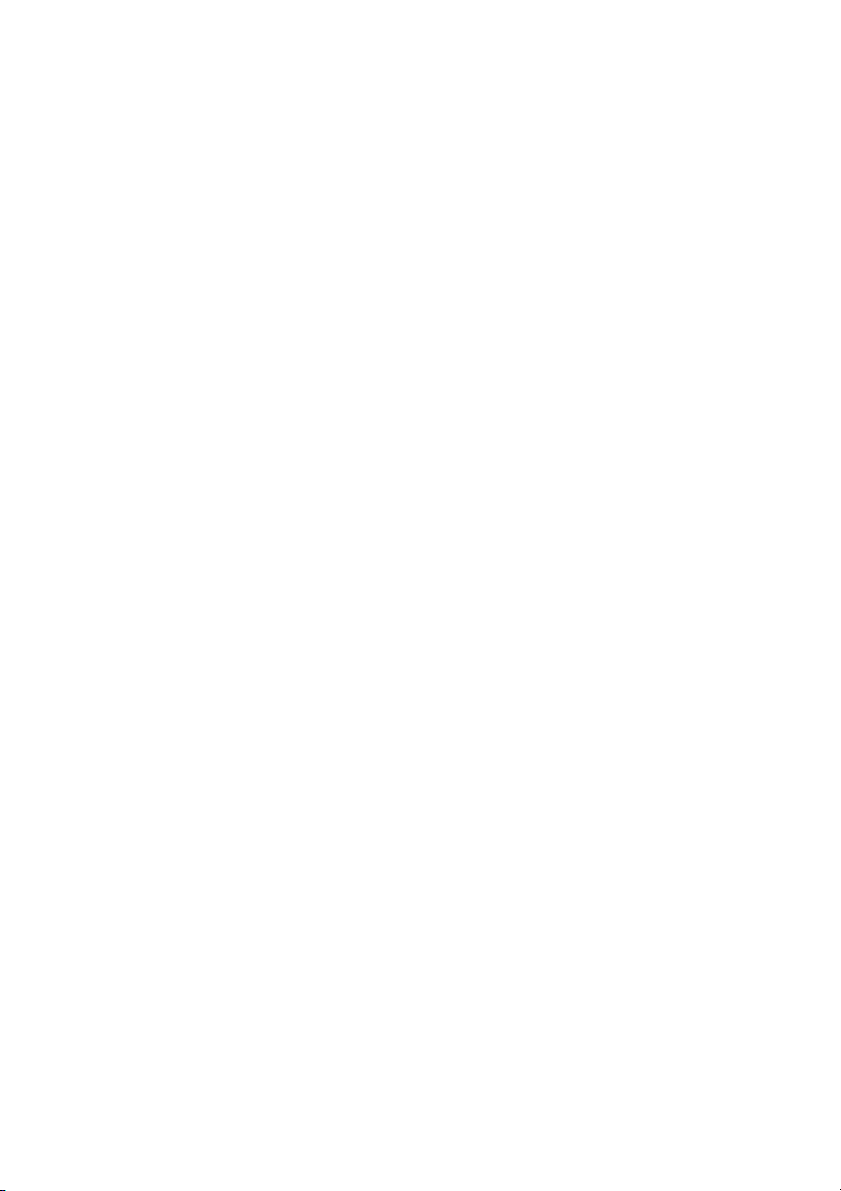
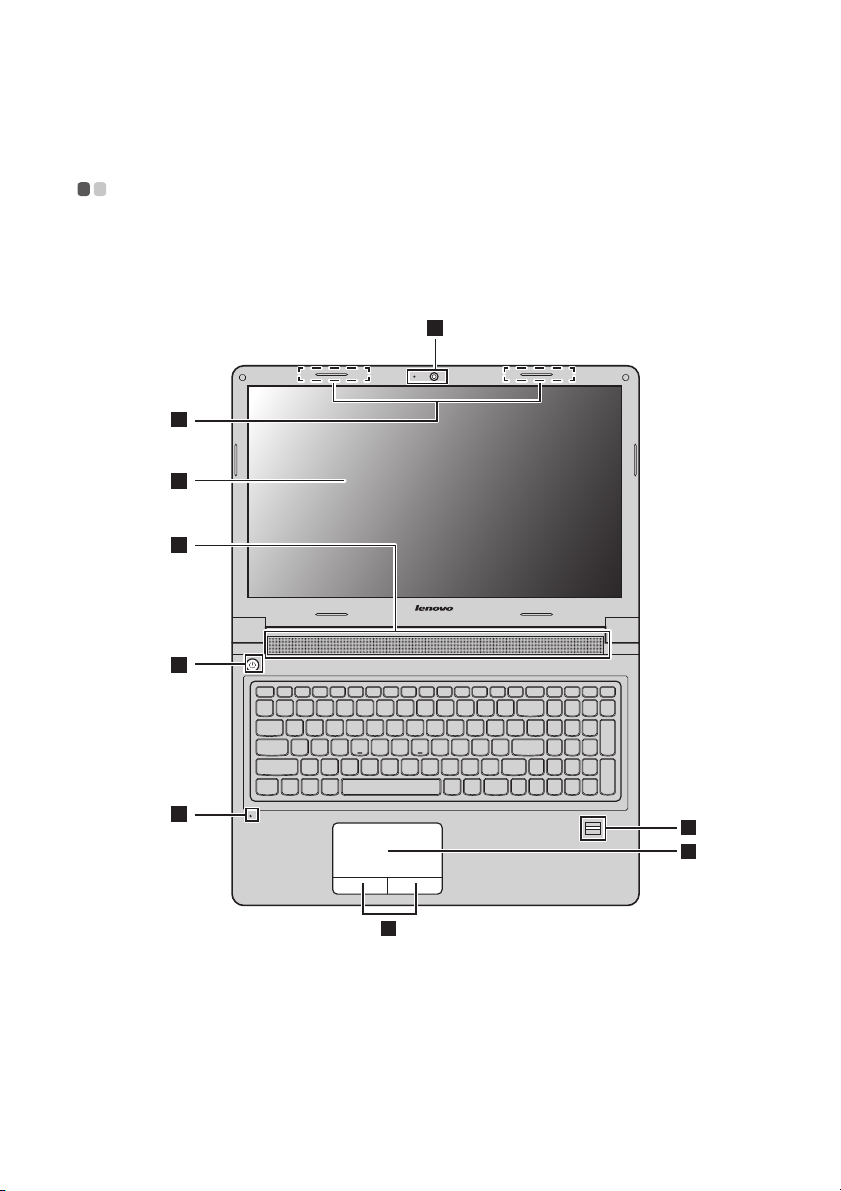
Kapitel 1. Übersicht über den Computer
Ansicht von oben - - - - - - - - - - - - - - - - - - - - - - - - - - - - - - - - - - - - - - - - - - - - - - - - - - - - - - - - - - - - - - - - - - - - - - - - - - - - - - - - - - - - - - - - - - - -
B5400/B5400 Touch
1
3
4
5
6
2
9
7
8
1
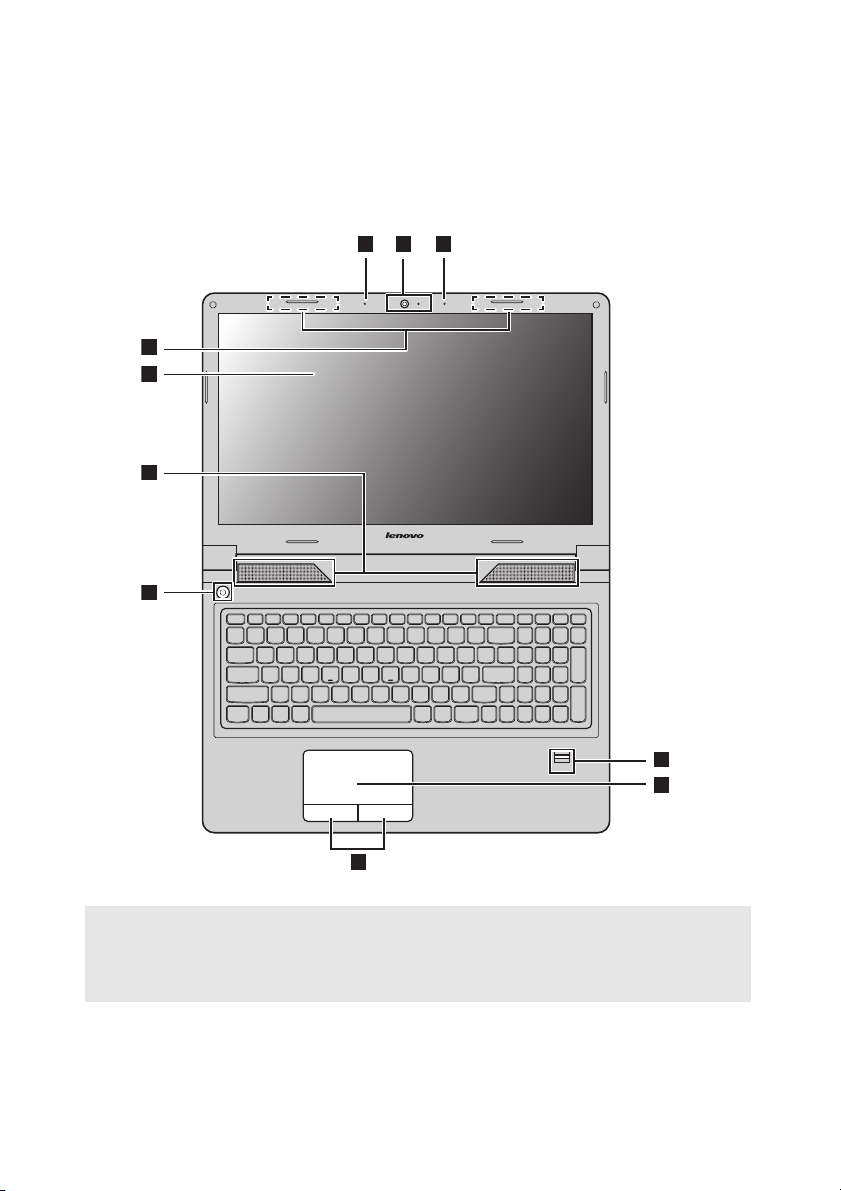
Kapitel 1. Übersicht über den Computer
8
9
7
3
4
6
5
12 2
M5400/M5400 Touch
Hinweise:
• Die mit gestrichelten Linien gekennzeichneten Bereiche sind von außen nicht sichtbar.
• Die Abbildungen können sich vom tatsächlichen Produkt unterscheiden. Beziehen Sie
sich bitte auf das tatsächliche Produkt.
Achtung:
• Öffnen Sie den Anzeigeberei
Anzeigebereich schließen, achten Sie darauf, dass keine Stifte oder andere Objekte
zwischen dem Anzeigebereich und der Tastatur verbleiben. Andernfalls kann der
Anzeigebereich beschädigt werden.
ch nicht weiter als 130 Grad. Wenn Sie den
2
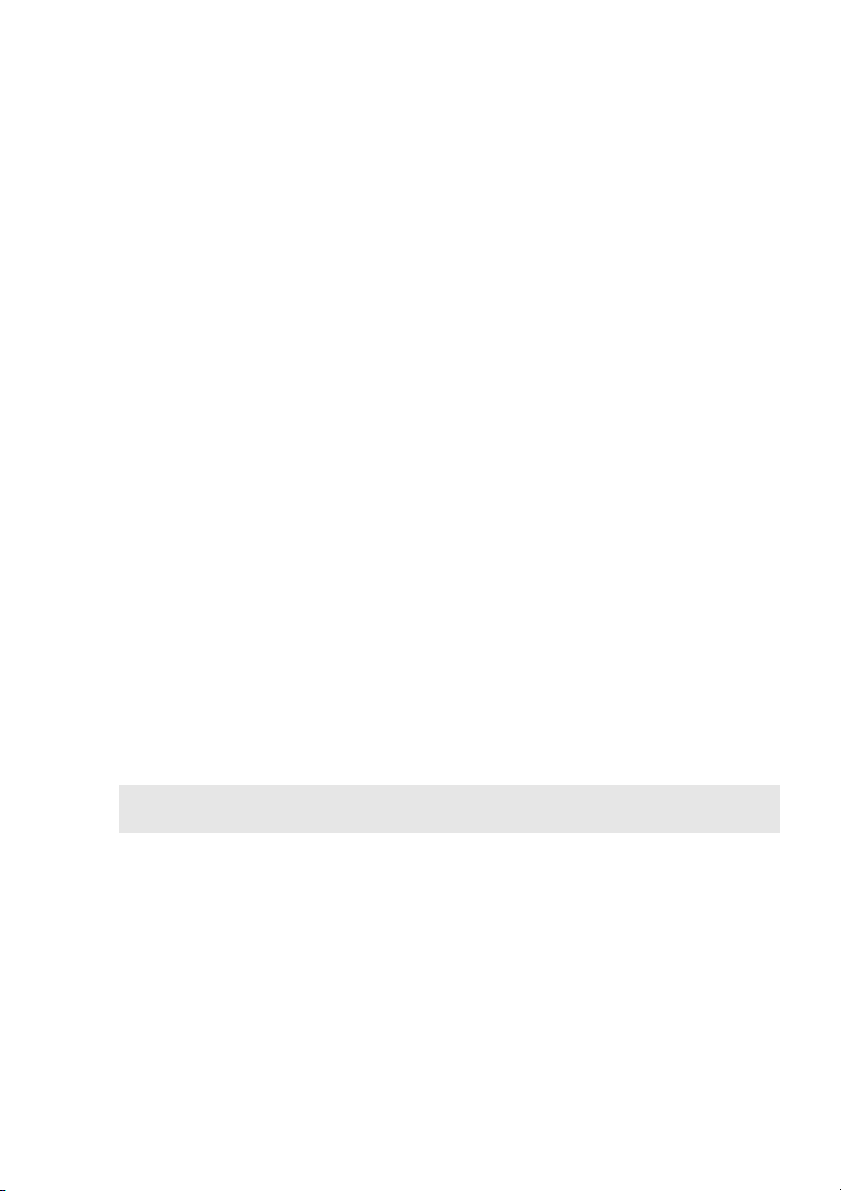
Kapitel 1. Übersicht über den Computer
a
ib
c
d
e
f
g
h
i
Integrierte
Webkamera (bei
Wird für die Videokommunikation oder für
Fotoaufnahmen genutzt.
ausgewählten
Modellen)
Integriertes
Mikrofon
Drahtlose
Antennen
Bildschirm
Lautsprecher
Netzschalter
FingerabdruckLesegerät (bei
Das Mikrofon erfasst den Ton für Videokonferenzen,
Sprachaufzeichnungen oder einfache Audioaufnahmen.
Stellen Sie eine Verbindung zum drahtlosen Adapter her,
um kabellose Funkwellen zu empfangen und zu senden.
Bietet eine herausragende visuelle Ausgabe.
Bietet eine Audioausgabe.
Drücken Sie auf diese Taste, um Ihren Computer
einzuschalten.
Registriert Fingerabdrücke, die man als Kennwörter zur
Sicherung des Computers benutzen kann.
ausgewählten
Modellen)
Touchpad
Touchpad-Tasten
Hinweis: Sie können das Touchpad und seine Tasten aktivieren oder deaktivieren, indem
Sie auf Fn+F6 drücken.
Das Touchpad funktioniert wie eine herkömmliche Maus.
Um den Cursor auf dem Bildschirm zu bewegen, lassen
Sie die Fingerspitze über das Feld in die Richtung gleiten,
in die Sie den Cursor verschieben möchten.
Die Funktion der linken und rechten Taste entspricht der
linken und rechten Maustaste bei einer konventionellen
Maus.
3
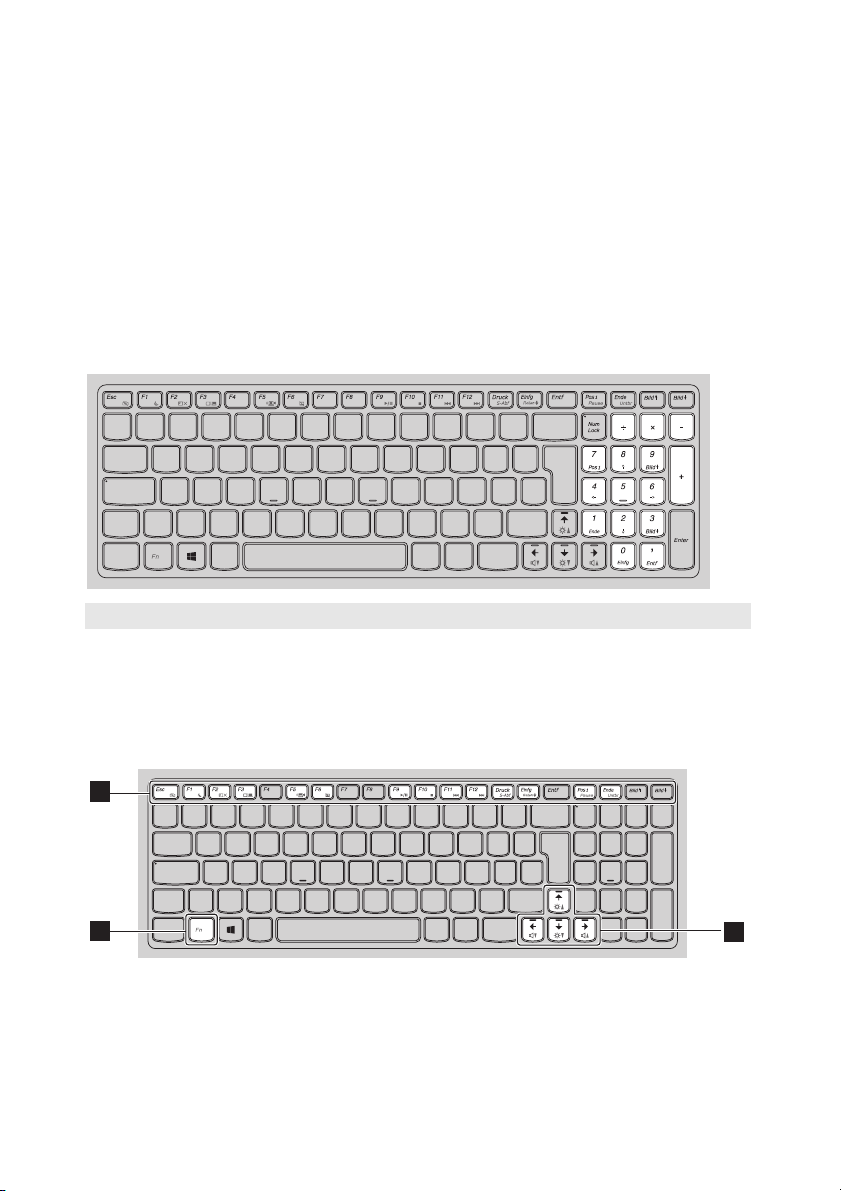
Kapitel 1. Übersicht über den Computer
a
2
1
2
Verwendung der Tastatur
Ihr Computer verfügt über einen Ziffernblock und Funktionstasten, die in
der standardmäßigen Tastatur integriert sind.
Ziffernblock
Die Tastatur verfügt über einen gesonderten Ziffernblock. Drücken Sie zur
Aktivierung oder Deaktivierung die numerische Feststelltaste (Num Lock).
Hinweis: Die Num-Lock-Anzeige leuchtet, wenn der Ziffernblock aktiviert wurde.
Kombinationen der Funktionstasten
Drücken Sie die Fn-Taste und anschließend eine der Funktionstasten ,
b
um die Kombinationen der Funktionstasten zu nutzen.
4
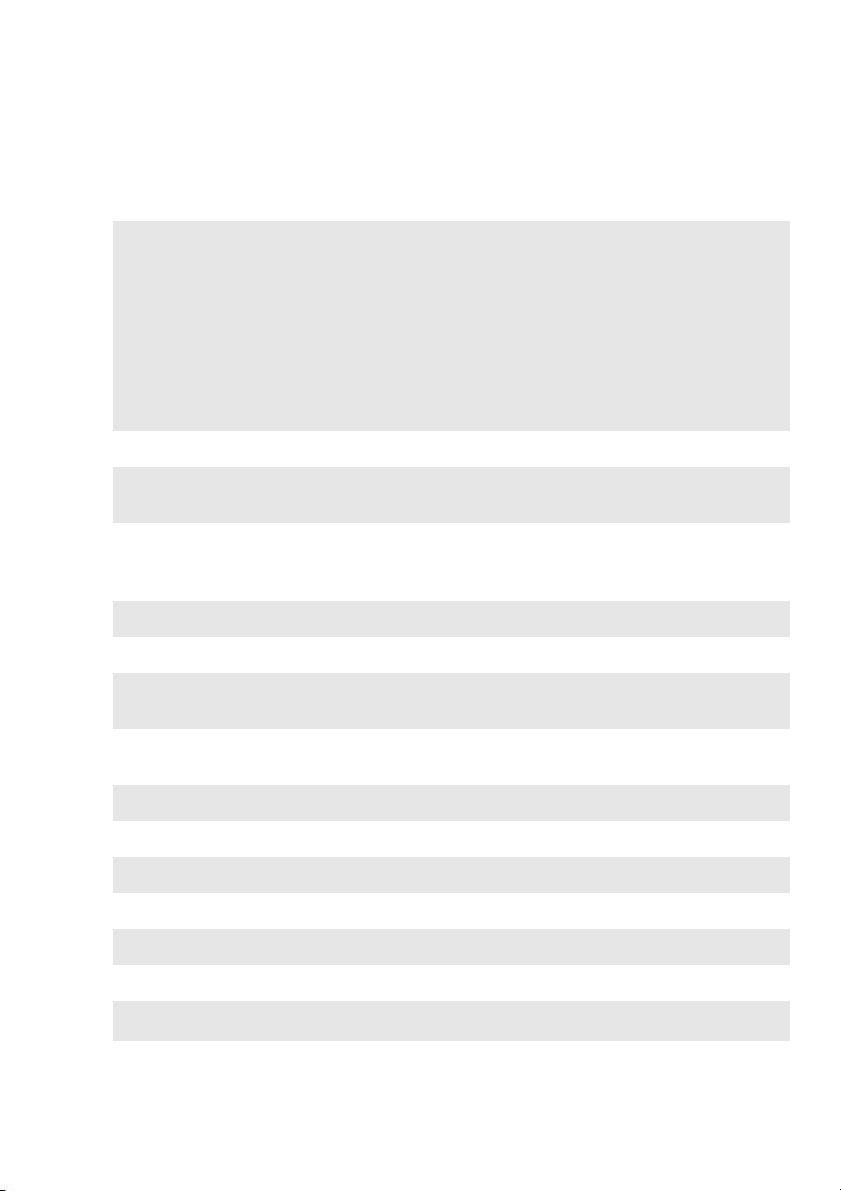
Kapitel 1. Übersicht über den Computer
Nachfolgend eine kurze Vorstellung der Kombinationen der
Funktionstasten.
• Beim Windows 7-Betriebssystem: Drücken Sie
Fn+Esc, um das Fenster für Kamera- und
Audioeinstellungen zu öffnen. Die
Kameravorschau ist aktiviert. Ändern Sie die
Fn+Esc:
Kamera- und Audioeinstellungen nach Ihren
Wünschen.
• Beim Windows 8-Betriebssystem: Drücken Sie
Fn+Esc, um eine Kamera zu aktivieren oder
deaktivieren.
Fn+F1:
Fn+F2:
Fn+F3:
Fn+F5:
Fn+F6:
Fn+F9:
Fn+F10:
Fn+F11:
Fn+F12:
Fn+Druck:
Fn+Einfg:
Fn+Pos 1:
Fn+Ende:
Fn+/ :
Aktiviert Energiesparmodus.
Schaltet die Hintergrundbeleuchtung des LCDDisplays ein/aus.
Öffnet die Switch-Schnittstelle für die Anzeige des
Geräts. Wählen Sie dieses Notebook oder eine externe
Anzeige aus.
Aktiviert/deaktiviert drahtlose Geräte.
Aktiviert/deaktiviert das Touchpad und seine Tasten.
Wiedergabe auf dem Windows Media Player wird
gestartet/angehalten.
Stoppt die Wiedergabe auf dem Window Media
Player.
Springt zum vorherigen Titel.
Springt zum nächsten Titel.
Aktiviert die Systemanfrage.
Aktiviert/Deaktiviert die Rollen-Taste.
Aktiviert die Pause-Funktion.
Aktiviert die Abbrechen-Funktion.
Erhöht/verringert die Helligkeit des Bildschirms.
Fn+/ :
Erhöht/verringert die Tonlautstärke.
5
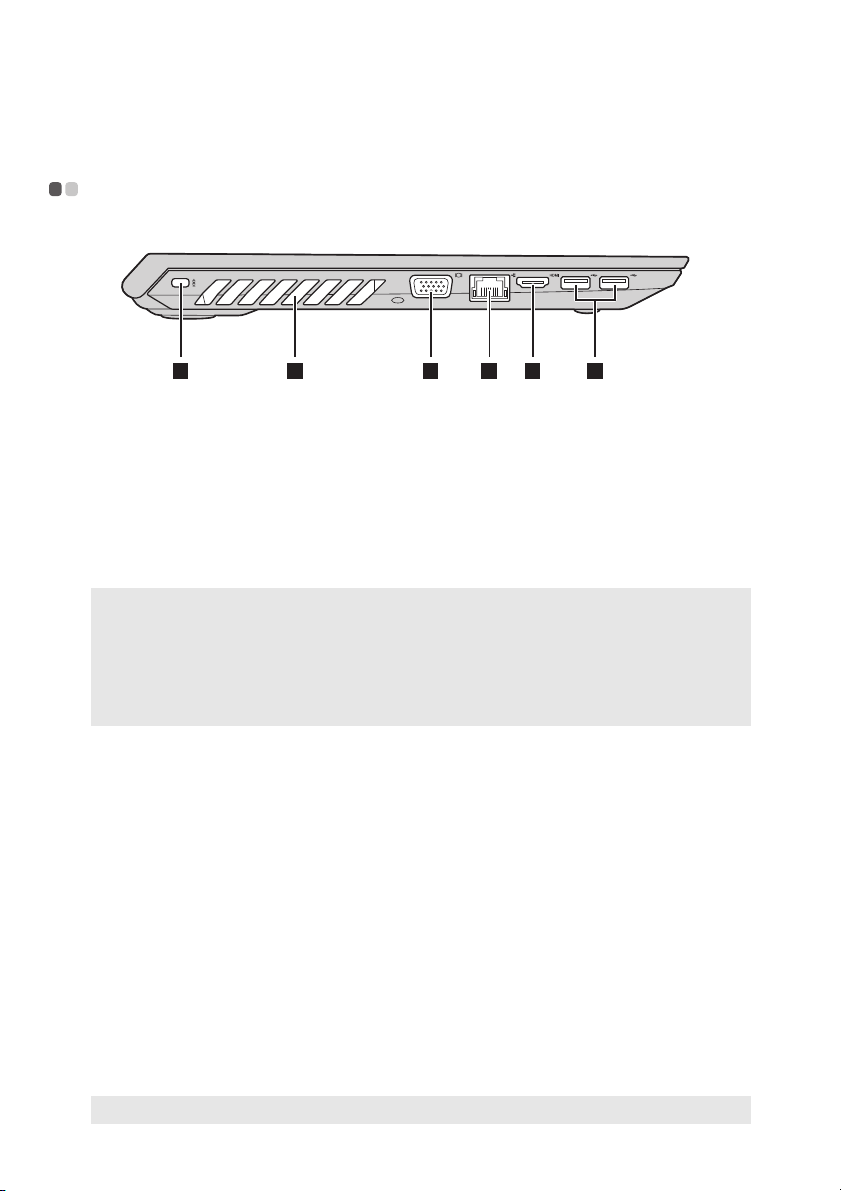
Kapitel 1. Übersicht über den Computer
1 2 3 4 5 6
a
b
c
d
e
f
Ansicht von links - - - - - - - - - - - - - - - - - - - - - - - - - - - - - - - - - - - - - - - - - - - - - - - - - - - - - - - - - - - - - - - - - - - - - - - - - - - - - - - - - - - - - - - - - - -
Einschubfach für
das KensingtonSchloss
Bringen Sie hier ein Sicherheitsschloss an (nicht im
Lieferumfang), um Ihren Computer vor Diebstahl und
unautorisierter Nutzung zu schützen.
Sie können an Ihrem Computer ein Sicherheitsschloss
anbringen, sodass er ohne Ihre Erlaubnis nicht entfernt
werden kann. Für nähere Details zum Anbring
en des
Sicherheitsschlosses beziehen Sie sich bitte auf die
Beschreibung, die mit dem Sicherheitsschloss geliefert
wurde, das Sie erworben haben.
Hinweise:
• Stellen Sie vor einem Kauf eines Sicherheitsprodukts fest, ob es mit dieser Art von
Sicherheitsschlüsselloch kompatibel ist.
• Die Bewertung, Auswahl und Inbetriebnahme der Sicherungsgeräte und
Sicherheitsfunktionen liegen in Ihrer Verantwortung. Lenovo gibt keinerlei
oder Urteil ab und bietet keine Gewährleistung bezüglich der Funktion, Qualität oder
Leistung der Sicherungsgeräte und Sicherheitsfunktionen.
Belüftungsschlitze
Achtung:
• Achten Sie darauf, dass keiner der Lüftungsschlitze blockiert ist. Andernfalls könnte
sich der Computer überhitzen.
VGA-Anschluss
RJ-45-Anschluss
Gefahr:
•
Zur Vermeidung eines Stromschlags sollten Sie den Ethernet-Anschluss mit keinem
Te le f on k ab e l verbinden. Sie können an diesen Anschluss nur ein Ethernetkabel anschließen.
Leiten Wärme aus dem Geräteinneren ab.
Bietet Anschluss für externe Anzeigegeräte.
Ve rb indet den Computer mit einem Ethernet-Netzwerk.
Kommentar
HDMI-Anschluss
Schließen Sie hier Geräte mit einem HDMI-Eingang an,
wie einen Fernseher oder ein Anzeigegerät.
USB 3.0Anschlüsse
Hinweis: Der USB-3.0-Anschluss ist mit USB 1.1, 2.0 und 3.0 kompatibel.
Schließen Sie hier USB-Geräte an. Für Einzelheiten hierzu
siehe „Anschließen von USB-Geräten“ auf Seite 7.
6
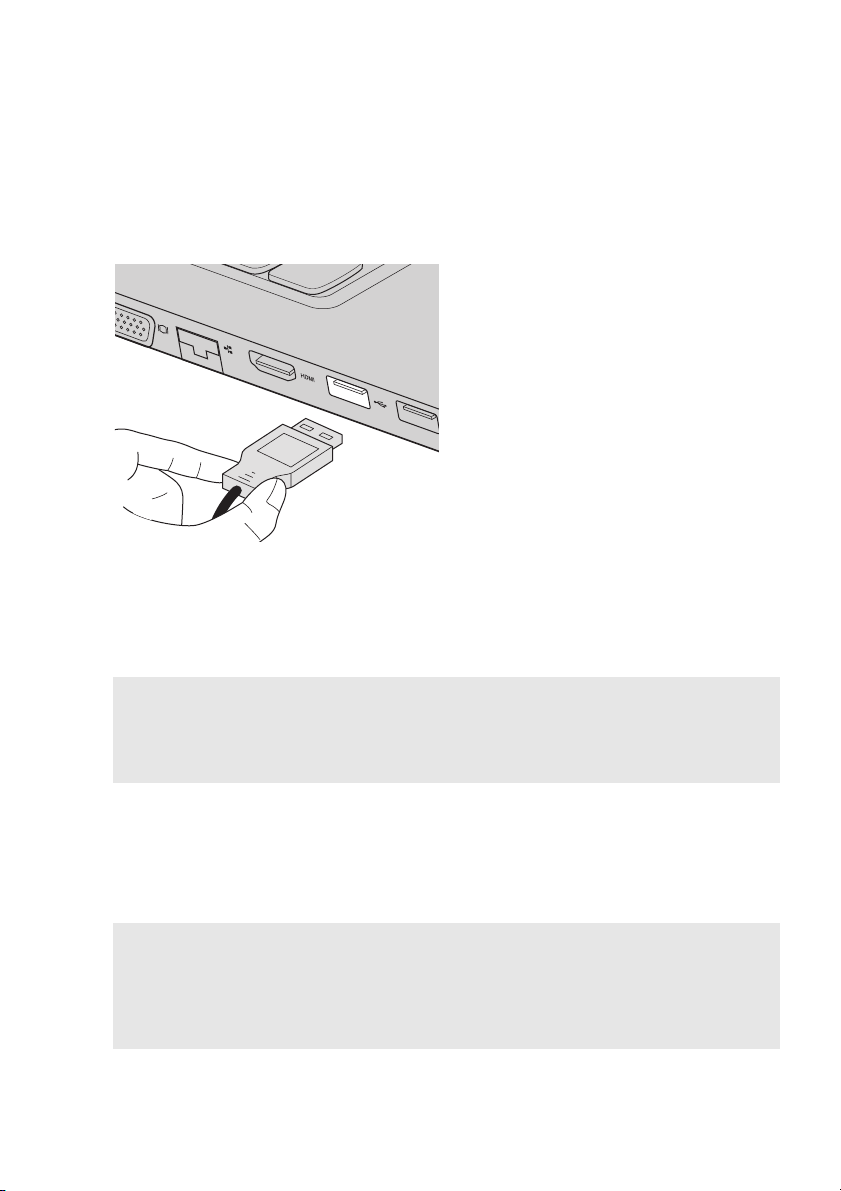
Kapitel 1. Übersicht über den Computer
Anschließen von USB-Geräten
Sie können Ihren Computer mit einem USB-Gerät verbinden, indem Sie den
USB-Stecker (Typ A) in den USB-Anschluss Ihres Computers stecken.
Wenn Sie zum ersten Mal ein USB-Gerät an einen bestimmten USBAnschluss Ihres Computers anschließen, installiert Windows automatisch
einen Treiber für dieses Gerät. Nachdem der Treiber installiert ist
das Gerät trennen und erneut anschließen, ohne weitere Schritte ausführen
zu müssen.
, können Sie
Hinweis: Normalerweise erkennt Windows ein neues Gerät, nachdem es angeschlossen
wurde, und installiert den Treiber automatisch. Bei einigen Geräten könnte es aber
erforderlich sein, dass Sie den Treiber vor dem Anschluss installieren. Sehen Sie
sich vor dem Anschließen die vom Hersteller des Geräts bereitgestellte
Dokumentation näher an.
Stellen Sie sicher, dass der Computer die Datenübertragung mit diesem
Gerät beendet hat, bevor Sie ein USB-Speichergerät trennen. Klicken Sie im
Benachrichtigungsbereich auf dem Windows Desktop-Bildsch
irm Hardware
sicher entfernen und Medium auswerfen, um das Gerät vor dem Trennen
zu entfernen.
Hinweise:
• Wenn Ihr USB-Gerät über ein Netzkabel verfügt, schließen Sie das Gerät an eine
Stromquelle an, bevor Sie es anschließen. Anderenfalls könnte das Gerät nicht erkannt
werden.
• Im Energiesparmodus können Sie statt der Maus nur die Tastatur nutzen, um den
Computer zu reaktivieren.
7
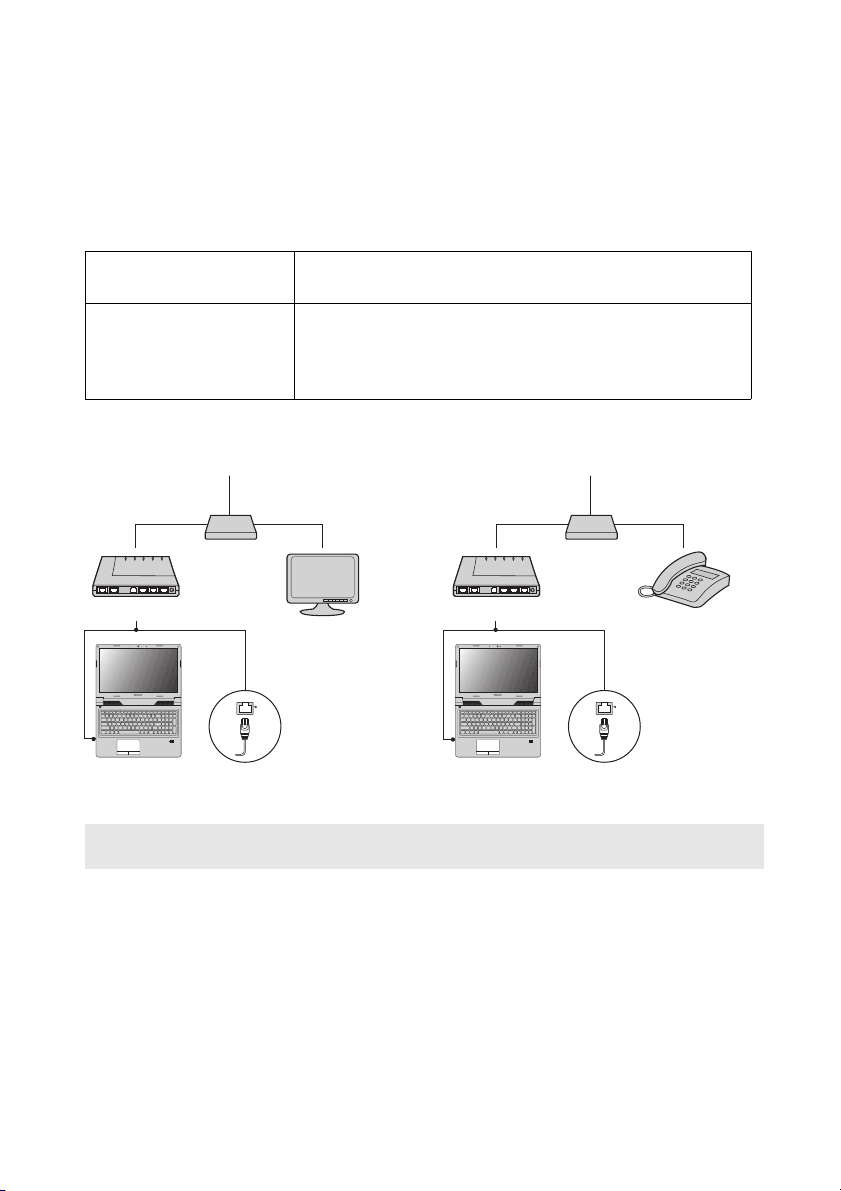
Kapitel 1. Übersicht über den Computer
*
*
*
*
Fernsehkabel
Splitter *
Kabelmodem *
* Nicht im Lieferumfang.
Te le fo nl eitung
Splitter *
DSL-Modem *
Verbinden mit einem verdrahteten Netzwerk
Ve r bindungen mit Kabel bieten eine zuverlässige und sichere Möglichkeit,
den Computer mit dem Internet zu verbinden.
Kabel Internetdienste mit Kabel bieten ein Kabelmodem, das
mit dem Anschluss des Kabelfernsehens verbunden ist.
DSL DSL ist eine Familie von miteinander verbundenen
Te ch no l ogien, die für den Heimgebrauch und für kleine
Unternehmen über die normale Telefonleitung Zugriff
auf Highspeed-Internet biet
en.
Hardwareverbindung
Kabel DSL
Hinweis: Die Diagramme oben dienen ausschließlich als Referenz. Die tatsächliche
Ve rb indungsart könnte eine andere sein.
Softwarekonfiguration
Wenden Sie sich an Ihren Internetanbieter, um weitere Informationen zum
Konfigurieren Ihres Computers zu erhalten.
8
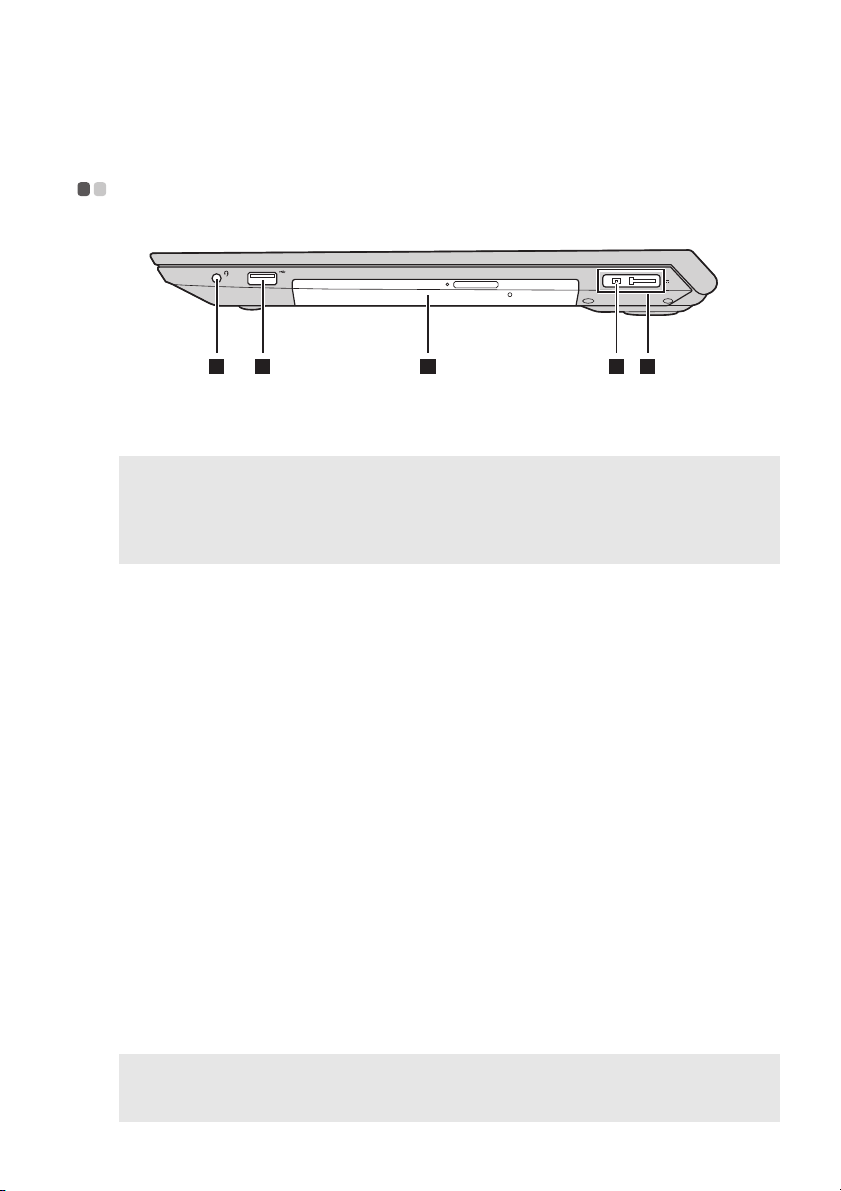
Kapitel 1. Übersicht über den Computer
1 2 3 4 5
a
b
c
d
e
Ansicht von rechts - - - - - - - - - - - - - - - - - - - - - - - - - - - - - - - - - - - - - - - - - - - - - - - - - - - - - - - - - - - - - - - - - - - - - - - - - - - - - - - - - - - - - - - -
Kombinierte
Bietet Anschluss für Headsets
Audio-Buchse
Hinweise:
• Die kombinierte Audio-Buchse unterstützt keine konventionellen Mikrofone.
• Die Aufnahmefunktion könnte möglicherweise aufgrund abweichender
Branchenstandards nicht unterstützt werden, wenn Drittanbieter-Kopfhörer oder Headsets angeschlossen sind.
USB-Anschluss
Optisches
Bietet Anschluss für USB-Geräte. Für Einzelheiten hierzu
siehe „Anschließen von USB-Geräten“ auf Seite 7.
Liest/brennt optische Datenspeicher.
Laufwerk (bei
ausgewählten
Modellen)
Wechselstromadapter-Buchse
Lenovo OneLinkAnschluss
Wenn der Wechselstromadapter an die
We ch se l stromadapter-Buchse angeschlossen ist, wird der
Computer mit Strom versorgt und der Akku geladen.
Wenn eine unterstützte Version eines ThinkPad OneLink
Dock mit dem Lenovo OneLink-Anschluss verbunden
wurde, kann man nicht nur die Möglichkeiten des
Computers weiter ausbauen, sondern erhält auch
für den Computer und man kann den Akku laden.
Strom
Für eine Nutzung des Lenovo OneLink- Anschlusses
müssen Sie zuerst die Abdeckung des Anschlusses von
Lenovo OneLink entfernen.
Hinweis: Stellen Sie sicher, dass Sie die Abdeckung des Anschlusses sicher verwahren.
Bringen Sie sie wieder beim Lenovo OneLink-Anschluss an, wenn Sie ihn nicht
mehr nutzen.
9
 Loading...
Loading...