Lenovo B5400, B5400 Touch, M5400, M5400 Touch User Guide [ja]
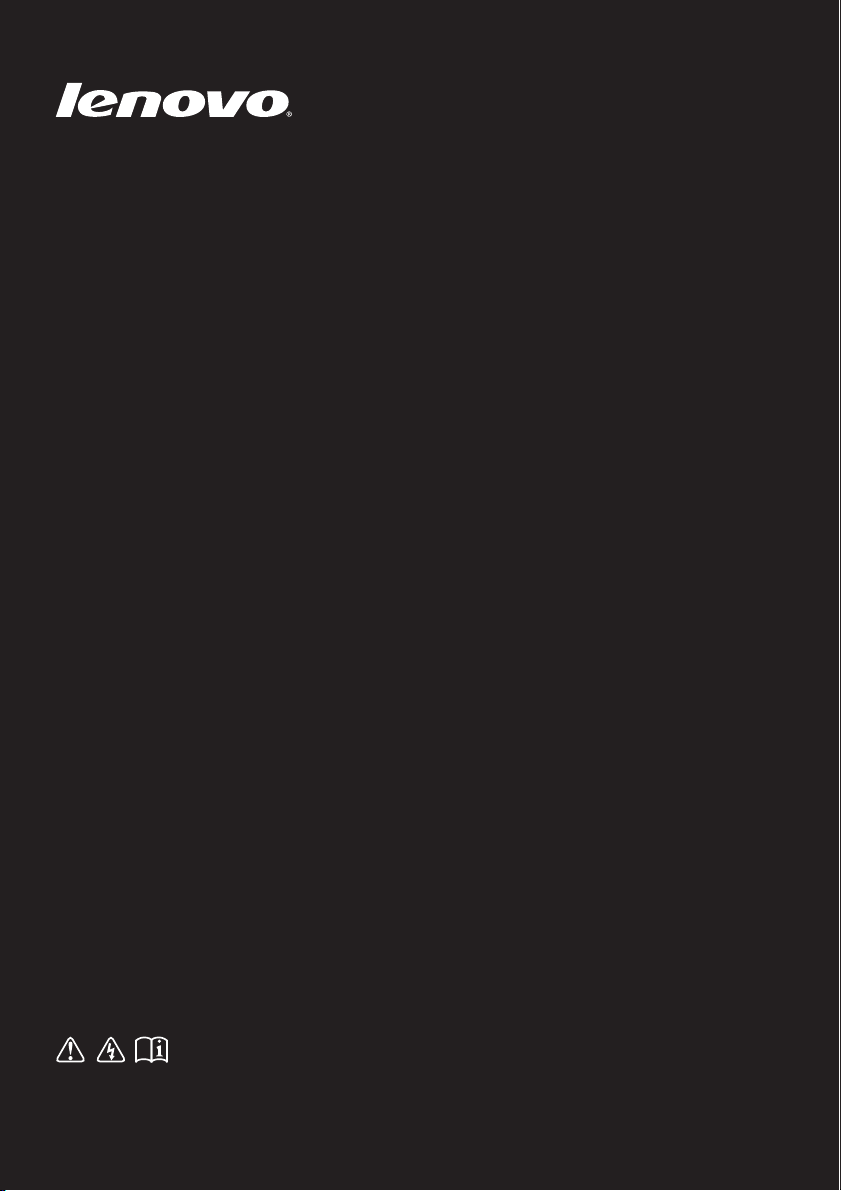
Lenovo
ξȜΎȜ΄ͼΡ
ϋάνȜΗঀဥஜȂ
ັ௺ζΣνͺσܱհಕփমࣜ
ါΪϋΠඋȃ
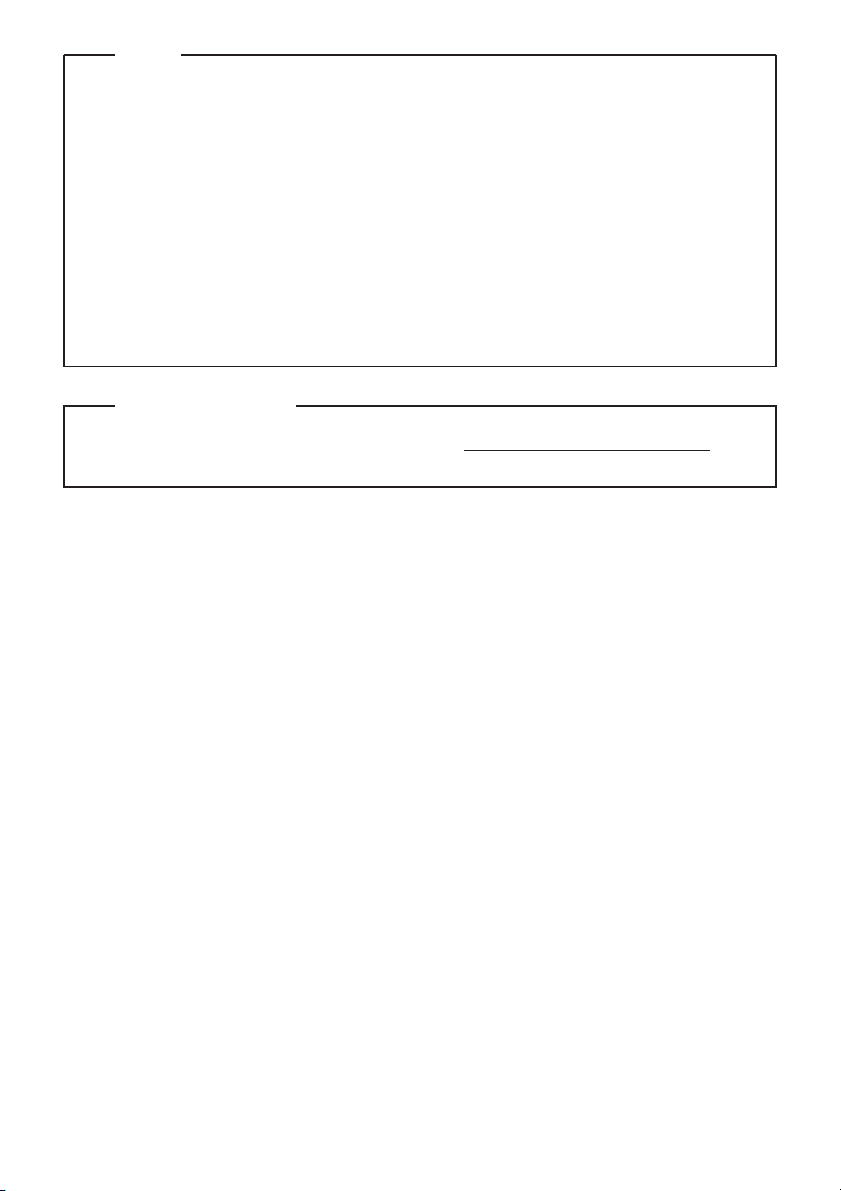
ๅġȪ2013ġාġ6ġȫ
© Copyright Lenovo 2013.
ུୋঀဥஜȂȶ ȷ୶
උȃ
΄ͼΡܱܥෝȂκΟσވȃϋ
άνȜΗȜঀဥܥෝȂξȜΎȜ΄ͼΡ
ܱܥෝϋάνȜΗȜ൏ȃ
ಕܱ
•
•
ུζΣνͺσাȂୋ։ȃ
ୋચȃ
•
ུζΣνͺσঀဥȂඅ౯ࡠLenovo M5400
࢜ȃ
•
મȂȶGuides & Manualsȷ http://support.lenovo.com
ચȃ
ܰଷ۾
•
Lenovoġհݞ๊֚ૂ༭΄ͼΡ
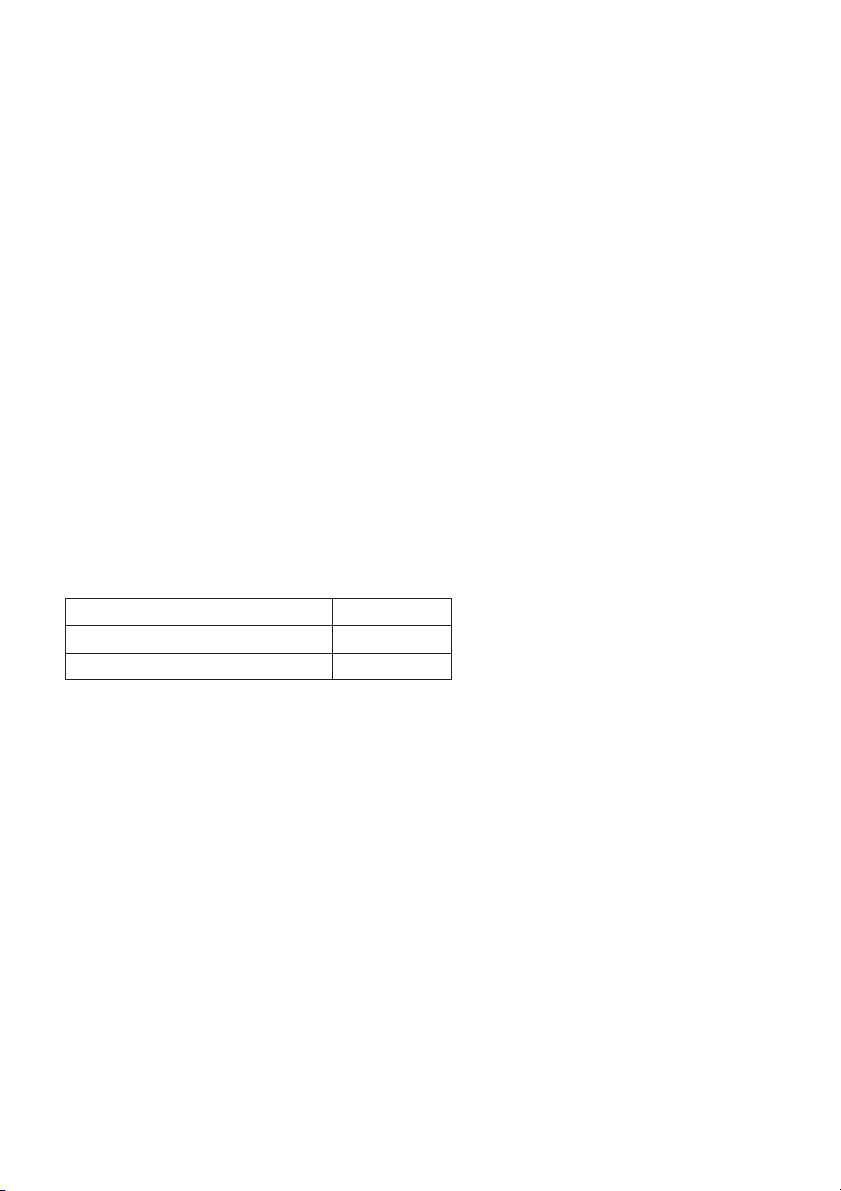
Lenovo
ξȜΎȜ΄ͼΡ
ζΣνͺσඤ୰ྶܿഎૂ༭Ȃඅ༆ܱࡠȂষġLenovoġୋ
ΦȜΠΩΕϋഐဥȃ
κΟσྴ MT
Lenovo B5400/B5400 Touch 20278, 80B6
Lenovo M5400/M5400 Touch 20281, 80B5
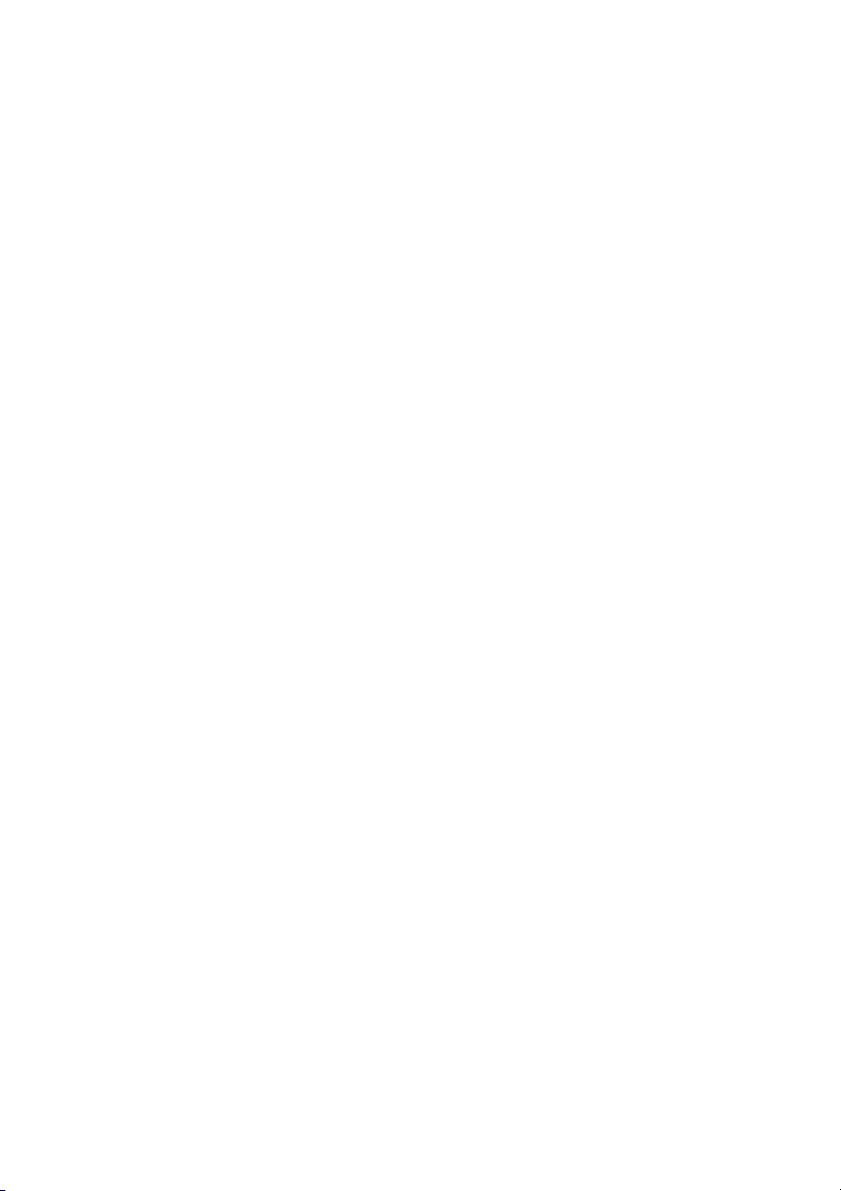
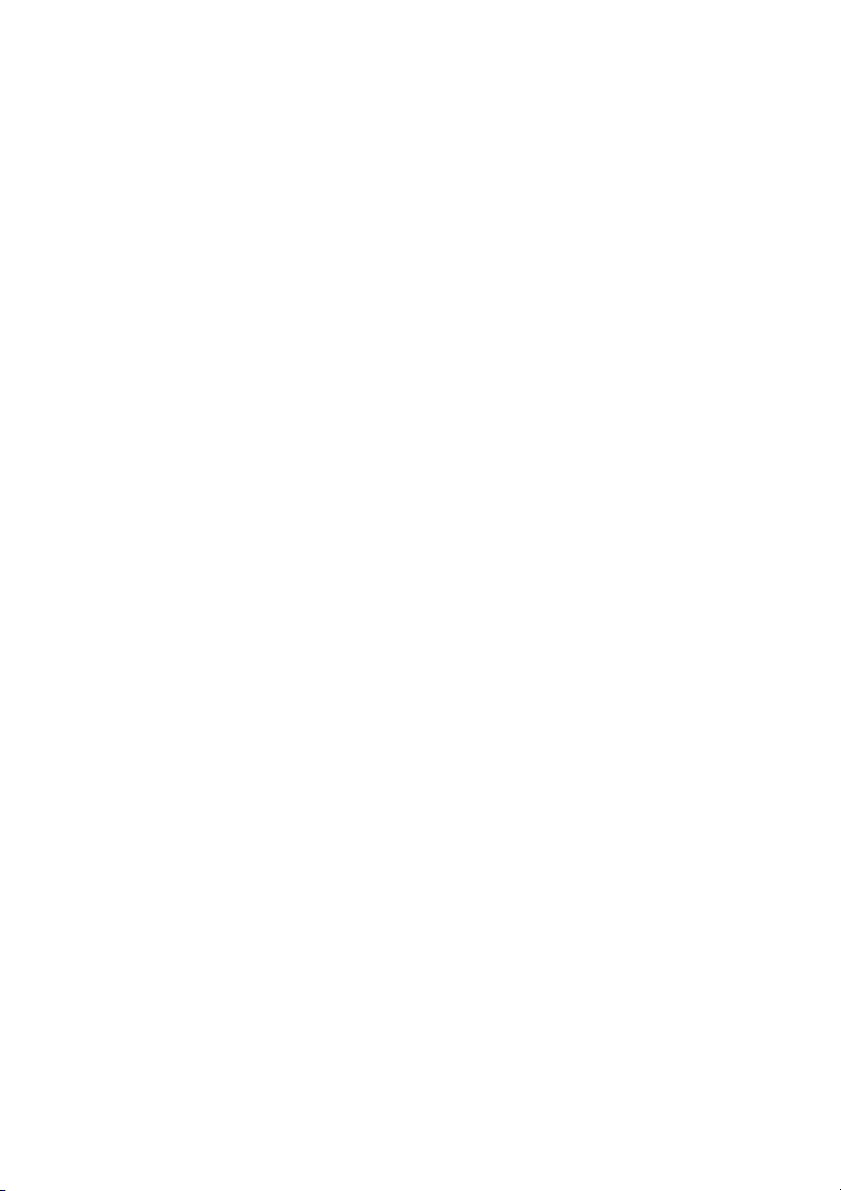
目次
第 1 章:パソコン各部の名称と機能 ........................................................1
上面................................................................................................................................1
左側面............................................................................................................................6
右側面............................................................................................................................9
前面..............................................................................................................................10
底面..............................................................................................................................12
第 2 章:基本を知る ............................................................................... 13
オペレーティング システムの初期構成を行う.....................................................13
コンピュータをスリープモードにするか、シャットダウンする......................13
ワイヤレスネットワークに接続する......................................................................14
ヘルプとサポート......................................................................................................14
オペレーティングシステム インターフェース(Windows 8 オペレーティング
システムの場合)........................................................................................................15
チャームとチャームバー(Windows 8 オペレーティングシステム
の場合)........................................................................................................................16
第 3 章:回復システム............................................................................ 18
Windows 7 オペレーティングシステム上で OneKey Recovery Pro
プログラムを使用する..............................................................................................18
Windows 8 オペレーティングシステム上で Windows の復元プログラムを
使用する......................................................................................................................20
第 4 章:トラブルシューティング.......................................................... 22
よくある質問.............................................................................................................22
トラブルシューティング..........................................................................................24
付録 A:CRU の交換方法....................................................................... 28
バッテリパックの交換..............................................................................................28
バックアップバッテリの交換..................................................................................30
ハードディスクドライブの交換..............................................................................32
メモリーの交換..........................................................................................................35
ワイヤレス LAN カードの交換...............................................................................38
光学ドライブの交換..................................................................................................40
商標.........................................................................................................43
i

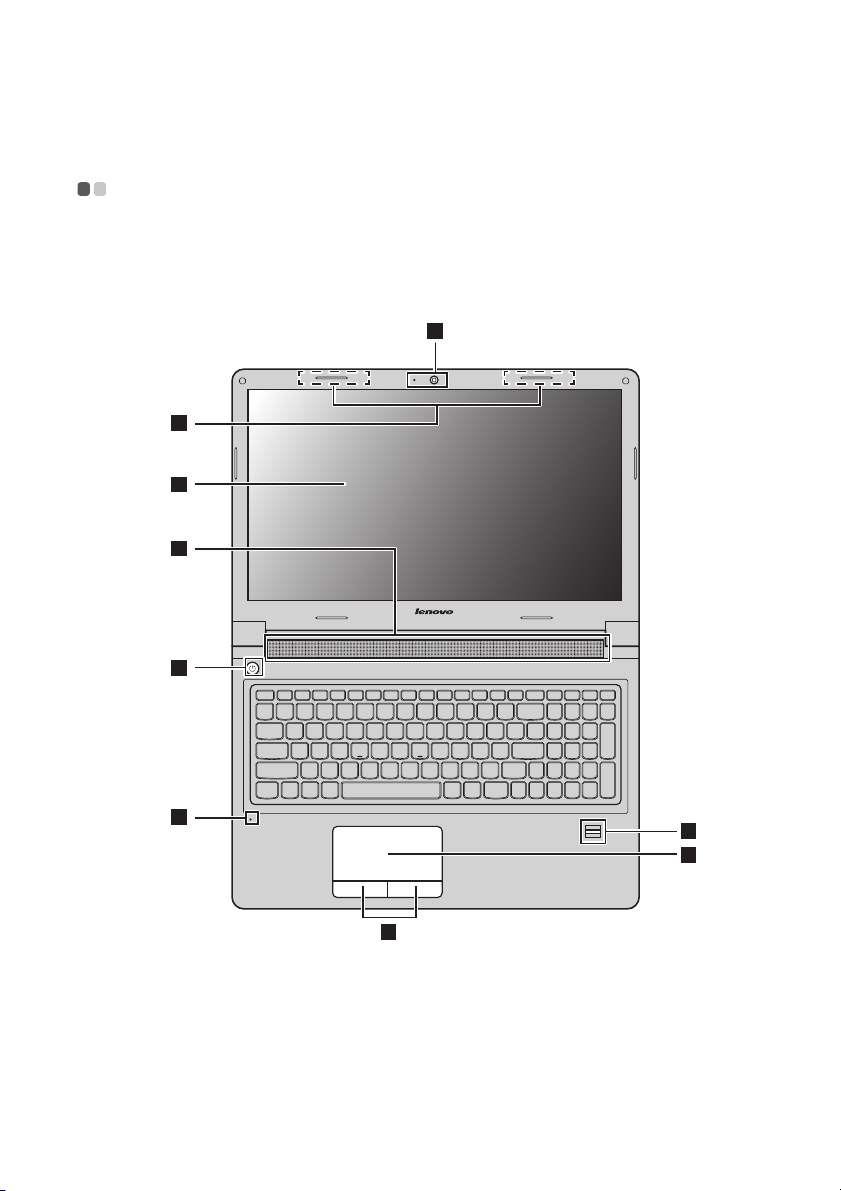
第 1 章:パソコン各部の名称と機能
上面 - - - - - - - - - - - - - - - - - - - - - - - - - - - - - - - - - - - - - - - - - - - - - - - - - - - - - - - - - - - - - - - - - - - - - - - - - - - - - - - - - - - - - - - - - - - - - - - - - - - - - - - - - - - - - - - - - - - - - - - - - - - - - - - - - - - -
B5400/B5400 Touch
1
3
4
5
6
2
9
7
8
1
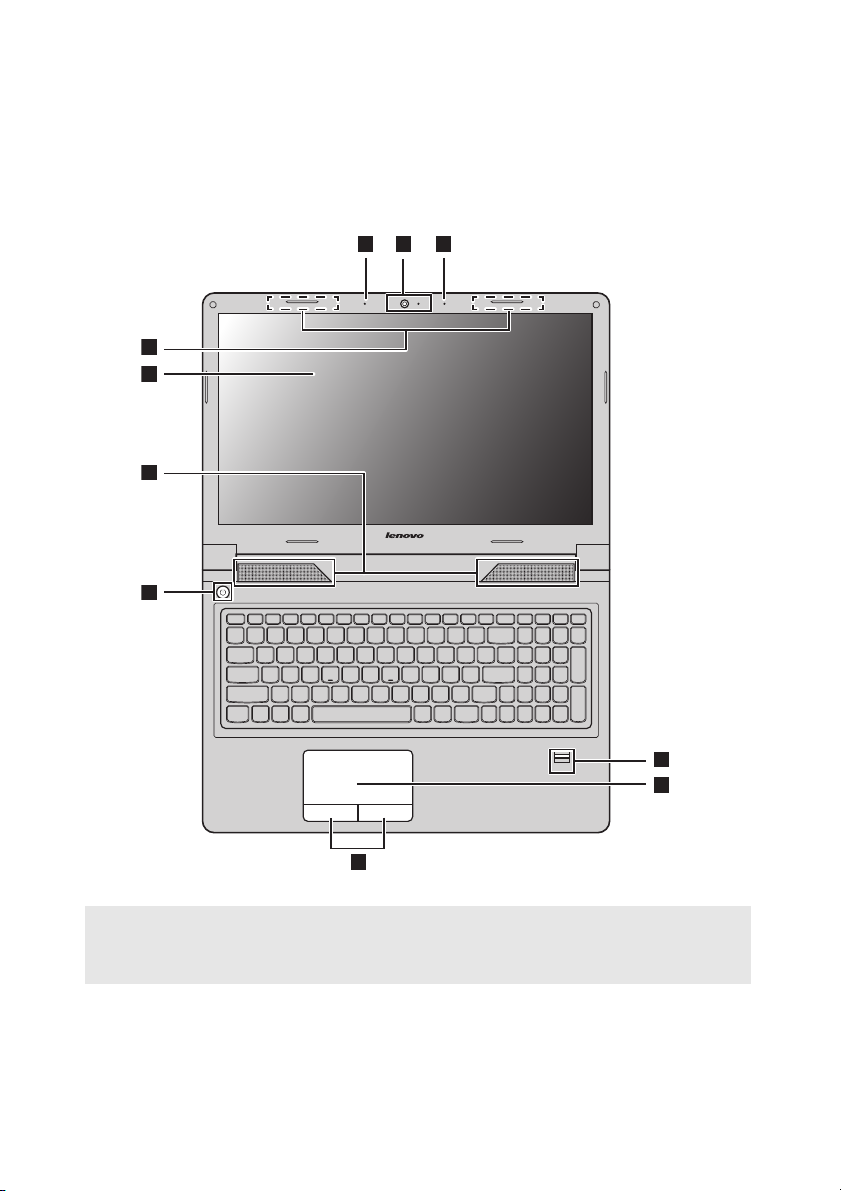
第 1 章:パソコン各部の名称と機能
8
9
7
3
4
6
5
12 2
M5400/M5400 Touch
注記 :
• 破線で囲まれた部分は外部からは見えません。
• 図の内容は、実際の製品とは異なることがあります。実際の製品を参照してください。
注意 :
ない
• ディスプレイパネルを 130° 以上に開か
る時は、ディスプレイパネルとキーボードの間にペンやその他の物を置き忘れ
ように気を付けてください。そうしないと、ディスプレイパネルが損傷することが
あります。
でください。ディスプレイパネルを閉じ
ない
2
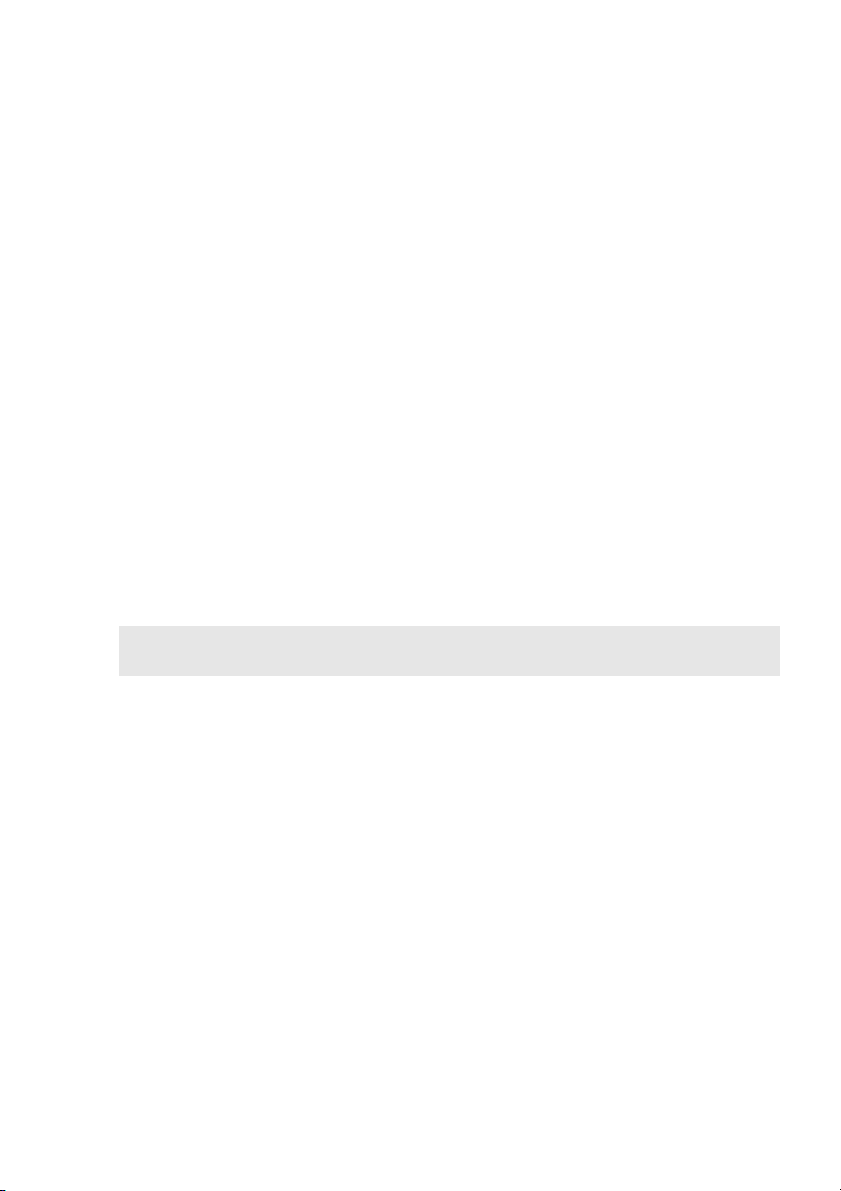
第 1 章:パソコン各部の名称と機能
a
e
内蔵カメラ
ビデオ通信や写真撮影に使います。
(一部のモデル)
ib
内蔵マイク
c
ワイヤレス
アンテナ
d
ディスプレイ
スピーカー
f
電源ボタン
g
指紋読取装置
(一部のモデル)
h
タッチパッド
i
タッチパッド ボタン
注記 : Fn+F6 を押して、タッチパッドとタッチパッドボタンを有効 / 無効にすることがで
きます。
ビデオ会議、ナレーション、または音声録音に使用可能
な場合、サウンドをキャプチャします。
ワイヤレスアダプタに接続して、ワイヤレス無線信号を
送受信します。
明るく見やすいディスプレイです。
オーディオ出力を提供します。
このボタンを押してコンピュータの電源を入れます。
指紋を登録し、パスワードとして使用してコンピュータ
の安全性を高めることができます。
タッチパッドは従来のマウスと同様に機能します。
画面上でカーソルを動かすには、カーソルを動かす方向
に、パッド上で指先を滑らせます。
左 / 右ボタンの機能は、従来のマウスの左 / 右ボタンに
対応します。
3
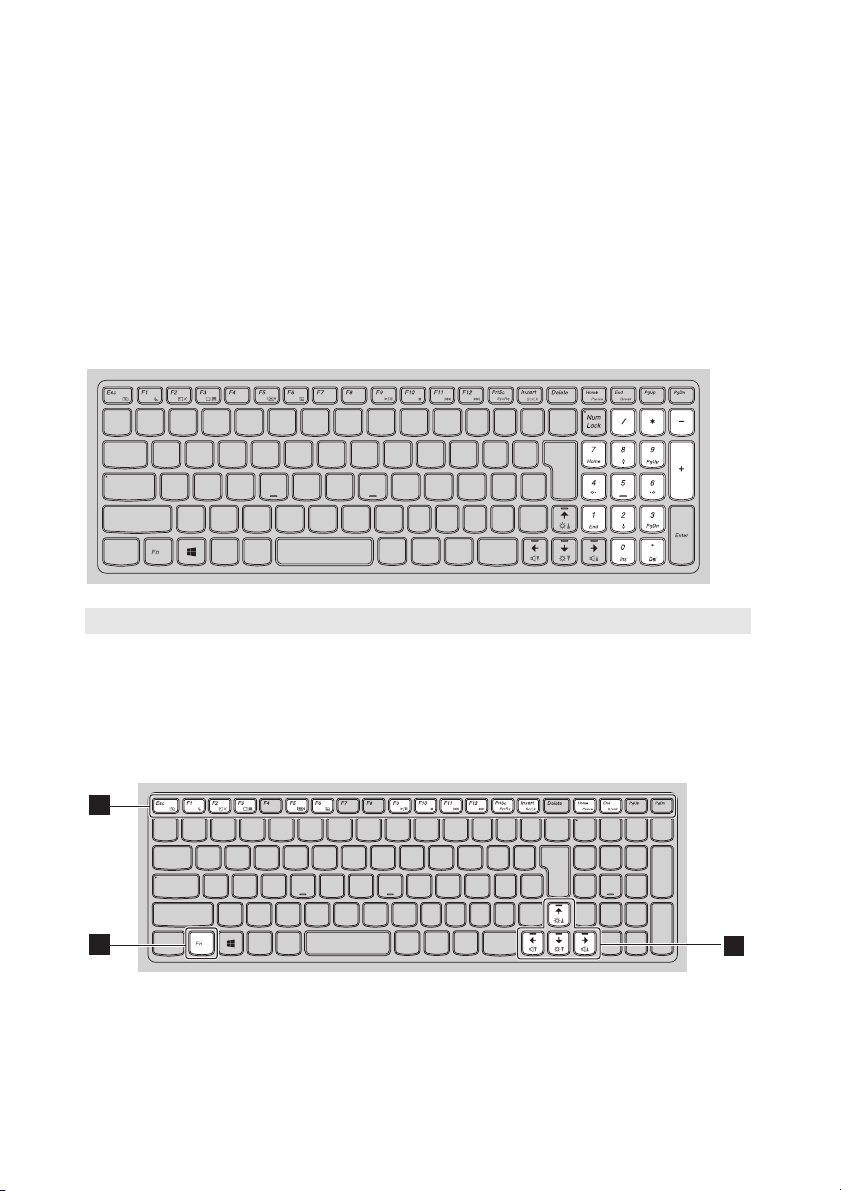
第 1 章:パソコン各部の名称と機能
a
b
キーボードの使い方
コンピュータの標準キーボードには、数値キーパッドとファンクション
キーが含まれています。
数値キーパッド
キーボードには独立した数値キーパッドが含まれています。キーパッドの
有効 / 無効を切り替えるには、数値ロックキー (Num Lock) を押します。
注記 : 数値キーパッドが有効の時には、数値ロックインジケータが点灯しています。
ファンクションキーの組合せ
ファンクションキーを組み合わせて使う時は、Fn キー を押した状態で、
ファンクションキー の 1 つを押します。
2
1
4
2
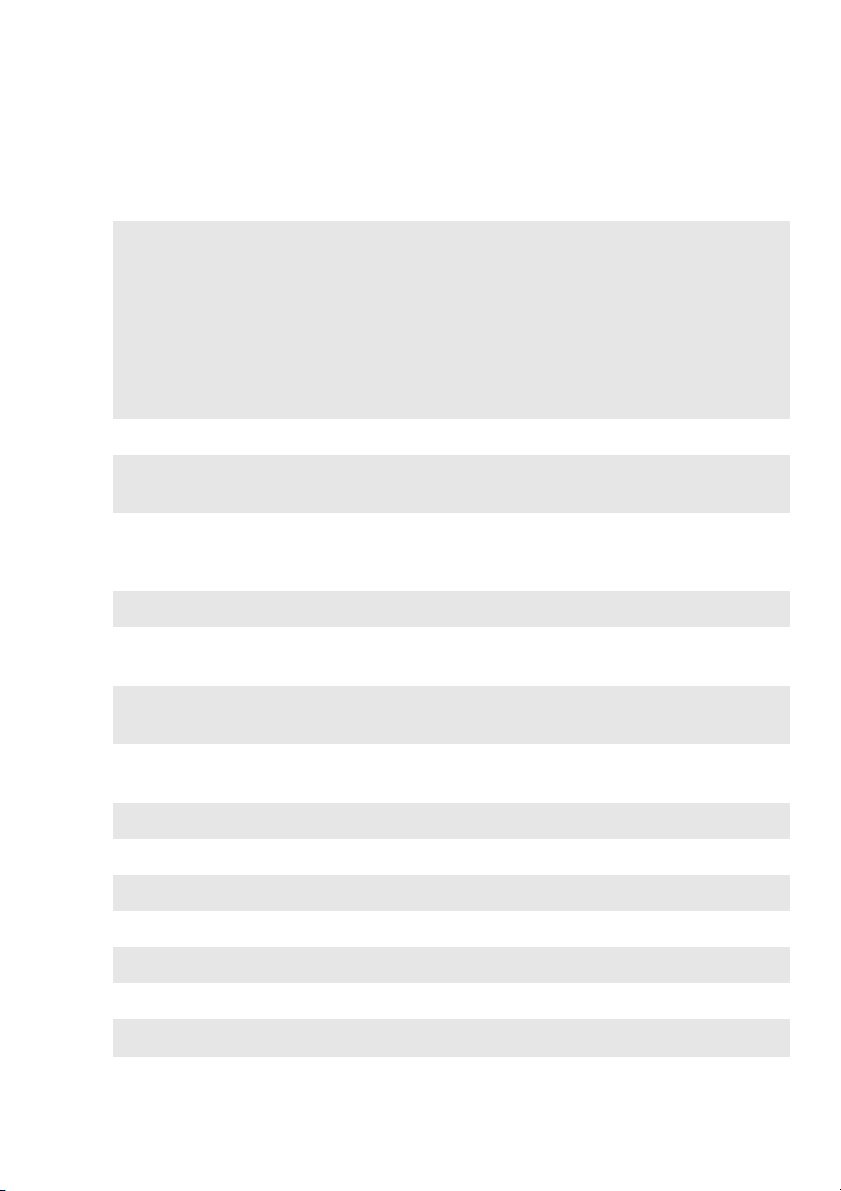
第 1 章:パソコン各部の名称と機能
ファンクションキーを組み合わせた使い方について、以下に簡単に説明し
ます。
•Windows 7 オペレーティングシステムの場合:
Fn+Esc キーを押して、カメラとオーディオの設定
ウィンドウを開きます。カメラのプレビューがオ
Fn+Esc:
Fn+F1:
ン状態になります。必要に応じて、カメラとオー
ディオの設定内容を変更します。
•Windows 8 オペレーティングシステムの場合:
Fn+Esc キーを押して、カメラを有効 / 無効にしま
す。
スリーブモードに入ります。
Fn+F2:
Fn+F3:
Fn+F5:
Fn+F6:
Fn+F9:
Fn+F10:
Fn+F11:
Fn+F12:
Fn+PrtSc:
Fn+Insert:
Fn+Home:
Fn+End:
Fn+ / :
LCD 画面のバックライトのオン / オフを切り替えま
す。
ディスプレイデバイススイッチインターフェースを
開きます。このノートパソコンまたは外部ディスプ
レイを選択します。
ワイヤレスデバイスを有効 / 無効にします。
タッチパッドとタッチパッドボタンを有効 / 無効に
します。
ウインドウズ メディアプレーヤーを開始 / 休止しま
す。
ウインドウズ メディアプレーヤーの再生を停止しま
す。
前のトラックに戻ります。
次のトラックにスキップします。
システムリクエストを起動します。
スクロールロックを有効 / 無効にします。
休止機能を起動します。
ブレーク機能を起動します。
ディスプレイの輝度を調節します。
Fn+ / :
音量を増減します。
5
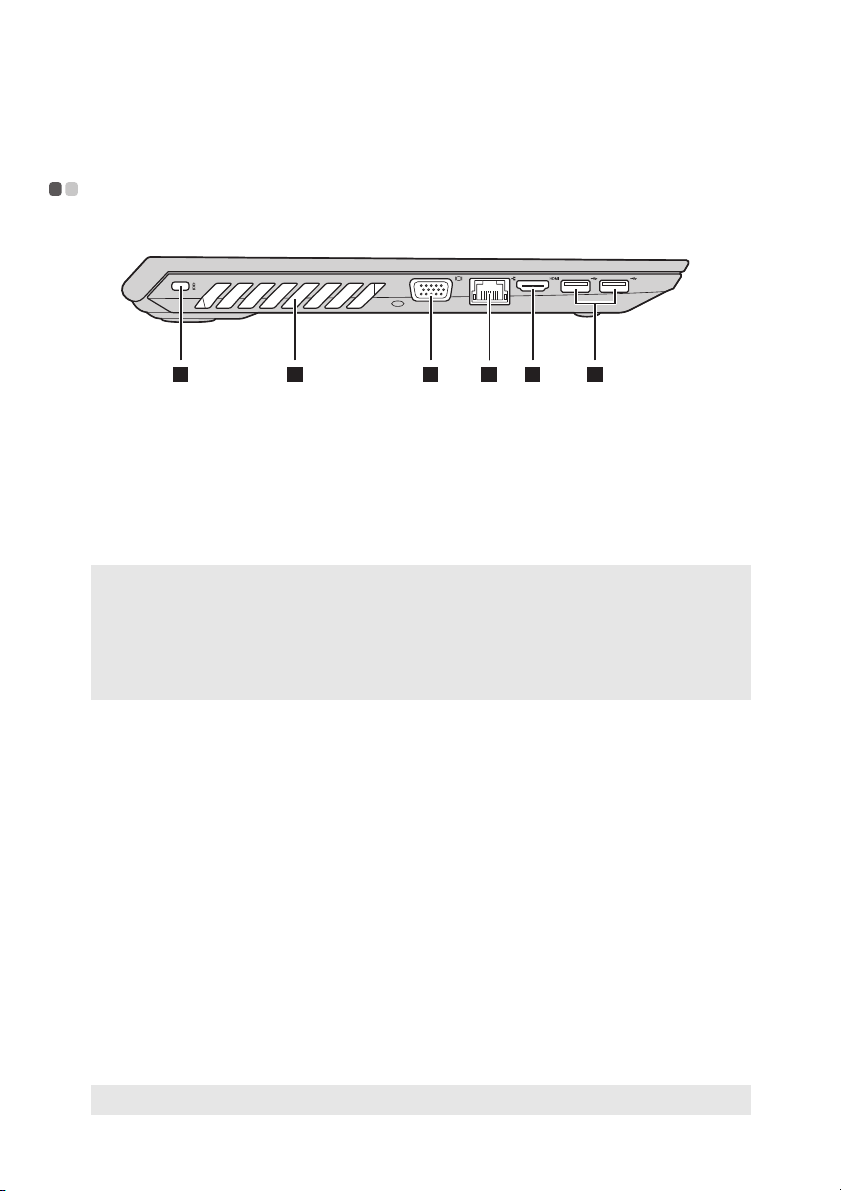
第 1 章:パソコン各部の名称と機能
1 2 3 4 5 6
a
b
c
d
e
f
左側面 - - - - - - - - - - - - - - - - - - - - - - - - - - - - - - - - - - - - - - - - - - - - - - - - - - - - - - - - - - - - - - - - - - - - - - - - - - - - - - - - - - - - - - - - - - - - - - - - - - - - - - - - - - - - - - - - - - - - - - - - - - - - -
Kensington
スロット
ロック
セキュリティロック(別売)をここに取り付け、コン
ピュータを盗難や不正使用から守ります。
セキュリティロックを取り付けることで、コンピュータ
を許可無く移動できないようにすることができます。セ
キュリティロックの取付け方法の詳細は、購入されたセ
キュリティロックに同梱されている説明書をご覧くださ
い。
注記 :
• セキュリティ製品を購入される前に、セキュリティ キーホールのタイプと適合するか
確認してください。
• ロック用デバイスやセキュリティ機能の評価、選択および導入はユーザーの責任にな
ります。Lenovo は、ロック用デバイスやセキュリティの機能、品質または性能に関し
て、コメント、判断、または保証を行うものではありません。
換気スロット
注意 :
• 換気スロットはブロックされないようにしてください。そうしないと、コンピュー
タが過熱する恐れがあります。
VGA ポート
RJ-45 ポート
危険 :
• 感電の危険を避けるために、電話機のケーブルをイーサネットポートに接続しない
でください。このポートに接続できるのは、イーサネットケーブルに限られます。
HDMI ポート
内部の熱を放散します。
外部のディスプレイデバイスを接続します。
イーサネットネットワークへ接続します。
TV またはディスプレイ等の HDMI 入力付きデバイスに
接続します。
USB 3.0 ポート
USB デバイスを接続します。詳細は、7 ページの「USB
デバイスの接続」を参照してください 。
注記 : USB 3.0 コネクタは、USB 1.1、2.0、および 3.0 と互換性があります。
6
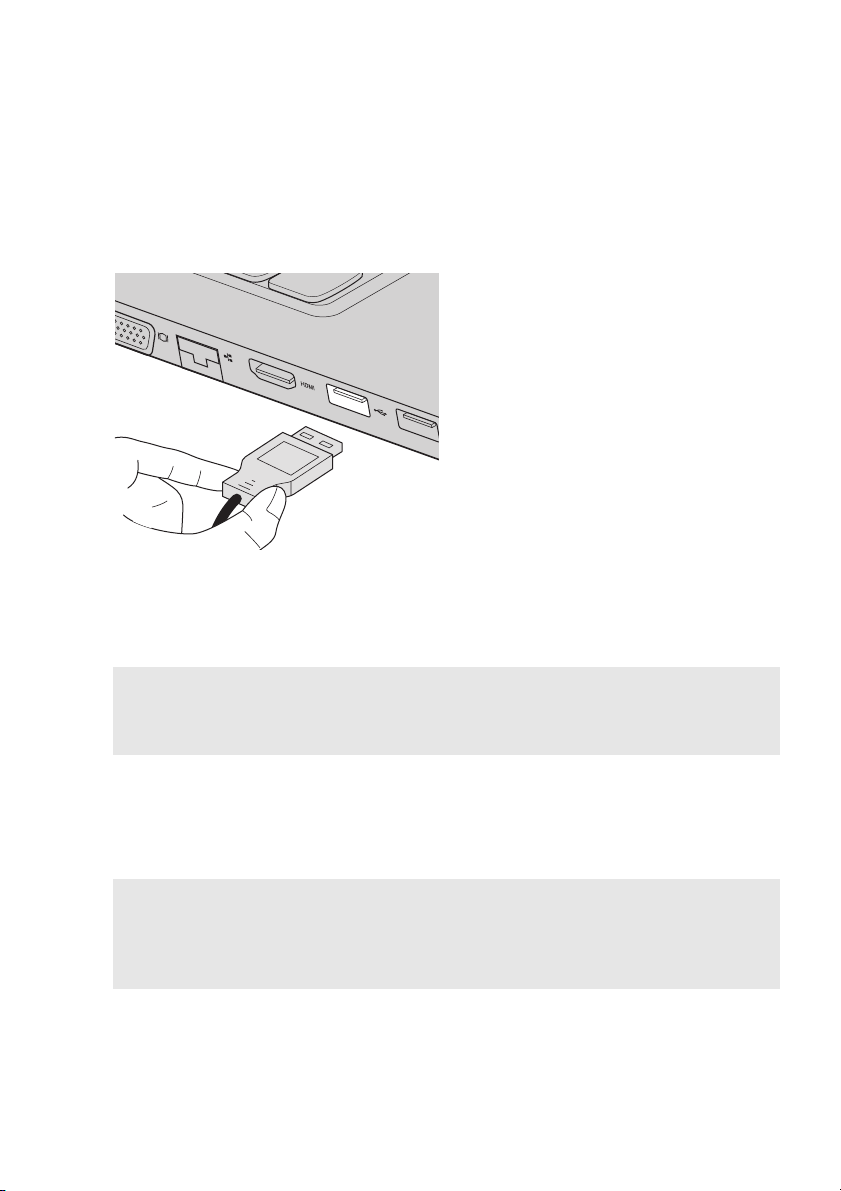
第 1 章:パソコン各部の名称と機能
USB デバイスの接続
USB プラグ(タイプ A)をコンピュータの USB ポートに差し込むことに
よって、コンピュータに USB デバイスを接続することができます。
まず、USB デバイスのプラグをコンピュータ上の特定の USB ポートに差し
込むと、Windows がそのデバイス用ドライバーを自動的にインストールし
ます。ドライバーがインストールされた後、追加ステップを実行せずにデ
バイスを外して再度接続します。
注記 : 一般に、Wi ndows はデバイスを接続した後に新規デバイスを検出してから自動的に
ドライバーをインストールします。しかし、デバイスを接続する前に、ドライバーを
インストールするよう要求するデバイスもあります。コンピュータにデバイスを接続
する前に、そのメーカーが提供する説明書で確認してください。
USB 記憶装置を外す前に、この装置によるデータ転送が終了しているか確
認してください。Windows デスクトップ画面の通知エリアにある [ ハード
ウェアを安全に取り外してメディアを取り出す ] アイコンをクリックして
から装置を取り外します。
注記 :
• USB デバイスが電源コードを使用する場合、接続前にデバイスを電源に接続してくださ
い。そうしないと、デバイスが認識されないことがあります。
• スリープモードから復帰するには、マウスではなくキーボードを使用する必要がありま
す。
7
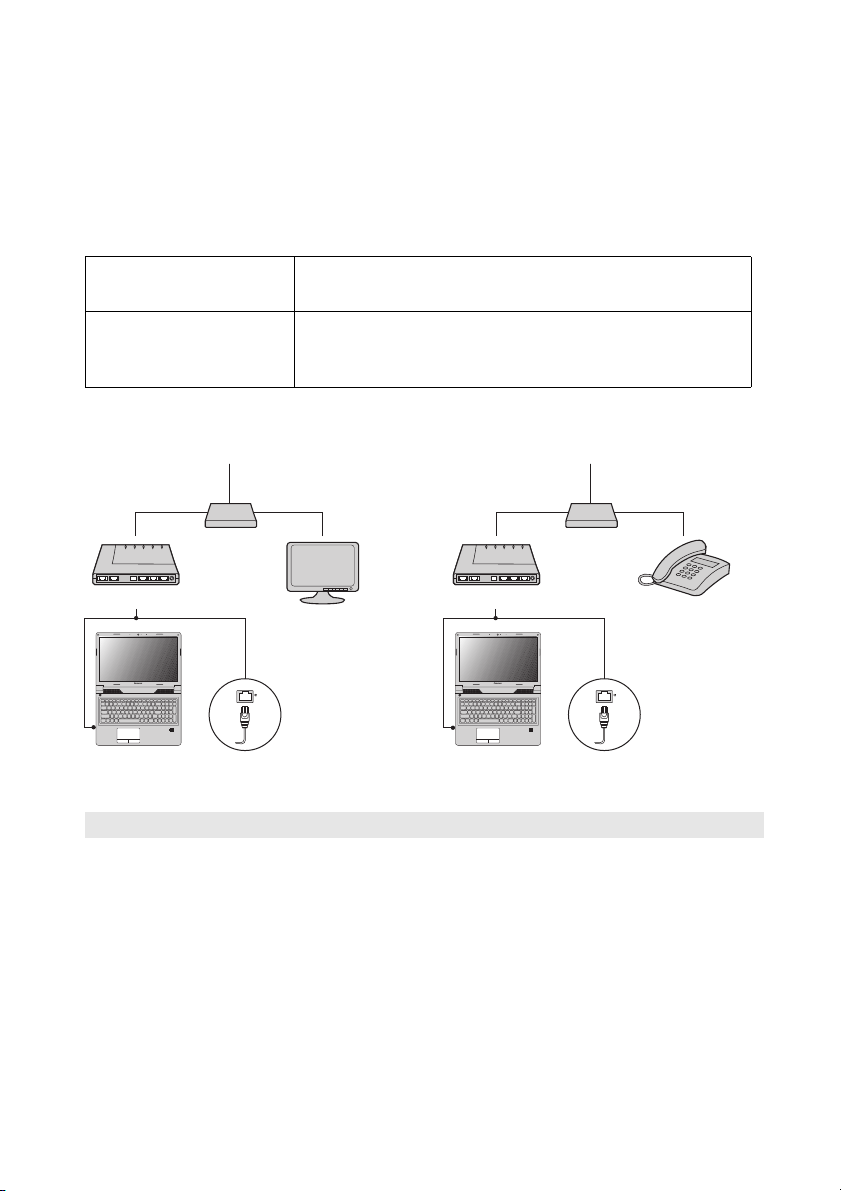
第 1 章:パソコン各部の名称と機能
TV ケーブル
スプリッター *
ケーブルモデム *
* 別売。
電話回線
スプリッター *
DSL モデム *
ワイヤード(有線)ネットワークに接続する
ワイヤード接続は、コンピュータをインターネットに確実に、そして安全
な方法で接続するものです。
ケーブル ケーブルインターネットサービスでは、各家庭のケー
ブル TV 回線にケーブルモデムを接続して使います。
DSL
DSL は通常の電話回線を介して各家庭や中小企業への
高速ネットワークアクセスを行う関連技術シリーズの
一つです。
ハードウェア接続:
ケーブル
*
DSL
*
*
注記 : 上図は参照用です。実際の接続方法は、これと異なる場合があります。
ソフトウェアの設定
*
コンピュータの構成方法について詳しくは、インターネットサービスプロ
バイダー(ISP)にお尋ねください。
8
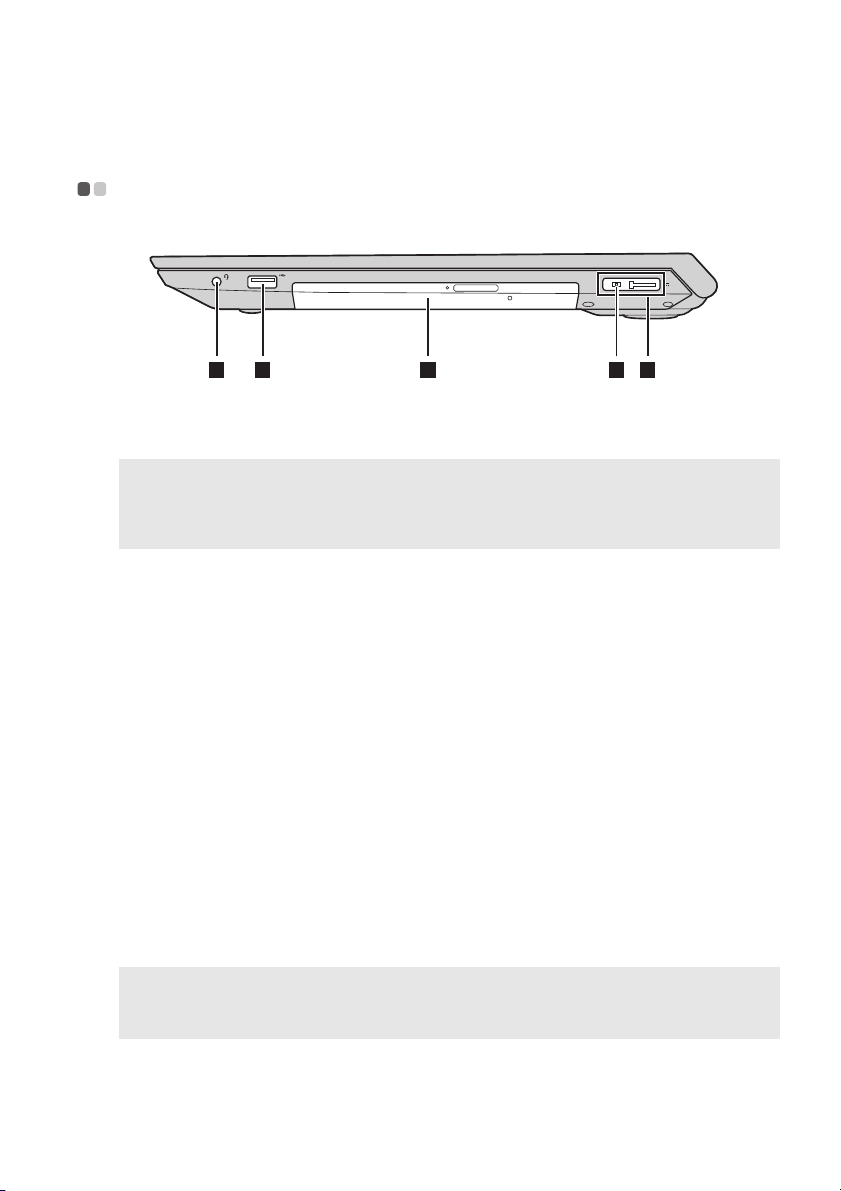
第 1 章:パソコン各部の名称と機能
1 2 3 4 5
右側面 - - - - - - - - - - - - - - - - - - - - - - - - - - - - - - - - - - - - - - - - - - - - - - - - - - - - - - - - - - - - - - - - - - - - - - - - - - - - - - - - - - - - - - - - - - - - - - - - - - - - - - - - - - - - - - - - - - - - - - - - - - - - - -
a
コンボオーディオ
ヘッドセットを接続します。
端子
注記 :
• コンボオーディオ端子は、従来のマイクロホンをサポートしていません。
• サードパーティ製のヘッドホンやヘッドセットは工業規格が異なるため、接続しても
録音機能がサポートされない可能性があります。
b
USB ポート
c
光学ドライブ
USB デバイスを接続します。詳細は、7 ページの「USB
デバイスの接続」を参照してください 。
光学ディスクの読取り / 書込みを行います。
(一部のモデル)
d
AC 電源アダプタ
端子
e
Lenovo OneLink
コネクタ
注記 : 取り外したコネクタカバーを紛失しないようにしてください。Lenovo OneLink コ
ネクタを使用しない場合は、このカバーを Lenovo OneLink コネクタに取り付けて
おいてください。
AC 電源アダプタをコンピュータの AC 電源アダプタ端
子に接続すると、コンピュータへの給電と内蔵バッテリ
の充電が開始されます。対応する ThinkPad OneLink
Dock を Lenovo OneLink コネクタに接続することによ
り、コンピュータの容量が拡張されるだけでなく、コン
ピュータへの給電と内蔵バッテリの充電が行われます。
Lenovo OneLink コネクタを使用するには、まず最初に
Lenovo OneLink コネクタからコネクタカバーを外す必
要があります。
9
 Loading...
Loading...