Lenovo B5400, B5400 Touch, M5400, M5400 Touch User Guide [ko]
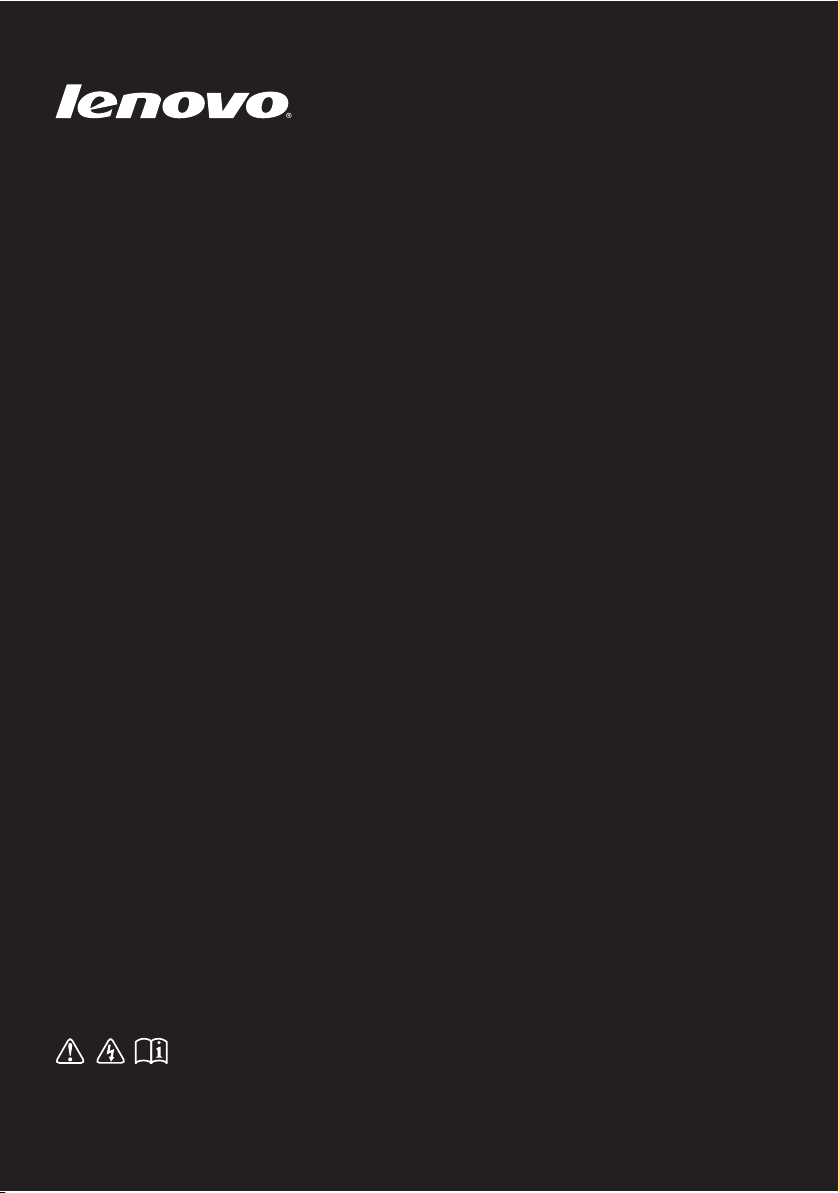
Lenovo
ಢඳഉࠜ׆ୢডࡣছඑܤ
ୢճාࢫண૬୨࣪ࠜคૈ
ডࡣছ

•# Ⳑ♸㪜#ᗴ⯩Ⲁ#http://support.lenovo.com ⬐♜#Guides & ManualsẼ#
ㅸⶰ㪘⠭⠜⭤1
ᝤㆤ#⻔⍄
•# ⵜ㧈Ⲅ#◬⯩㪘፰#ⵄ⬐#Lenovo
#
###################################Ẽ#ὼⵀ#ⲽ⫴∴⠭
⠜⭤1
•# Ⲵ#ᅀⲴ⬐#♤ᥘ។#፰៥Ⲁ#ᡀ⋀⋄Ⲙ#Ῠᢸ⬐#ስ㛵ᥩ᠈ᠤ1#Ⲽ⋀#፰៥Ⲁ#
◬⯩ⳐⲘ#㐴㨨㙰⬐♜#◬⯩㪠#❘#⬆ᆰᗘ/#◬⯩#♤♜⬐#ᗘ⭤⼀#⪊។#
፰៥Ⲵ#㐴㨨㙰⬐#㤬㪨ᥠ#❘#Ⳉ⟵᠈ᠤ1
•# ∸#♤♜⬐#◬⯩ᥜ#ᤄ㪴។#㟹∄㪜#⫸ፉⲴ#⬆។#㪜#Lenovo M5400Ⲙ#
ጸỼⳅ᠈ᠤ1
•# ∸#♤♜Ⲙ#ᤄ㪴។#⠤ⵜ#ⵜ㧈ሼ#ᠤẼ#❘#Ⳉ⟵᠈ᠤ1#⠤ⵜ#ⵜ㧈Ⲅ#
ㅸⶰ㪘⠭⠜⭤1
⪈ⵄ#⅏#Ⲽ⅘#ⵕ∴#⪈ᗴ♜
㗀ᙨ
㚐㲘(2013 6ぜ)
© Copyright Lenovo 2013.
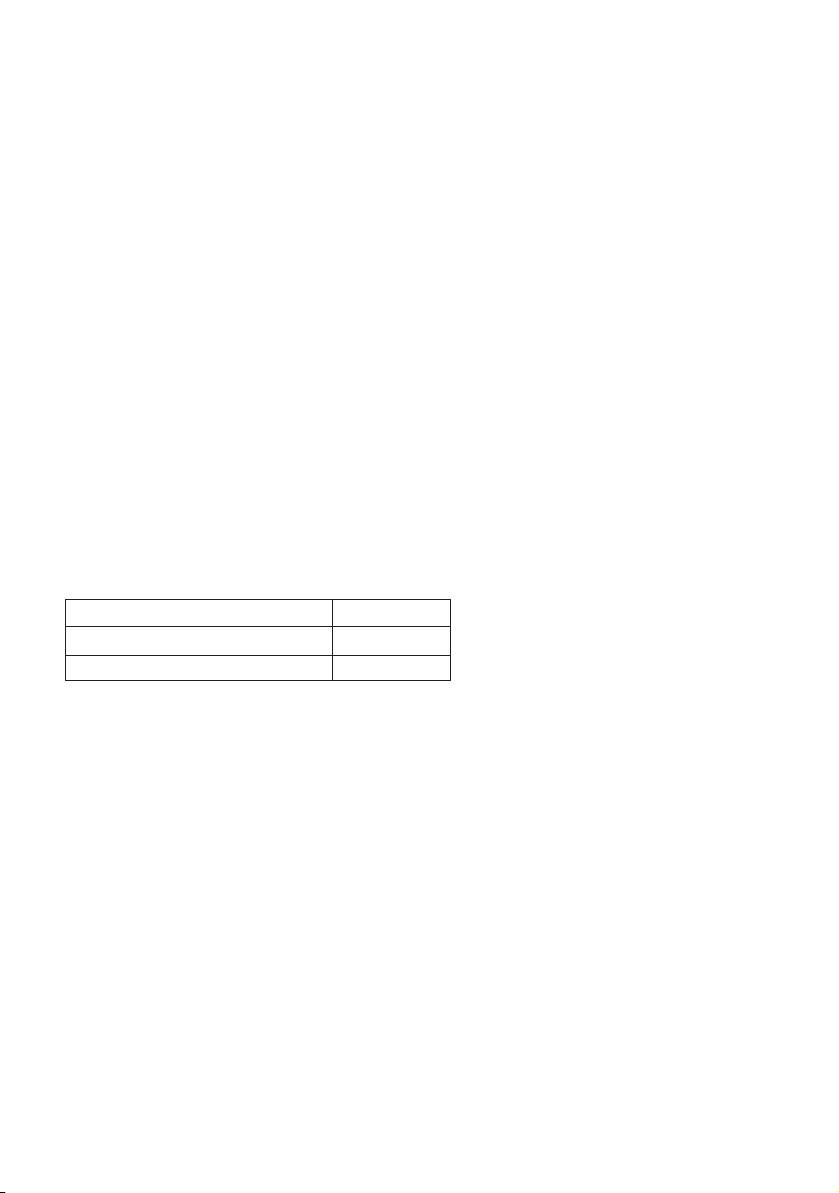
Lenovo
Ⲵ#♤♜Ⲙ#⼀㎨ሼ#፰❠#ⵕ∴។#∄ᠤẸ#⫸ፉⲴ#⬆។#㪜#ᠤⲌሼ#ᅙⲀ#Ohqryr#ᚸ㟸⋁#㐴㨨㙰⬐#
ⵁ⯩ᥩ᠈ᠤ1
ᴀ␍ MT
Lenovo B5400/B5400 Touch 20278, 80B6
Lenovo M5400/M5400 Touch 20281, 80B5
ডࡣছ
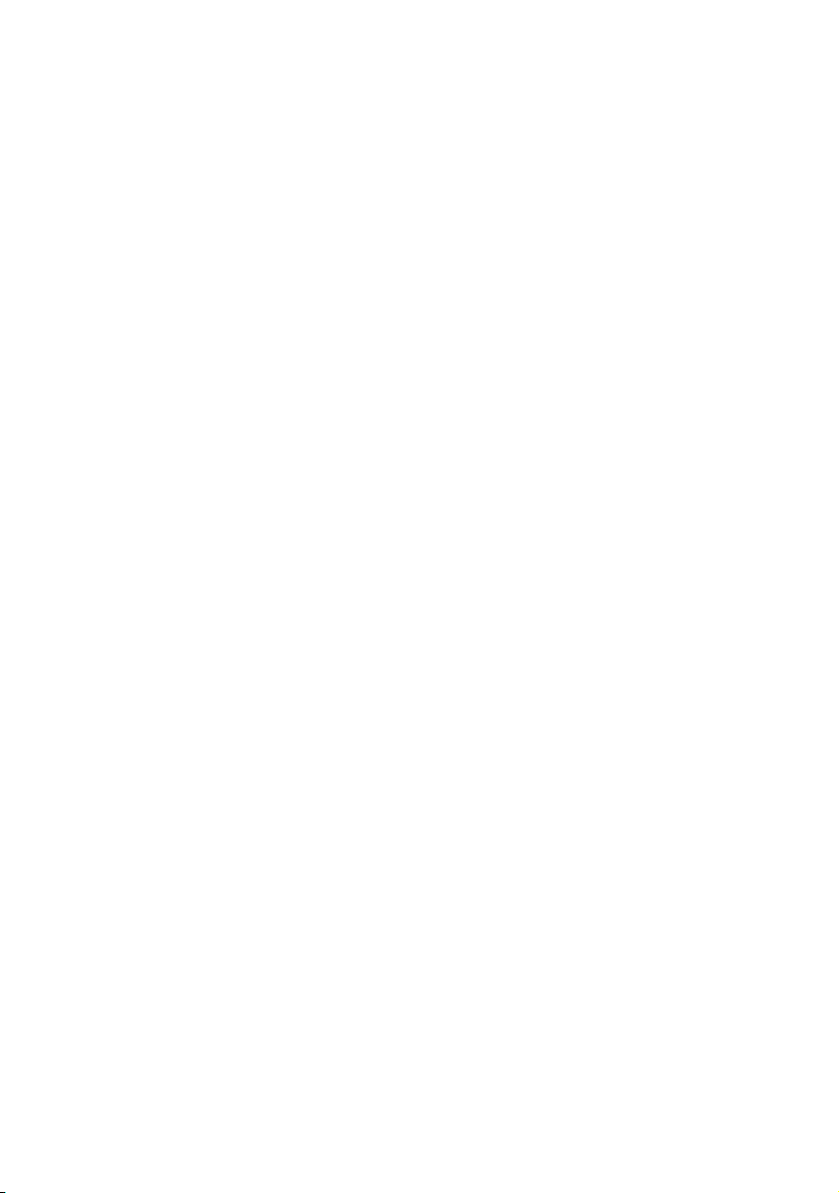
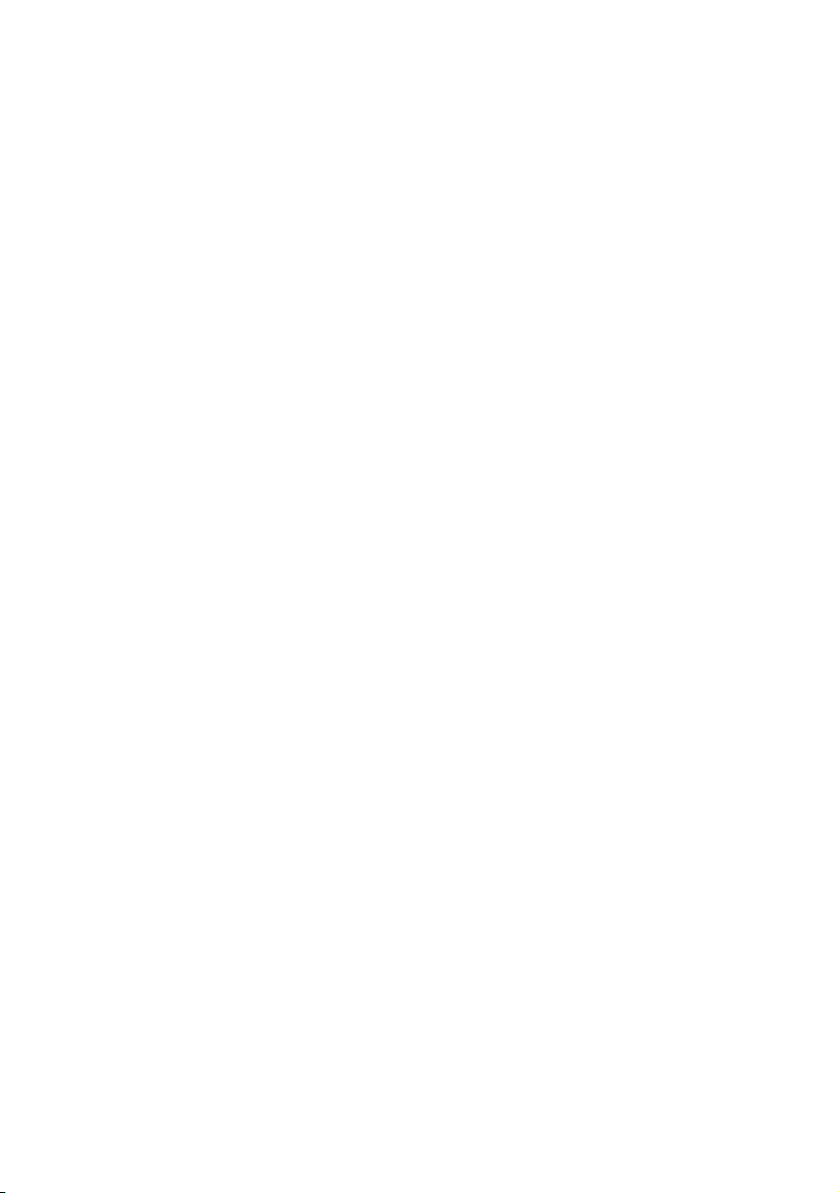
목차
1 장 . 컴퓨터 따라잡기 .............................................................................. 1
윗면................................................................................................................................1
왼쪽 면...........................................................................................................................6
오른쪽 면.......................................................................................................................9
앞면..............................................................................................................................10
밑면..............................................................................................................................12
2 장 . 기본사항 습득 ................................................................................ 13
처음 운영 체제 구성...................................................................................................13
컴퓨터를 절전 상태로 전환하거나 종료..................................................................13
무선 네트워크 연결 방법...........................................................................................14
도움말 및 지원............................................................................................................14
운영체제 인터페이스 (Windows 8 의 경우 )..........................................................15
참 및 참바 (Windows 8 의 경우 ).............................................................................16
3 장 . 복구 시스템.................................................................................... 18
Windows 7 운영체제에서 OneKey Recovery Pro 프로그램 사용하기 ..............18
Windows 8 운영체제에서 Windows 복구 프로그램 사용하기 ...........................20
4 장 . 문제 해결 ....................................................................................... 22
자주 묻는 질문............................................................................................................22
문제 해결.....................................................................................................................24
부록 A. CRU 소개 ................................................................................... 28
배터리 팩 교체............................................................................................................28
백업 배터리 교체........................................................................................................30
하드 디스크 드라이브 교체.......................................................................................32
메모리 교체.................................................................................................................35
무선 랜 카드 교체.......................................................................................................38
광학 드라이브 교체....................................................................................................40
상표......................................................................................................... 43
i
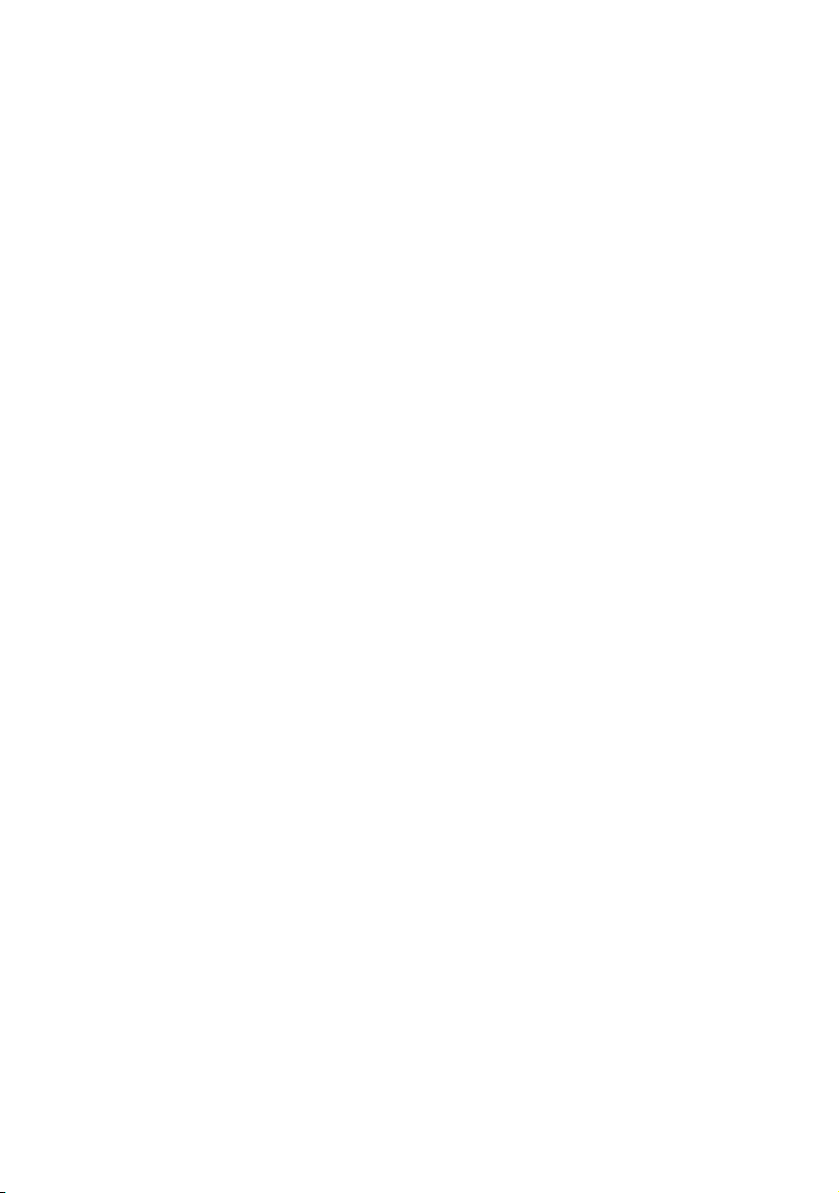
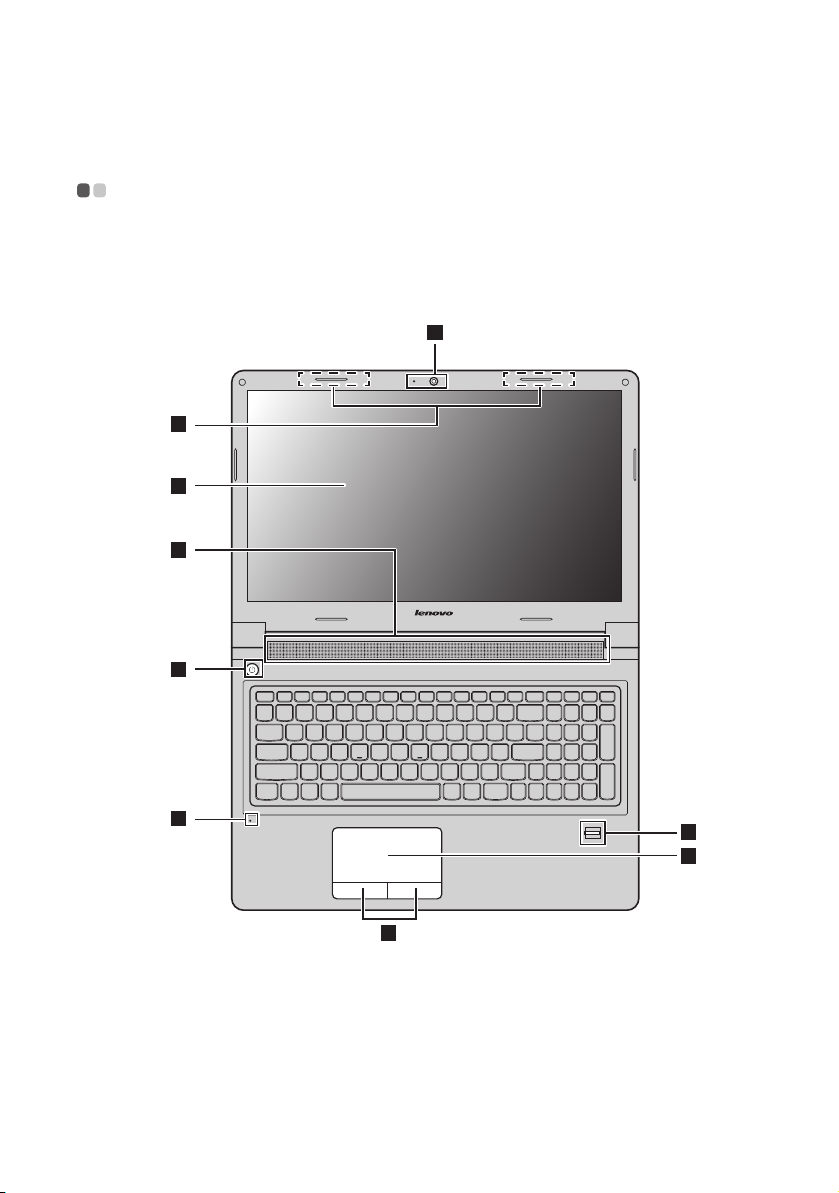
1 장 . 컴퓨터 따라잡기
윗면 - - - - - - - - - - - - - - - - - - - - - - - - - - - - - - - - - - - - - - - - - - - - - - - - - - - - - - - - - - - - - - - - - - - - - - - - - - - - - - - - - - - - - - - - - - - - - - - - - - - - - - - - - - - - - - - - - - - - - - - - - - - - - - - - - - - -
B5400/B5400 Touch
1
3
4
5
6
2
9
7
8
1
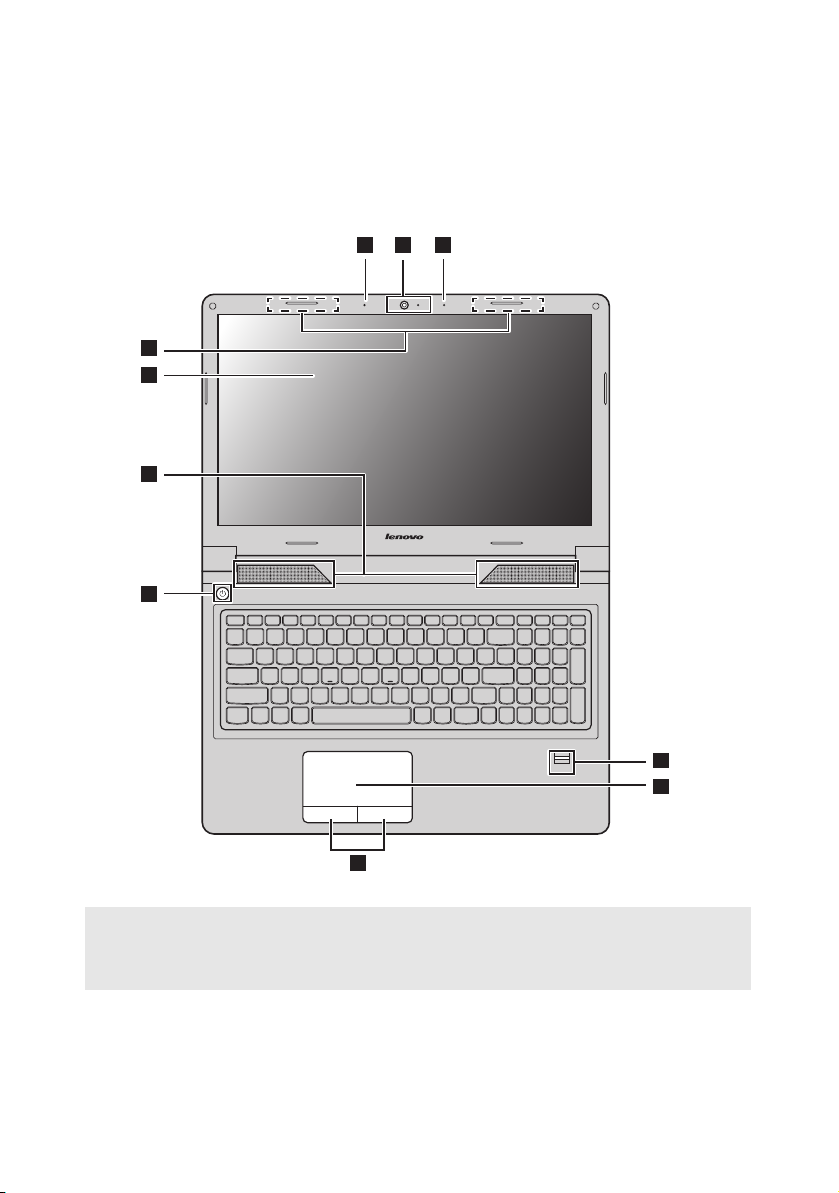
1 장 . 컴퓨터 따라잡기
8
9
7
3
4
6
5
12 2
M5400/M5400 Touch
참고 :
• 점선으로 표시된 영역은 겉에서 보이지 않는 부분을 나타냅니다 .
• 본 설명서의 도해는 실제 제품과 다를 수 있습니다 . 실제 제품을 참조하십시오 .
주의 :
• 디스플레이 패널을 130 도 이상 열지
레이 패널과 키보드 사이에 펜이나 기타 물체가 끼지
플레이 패널이 손상될 수 있습니다 .
마십시오
. 디스플레이 패널을 닫을 경우 디스플
않도록 하십시오
. 잘못하면 디스
2
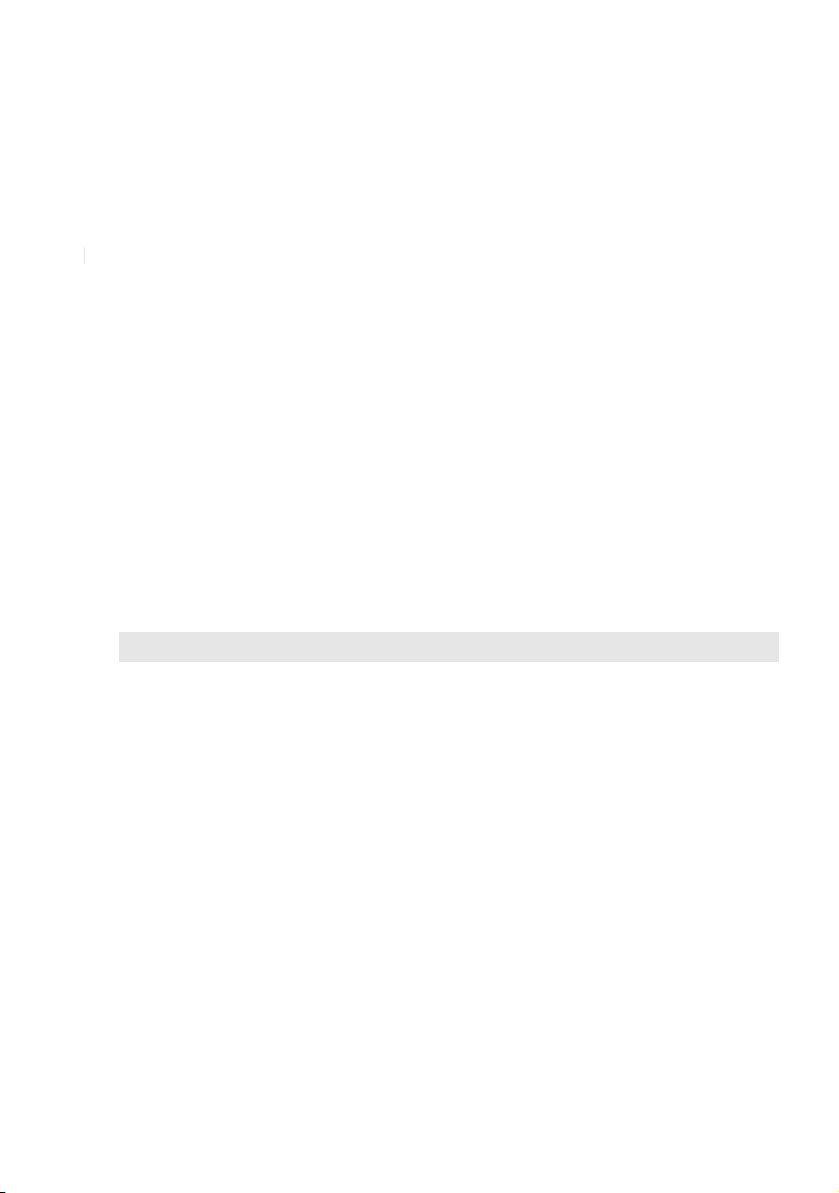
1 장 . 컴퓨터 따라잡기
a
ib
c
d
e
f
g
h
i
내장형 카메라 ( 일
화상 통신 및 사진 촬영에 사용할 수 있습니다 .
부 모델 )
내장형 마이크
무선 안테나
디스플레이
스피커
전원 버튼
지문인식기 ( 일부
모델 )
터치패드
터치패드 버튼
참고 : Fn+F6 을 눌러 터치패드와 터치패드 버튼을 활성화하거나 비활성화할 수 있습니다 .
화상 회의 , 음성 내레이션 또는 오디오 녹음에 사용되는 사
운드를 캡처합니다 .
무선 어댑터에 연결하여 무선 신호를 송수신합니다 .
선명한 영상을 제공합니다 .
오디오가 출력됩니다 .
컴퓨터 전원을 켤 때 이 버튼을 누릅니다 .
지문을 등록하여 컴퓨터의 보안을 위한 암호로 이용할 수
있습니다 .
터치패드는 일반 마우스와 똑같은 기능을 합니다 .
화면에서 커서를 이동하려면 이동하려는 방향으로 손가락
을 패드에 대고 움직입니다 .
왼쪽 및 오른쪽 버튼의 기능은 일반 마우스의 왼쪽 및 오른
쪽 버튼에 해당합니다 .
3
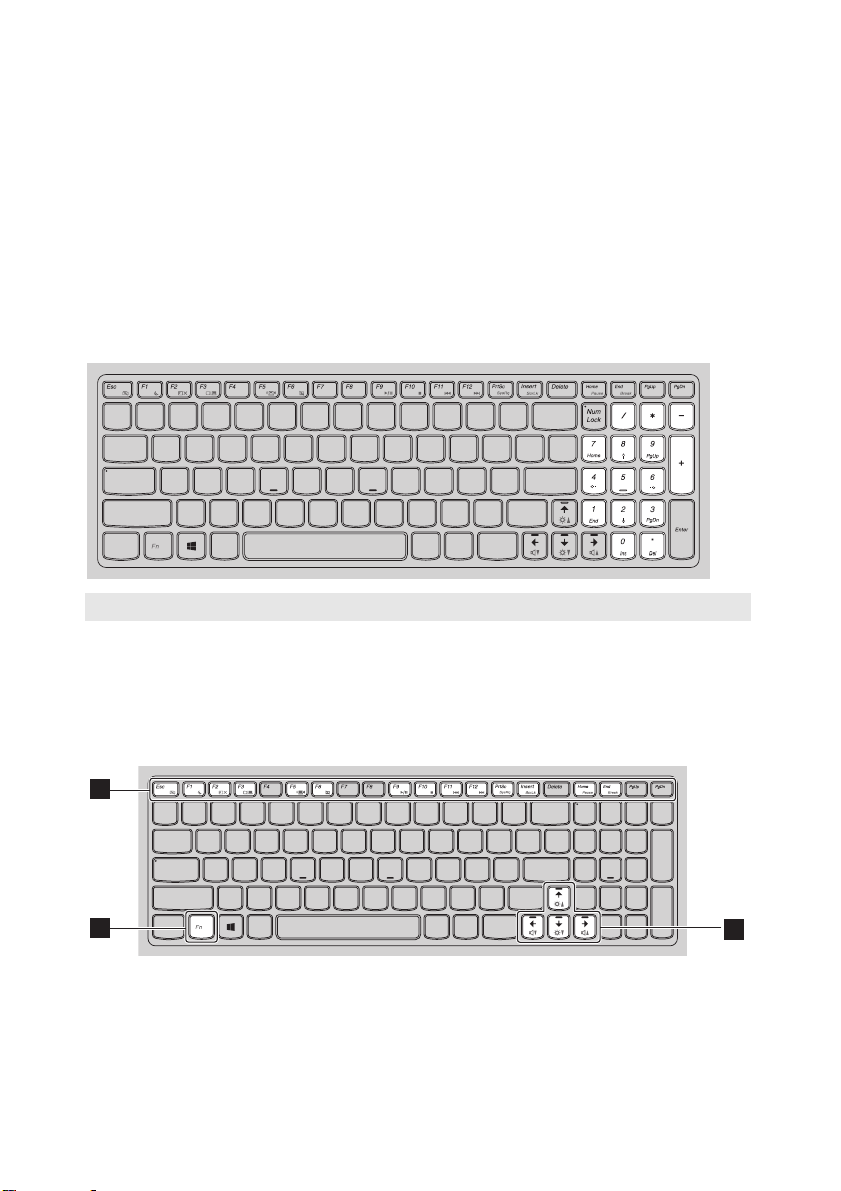
1 장 . 컴퓨터 따라잡기
a
2
1
2
키보드 사용
본 컴퓨터에는 숫자 키패드와 기능 키가 일반 키보드에 통합되어 있습니다 .
숫자 키패드
본 컴퓨터의 키보드에는 별도로 숫자 키패드가 있습니다 . 키패드를 활성화 또
는 비활성화시키려면 Num Lock 키를 누르면 됩니다 .
참고 : 키패드가 활성화되면 Num Lock 표시등에 불이 들어옵니다 .
기능 키 조합
기능 키 조합을 사용하려면 Fn 키 을 누르고 , 기능 키 중의 하나 를 누르
b
면 됩니다 .
4
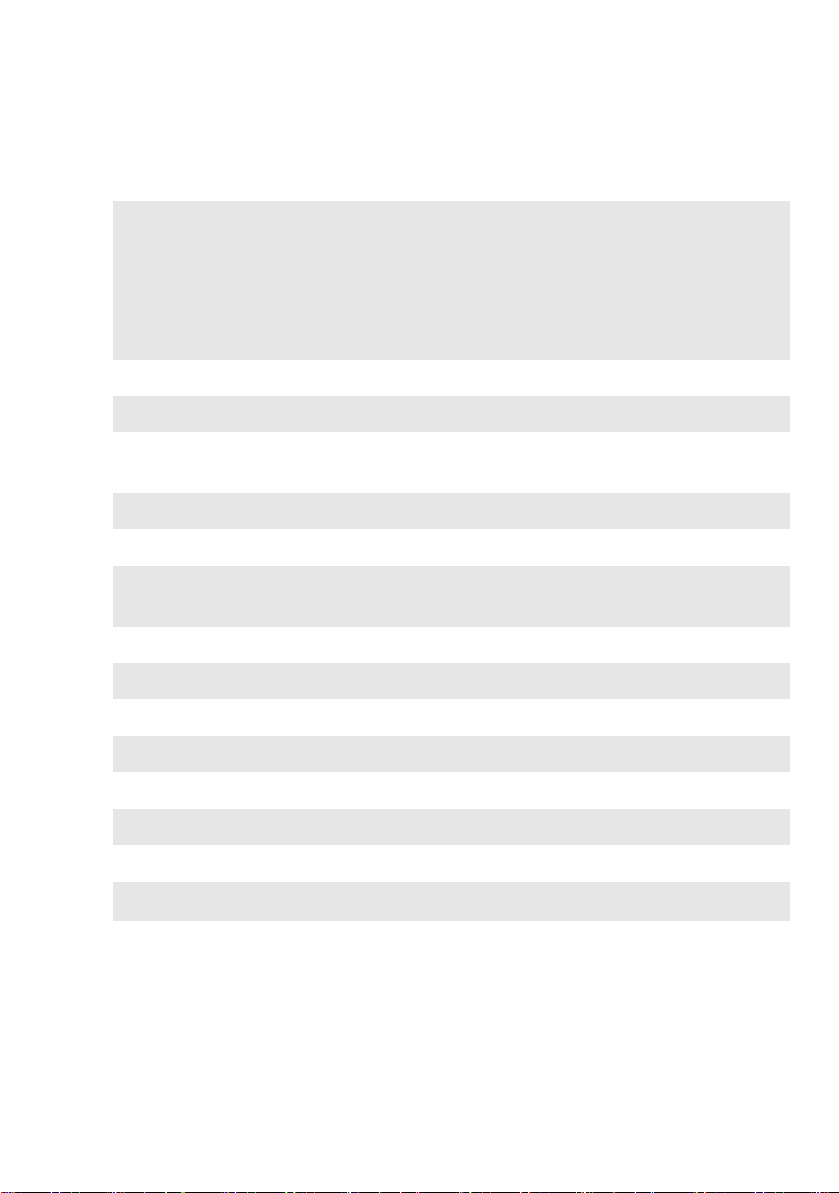
다음은 기능 키 조합에 대한 간단한 설명입니다 .
Fn+Esc:
• 운영체제가 Windows 7 인 경우 : Fn+Esc 를 누르면
카메라 및 오디오 설정 창이 열립니다 . 카메라 미리
보기 기능이 켜집니다 . 원하는 대로 카메라 및 오디
오 설정을 변경하십시오 .
• 운영체제가 Windows 8 인 경우 : Fn+Esc 을 눌러 카
메라를 활성화 또는 비활성화 할 수 있습니다 .
1 장 . 컴퓨터 따라잡기
Fn+F1:
Fn+F2:
Fn+F3:
Fn+F5:
Fn+F6:
Fn+F9:
Fn+F10:
Fn+F11:
Fn+F12:
Fn+PrtSc:
Fn+Insert:
Fn+Home:
Fn+End:
Fn+/ :
Fn+/ :
절전 모드로 들어갑니다 .
디스플레이의 백라이트를 켜거나 끕니다 .
디스플레이 장치 전환 인터페이스가 열립니다 . 본 노트
북 또는 외부 디스플레이를 선택하십시오 .
무선 장치를 활성화 / 비활성화시킵니다 .
터치패드와 터치패드 버튼을 활성화 / 비활성화합니다 .
Windows Media Player 의 재생을 시작하거나 멈춥니
다 .
Windows Media Player 의 재생을 중지합니다 .
이전 트랙으로 건너뜁니다 .
다음 트랙으로 건너뜁니다 .
시스템 요청을 활성화시킵니다 .
스크롤 잠금을 락을 활성화 / 비활성화시킵니다 .
멈춤 기능을 활성화시킵니다 .
브레이크 기능을 활성화시킵니다 .
디스플레이를 밝거나 어둡게 합니다 .
소리 크기를 높이거나 줄입니다 .
5

1 장 . 컴퓨터 따라잡기
1 2 3 4 5 6
a
b
c
d
e
f
왼쪽 면 - - - - - - - - - - - - - - - - - - - - - - - - - - - - - - - - - - - - - - - - - - - - - - - - - - - - - - - - - - - - - - - - - - - - - - - - - - - - - - - - - - - - - - - - - - - - - - - - - - - - - - - - - - - - - - - - - - - - - - - - - - -
켄싱턴 잠금 장치
슬롯
시중에 판매되는 보안 잠금장치로 도난 및 무단 사용으로
부터 컴퓨터를 보호하십시오 .
보안 잠금장치를 사용하면 타인이 나의 허락 없이 컴퓨터
를 가져가는 경우를 방지하는 데 도움이 됩니다 . 보안 잠금
장치 설치 관련 자세한 정보는 구입하신 잠금장치에 동봉
된 설명서를 참고하십시오 .
참고 :
• 보안 관련 제품을 구입하기 전에는 본 컴퓨터의 보안 키홀과 호환되는지 먼저 확인해야 합
니다 .
• 보안 기능 및 잠금장치의 평가 , 선택 , 설치에 대해서는 사용자에게 책임이 있습니다 .
Lenovo 는 보안 기능 및 잠금장치의 기능 , 품질 , 성능 등에 대한 의견 , 견해 또는 품질보
증을 제공하지 않습니다 .
환기 슬롯
주의 :
• 환기 슬롯이 막히지 않도록 하십시오 . 막히면 컴퓨터가 과열될 수 있습니다 .
VGA 포트
RJ-45 포트
위험 :
• 전화선을 이더넷 포트에 연결하면 감전될 수 있으니 주의하십시오 . 본 포트에는 이더
넷 케이블만 연결해 주십시오 .
HDMI 포트
내부 열을 분산시킵니다 .
외부 디스플레이 장비에 연결됩니다 .
컴퓨터를 이더넷 네트워크에 연결합니다 .
TV 또는 디스플레이처럼 HDMI 입력이 있는 장치에 연결
합니다 .
USB 3.0 포트
USB 장치에 연결합니다 . 자세한 정보는 7 페이지의 "USB
장치 연결 " 를 참고하십시오 .
참고 : USB 3.0 은 USB 1.1, 2.0, 및 3.0 을 지원하는 기기와 호환됩니다 .
6
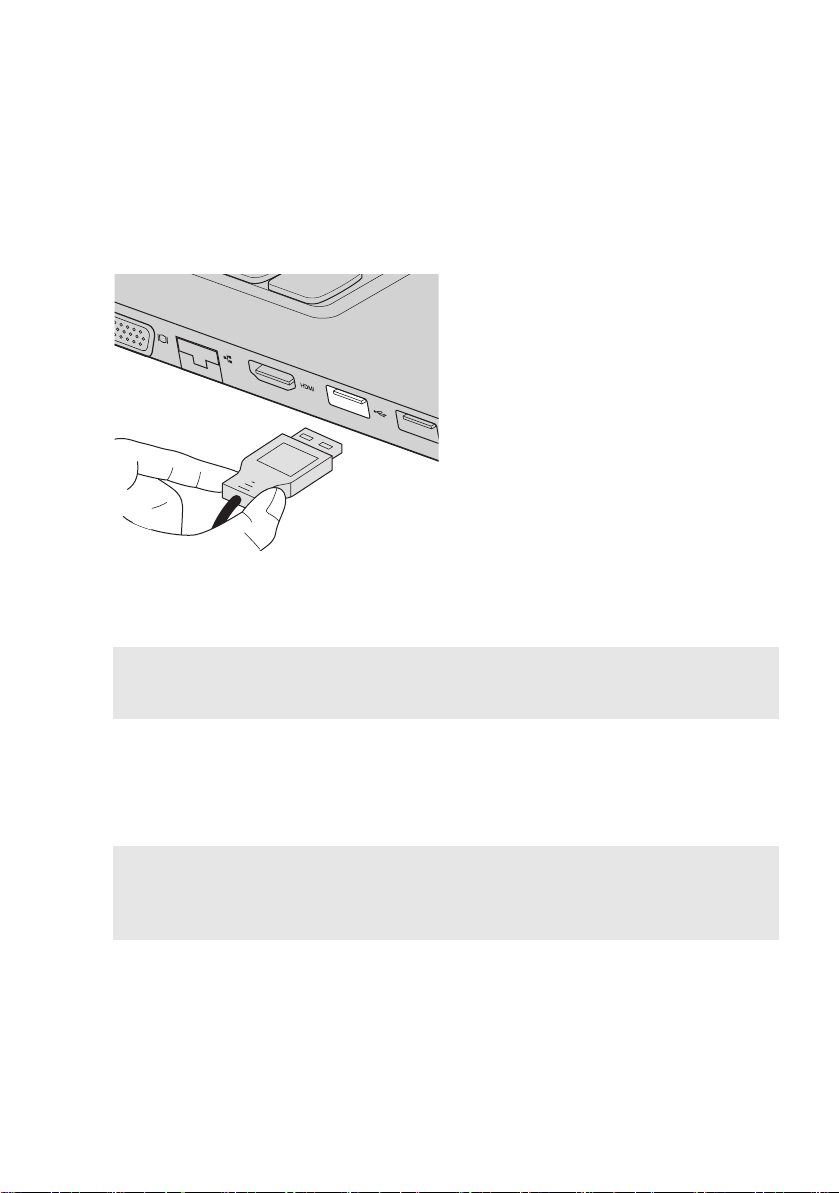
1 장 . 컴퓨터 따라잡기
USB 장치 연결
USB 플러그 ( 타입 A) 를 컴퓨터의 USB 포트에 꽂으면 USB 장치를 컴퓨터에
연결할 수 있습니다 .
USB 장치를 컴퓨터의 특정 USB 포트에 처음으로 꽂으면 Windows 에 해당 장
치의 드라이버가 자동으로 설치됩니다 . 드라이버가 설치된 다음에는 다른 단
계를 수행할 필요 없이 장치를 분리 및 재연결할 수 있습니다 .
참고 : 일반적으로 새 장치가 연결되면 Wind ows 에서 자동으로 새 장치가 감지되어 드라이버
가 설치됩니다 . 하지만 일부 장치의 경우 연결하기 전에 드라이버를 먼저 설치해야 할
수도 있습니다 . 장치를 연결하기 전에 장치 제조사에서 제공한 문서를 확인하십시오 .
USB 저장 장치를 분리하기 전에 컴퓨터가 해당 장치에 데이터 전송을 완료했
는지 확인하십시오
. 장치를 분리하기 전에 Windows 바탕화면의 알림 영역에
서 하드웨어 안전하게 제거 및 미디어 꺼내기 아이콘을 클릭하고 장치를 제거
하십시오 .
참고 :
• USB 장치에 전원 코드가 있을 경우 연결하기 전에 장치를 전원에 연결하십시오 . 그렇지 않
으면 장치가 인식되지 않을 수 있습니다 .
• 마우스 대신 키보드만 사용하여 컴퓨터를 절전 모드에서 깨울 수 있습니다 .
7
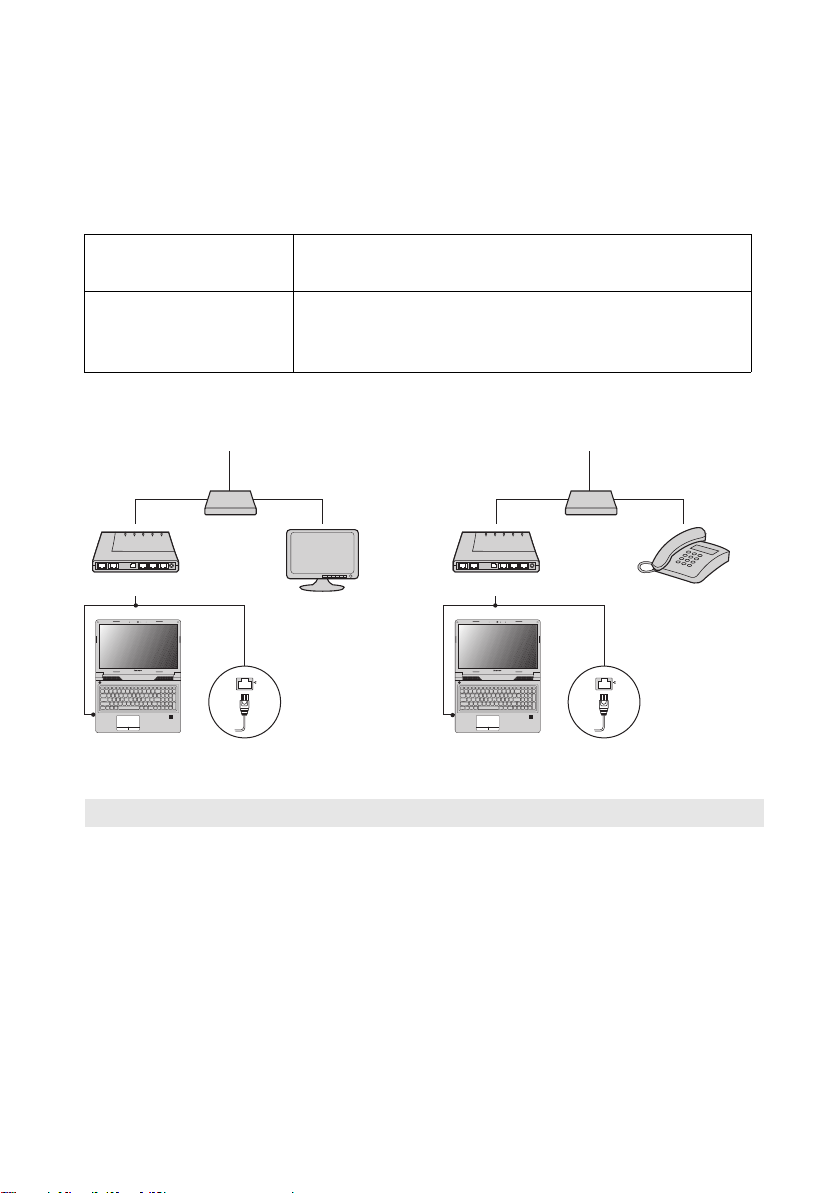
1 장 . 컴퓨터 따라잡기
TV 케이블
스플리터 *
케이블 모뎀 *
* 본 제품에 포함되지 않음 .
전화선
스플리터 *
DSL 모뎀 *
유선 네트워크 연결 방법
유선 연결은 컴퓨터와 인터넷을 연결하는 안정적이고 안전한 방법입니다 .
케이블 케이블 인터넷 서비스는 주거용 케이블 TV 선에 연결된
케이블 모뎀을 사용합니다 .
DSL
DSL 은 일반 전화선을 이용하여 고속 네트워크 접속 기
능을 가정 및 중소기업에서 이용할 수 있도록 해주는 관
련 기술의 집합체입니다 .
하드웨어 연결 :
케이블
*
DSL
*
*
참고 : 위의 이미지는 참고용입니다 . 실제 연결 방법은 다소 다를 수 있습니다 .
소프트웨어 환경 설정
*
컴퓨터 환경 설정 방법에 관한 상세 정보는 인터넷 서비스 제공업체 (ISP) 에
문의하십시오 .
8
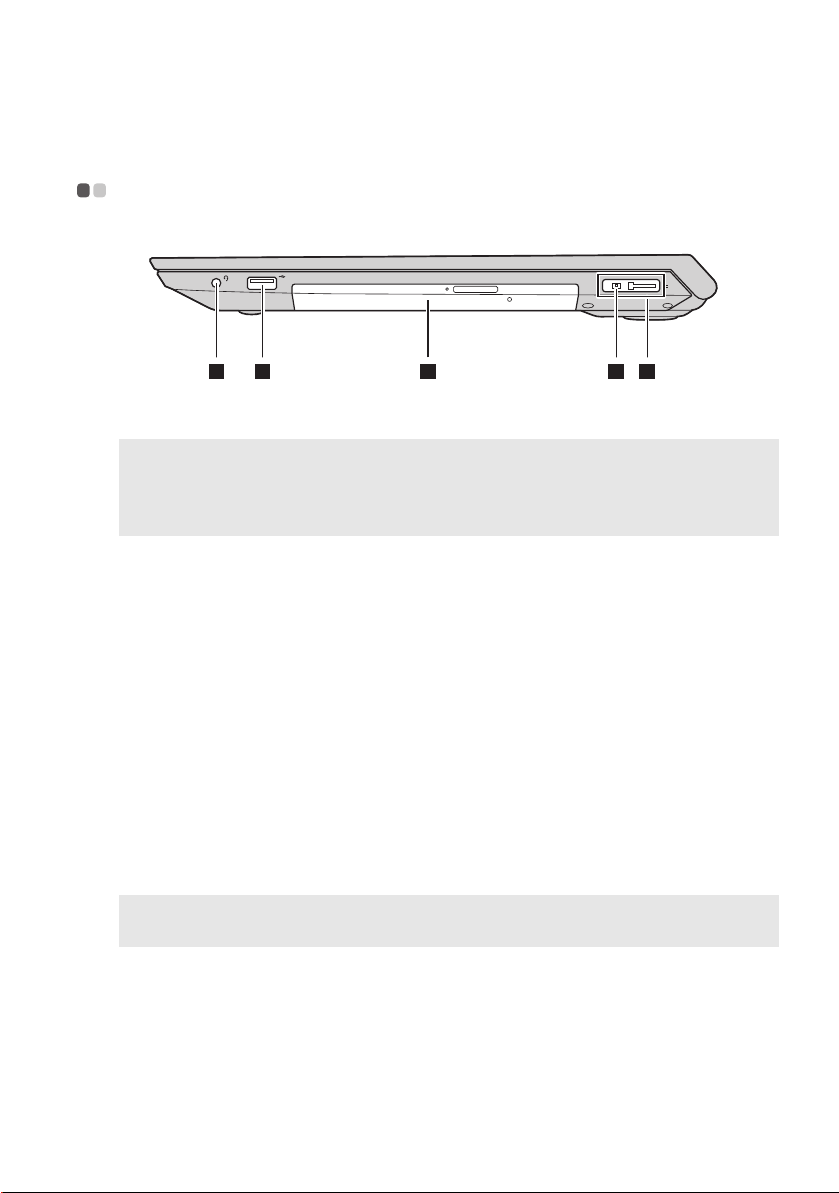
1 장 . 컴퓨터 따라잡기
a
b
c
d
e
오른쪽 면 - - - - - - - - - - - - - - - - - - - - - - - - - - - - - - - - - - - - - - - - - - - - - - - - - - - - - - - - - - - - - - - - - - - - - - - - - - - - - - - - - - - - - - - - - - - - - - - - - - - - - - - - - - - - - - - - - - - - - -
1 2 3 4 5
콤보 오디오 잭
참고 :
• 콤보 오디오 잭은 일반 마이크를 지원하지 않습니다 .
• 타사 헤드폰이나 헤드셋을 연결한 경우 산업 표준이 달라서 녹음이 지원되지 않을 수 있습
니다 .
USB 포트
광학 드라이브
( 일부 모델 )
헤드셋에 연결합니다 .
USB 장치에 연결합니다 . 자세한 정보는 7 페이지의 "USB
장치 연결 " 를 참고하십시오 .
광학 디스크의 데이터를 읽거나 디스크에 데이터를 기록합
니다 .
AC 전원 어댑터 잭
Lenovo OneLink
커넥터
참고 : 이 커버는 잘 보관하도록 하십시오 . Lenovo OneLink 커넥터를 사용하지 않을 때는 커
버를 다시 결합햐여 사용해야 합니다 .
AC 전원 어댑터가 어댑터 잭에 연결되면 컴퓨터에 전원을
공급하면서 배터리를 충전합니다 . 지원되는 ThinkPad
OneLink Dock 이 Lenovo OneLink 커넥터에 연결되면 컴
퓨터 기능이 확장될 뿐 아니라 AC 전원을 컴퓨터에 공급하
면서 배터리도 충전합니다 .
Lenovo OneLink 커넥터를 사용하려면 먼저 커넥터에서
커버를 제거해야 합니다 .
9
 Loading...
Loading...