Lenovo B5400, B5400 Touch, M5400, M5400 Touch User Guide [nl]
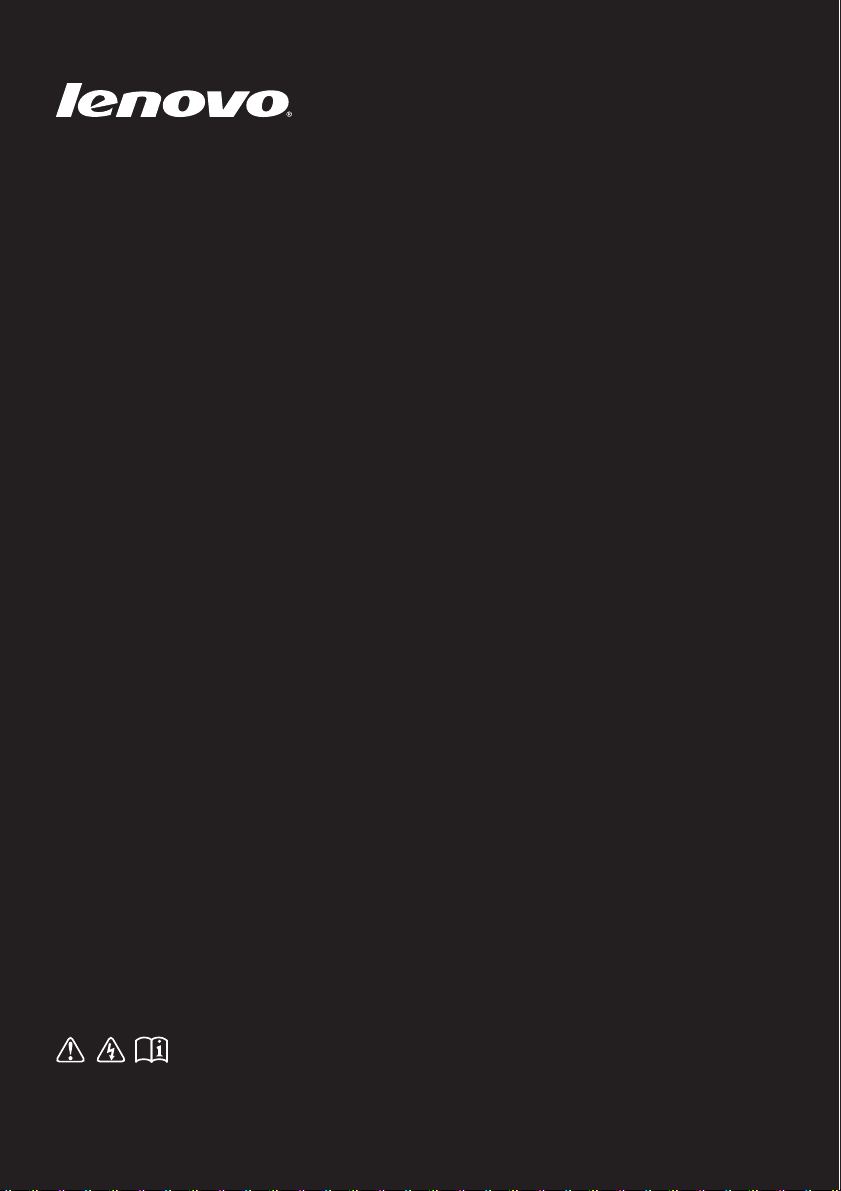
Lenovo
Lees de veiligheidsaanwijzingen en belangrijke tips in de
bijgeleverde handleidingen voordat u uw computer in gebruik neemt.
Gebruikershandleiding
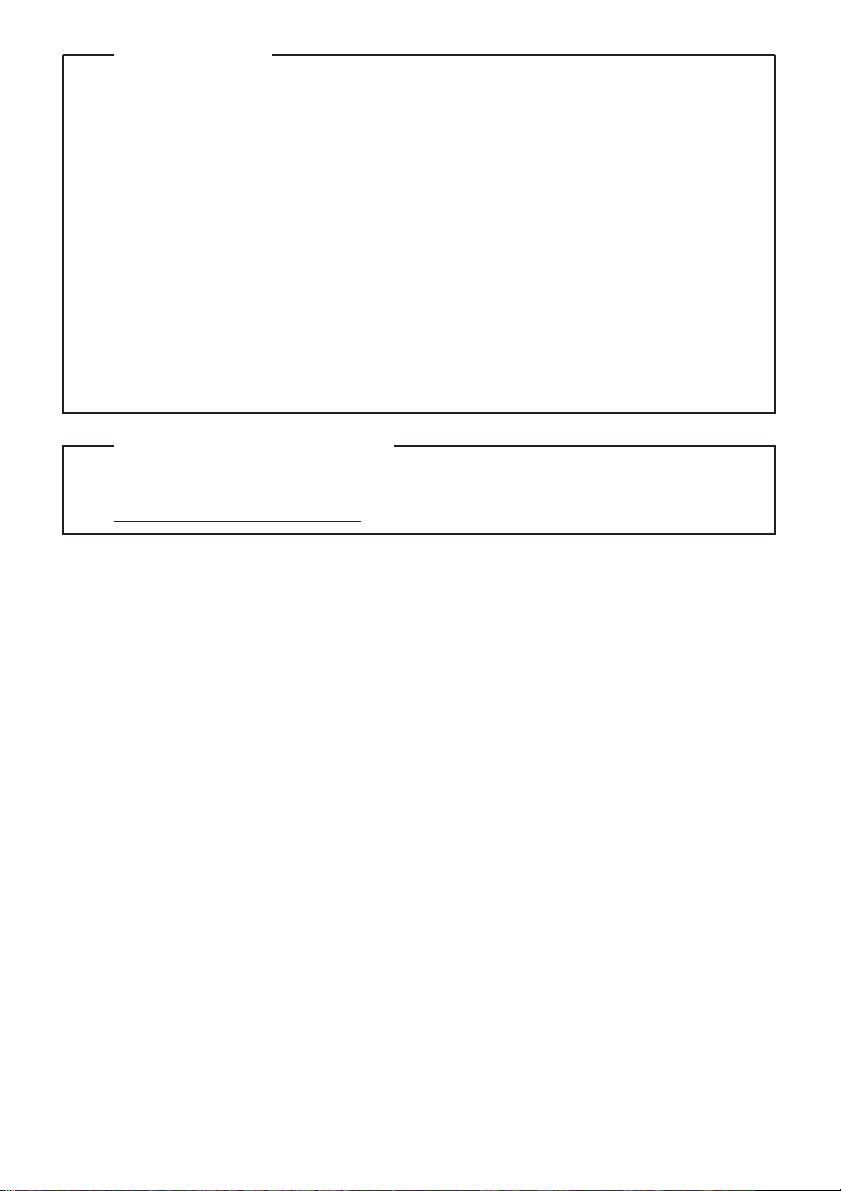
Eerste uitgave (Juni 2013)
© Copyright Lenovo 2013.
Lees eerst Lenovo's Gids met algemene en veiligheidsinformatie voordat u
het product in gebruik neemt.
De meeste modellen beschikken over de functies die in deze
gebruikershandleiding beschreven worden. Het is echter mogelijk dat
sommige functies niet beschikbaar zijn op uw computer en/of dat uw
computer over functies beschikt die niet beschreven worden in deze
gebruikershandleiding.
Opmerkingen
•
•
De illustraties in deze handleiding wijken mogelijk af van het
eigen-lijke product. Zie het product zelf.
•
De illustraties in deze handleiding zijn voor de Lenovo M5400, tenzij
anders vermeld.
•
Raadpleeg voor meer informatie Guides & Manuals op
http://support.lenovo.com.
Wettelijke kennisgevingen
•
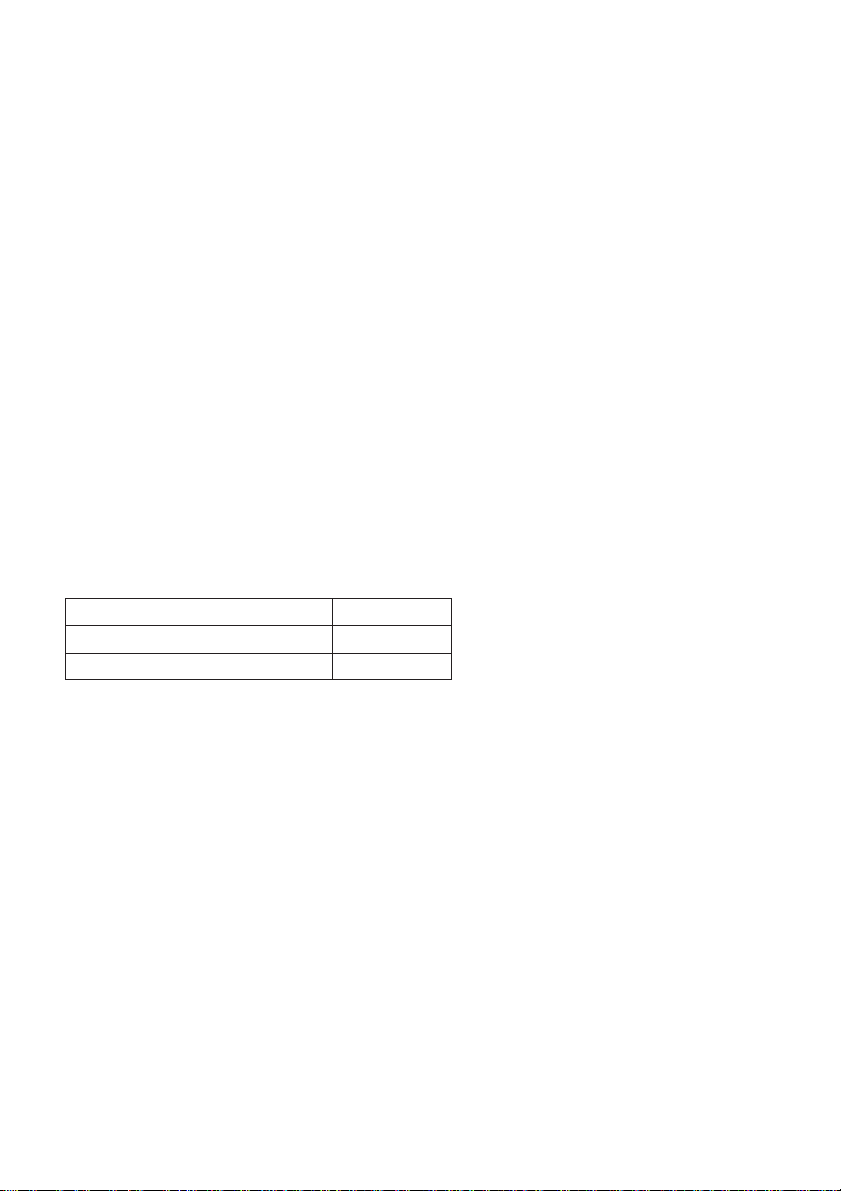
Lenovo
Gebruikershandleiding
Instructies en technische informatie in deze handleiding zijn van toepassing voor de
volgende Lenovo-notebookcomputers, tenzij anders vermeld.
Modelnaam MT
Lenovo B5400/B5400 Touch 20278, 80B6
Lenovo M5400/M5400 Touch 20281, 80B5
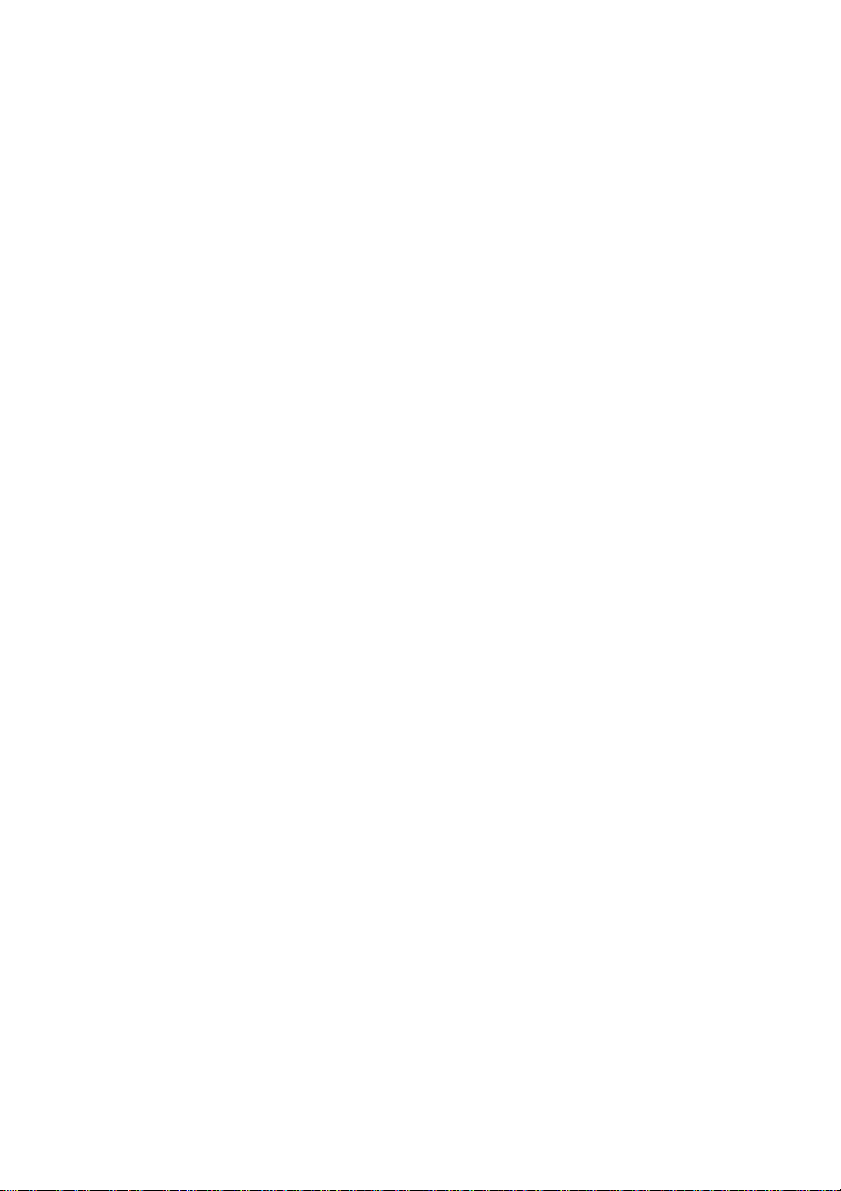
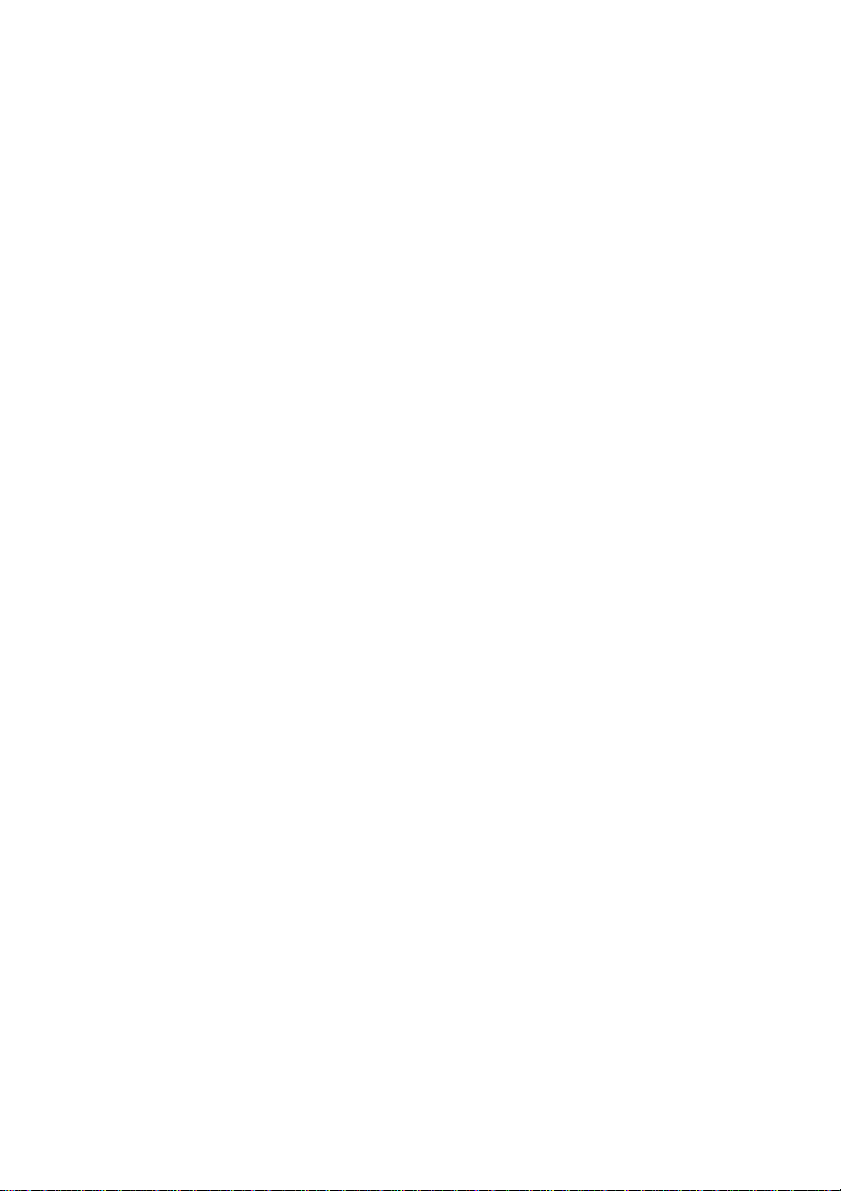
Inhoud
Hoofdstuk 1. Kennismaking met de computer..................................... 1
Bovenaanzicht..............................................................................................................1
Zijaanzicht links ..........................................................................................................6
Zijaanzicht rechts ........................................................................................................9
Vooraanzicht..............................................................................................................10
Onderaanzicht ...........................................................................................................12
Hoofdstuk 2. Leren van de basics.......................................................13
Het besturingssysteem voor het eerst configureren ............................................13
De slaapstand activeren of de computer uitschakelen ........................................13
Verbinding maken met een draadloos netwerk ...................................................14
Help en ondersteuning.............................................................................................14
Besturingssysteem interfaces (voor het besturingssysteem Windows 8) .........15
Eigenschappen en het eigenschappenmenu .........................................................16
Hoofdstuk 3. Recovery-systeem .........................................................18
De OneKey Recovery Pro programma gebruikt voor het Windows 7
besturingssysteem.....................................................................................................18
Met behulp van het herstelprogramma voor Windows 8 ...................................20
Hoofdstuk 4. Problemen oplossen......................................................22
Veelgestelde vragen..................................................................................................22
Problemen oplossen..................................................................................................24
Aanhangsel A. CRU instructies........................................................... 28
Vervang de batterij....................................................................................................28
Vervanging van de back-up batterij.......................................................................30
Vervanging van de harde schijf ..............................................................................32
Geheugen vervangen................................................................................................35
Vervanging van de draadloze LAN-kaart.............................................................38
Vervanging van de optische schijf..........................................................................40
Handelsmerken .....................................................................................43
i
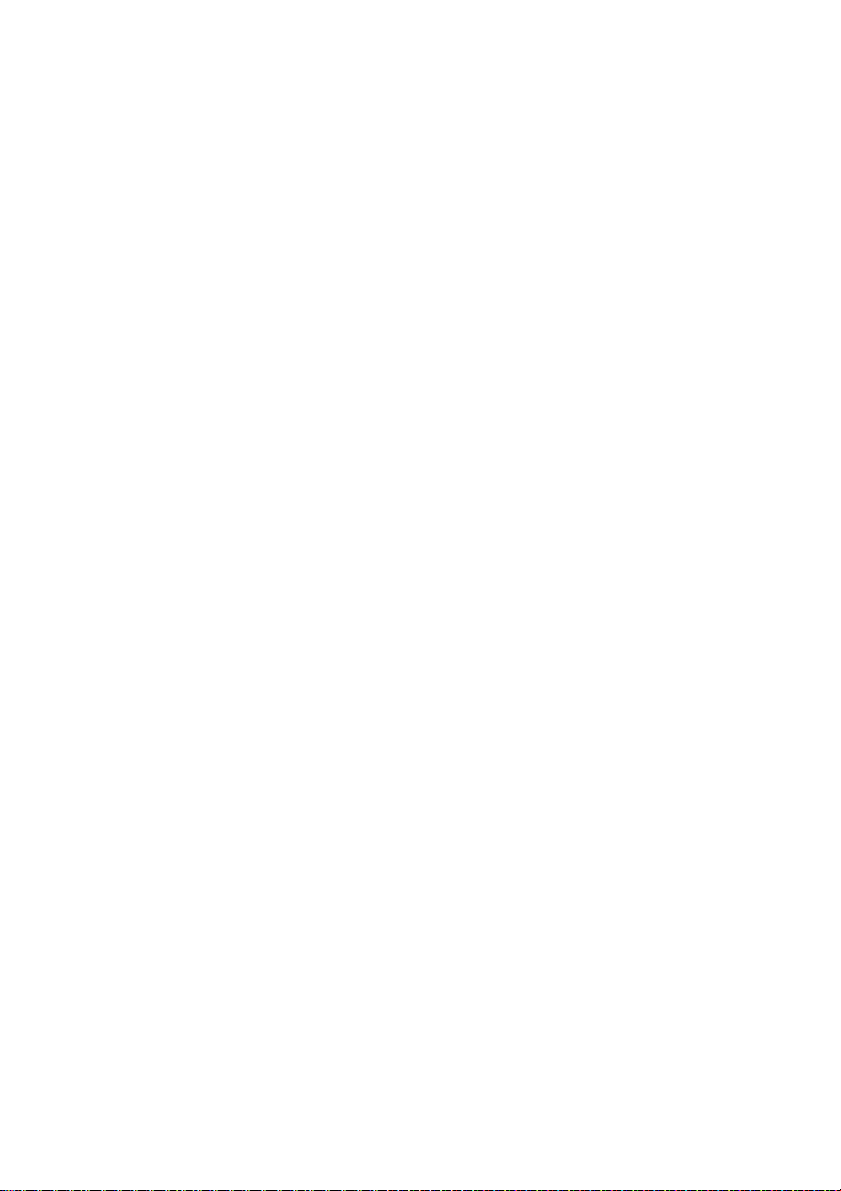
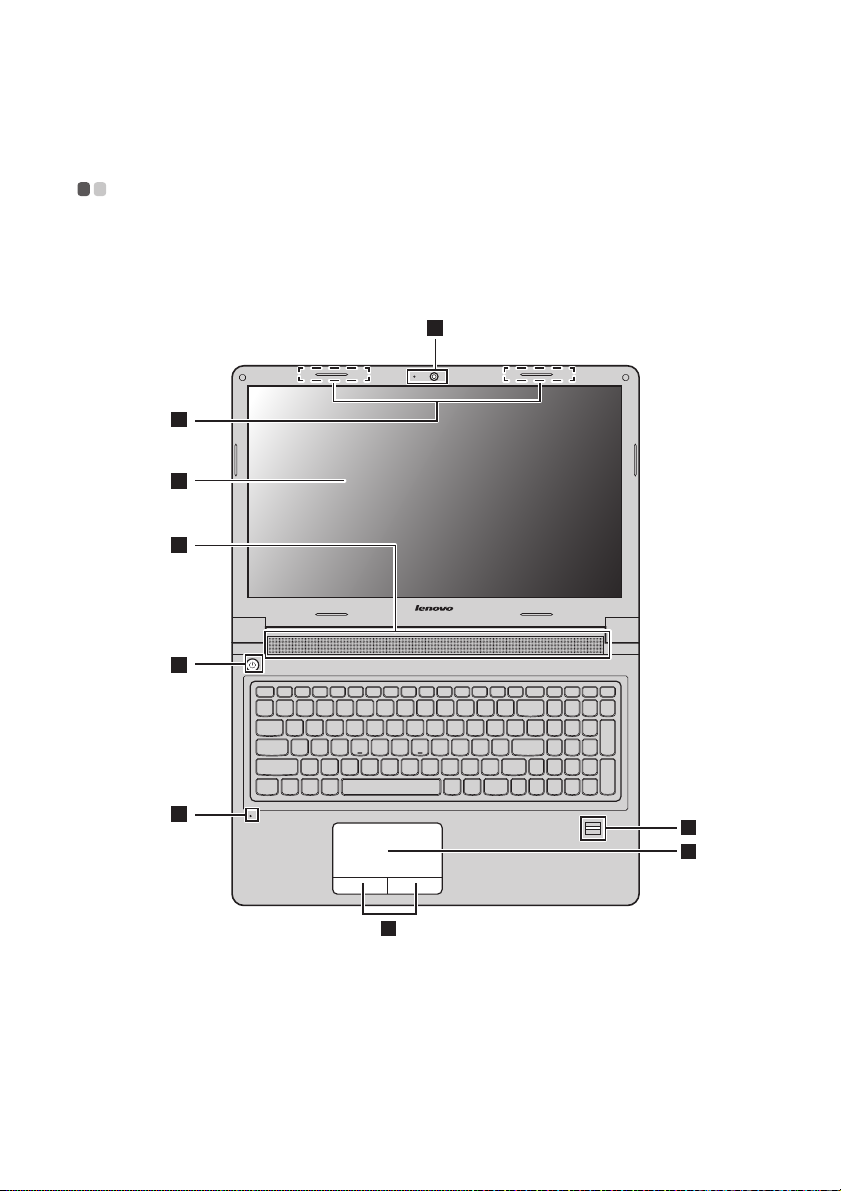
Hoofdstuk 1. Kennismaking met de computer
Bovenaanzicht - - - - - - - - - - - - - - - - - - - - - - - - - - - - - - - - - - - - - - - - - - - - - - - - - - - - - - - - - - - - - - - - - - - - - - - - - - - - - - - - - - - - - - - - - - - - - - - - - - - -
B5400/B5400 Touch
1
3
4
5
6
2
9
7
8
1
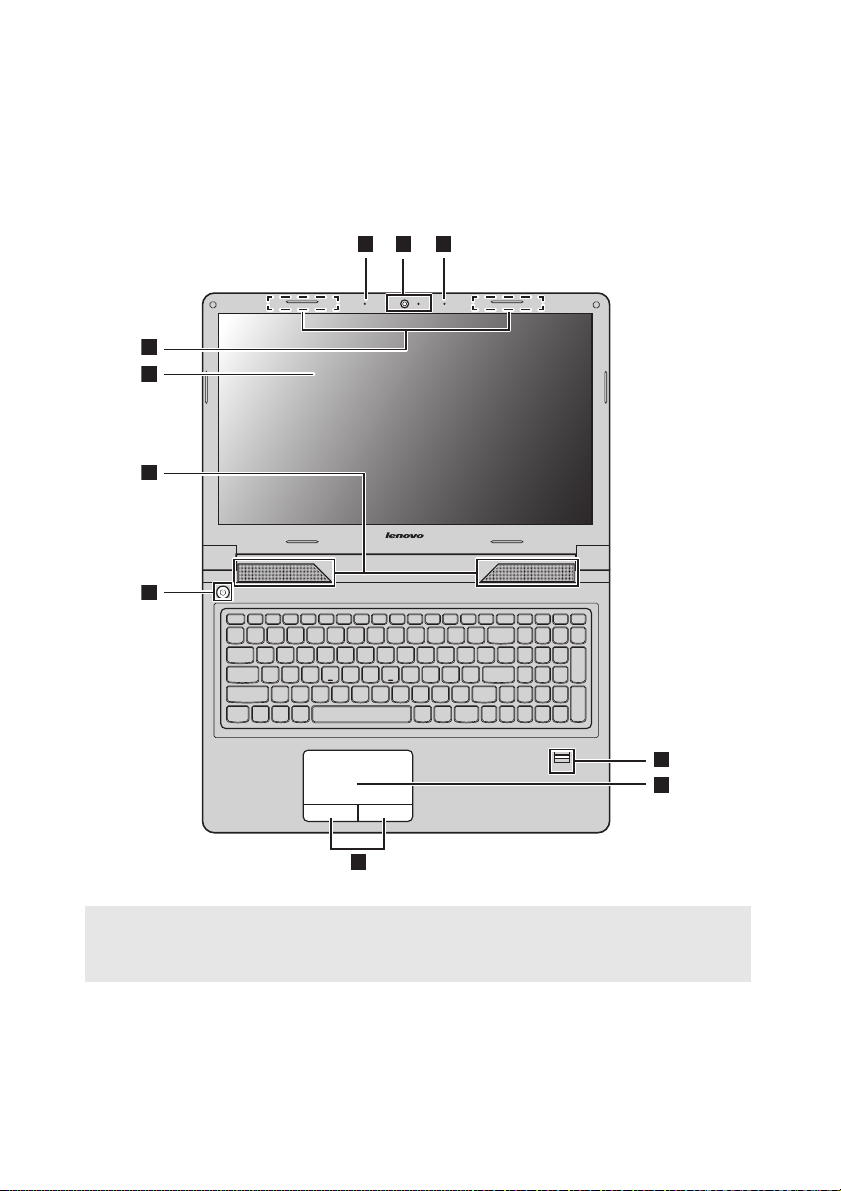
Hoofdstuk 1. Kennismaking met de computer
8
9
7
3
4
6
5
12 2
M5400/M5400 Touch
Opmerkingen:
• De zones die aangegeven zijn met stippellijnen zijn niet zichtbaar vanaf de buitenkant.
• De illustraties wijken mogelijk af van het werkelijke product. Zie het product zelf.
Let op:
• Vo uw het beeldscherm nooit verder dan 130 graden open. Zorg dat er bij het sluiten
van het beeldscherm gee
toetsenbord achterblijven. Is dit wel het geval, dan kan het scherm beschadigd raken.
n pennen of andere objecten tussen het beeldscherm en het
2
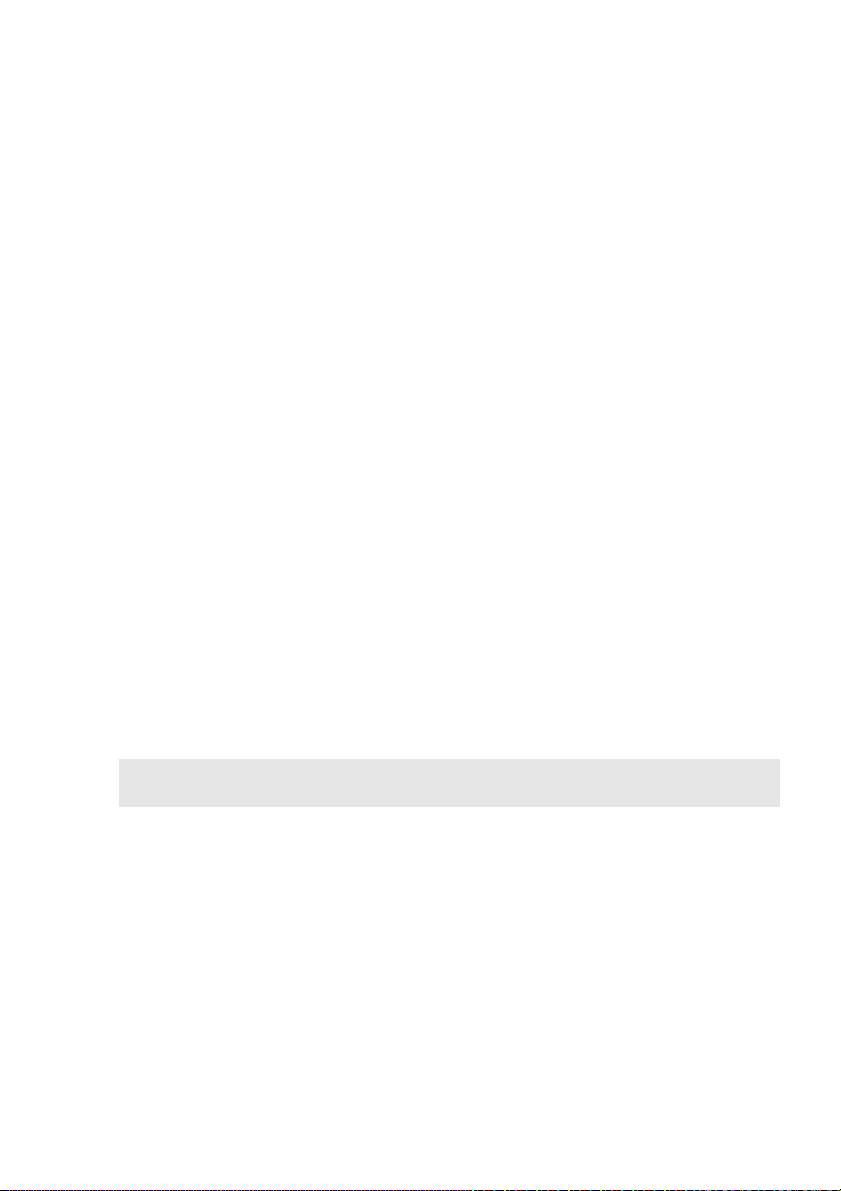
Hoofdstuk 1. Kennismaking met de computer
a
ib
c
d
e
f
g
h
i
Geïntegreerde
camera (op
Gebruikt voor video communicatie of het nemen van
foto's.
bepaalde
modellen)
Ingebouwde
microfoon
Draadloze
antennes
Beeldscherm
Luidsprekers
Aan/uit-knop
Vingerafdruklezer
(op bepaalde
De microfoon vangt geluiden op en kan gebruikt worden
voor videoconferenties, gesproken commentaar of
geluidsopnames.
Verbinding maken met een draadloze adapter om
draadloze radio-signalen te ontvangen en verzenden.
Zorgt voor een schitterende visuele uitvoer.
Zorgen voor audio-uitvoer.
Druk op deze knop om de computer in te schakelen.
Registeert vingerafdrukken, die kunnen worden gebruikt
als wachtwoorden om uw computer te beveiligen.
modellen)
Touchpad
Touchpadknoppen
Opmerking: U kunt het touchpad en de touchpadknoppen in- of uitschakelen door op
Fn+F6 te drukken.
Het touchpad werkt als een gewone muis.
Als u de muiswijzer op het scherm wilt verplaatsen,
beweegt u uw vingertop in de gewenste richting over het
touchpad.
De functies van de linker- en rechterknop stemmen
overeen met die van de linker- en rechtermuisknop op een
normale muis.
3
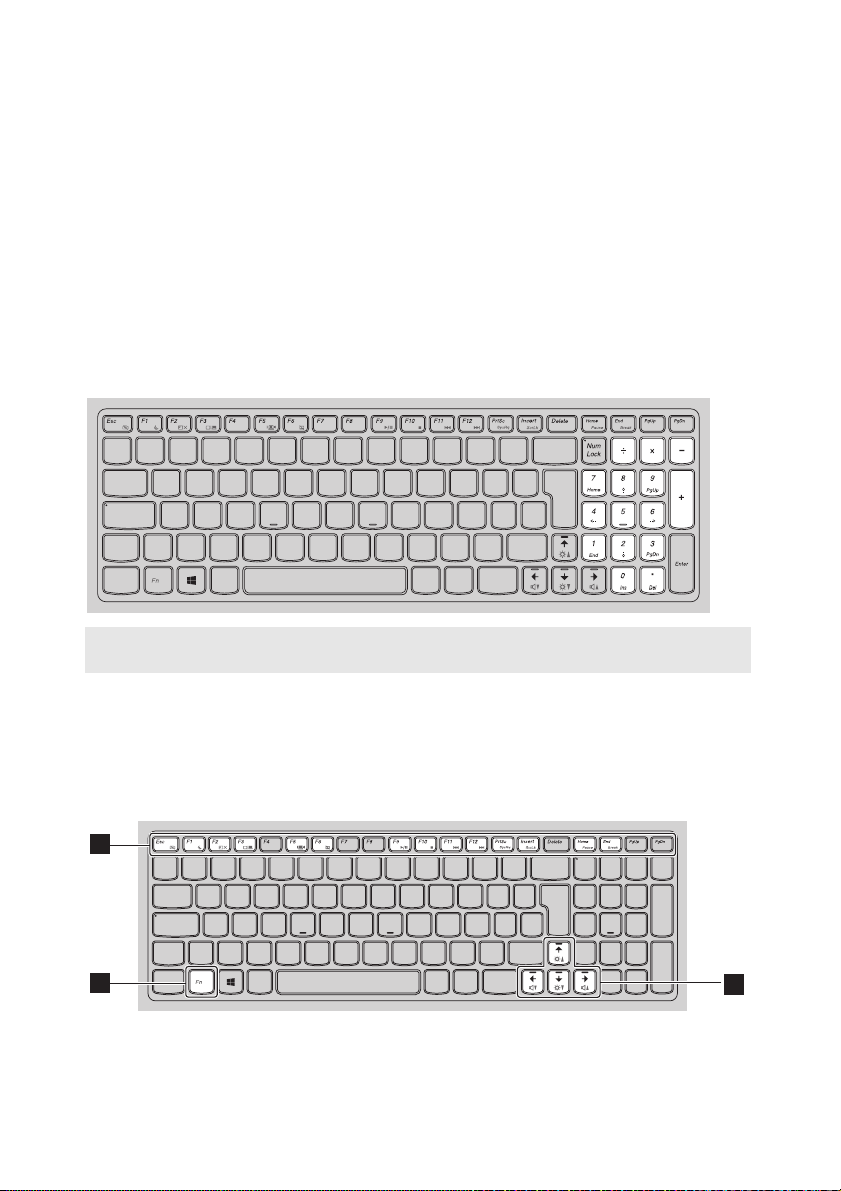
Hoofdstuk 1. Kennismaking met de computer
a
2
1
2
Gebruik van het toetsenbord
Uw computer heeft een numeriek toetsenbord en de functietoetsen zijn
opgenomen in het standaard toetsenbord.
Numeriek toetsenblok
Het toetsenbord heeft een afzonderlijk numeriek toetsenblok. Als u het
toetsenbord wilt in- of uitschakelen, drukt u op de numerieke Lock-toets
(Num Lock).
Opmerking: De numerieke lock-indicator brandt als het numerieke toetsenblok is
ingeschakeld.
Functie-toetscombinaties
Voor het gebruik van de functietoetsencombinaties, druk op de Fn-toets
en op een van de -functietoetsen.
4
b
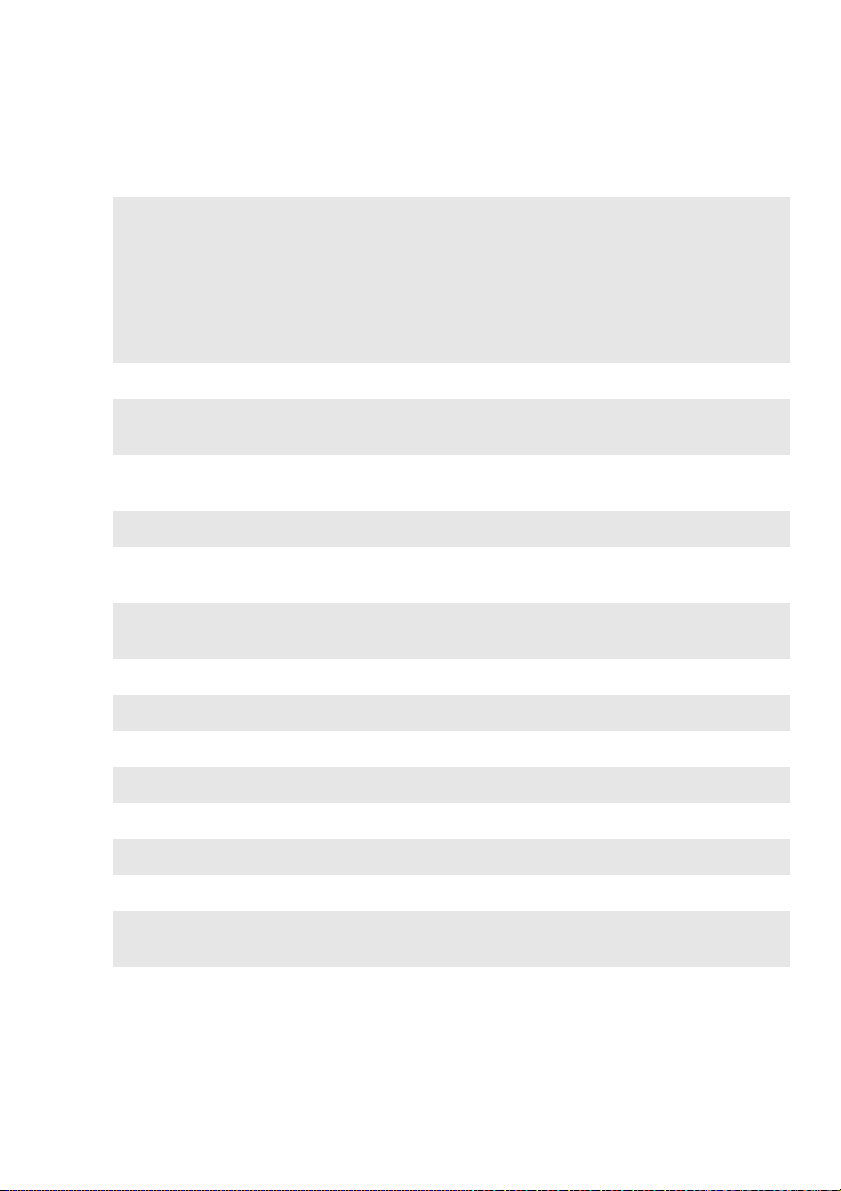
Hoofdstuk 1. Kennismaking met de computer
Het volgende is een korte inleiding op de functie-toetsencombinaties.
• Voor het Windows 7 besturingssysteem: Druk op
Fn+Esc om het camera- en audio-
instellingenvenster te openen. De camera
Fn+Esc:
voorvertoning is ingeschakeld. De camera- en
audio-instellingen desgewenst wijzigen.
• Voor het Windows 8 besturingssysteem: Druk op de
Fn+Esc om de camera in of
uit te schakelen.
Fn+F1:
Fn+F2:
Fn+F3:
Fn+F5:
Fn+F6:
Fn+F9:
Fn+F10:
Fn+F11:
Fn+F12:
Fn+PrtSc:
Fn+Insert:
Fn+Home:
Fn+End:
Fn+/ :
Slaapmodus instellen.
Hiermee kunt u de verlichting van het scherm in-/
uitschakelen.
Opent de display apparaat schakelaar interface.
Selecteer dit notebook of een extern beeldscherm.
In- of uitschakelen draadloze apparaten.
Het touchpad en de touchpadknoppen in-/
uitschakelen.
Start/onderbreek het afspelen van Windows Media
Player.
Stopt Windows Media Player.
Naar de vorige track gaan.
Naar de volgende track gaan.
Activeert het systeemverzoek.
In- of uitschakelen scroll lock.
Activeert de pauze functie.
Activeert de onderbrekingsfunctie.
Hiermee kunt u de helderheid van het beeldscherm
verhogen/verminderen.
Fn+/ :
Ve rh o o gt/verlaagt het geluidsvolume.
5
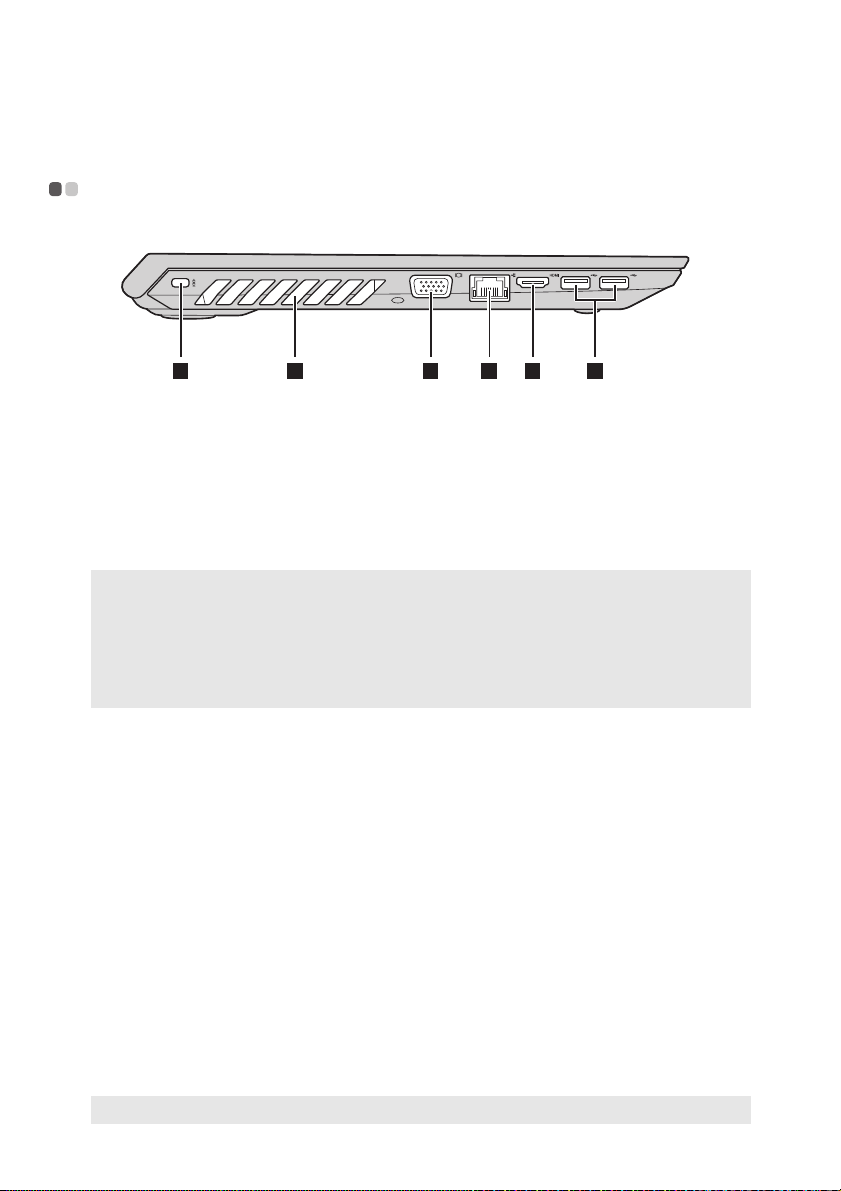
Hoofdstuk 1. Kennismaking met de computer
1 2 3 4 5 6
a
b
c
d
e
f
Zijaanzicht links - - - - - - - - - - - - - - - - - - - - - - - - - - - - - - - - - - - - - - - - - - - - - - - - - - - - - - - - - - - - - - - - - - - - - - - - - - - - - - - - - - - - - - - - - - - - - -
Kensington lockslot
Sluit hier een beveiligingsslot (niet meegeleverd) aan om
uw computer te beschermen tegen diefstal en onbevoegd
gebruik.
U kunt een veiligheidspal aansluiten om te voorkomen
dat uw computer wordt verwijderd zonder uw
toestemming. Raadpleeg voor meer informatie over het
talleren van de veiligheidspal de instructies, die
ins
geleverd bij de veiligheidspal die u heeft gekocht.
Opmerkingen:
• Controleer vóór de aankoop van een veiligheidsproduct of het compatibel is met dit
type beveiligingssleutelgat.
• U bent verantwoordelijk voor de evaluatie, selectie en uitvoering van de vergrendeling
van de apparaten en beveiligingsfuncties. Lenovo b
garantie met betrekking tot de functie, kwaliteit of prestaties van
vergrendelingsapparaten en beveiligingsfuncties.
Ventilatiesleuven
Let op:
• Zorg ervoor dat alle ventilatiesleuven vrij zijn. Is dit niet het geval, dan kan de
computer oververhit raken.
VGA-poort
RJ-45-poort
Hierlangs kan de inwendige warmte ontsnappen.
Maakt verbinding met een extern beeldscherm.
Voo r het verbinden van de computer met een
iedt geen commentaar, vonnis of
ethernetnetwerk.
Gevaar:
• Te r voorkoming van het risico van elektrische schokken, sluit een telefoonkabel niet
op de Ethernet-poort aan. U kunt alleen een Ethernet-kabel op deze poort aansluiten.
HDMI-poort
Voo r he t aansluiten van apparaten met een HDMI-ingang
zoals een tv of scherm.
USB 3.0-poorten
Voo r het aansluiten van USB-apparaten. Voor meer
informatie, zie “USB-apparaten aansluiten” op pagina 7.
Opmerking: De aanluiting van de USB 3.0 is compatibel met USB 1.1, 2.0 en 3.0.
6
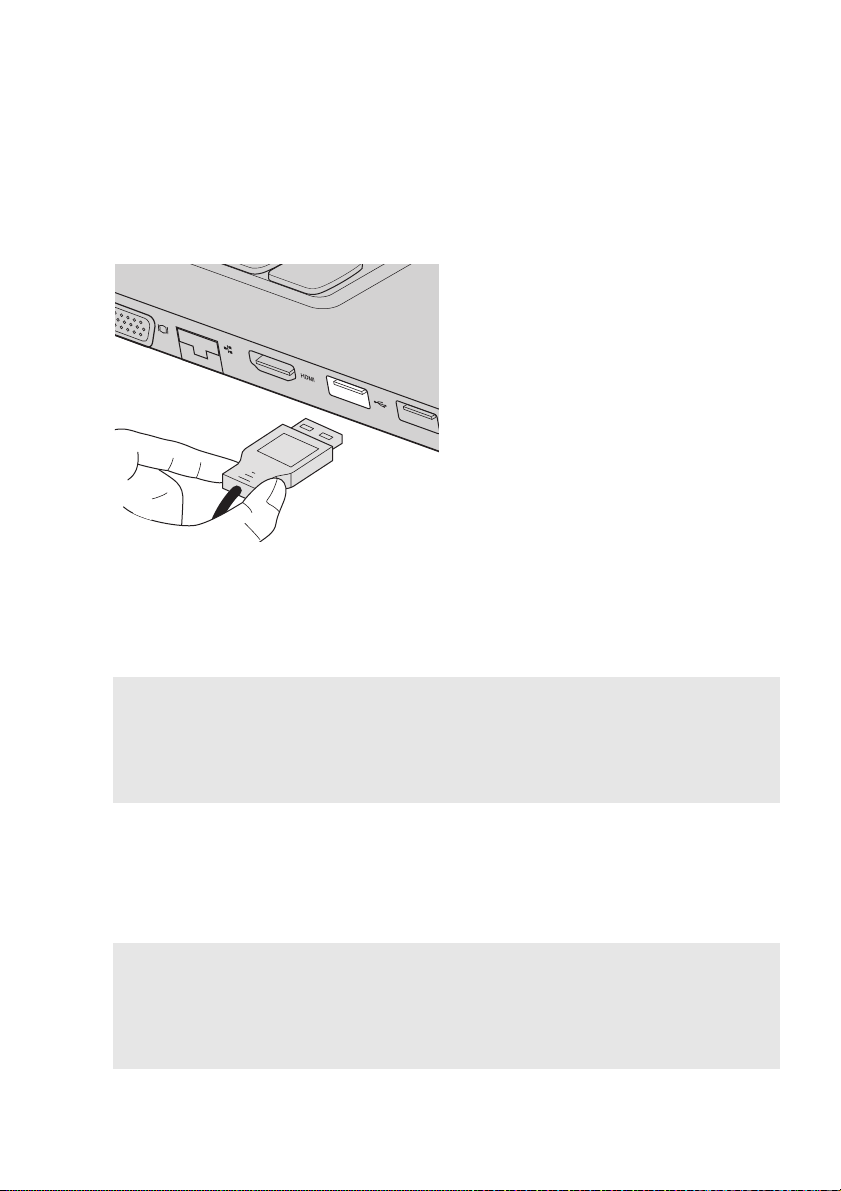
Hoofdstuk 1. Kennismaking met de computer
USB-apparaten aansluiten
U kunt een USB-apparaat aansluiten op uw computer door de USBaansluiting ervan (type A) in de USB-poort van uw computer te plaatsen.
De eerste keer dat u een USB-apparaat op een bepaalde USB-poort op uw
computer aansluit, installeert Windows automatisch een stuurprogramma
voor dat apparaat. Nadat het stuurprogramma geïnstalleerd is, kunt u het
apparaat loskoppelen en opn
te voeren.
ieuw aansluiten zonder bijkomende stappen uit
Opmerking: Normaal gesproken detecteert Windows een nieuw apparaat nadat u het hebt
aangesloten en wordt het bijbehorende stuurprogramma automatisch
geïnstalleerd. Voor bepaalde apparaten kan het echter nodig zijn het
stuurprogramma te installeren voordat u deze aansluit. Controleer de
documentatie, die wordt geleverd door de fabrikant
u verbinding maakt.
van het apparaat, voordat
Vo o rd a t u een USB-opslagapparaat loskoppelt, moet u ervoor zorgen dat de
computer klaar is met het overzetten van gegevens van of naar het apparaat.
Klik op het pictogram Hardware veilig verwijderen en media uitwerpen in
het systeemvak op het Windows-bureaublad om het apparaat t
e verwijderen
voordat u het loskoppelt.
Opmerkingen:
• Als uw USB-apparaat een netsnoer gebruikt, dient u dat apparaat aan te sluiten op een
stroombron voordat u het aansluit. Doet u dit niet, dan wordt het apparaat mogelijk niet
herkend.
• Als de slaapstand geactiveerd is, kunt u alleen het toetsenbord gebruiken om de
computer te wekken.
7

Hoofdstuk 1. Kennismaking met de computer
*
*
*
*
TV-kablel
Splitter *
Kabelmodem *
* Niet meegeleverd.
Te le fo on lijn
Splitter *
DSL-modem *
Aansluiten op een bekabeld netwerk
Bekabelde verbindingen zijn een betrouwbare en veilige manier van de
computerverbinding op het internet.
Kabel Kabelinternetdiensten gebruiken een kabelmodem, die
aangesloten is op de lijn residentiële kabel-TV.
DSL DSL is een familie van verwante technologieën, die
highspeed netwerktoegang aan thuisgebruikers en
kleine bedrijven via gewone telefoonlijnen brengt.
Hardware verbinding:
Kabel DSL
Opmerking: De bovenstaande diagrammen zijn alleen ter referentie. Werkelijke
verbindingsmethode kan variëren.
Softwareconfiguratie
Raadpleeg uw internetprovider (ISP) voor meer informatie over het
configureren van uw computer.
8
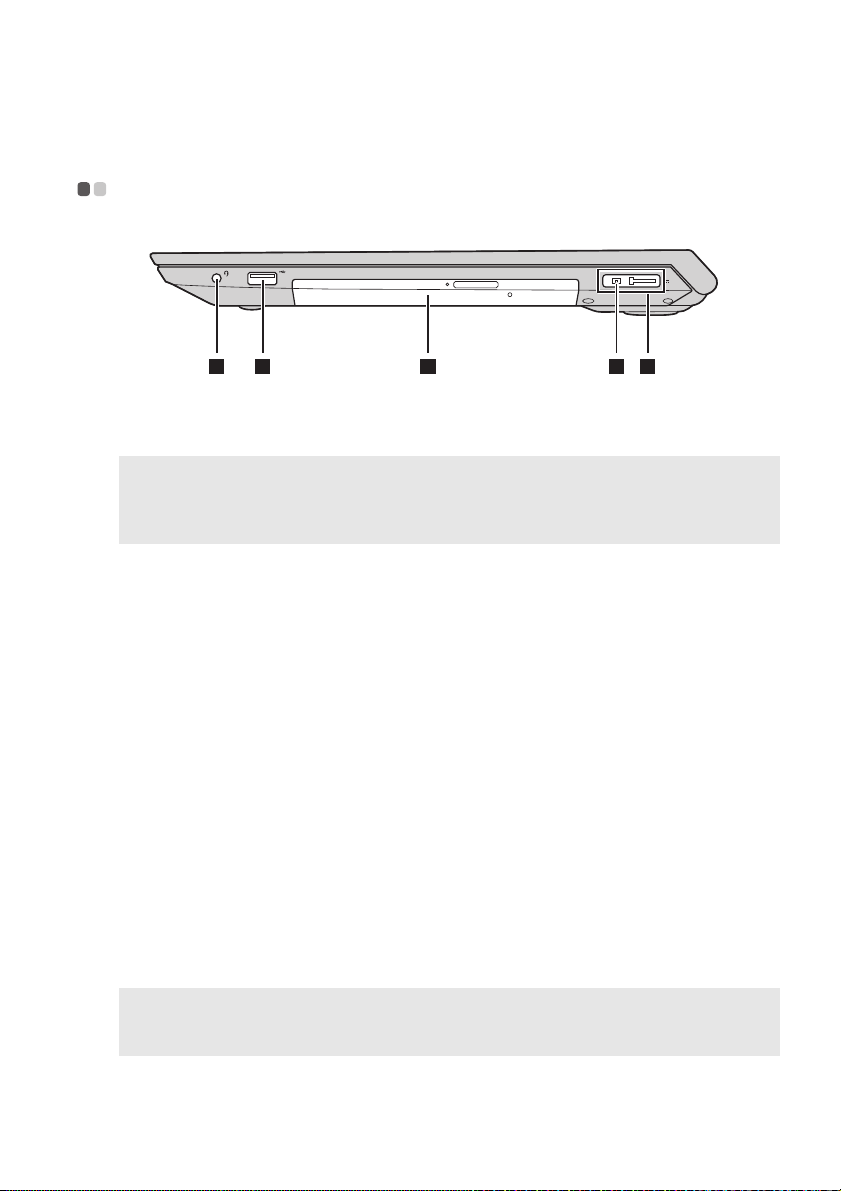
Hoofdstuk 1. Kennismaking met de computer
1 2 3 4 5
a
b
c
d
e
Zijaanzicht rechts - - - - - - - - - - - - - - - - - - - - - - - - - - - - - - - - - - - - - - - - - - - - - - - - - - - - - - - - - - - - - - - - - - - - - - - - - - - - - - - - - - - - - - - - - - -
Combo-
Voor het aansluiten van een headset.
audioaansluiting
Opmerkingen:
• De combo-audioaansluiting ondersteunt geen conventionele microfoons.
• De opnamefunctie wordt bij het aansluiten van een hoofdtelefoon of headset van een
andere fabrikant mogelijk niet ondersteund wegens verschillende industriestandaarden.
USB-poort
Optisch station
Sluit hier een USB-apparaat op aan. Voor meer informatie,
zie “USB-apparaten aansluiten” op pagina 7.
Leest/Brandt optische schijven.
(op bepaalde
modellen)
ACvoedingsadapter
Lenovo OneLink
connector
Opmerking: Zorg ervoor dat u de connectorafdekking bewaart. Sluit de connectordekking
weer aan op de Lenovo OneLink connector, wanneer u de Lenovo OneLink
connector niet gebruikt.
Wanneer de AC-voedingsadapter is verbonden, biedt het
stroomtoevoer naar de computer en laadt de batterij op.
Wanneer een ondersteunde ThinkPad OneLink dok is
aangesloten op de Lenovo OneLink connector, kan dit
niet alleen de mogelijkheden van de computer uitbreiden,
maar biedt ook netstroom aan de computer en laadt de
batterij op.
Als u de Lenovo OneLink connect
u eerst de connectordekking van de Lenovo OneLink
connector verwijderen.
or wilt gebruiken, moet
9
 Loading...
Loading...