Page 1
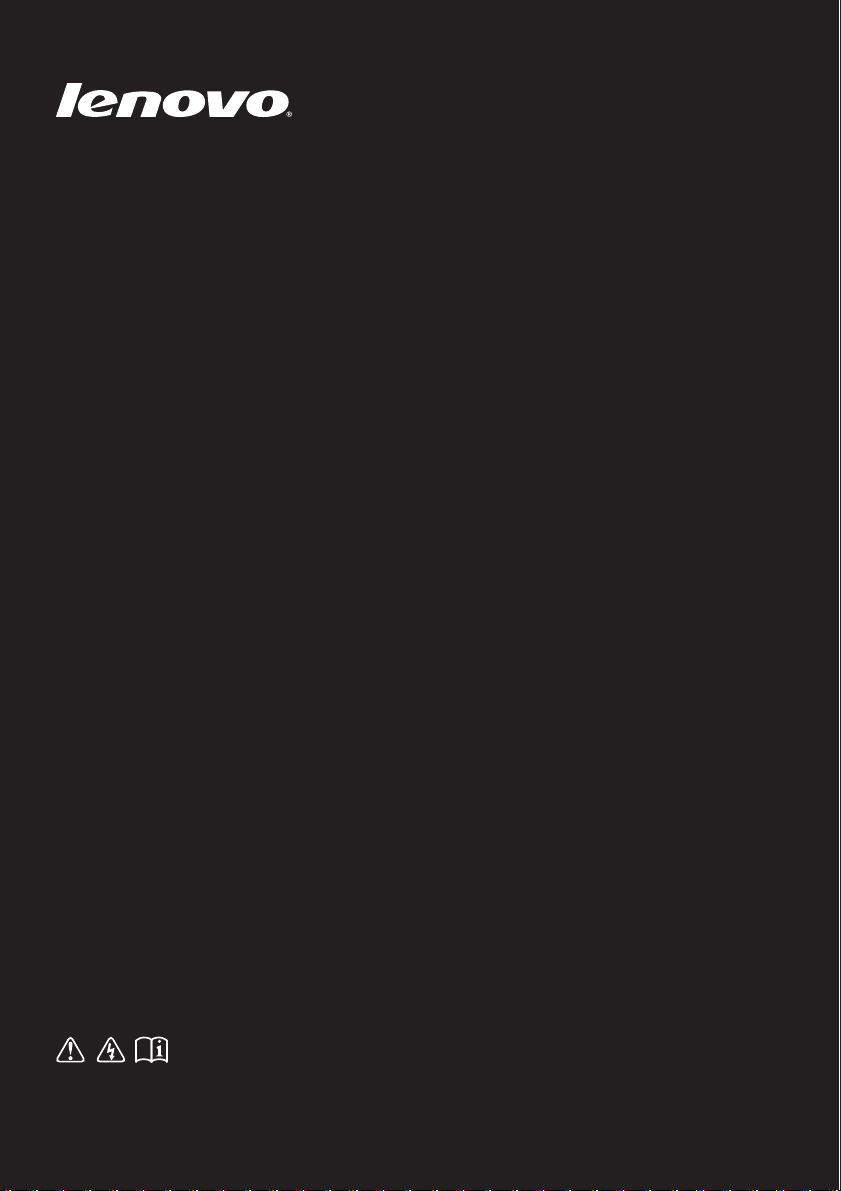
Lenovo
Pred používaním počítača si prečítajte bezpečnostné
upozornenia a dôležité rady v priložených návodoch.
Používateľská príručka
Page 2
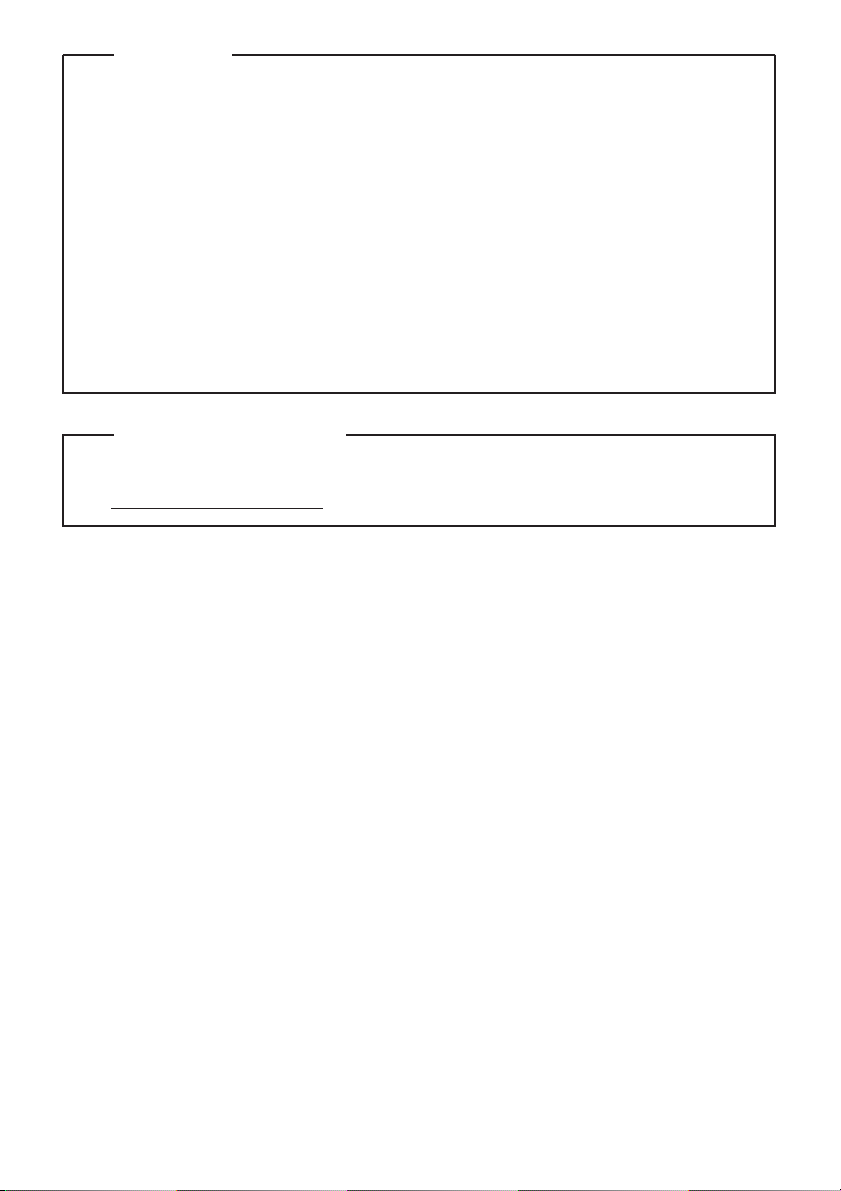
•
•
•
•
Prvé vydanie (Jún 2013)
© Autorské práva Lenovo 2013.
Podrobnosti nájdete na v časti Guides & Manuals na adrese
http://support.lenovo.com.
Regulačné upozornenie
•
Pred použitím výrobku si najskôr prečítajte dokument Sprievodca
bezpečnostnými a všeobecnými informáciami spoločnosti Lenovo.
Funkcie a prvky opísané v tomto dokumente sa vyskytujú na väčšine
modelov. Niektoré funkcie a prvky sa nemusia nachádzať na vašom počítači,
resp. počítač môže mať funkcie alebo prvky, ktoré nie sú uvedené v tomto
dokumente.
Poznámky
Obrázky v tejto príručke sa môžu líšiť od skutočného produktu. Pozrite si
skutočný výrobok.
Obrázky použité v tejto príručke sú pre Lenovo M5400, pokiaľ nie je
uvedené inak.
Page 3
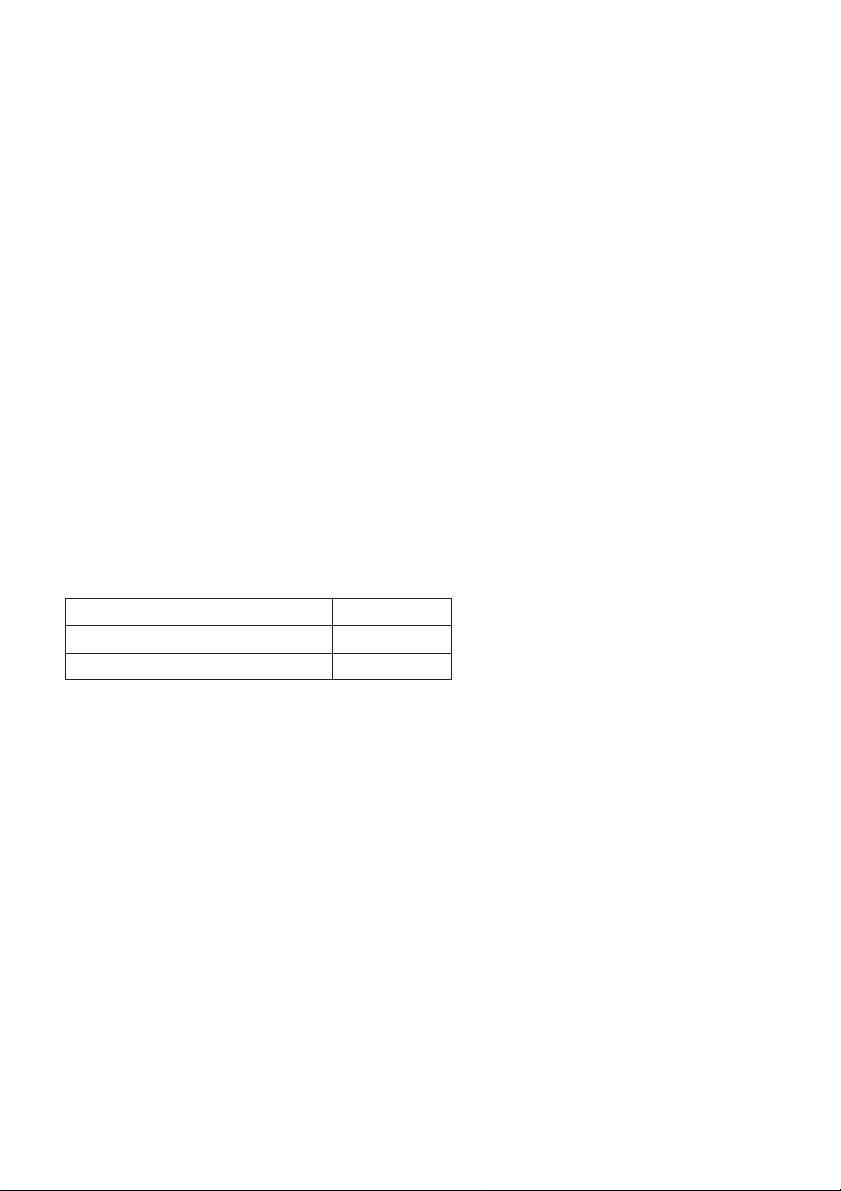
Lenovo
Používateľská príručka
Pokyny a technické informácie v tejto príručke sa vzťahujú na nasledujúce notebooky
Lenovo, pokiaľ nie je uvedené inak.
Názov modelu MT
Lenovo B5400/B5400 Touch 20278, 80B6
Lenovo M5400/M5400 Touch 20281, 80B5
Page 4
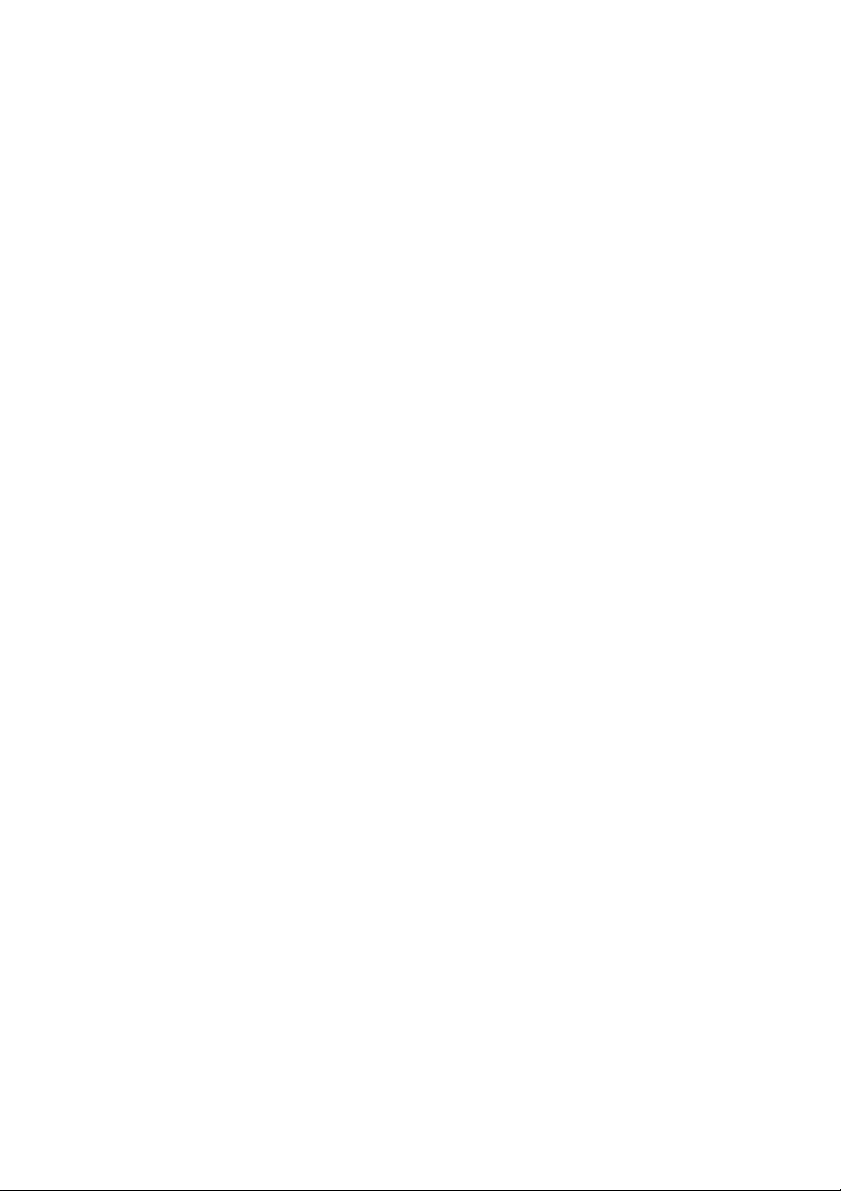
Page 5
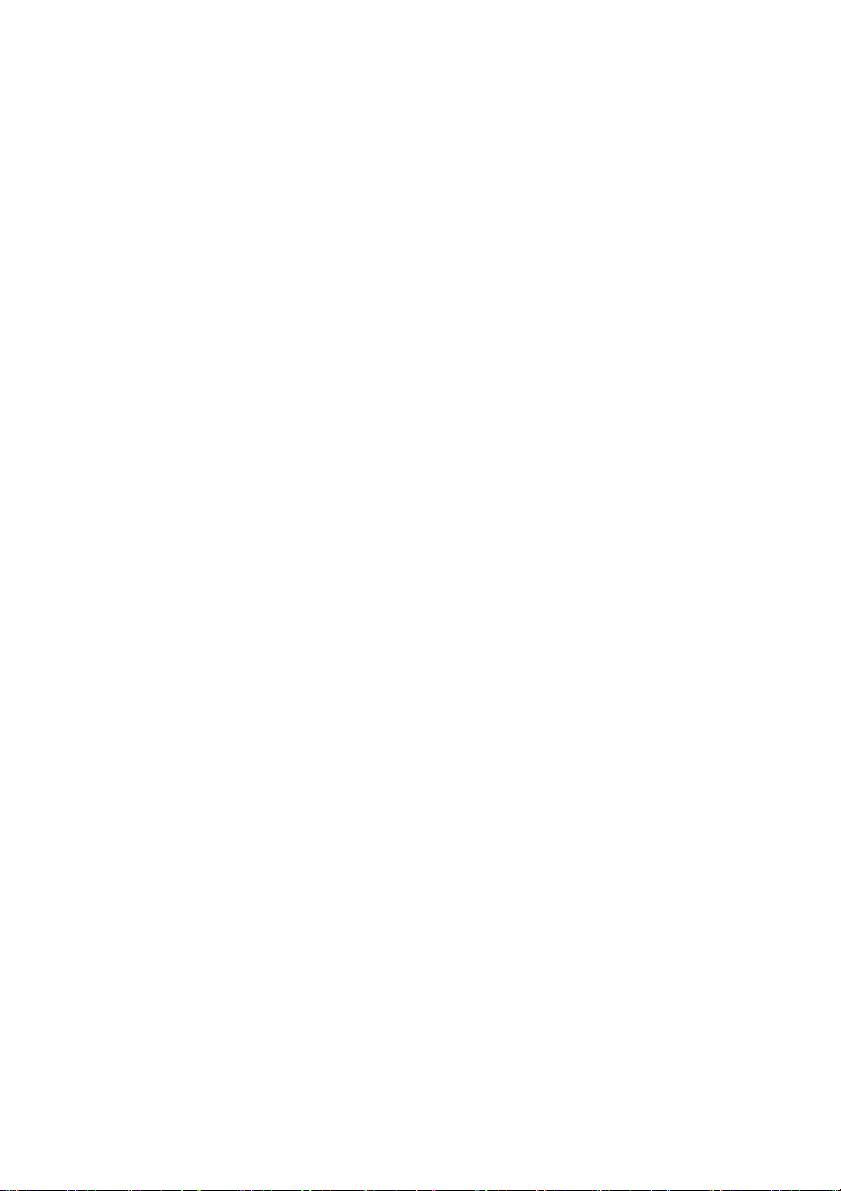
Obsah
Kapitola 1. Zoznámenie sa s počítačom...............................................1
Pohľad zhora ..................................................................................................................1
Pohľad zľava ..................................................................................................................6
Pohľad sprava.................................................................................................................9
Pohľad spredu ..............................................................................................................10
Pohľad zdola ................................................................................................................12
Kapitola 2. Učenie sa základov............................................................13
Prvotná konfigurácia operačného systému ..................................................................13
Prepnutie počítača do režimu spánku alebo vypnutie počítača....................................13
Pripojenie k bezdrôtovej sieti.......................................................................................14
Pomocník a podpora.....................................................................................................14
Rozhrania operačného systému (pre operačný system Windows 8)............................15
Kľúčové tlačidlá a panel kľúčových tlačidiel (pre operačný system Windows 8) ......16
Kapitola 3. Systém obnovy ..................................................................18
Používanie programu OneKey Recovery Pro v operačnom systéme Windows 7.......18
Použitie program Windows Recovery program v operačnom systéme Windows 8....20
Kapitola 4. Riešenie problémov........................................................... 22
Najčastejšie otázky.......................................................................................................22
Riešenie problémov......................................................................................................24
Príloha A. Návod na CRU .....................................................................28
Výmena batérie ............................................................................................................28
Výmena záložnej batérie..............................................................................................30
Výmena pevného disku................................................................................................32
Výmena pamäte............................................................................................................35
Výmena karty bezdrôtovej siete LAN .........................................................................38
Výmena optickej jednotky ...........................................................................................40
Ochranné známky.................................................................................43
i
Page 6
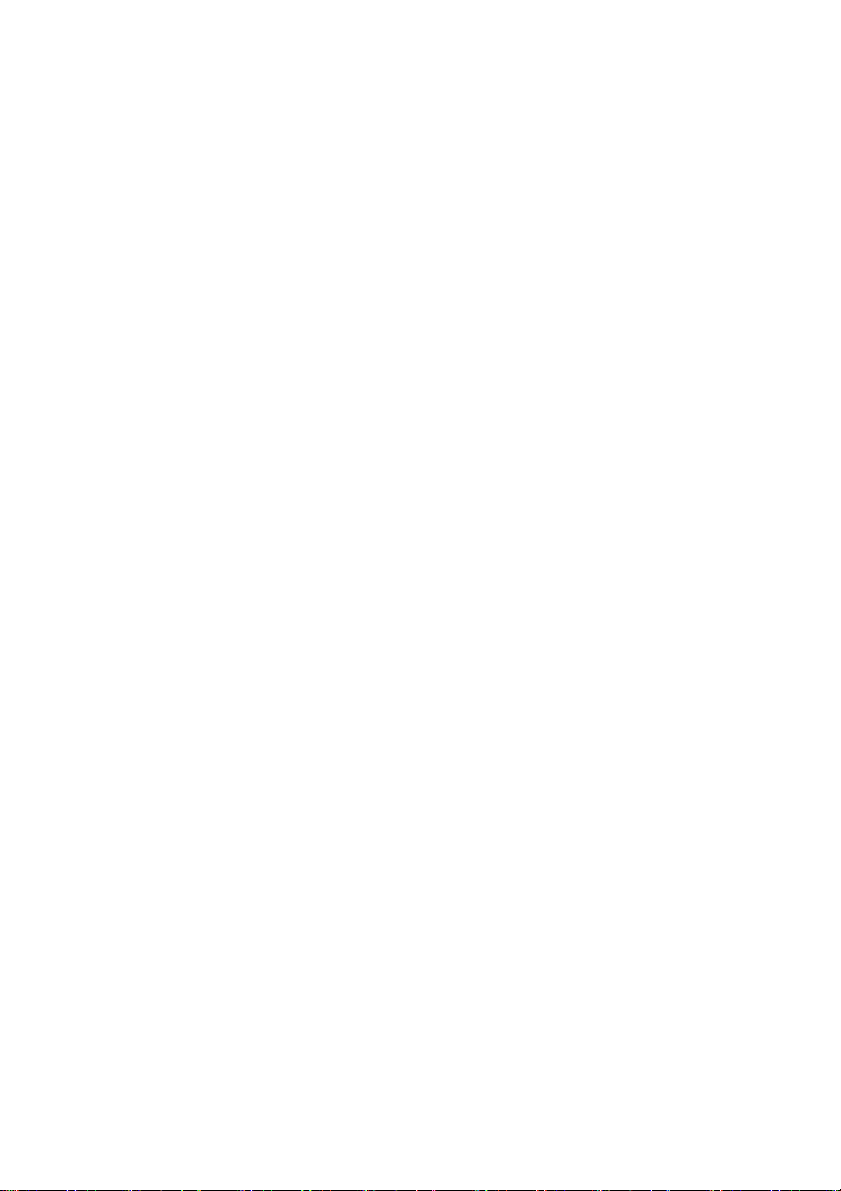
Page 7
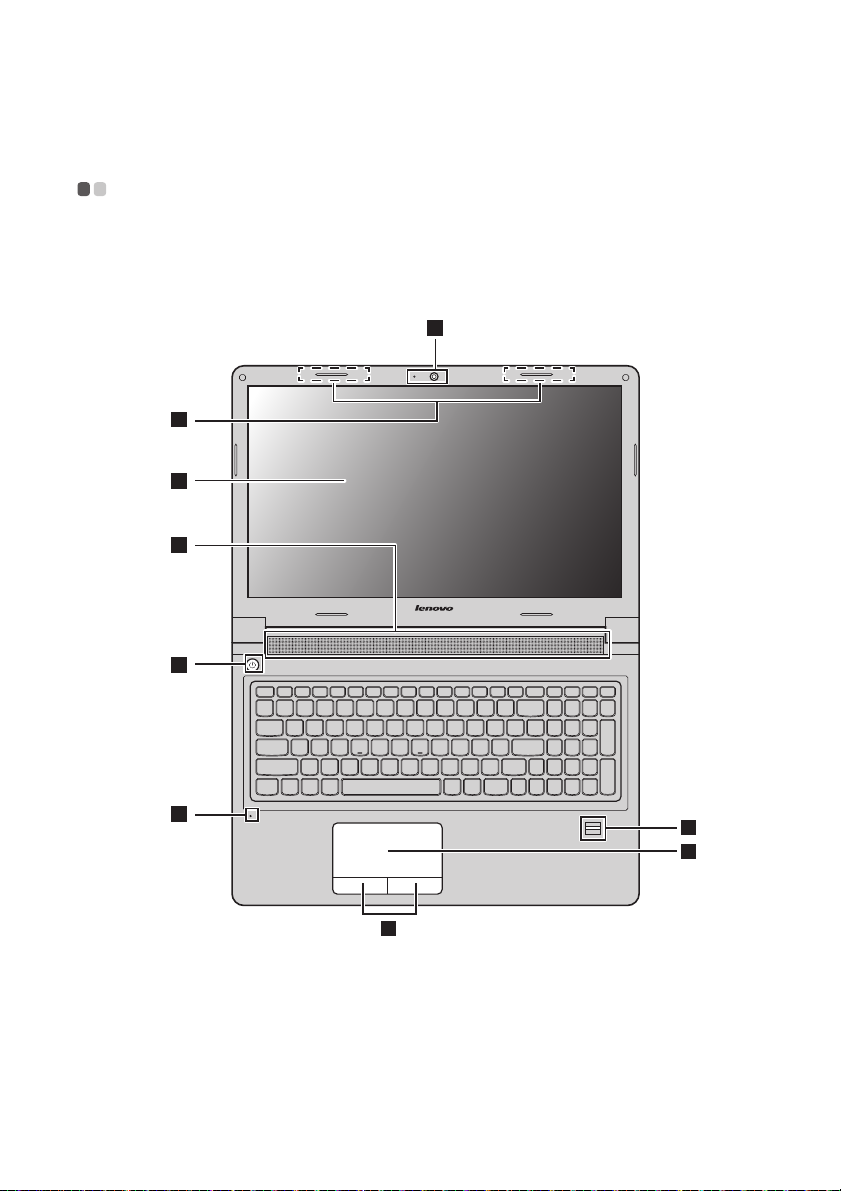
Kapitola 1. Zoznámenie sa s počítačom
Pohľad zhora - - - - - - - - - - - - - - - - - - - - - - - - - - - - - - - - - - - - - - - - - - - - - - - - - - - - - - - - - - - - - - - - - - - - - - - - - - - - - - - - - - - - - - - - - - - - - - - - - - - - - - - - -
B5400/B5400 Touch
1
3
4
5
6
2
9
7
8
1
Page 8
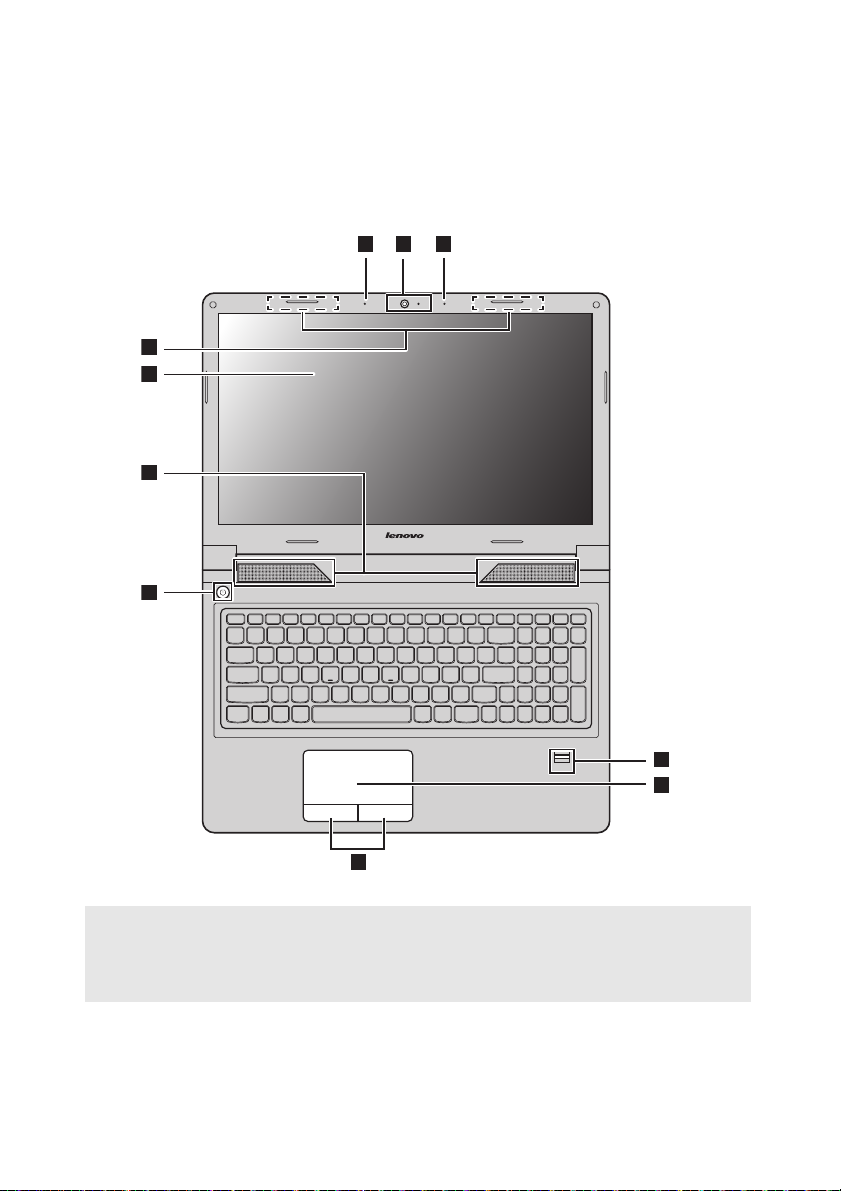
Kapitola 1. Zoznámenie sa s počítačom
8
9
7
3
4
6
5
12 2
M5400/M5400 Touch
Poznámky:
• Časti označené prerušovanou čiarou nie sú viditeľné zvonka.
• Produkty znázornené na obrázkoch sa môžu líšiť od skutočných produktov. Pozrite si skutočný
výrobok.
Pozor:
• Neotvárajte panel displeja pod uhlom viac ako 130 stupňov. Pri zatváraní panela displeja
dávajte pozor, aby ste nenechali perá alebo iné predmety medzi panelom displeja a
klávesnicou. V opačnom prípade môže dôjsť k poškodeniu panela displeja.
2
Page 9
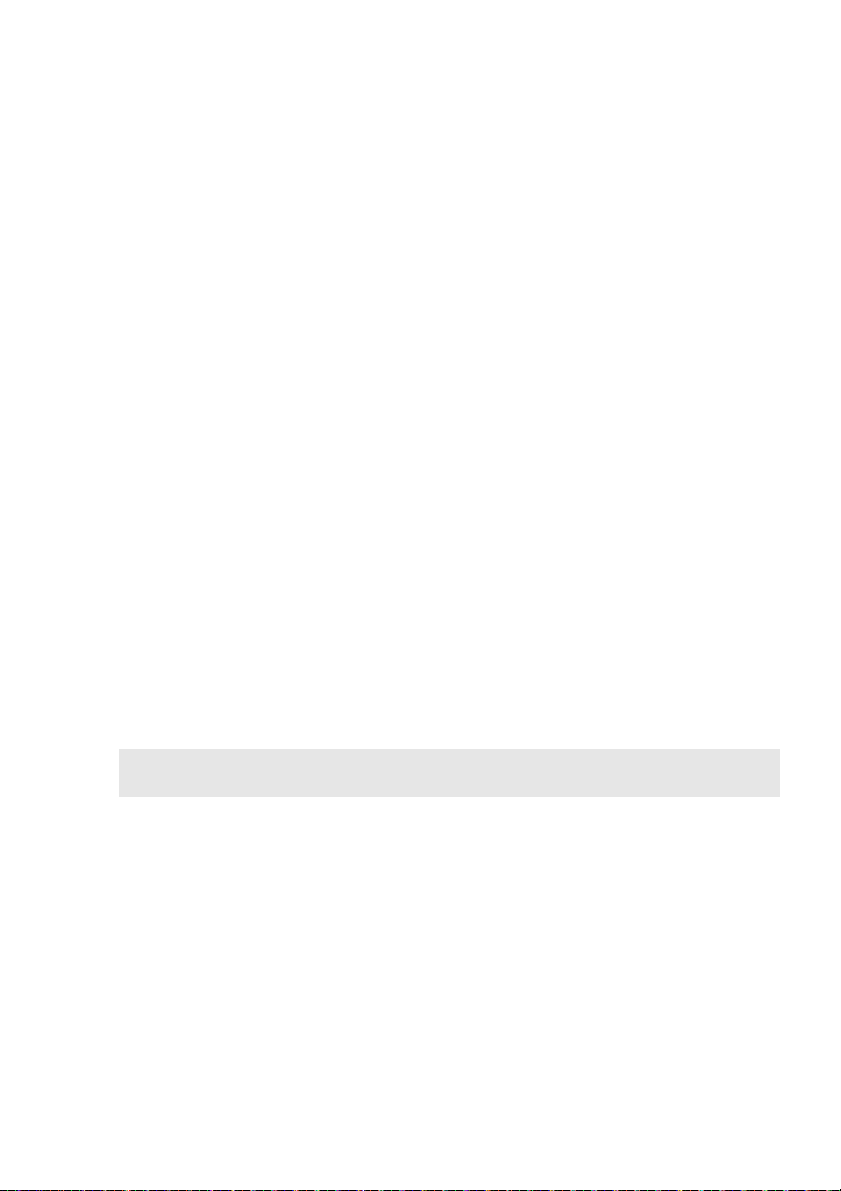
Kapitola 1. Zoznámenie sa s počítačom
a
ib
c
d
e
f
g
h
i
Vstavaná kamera
Použiteľná pre videovú komunikáciu alebo fotografovanie.
(vo vybraných
modeloch)
Zabudovaný
mikrofón
Antény
bezdrôtovej
Sníma zvuk, čo možno využiť na videokonferencie, hlasové
príkazy a nahrávanie zvuku.
Pripojte sa k bezdrôtovým adaptérom pre príjem a odosielanie
bezdrôtových rádiových signálov.
komunikácie
Displej
Reproduktory
Tlačidlo zap./vyp.
Čítačka odtlačkov
prstov (vo
Poskytuje vynikajúci vizuálny výstup.
Poskytujú zvukový výstup.
Stlačením tohto tlačidla zapnete počítač.
Zaznamenáva odtlačky prstov, ktoré môžu byť použité ako
heslá pre zabezpečenie vášho počítača.
vybraných
modeloch)
Dotykovú
podložku
Tlačidlá
dotykovej
Dotykovú podložku funguje ako bežná myš.
Ak chcete posúvať kurzor na obrazovke, posúvajte konček prsta
po ploche v smere, kam chcete posunúť kurzor.
Funkcie ľavej a pravej strany zodpovedajú ľavému a pravému
tlačidlu bežnej myši.
podložky
Poznámka: Dotykovú podložku a tlačidlá dotykovej podložky môžete zapnúť alebo vypnúť
stlačením Fn+F6.
3
Page 10
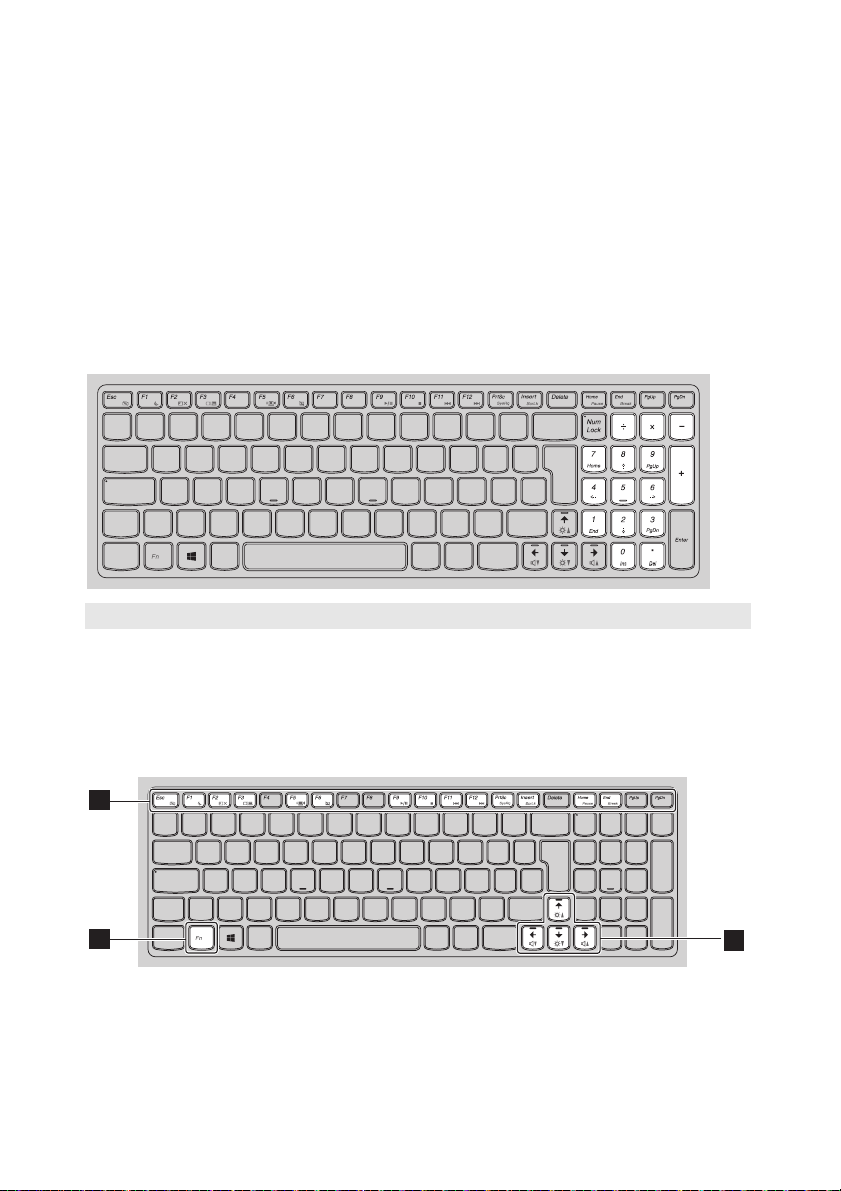
Kapitola 1. Zoznámenie sa s počítačom
a
b
Používanie klávesnice
Váš počítač má numerickú klávesnicu a funkčné klávesy zabudované do štandardnej
klávesnici.
Numerická klávesnica
Klávesnica má samostatnú numerickú časť. Ak chcete odomknúť alebo zamknúť
numerickú klávesnicu, stlačte klávesu Num Lock (Num Lock).
Poznámka: Znak numerickej klávesnice svieti, keď je odomknutá.
Kombinácie funkčných klávesov
Ak chcete použiť kombináciu funkčných klávesov, stlačte klávesu Fn , a potom
stlačte jednu z funkčných klávesov .
2
1
4
2
Page 11
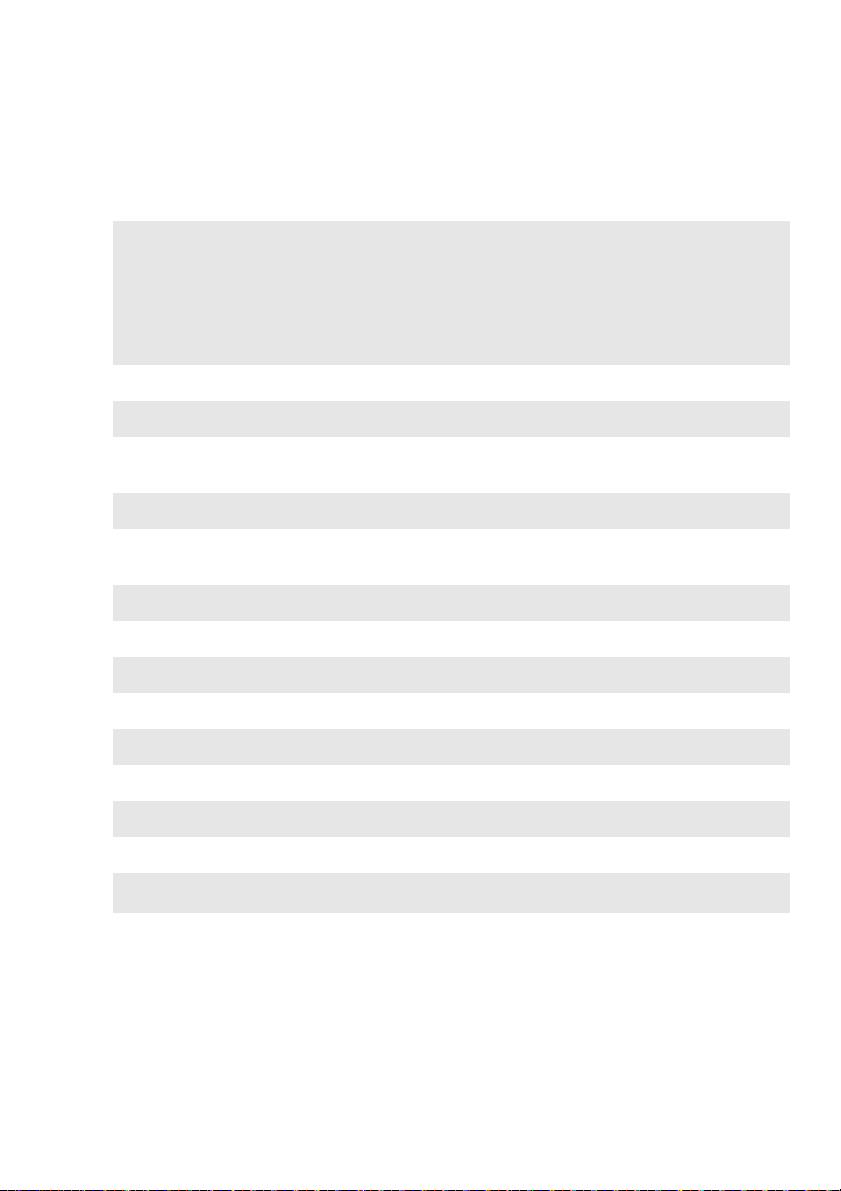
Kapitola 1. Zoznámenie sa s počítačom
Nasleduje stručný úvod do kombinácií funkčných kláves.duje stručný úvod do
kombinácií funkčných kláves.
•Na operačnom systéme Windows 7: Stlačením Fn+Esc
otvoríte okno nastavenia kamery a zvuku. Náhľad
Fn+Esc:
kamery je zapnutý. Zmeňte nastavenia kamery a zvuku
podľa potreby.
•Na operačnom systéme Windows 8: Stlačením klávesov
Fn+Esc zapnete alebo vypnete kameru.
Fn+F1:
Fn+F2:
Fn+F3:
Fn+F5:
Fn+F6:
Fn+F9:
Fn+F10:
Fn+F11:
Fn+F12:
Fn+PrtSc:
Fn+Insert:
Fn+Home:
Fn+End:
Fn+/:
Fn+/:
Prejdite do režimu spánku.
Zapnutie alebo vypnutie podsvietenia LCD obrazovky.
Otvára obrazovku nástroja výmenu rozhrania. Vyberte tento
notebook alebo externú obrazovku.
Zapína/vypína bezdrôtové zariadenia.
Zapnutie/vypnutie dotykovej plochy a tlačidiel dotykovej
podložky.
Spúšťa/pozastavuje prehrávanie Windows Media Player.
Zastavuje prehrávanie Windows Media Player.
Vráti sacna predchádzajúcu skladbu.
Preskočí na ďalšiu skladbu.
Aktivuje systémové požiadavky.
Aktivuje/deaktivuje funkciu Scroll Lock.
Aktivuje funkciu pauza.
Aktivuje funkciu prerušenie.
Zvýšuje/znížuje jasu displeja.
Zvýšuje/znížuje hlasitosť zvuku.
5
Page 12
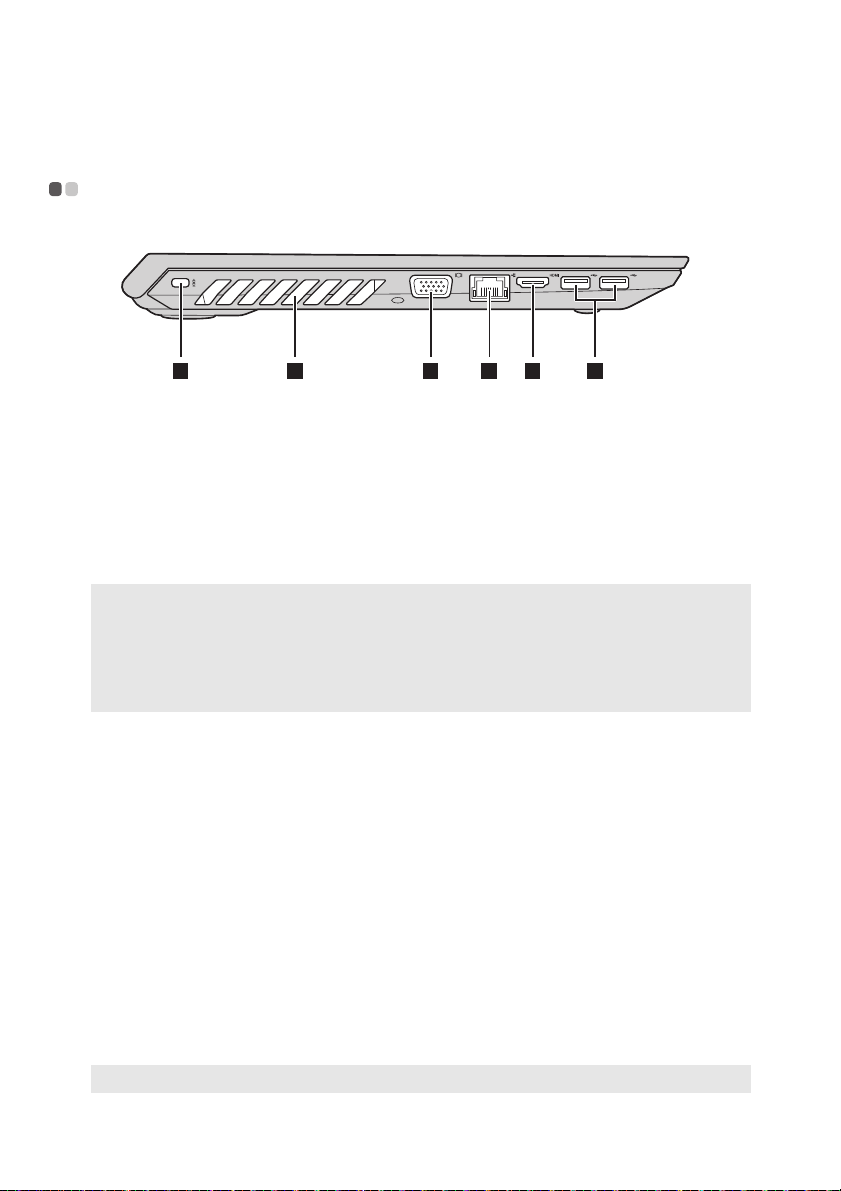
Kapitola 1. Zoznámenie sa s počítačom
1 2 3 4 5 6
a
b
c
de
f
Pohľad zľava - - - - - - - - - - - - - - - - - - - - - - - - - - - - - - - - - - - - - - - - - - - - - - - - - - - - - - - - - - - - - - - - - - - - - - - - - - - - - - - - - - - - - - - - - - - - - - - - - - - - - - - - -
Otvor pre
Kensington Lock
Pripevnite bezpečnostný zámok (nie je súčasťou dodávky) tu,
aby ste ochránili počítač pred krádežou a neoprávneným
používaním.
Môžete pripojiť bezpečnostný zámok ku svojmu počítaču, aby
slúžil ako ochrana pred premiestnením počítača bez vášho
súhlasu. Pre podrobnosti o inštalácii bezpečnostného zámku,
nasledujte pokyny dodané s bezpečnostným zámkom, ktorý ste
si zakúpili.
Poznámky:
• Pred zakúpením akéhokoľvek bezpečnostného produktu, overte, či je kompatibilný s týmto
typom bezpečnostného otvoru.
• Sami ste zodpovední za posúdenie, výber a implementáciu zámkových zariadení a
bezpečnostných funkcií. Lenovo nekomentuje, neposudzuje ani neponúka záruku týkajúcu sa
funkcie, kvality a výkonu zámkových zariadení a bezpečnostných funkcií.
Vetracie otvory
Pozor:
• Uistite sa, že vetracie otvory nie sú blokované, pretože by mohlo dôjsť k prehriatiu počítača.
Port VGA
Port RJ-45
Nebezpečenstvo:
• Aby sa zabránilo nebezpečenstvu úrazu elektrickým prúdom, nepripájajte telefónny kábel do
ethernetového portu. K tomuto portu môžete pripojiť iba ethernetový kábel.
Port HDMI
Rozptyľujú vnútorné teplo.
Slúži na pripojenie externých zobrazovacích zariadení.
Tento port umožňuje pripojenie počítača k ethernetovej sieti.
Pripojenie zariadení s HDMI vstupom, napríklad televízora
alebo monitora.
Porty USB 3.0
Pripojenie USB zariadení. Podrobnosti nájdete v časti
“Pripojenie USB zariadení” na strane 7.
Poznámka: Konektor USB 3.0 je kompatibilný s USB 1.1, 2.0 a 3.0.
6
Page 13
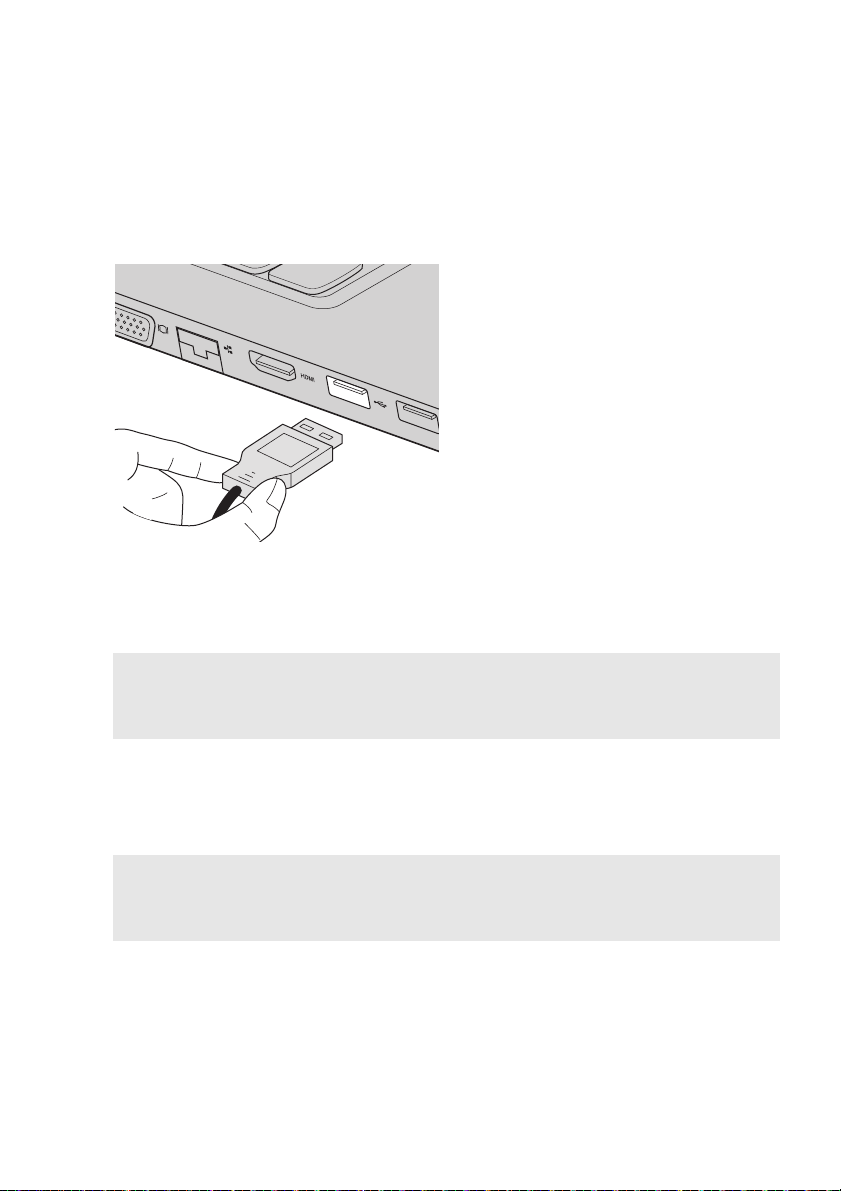
Kapitola 1. Zoznámenie sa s počítačom
Pripojenie USB zariadení
K počítaču môžete pripojiť USB zariadenie tak, že zasuniete jeho USB konektor (typ
A) do portu USB na počítači.
Pri prvom pripojení USB zariadenia k určitému portu USB na počítači systém
Windows automaticky nainštaluje ovládač pre toto zariadenie. Po nainštalovaní
ovládača môžete odpojiť a znova pripojiť zariadenie bez vykonania akýchkoľvek
ďalších krokov.
Poznámka: Systém Windows zvyčajne rozpozná nové zariadenie po jeho pripojení a potom
automaticky nainštaluje ovládač. Niektoré zariadenia však môžu vyžadovať inštaláciu
ovládača pred pripojením. Skontrolujte dokumentáciu dodanú výrobcom zariadenia
pred jeho pripojením.
Pred odpojením USB zariadenia sa uistite, že počítač dokončil prenos dát pomocou
tohto zariadenia. Pred odpojením odstráňte zariadenie kliknutím na ikonu Bezpečne
odstrániť hardvér a vysunúť médiá v oblasti oznámení pracovnej plochy systému
Windows.
Poznámky:
• Ak vaše USB zariadenie používa napájací kábel, pred pripojením k počítaču pripojte zariadenie k
sieťovému zdroju. V opačnom prípade nemusí systém zariadenie rozpoznať.
• Z režimu spánku môžete počítač zobudiť iba pomocou klávesnice, nie myši.
7
Page 14
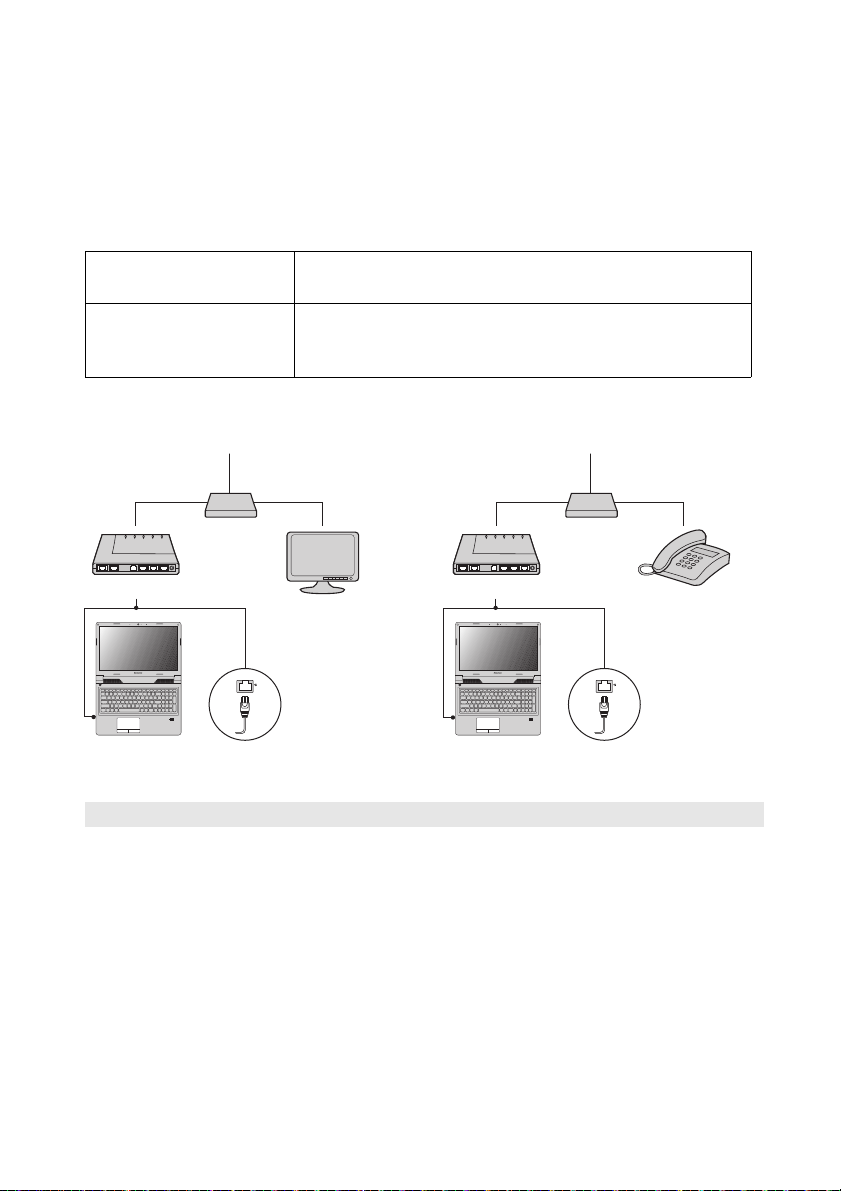
Kapitola 1. Zoznámenie sa s počítačom
*
*
*
*
Televízny kábel
Rozdeľovač *
Káblový modem *
* Nie je súčasťou dodávky.
Telefónna linka
Rozdeľovač *
Modem DSL *
Pripojenie ku káblovej sieti
Káblové pripojenie je spoľahlivým a bezpečným spôsobom pripojenia počítača na
Internet.
Kábel Služby káblového internetu využívajú modem pripojený k
domácej televíznej linke.
DSL DSL je skupina súvisiacich technológií, ktoré prinášajú
vysokorýchlostný prístup k sieti domácnostiam a malým
podnikom cez bežné telefónne linky.
Hardwarové pripojenie:
Kábel DSL
Poznámka: Vyššie uvedené diagramy sú len orientačné. Skutočný spôsob pripojenia sa môže líšiť.
Konfigurácia softvéru
Podrobnosti o konfigurácii vášho počítača vám poskytne poskytovateľ internetových
služieb (ISP).
8
Page 15
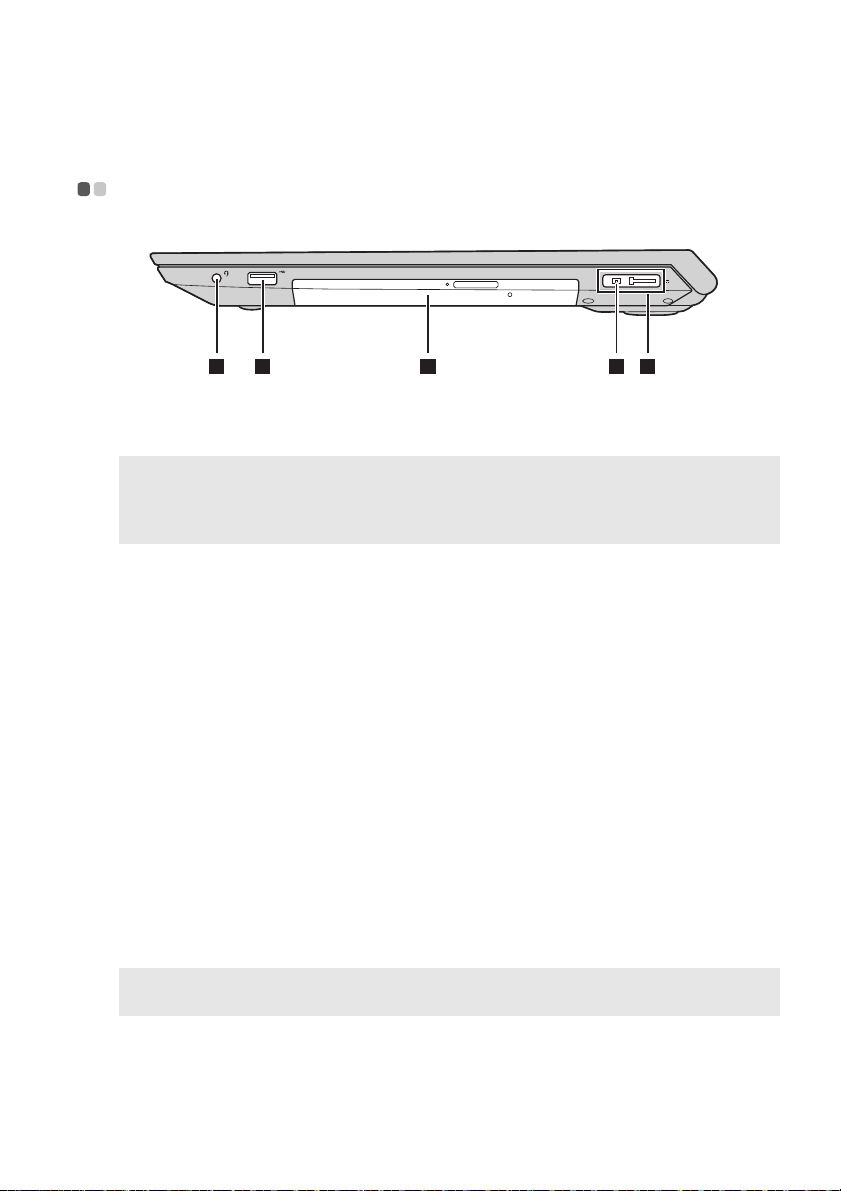
Kapitola 1. Zoznámenie sa s počítačom
1 2 3 4 5
a
b
c
d
e
Pohľad sprava - - - - - - - - - - - - - - - - - - - - - - - - - - - - - - - - - - - - - - - - - - - - - - - - - - - - - - - - - - - - - - - - - - - - - - - - - - - - - - - - - - - - - - - - - - - - - - - - - - - - -
Kombinovaný
Umožňuje pripojenie slúchadiel s mikrofónom.
audio konektor
Poznámky:
• Kombinovaný audio konektor nepodporuje bežné mikrofóny.
• Funkcia nahrávania nemusí byť podporovaná v prípade pripojenia slúchadiel a slúchadiel s
mikrofónom od iných výrobcov z dôvodu rozdielnych priemyselných štandardov.
Port USB
Optická jednotka
Pripojenie k zariadeniam USB. Podrobnosti nájdete v časti
“Pripojenie USB zariadení” na strane 7.
Číta/napaľuje optické disky.
(vo vybraných
modeloch)
Zásuvka
sieťového
adaptéru
Konektor Lenovo
OneLink
Poznámka: Odložte kryt konektora. Znovu ho pripojte ku konektoru Lenovo OneLink, keď
nepoužívate konektor.
Keď je napájací adaptér pripojený do zásuvky sieťového
adaptéra, poskytuje napájanie počítača a nabíja batériu. Ak je
ku konektoru Lenovo OneLink pripojený podporovaný
ThinkPad OneLink Dock, môže to nielen rozšíriť možnosti
počítača, ale poskytnúť aj striedavý prúd k počítač a nabite
batérie.
Ak chcete použiť konektor Lenovo OneLink, musíte najprv
odstrániť kryt konektora z Lenovo OneLink konektora.
9
Page 16

Kapitola 1. Zoznámenie sa s počítačom
1 2
a
b
Pohľad spredu - - - - - - - - - - - - - - - - - - - - - - - - - - - - - - - - - - - - - - - - - - - - - - - - - - - - - - - - - - - - - - - - - - - - - - - - - - - - - - - - - - - - - - - - - - - - - - - - - - - -
Indikátory
Podrobnosti nájdete v časti “Indikátory stavu systému” na strane 10.
stavu systému
Otvor na
pamäťové
karty
Prijíma pamäťové karty (nie je súčasťou dodávky). Podrobnosti
nájdete v časti “Používanie pamäťových kariet (nie je súčasťou
dodávky)” na strane 11.
Indikátory stavu systému
Indikátory stavu systému ukazujú aktuálny stav vášho počítača.
Indikátor stavu napájania a batérie
• Zelená: Batéria je nabitá na 20% až 100% a počítač je zapnutý.
• Blikavá zelená: Batéria je nabitá na 20% až 100% a počítač je v režime spánku
alebo hibernácie.
• Jantárová: Batéria je nabitá na 20% alebo menej a počítač je zapnutý.
• Blikavá jantárová: Batéria je nabitá na 20% alebo menej a sieťový napájací
adaptér e pripojený k počítaču.
• Nesvieti: Batéria nie je odpojená alebo je počítač vypnutý.
Indikátor pevného disku
Keď tento indikátor svieti, pevný disk číta alebo zapisuje údaje.
Pozor:
• Ak indicator svieti, neprepínajte počítač do režimu spánku ani ho nevypínajte.
• Ak indicator svieti, nehýbte počítačom. Náhle nárazy môžu spôsobiť chyby pevného disku.
10
Page 17

Kapitola 1. Zoznámenie sa s počítačom
Používanie pamäťových kariet (nie je súčasťou dodávky)
Počítač podporuje nasledujúce typy pamäťových kariet:
• Karta Secure Digital (SD)
• Karta Secure Digital High Capacity
• Karta SD eXtended Capacity (SDXC)
• MultiMediaCard (MMC)
Pozor:
• Naraz vložte do otvoru iba jednu kartu.
• Táto čítačka kariet nepodporuje zariadenia SDIO (napr. SDIO Bluetooth a pod.).
Vloženie pamäťovej karty
Zasúvajte pamäťovú kartu dovnútra, kým nezacvakne na svoje miesto.
Poznámka: Ak bola s počítačom dodaná atrapa karty, pred vložením pamäťovej karty najskôr stlačte
atrapu a vyberte ju.
Vybratie pamäťovej karty
1
Zatlačte pamäťovú kartu, kým sa neozve kliknutie.
2
Pamäťovú kartu opatrne vytiahnite z otvoru na pamäťové karty.
Pozor:
• Pred vybratím pamäťovej karty je potrebné kartu vypnúť pomocou funkcie Bezpečne
odstrániť hardvér a vysunúť médiá, aby sa eliminovala možnosť poškodenia údajov.
11
Page 18

Kapitola 1. Zoznámenie sa s počítačom
4
1 32
1 2
a
b
c
d
Pohľad zdola - - - - - - - - - - - - - - - - - - - - - - - - - - - - - - - - - - - - - - - - - - - - - - - - - - - - - - - - - - - - - - - - - - - - - - - - - - - - - - - - - - - - - - - - - - - - - - - - - - - - - - - -
Západka batérie manuálna
Batéria
Západka batérie -
pružinová
Kryt dolného
otvoru
12
Udržuje batériu bezpečne na svojom mieste.
Udržuje batériu bezpečne na svojom mieste.
Pevný disk, pamäťový modul, a karta mini-PCI Express sú
umiestnené pod ním.
Page 19

Kapitola 2. Učenie sa základov
ĖĖ
ĖĖ
Prvotná konfigurácia operačného systému - - - - - - - - - - - - - - - - - - - - - - - - - - - - - - -
Pri prvom použití je potrebné nakonfigurovať operačný systém. Proces konfigurácie
môže zahŕňať tieto postupy:
• Prijatie licenčnej zmluvy koncového používateľa
• Konfigurácia internetového pripojenia
• Registrácia operačného systému
• Vytvorenie používateľského konta
Prepnutie počítača do režimu spánku alebo vypnutie počítača
Keď prestanete počítač používať, môžete ho prepnúť do režimu spánku alebo ho
vypnúť.
Prepnutie počítača do režimu spánku
Ak sa chystáte vzdialiť od počítača iba na krátku chvíľu, prepnite ho do režimu
spánku. Keď je počítač v režime spánku, možno ho rýchlo zobudiť a obísť proces
spustenia počítača.
Uvedienie počítača do režimu spánku:
• Pre operačný system Windows 7:
- Kliknite Domovská obrazovka. Potom vyberte Uspať z ponuky Vypnutia.
-Stlačte Fn+F1.
• Pre operačný system Windows 8:
-Presuňte kurzor do pravého dolného rohu obrazovky a otvorte panel kľúčových
tlačidiel, potom vyberte položku Nastavenia Napájanie Uspať.
-Stlačte Fn+F1.
- - - - - - - - - - - - - - - - - - - - - - - - - - - - - - - - - - - - - - - - - - - - - - - - - - - - - - - - - - - - - - - - - - - - - - - - - - - - - - - - - - - - - - - - - - - - - - - - - - - - - - - - - - - - - - - - - - - - - - - - - -
Pozo r:
• Počkajte, kým indikátor napájania a stavu batérie začne blikať na zeleno (indikovať, že
počítač je v režime spánku), než presuniete počítač. Prenášanie vášho počítača, pokým sa
pevný disk točí, môže poškodiť pevný disk a spôsobiť stratu dát.
Ak chcete ukončiť úsporný režim počítača, vykonajte jednu z nasledujúcich činností:
•Stlačte tlačidlo zap./vyp.
•Stlačte kláves Fn na klávesnici.
13
Page 20

Kapitola 2. Učenie sa základov
ĖĖ
ĖĖ
ĖĖ
Vypnutie počítača
Ak nemáte v pláne použiť počítač dlhší čas, vypnite ho.
Vypnutie vášho počítača:
• Pre operačný system Windows 7: Kliknite Kliknite Vypnúť.
• Pre operačný system Windows 8: Presuňte kurzor do pravého dolného rohu
obrazovky a otvorte panel kľúčových tlačidiel, potom vyberte položku Nastavenia
Napájanie Vypnúť.
Pripojenie k bezdrôtovej sieti - - - - - - - - - - - - - - - - - - - - - - - - - - - - - - - - - - - - - - - - - - - - - - - - - - - - - - - -
Aktivácia bezdrôtového pripojenia
Ak chcete povoliť bezdrôtovú komunikáciu, stlačte klávesy Fn+F5.
Poznámka: Niektoré siete vyžadujú na pripojenie bezpečnostný kľúč alebo heslo. Na pripojenie k
takejto sieti požiadajte správcu siete alebo poskytovateľa internetových služieb (ISP) o
bezpečnostný kľúč alebo heslo.
Konfigurácia softvéru
Obráťte sa na svojho poskytovateľa internetových služieb (ISP) a prehľadajte Pomocníkova
systému Windows, aby ste zistili viac informácií ako nakonfigurovať počítač.
Pomocník a podpora - - - - - - - - - - - - - - - - - - - - - - - - - - - - - - - - - - - - - - - - - - - - - - - - - - - - - - - - - - - - - - - - - - - - - - - - - - - - - - - - - -
Ak máte nejaké otázky týkajúce sa používania operačného systému Windows,
prečítajte si súbor Pomocník a podpora systému Windows. Ak chcete otvoriť
Pomocníka programu Windows, postupujte nasledovne:
• Pre operačný system Windows 7:
- Na pracovnej ploche systému Windows kliknite na tlačidlo Domovská
obrazovka a potom na položku Pomocník.
-Stlačte kláves Windows + F1.
• Pre operačný system Windows 8:
- Otvorte panel s kľúčovými tlačidlami a zvoľte možnosť Nastavenie; zvoľte
Pomocník v ponuke Nastavenie.
-Stlačte kláves Windows + F1.
14
Page 21

Kapitola 2. Učenie sa základov
Rozhrania operačného systému (pre operačný system Windows 8)
Systém Windows 8 obsahuje dve hlavné používateľské rozhrania: domovskú
obrazovku a pracovnú plochu Windows.
Ak chcete prepnúť domovskú obrazovku na pracovnú plochu systému Windows:
•Zvoľte okienko Pracovná plocha na domovskej obrazovke.
•Stlačte kláves Windows + D.
Ak chcete prepnúť z pracovnej plochy na domovskú obrazovku, vykonajte jeden z
nasledovných krokov:
•Zvoľte Domovská obrazovka na paneli s kľúčovými tlačidlami.
•Presuňte kurzor do ľavého dolného rohu obrazovky a po zobrazení náhľadu
domovskej obrazovky naň kliknite.
Úvodná obrazovka Plocha
- - - - - - - - - - - - - - - - - - - - - - - - - - - - - - - - - - - - - - - - - - - - - - - - - - - - - - - - - - - - - - - - - - - - - - - - - - - - - - - - - - - - - -
15
Page 22

Kapitola 2. Učenie sa základov
Kľúčové tlačidlá a panel kľúčových tlačidiel (pre operačný system Windows 8)
Kľúčové tlačidlá sú navigačné tlačidlá, ktoré umožňujú rýchly prístup k základným
úlohám. Kľúčové tlačidlá obsahujú položky: Vyhľadávanie, Zdieľať, Spustiť,
Zariadenia a Nastavenie. Panel s kľúčovými tlačidlami je ponuka obsahujúca
kľúčové tlačidlá. Ak chcete zobraziť panel s kľúčovými tlačidlami, vykonajte jednu
z nasledujúcich činností:
•Presuňte kurzor ho pravého horného alebo pravého dolného rohu obrazovky, kým
sa nezobrazí panel s kľúčovými tlačidlami.
•Stlačte kláves Windows + C.
- - - - - - - - - - - - - - - - - - - - - - - - - - - - - - - - - - - - - - - - - - - - - - - - - - - - - - - -
Kľúčové tlačidlo Vyhľadávanie
Kľúčové tlačidlo Vy hľadávanie predstavuje nový výkonný spôsob vyhľadania toho,
čo potrebujete, vrátane aplikácií, nastavení a súborov.
16
Page 23

Kapitola 2. Učenie sa základov
Kľúčové tlačidlo Zdieľanie
Kľúčové tlačidlo Zdieľanie vám umožní odosielať odkazy, fotografie a iný obsah
priateľom a do sociálnych sietí bez opustenia aplikácie, ktorú práve používate.
Kľúčové tlačidlo Domovská obrazovka
Kľúčové tlačidlo Domovská obrazovka je rýchly spôsob prechodu na úvodnú
obrazovku.
Kľúčové tlačidlo Zariadenia
Kľúčové tlačidlo Zariadenia vám umožňuje pripojiť sa alebo odosielať súbory do
pripojených externých zariadení, vrátane digitálnych fotoaparátov, televízorov alebo
tlačiarní.
Kľúčové tlačidlo Nastavenie
Kľúčové tlačidlo Nastavenie vám umožňuje vykonávať základné úlohy, napríklad
nastaviť hlasitosť alebo vypnúť počítač. Prostredníctvom kľúčového tlačidla
Nastavenie môžete prejsť zo zobrazenia pracovnej plochy do ovládacieho panela.
17
Page 24

Kapitola 3. Systém obnovy
Používanie programu OneKey Recovery Pro v operačnom systéme Windows 7
V operačnom systéme Windows 7, program OneKey® Recovery Pro umožňuje
vykonať nasledujúce:
• Vykonávanie operácií zálohovania a obnovy
Program OneKey Recovery umožňuje zálohovať celý obsah jednotky pevného
disku vrátane operačného systému, dátových súborov, programov a vlastných
nastavenií. Môžete určiť, kam program OneKey Recovery Pro uloží zálohu.
• Použitie pracovnej plochy OneKey Recovery Pro
Pracovná plocha OneKey Recovery Pro je umiestnená v chránenej, skrytej oblasti
pevného disku a funguje nezávisle od operačného systému Windows. To umožňuje
vykonávať operácie obnovy aj v prípade, že nie je možné spustiť operačný systém
Windows. Nasledujúce operácie obnovy môžu byť vykonané z pracovnej plochy
OneKey Recovery Pro.
• Vytvorenie a používanie záchranného media
So záchranným médiom, ako je disk alebo pevný disk USB, môžete vykonať
obnovu po zlyhaniach, ktoré bránia v prístupe k pracovnej ploche OneKey
Recovery Pro na pevnom disku.
Ďalšie informácie nájdete v informačnom systéme pomoci pre program OneKey
Recovery Pro.
- - - - - - - - - - - - - - - - - - - - - - - - - - - - - - - - - - - - - - - - - - - - - - - - -
Riešenie problémov s obnovou v operačnom systéme Windows 7
Ak chcete preinštalovať operačný systém Windows 7, vykonajte jednu z
nasledujúcich akcií:
• Zapnite počítač. Keď sa zobrazí logo Lenovo, stlačte klávesu F11 a potom
postupujte podľa pokynov na obrazovke a spustite program Product Recovery.
• Zapnite počítač. Po spustení operačného systému Windows, kliknite na Lenovo
Solution Center a spustiť tento program. Potom kliknite na možnosť obnovenia.
Poznámky:
• Môžete si vybrať, či chcete obnoviť systémový oddiel do pôvodného továrenského stavu alebo do
skôr vytvorenej zálohy.
• Proces obnovenia je nevratný. Uistite sa, že sú vaše dôležité dáta pred použitím funkcie pre
obnovenie zálohované.
18
Page 25

Kapitola 3. Systém obnovy
ĖĖ
Ak sa vám nedarí získať prístup k plochy OneKey Recovery Pro alebo k operačnému
systému Windows, vykonajte jednu z nasledujúcich akcií:
• Použite záchranné médium pre spustenie pracovnej plochy OneKey Recovery Pro.
• Médium pre obnovu použite, ak všetky ostatné metódy obnovy zlyhali a
potrebujete obnoviť obsah jednotky pevného disku do pôvodného továrenského
stavu.
Poznámka: Ak sa vám nedarí získať prístup k plochy OneKey Recovery Pro alebo k operačnému
systému Windows zo záchranného média alebo z media pre obnovu, je možné, že
príslušné záchranné zariadenie (interný pevný disk, disk, USB pevný disk alebo iné
externé zariadenie) nie je nastavené ako primárne spúšťacie zariadenie v spúšťacej
postupnosti. Najprv sa uistite, či je vaše záchranné zariadenie nastavené ako prvé
spúšťacie zariadenie v spúšťacej postupnosti programu BIOS. Prejdite na pnuku Začať
Spustiť na dočasne alebo trvalé zmenenie spúšťacieho poradia.
Je dôležité vytvoriť záchranné médium a súpravu médií pre obnovu čo najskôr a
uložiť ich na bezpečnom mieste pre budúce použitie.
19
Page 26

Kapitola 3. Systém obnovy
ĖĖ
ĖĖ
ĖĖ
ĖĖ
Použitie program Windows Recovery program v operačnom systéme Windows 8
Váš počítač je dodaný so vstavaným programom obnovy poskytovaným systémom
Windows. V operačnom systéme Windows 8, tento program vám umožní vykonať
nasledujúce kroky:
• Osvieženie vašich počítačových nastavení
Osvieženie vám umožní obnoviť nastavenia vášho počítač výlučne do
továrenskej podoby bez odstránenia akýchkoľvek osobných dát a aplikácií, ktoré
ste si nainštalovali z Windows Store.
Ak chcete osviežiť nastavenia počítača, vykonajte nasledujúce kroky:
1
Presuňte kurzor do pravého dolného rohu obrazovky a otvorte panel
kľúčových tlačidiel. Potom kliknite na Nastavenia Zmena PC nastavení
Všeobecné.
2
V časti Osviežte svoj PC bez ovplyvnenia súborov kliknite na Začať. Ak
chcete osviežiť nastavenia počítača postupujte podľa pokynov na obrazovke.
• Resetovanie nastavení počítača
Keď použijete program pre obnovu na resetovanie nastavenia počítača, všetky
data, ktoré máte uložené na pevnom disku, budú odstránený a nastavenia počítača
sa obnovia na predvolené továrenské nastavenia.
Pozo r:
• Ak chcete zabrániť strate údajov, zálohujte všetky dáta, ktoré budú neskoršie používané.
Ak chcete resetovať nastavenia počítača, vykonajte nasledujúce kroky:
1
Presuňte kurzor do pravého dolného rohu obrazovky a otvorte panel
kľúčových tlačidiel. Potom kliknite na Nastavenia Zmena PC nastavení
Všeobecné.
2
V časti Všetko odstrániť a preinštalovať Windows kliknite na Začať. Ak
chcete resetovať nastavenia počítača postupujte podľa pokynov na obrazovke.
Poznámka: Po obnovení nastavení počítača do pôvodného továrenského stavu, pravdepodobne bude
potrebné preinštalovať ovládače niektorých zariadení.
- - - - - - - - - - - - - - - - - - - - - - - - - - - - - - - - - - - - - - - - - - - - - - - - -
20
Page 27

Kapitola 3. Systém obnovy
ĖĖ
ĖĖ
ĖĖ
ĖĖ
• Rozšírené možnosti spustenia
Rozšírené možnosti spustenia umožňujú spustinie z externej jednotky alebo
disku, zmenu nastavenia počítača, zmenu nastavenia spúšťania systému
Windows, alebo obnovu operačného systému Windows zo systémového obrazu.
Ak chcete použiť rozšírené možnosti spustenia, postupujte nasledovne:
1
Presuňte kurzor do pravého dolného rohu obrazovky a otvorte panel
kľúčových tlačidiel. Potom kliknite na Nastavenia Zmena PC nastavení
Všeobecné.
2
V časti Rozšírené spustenie kliknite na Reštartovať teraz Vyhľadávanie
poruchy Rozšírené možnosti. Ak chcete zmeniť nastavenia počítača
podľa vlastnej potreby, postupujte podľa pokynov na obrazovke.
Viac informácií o možnostiach obnovy, ktoré sú poskytnuté na vašom počítači,
nájdete v online informačnom systéme Pomocníka operačného systému Windows 8.
21
Page 28

Kapitola 4. Riešenie problémov
Najčastejšie otázky - - - - - - - - - - - - - - - - - - - - - - - - - - - - - - - - - - - - - - - - - - - - - - - - - - - - - - - - - - - - - - - - - - - - - - - - - - - - - - - - - - - - -
Táto časť obsahuje zoznam najčastejších otázok zoradených podľa kategórie.
Vyhľadávanie informácií
Ktoré bezpečnostné opatrenia je potrebné dodržiavať pri používaní počítača?
Sprievodca bezpečnostnými a všeobecnými informáciami spoločnosti Lenovo,
ktorý bol dodaný s vaším počítačom, obsahuje bezpečnostné opatrenia, ktoré je
potrebné dodržiavať pri používaní počítača. Prečítajte si a dodržiavajte všetky
opatrenia pri používaní počítača.
Kde nájdem technické údaje o hardvéri môjho počítača?
Technické údaje o hardvéri vášho počítača nájdete v tlačených brožúrach
dodaných s vaším počítačom.
Kde nájdem informácie o záruke?
Informácie o záruke vzťahujúcej sa na váš počítač, vrátane doby trvania záruky a
typu záručného servisu, nájdete na letáku s obmedzenou zárukou poskytovanou
spoločnosťou Lenovo, ktorý ste dostali s počítačom.
Ovládače a predinštalovaný softvér
Kde nájdem inštalačné disky pre vopred nainštalovaný softvér Lenovo (počítačový softvér)?
S počítačom nie sú dodávané inštalačné disky pre vopred nainštalovaný softvér
Lenovo. Ak potrebujete znova nainštalovať predinštalovaný softvér, inštalačný
program nájdete v oblasti D pevného disku. Ak inštalačný program nenájdete tam,
prevezmite si ho z webovej lokality podpory pre zákazníkov spoločnosti Lenovo.
Kde nájdem ovládače pre rôzne hardvérové zariadenia môjho počítača?
Ak má počítač vopred nainštalovaný operačný systém Windows, spoločnosť
Lenovo poskytla potrebné ovládače pre hardvérové zariadenia na segmente D
jednotky pevného disku. Najnovšie ovládače zariadení si tiež môžete prevziať z
webovej lokality podpory pre zákazníkov spoločnosti Lenovo.
22
Page 29

Kapitola 4. Riešenie problémov
Systém obnovy
Kde sú obnovovacie disky?
Váš počítač sa nedodáva s obnovovacími diskami. Ak potrebujete obnoviť systém
do stavu z výroby, použite systém obnovy.
Čo môžem urobiť, ak proces zálohovania zlyhá?
Ak je možné spustiť zálohovanie, avšak zálohovanie počas práce zlyhá, vyskúšajte
nasledovný postup:
1
Zatvorte všetky otvorené programy a potom znovu spustite proces zálohovania.
2
Skontrolujte, či nie je cieľové médium poškodené. Vyberte inú cestu a skúste
to znova.
Kedy treba obnoviť systém do stavu z výroby?
Túto funkciu použite vtedy, keď sa operačný systém nedá spustiť. Ak sa na
systémovej partícii nachádzajú dôležité dáta, pred začatím obnovy ich zálohujte.
Pomôcka nastavenia systému BIOS
Čo je pomôcka nastavenia systému BIOS?
Pomôcka nastavenia systému BIOS je softvér uložený v pamäti ROM. Slúži na
prenos základných informácií o počítači a poskytuje možnosti na nastavenie
bootovacích zariadení, zabezpečenia, režimu hardvéru a iné nastavenia.
Ako spustím pomôcku nastavenia systému BIOS?
Spustenie pomôcky nastavenia systému BIOS:
1
Vypnit e počítač.
2
Stlačte a podržte klávesu F1 počas spúšťania počítača.
Ako zmením režim bootovania?
K dispozícii sú dva spúšťacie módy: UEFI a Legacy Support (Podpora pre
staršie aplikácie). Ak chcete zmeniť režim bootovania, spustite pomôcku
nastavenia systému BIOS a v ponuke bootovania nastavte režim bootovania na
možnosť UEFI alebo Legacy support (Podpora pre staršie aplikácie).
Získanie pomoci
Ako sa môžem spojiť so strediskom podpory zákazníkov?
Pozri „Kapitola 3. Pomoc a servis” v dokumente Sprievodca bezpečnostnými a
všeobecnými informáciami spoločnosti Lenovo.
23
Page 30

Kapitola 4. Riešenie problémov
Riešenie problémov - - - - - - - - - - - - - - - - - - - - - - - - - - - - - - - - - - - - - - - - - - - - - - - - - - - - - - - - - - - - - - - - - - - - - - - - - - - - - - - - - - - -
Problémy so zobrazením
Po zapnutí počítača sa na
obrazovke nič nezobrazí.
Po zapnutí počítača sa na
prázdnej obrazovke zobrazí
iba biely kurzor.
Pri zapnutom počítači
stmavla obrazovka.
Obrazovka je nečitateľná
alebo skreslená.
Na obrazovke sa zobrazujú
nesprávne znaky.
• Ak je obrazovka prázdna, skontrolujte:
- Či je k počítaču pripojený sieťový adaptér a či je napájací
kábel zapojený do fungujúcej elektrickej zásuvky.
- Či je počítač zapnutý. Skontrolujte to opätovným
stlačením tlačidlo zap./vyp.power button.
- Ak používate sieťový adaptér alebo batériu a indikátor
napájania a stavu batérie svieti, stlačte klávesy Fn+, pre
väčší jas obrazovky.
• Ak sú tieto položky správne nastavené a obrazovka je stále
prázdna, počítač dajte opraviť.
• Pomocou systému obnovy obnovte zálohované súbory
prostredia systému Windows alebo celý pôvodný obsah
pevného disku. Ak na obrazovke stále vidieť iba kurzor,
počítač nechajte opraviť.
• Môže byť zapnutý šetrič obrazovky alebo správa napájania.
Ukončite šetrič obrazovky alebo režim spánku vykonaním
niektorej z nasledujúcich činností:
- Dotknite sa dotykovej podložky.
- Stlačte kláves Fn na klávesnici.
- Stlačte tlačidlo zap./vyp.
- Stlačte Fn+F2 na overenie, či sa nevyplo podsvietenie
LCD obrazovky.
-
Ak problém pretrváva, postupujte podľa pokynov na
odstránenie nasledujúceho problému: „Obrazovka je
nečitateľná alebo skreslená“.
• Skontrolujte:
- Či je ovládač zobrazovacieho zariadenia správne
nainštalovaný.
- Či sú správne nastavené rozlíšenie obrazovky a kvalita
farieb.
- Či je typ monitora správny.
• Sú operačný systém alebo programy nainštalované
správne? Ak sú správne nainštalované a nakonfigurované,
počítač nechajte opraviť.
24
Page 31

Kapitola 4. Riešenie problémov
Problémy s heslom systému BIOS
Zabudol som svoje heslo. • Ak zabudnete používateľské heslo, požiadajte správcu
systému o obnovu hesla.
• Ak zabudnete heslo pevného disku, autorizovaný servisný
technik spoločnosti Lenovo nemôže obnoviť vaše heslo, ani
obnoviť údaje z pevného disku. V takom prípade odneste
počítač k autorizovanému servisnému technikovi alebo
obchodnému zástupcovi spoločnosti Lenovo, ktorý vymení
jednotku pevného disku. Vyžaduje sa doklad o kúpe,
súčiastky a servis budú spoplatnené.
• Ak ste zabudli svoje správcovské heslo, autorizovaný servis
Lenovo nedokáže toto heslo resetovať. V takom prípade
odneste počítač k autorizovanému servisnému technikovi
alebo obchodnému zástupcovi spoločnosti Lenovo, ktorý
vymení systémovú dosku. Vyžaduje sa doklad o kúpe,
súčiastky a servis budú spoplatnené.
Problémy s režimom spánku
Zobrazila sa chybová
správa o kriticky nízkej
úrovni nabitia batérie a
počítač sa okamžite vypol.
Počítač sa prepol do režimu
spánku okamžite po teste
POST (Power-on self-test).
Poznámka: Ak je batéria nabitá a teplota je v prijateľnom rozsahu, počítač nechajte opraviť.
Počítač sa neprebudil z
režimu spánku a nefunguje.
• Batéria má málo energie. K počítaču pripojte sieťový
adaptér alebo vymeňte batériu za plne nabitú batériu.
• Skontrolujte:
- Či je batéria nabitá.
- Či je prevádzková teplota v prijateľnom rozsahu. Pozri
„Kapitola 2. Informácie o používaní a starostlivosti” v
dokumente Sprievodca bezpečnostnými a všeobecnými
informáciami spoločnosti Lenovo.
• Ak je počítač v režime spánku, pripojte napájací adaptér k
počítaču a stlačte kláves Fn alebo tlačidlo zap./vyp.
• Ak sa systém stále neprebudil z režimu spánku, systém
prestal reagovať, alebo počítač nemôžete vypnúť,
reštartujte počítač. Neuložené údaje sa však môžu stratiť.
Ak chcete reštartovať počítač, stlačte a podržte tlačidlo
zap./vyp. na 4 sekundy alebo viac.
25
Page 32

Kapitola 4. Riešenie problémov
Problémy so zvukom
Z reproduktorov nie je počuť
žiaden zvuk, aj keď je
zapnutá hlasitosť.
• Skontrolujte:
- Či je vypnutá funkcia stlmenia,
- Či sa nepoužíva duálny zvukový konektor,
- Reproduktory sú vybrané ako zariadenie pre prehrávanie.
Problémy s batériou
Váš počítač sa vypne skôr,
ako indicator napájania a
stavu batérie ukáže vybitie.
-aleboVáš počítač funguje aj
potom, ako indicator
napájania a stavu batérie
ukáže vybitie.
Počítač nefunguje pri plne
nabitej batérii.
• Vynulujte ukazovateľ stavu batérie pomocou aplikácie
Lenovo Energy Management (Správa energie Lenovo). Ak
problém pretrváva, batériu vymeňte za novú.
• Mohla sa aktivovať prepäťová ochrana v batérii. Vypnite
počítač na jednu minútu na vynulovanie ochrany a potom
počítač znovu zapnite.
Problém s jednotkou pevného disku
Jednotka pevného disku
nefunguje.
• Uistite sa, že pevný disk je zahrnutý v ponuke Spustenie
programu BIOS správne.
26
Page 33

Kapitola 4. Riešenie problémov
Iné problémy
Počítač nereaguje. • Ak chcete vypnúť počítač, stlačte a podržte tlačidlo
napájania tlačidlo zap./vyp. po dobu 4 sekúnd alebo dlhšie.
Ak počítač napriek tomu stále nereaguje, vyberte batériu a
odpojte sieťový adaptér.
•Počítač sa mohol uzamknúť pri prechode do režimu spánku
počas komunikácie. Pokiaľ pracujete v sieti, vypnite
časovač režimu spánku.
Potrebujem počítač spustiť
z pripojeného zariadenia,
ale zariadenie sa
nezobrazuje v zozname
bootovacích zariadení.
Pripojené externé
zariadenie nefunguje.
• Skontrolujte nastavenie režimu bootovania v nástroji
Pomôcka nastavenia systému BIOS. Ak je položka Boot
Mode (Režim bootovania) nastavená na UEFI, uistite sa,
že zariadenie alebo médium v zariadení podporuje
bootovanie UEFI. Ak zariadenie alebo médium v zariadení
nepodporuje bootovanie UEFI, nastavte položku Boot
Mode (Režim bootovania) na Legacy Support (Podpora
pre staršie aplikácie). Ak sa zariadenie stále nezobrazuje v
zozname bootovacích zariadení, vymeňte zariadenie alebo
médium za nové.
•Pokiaľ je počítač zapnutý, nepripájajte ani neodpájajte
žiadne káble externých zariadení, okrem káblov USB; V
opačnom prípade by ste mohli počítač poškodiť.
• Pri používaní externých zariadení s vysokou spotrebou
energie, napríklad externej optickej jednotky USB,
používajte sieťový adaptér externého zariadenia. V
opačnom prípade zariadenie nebude rozpoznané alebo sa
systém môže vypnúť.
27
Page 34

Príloha A. Návod na CRU
Dielce vymeniteľné zákazníkom (dielce CRU) sú časti, ktoré môžu byť
aktualizované alebo vymenené zákazníkom. Ak bude určená závada na dielci CRU
počas záručnej doby, zákazníkovi bude poskytnutý náhradný dielec CRU. Zákazníci
sú sami zodpovední za inštaláciu zákazníkom inštalovateľných dielcov CRU pre
tento produkt. Zákazníci si môžu sami inštalovať aj dielce CRU s voliteľným
servisom, ktoré si môžu vyžadovať nejaké technické zručnosti alebo náradie, alebo
môžu požiadať o inštaláciu dielcov CRU s voliteľným servisom technika v rámci
záručných služieb platných pre ich krajinu alebo región.
Poznámky:
• Obrázky použité v tejto kapitole sú z príručky Lenovo M5400, ak nie je uvedené inak.
•
Produkty znázornené na obrázkoch v tejto príručke sa môžu líšiť od skutočných produktov. Pozrite
si skutočný výrobok.
Výmena batérie - - - - - - - - - - - - - - - - - - - - - - - - - - - - - - - - - - - - - - - - - - - - - - - - - - - - - - - - - - - - - - - - - - - - - - - - - - - - - - - - - - - - - - - - - - - - - - - - -
Poznámka: Používajte iba batérie poskytované firmou Lenovo. Akékoľvek iné batérie sa môžu
vznietiť alebo explodovať.
Ak chcete vymeniť batériu, postupujte nasledujúcim spôsobom:
1
Vypnite počítač. Odpojte napájací adaptér a všetky káble z počítača.
2
Zatvorte obrazovku počítača a počítač otočte.
28
Page 35

Príloha A. Návod na CRU
a
3
1
2
1
2
1
2
3
Odistite ručnú západku batérie . Držiac pružinovú západku batérie v
odomknutej polohe , vyberte batériu v smere naznačenom šípkou .
b c
4
Nainštalujte plne nabitú batériu.
5
Posuňte ručnú západku batérie do uzamknutej polohy.
6
Otočte počítač naopak a znova pripojte napájací adaptér.
29
Page 36

Príloha A. Návod na CRU
a
b
1
1
2
1
2
Výmena záložnej batérie - - - - - - - - - - - - - - - - - - - - - - - - - - - - - - - - - - - - - - - - - - - - - - - - - - - - - - - - - - - - - - - - - - - - - - -
Ak chcete vymeniť záložnú batériu, vykonajte nasledujúce kroky:
1
Vypnite počítač. Odpojte napájací adaptér a všetky káble z počítača. Počkajte tri
až päť minút, aby sa počítač ochladil.
2
Zatvorte obrazovku počítača a počítač otočte.
3
Vyberte batériu. Podrobnosti nájdete v časti “Výmena batérie” na strane 28.
4
Odstráňte skrutky , a potom odstráňte kryt .
30
Page 37

Príloha A. Návod na CRU
3
5
Odpojte konektor záložnej batérie a vyberte záložnú batériu .
6
Nainštalujte novú záložnú batériu. Pevne vložte pripojenie záložnej batérie.
7
Vrá ťte späť kryt počítača a potom zanovu zaskrutkujte skrutky.
8
Vložte späť batériu. Podrobnosti nájdete v časti “Výmena batérie” na strane 28.
9
Znovu otočte počítač. Znovu pripojte napájací adaptér a všetky káble.
c
31
Page 38

Príloha A. Návod na CRU
Výmena pevného disku - - - - - - - - - - - - - - - - - - - - - - - - - - - - - - - - - - - - - - - - - - - - - - - - - - - - - - - - - - - - - - - - - - - - - - - - - -
Úložnú kapacitu svojho počítača môžete zvýšiť výmenou jednotky pevného disku za
taký, ktorý má väčšiu kapacitu. Nový pevný disk si môžete kúpiť od predajcu alebo
obchodného zástupcu spoločnosti Lenovo.
Poznámky:
• Pevný disk vymieňajte iba v prípade aktualizácie alebo opravy. Konektory a pozícia pevného disku
nie sú navrhnuté pre časté výmeny alebo presuny pevného disku.
• Predinštalovaný softvér nie je zahrnutý na voliteľnom pevnom disku.
Zaobcházanie s jednotkou pevného disku
• V žiadnom prípade nehádžte pevný disk ani ho nevystavujte nárazom. Položte jednotku
na material, ktorý zjemňuje všetky nárazy, ako je napríklad mäkká látka.
•Netlačte na kryt jednotky.
• Nedotýkajte sa konektora.
Pevný disk je veľmi citlivý. Nesprávne zaobchádzanie môže spôsobiť poškodenie a
trvalú stratu dát. Pred odstránením jednotky pevného disku vytvorte zálohu všetkých
dát na pevnom disku a potom vypnite počítač. Nikdy nevyberajte jednotku pevného
disku, keď je systém v prevádzke, alebo v režime spánku.
32
Page 39

Príloha A. Návod na CRU
a
1
1
2
1
2
Ak chcete vymeniť jednotku pevného disku, postupujte nasledovne:
1
Vypnite počítač a potom odpojte napájací adaptér a všetky káble z počítača.
2
Zatvorte obrazovku počítača a počítač otočte.
3
Vyberte batériu. Podrobnosti nájdete v časti “Výmena batérie” na strane 28.
4
Odstráňte skrutky , a potom odstráňte kryt spodného otvoru .
b
33
Page 40

Príloha A. Návod na CRU
d
5
Odstráňte skrutky upevňujúce rámček .
6
Vyberte jednotku pevného disku jemným potiahnutím v smere šípky .
c
3
34
4
7
Odstráňte skrutky a zložte kovový rámček z pevného disku.
8
Pripevnite kovový rámček k novej jednotke pevného disku a utiahnite skrutky.
9
Posuňte nový pevný disk pevne do pozície a potom znovu zaskrutkujte skrutku
upevňujúcu rámček na uistenie danej jednotky.
0
Vrá ťte spodný kryt a utiahnite skrutky.
A
Znova nainštalujte batériu. Podrobnosti nájdete v časti “Výmena batérie” na
strane 28.
B
Znovu otočte počítač. Pripojte napájací adaptér a všetky káble do počítača.
Page 41

Príloha A. Návod na CRU
a
1
1
2
1
2
Výmena pamäte - - - - - - - - - - - - - - - - - - - - - - - - - - - - - - - - - - - - - - - - - - - - - - - - - - - - - - - - - - - - - - - - - - - - - - - - - - - - - - - - - - - - - - - - - - - - - - - - -
Množstvo pamäte vo svojom počítači môžete zvýšiť pomocou inštalácie doubledata-rate 3 SDRAM (DDR3 SDRAM), ktorá je voliteľne zakúpiteľná, do pozície
pamäte na vašom počítači. Moduly DDR3 SDRAM sú dostupné v rôznych
veľkostiach.
Poznámka: Používajte iba typ pamäte podporovaný vaším počítačom. Ak nesprávne nainštalujete
dodatočnú pamäť, alebo taký typ pamäte, ktorý váš počítač nepodporuje, pri zapínaní
počítača budete počuť varovné pípnutie.
Ak chcete nainštalovať modul DDR3 SDRAM, vykonajte nasledujúce kroky:
1
Dotknite sa kovového stola alebo uzemneného kovového predmetu, aby ste
znížili statickú elektrinu vo vašom tele, lebo inak by mohla poškodiť DDR3
SDRA. Nedotýkajte sa kontaktného okraja modulu DDR3 SDRAM.
2
Vypnite počítač. Odpojte napájací adaptér a všetky káble z počítača.
3
Zatvorte obrazovku počítača a počítač otočte.
4
Vyberte batériu. Podrobnosti nájdete v časti “Výmena batérie” na strane 28.
5
Odstráňte skrutky , a potom odstráňte kryt spodného otvoru .
b
35
Page 42

Príloha A. Návod na CRU
6
Ak sú dva DDR3 SDRAM moduly už nainštalované v pamäťovom otvore,
odstráňte jeden z nich, aby sa uvoľnil priestor pre nový tak, že naraz stlačíte
západky na oboch stranách zásuvky. Odložte starý modul DDR3 SDRAM pre
ďalšie použitie.
1 1
7
Zarovnajte drážku modulu DDR3 SDRAM s vysunutím zásuvky a jemne
zatlačte pamäťový modul v 30 - 45° uhole.
8
Potlačte modul DDR3 SDRAM dolu až kým západky na oboch stranách zásuvky
nezapadnú do pozície.
2
36
2
1
9
Po vyrovnaní upevňovacích spôn s ich zodpovedajúcimi medzerami, nainštalujte
spodný kryt.
0
Znovu zaskrutkujete a upävnite skrutky.
A
Znova nainštalujte batériu. Podrobnosti nájdete v časti “Výmena batérie” na
strane 28.
B
Znovu otočte počítač. Pripojte napájací adaptér a všetky káble do počítača.
Page 43

Príloha A. Návod na CRU
Poznámka: Ak je v počítači, ktorý opravujete, nainštalovaný iba jeden modul DDR3 SDRAM, karta
musí byť nainštalovaná do otvoru SLOT-0 ( : dolný otvor), a nie do otvoru SLOT-1
( : horný otvor).
b
a
Aby ste sa uistili, že modul DDR3 SDRAM je nainštalovaný správne, postupujte
nasledovne:
1
Zapnite počítač.
2
Držte klávesu F1 počas zapínania. Spustí sa pomôcka nastavenia systému BIOS.
Znak Inštalovanej pamäte udáva celkovú veľkosť pamäte nainštalovanej vo
vašom počítači.
37
Page 44

Príloha A. Návod na CRU
1
1
2
1
2
c
d
Výmena karty bezdrôtovej siete LAN - - - - - - - - - - - - - - - - - - - - - - - - - - - - - - - - - - -
Ak chcete vymeniť kartu bezdrôtovej siete LAN, postupujte nasledujúcim
spôsobom:
1
Vypnite počítač a potom odpojte napájací adaptér a všetky káble z počítača.
2
Zatvorte obrazovku počítača a počítač otočte.
3
Vyberte batériu. Podrobnosti nájdete v časti “Výmena batérie” na strane 28.
4
Odstráňte skrutky , a potom odstráňte kryt spodného otvoru .
a b
38
5
Odpojte dva káble bezdrôtovej siete LAN (jeden čierny a jeden bily) .
Odstráňte skrutku, ktorá upevňuje kartu bezdrôtovej siete LAN .
3
4
Page 45

Príloha A. Návod na CRU
6
Vyberte kartu bezdrôtovej siete LAN .
5
7
Nainštalujte novú kartu bezdrôtovej siete LAN.
8
Znovu zaskrutkujete a upävnite skrutky.
9
Znovu pripojte dva káble bezdrôtovej siete LAN (jeden čierny a jeden biely).
Poznámka: Pri inštalácií alebo preinštalovávaní karty bezdrôtovej siete LAN sa musíte uistiť, že
čierny kábel je vpychnutý do zásuvky označenej AUX a biely do zásuvky označenej
MAIN.
0
Vrá ťte spodný kryt a utiahnite skrutky.
A
Znova nainštalujte batériu. Podrobnosti nájdete v časti “Výmena batérie” na
e
strane 28.
B
Znovu otočte počítač. Pripojte napájací adaptér a všetky káble do počítača.
39
Page 46

Príloha A. Návod na CRU
1
1
2
1
2
c
3
1
2
Výmena optickej jednotky - - - - - - - - - - - - - - - - - - - - - - - - - - - - - - - - - - - - - - - - - - - - - - - - - - - - - - - - - - - - - - - - - -
Ak chcete vymeniť optickú jednotku, vykonajte nasledujúce kroky:
1
Vypnite počítač a potom odpojte napájací adaptér a všetky káble z počítača.
2
Zatvorte obrazovku počítača a počítač otočte.
3
Vyberte batériu. Podrobnosti nájdete v časti “Výmena batérie” na strane 28.
4
Odstráňte skrutky , a potom odstráňte kryt spodného otvoru .
a b
40
5
Odskrutkujte skrutku, ako je to ukázané na obrázku .
Page 47

Príloha A. Návod na CRU
d
e
5
4
1
2
6
Opatrne vytiahnite optickú jednotku von .
7
Vložte novú optickú jednotku a vráťte skrutku na upevnenie jednotky.
8
Vrá ťte dolný kryt späť a znova zaskrutkujte skrutky na jeho upevnenie.
9
Znova nainštalujte batériu. Podrobnosti nájdete v časti “Výmena batérie” na
strane 28.
0
Znovu otočte počítač. Pripojte napájací adaptér a všetky káble do počítača.
41
Page 48

Príloha A. Návod na CRU
Nasledujúca tabuľka obsahuje zoznam dielcov CRU pre váš počítač a podáva
informácie o tom, kde nájdete návod na ich výmenu.
Dielce inštalovateľné zákazníkom
Prehľad nastavenia Používateľská
Sieťový adaptér ×
Napájací kábel pre sieťový adaptér ×
Batéria × ×
Záložná batéria ×
Pamäť ×
Optická jednotka ×
Dielce CRU s voliteľným servisom
Prehľad nastavenia Používateľská
Pevný disk ×
Karta bezdrôtovej siete LAN ×
príručka
príručka
42
Page 49

Ochranné známky
Nasledujúce označenia sú ochranné známky spoločnosti Lenovo na Slovensku a v
ďalších krajinách:
Lenovo
OneKey
Microsoft a Windows sú buď registrované ochranné známky alebo ochranné známky
spoločnosti Microsoft Corporation v USA a / alebo ďalších krajinách.
Ostatné názvy spoločností, produktov alebo služieb môžu predstavovať ochranné známky
alebo značky služieb iných subjektov.
43
Page 50

sk-SK
Rev. AA00
 Loading...
Loading...