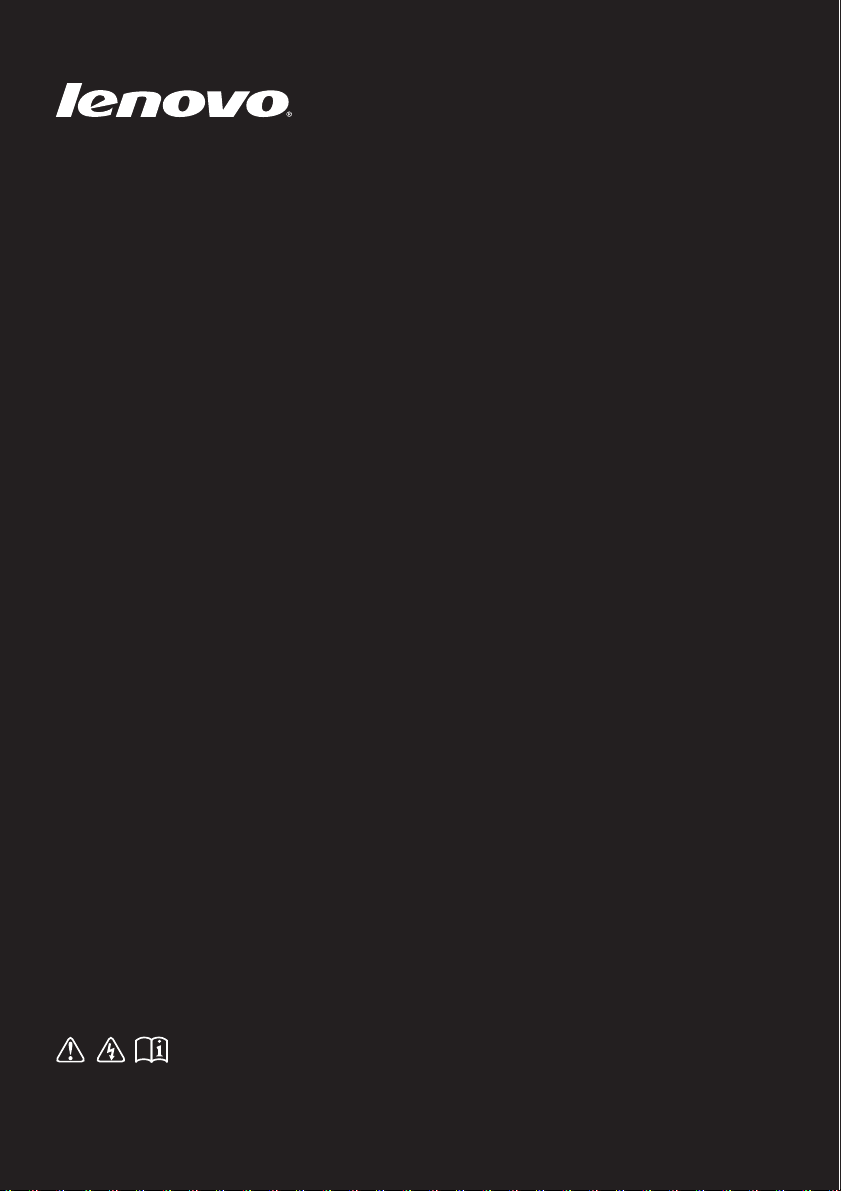
Lenovo
Läs meddelandena om säkerhet och de viktiga tipsen
som finns i handböckerna innan du använder datorn.
Användarhandbok
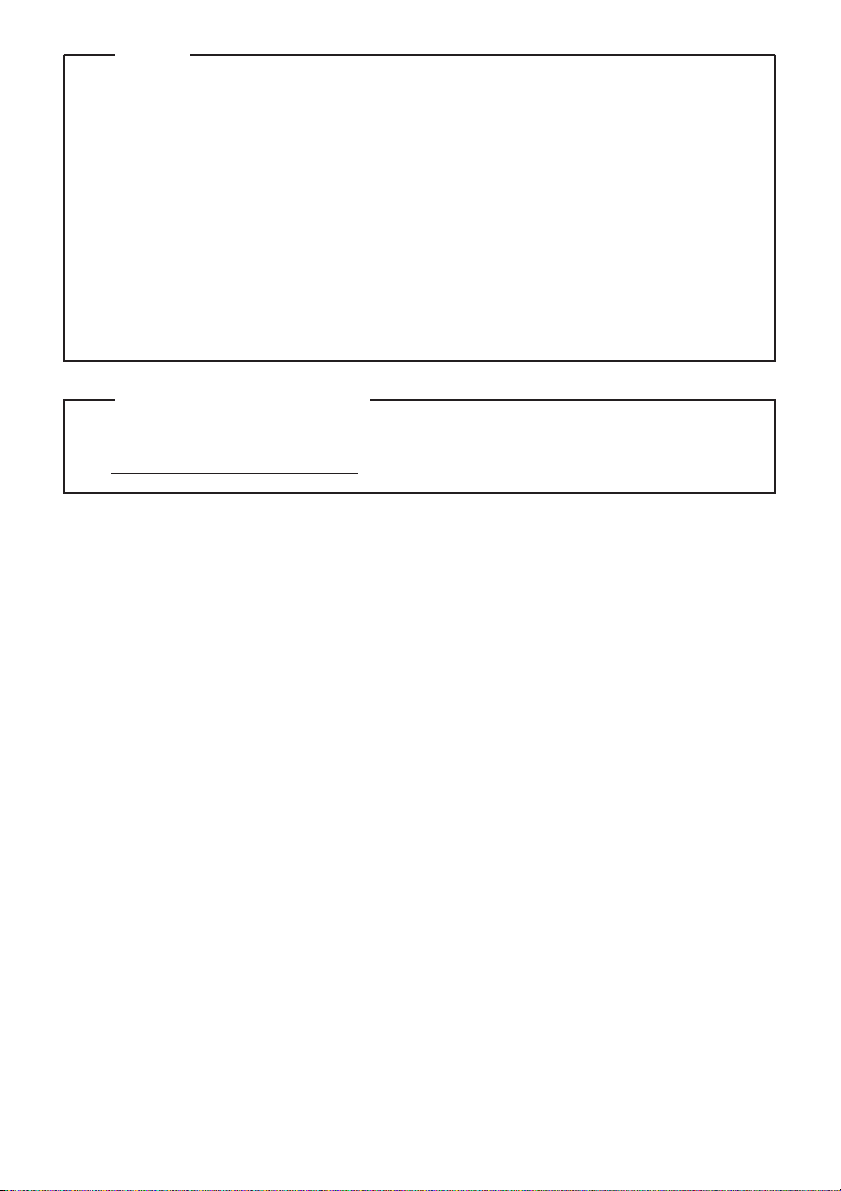
Första utgåvan (Juni 2013)
© Copyright Lenovo 2013.
Läs Lenovos Handbok för säkerhet och allmän information innan du
använder produkten.
Funktionerna som beskrivs i denna handbok gäller för de flesta
modeller. Vissa funktioner finns eventuellt inte på din dator och det
kan finnas funktioner på din dator som inte beskrivs i denna handbok.
Obs!
•
•
Illustrationerna i den här handboken kan skilja sig från den faktiska
produkten. Titta på den faktiska produkten.
•
Illustrationerna i denna handbok visar Lenovo M5400 om inte
annat anges.
•
För mer information, se Guides & Manuals på
http://support.lenovo.com.
Myndighetsinformation
•
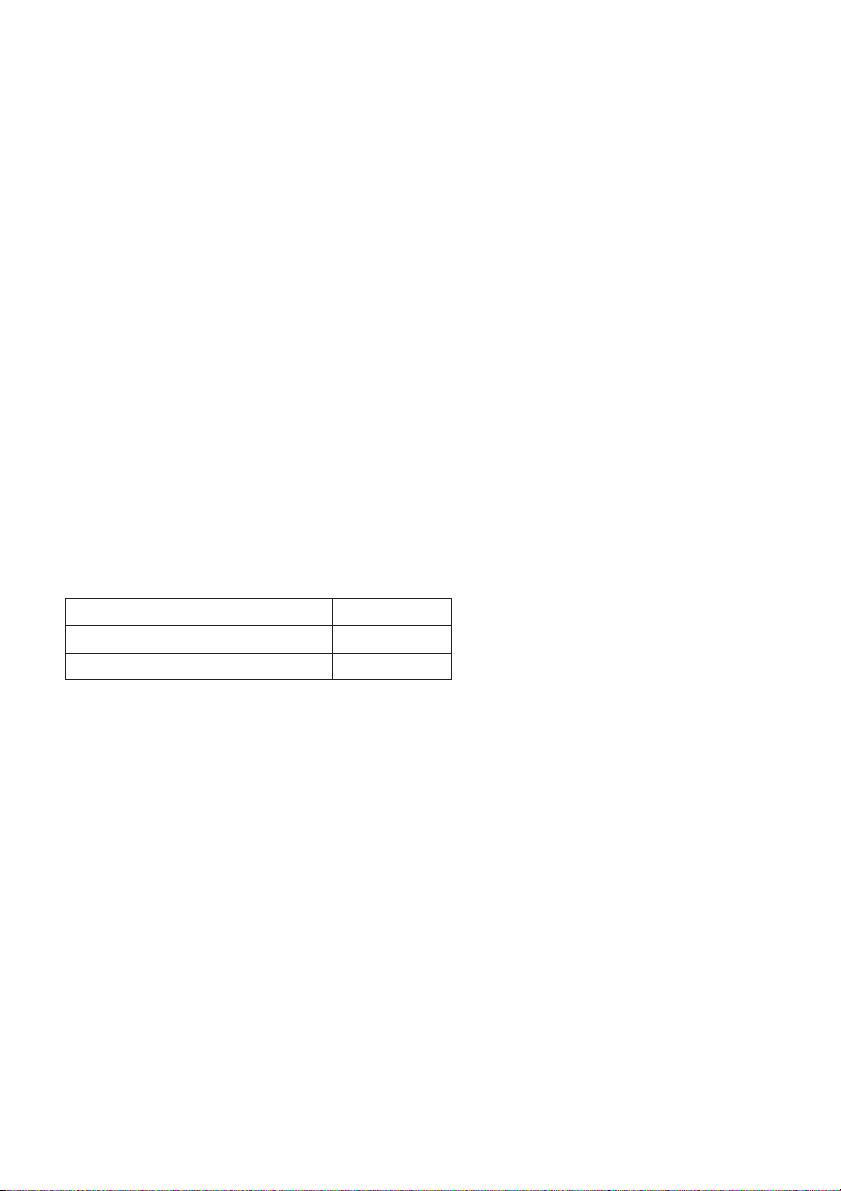
Lenovo
Användarhandbok
Instruktioner och teknisk information ni den här handboken gäller följande bärbara
Lenovo-datorer om inte annat anges.
Modellnamn MT
Lenovo B5400/B5400 Touch 20278, 80B6
Lenovo M5400/M5400 Touch 20281, 80B5
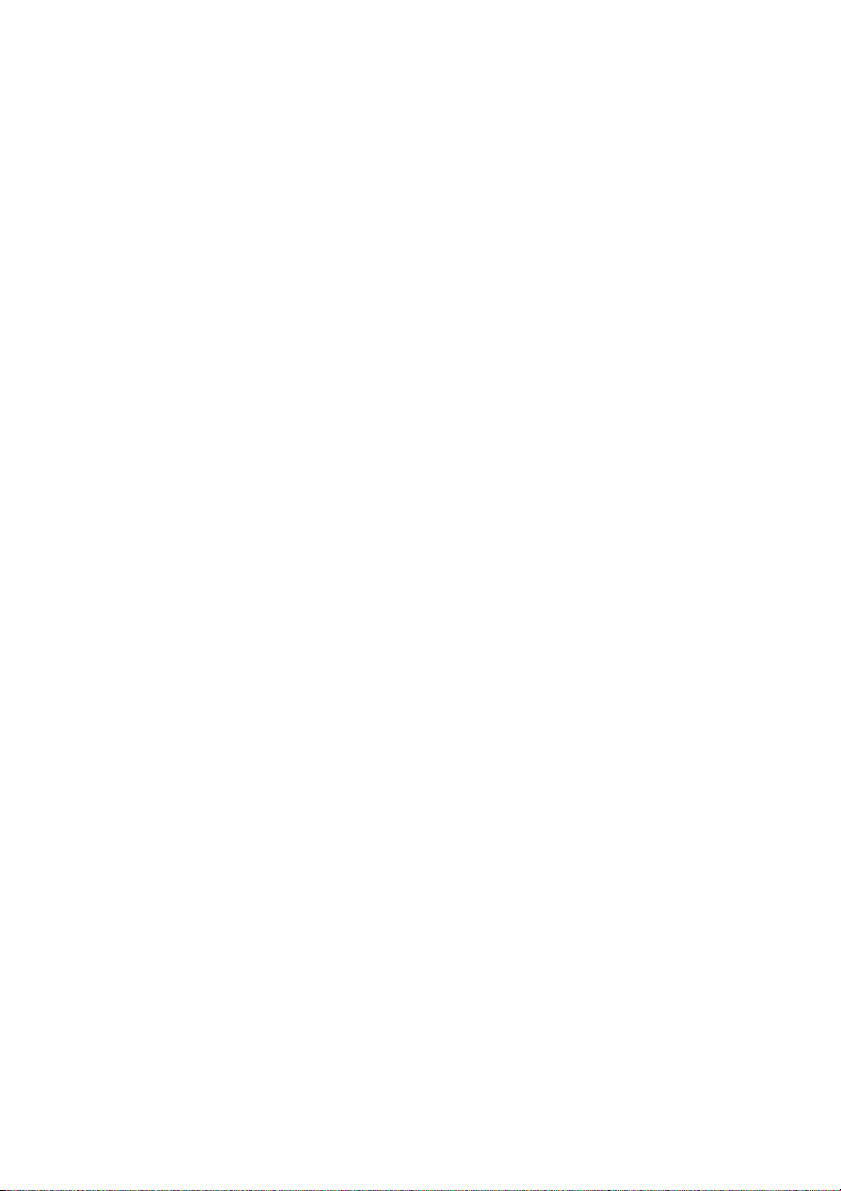
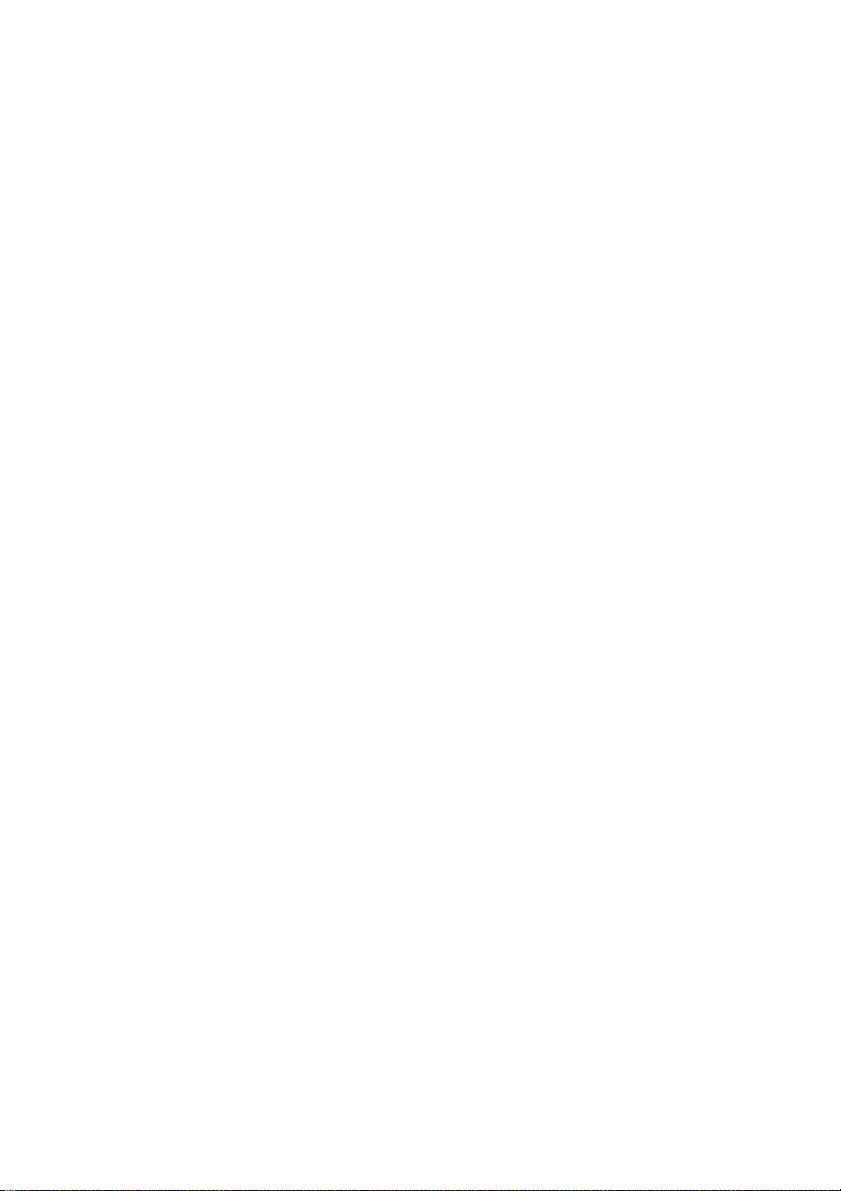
Innehåll
Kapitel 1. Lär känna din dator................................................................1
Ovansidan ....................................................................................................................1
Vänster sida..................................................................................................................6
Höger sida ....................................................................................................................9
Framsida.....................................................................................................................10
Undersidan.................................................................................................................12
Kapitel 2. Lära sig grunderna ..............................................................13
Konfigurera operativsystemet för första gången .................................................13
Placera datorn i viloläge eller stänga av den ........................................................13
Ansluta till ett trådlöst nätverk...............................................................................14
Hjälp och support......................................................................................................14
Operativsystemgränssnitt (i operativsystemet Windows 8)...............................15
Snabbknappar och snabbknappsfältet (i operativsystemet Windows 8)..........16
Kapitel 3. Återställningssystem...........................................................18
Använd programmet OneKey Recovery Pro i operativsystemet
Windows 7 .................................................................................................................18
Använd programmet produktåterställning Windows i operativsystemet
Windows 8 .................................................................................................................20
Kapitel 4. Felsökning............................................................................22
Vanliga frågor och svar............................................................................................22
Felsökning ..................................................................................................................24
Bilaga A. CRU-instruktioner.................................................................28
Byte av batteriet.........................................................................................................28
Byta ut backupbatteriet ............................................................................................30
Byte av hårddiskenhet..............................................................................................32
Byta ut minne.............................................................................................................35
Byta ut det trådlösa nätverkskortet ........................................................................38
Sätt tillbaka det nedre fackets kåpa igen och dra åt skruvarna..........................40
Varumärken ........................................................................................... 43
i
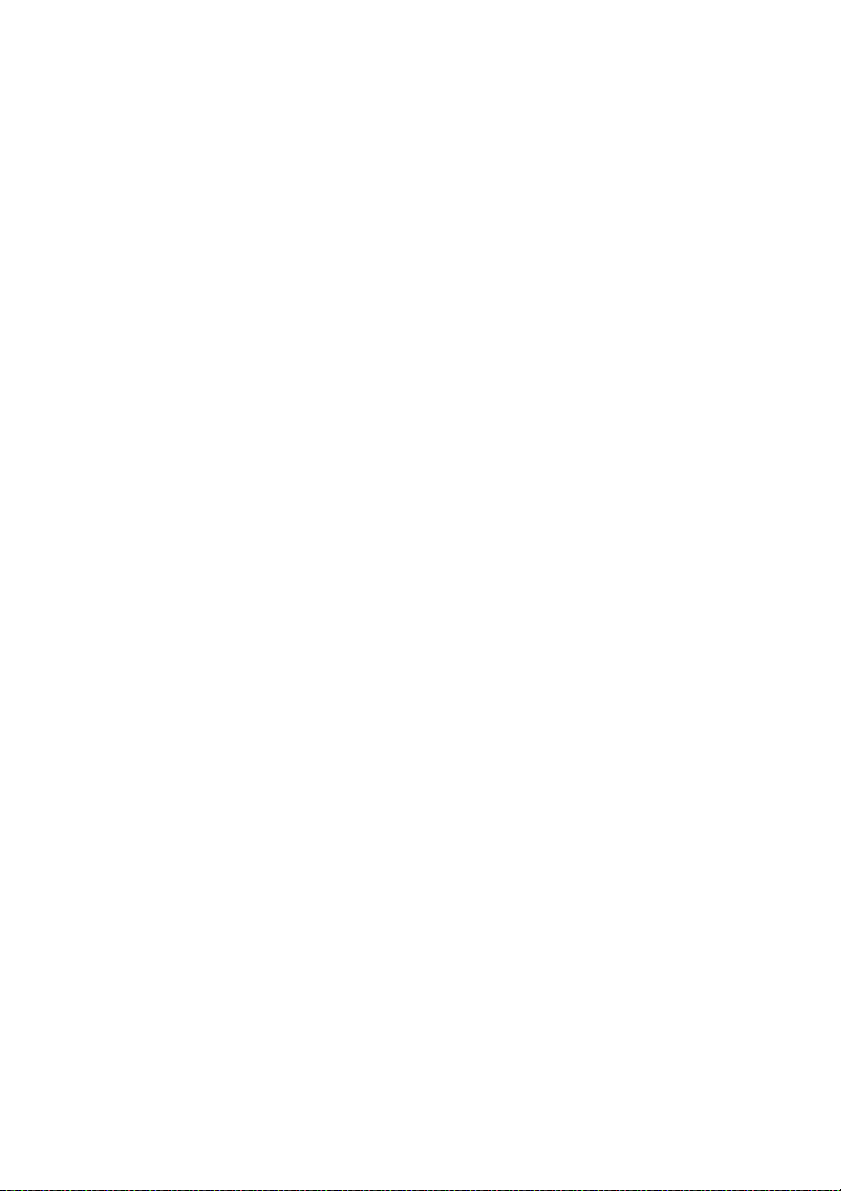
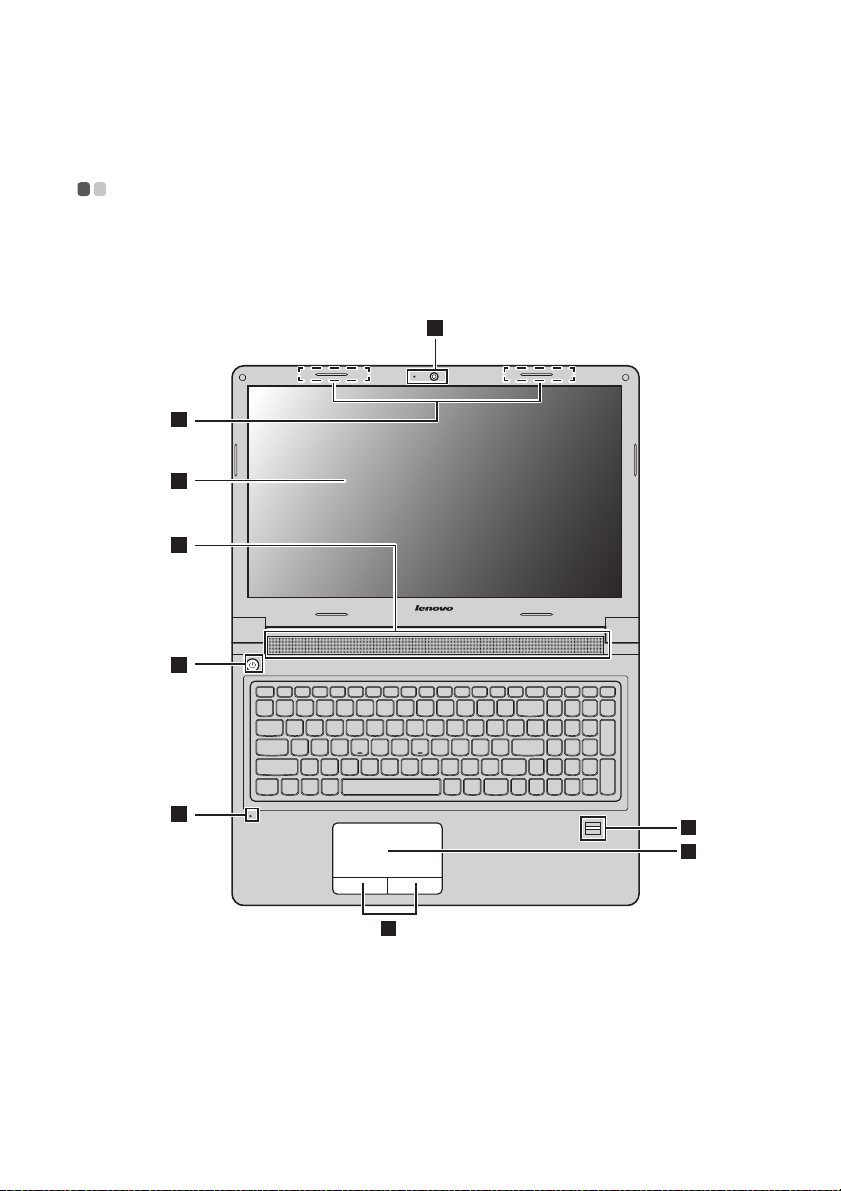
Kapitel 1. Lär känna din dator
Ovansidan - - - - - - - - - - - - - - - - - - - - - - - - - - - - - - - - - - - - - - - - - - - - - - - - - - - - - - - - - - - - - - - - - - - - - - - - - - - - - - - - - - - - - - - - - - - - - - - - - - - - - - - - - - - - - - - -
B5400/B5400 Touch
1
3
4
5
6
2
9
7
8
1
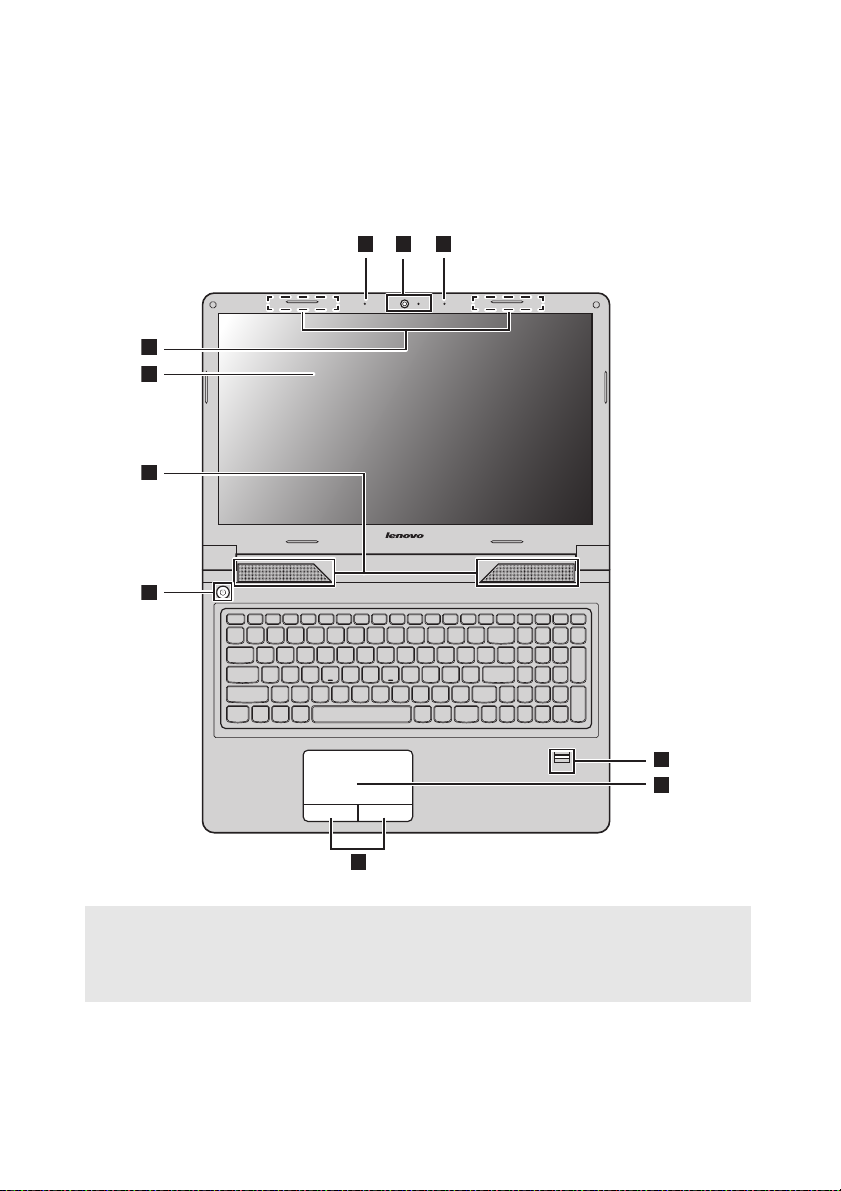
Kapitel 1. Lär känna din dator
8
9
7
3
4
6
5
12 2
M5400/M5400 Touch
Obs!
• De streckade områdena är inte synliga från utsidan.
• Illustrationerna kan skilja sig från den faktiska produkten. Titta på den faktiska
produkten.
Viktigt!
• Öppna inte skärmen till mer än 130 graders vinkel. När bildskärmen stängs ska du
vara försiktig så att inte pennor eller andra objekt hamnar mellan bildskärmen och
tangentbordet. Annars kan bildskärmen skadas.
2
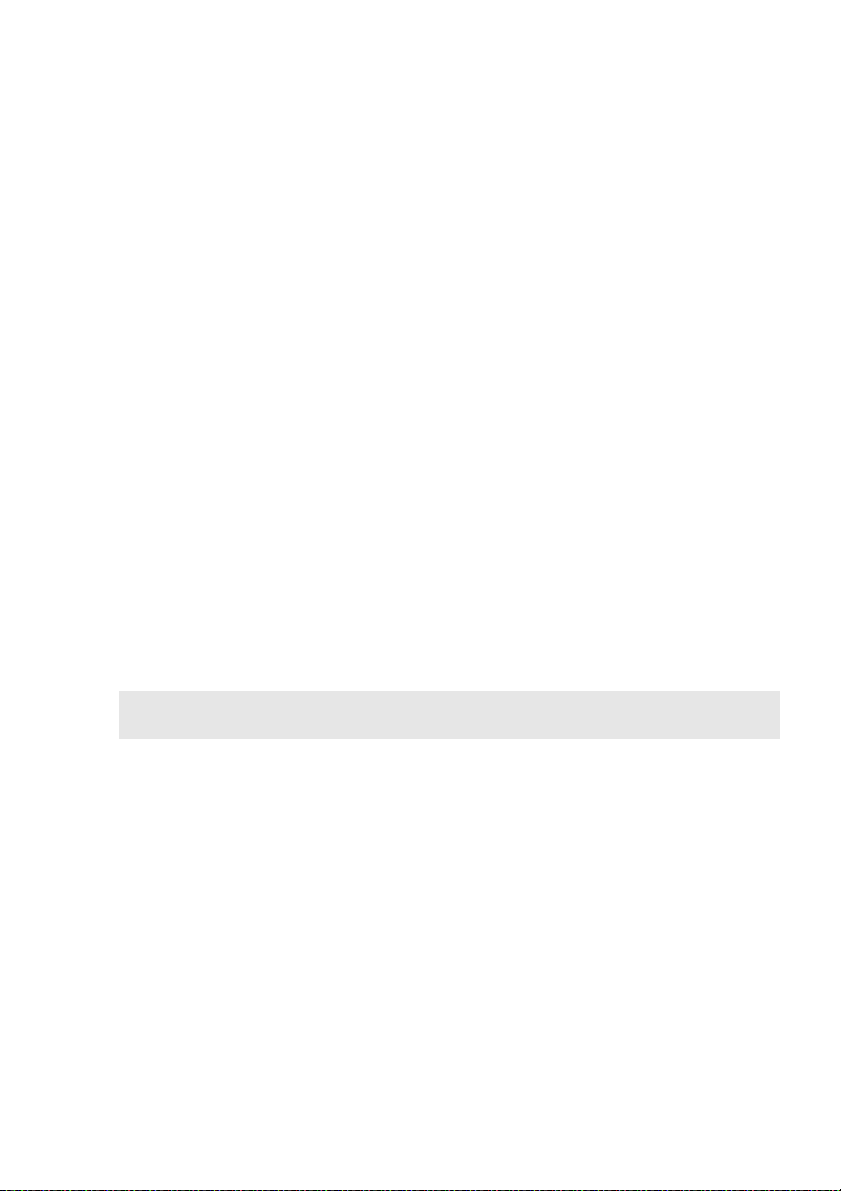
Kapitel 1. Lär känna din dator
a
ib
c
d
e
f
g
h
i
Integrerad
Använd för videokommunikation eller för att ta bilder.
kamera (på vissa
modeller)
Inbyggd mikrofon
Trådlösa
antenner
Skärm
Högtalare
Strömbrytare
Fingeravtryckslä
sare (på vissa
Fångar upp ljud som kan användas för videokonferenser,
röstkommentering eller ljudinspelning.
Anslut till en trådlös adapter för att ta emot och skicka
trådlösa radiosignaler.
Ger knivskarpa bilder.
Spelar upp ljud.
Tryck på denna knapp för att starta datorn.
Registrerar fingeravtryck som kan användas som
lösenord för att göra din dator säker.
modeller)
Pekplatta
Pekplatteknappar
Obs! Du kan aktivera eller avaktivera pekplattan och pekplatteknapparna genom att
trycka på Fn+F6.
Pekplattan fungerar som en vanlig datormus.
Om du vill flytta markören på skärmen drar du med
fingertoppen på plattan i den riktning som du vill att
markören ska flyttas.
Vänster och höger knapp motsvarar vänster och höger
knapp på en vanlig mus.
3
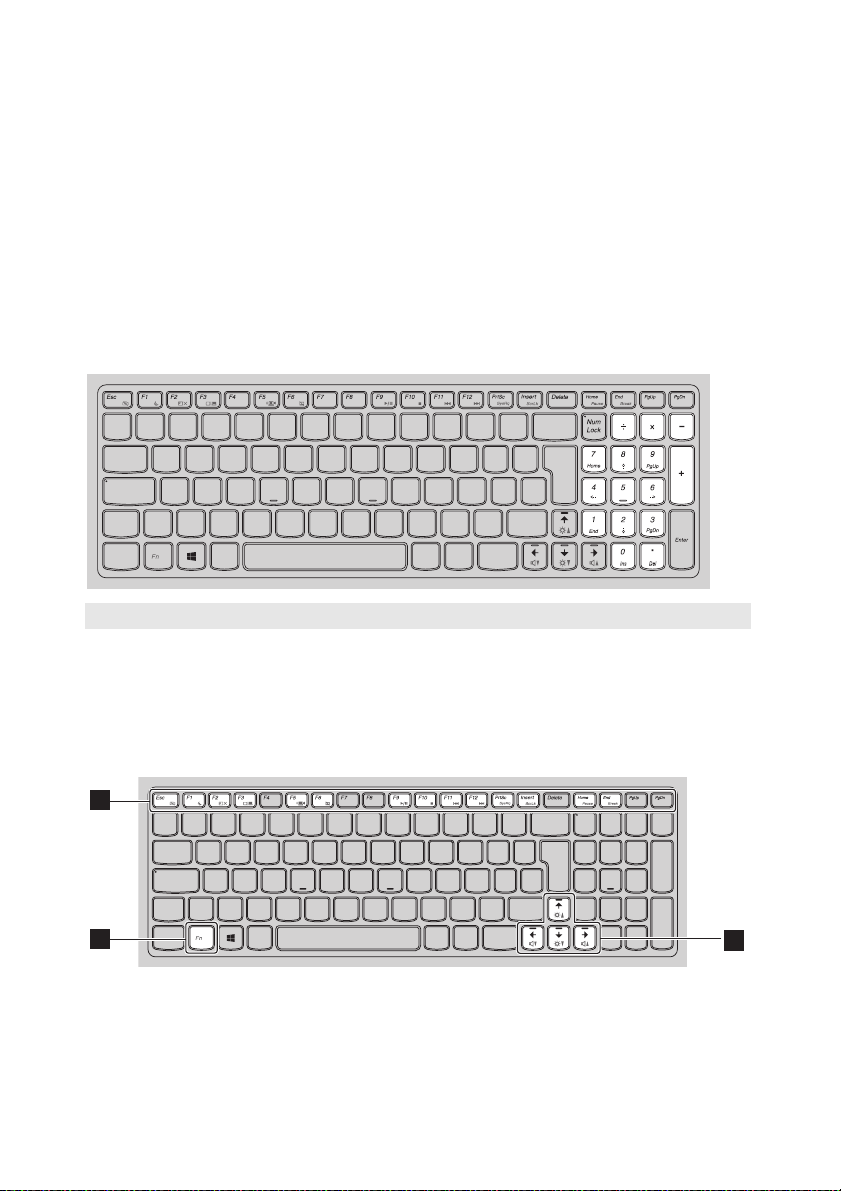
Kapitel 1. Lär känna din dator
a
b
2
1
2
Använd tangentbordet
Din dator har en numerisk knappsats samt funktionsknappar integrerade i
sitt standardtangentbord.
Numerisk knappsats
Ta ngentbordet har en separat numerisk knappsats. Tryck på knappen
Numeric Lock Key (Num Lock) för att aktivera och avaktivera knappsatsen.
Obs! Nummerlåsningsindikatorn är på när den numeriska knappsatsen är aktiverad.
Tangentkombinationer
Tryck på Fn-knappen och sedan på någon av funktionsknapparna för att
använda tangentkombinationerna .
4
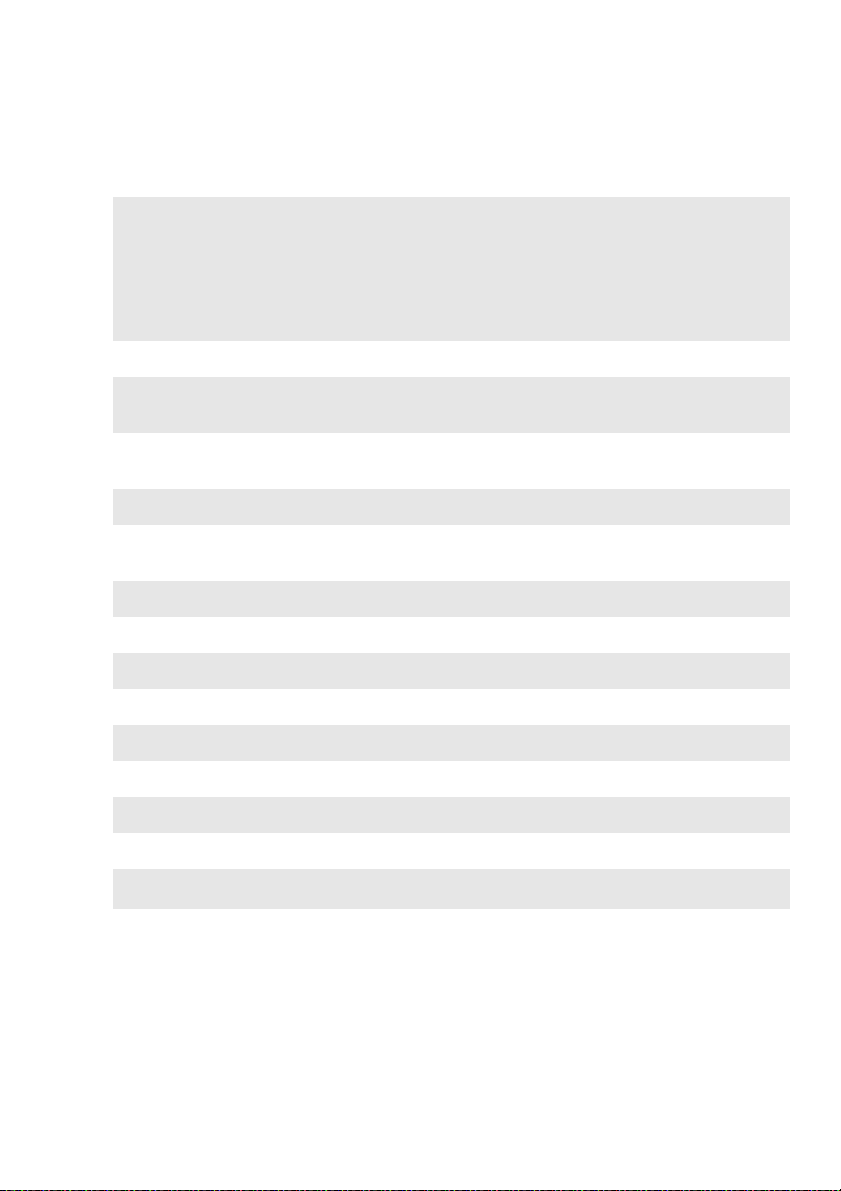
Kapitel 1. Lär känna din dator
Nedan följer en kort inledning till tangentkombinationerna.
•I operativsystemet Windows 7: Tryck på Fn+Esc för
att öppna kamera- och ljudinställningarna.
Fn+Esc:
Kameraförhandsgranskning på. Ändra kamera- och
ljudinställningarna efter önskemål.
•I operativsystemet Windows 8: Tryck på Fn+Esc för
att aktivera eller avaktivera kameran.
Fn+F1:
Fn+F2:
Fn+F3:
Fn+F5:
Fn+F6:
Fn+F9:
Fn+F10:
Fn+F11:
Fn+F12:
Fn+PrtSc:
Fn+Insert:
Fn+Home:
Fn+End:
Fn+/ :
Fn+/ :
Aktivera viloläge.
Slår på/stänger av LCD-skärmens
bakgrundsbelysning.
Öppnar växlingsgränssnittet till bildskärmsenheten.
Vä lj denna bärbara dator eller en extern bildskärm.
Aktiverar/avaktiverar trådlösa enheter.
Aktiverar/avaktiverar pekplattan och
pekplatteknapparna.
Startar/pausar uppspelning i Windows Media Player.
Stoppar uppspelning i Windows Media Player.
Byter till tidigare spår.
Byter till nästa spår.
Aktiverar systembegäran.
Aktiverar/avaktiverar Scroll Lock.
Aktiverar pausfunktionen.
Aktiverar break-funktionen.
Ökar/sänker bildskärmens ljusstyrka.
Ökar/sänker ljudnivån.
5
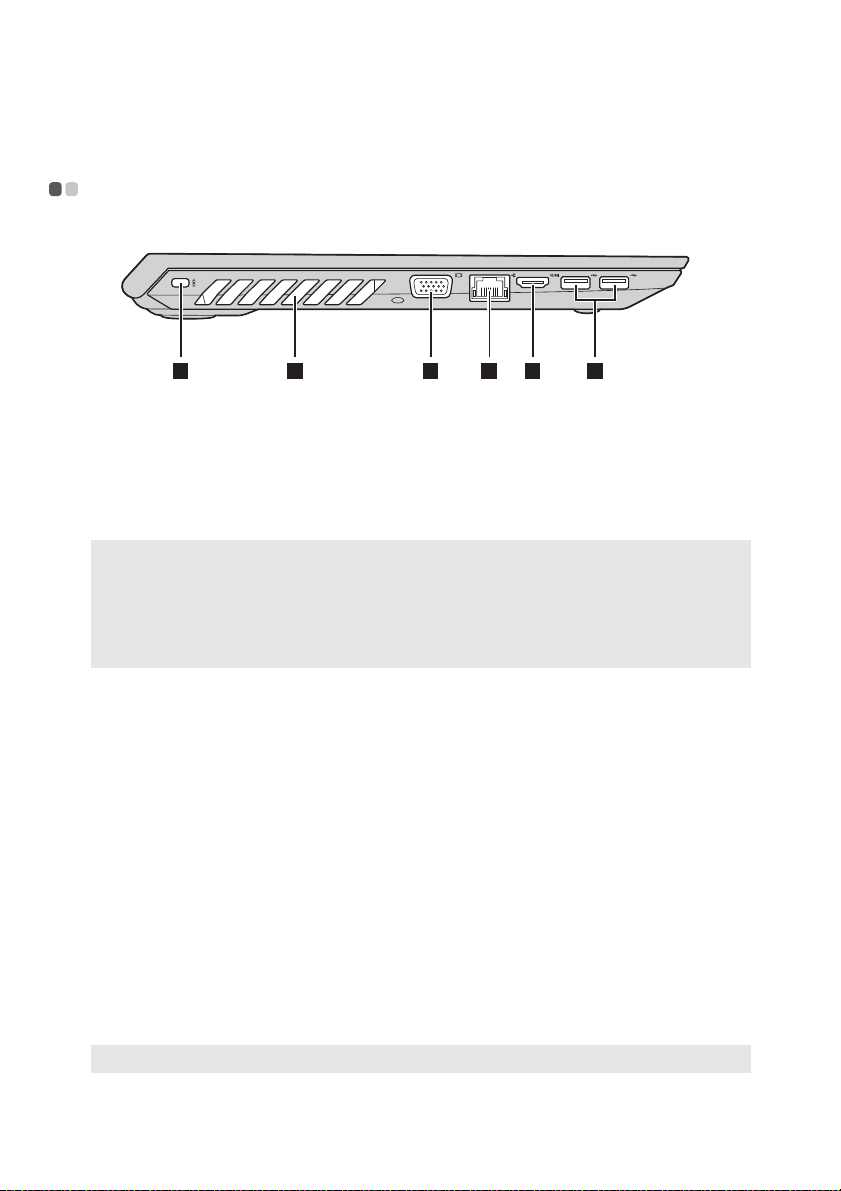
Kapitel 1. Lär känna din dator
1 2 3 4 5 6
a
b
c
d
e
f
Vänster sida - - - - - - - - - - - - - - - - - - - - - - - - - - - - - - - - - - - - - - - - - - - - - - - - - - - - - - - - - - - - - - - - - - - - - - - - - - - - - - - - - - - - - - - - - - - - - - - - - - - - - - - - - -
Kensingtonlås
Fäst ett säkerhetslås (medföljer ej) här för att skydda din
dator från stöld eller otillbörlig användning.
Du kan fästa ett säkerhetslås på din dator för att undvika
att den flyttas utan din tillåtelse. Se instruktionerna som
medföljer säkerhetslåset som du har köpt för installation
av detta.
Obs!
• Kontrollera kompatibiliteten för denna typ av säkerhetslås innan du köper någon
säkerhetsprodukt.
• Ansvaret ligger på köparen att utvärdera, välja och implementera låsanordningar och
säkerhetsfunktioner. Lenovo lämnar inga kommentarer, ut låtanden eller någon garanti
gällande låsanordningars och säkerhetsfunktioners funktion, kvalite
Ventilations-
Kyler datorn.
t eller effektivitet.
öppningar
Viktigt!
• Se till att inga av ventilationsöppningar blockeras, annars kan datorn överhettas.
VGA-port
RJ-45-port
Fara:
• Anslut ingen telefonsladd till Ethernetporten för att undvika elchock. Du kan endast
ansluta en Ethernetkabel till den här porten.
HDMI-port
USB 3.0-portar
Obs! USB 3.0-anslutningen är kompatibel med USB 1.1, 2.0 och 3.0.
Anslut till externa bildskärmsenheter.
Ansluter datorn till ett Ethernet-nätverk.
Här ansluter du enheter med HDMI-kontakt, t ex en TV
eller en bildskärm.
Ansluter till USB-enheter. Se “Ansluta USB-enheter” på
sidan 7 för mer information.
6
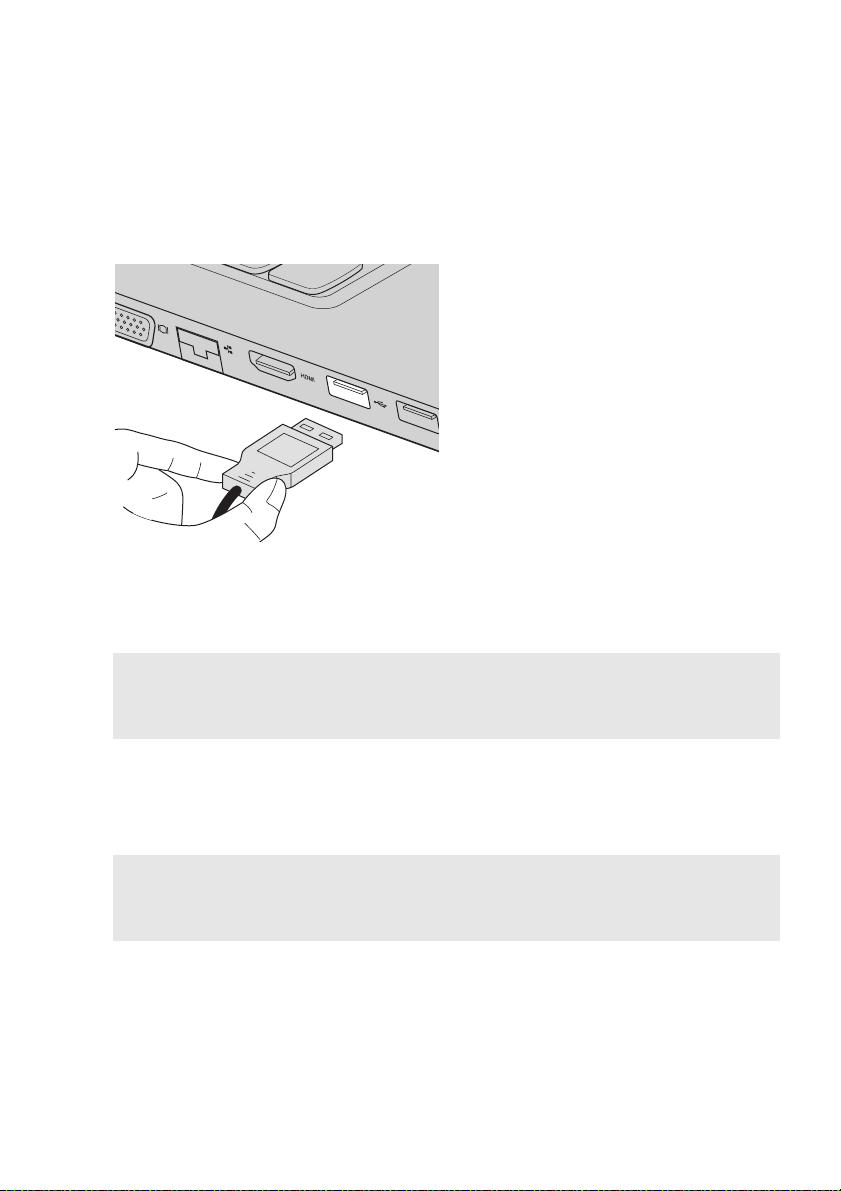
Kapitel 1. Lär känna din dator
Ansluta USB-enheter
Du kan ansluta en USB-enhet till datorn genom att sätta in dess USB-kontakt
(typ A) i USB-porten på datorn.
Den första gången du ansluter en USB-enhet till en viss USB-port på datorn
installerar Windows automatiskt en drivrutin för den enheten. När
drivrutinen har installerats kan du koppla bort och återansluta enheten utan
att utföra några andra s
Obs! Normalt upptäcker Windows en ny enhet när den ansluts och installerar drivrutinen
automatiskt. Däremot kan det för vissa enheter vara nödvändigt att installera
drivrutinen innan du ansluter. Kontrollera bruksanvisningar från tillverkaren av
enheten innan anslutning.
teg.
Innan du kopplar bort en USB-lagringsenhet kontrollerar du att datorn inte
överför data till eller från den enheten. Klicka på ikonen Säker borttagning
av maskinvara och mata ut media i systemfältet i Windows-skrivbordet för
att ta bort enheten innan du kopplar bort den.
Obs!
• Om USB-enheten använder en nätsladd ansluter du enheten till en strömkälla innan du
ansluter den. I annat fall kan det hända att enheten inte känns igen.
• I viloläge kan du bara väcka datorn med tangentbordet och inte musen.
7
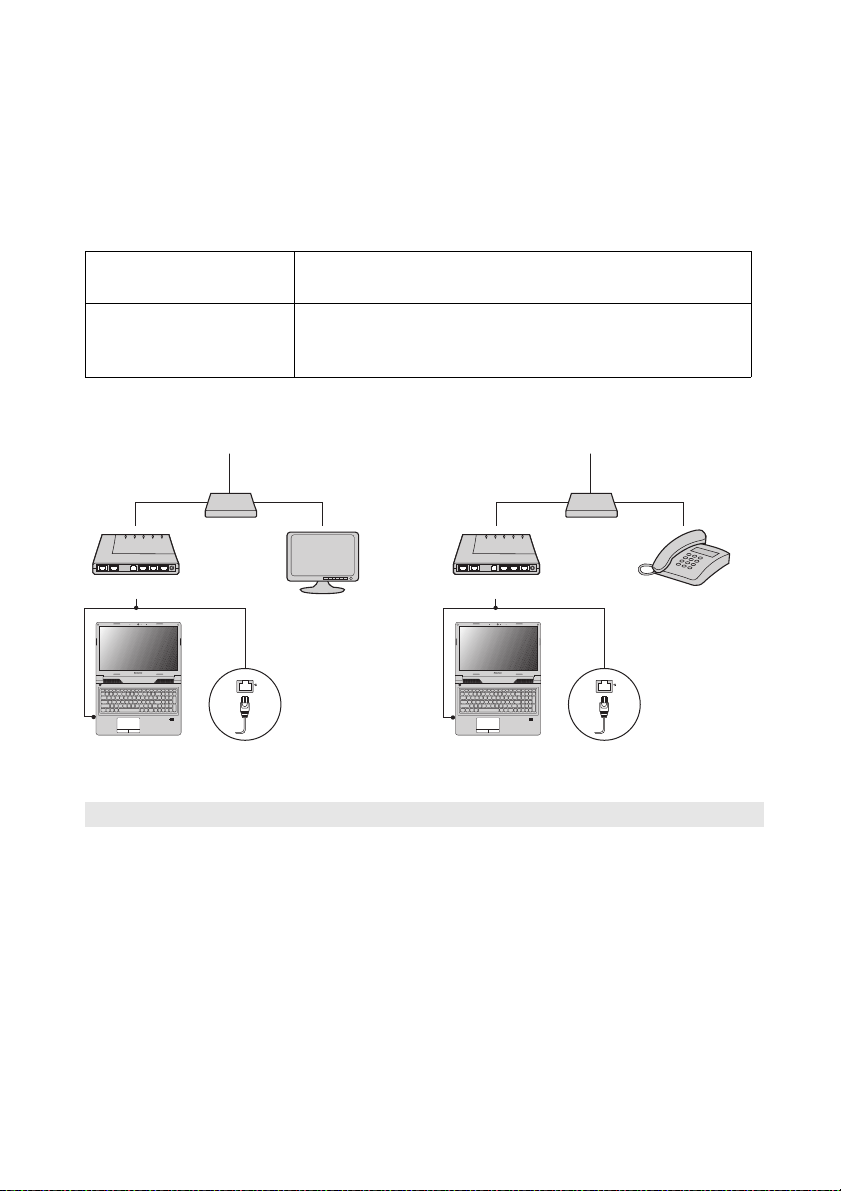
Kapitel 1. Lär känna din dator
*
*
*
*
Kabel-TV
Splitter *
Kabelmodem *
* Medföljer ej.
Te le fo nl inje
Splitter *
DSL-modem *
Ansluta till ett fast nätverk
Fasta anslutningar är ett pålitligt och säkert sätt att ansluta datorn till
internet.
Kabel Kabelinternettjänster använder ett kabelmodem som är
anslutet till kabel-TV-nätet.
DSL DSL är familj av närbesläkt ade teknologier som
levererar höghastighetsanslutningen till hem och
småföretag över vanliga telefonlinjer.
Hårdvaruanslutning:
Kabel DSL
Obs! Diagrammen ovan är bara för referens. Faktisk anslutningsmetod kan variera.
Programkonfiguration
Be din Internetleverantör (ISP) om information för konfigurering av din
dator.
8
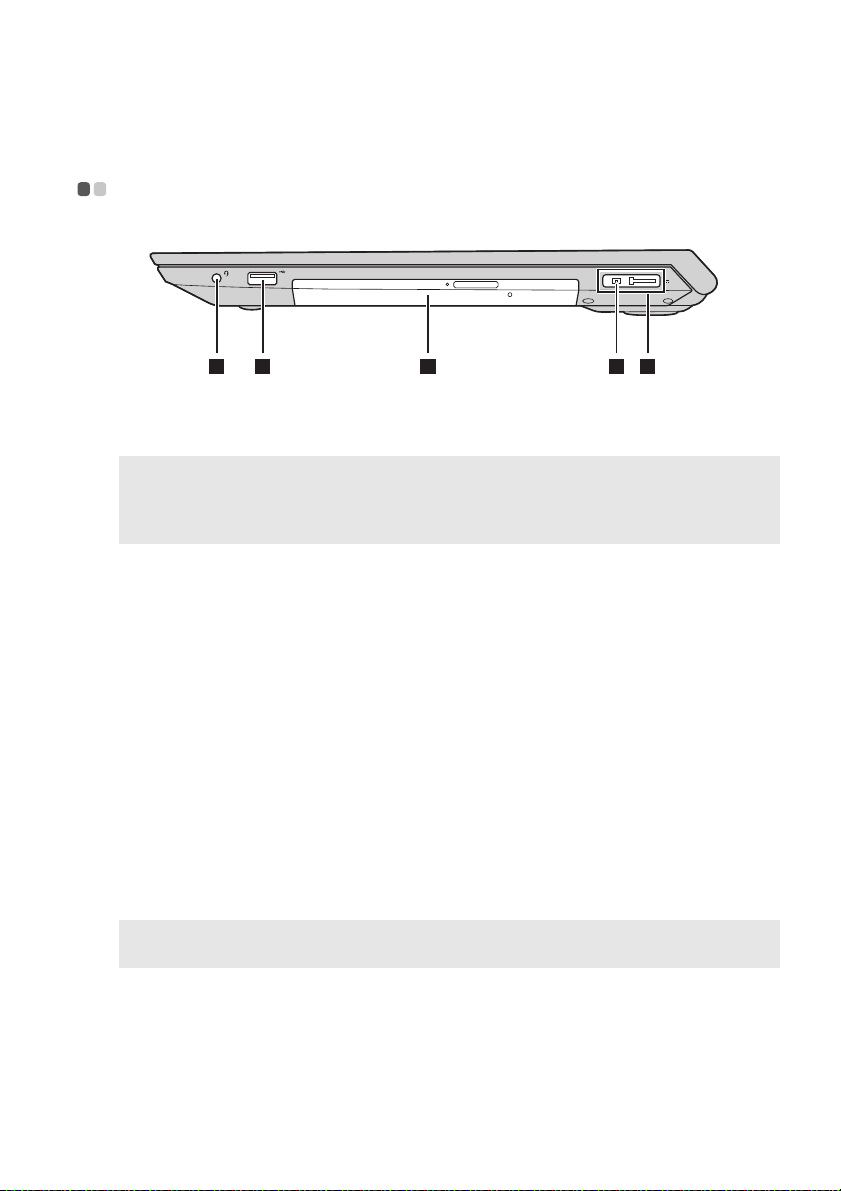
Kapitel 1. Lär känna din dator
1 2 3 4 5
a
b
c
d
e
Höger sida - - - - - - - - - - - - - - - - - - - - - - - - - - - - - - - - - - - - - - - - - - - - - - - - - - - - - - - - - - - - - - - - - - - - - - - - - - - - - - - - - - - - - - - - - - - - - - - - - - - - - - - - - - - - - - - -
Kombinations-
Ansluts till headsets.
ljuduttag
Obs!
• Kombinationsljuduttaget stöder inte konventionella mikrofoner.
• Inspelningsfunktionen stöds ev. inte om hörlurar eller headsets från andra tillverkare
används pga. olika branschstandarder.
USB-port
Optisk enhet (på
Här ansluts USB-enheter. Se “Ansluta USB-enheter” på
sidan 7 för mer information.
Läser/bränner optiska diskar.
vissa modeller)
Nätadapterns
uttag
Lenovo OneLink-
anslutning
Obs! Säkerställ att anslutningskåpan sparas. Fäst den på Lenovo OneLink-anslutningen
när du inte använder Lenovo OneLink-anslutningen.
När nätadaptern är ansluten till nätadapterns uttag ger
den ström till datorn och laddar batteriet. När en stödd
ThinkPad OneLink-dockningsstation är ansluten till
Lenovo OneLink-anslutningen kan den inte bara utvidga
datorns kapacitet utan även ladda datorn och batteriet.
Du måste ta bort anslutni
anslutningen första för att använda Lenovo OneLinkanslutningen.
ngskåpan från Lenovo OneLink-
9
 Loading...
Loading...