Lenovo B50-10 User Guide [bg]
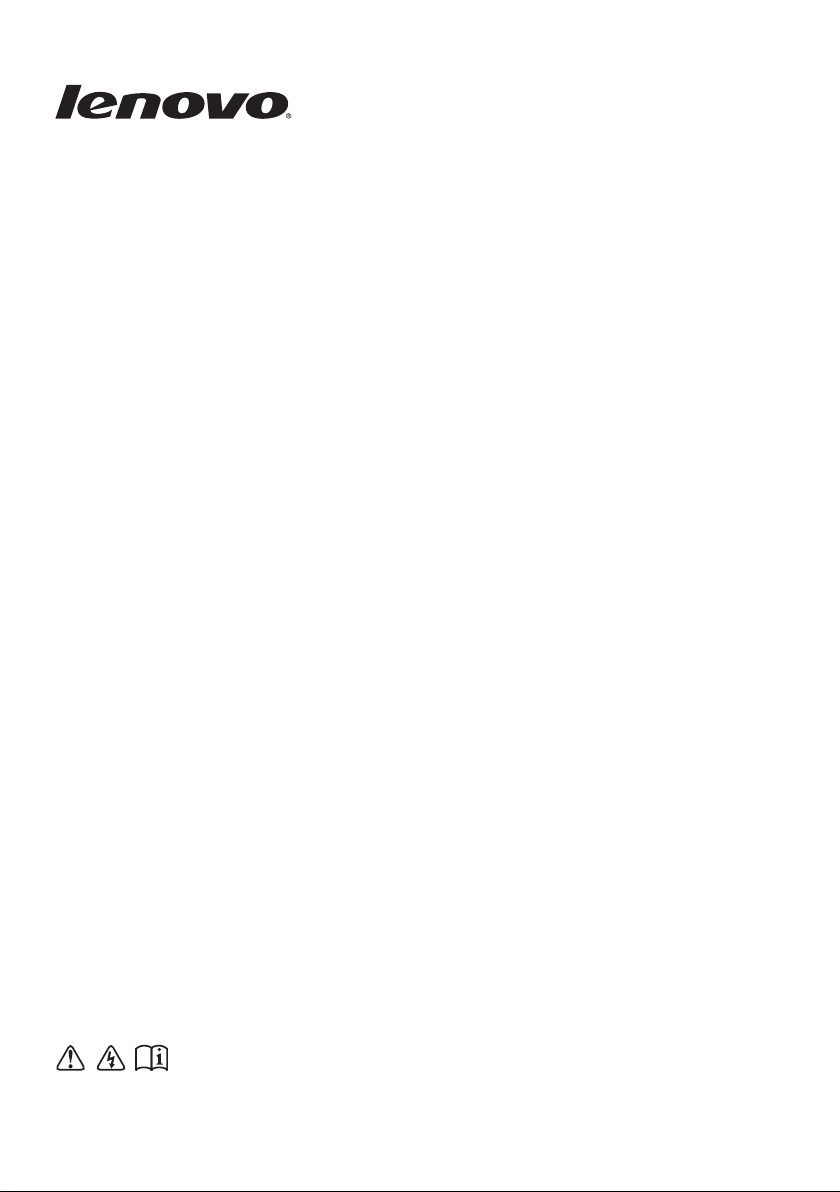
Lenovo B50-10
Ръководство за потребителя
Прочетете свързаните с безопасността забележки и важните
съвети, включени в това ръководство, преди да започнете да
използвате вашия компютър.
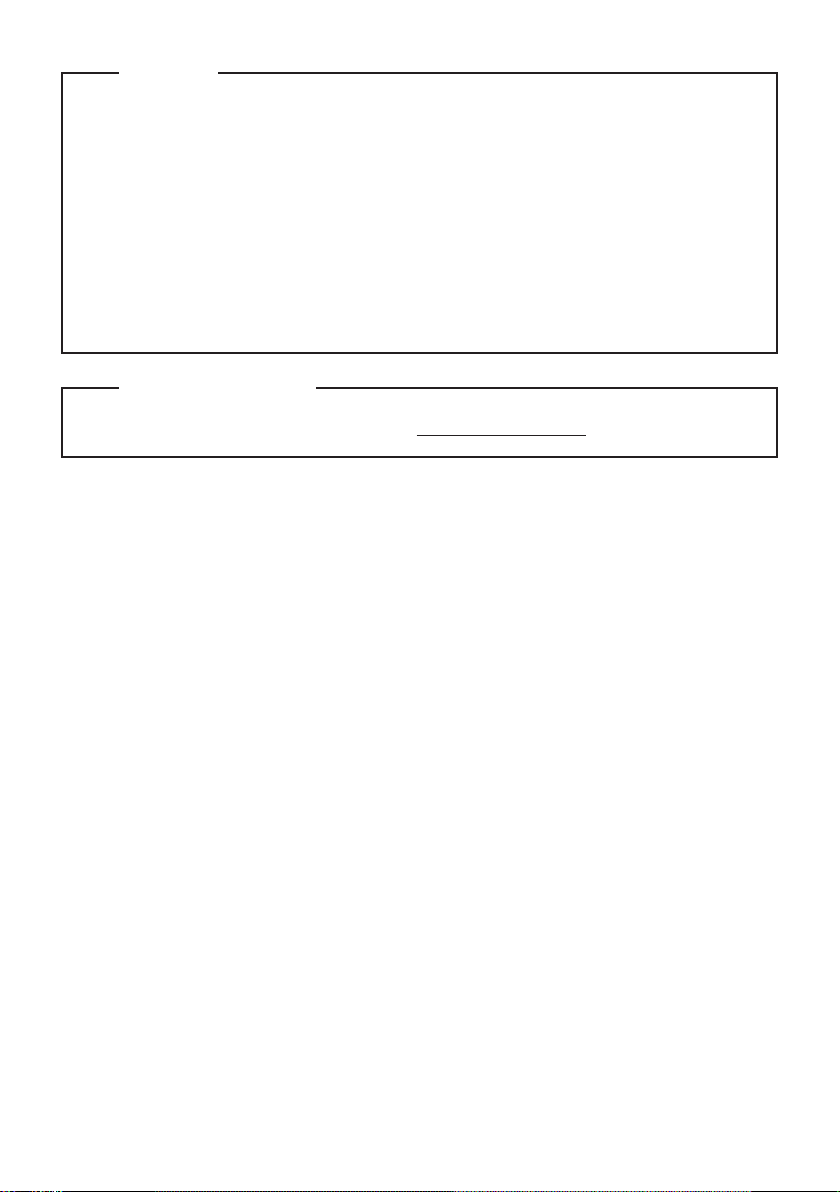
Забележки
• Преди да използвате продукта, непременно прочетете
безопасност
• Възможно е в някои от инструкциите от това ръководство да се приемапо подразбиране, че
използвате Windows
Windows, някои операции може да са малко по-различни. Ако използвате други операционни
системи, някои операции може да не важат за вас.
• Характеристиките, описани в това ръководство, са общовалидни за повечето модели. Някои
функции може да не са налични на вашия компютър или вашият
функции, които не са описани в настоящото ръководство.
• Илюстрациите в това ръководство може да се различават от действителния продукт. В такъв
случай направете справка с реалния продукт.
Нормативна разпоредба
•
За подробности, вижте Guides & Manuals на http://support.lenovo.com.
Lenovo.
®
7 или Windows 8.1. Ако използвате друга операционна система
Обща информация и ръководство по
компютър може да включва
Първо издание (Май 2015)
© Copyright Lenovo 2015.
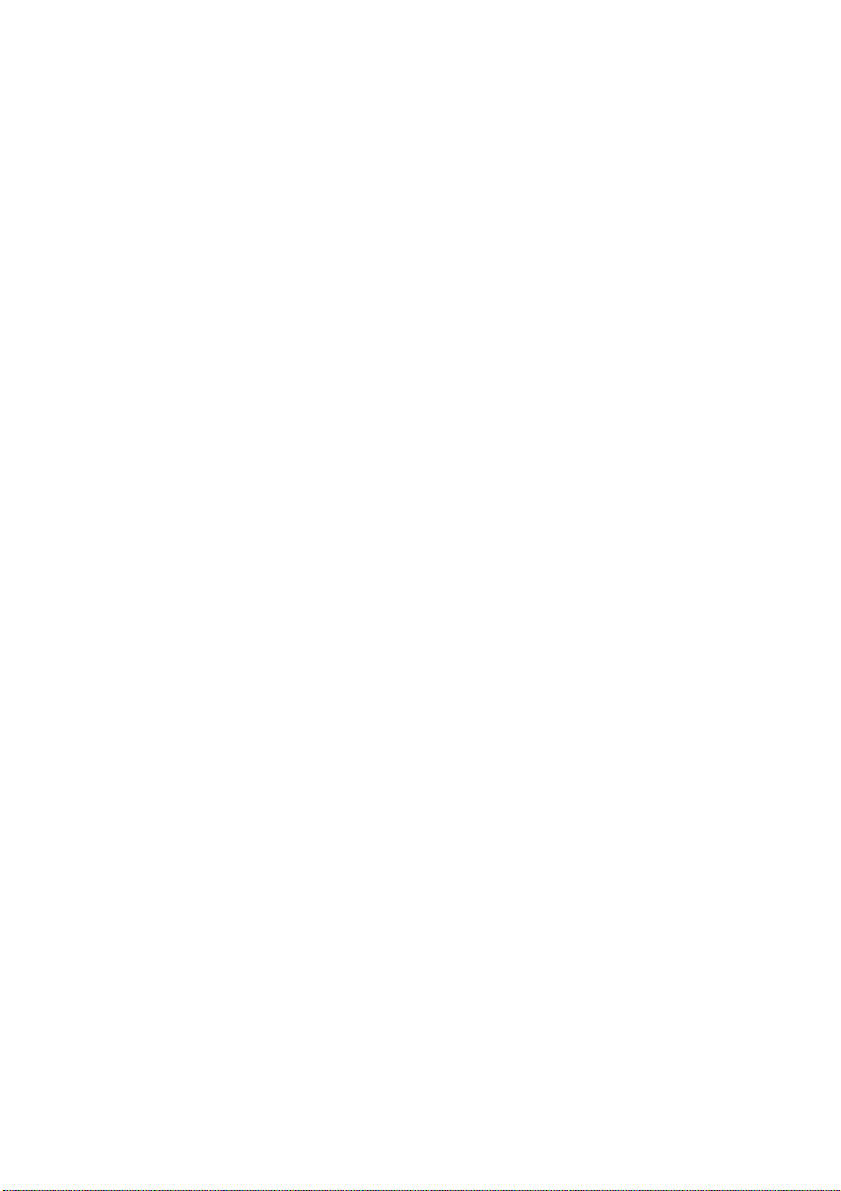
Съдържание
Глава 1. Запознаване с вашия компютър ................................................................................... 1
Изглед отгоре
Изглед отляво
Изглед отдясно
Изглед отпред
Изглед отдолу
Глава 2. Първи стъпки с Windows.............................................................................................. 12
Конфигуриране на операционната система за първи път.........................................................................12
Режими на пестене на енергия .................................................................................................................... 12
Свързване към безжична мрежа.................................................................................................................. 14
Помощ и поддръжка.....................................................................................................................................15
Интерфейси на операционната система (за операционна система Windows 8.1) ..................................15
Препратки (за операционна система Windows 8.1) ................................................................................... 16
Глава 3. Lenovo OneKey Recovery System................................................................................. 18
Глава 4. Отстраняване на неизправности ................................................................................ 20
Често задавани въпроси
Отстраняване на неизправности
Притурка A. Инструкции за CRU ................................................................................................. 26
Демонтиране на клавиатурата
Демонтаж на оптично устройство
Търговски марки............................................................................................................................ 30
................................................................................................................................................. 1
................................................................................................................................................. 5
............................................................................................................................................... 8
................................................................................................................................................. 9
............................................................................................................................................... 11
............................................................................................................................... 20
................................................................................................................. 22
.................................................................................................................... 26
.............................................................................................................. 28
i
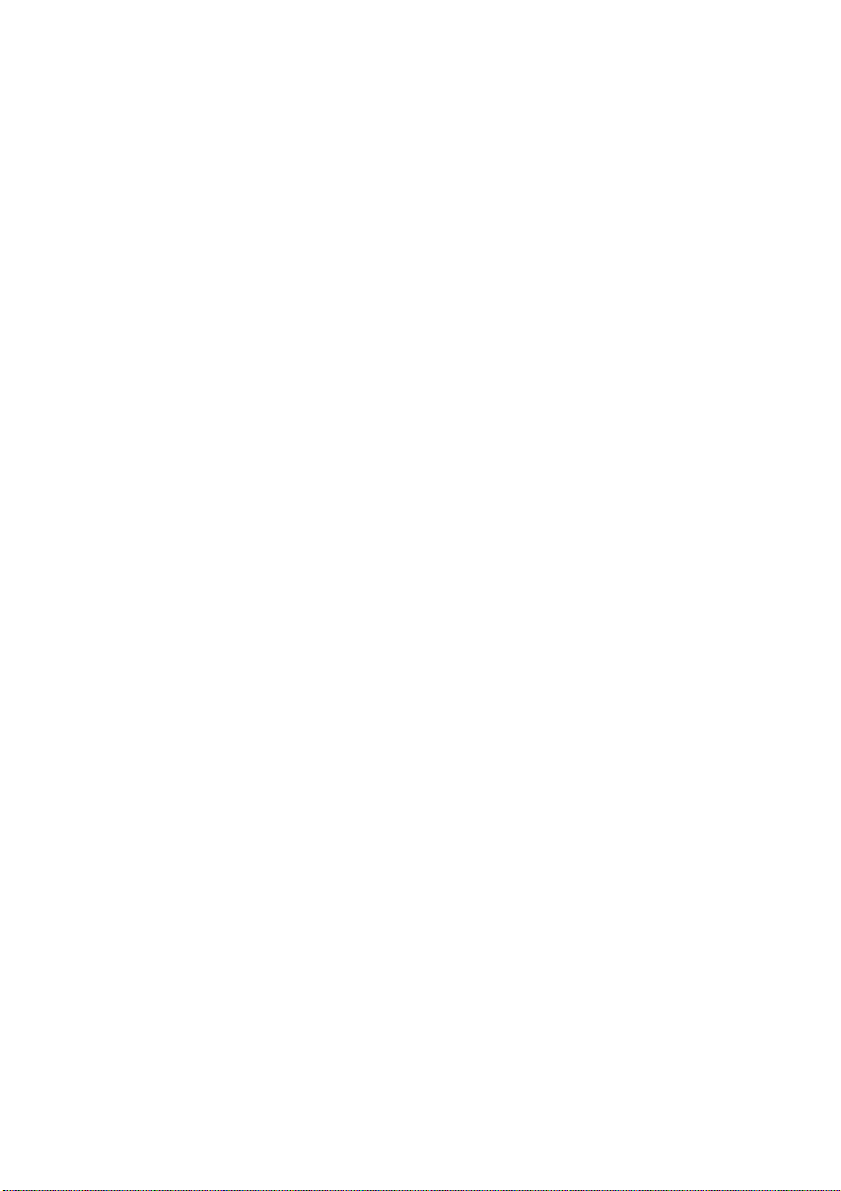
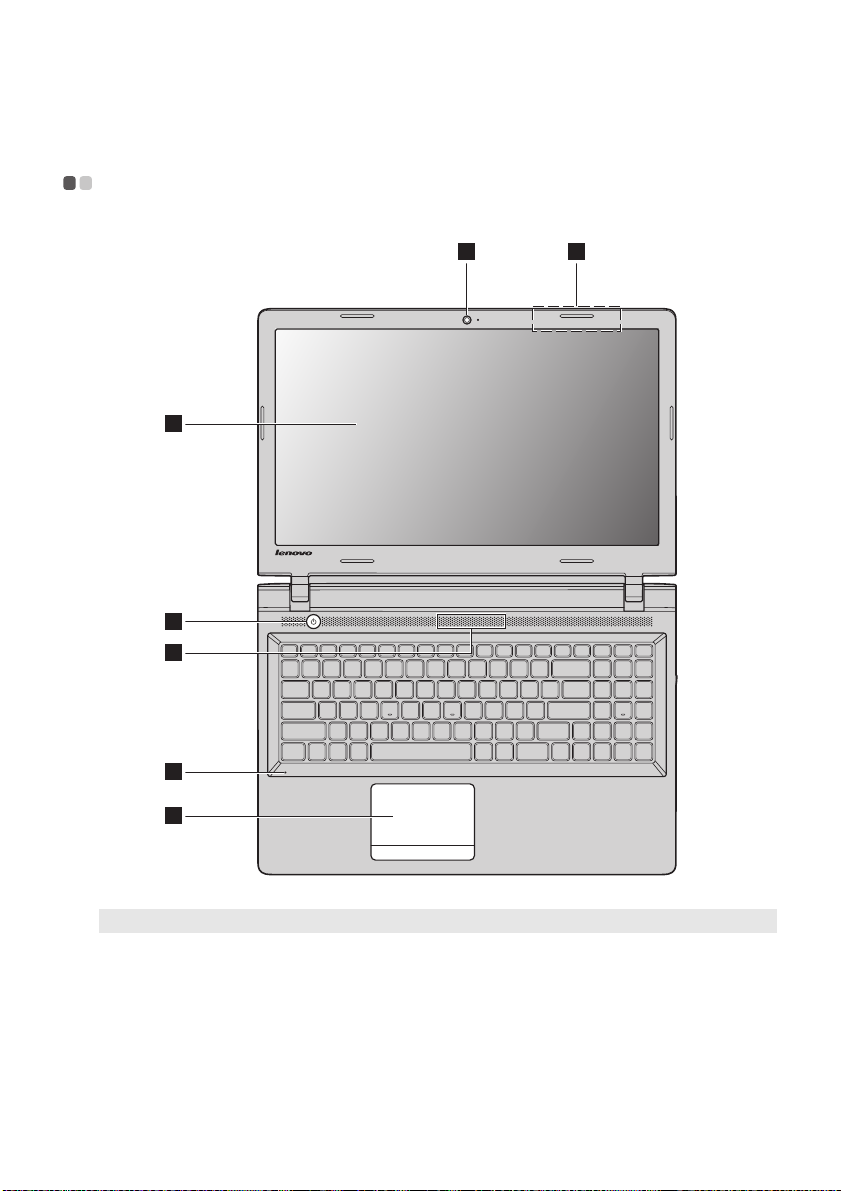
Глава 1. Запознаване с вашия компютър
1 2
3
4
7
6
5
Изглед отгоре - - - - - - - - - - - - - - - - - - - - - - - - - - - - - - - - - - - - - - - - - - - - - - - - - - - - - - - - - - - - - - - - - - - - - - - - - - - - - - - - - - - - - - - - - - - - - - - - - - - - - - - - - - - -
Забележка: С пунктир са обозначени места, които не са видими отвън.
Внимание:
• Когато затваряте панела на дисплея, внимавайте да не оставите химикалки или други предмети в
пространството между дисплея и клавиатурата. В противен случай панелът на дисплея може да се повреди.
1
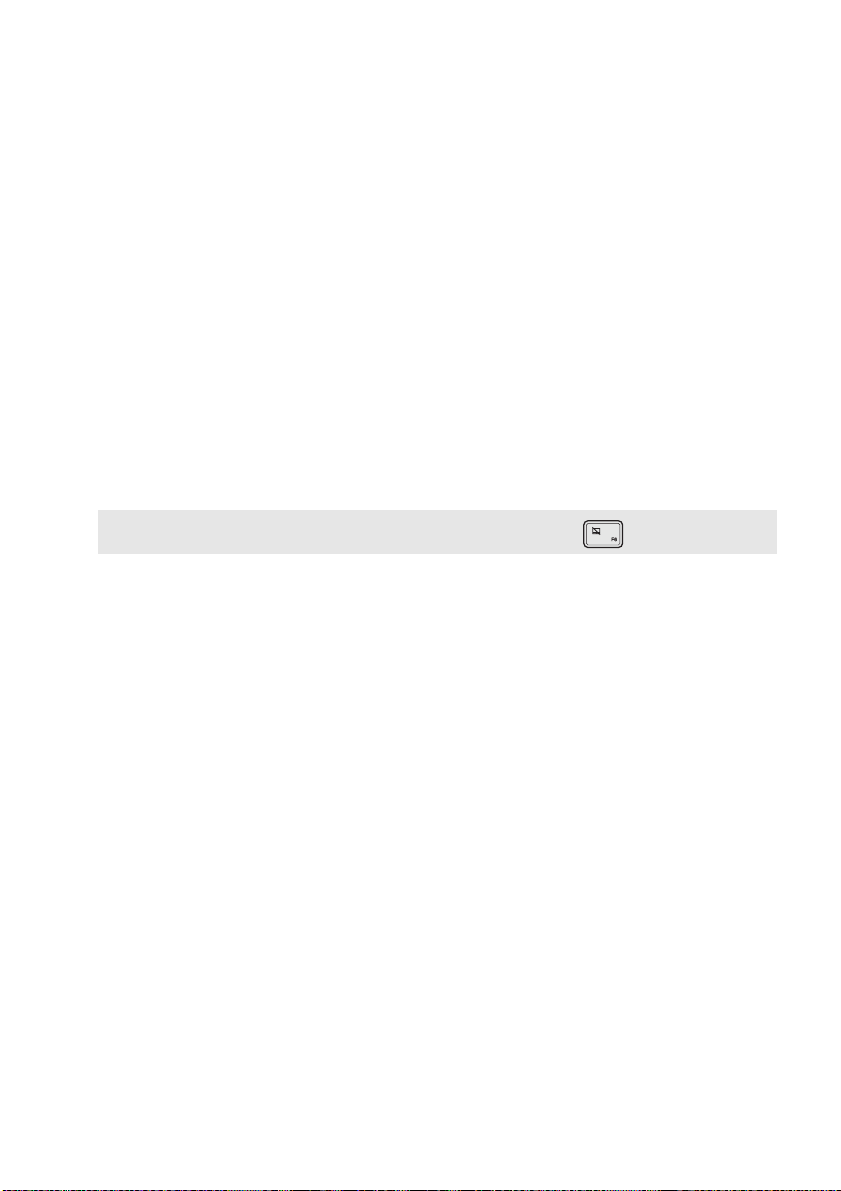
Глава 1. Запознаване с вашия компютър
Вградена камера
a
Безжични LAN антени
b
Дисплей на компютъра
c
Бутон за захранване
d
Тон колон а
e
Вграден микрофон
f
Тъчпад
g
Забележка: Можете да активирате/деактивирате тъчпада, като натиснете F6 ( ).
Използвайте камерата за видеокомуникация.
Свържете към безжичен LAN адаптер, за да изпращате и получавате
безжични сигнали.
Осигурява отличен визуален сигнал.
Натиснете този бутон, за да включите компютъра.
Осигурява изходен аудиосигнал.
Улавя звука, който може да се използва при конферентен видеоразговор,
гласов коментар или аудиозапис.
Тъчпадът функционира като стандартна мишка.
Тъчпад: За да преместите показалеца по екрана, плъзнете върха на пръста
си по пада в посоката, в която искате да преместите показалеца.
Бутони на тъчпада: Функциите на лявата/дясната страна съответстват на
функциите на левия/десния бутон на стандартна мишка.
2
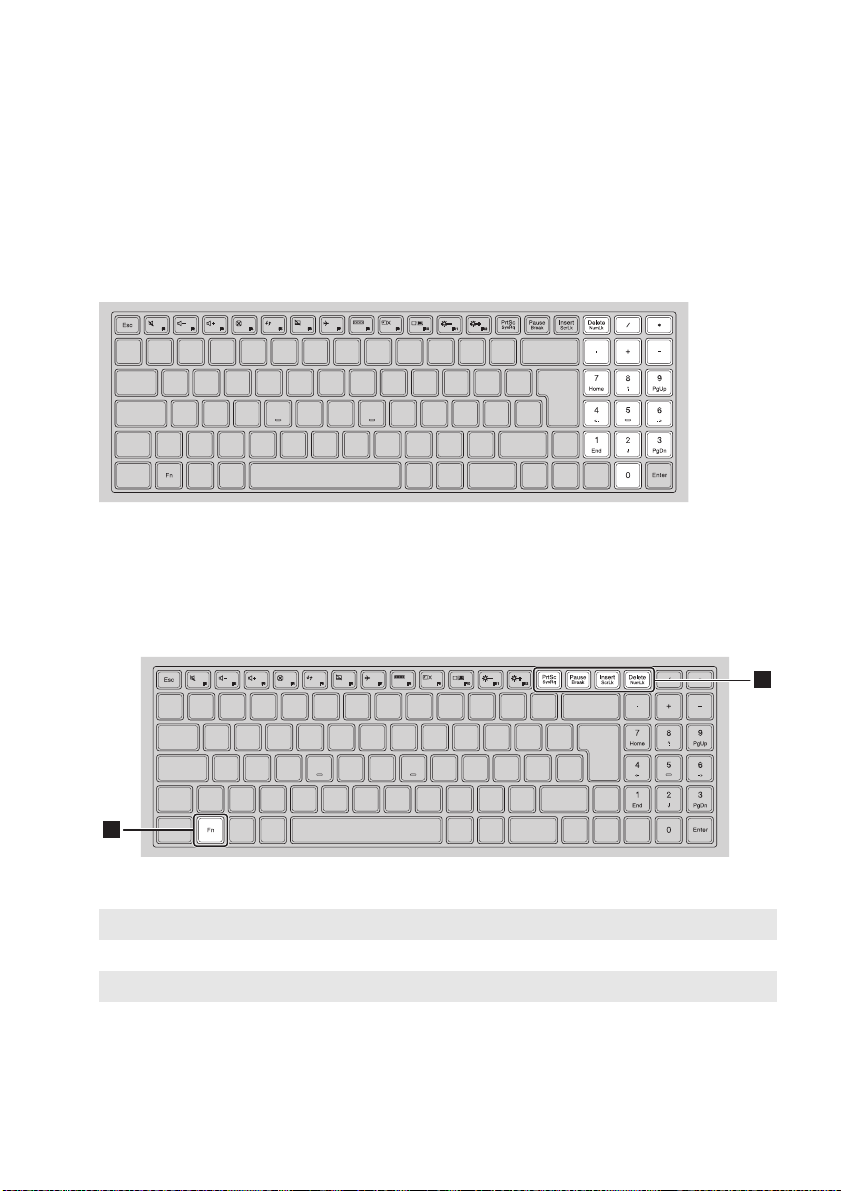
Глава 1. Запознаване с вашия компютър
a
1
2
Ползване на клавиатурата
Цифрова клавиатура
Клавиатурата има отделна цифрова клавиатура. За да активирате или деактивирате цифровата
клавиатура, натиснете бутона Fn + Delete.
Комбинации от функционални клавиши
Чрез използване на функционалните клавиши можете веднага да променяте оперативните
функции. За да използвате тази функция, натиснете и задръжте клавиша Fn ; след което
натиснете един от функционалните клавиши .
b
Следващата информация описва функциите на всеки функционален клавиш.
Fn + PrtSc: Активира системната заявка.
Fn + Pause: Активира функцията за прекъсване.
Fn + Insert: Активира/деактивира плъзгача за превъртане.
Fn + Delete: Активира/деактивира цифровата клавиатура.
3
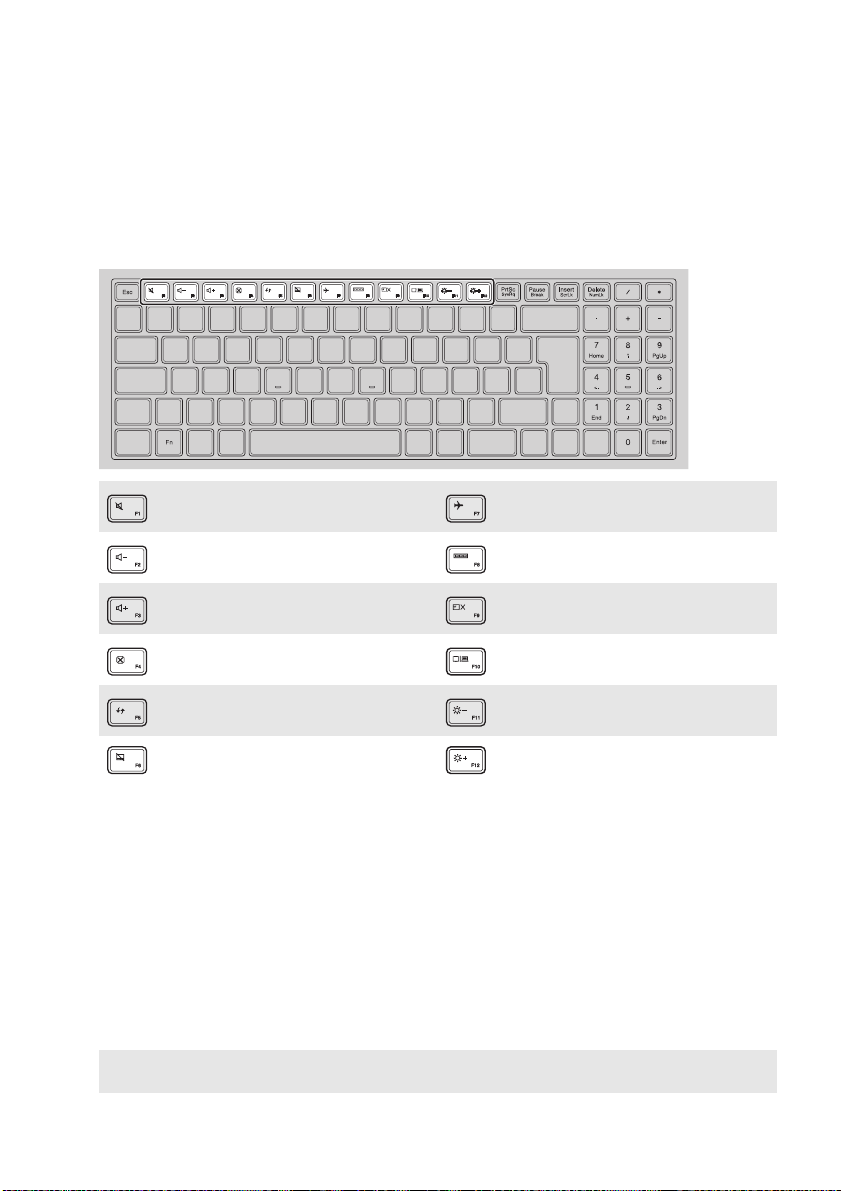
Глава 1. Запознаване с вашия компютър
Бързи клавиши
Можете да получите бърз достъп до определени системни настройки, като натиснете съответните
бързи клавиши.
: Изключва/включва звука. :
: Намалява силата на звука. :
: Увеличава силата на звука. :
: Затваря текущия активен прозорец. :
Обновява работния плот или
:
текущия активен прозорец.
: Активира/деактивира тъчпада. : Увеличава яркостта на дисплея.
Активира/деактивира самолетния
режим.
Показва всички активни в
момента приложения.
Включва/изключва фоновото
осветление на LCD екрана.
Превключва дисплея между
компютъра и външно устройство.
: Намалява яркостта на дисплея.
Настройка на режим с бързи клавиши
По подразбиране функциите на бързите клавиши са достъпни чрез натискане на съответния бърз
клавиш. Въпреки това обаче можете да деактивирате режима с бързи клавиши в помощната
програма BIOS setup utility (Програма за инсталиране на BIOS).
За да деактивирате режима с бързи клавиши:
1 Изключете компютъра.
2 Натиснете бутона Novo и изберете BIOS Setup (Настройка на BIOS).
3 В помощната програма BIOS setup utility (Програма за инсталиране на BIOS), отворете меню
Configuration (Конфигуриране) и променете настройката на HotKey Mode (Режим с бързи
клавиши) от Enabled (Включен) на Disabled (Изключен).
4 Отворете меню Exit (Изход) и изберете Exit Saving Changes (Изход и запазване на промените).
Забележка: При изключен режим с бързи клавиши натиснете клавиш Fn и съответния бърз клавиш, за да
задействате до отговарящата на клавиша функция.
4
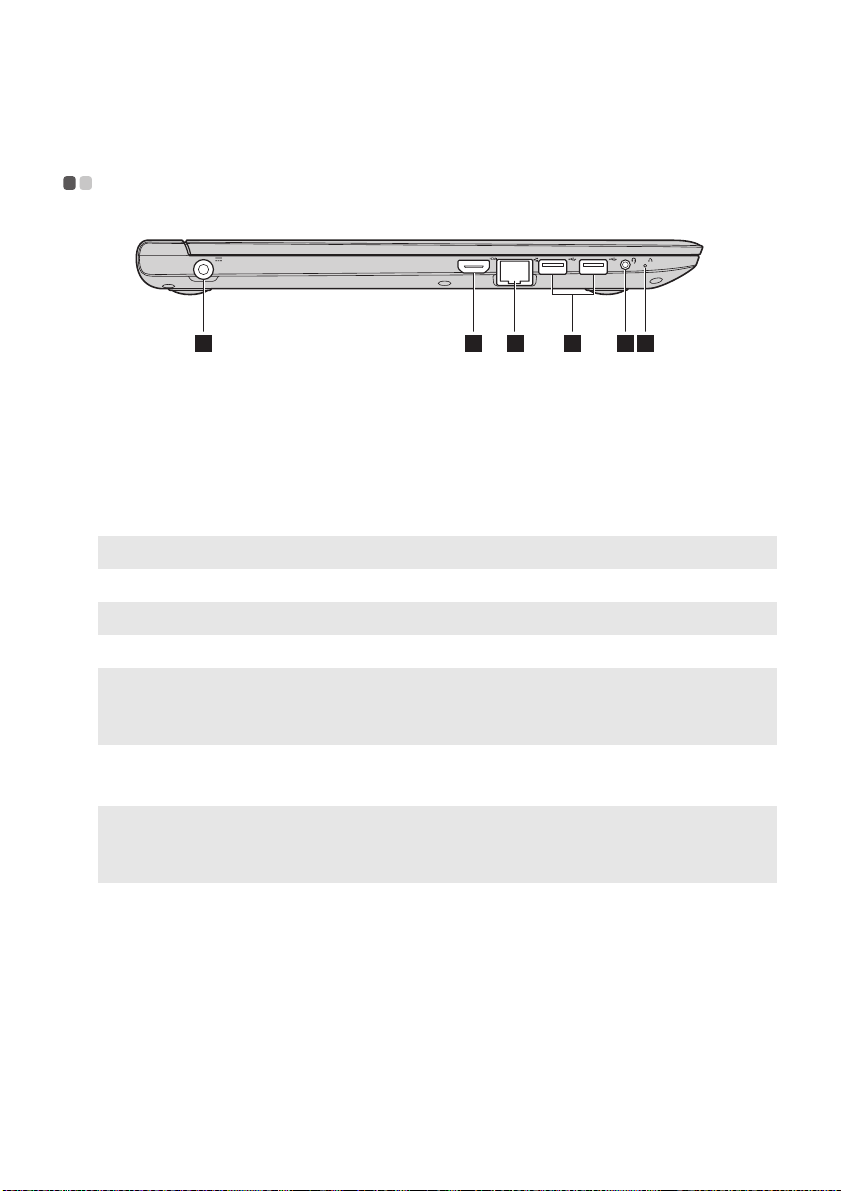
Глава 1. Запознаване с вашия компютър
Изглед отляво - - - - - - - - - - - - - - - - - - - - - - - - - - - - - - - - - - - - - - - - - - - - - - - - - - - - - - - - - - - - - - - - - - - - - - - - - - - - - - - - - - - - - - - - - - - - - - - - - - - - - - - - - - -
1 32 64 5
a
Жак на
Осигурява връзка с променливотоковия захранващ адаптер.
променливотоков
захранващ адаптер
HDMI порт
b
RJ-45 порт
c
Забележка: За подробности, вижте „Свързване на мрежови кабели” на страница 6.
USB порт
d
Забележка: За подробности, вижте „Свързване на USB устройства” на страница 7.
Комбо аудио жак
e
Забележки:
• Комбо аудио жакът не поддържа стандартните микрофони.
• Ако се свържат слушалки или комплекти слушалки и микрофон на друга фирма, може да не се поддържа
функцията за записване поради различни индустриални стандарти.
Бутон Novo
f
Забележки:
• Можете да използвате върха на разгънат кламер (или подобен предмет без остър връх), за да натиснете
внимателно бутона Novo.
• За подробности, вижте „Lenovo OneKey Recovery System” на страница 18.
Осигурява връзка с устройства с HDMI вход, като например телевизор или
външен дисплей.
Този порт свързва компютъра с дадена Ethernet мрежа.
Осигурява връзка с USB устройства.
Осигурява връзка с комплекти слушалки и микрофон.
Когато компютърът е изключен, натиснете този бутон, за да стартирате
Lenovo OneKey Recovery System или Програмата за инсталиране на BIOS,
или за влизане в менюто Стартиране.
5
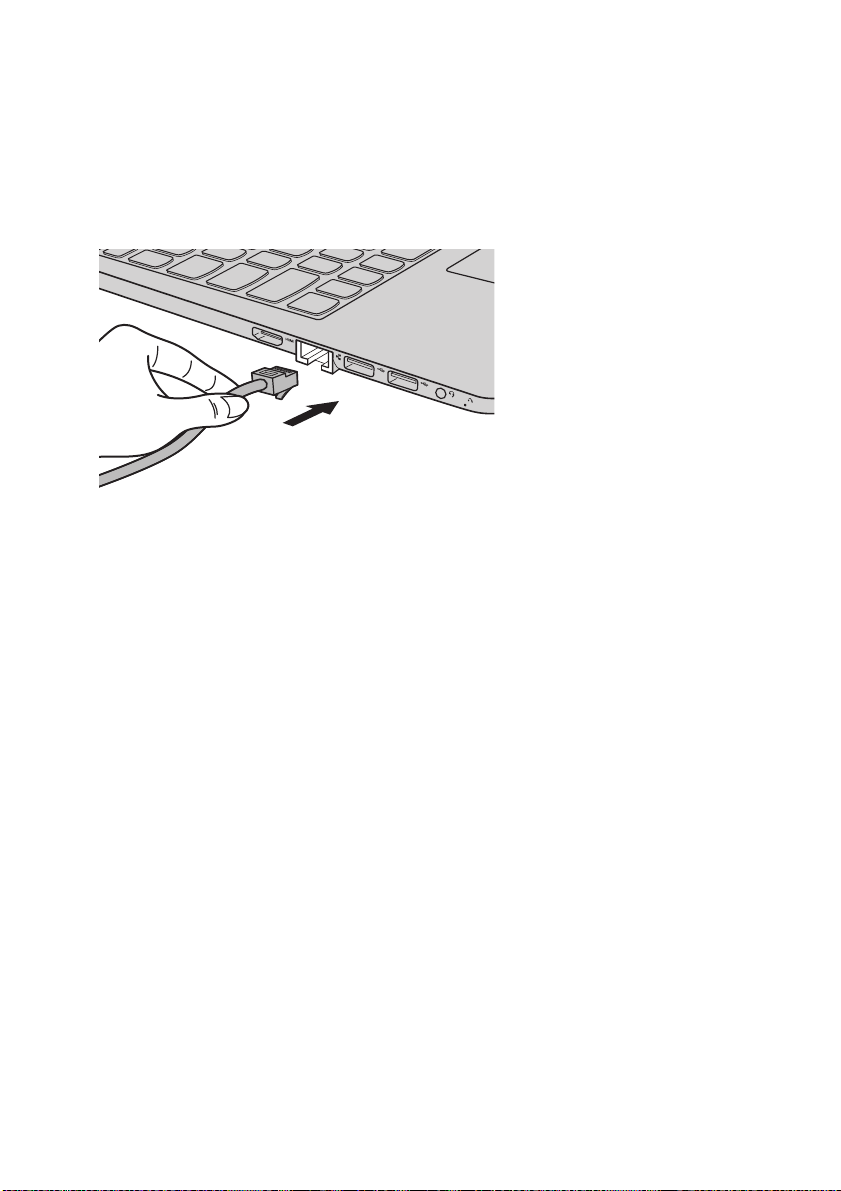
Глава 1. Запознаване с вашия компютър
Свързване на мрежови кабели
Кабелни връзки са надежден и сигурен начин да свържете компютъра към интернет. Можете да се
свържете с мрежови кабел към компютъра.
Софтуерна конфигурация
Свържете се с вашия доставчик на интернет (ISP) за подробности относно конфигурирането на
вашия компютър.
6
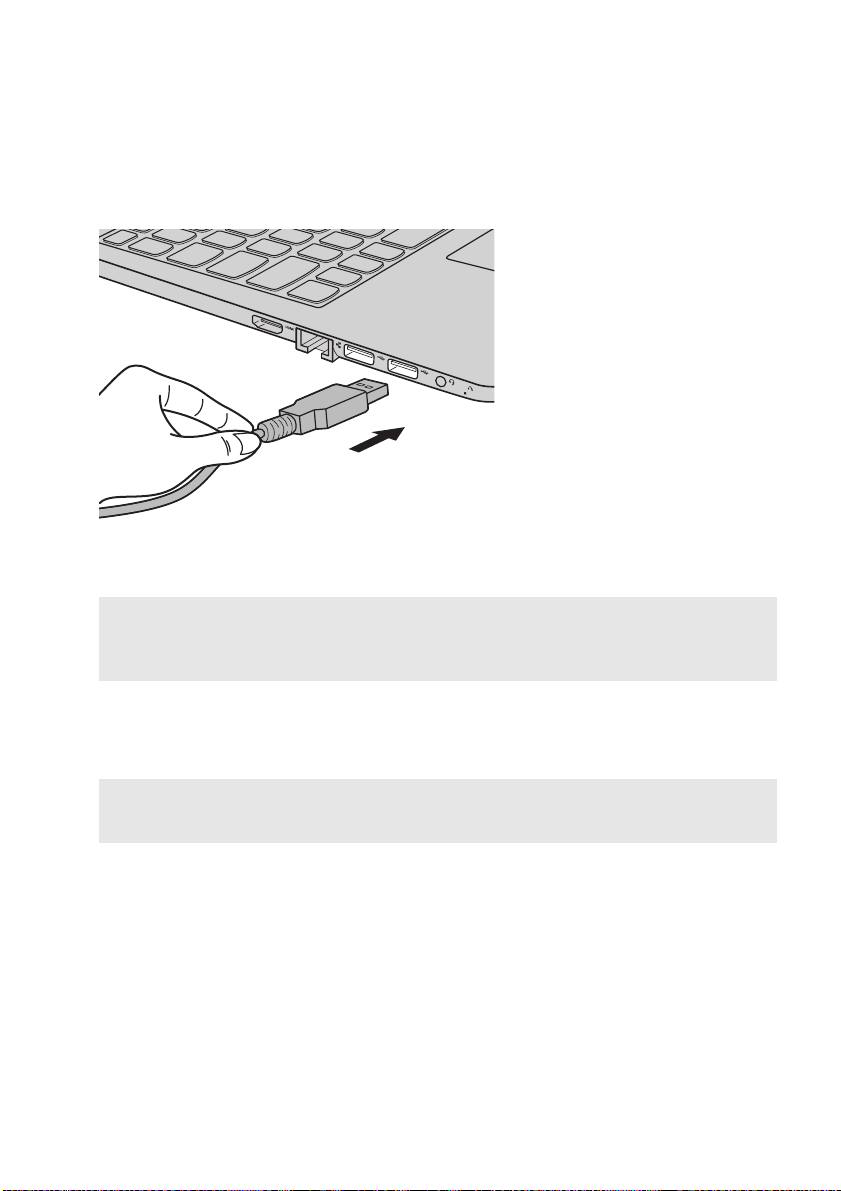
Глава 1. Запознаване с вашия компютър
Свързване на USB устройства
Компютърът е снабден с два USB порта, съвместими с USB устройства.
Първият път, когато включите USB устройство в USB порт на компютъра, Windows автоматично
инсталира драйвер за това устройство. След инсталиране на драйвера можете да откачите и
свържете отново устройството, без да е нужно да извършвате допълнителни стъпки.
Забележка: По принцип Windows открива новото устройство след включването му и след това инсталира
драйвера автоматично. При някои устройства обаче може да се изисква да инсталирате драйвера,
преди да свържете устройството. Преди да свържете устройството, проверете документацията,
предоставена от производителя на устройството.
Преди да разкачите USB устройство за съхранение, уверете се, че компютърът ви е приключил с
прехвърлянето на данни с това устройство. Щракнете върху иконата Безопасно премахване на
хардуер и изваждане на носителя в областта за известяване на Windows, за да премахнете
устройството, преди да го откачите.
Забележка: Ако вашето USB устройство използва захранващ кабел, свържете устройството към източник на
захранване, преди да го свържете към компютъра. В противен случай устройството може да не
бъде разпознато.
7
 Loading...
Loading...