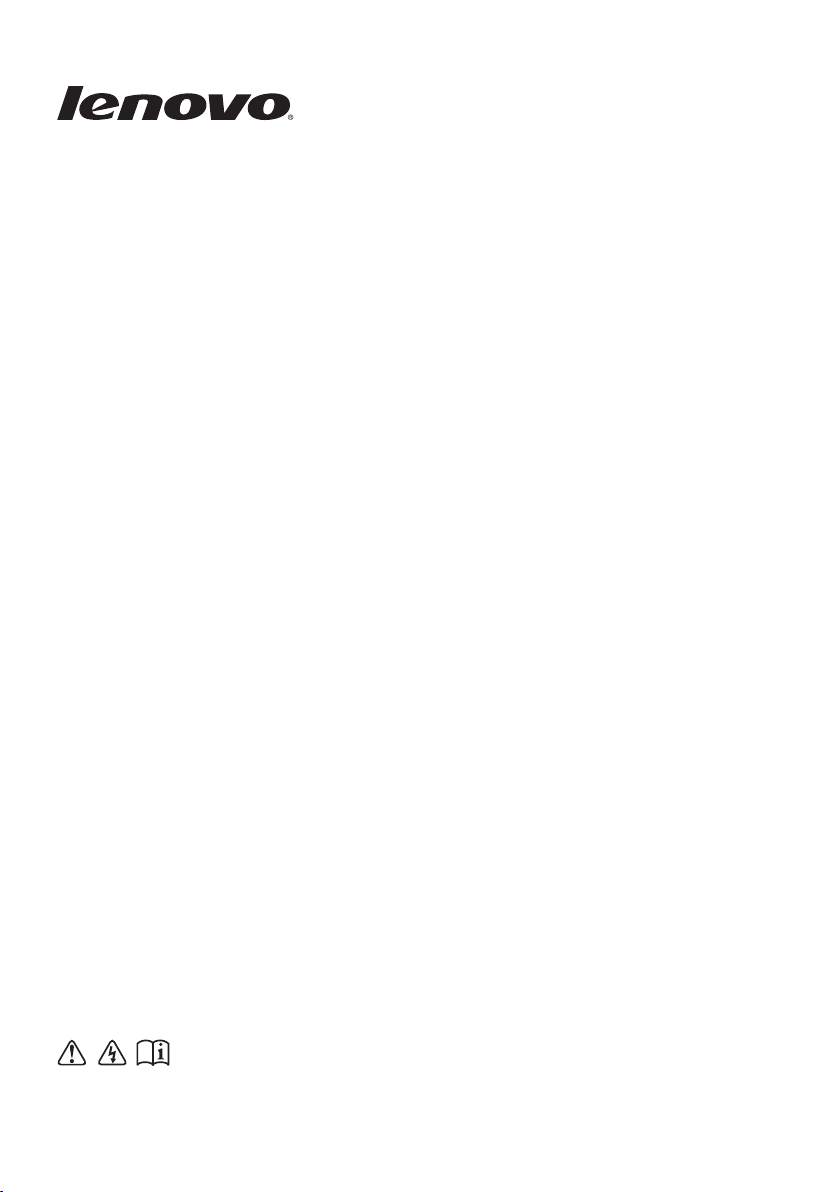
Lenovo B460
Guía del usuario V1.0
Lea los avisos de seguridad y los consejos importantes
de los manuales incluidos antes de usar la computadora.
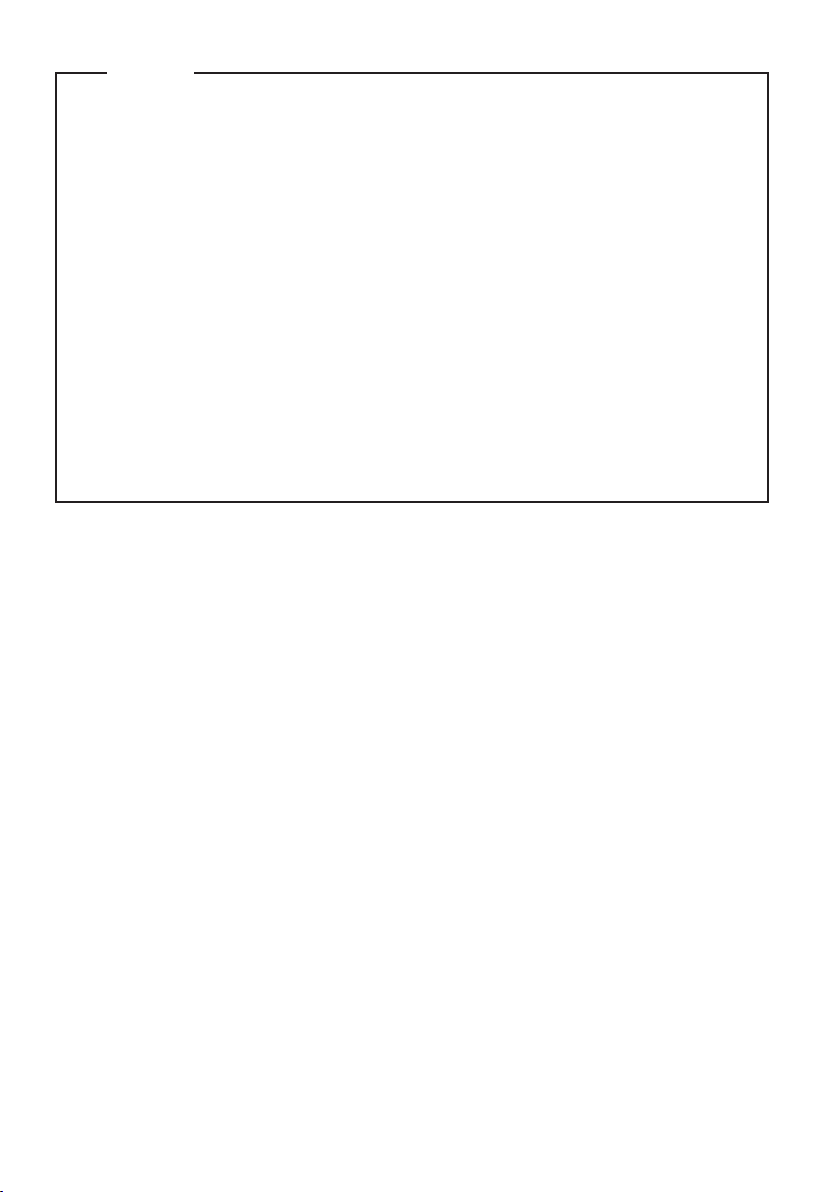
Notas
•
Antes de utilizar el producto, asegúrese de leer la Guía de información
general y de seguridad de Lenovo primero.
•
Es posible que algunas de las instrucciones que aparecen en esta guía
den por sentado que está utilizando Windows® 7. Si está utilizando
otro sistema operativo Windows, es posible que algunas operaciones
se realicen de forma ligeramente distinta. Si está utilizando otros
sistemas operativos, es posible que no pueda aplicar algunas de las
operaciones mencionadas, pero ello no debería afectar el uso de la
computadora.
•
Las funciones descritas en esta guía se encuentran disponibles en la
mayoría de los modelos.
Es posible que algunas funciones no estén disponibles en su
computadora o que su computadora incluya funciones que no se
describan en esta guía del usuario.
Primera edición (febrero de 2010)
© Copyright Lenovo 2010.
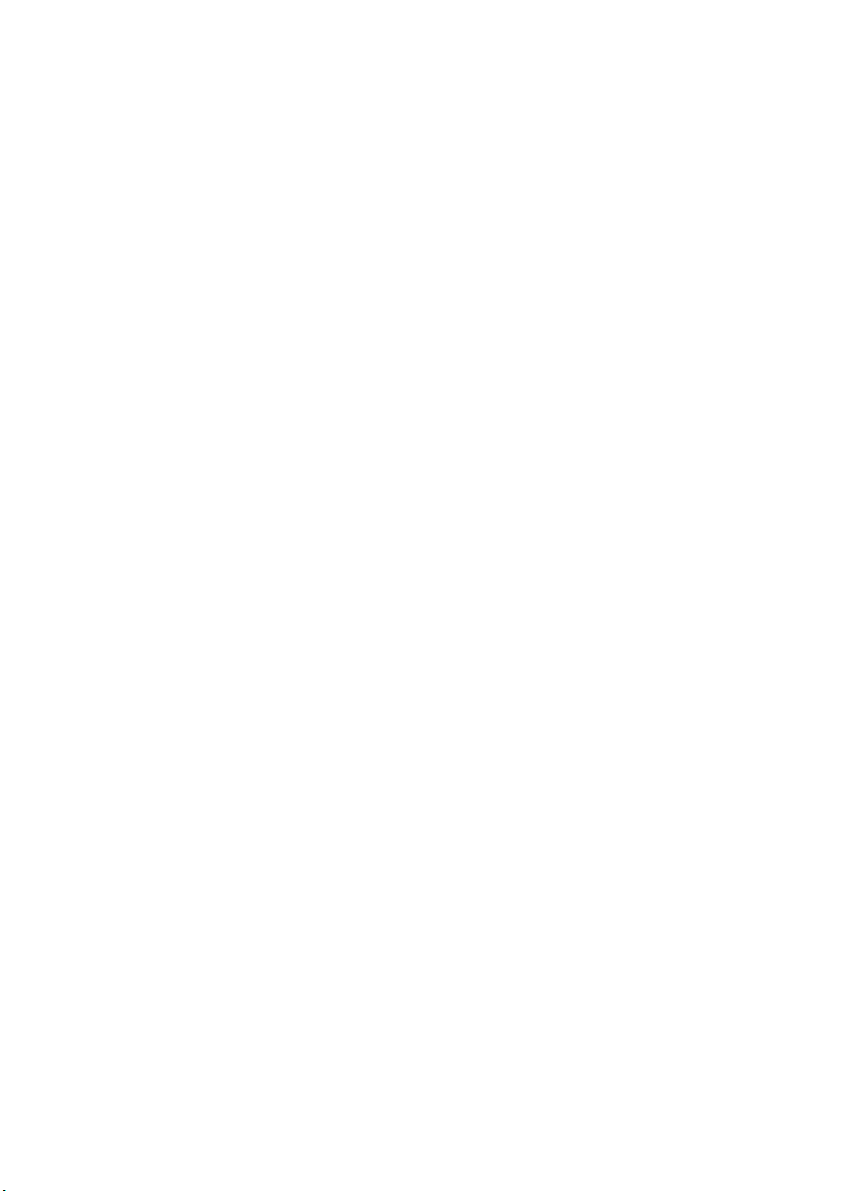
Contenido
Capítulo 1. Conozca su
equipo .......................................1
Vista superior..................................1
Vista del lado izquierdo ................3
Vista del lado derecho ...................4
Vista frontal.....................................5
Vista inferior ...................................6
Capítulo 2. Aspectos
básicos...................................... 8
Primer uso .......................................8
Cómo utilizar el adaptador de CA
y la batería.....................................10
Cómo utilizar el touchpad ..........12
Cómo utilizar el teclado ..............13
Uso de dispositivos externos......15
Teclas y botones especiales.........18
Indicadores de estado del
sistema ...........................................19
Cómo asegurar su
computadora.................................20
Capítulo 3. Conexión a
Internet....................................22
Conexión Ethernet........................22
Conexión inalámbrica..................24
Capítulo 4. sistema OneKey
Rescue .................................... 29
Sistema OneKey Rescue ..............29
Apéndice A. Instrucciones de
CRU .........................................31
Sustitución de la batería..............31
Sustitución de la unidad de disco
duro................................................32
Sustitución de la memoria.......... 36
Extracción de la unidad
óptica .............................................39
Apéndice B. Garantía limitada de
Lenovo ....................................40
Información sobre la garantía ....46
Apéndice C. Avisos específicos
para el producto .....................49
Información de Energy Star .......49
Avisos sobre las emisiones
electrónicas ...................................51
Apéndice D.
Especificaciones....................56
Índice.......................................57
i
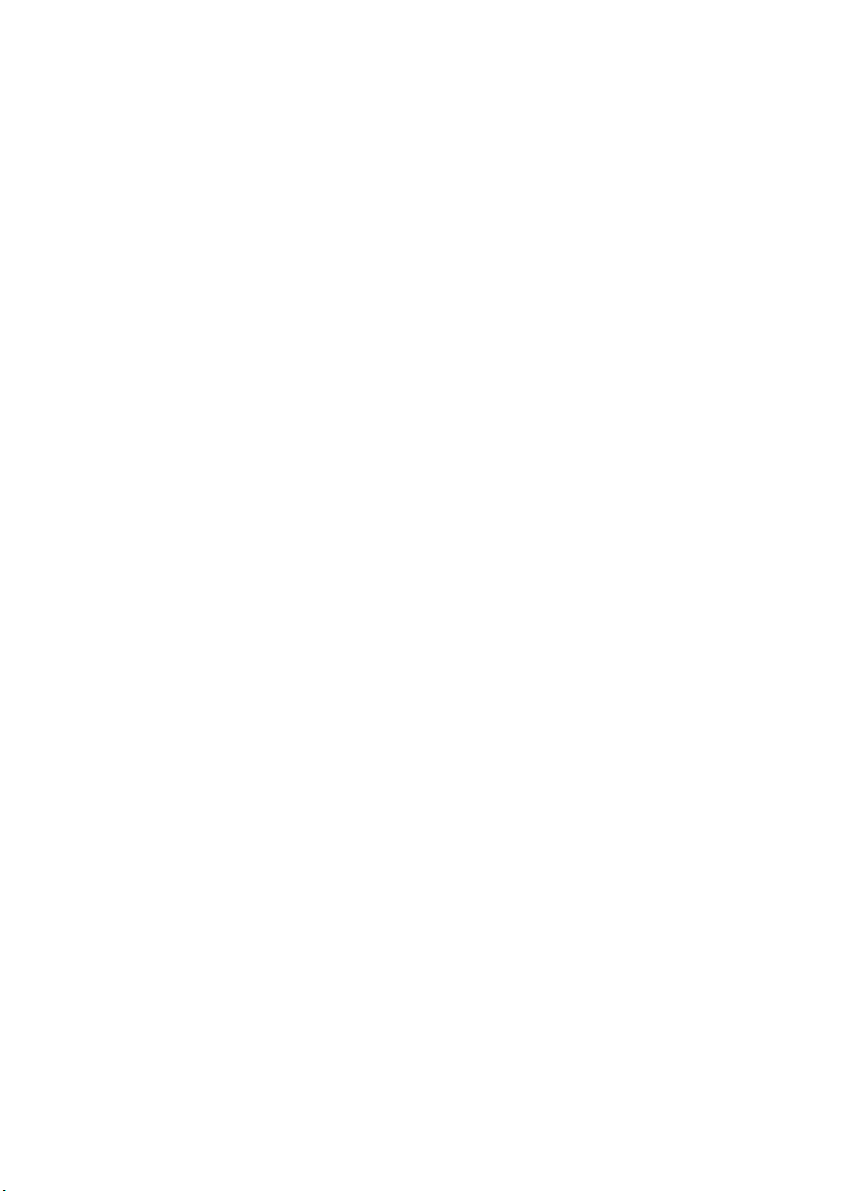
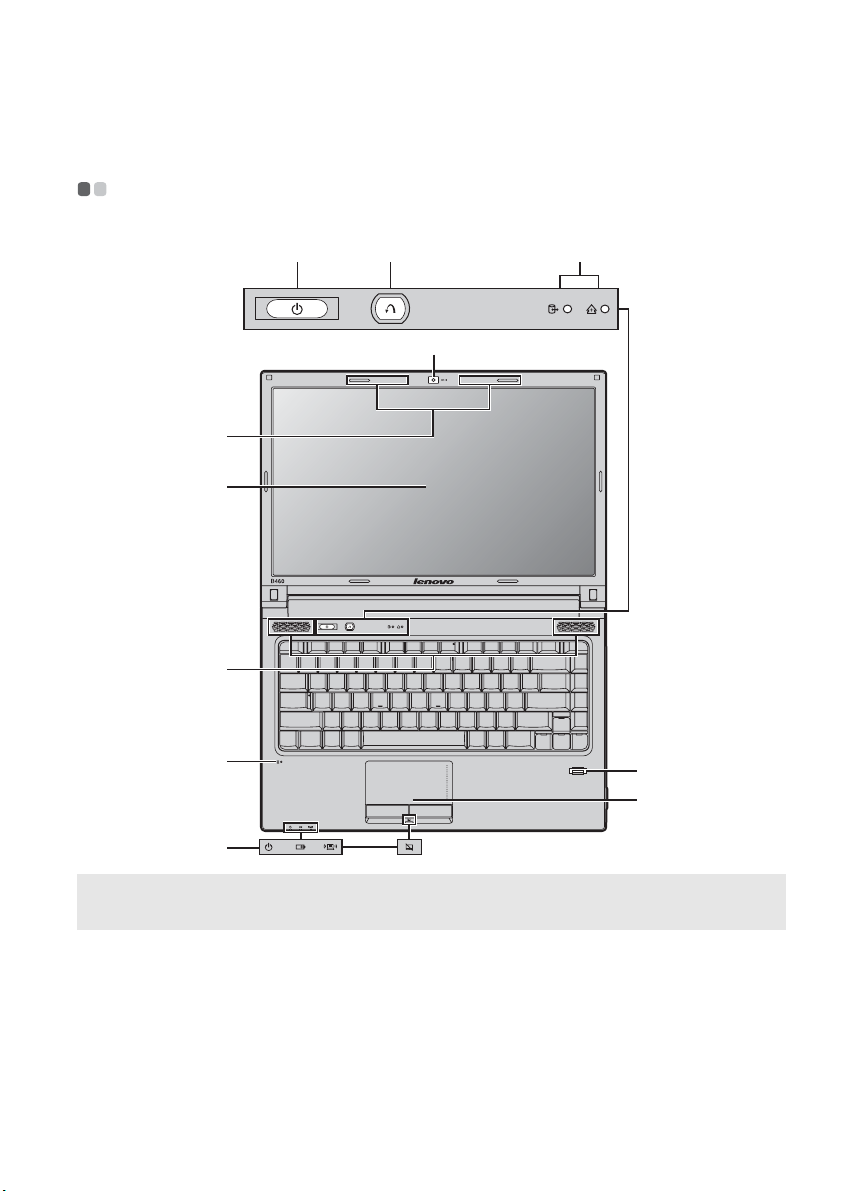
Capítulo 1. Conozca su equipo
Vista superior - - - - - - - - - - - - - - - - - - - - - - - - - - - - - - - - - - - - - - - - - - - - - - - - - - - - - - - - - - - - - - - - - - - - - - - - - - - - - - - - - - - - -
gfe
a
b
c
d
h
i
j
g
Nota: Las ilustraciones de este manual pueden diferir del producto real. Observe el producto
real.
Atención:
• NO abra el panel del monitor en un ángulo superior a 130 grados. Cuando cierre el panel
del monitor, tenga cuidado de NO dejar bolígrafos u otros objetos entre el panel del
monitor y el teclado. De lo contrario, el panel del monitor podría dañarse.
1
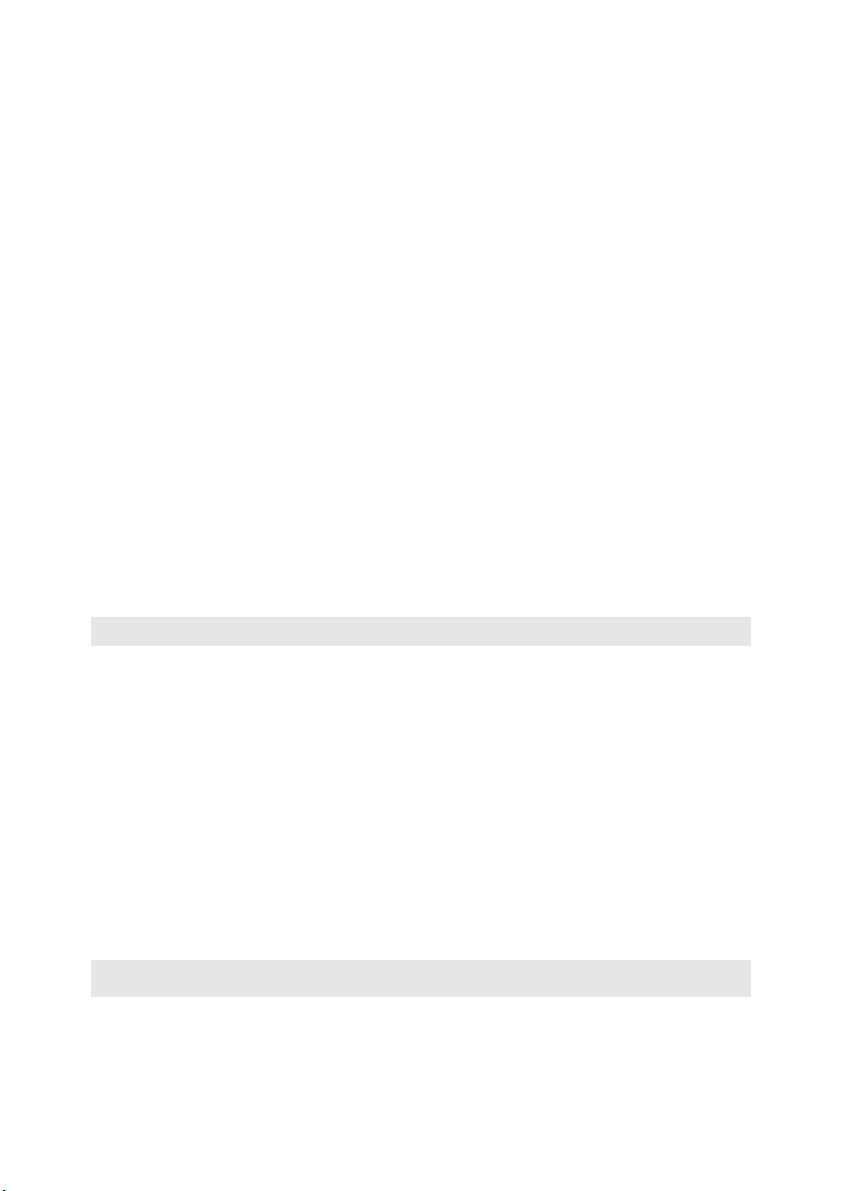
Capítulo 1. Conozca su equipo
h
j
Cámara integrada
a
Utilice la cámara para la comunicación de video.
(solo en
determinados
modelos)
Antenas
b
modulares
Las antenas incorporadas garantizan una óptima
recepción de radiofrecuencia inalámbrica.
inalámbricas
Monitor de la
c
computadora
Altavoces
d
Botón de
e
La pantalla LCD con retroalimentación LED proporciona
una salida de imagen brillante.
Los altavoces estéreo proporcionan un sonido rico y
potente.
Presione este botón para encender la computadora.
encendido
Botón del
f
sistema OneKey
Rescue
Nota: Para obtener más información, consulte “Sistema OneKey Rescue” en la página 29.
Indicadores de
g
estado del
Presione este botón para abrir el sistema OneKey Rescue
(si el sistema OneKey Rescue está preinstalado) cuando la
computadora está apagada.
Para obtener más información, consulte “Indicadores de
estado del sistema” en la página 19.
sistema
Micrófono
incorporado
Lector de huellas
i
digitales (solo en
determinados
El micrófono incorporado (con reducción de ruido) se
puede usar para videoconferencia, grabaciones de voz o
simples grabaciones de audio.
Con el lector de huellas digitales puede registrar huellas
digitales y utilizarlas como contraseñas a fin de proteger
la computadora.
modelos)
Touchpad
El touchpad funciona como un mouse convencional.
Nota: Para obtener más información, consulte “Cómo utilizar el touchpad” en la página 12.
2
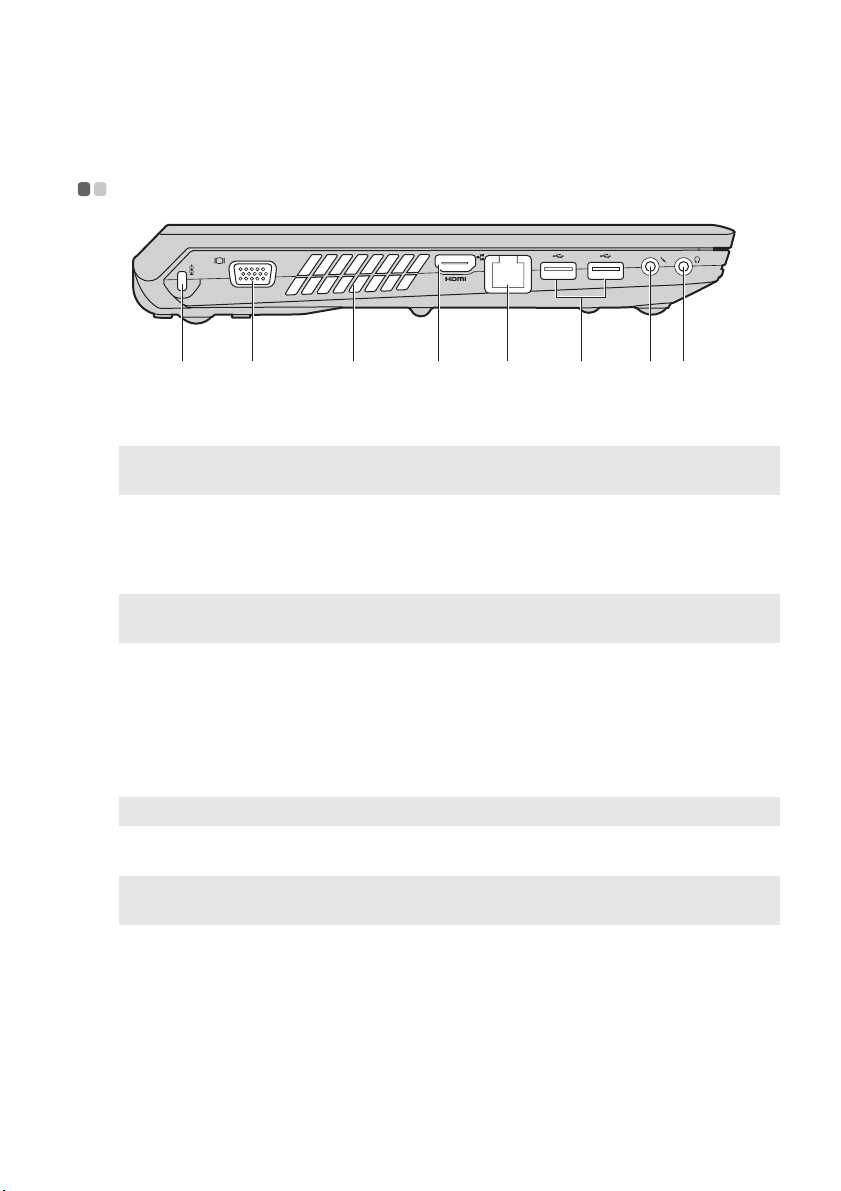
Capítulo 1. Conozca su equipo
Vista del lado izquierdo - - - - - - - - - - - - - - - - - - - - - - - - - - - - - - - - - - - - - - - - - - - - - - - - - - - - - - - - - - - - -
fde ghbac
a
Ranura
Instale aquí un candado de seguridad (no suministradas).
Kensington
Nota: Para obtener más información, consulte “Cómo instalar un candado de seguridad
(no suministradas)” en la página 20.
b
Puerto VGA
Rejillas de
c
Permite conectar pantallas externas.
Disipan el calor interno.
ventilación
Nota: Asegúrese de que ninguna de las rejillas de ventilación esté bloqueada. De lo
contrario, se puede producir un recalentamiento del equipo.
Puerto HDMI
d
(solo en
Permite conectar dispositivos con entrada HDMI como,
por ejemplo, un televisor o un monitor.
determinados
modelos)
Puerto RJ-45
e
Nota: Para obtener más información, consulte “Conexión Ethernet” en la página 22.
Puertos USB
f
Nota: Para obtener más información, consulte “Cómo conectar un dispositivo bus serie
universal (USB)” en la página 16.
Toma para
g
Este puerto conecta la computadora a una red Ethernet.
Permiten conectar dispositivos USB.
Permite conectar micrófonos externos.
micrófono
Toma para
h
Permite conectar auriculares externos.
auriculares
Atención:
• Escuchar música a alto volumen durante períodos prolongados puede dañar su
audición.
3
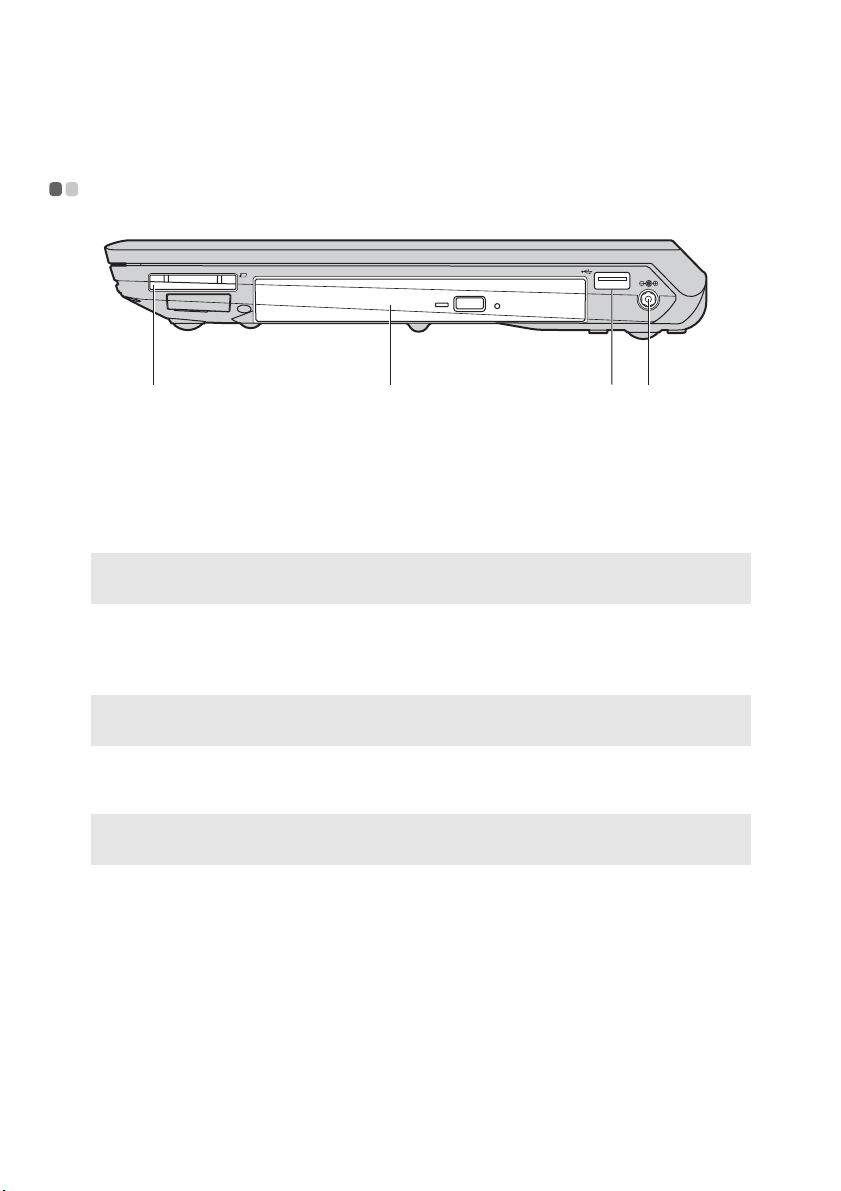
Capítulo 1. Conozca su equipo
c
c
Vista del lado derecho - - - - - - - - - - - - - - - - - - - - - - - - - - - - - - - - - - - - - - - - - - - - - - - - - - - - - - - - - - - - - - - - -
dba
Ranura para
a
ExpressCard
®
Inserte aquí el dispositivo ExpressCard.
(solo en
determinados
modelos)
Nota: Para obtener más información, consulte “Cómo insertar un dispositivo ExpressCard/
34” en la página 16.
Unidad óptica
b
Puerto USB
Nota: Para obtener más información, consulte “Cómo conectar un dispositivo bus serie
universal (USB)” en la página 16.
Conector del
d
Permite leer y grabar discos ópticos.
Permite conectar dispositivos USB.
Conecte aquí el adaptador de CA.
adaptador de CA
Nota: Para obtener más información, consulte “Cómo utilizar el adaptador de CA y la
batería” en la página 10.
4
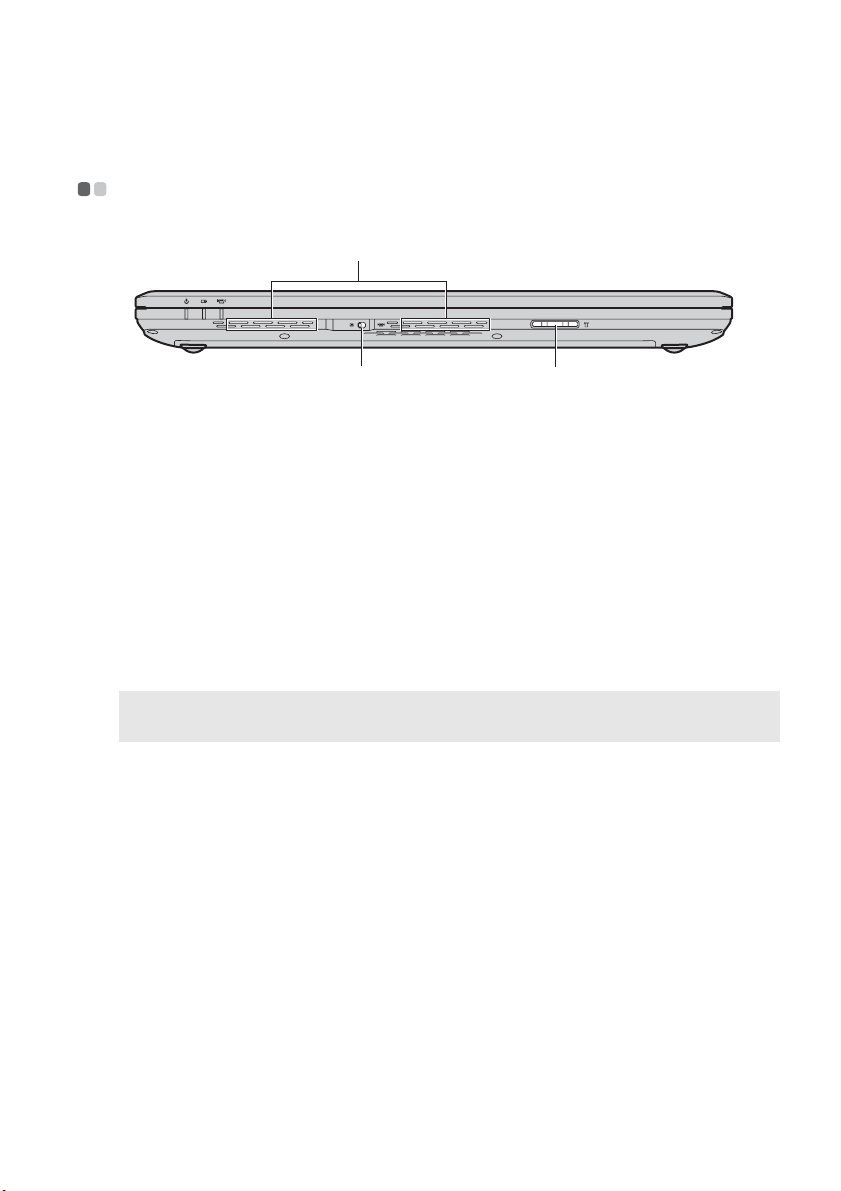
Capítulo 1. Conozca su equipo
c
Vista frontal - - - - - - - - - - - - - - - - - - - - - - - - - - - - - - - - - - - - - - - - - - - - - - - - - - - - - - - - - - - - - - - - - - - - - - - - - - - - - - - - - - - - - - - - - -
a
b
Altavoces
a
Interruptor de
b
dispositivo
inalámbrico
Los altavoces estéreo proporcionan un sonido rico y
potente.
Use este interruptor para activar o desactivar la función
inalámbrica de todos los dispositivos inalámbricos del
equipo.
integrado
Ranura para
c
tarjetas de
Introduzca aquí las tarjetas de memoria (no
suministradas).
memoria (solo en
determinados
modelos)
Nota: Para obtener más información, consulte “Cómo utilizar tarjetas de memoria (no
suministradas)” en la página 15.
5
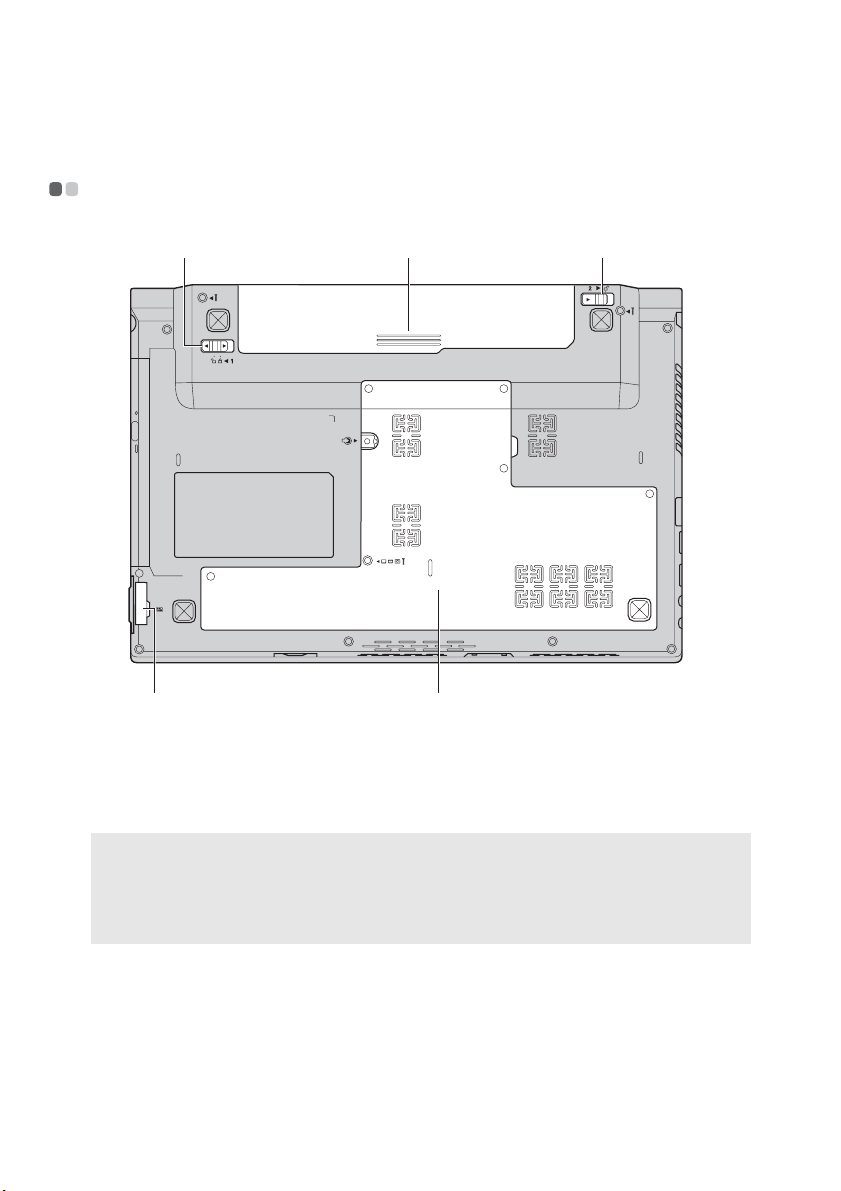
Capítulo 1. Conozca su equipo
c
Vista inferior - - - - - - - - - - - - - - - - - - - - - - - - - - - - - - - - - - - - - - - - - - - - - - - - - - - - - - - - - - - - - - - - - - - - - - - - - - - - - - - - - - - - - - - -
b c e
a
Ranura para
a
tarjetas SIM (solo
Inserte una tarjeta SIM (no suministradas) si desea utilizar
la banda ancha móvil.
d
en determinados
modelos)
Notas:
• Para insertar una tarjeta SIM en esta ranura, primero debe desconectar el adaptador de
CA y extraer la batería.
• Para obtener más información, consulte “Cómo utilizar la banda ancha móvil (solo en
determinados modelos)” en la página 26.
Pestillo de la
b
batería manual
Batería
El pestillo manual se utiliza para mantener la batería bien
asegurada en su lugar.
Para obtener más información, consulte “Cómo utilizar el
adaptador de CA y la batería” en la página 10.
6
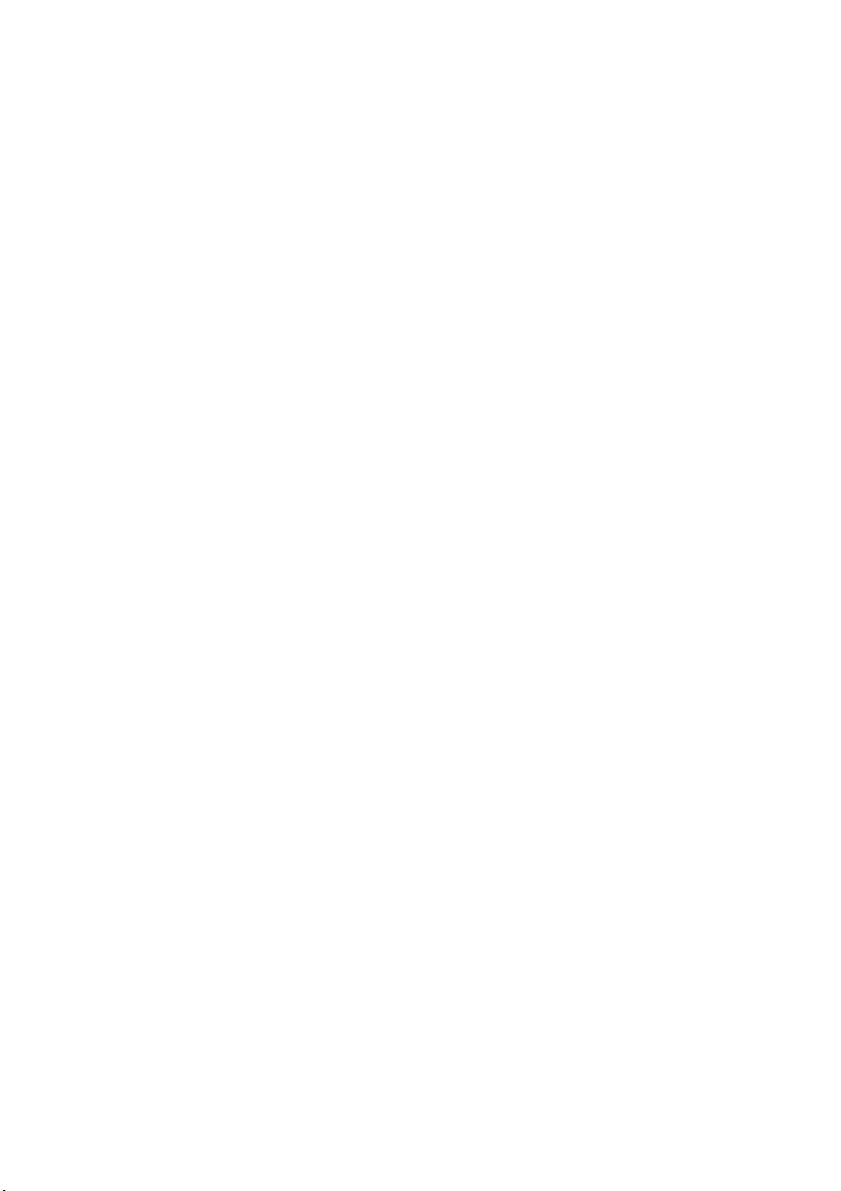
Compartimiento
d
de la ranura para
unidad de disco
duro/tarjeta de
memoria/Mini PCI
Express Card
Pestillo de la
e
batería
accionado por
resorte
Capítulo 1. Conozca su equipo
El pestillo de la batería accionado por resorte mantiene la
batería asegurada en su lugar.
7
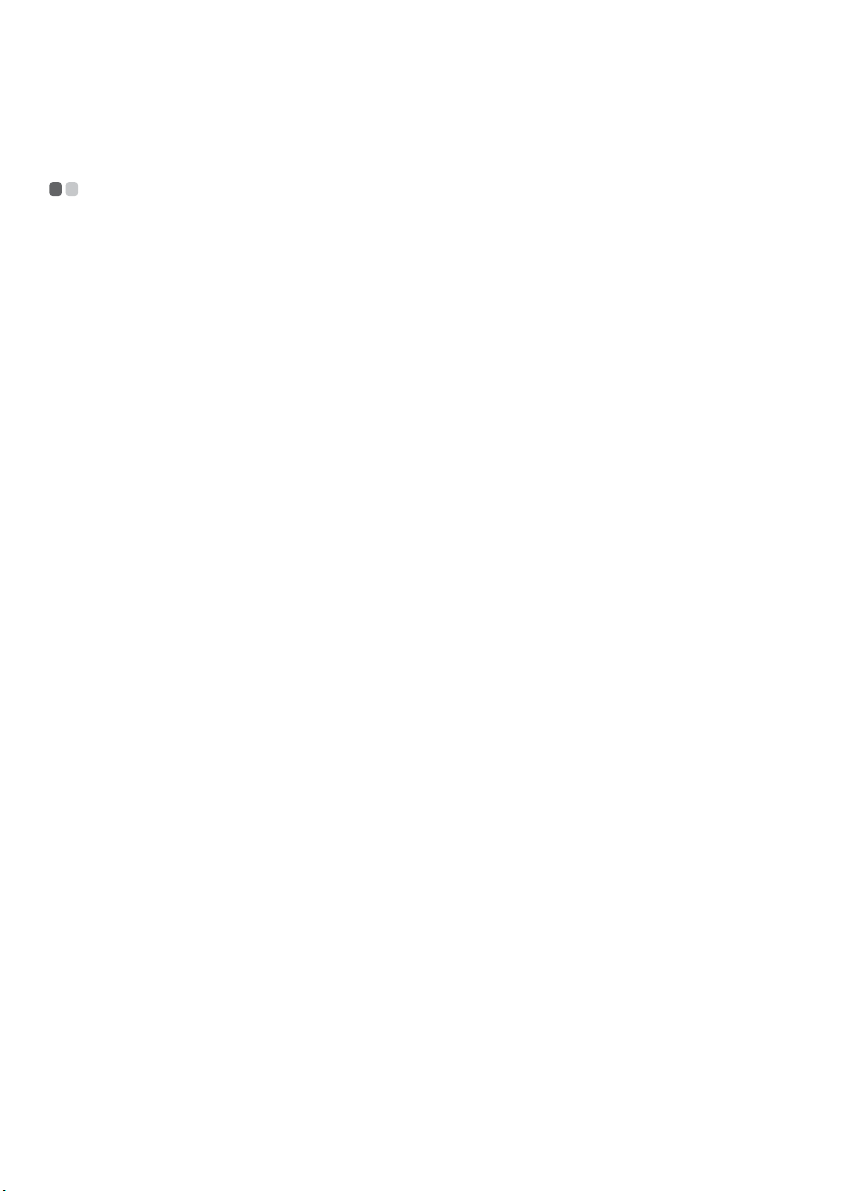
Capítulo 2. Aspectos básicos
Primer uso
- - - - - - - - - - - - - - - - - - - - - - - - - - - - - - - - - - - - - - - - - - - - - - - - - - - - - - - - - - - - - - - - - - - - - - - - - - - - - - - - - - - - - - - - - - - - - - - - - -
Lectura de los manuales
Lea los manuales suministrados antes de utilizar el equipo.
Conexión a la alimentación
La batería suministrada no está totalmente cargada al adquirir el producto.
Para cargar la batería y comenzar a utilizar la computadora, inserte la batería
y conecte la computadora a un tomacorriente. La batería se carga
automáticamente mientras la computadora funciona con energía de CA.
Instalación de la batería
Consulte el Póster de configuración suministrado para instalar la batería.
Conexión de la computadora a un tomacorriente
1
Conecte el cable de suministro de energía al adaptador de CA.
2
Conecte el adaptador de CA al conector del adaptador de CA de la
computadora con firmeza.
3
Enchufe el cable de suministro de energía en un tomacorriente.
Encendido de la computadora
Presione el botón de encendido para encender la computadora.
Configuración del sistema operativo
La primera vez que utilice la computadora es posible que deba configurar el
sistema operativo. El proceso de configuración puede incluir los pasos que se
indican a continuación.
• Aceptación del acuerdo de licencia de usuario final
• Configuración de la conexión a Internet
• Registro del sistema operativo
• Creación de una cuenta de usuario
8
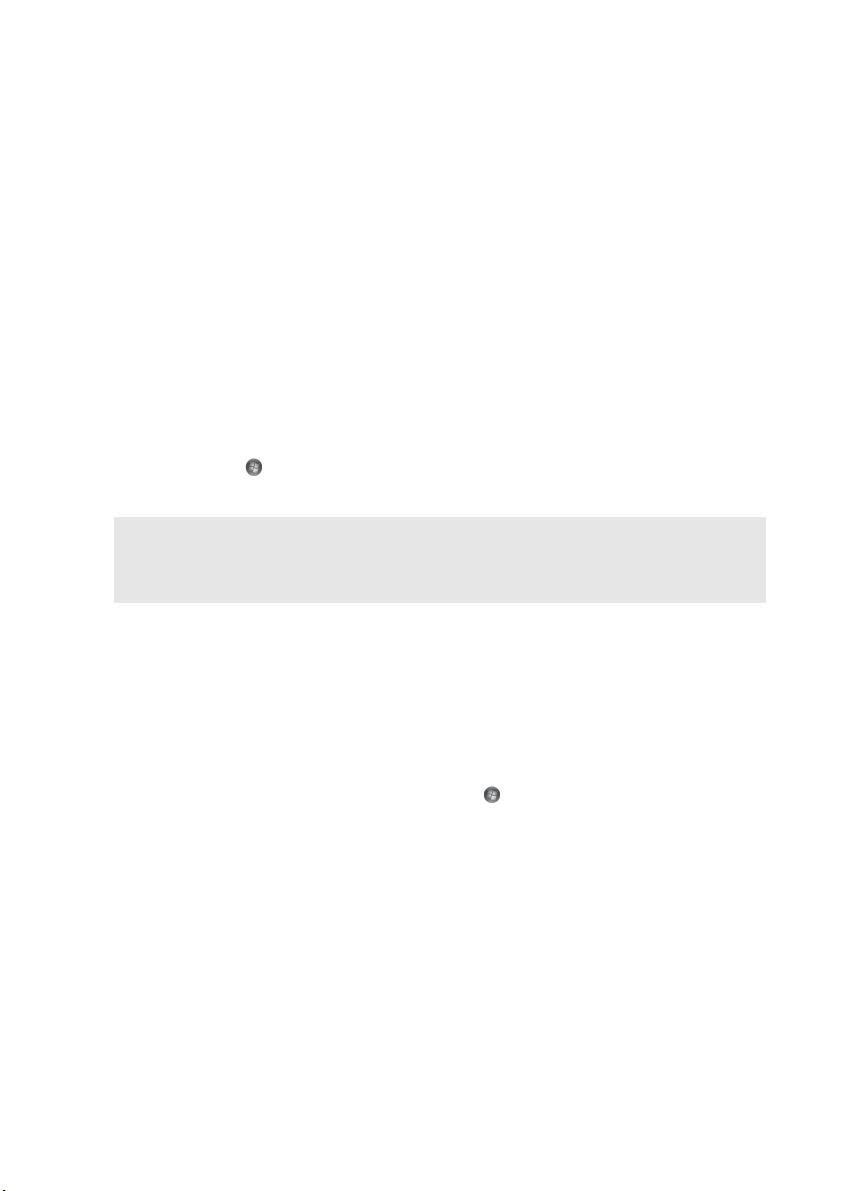
Capítulo 2. Aspectos básicos
Apagado de la computadora o ajuste del estado de suspensión
Al terminar de trabajar con su computadora, puede ajustarla en el estado de
suspensión o apagarla.
Ajuste de la computadora en el estado de suspensión
Si no va a usar la computadora durante un corto período de tiempo, ajústela
en el estado de suspensión.
Cuando la computadora se encuentra en estado de suspensión, es posible
reanudar su uso rápidamente y evitar el proceso de inicio.
Para ajustar la computadora en el estado de suspensión, realice una de las
siguientes opciones.
• Haga clic en y seleccione Suspender en el menú Inicio.
•Presione Fn + F1.
Nota: Espere hasta que el indicador luminoso de alimentación empiece a parpadear (lo
que indica que el equipo se encuentra en modo de suspensión) antes de trasladar la
computadora. Si mueve la computadora mientras el disco duro se encuentra en
movimiento, puede dañarlo y provocar la pérdida de datos.
Para reactivar la computadora, realice lo siguiente.
• Presione el botón de alimentación.
• Presione cualquier tecla del teclado.
Apagado de la computadora
Si no va a utilizar la computadora durante un día o dos, apáguela.
Para apagar la computadora, haga clic en y seleccione Apagar en el menú
Inicio.
9
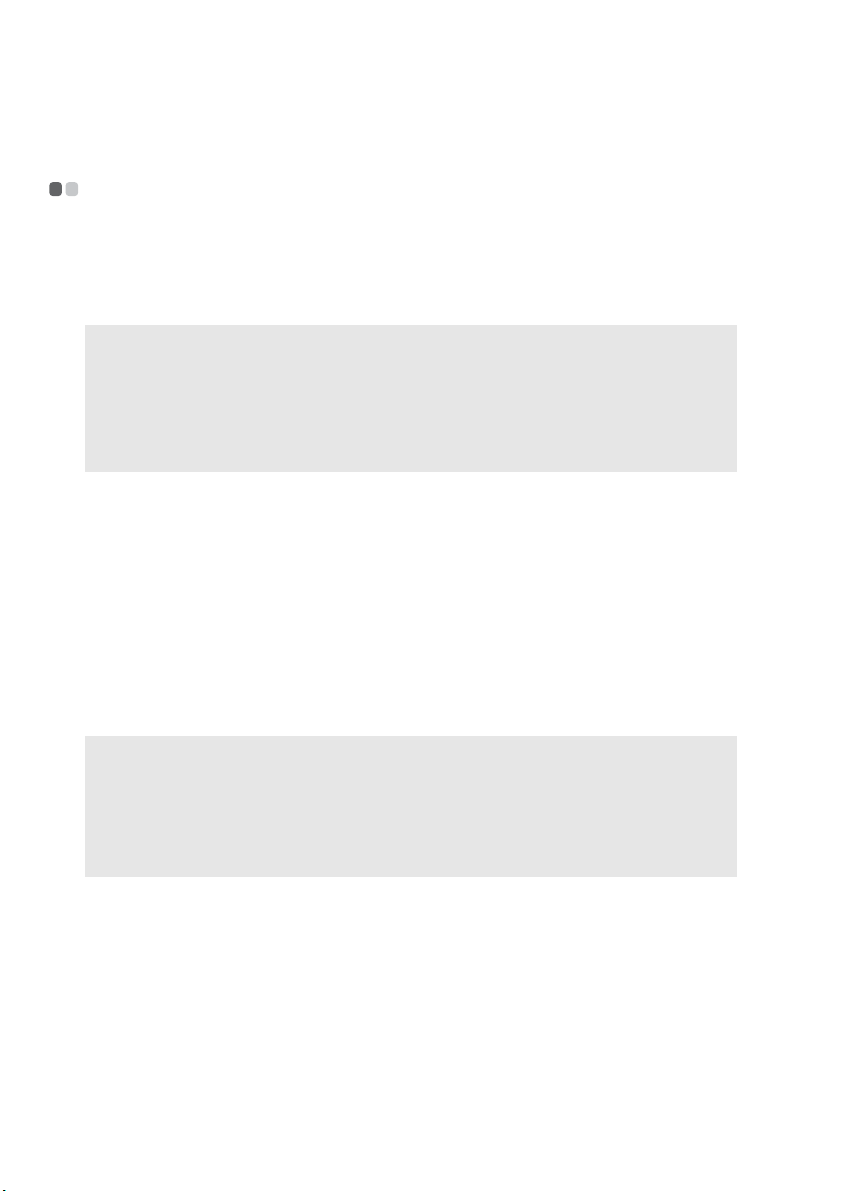
Capítulo 2. Aspectos básicos
Cómo utilizar el adaptador de CA y la batería
- - - - - - - - - - - - - - - - - - - - - - - -
Cómo verificar el estado de la batería
Puede determinar el porcentaje restante de energía de la batería mediante la
verificación del icono de la batería en el área de notificación.
Nota: Puesto que los hábitos y las necesidades de los usuarios de una computadora varían,
es difícil predecir cuánto tiempo durará la carga de una batería. Existen dos factores
principales:
• La cantidad de energía almacenada en la batería en el momento en que comienza
a trabajar.
• La forma en la que usa su computadora: por ejemplo, con qué frecuencia accede a
la unidad de disco duro y el nivel de brillo en el que ajusta la pantalla.
Cómo cargar la batería
Si observa que el nivel de carga de la batería es bajo, debe cargarla o
reemplazarla por una batería totalmente cargada.
Debe cargarla en cualquiera de las siguientes situaciones:
• Cuando compra una batería nueva
• Si el indicador del estado de la batería comienza a parpadear
• Si no ha usado la batería durante mucho tiempo
Notas:
• Se recomienda insertar la batería mientras se utiliza la computadora para evitar que
pequeñas partículas entren en su interior.
• Para prolongar la vida útil de la batería, la computadora no comienza a recargarla
inmediatamente después de instalarla completamente cargada.
• Cargue la batería a una temperatura entre 10 °C y 30 °C.
• No es necesario cargarla y descargarla completamente.
10
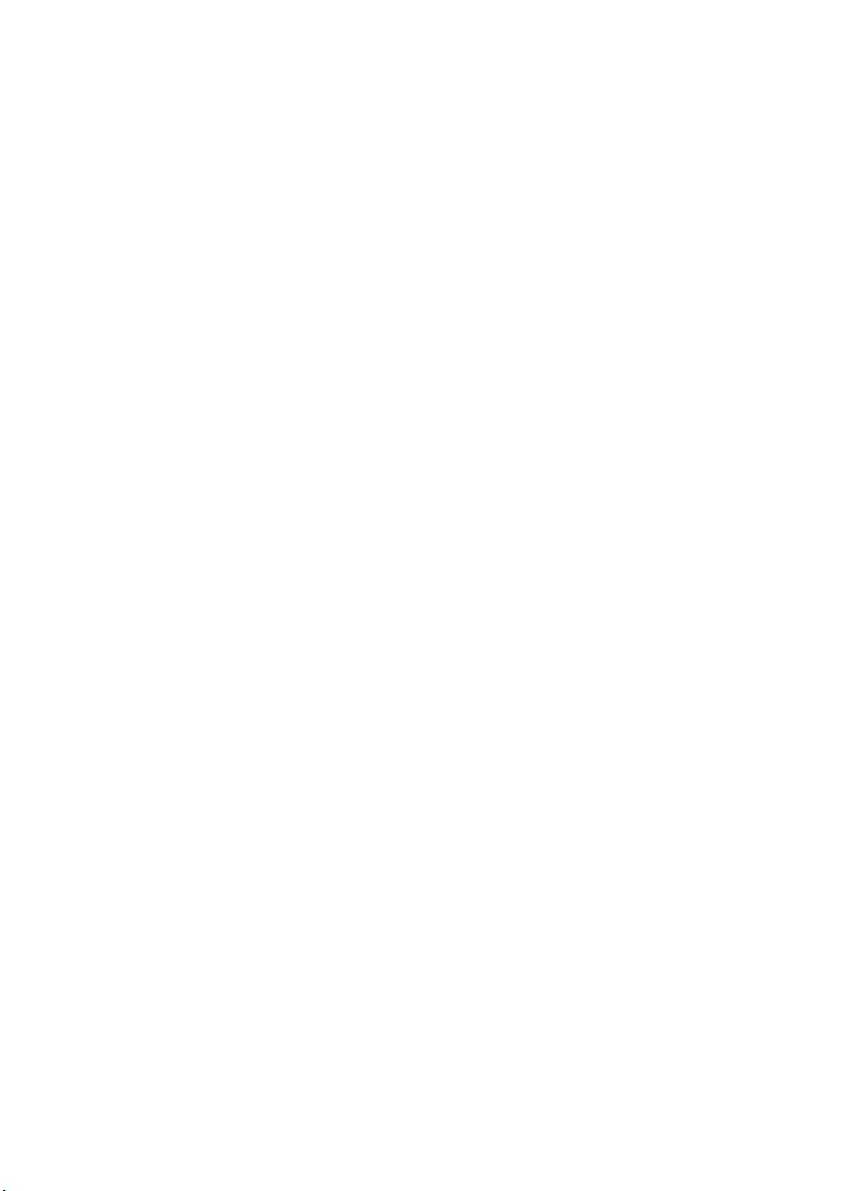
Capítulo 2. Aspectos básicos
Extracción de la batería
Si no va a utilizar la computadora durante un período de tiempo prolongado
o si necesita enviar la computadora a Lenovo para una revisión, reparación,
etc., extraiga la batería. Antes de extraer la batería, asegúrese de que la
computadora esté apagada.
Manejo de la batería
Si la batería recargable se reemplaza por otra de un tipo incorrecto, podría
producirse una explosión. La batería contiene una pequeña cantidad de
sustancias dañinas. Para evitar posibles daños y el detrimento del
medioambiente, preste atención a los puntos siguientes:
• Reemplace la batería únicamente por un tipo que recomiende Lenovo.
• Mantenga la batería lejos del fuego.
• No exponga la batería al agua o la lluvia.
• No intente desarmar la batería.
• No provoque un cortocircuito en la batería.
• Mantenga la batería fuera del alcance de los niños.
• No deseche la batería en la basura que se arroja en los basureros. Cuando
se deshaga de la batería, cumpla con las ordenanzas o regulaciones locales
y con las normas de seguridad de su compañía.
11
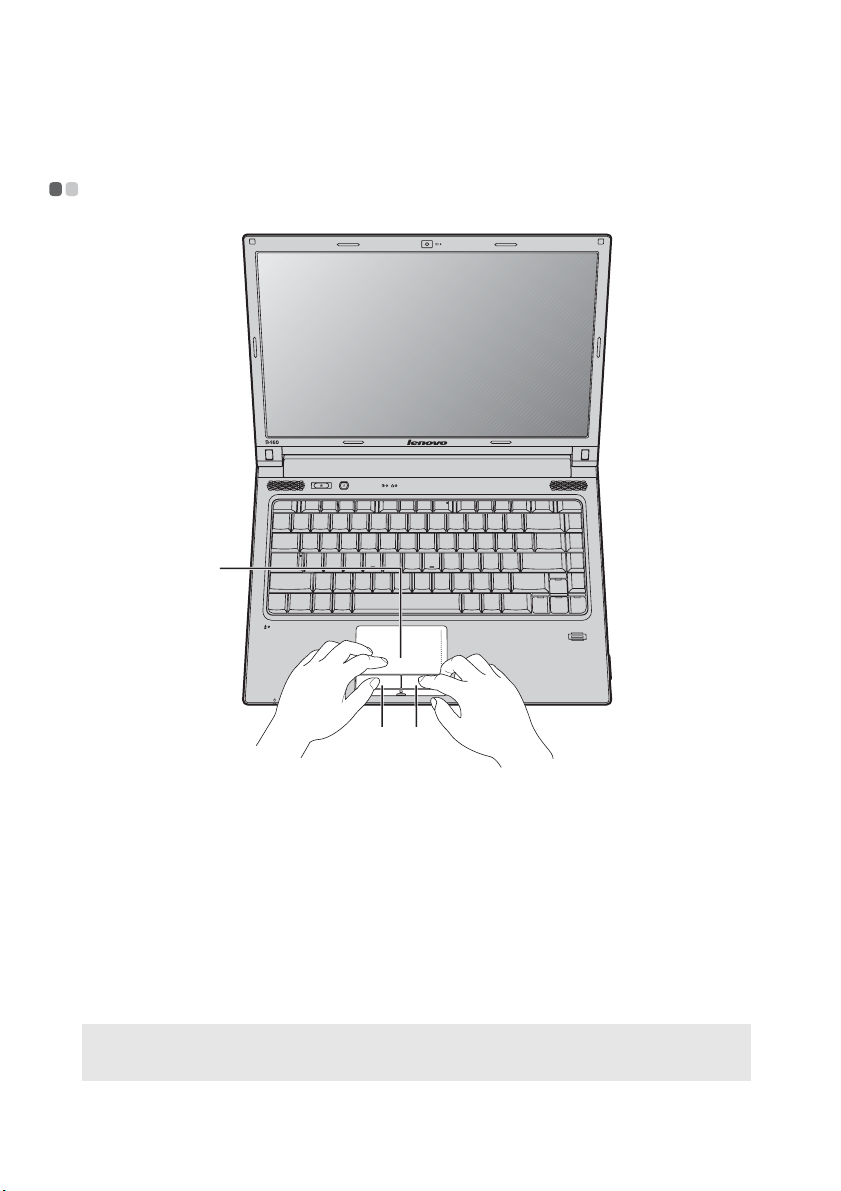
Capítulo 2. Aspectos básicos
Cómo utilizar el touchpad
a
bc
- - - - - - - - - - - - - - - - - - - - - - - - - - - - - - - - - - - - - - - - - - - - - - - - - - - - - - - - - - - - - - - - - -
Touchpad
a
Botón de clic
b
izquierdo
Botón de clic
c
derecho
Notas:
• Puede activar/desactivar el touchpad mediante Fn+F6.
• Cuando el indicador del touchpad está encendido, el touchpad está desactivado.
Para mover el cursor en la pantalla, desplace la
punta del dedo sobre el panel en la dirección en
que desea moverlo.
La función corresponde al botón izquierdo de un
mouse convencional.
La función corresponde al botón derecho de un
mouse convencional.
12
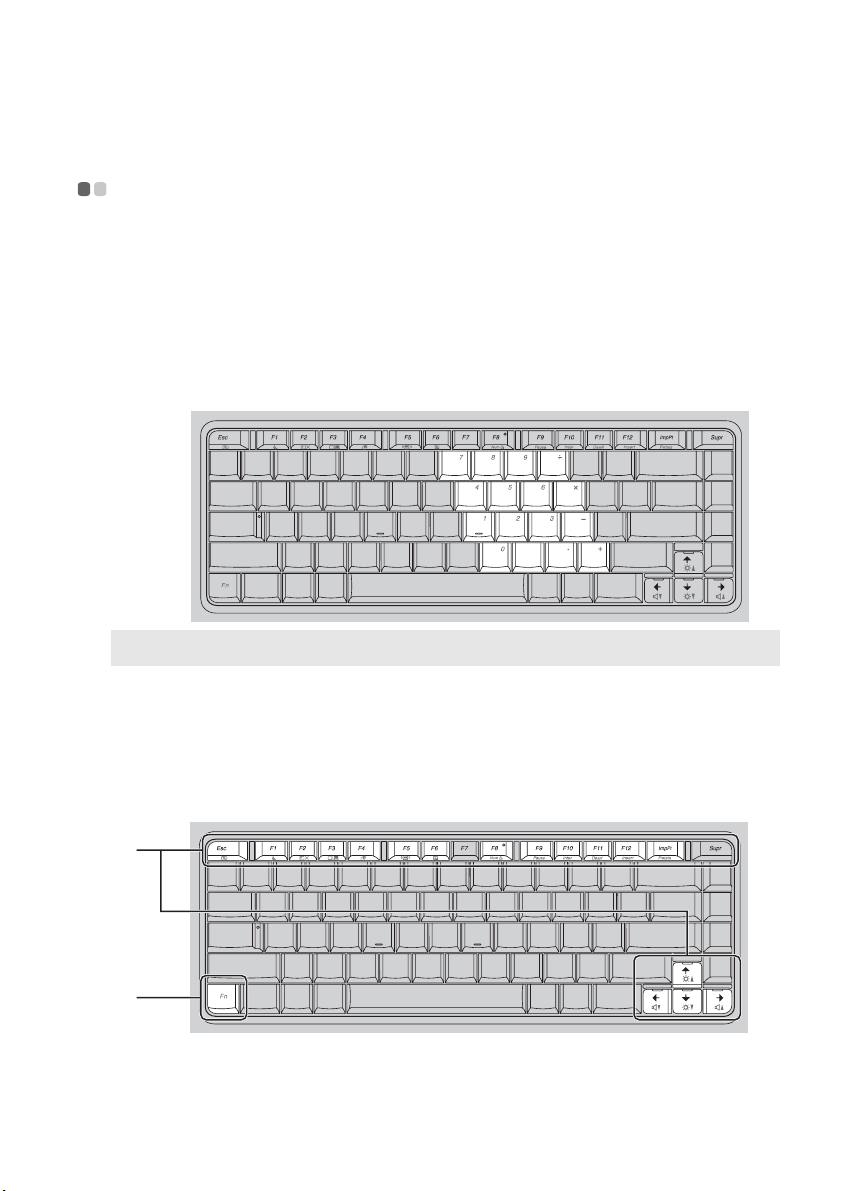
Capítulo 2. Aspectos básicos
Cómo utilizar el teclado
La computadora posee un teclado numérico y teclas de función incorporados
en el teclado estándar.
- - - - - - - - - - - - - - - - - - - - - - - - - - - - - - - - - - - - - - - - - - - - - - - - - - - - - - - - - - - - - - - - - - - - - -
Teclado numérico
El teclado posee teclas que, cuando están activadas, funcionan como un
teclado numérico de 10 teclas. Para activar o desactivar el teclado numérico,
presione Fn+F8.
Nota: El indicador NumLk se iluminará si el teclado numérico se encuentra activado.
Combinaciones de teclas de función
Mediante el uso de las teclas de función, puede cambiar de inmediato
características operativas. Para utilizar esta función, mantenga presionada la
tecla Fn y presione una de las teclas de función .
a
b
b
a
13
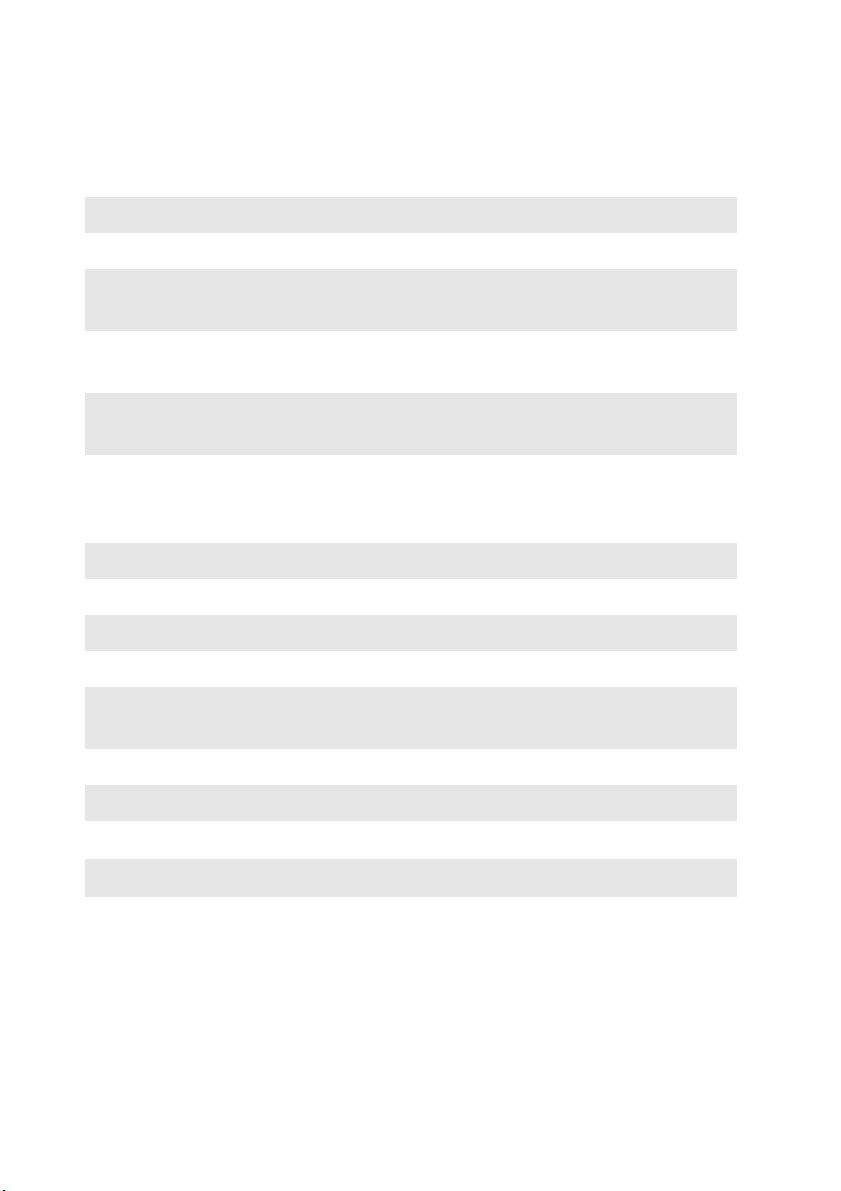
Capítulo 2. Aspectos básicos
A continuación se describen las características de cada tecla de función.
Fn + Esc: Activa/desactiva la cámara integrada.
Fn + F1: Ajusta la computadora en modo de suspensión.
Fn + F2:
Fn + F3:
Fn + F4:
Fn + F5:
Fn + F6: Activa/desactiva el touchpad.
Fn + F8: Activa/desactiva el teclado numérico.
Fn + F9: Activa la función de pausa.
Fn + F10: Activa la función de interrupción.
Fn + F11:
Fn + F12: Activa la función de inserción.
Fn + ImpPt: Activa la petición al sistema.
Fn +
↑ / ↓:
Enciende y apaga la retroiluminación de la
pantalla LCD.
Abre la interfaz para cambiar el modo del
monitor.
Abre la interfaz de configuración de la
resolución de pantalla.
Abre la interfaz de configuración de los
dispositivos inalámbricos integrados (activado/
desactivado).
Activa/desactiva la función de bloqueo de
desplazamiento.
Aumenta/disminuye el brillo de la pantalla.
Fn + → / ←:
14
Sube/baja el nivel de volumen.
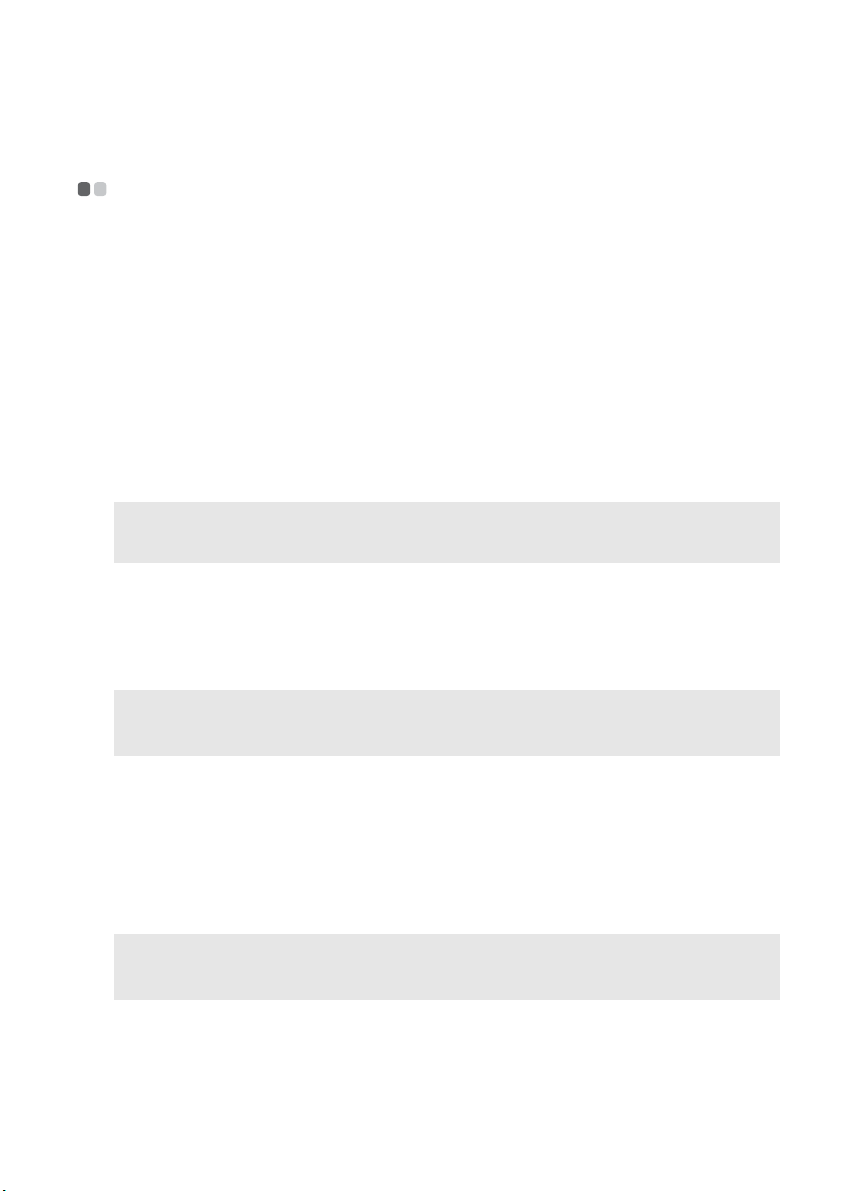
Capítulo 2. Aspectos básicos
Uso de dispositivos externos
- - - - - - - - - - - - - - - - - - - - - - - - - - - - - - - - - - - - - - - - - - - - - - - - - - - - - - - - -
Su computadora tiene una amplia gama de características y capacidades de
conexión integradas.
Cómo utilizar tarjetas de memoria (no suministradas)
La computadora es compatible con los siguientes tipos de tarjetas de
memoria:
• Tarjeta Secure Digital (SD)
• Tarjeta Secure Digital PRO (SD PRO)
• MultiMediaCard (MMC)
• Memory Stick PRO (MS PRO)
Notas:
• Inserte ÚNICAMENTE una tarjeta a la vez en la ranura.
• Este lector de tarjetas no admite dispositivos SDIO (por ejemplo, SDIO Bluetooth, etc.).
Inserción de una tarjeta de memoria
1
Empuje la tarjeta ficticia hasta que escuche un clic. Tire con cuidado de la
tarjeta ficticia para extraerla de la ranura para tarjeta de memoria.
Nota: La tarjeta ficticia se utiliza para evitar que entren pequeñas partículas y polvo en la
computadora cuando no se utiliza la ranura para tarjeta de memoria. Conserve la
tarjeta ficticia para usos futuros.
2
Deslice la tarjeta de memoria hasta que encaje.
Extracción de la tarjeta de memoria
1
Empuje la tarjeta de memoria hasta que escuche un clic.
2
Tire con cuidado de la tarjeta de memoria para extraerla de la ranura para
tarjeta de memoria.
Nota: Antes de extraer la tarjeta de memoria, desactívela a través de la utilidad Quitar
hardware de forma segura y expulsar el medio de Windows para evitar la corrupción
de los datos.
15
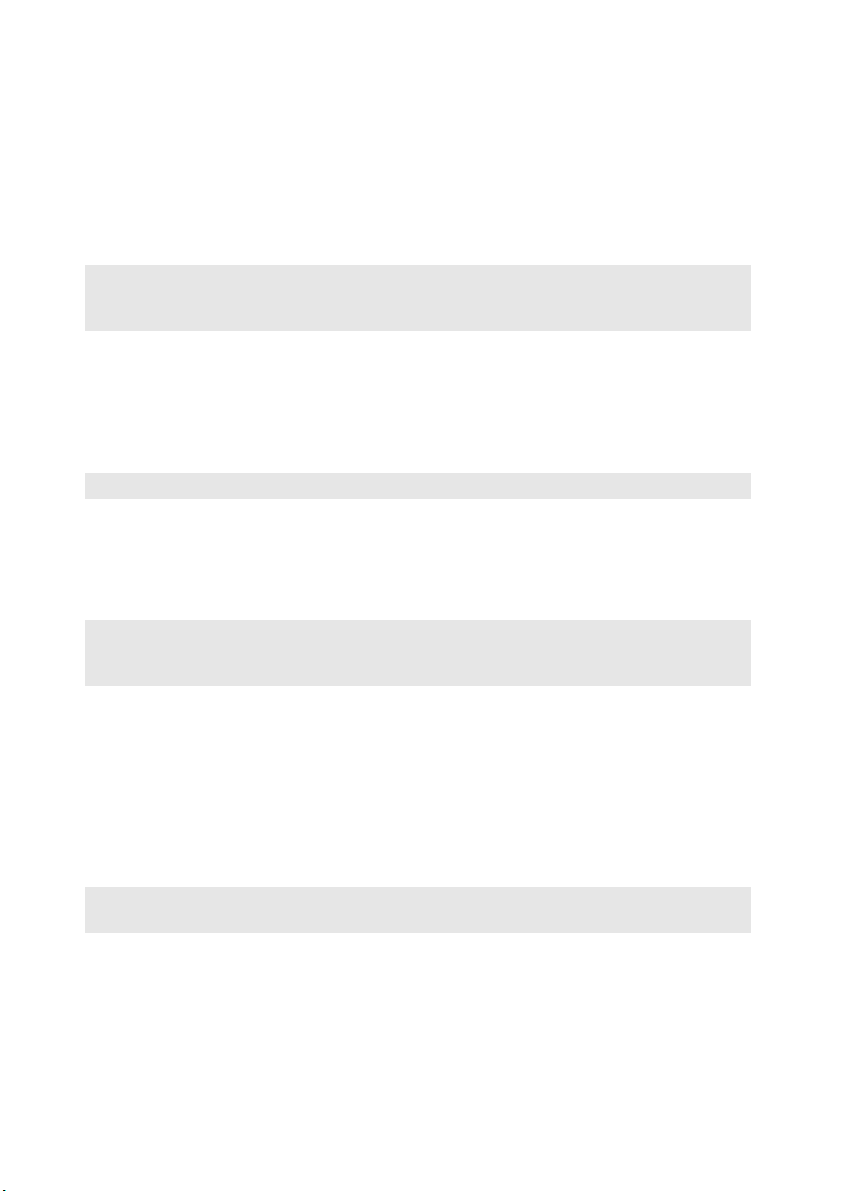
Capítulo 2. Aspectos básicos
Cómo conectar un dispositivo bus serie universal (USB)
La computadora dispone de tres puertos USB compatibles con dispositivos
USB.
Nota: Cuando utilice un dispositivo USB de alto consumo, tal como una unidad óptica USB,
use un adaptador de energía externo. De lo contrario, es posible que el dispositivo no
se reconozca y que el sistema se apague.
Cómo conectar un dispositivo ExpressCard (solo en
determinados modelos)
La computadora presenta una ranura para ExpressCard/34 destinada a la
conexión de dispositivos ExpressCard.
Nota: Utilice solamente dispositivos ExpressCard/34.
Cómo insertar un dispositivo ExpressCard/34
1
Empuje la tarjeta ficticia hasta que escuche un clic. Tire con cuidado de la
tarjeta ficticia para extraerla de la ranura para ExpressCard.
Nota: La tarjeta ficticia se utiliza para evitar que entren pequeñas partículas y polvo en la
computadora cuando no se utiliza la ranura para ExpressCard. Conserve la tarjeta
ficticia para usos futuros.
2
Deslice el dispositivo ExpressCard para introducirlo con la etiqueta
frontal orientada hacia arriba hasta que encaje.
Cómo extraer un dispositivo ExpressCard/34
1
Empuje el dispositivo ExpressCard hasta que escuche un clic.
2
Tire con cuidado del dispositivo ExpressCard para extraerlo de la ranura
para ExpressCard.
Nota: Antes de extraer el dispositivo ExpressCard/34, desactívelo mediante la opción Quitar
hardware de forma segura y expulsar el medio de Windows.
16
 Loading...
Loading...