Lenovo B4400 User Guide [it]
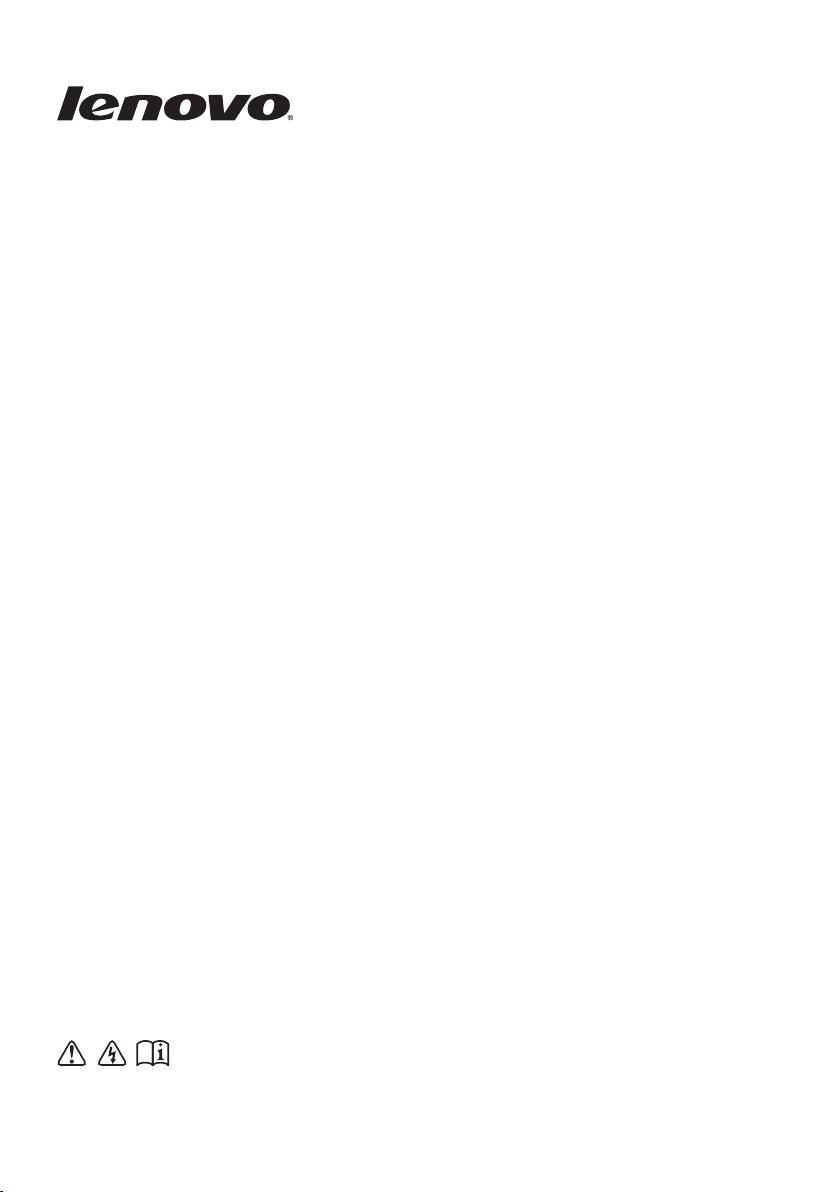
Lenovo B4400
Guida dell’utente
Prima di utilizzare il computer, leggere gli avvisi sulla sicurezza
e i suggerimenti importanti contenuti nei manuali in dotazione.
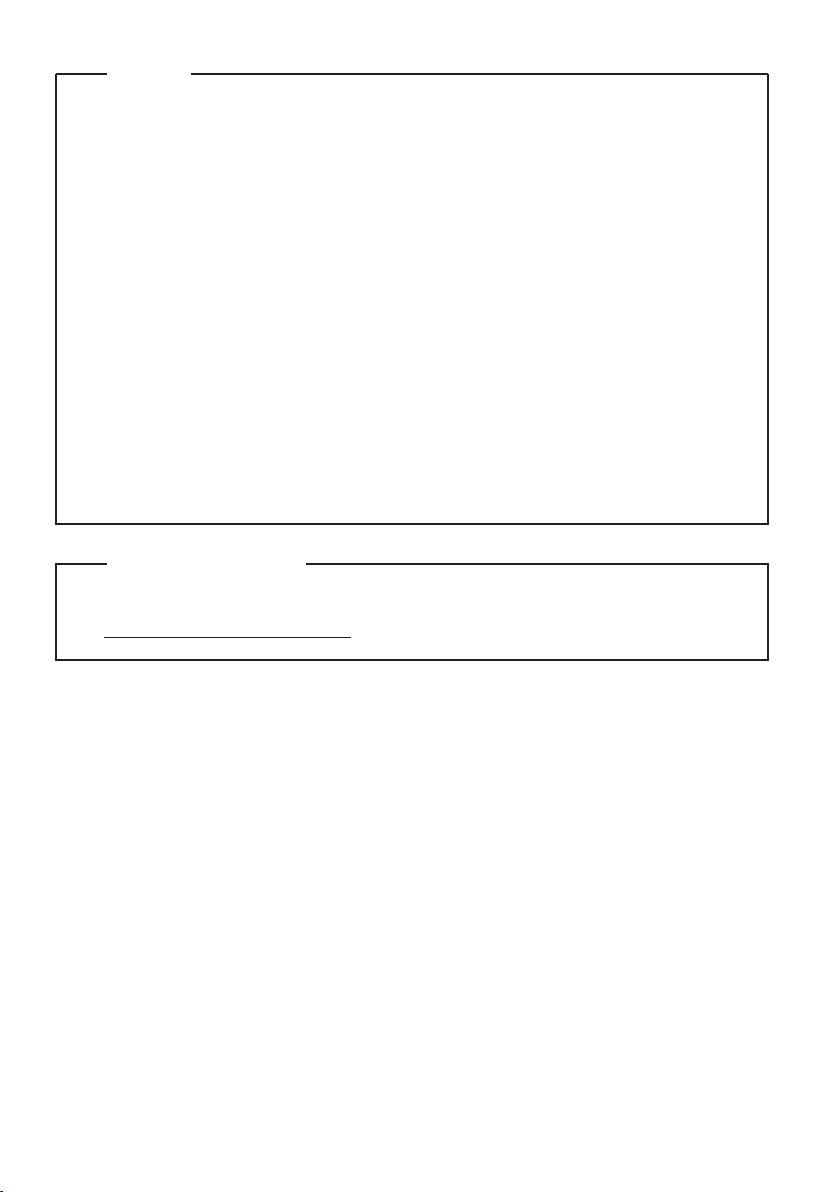
Note
•
Prima di utilizzare il prodotto, si raccomanda di leggere le Informazioni
generali e istruzioni per la sicurezza Lenovo.
•
Alcune istruzioni riportate in questa guida potrebbero presupporre
che si stia utilizzando Windows® 7 o Windows 8.1. Se si utilizzano
altri sistemi operativi Windows, alcune operazioni potrebbero essere
leggermente diverse. Se si utilizzano altri sistemi operativi, alcune
operazioni potrebbero non essere pertinenti.
•
Le funzioni o caratteristiche descritte in questa guida sono comuni alla
maggior parte dei modelli. Alcune funzioni o caratteristiche
potrebbero non essere disponibili sul computer in uso e/o il computer
potrebbe comprendere funzioni o caratteristiche non descritte in
questa guida dell’utente.
•
Le illustrazioni nel presente manuale potrebbero differire dal prodotto
effettivo. Fare riferimento al prodotto effettivo.
Avviso normativo
•
Per informazioni dettagliate, vedere Guides & Manuals sul sito
http://support.lenovo.com.
Seconda edizione (agosto 2013)
© Copyright Lenovo 2013.
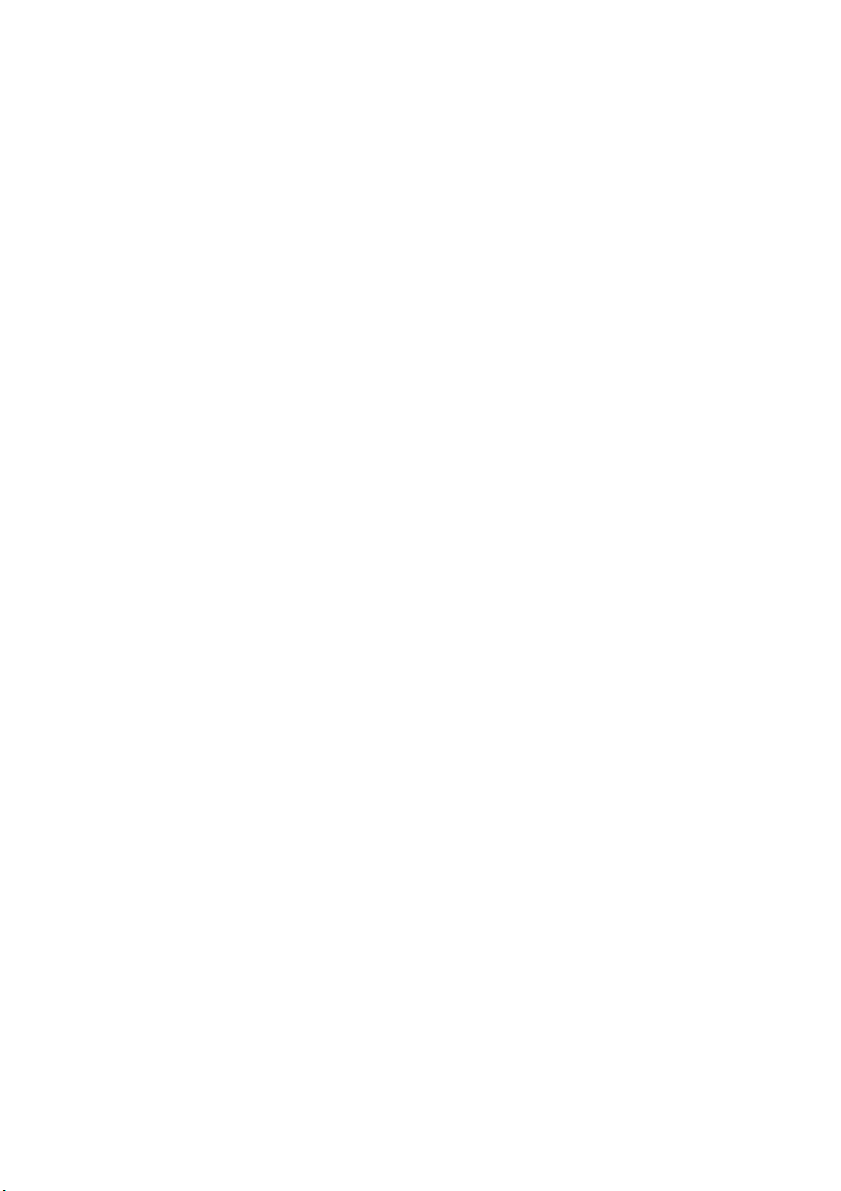
Indice
Capitolo 1. Panoramica del computer...................................................1
Vista superiore.............................................................................................................1
Vista lato sinistro.........................................................................................................5
Vista lato destro...........................................................................................................8
Vista anteriore..............................................................................................................9
Vista inferiore ............................................................................................................11
Capitolo 2. Introduzione all’uso di Windows......................................12
Configurazione del sistema operativo per la prima volta...................................12
Interfacce del sistema operativo..............................................................................12
Modalità di risparmio energia.................................................................................16
Collegamento a una rete wireless...........................................................................19
Guida e supporto ......................................................................................................20
Capitolo 3. Sistema di ripristino Lenovo ............................................21
Sistema di ripristino di Windows 7........................................................................21
Sistema di ripristino di Windows 8.1.....................................................................23
Capitolo 4. Risoluzione dei problemi .................................................. 24
Domande frequenti...................................................................................................24
Risoluzione dei problemi.........................................................................................27
Appendice. Istruzioni per le CRU (parti sostituibili dal cliente) .......32
Sostituzione della batteria........................................................................................32
Sostituzione della batteria di backup.....................................................................34
Sostituzione dell’unità disco rigido........................................................................36
Sostituzione della memoria .....................................................................................40
Sostituzione di Mini PCI Express Card..................................................................43
Rimozione dell’unità ottica......................................................................................45
Marchi di fabbrica .................................................................................47
i
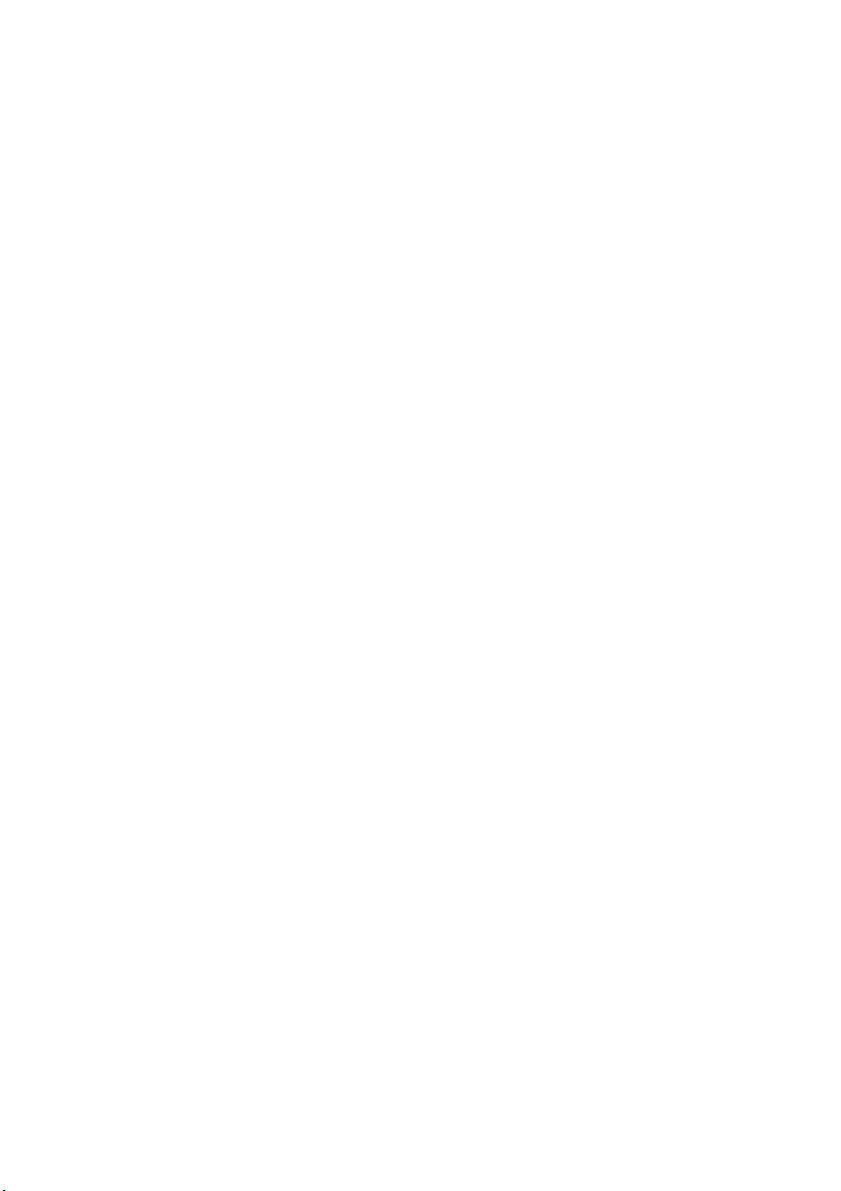
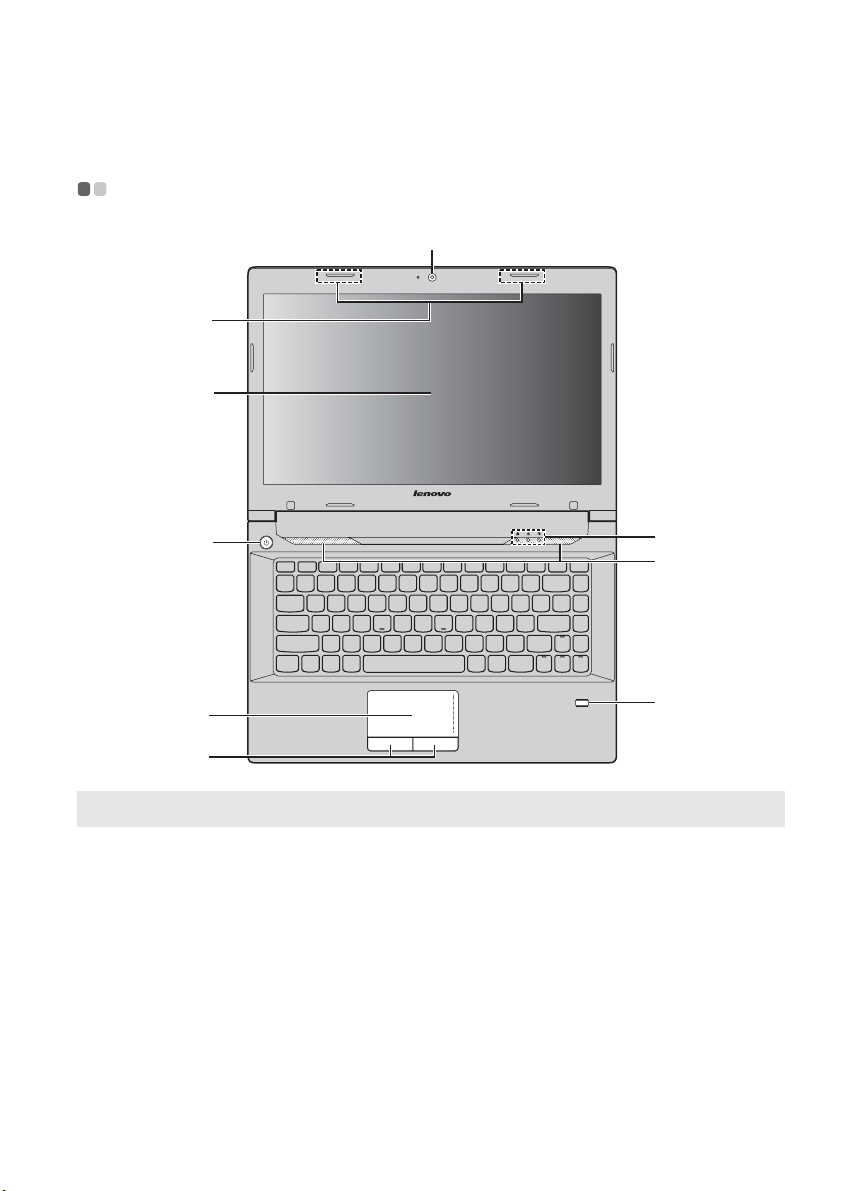
Capitolo 1. Panoramica del computer
Vista superiore - - - - - - - - - - - - - - - - - - - - - - - - - - - - - - - - - - - - - - - - - - - - - - - - - - - - - - - - - - - - - - - - - - - - - - - - - - - - - - - - - - - - - - -
a
b
c
d
g
h
e
i
f
Nota: le aree tratteggiate indicano parti non visibili esternamente.
Attenzione:
• Non aprire il pannello dello schermo oltre i 130 gradi. Alla chiusura del pannello dello
schermo, prestare attenzione a non lasciare penne o altri oggetti tra il pannello dello
schermo e la tastiera. In caso contrario, il pannello dello schermo potrebbe danneggiarsi.
1
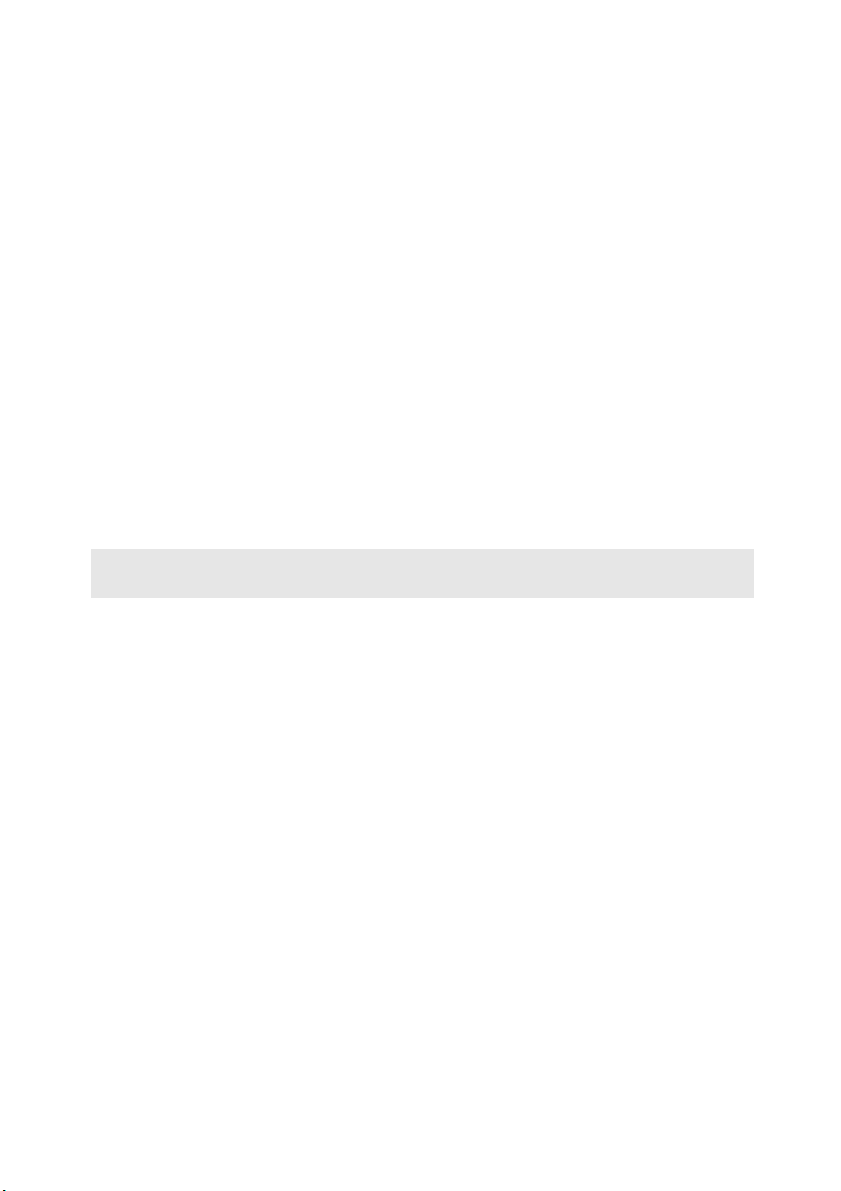
Capitolo 1. Panoramica del computer
c
Webcam integrata
a
Antenne wireless
b
Schermo
Tasto d i
d
Utilizzare la webcam per la comunicazione video.
Collegarle all’adattatore wireless per la ricezione e la
trasmissione della radio wireless.
Consente una visualizzazione luminosa.
Premere questo tasto per accendere il computer.
alimentazione
Touchpad
e
Tasti del
f
touchpad
Nota: è possibile abilitare o disabilitare il touchpad e i pulsanti del touchpad premendo
Fn + F6.
Indicatori di
g
Il touchpad funziona come un mouse tradizionale.
Per spostare il cursore sullo schermo, fare scorrere la
punta del dito sul riquadro nella direzione desiderata per
lo spostamento.
Le funzioni dei tasti destro e sinistro corrispondono a
quelle dei tasti destro e sinistro di un mouse
convenzionale.
sistema
Altoparlanti
h
Lettore impronte
i
digitali
Forniscono l’uscita audio.
Con il lettore di impronte digitali è possibile registrare le
impronte e utilizzarle come password per proteggere il
computer.
2
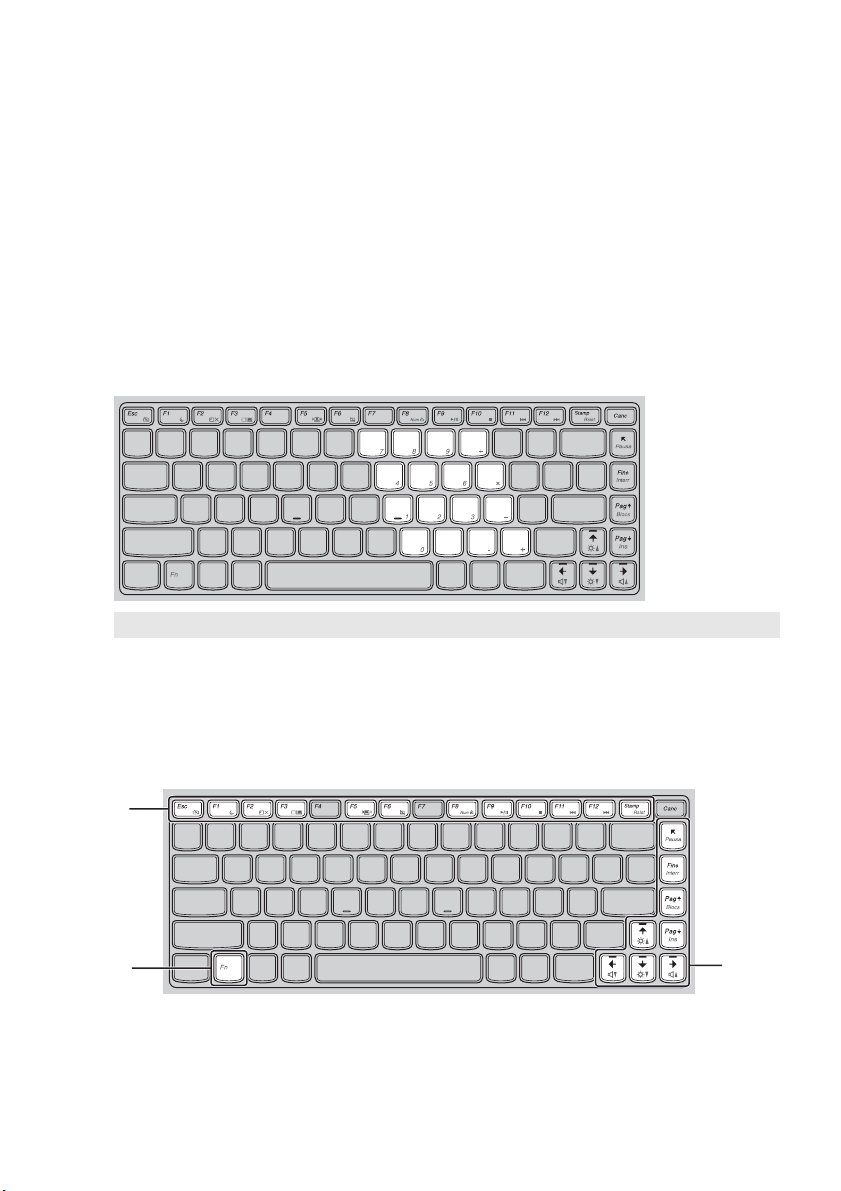
Capitolo 1. Panoramica del computer
Utilizzo della tastiera
Il computer ha un tastierino numerico e tasti funzione inseriti nella tastiera
standard.
Tastierino numerico
La tastiera presenta dei tasti che, se abilitati, funzionano come un tastierino
numerico a 10 tasti. Per attivare o disattivare il tastierino numerico, premere
Fn + F8.
Nota: l’indicatore Bloc num lampeggerà se il tastierino numerico è attivato.
Combinazioni di tasti funzione
Mediante l’uso dei tasti funzione, è possibile modificare all’istante le
funzioni operative. Per utilizzare questa funzione, tenere premuto Fn ;
quindi premere uno dei tasti funzione .
b
a
b
a
b
3
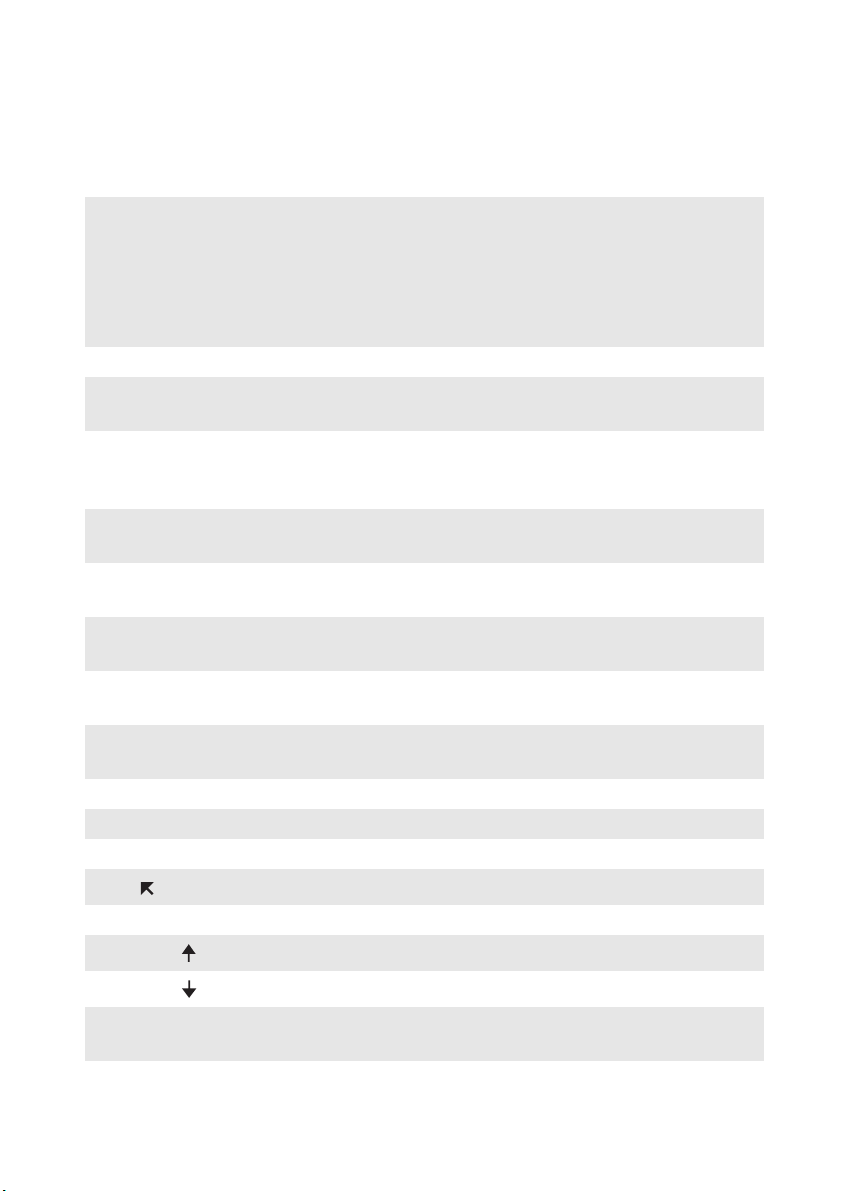
Capitolo 1. Panoramica del computer
A seguire vengono descritte le funzioni di ciascun tasto funzione.
Windows 7: consente di aprire la finestra delle
impostazioni di audio e webcam. Viene abilitata
Fn + Esc:
Fn + F1: Attivare la modalità di sospensione.
Fn + F2:
Fn + F3:
Fn + F5:
Fn + F6:
Fn + F8:
Fn + F9:
Fn + F10:
Fn + F11: Consente di tornare al brano precedente.
Fn + F12: Consente di passare al brano successivo.
Fn + Stamp: Consente di attivare la richiesta di sistema.
Fn + :
Fn + Fine: Consente di attivare la funzione di interruzione.
Fn + Pag :
Fn + Pag :
Fn + ↑/↓:
Fn + →/←:
l’anteprima della webcam ed è possibile
modificare le impostazioni di audio e webcam.
Windows 8.1: consente di attivare/disattivare la
webcam.
Consente di attivare/disattivare la
retroilluminazione dello schermo.
Consente di passare dallo schermo computer al
monitor esterno. Funziona allo stesso modo della
combinazione tasto Windows + P.
Aprire l’interfaccia per le impostazioni dei
dispositivi wireless integrati (on/off).
Consente di attivare/disattivare il touchpad e i
pulsanti del touchpad.
Consente di attivare/disattivare il tastierino
numerico.
Consente di avviare/mettere in pausa la
riproduzione di Windows Media Player.
Consente di arrestare la riproduzione di Windows
Media Player.
Consente di attivare la funzione pausa.
Consente di attivare/disattivare il Bloc Scorr.
Consente di attivare la funzione di inserimento.
Consente di aumentare/diminuire la luminosità
dello schermo.
Consente di aumentare/diminuire il volume
dell’audio.
4
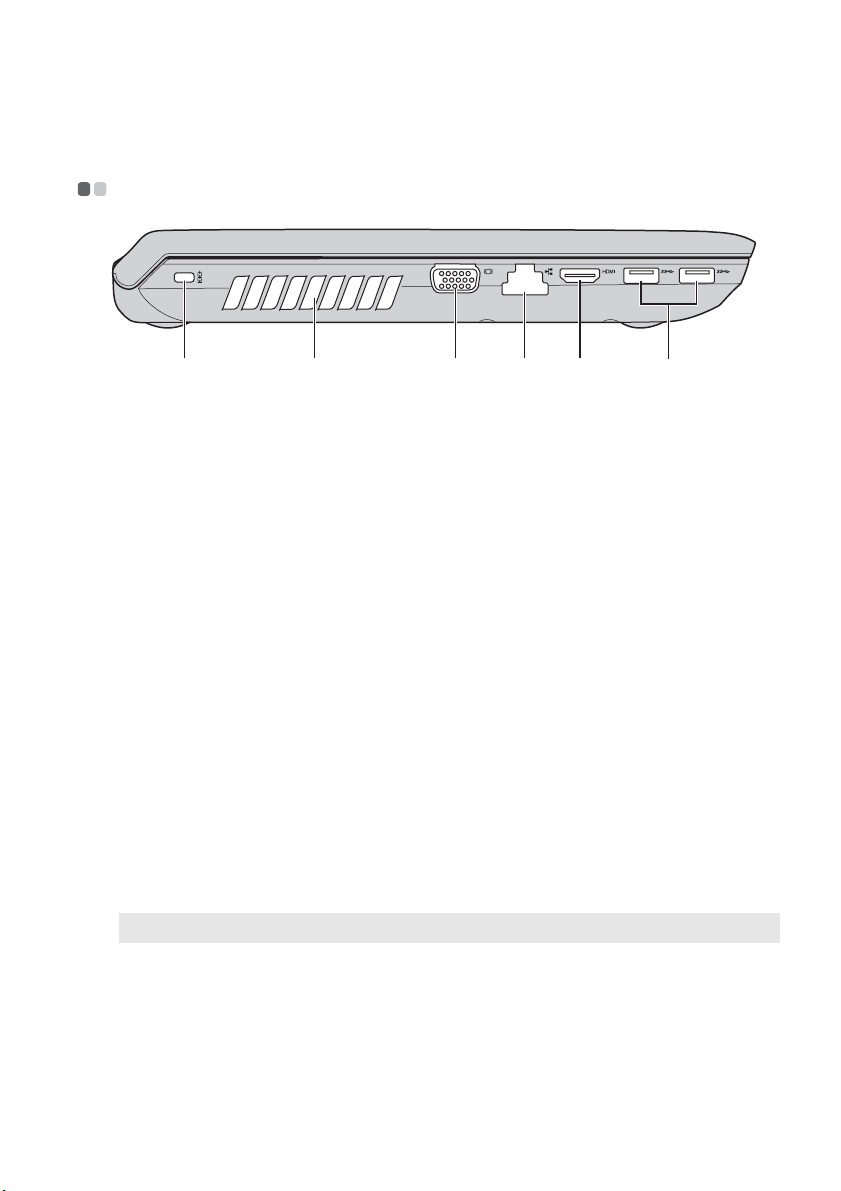
Capitolo 1. Panoramica del computer
c
c
Vista lato sinistro - - - - - - - - - - - - - - - - - - - - - - - - - - - - - - - - - - - - - - - - - - - - - - - - - - - - - - - - - - - - - - - - - - - - - - - - - - - - - - - - - -
ab
Slot Kensington
a
Aperture di
b
Collegare un lucchetto di sicurezza (non in dotazione) per
proteggere il computer da furto e utilizzo non
autorizzato. È possibile collegare un lucchetto di
sicurezza al computer per impedire che sia utilizzato
senza permesso. Per ulteriori informazioni
sull’installazione del lucchetto di sicurezza, fare
riferimento alle istruzioni fornite con il lucchetto
acquistato.
Consentono di dissipare il calore interno.
de f
ventilazione
Attenzione:
• Assicurarsi che le aperture di ventilazione non siano bloccate per evitare il
surriscaldamento del computer.
Porta VGA
Porta RJ-45
d
Porta HDMI
e
Porte USB 3.0
f
Nota: per ulteriori informazioni, vedere “Collegamento di periferiche USB” a pagina 6.
Si collega ai dispositivi di visualizzazione esterni.
Consente il collegamento del computer a una rete
Ethernet.
Consente il collegamento a dispositivi con ingresso
HDMI, ad esempio un televisore o un monitor.
Consente il collegamento a periferiche USB.
5
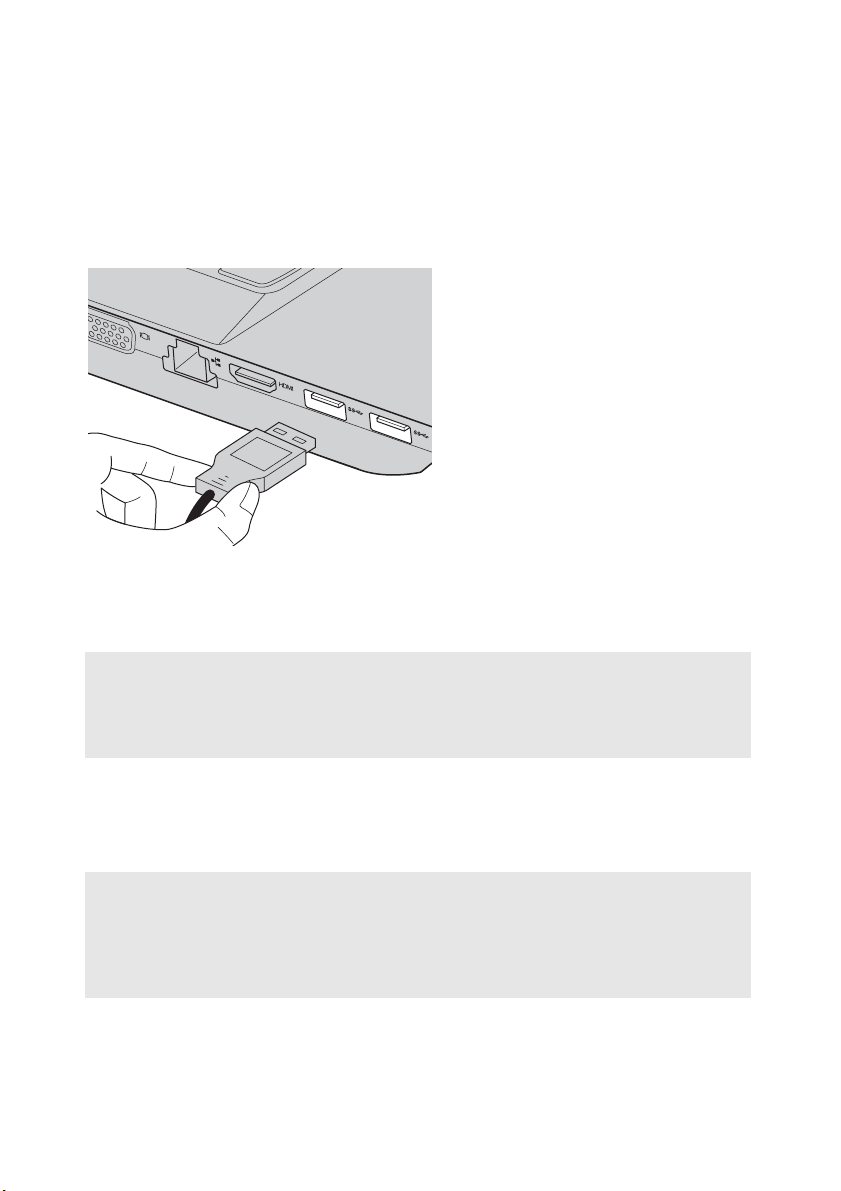
Capitolo 1. Panoramica del computer
Collegamento di periferiche USB
È possibile collegare una periferica USB al computer inserendo la relativa
spina USB (tipo A) nella porta USB sul computer.
La prima volta che si inserisce una periferica USB in una determinata porta
USB del computer, Windows installa automaticamente un driver per questa
periferica. Dopo l’installazione del driver, è possibile scollegare e ricollegare
la periferica senza eseguire alcuna operazione aggiuntiva.
Nota: normalmente Windows rileva la nuova periferica dopo che è stata collegata e installa il
driver automaticamente. Tuttavia, per alcune periferiche può essere necessario
eseguire l’installazione del driver prima del collegamento. Consultare la
documentazione fornita dal produttore della periferica prima di collegare la periferica
stessa.
Prima di scollegare una periferica di memorizzazione USB, accertarsi che il
computer abbia completato il trasferimento dei dati da tale periferica.
Assicurarsi di espellere correttamente il dispositivo dal sistema operativo
Windows per evitare di danneggiare i dati.
Note:
• Se la periferica USB utilizza un cavo di alimentazione, collegare la periferica a una rete di
alimentazione prima di effettuare il collegamento. In caso contrario, è possibile che la
periferica non venga riconosciuta.
• Quando è attivata la modalità di sospensione, è possibile utilizzare la tastiera invece del
mouse per far uscire il computer dalla modalità di sospensione.
6
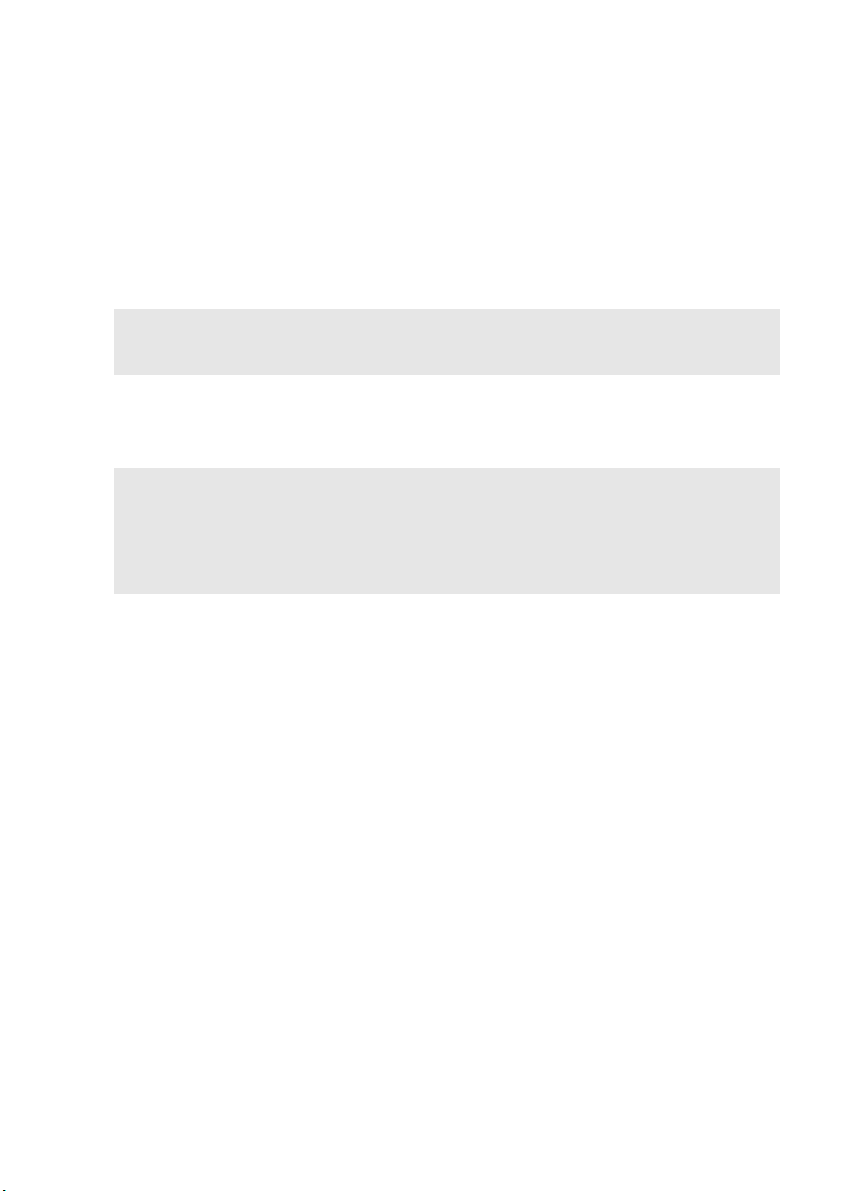
Capitolo 1. Panoramica del computer
Collegamento di un dispositivo Bluetooth
Se il computer presenta un adattatore Bluetooth integrato, può collegarsi e
trasferire i dati in wireless da/verso altri dispositivi abilitati Bluetooth, come
notebook, palmari e telefoni cellulari. È possibile trasferire i dati tra questi
dispositivi in un intervallo di 10 metri in uno spazio aperto.
Nota: l’intervallo massimo effettivo può variare a causa delle interferenze e delle barriere di
trasmissione. Per migliorare la velocità di trasferimento, posizionare il dispositivo il
più possibile vicino al computer.
Attivazione delle comunicazioni Bluetooth e WLAN sul computer
Premere Fn + F5 per effettuare la configurazione.
Note:
• Se non è più necessario utilizzare la funzione Bluetooth, disattivarla per risparmiare la
batteria.
• È necessario accoppiare il dispositivo abilitato Bluetooth al computer prima di attivare il
trasferimento dati. Consultare la documentazione fornita con il dispositivo abilitato
Bluetooth per informazioni dettagliate su come accoppiare il dispositivo al computer.
7
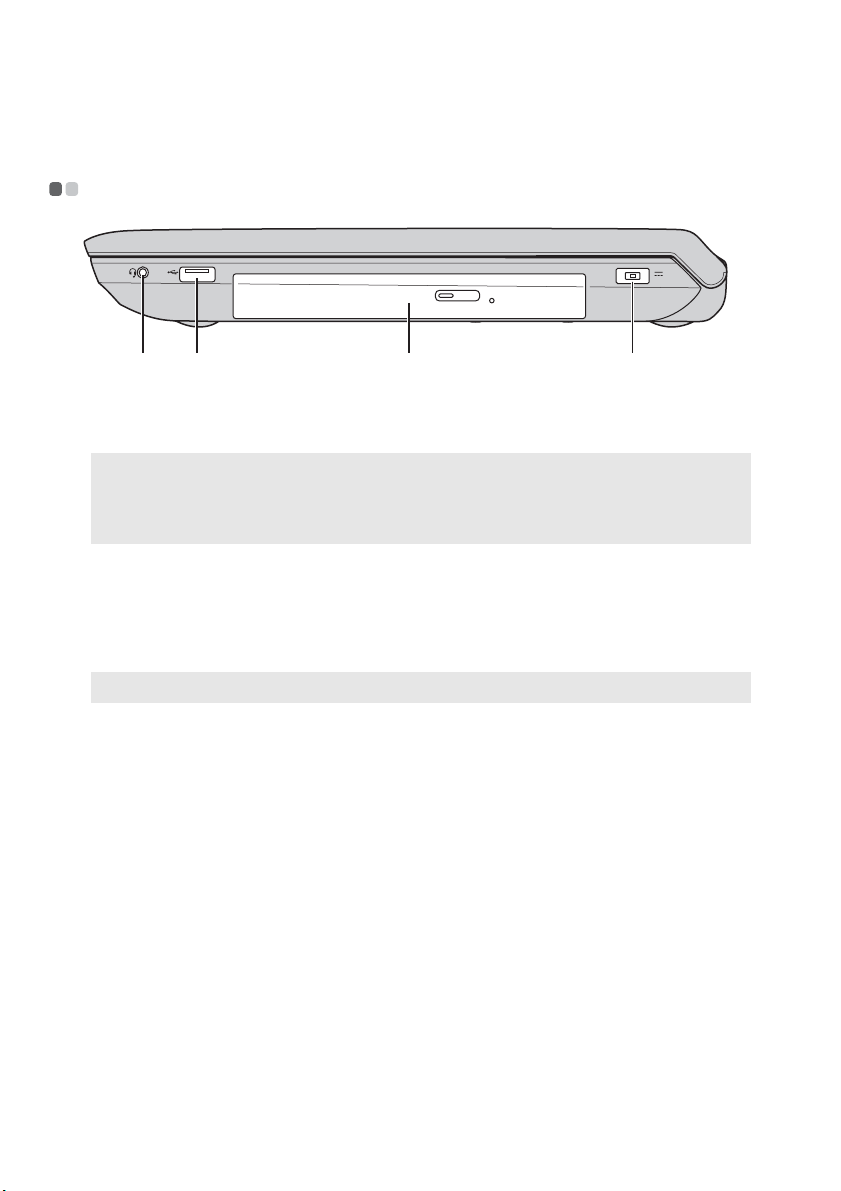
Capitolo 1. Panoramica del computer
c
Vista lato destro - - - - - - - - - - - - - - - - - - - - - - - - - - - - - - - - - - - - - - - - - - - - - - - - - - - - - - - - - - - - - - - - - - - - - - - - - - - - - - - - - - - - -
ab c d
Presa audio
a
Consente il collegamento agli auricolari.
combinata
Note:
• La presa audio combinata non supporta i microfoni convenzionali.
• La funzione di registrazione potrebbe non essere supportata se sono collegate cuffie o
auricolari fabbricati da terzi, a causa dei diversi standard industriali.
Porta USB
b
Unità disco ottico
Nota: alcuni modelli sono forniti con un’unità disco ottico finta.
Alimentazione
d
Consente il collegamento a periferiche USB. Per ulteriori
informazioni, vedere “Collegamento di periferiche USB”
a pagina 6
Legge/masterizza i dischi ottici.
Collegare l’alimentatore CA in questa posizione.
.
8
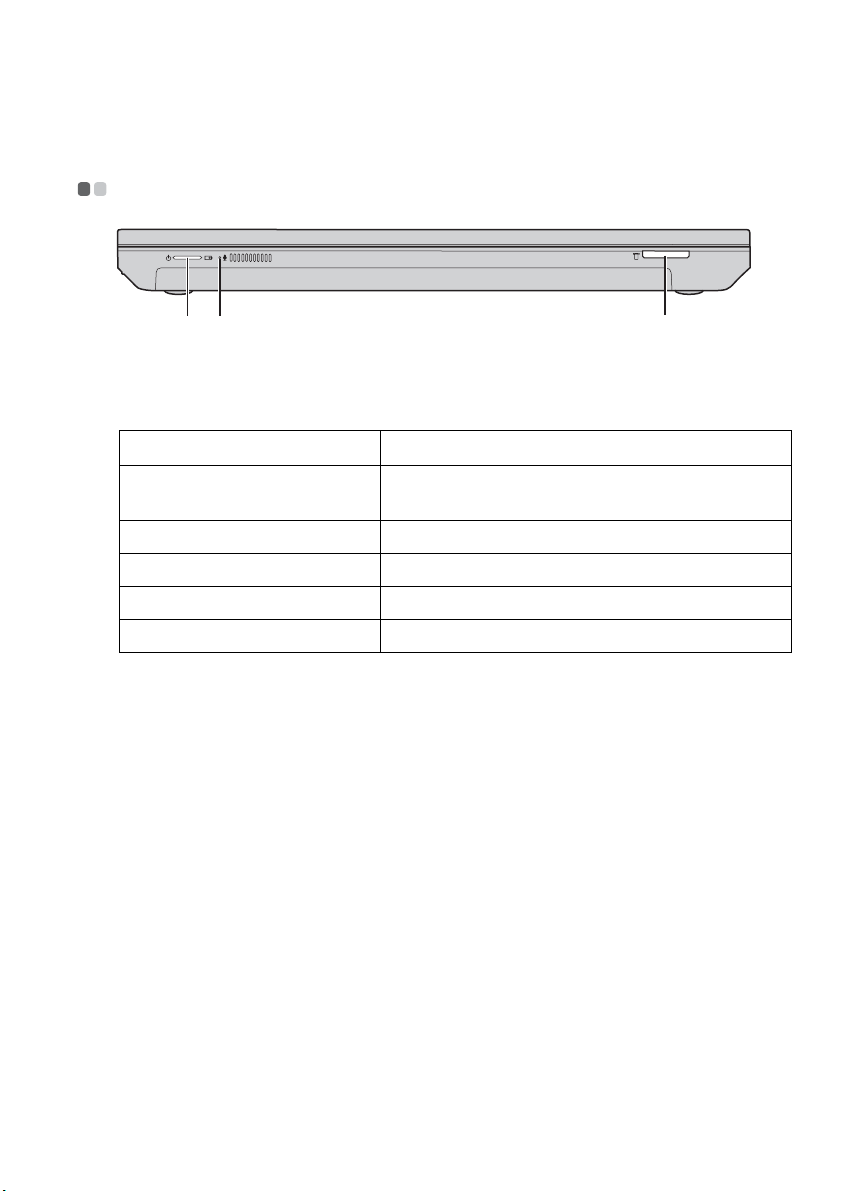
Capitolo 1. Panoramica del computer
c
c
Vista anteriore - - - - - - - - - - - - - - - - - - - - - - - - - - - - - - - - - - - - - - - - - - - - - - - - - - - - - - - - - - - - - - - - - - - - - - - - - - - - - - - - - - - - - - - -
a b
Indicatore
a
alimentazione e
batteria
Stato indicatore Significato
Verde Carico all’80% - 100% oppure scarico al 20% -
100%.
Lampeggiante lento in verde Carico al 20% - 80%.
Lampeggiante lento in giallo Carico al 5% - 20%.
Giallo Scarico al 5% - 20%.
Lampeggiante rapido in giallo Non più del 5% di carica.
Microfono
b
incorporato
Slot per schede
di memoria
Consente di catturare l’audio e può essere usato per
videoconferenze, commenti vocali o registrazioni audio.
Inserire le schede di memoria (non in dotazione) in questa
posizione. per ulteriori informazioni, vedere “Utilizzo delle
schede di memoria (non in dotazione)” a pagina 10.
9
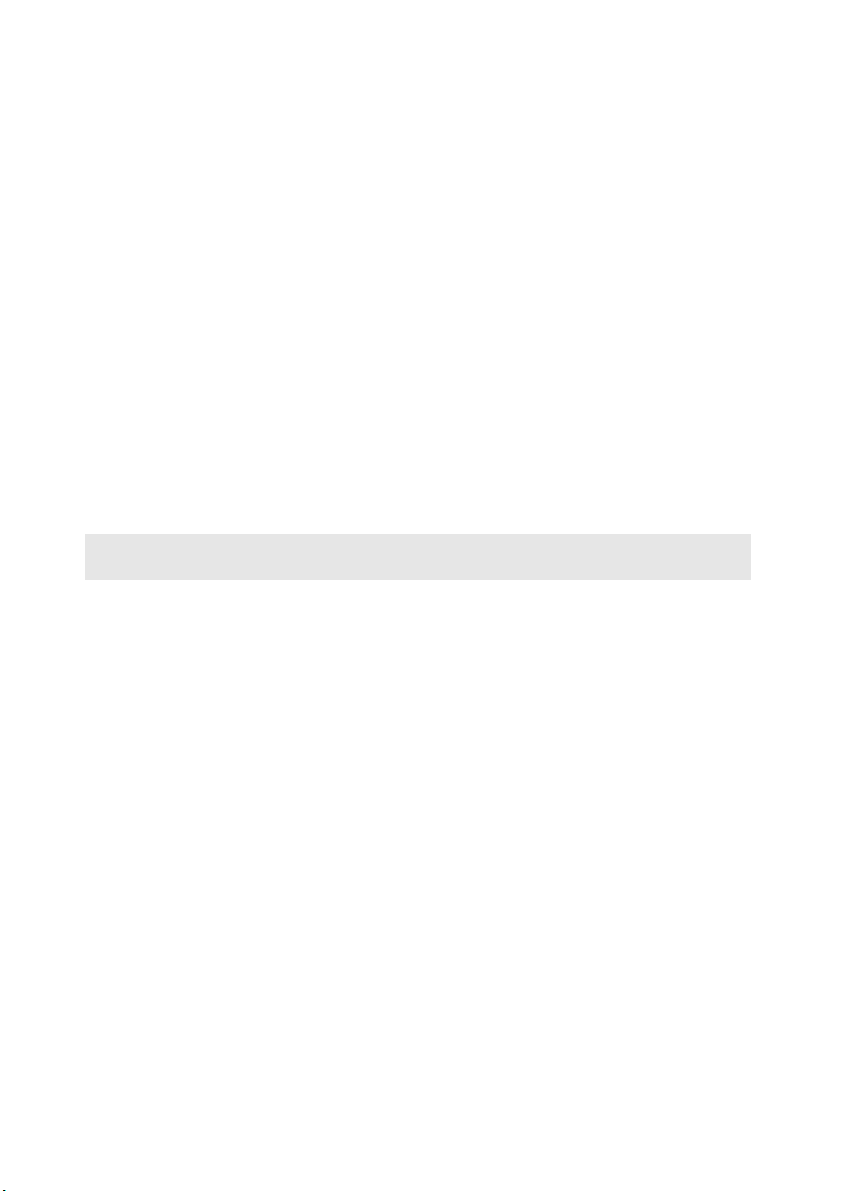
Capitolo 1. Panoramica del computer
Utilizzo delle schede di memoria (non in dotazione)
Il computer supporta i seguenti tipi di schede di memoria:
• Scheda Secure Digital (SD)
• MultiMediaCard (MMC)
• Scheda Secure Digital eXtended Capacity (SDXC)
• Scheda Secure Digital High Capacity (SDHC)
Attenzione:
• Inserire esclusivamente una scheda alla volta nello slot.
• Questo lettore di schede non supporta le periferiche SDIO (per esempio SDIO
Bluetooth ecc.).
Inserimento di una scheda di memoria
Inserire una scheda di memoria finché non scatta in posizione.
Nota: se insieme al computer viene fornita una scheda finta, premere la scheda finta e
rimuoverla dal computer prima di inserire una scheda di memoria.
Rimozione di una scheda di memoria
1
Premere la scheda di memoria fino a udire uno scatto.
2
Estrarre delicatamente la scheda di memoria dallo slot per schede di
memoria.
Attenzione:
• Prima di rimuovere una scheda di memoria, assicurarsi di espellerla dal sistema
operativo Windows per evitare di danneggiare i dati.
10
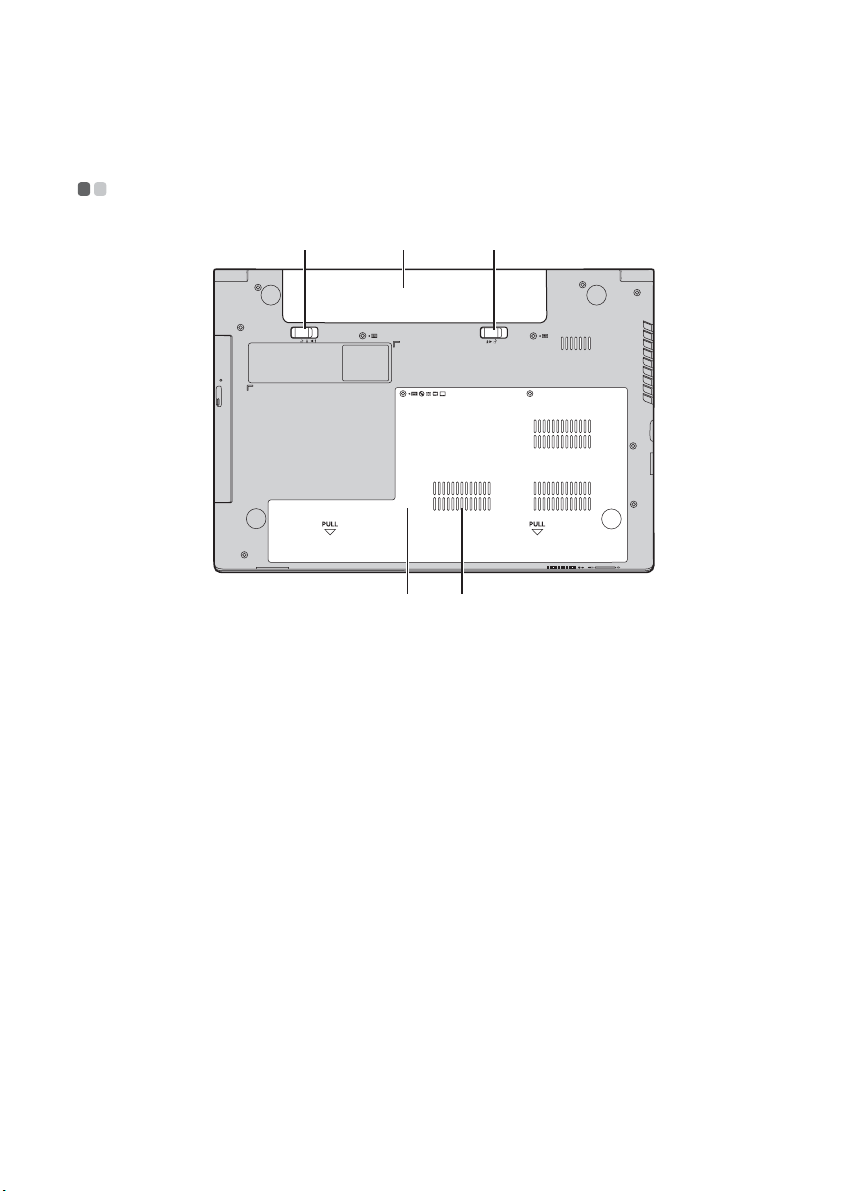
Capitolo 1. Panoramica del computer
c
Vista inferiore - - - - - - - - - - - - - - - - - - - - - - - - - - - - - - - - - - - - - - - - - - - - - - - - - - - - - - - - - - - - - - - - - - - - - - - - - - - - - - - - - - - - - - - - - -
a cb
ed
Blocco batteria -
a
manuale
Batteria
b
Blocco batteria a molla
Vano unità disco
d
rigido / Memoria /
Vano slot Mini
PCI Express Card
Aperture di
e
ventilazione
Mantiene la batteria in posizione.
Mantiene la batteria in posizione.
Consentono all’aria di entrare nel computer per
raffreddarlo.
11
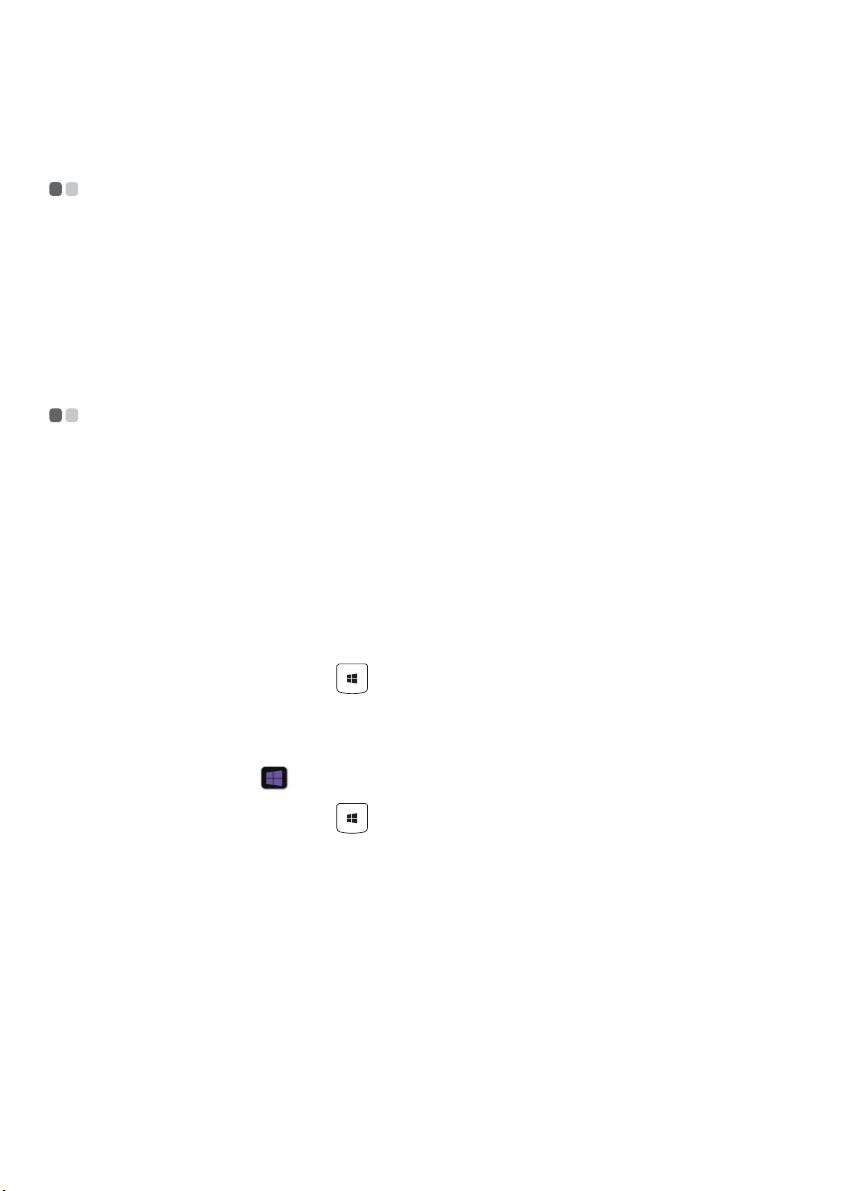
Capitolo 2. Introduzione all’uso di Windows
Configurazione del sistema operativo per la prima volta
Al primo utilizzo è necessario configurare il sistema operativo. Il processo di
configurazione può includere le seguenti procedure:
• Accettazione del contratto di licenza con l’utente finale
• Configurazione della connessione Internet
• Registrazione del sistema operativo
• Creazione di un account utente
Interfacce del sistema operativo - - - - - - - - - - - - - - - - - - - - - - - - - - - - - - - - - - - - - - - - - - - - - - - - -
Questa guida utilizza Windows 8.1 solo come esempio di riferimento.
Schermata Start e Desktop
Windows 8.1 presenta due interfacce utente principali: la schermata Start e la
schermata Desktop di Windows.
Per passare dalla schermata Start al desktop di Windows, eseguire una delle
operazioni seguenti:
• Selezionare il riquadro Desktop sulla schermata Start.
• Premere il tasto Windows + D.
Per passare dal desktop alla schermata Start, eseguire una delle operazioni
seguenti:
•Selezionare Start dalla barra degli accessi.
- - - - - - - - - - -
• Premere il tasto Windows .
• Muovere il cursore nell’angolo inferiore sinistro, quindi selezionare il
pulsante Start.
12
 Loading...
Loading...