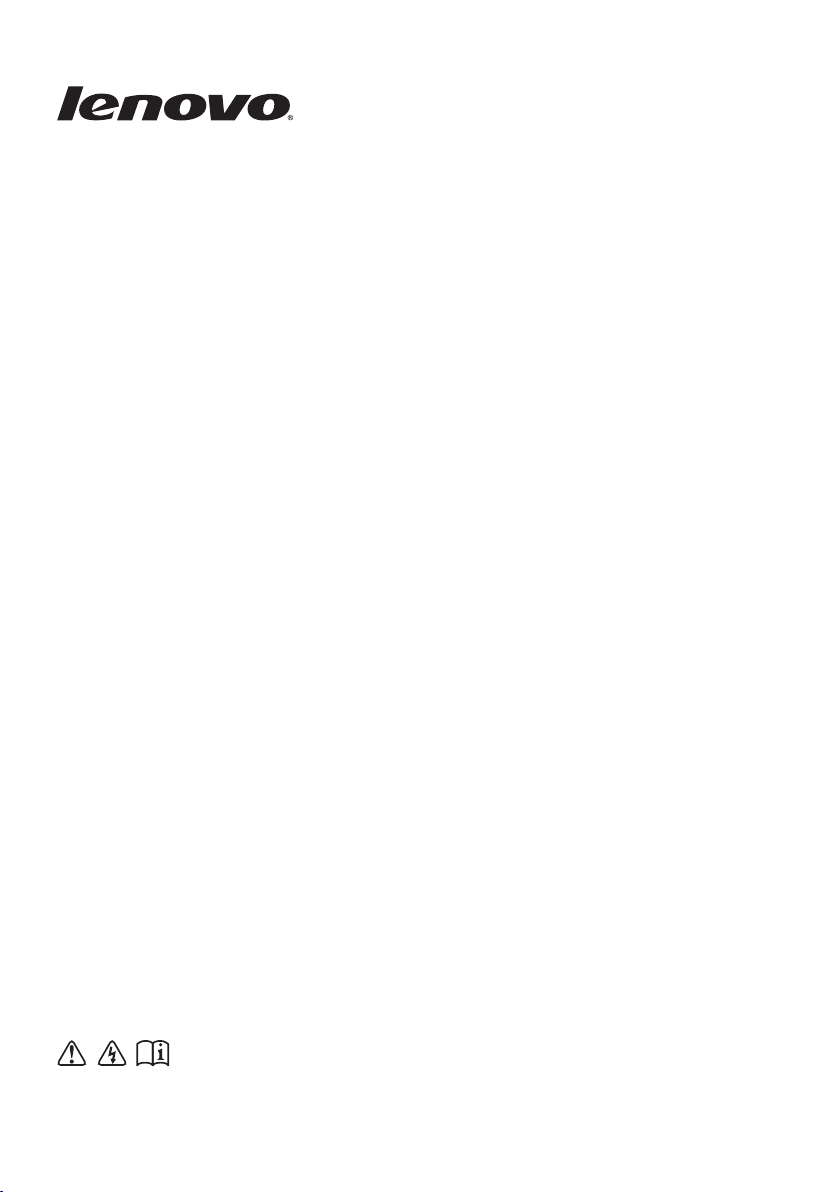
Lenovo B4400
Podręcznik użytkownika
Przed rozpoczęciem korzystania z komputera zapoznaj
się z informacjami na temat bezpieczeństwa i ważnymi
wskazówkami w dołączonych instrukcjach.
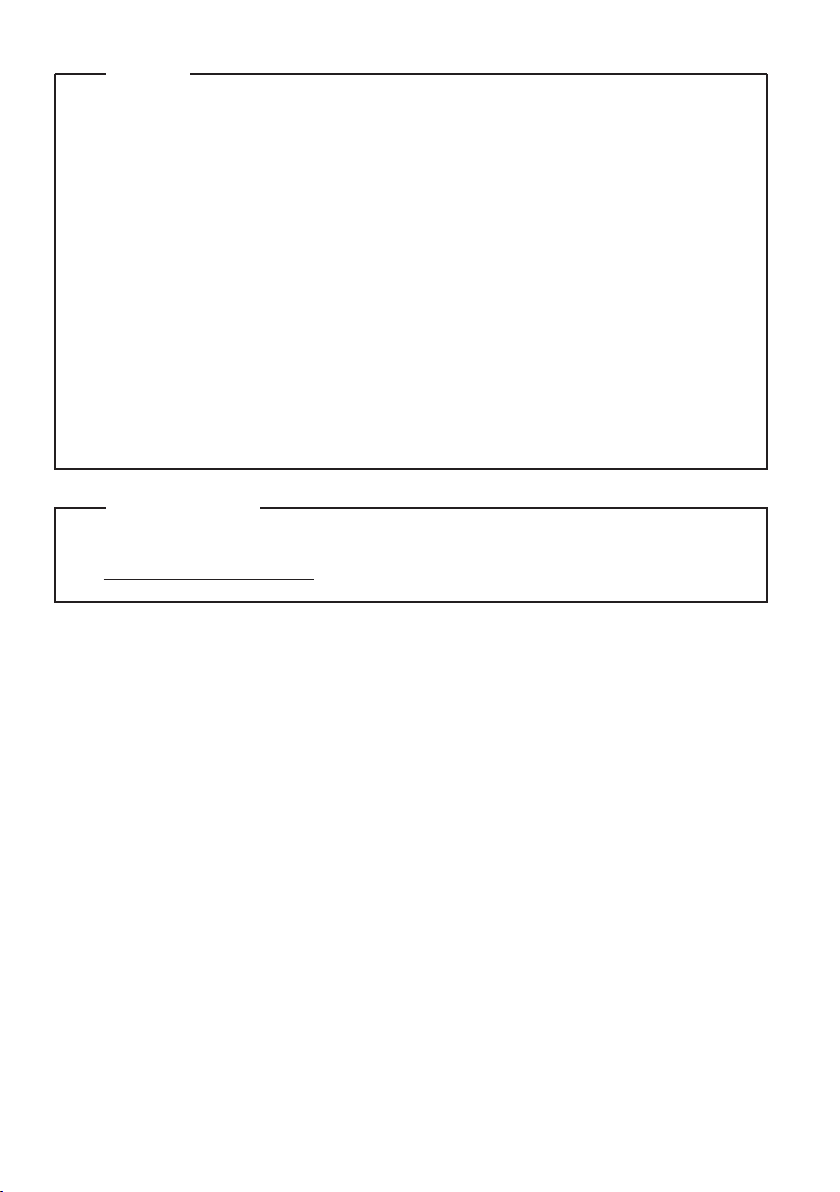
Uwagi
•
Przed rozpoczęciem używania urządzenia należy się zapoznać z Podręcznikiem
z informacjami ogólnymi i dotyczącymi bezpieczeństwa Lenovo.
•
Niektóre instrukcje przedstawione w niniejszym podręczniku mogą zakładać,
że użytkownik korzysta z systemu Windows 7 lub Windows 8.1. W przypadku
®
innych systemów Windows niektóre operacje mogą być wykonywane inaczej.
W innych systemach niektóre operacje mogą nie być wykonywane.
•
Funkcje opisane w niniejszym podręczniku są wspólne dla wszystkich
modeli. Niektóre funkcje mogą nie być dostępne w danym komputerze, jak
również dany komputer może być wyposażony w inne funkcje, nieopisane w
niniejszej instrukcji.
•
Ilustracje przedstawione w niniejszej instrukcji mogą różnić się od rzeczywi-
stego produktu. Zapoznaj się z rzeczywistym produktem.
Uwaga ogólna
•
Szczegółowe informacje zawarto w sekcji pod adresemGuides & Manuals
http://support.lenovo.com.
Wydanie drugie (sierpień 2013)
© Copyright Lenovo 2013.
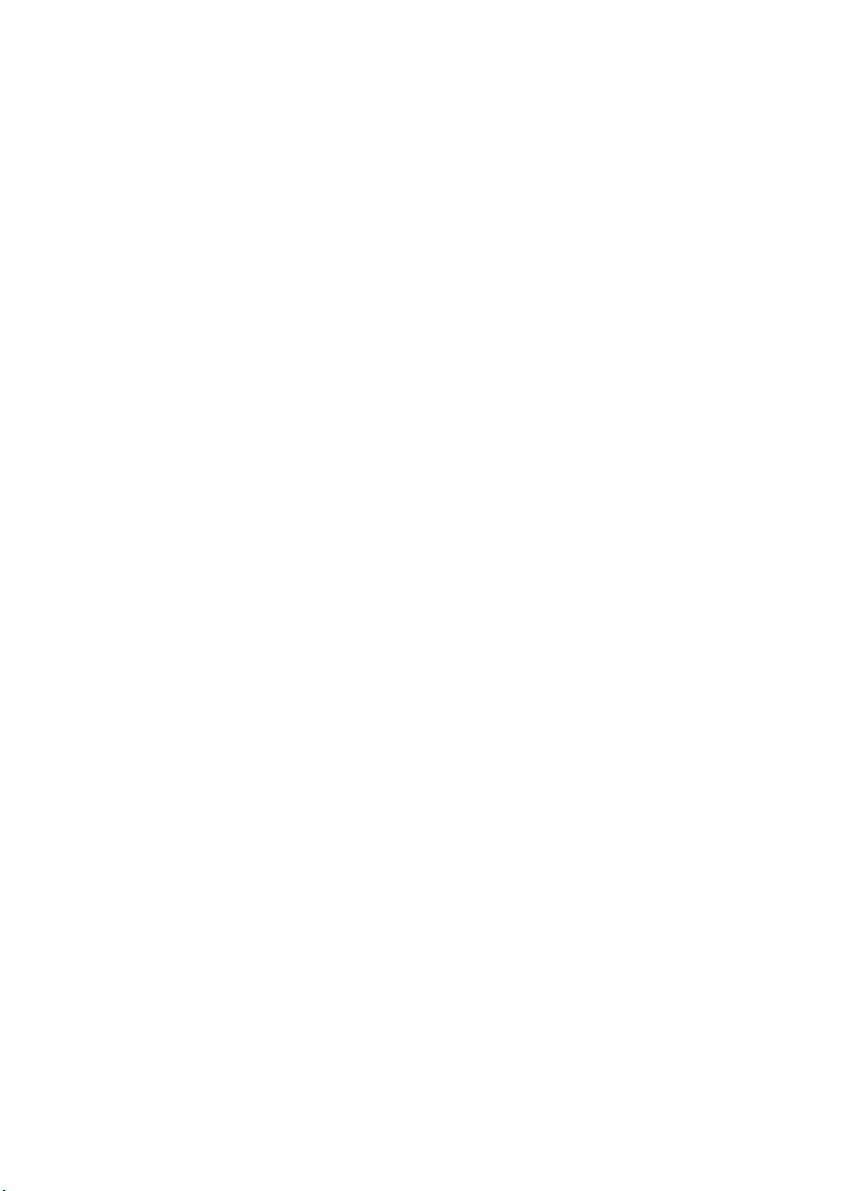
Spis treści
Rozdział 1. Poznaj swój komputer ........................................................1
Widok z góry..................................................................................................................1
Widok z lewej strony .....................................................................................................5
Widok z prawej strony ...................................................................................................8
Widok z przodu..............................................................................................................9
Widok od spodu ...........................................................................................................11
Rozdział 2. Rozpoczęcie pracy z systemem Windows...................... 12
Konfigurowanie systemu operacyjnego przy pierwszym użyciu ................................12
Interfejsy systemu operacyjnego..................................................................................12
Tryby oszczędzania energii..........................................................................................16
Podłączanie do sieci bezprzewodowej .........................................................................18
Pomoc i obsługa techniczna.........................................................................................19
Rozdział 3. System przywracania Lenovo .......................................... 20
System przywracania Windows 7 ................................................................................20
System przywracania Windows 8.1 .............................................................................22
Rozdział 4. Rozwiązywanie problemów ..............................................23
Często zadawane pytania .............................................................................................23
Rozwiązywanie problemów.........................................................................................26
Dodatek. Informacje dotyczące części wymienianych
przez nabywcę (CRU) ...........................................................................30
Wymiana akumulatora .................................................................................................30
Wymiana akumulatora zapasowego.............................................................................32
Wymiana napędu dysku twardego ...............................................................................34
Wymiana pamięci.........................................................................................................38
Wymiana karty Mini PCI Express Card.......................................................................41
Wymiana napędu optycznego ......................................................................................43
Znaki towarowe .....................................................................................45
i
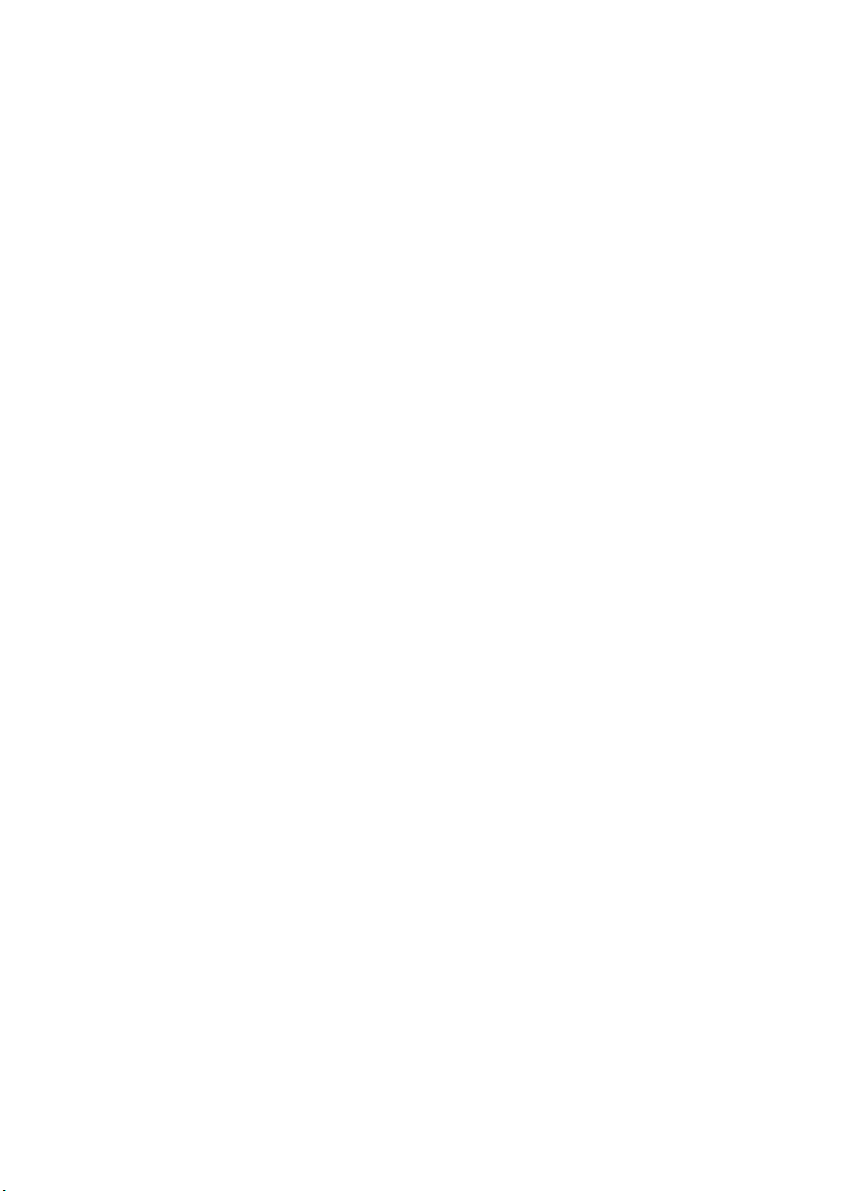
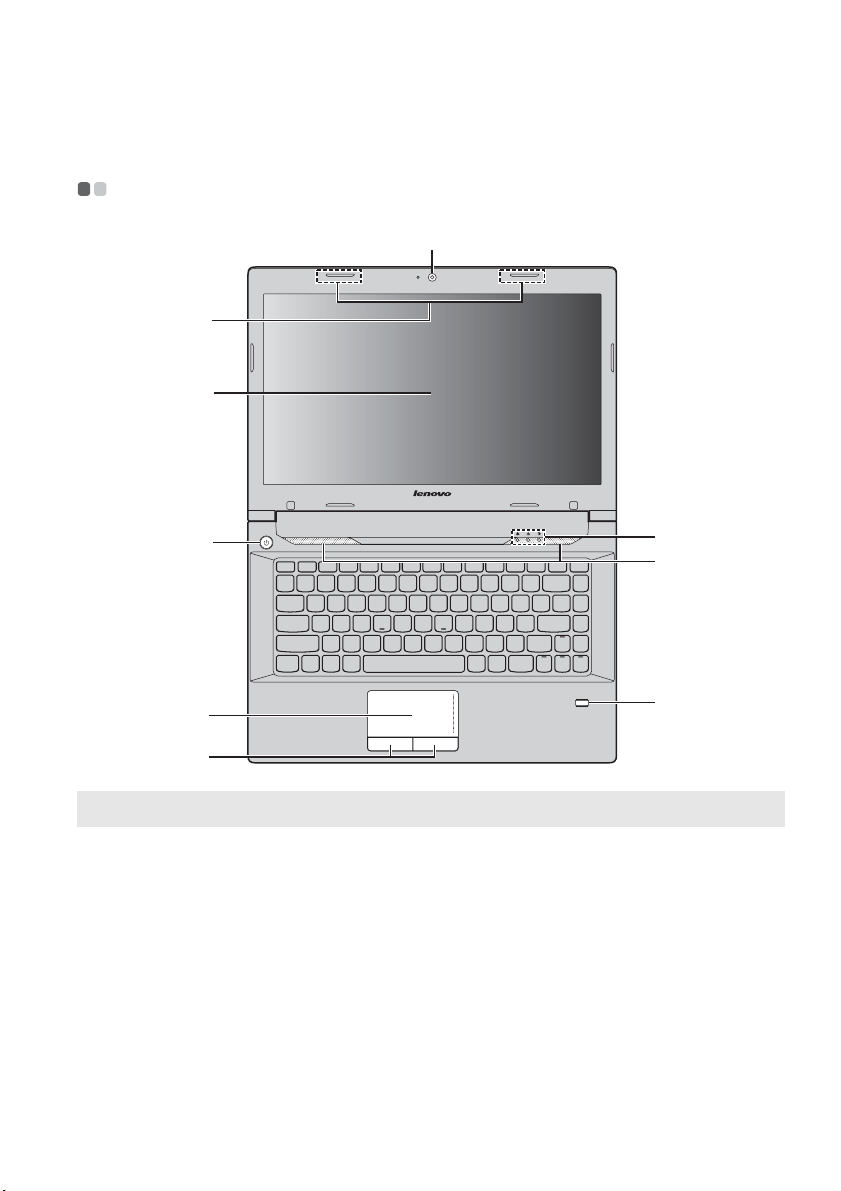
Rozdział 1. Poznaj swój komputer
Widok z góry - - - - - - - - - - - - - - - - - - - - - - - - - - - - - - - - - - - - - - - - - - - - - - - - - - - - - - - - - - - - - - - - - - - - - - - - - - - - - - - - - - - - - - - - - - - -
a
b
c
d
g
h
e
i
f
Uwaga: Obszary oznaczone przerywanymi liniami określają części, które nie są widoczne z zewnątrz.
Uwaga:
• NIE należy otwierać panelu wyświetlacza bardziej niż o 130 stopni. Przed zamknięciem
wyświetlacza sprawdź, czy na klawiaturze nie został długopis lub inny przedmiot. W przeciwnym
wypadku możesz uszkodzić wyświetlacz.
1
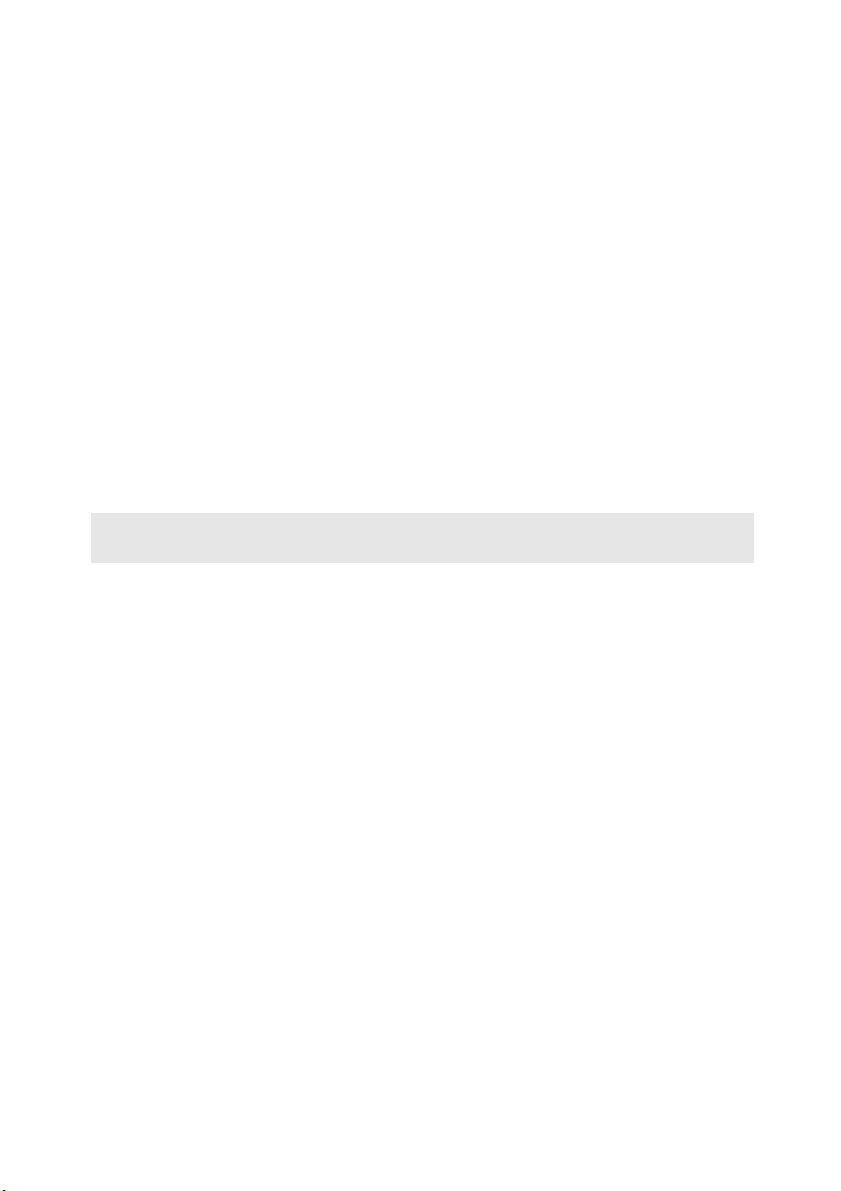
Rozdział 1. Poznaj swój komputer
c
Wbudowana
a
Kamera służy do komunikacji wideo.
kamera
Anteny sieci
b
bezprzewodowej
Wyświetlacz
Przycisk zasilania
d
Touchpad
e
Przyciski
f
touchpada
Uwaga: Funkcję touchpada i przyciski touchpada można włączać lub wyłączać, naciskając
Wskaźniki
g
Fn + F6.
Podłącz do adaptera sieci bezprzewodowej, aby odbierać i
wysyłać bezprzewodowy sygnał radiowy.
Zapewnia idealny obraz.
Naciśnij ten przycisk, aby włączyć komputer.
Touchpad działa jak zwykła mysz.
Aby przesunąć kursor na ekranie, przesuń palcem po polu w
kierunku, w którym ma się przesunąć kursor.
Funkcje lewego i prawego przycisku odpowiadają lewemu i
prawemu przyciskowi konwencjonalnej myszy.
systemu
Głośniki
h
Czytnik odcisków
i
palców
Zapewniają odtwarzanie dźwięku.
Za pomocą czytnika odcisków palców można zarejestrować
odciski palców i użyć ich jako haseł do zabezpieczenia
komputera.
2
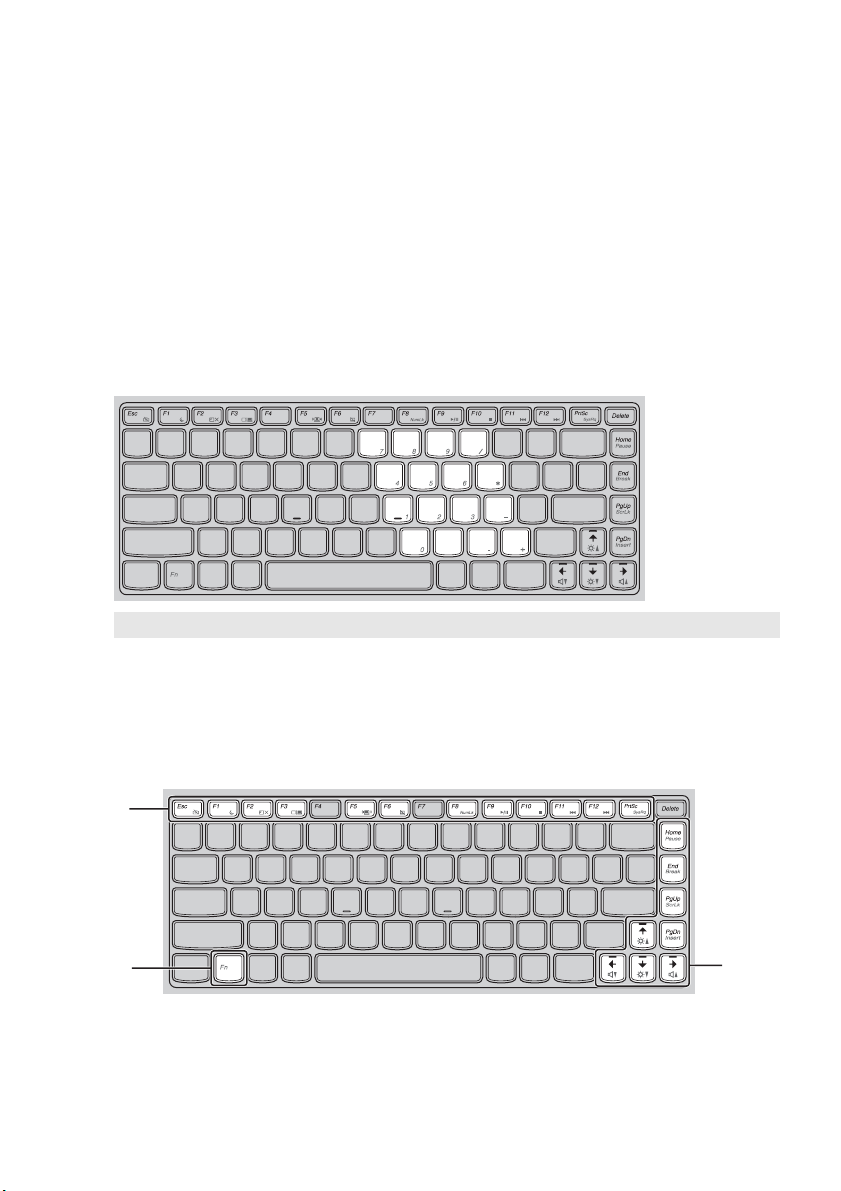
Rozdział 1. Poznaj swój komputer
Korzystanie z klawiatury
Komputer posiada klawiaturę numeryczną i klawisze funkcyjne wbudowane w
standardową klawiaturę.
Klawiatura numeryczna
Klawiatura posiada klawisze, które po włączeniu działają jak 10-klawiszowa
klawiatura numeryczna. Aby włączyć lub wyłączyć klawiaturę numeryczną, naciśnij
klawisze Fn + F8.
Uwaga: Wskaźnik Num lock będzie się świecił, gdy klawiatura numeryczna będzie włączona.
Kombinacje stosowane z klawiszami funkcyjnymi
Za pomocą klawiszy funkcyjnych można natychmiast zmienić funkcje dotyczące
obsługi. Aby użyć tej funkcji, naciśnij i przytrzymaj klawisz Fn ; następnie
naciśnij jeden z klawiszy funkcyjnych .
b
a
b
a
b
3
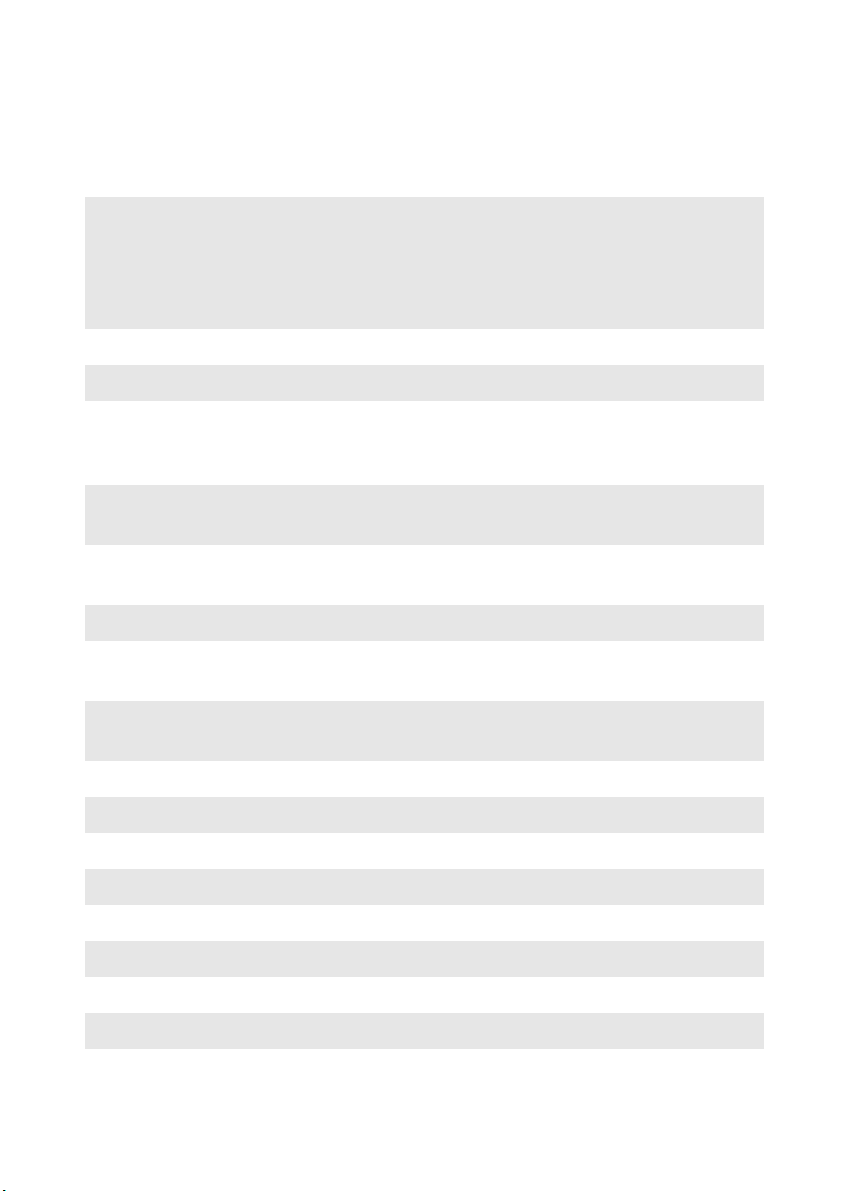
Rozdział 1. Poznaj swój komputer
Poniżej zostały opisane funkcje poszczególnych klawiszy funkcyjnych.
Windows 7: Otwarcie okna ustawień kamery i
dźwięku. Włączony zostanie podgląd kamery i będzie
Fn + Esc:
Fn + F1: Przejście w tryb uśpienia.
Fn + F2: Włączanie/wyłączanie podświetlania ekranu.
Fn + F3:
można zmienić ustawienia kamery i dźwięku stosownie
do potrzeb.
Windows 8.1: Włączanie/wyłączanie kamery.
Przełączanie pomiędzy ekranem komputera a
monitorem zewnętrznym. Działa w taki sam sposób jak
kombinacja klawiszy Windows + P.
Fn + F5:
Fn + F6:
Fn + F8: Włączanie/wyłączanie klawiatury numerycznej.
Fn + F9:
Fn + F10:
Fn + F11: Przeskoczenie do poprzedniej ścieżki.
Fn + F12: Przeskoczenie do następnej ścieżki.
Fn + PrtSc: Aktywowanie żądania systemowego.
Fn + Home: Aktywowanie funkcji wstrzymania.
Fn + End: Aktywowanie funkcji przerwania.
Fn + PgUp: Włączanie/wyłączanie blokady przewijania.
Fn + PgDn: Aktywowanie funkcji wstawiania.
Fn + ↑/↓: Zwiększanie/zmniejszanie jasności wyświetlacza.
Fn + →/←: Zwiększanie/zmniejszanie głośności dźwięku.
Otwarcie interfejsu ustawień zintegrowanych urządzeń
bezprzewodowych (włączenie/wyłączenie).
Włączanie/wyłączanie touchpada i przycisków
touchpada.
Rozpoczęcie/wstrzymanie odtwarzania w programie
Windows Media Player.
Zatrzymanie odtwarzania w programie Windows Media
Player.
4
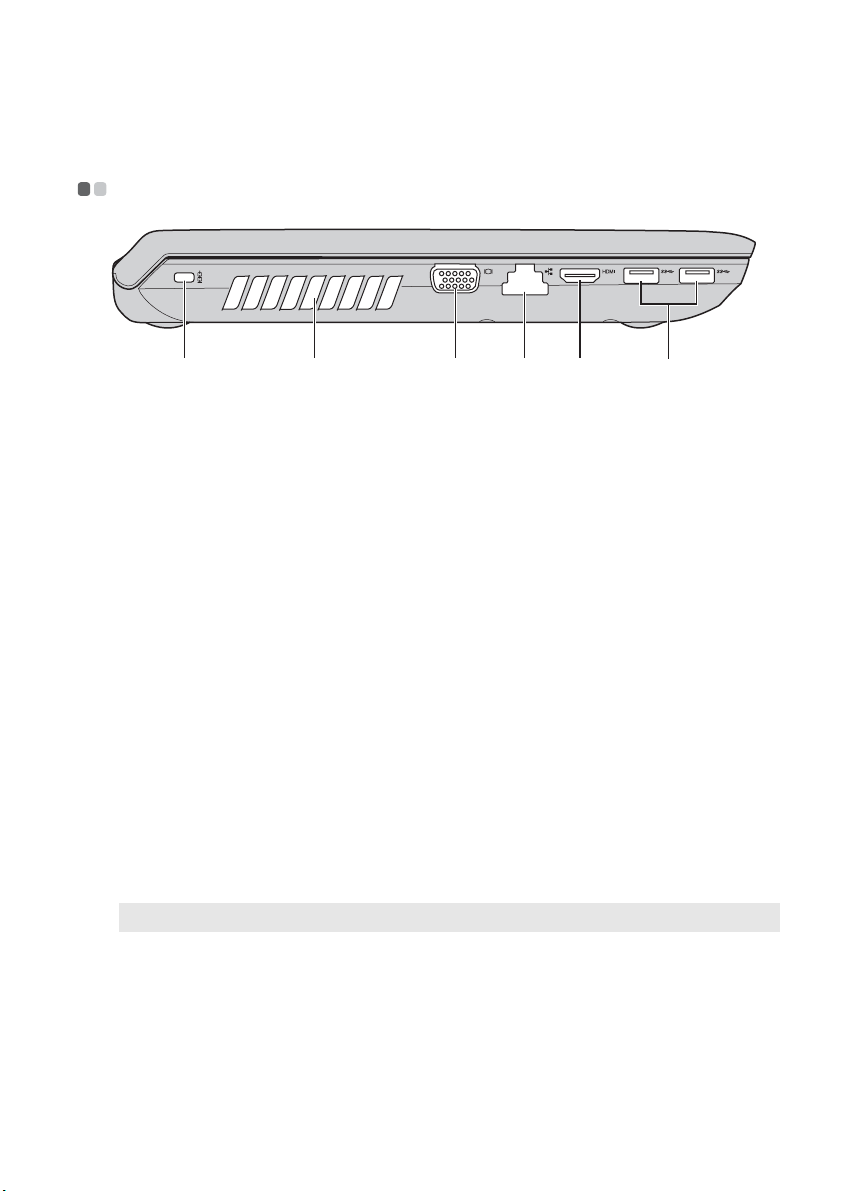
Rozdział 1. Poznaj swój komputer
c
c
Widok z lewej strony - - - - - - - - - - - - - - - - - - - - - - - - - - - - - - - - - - - - - - - - - - - - - - - - - - - - - - - - - - - - - - - - - - - - - - - - - - -
Gniazdo
a
Kensington
Otwory
b
ab
Podłącz tutaj blokadę zabezpieczającą (brak w zestawie), aby
pomóc chronić swój komputer przed kradzieżą i
nieautoryzowanym użyciem. Blokadę zabezpieczającą można
podłączyć do komputera, aby pomóc chronić go przed
zabraniem bez zgody użytkownika. Aby uzyskać szczegółowe
informacje na temat instalowania blokady zabezpieczającej
należy zapoznać się z instrukcjami dostarczonymi z zakupioną
blokadą zabezpieczającą.
Rozpraszają ciepło wewnętrzne.
de f
wentylacyjne
Uwaga:
• Należy upewnić się, że żaden z otworów wentylacyjnych nie jest zablokowany, ponieważ
może to doprowadzić do przegrzania komputera.
Gniazdo VGA
Gniazdo RJ-45
d
Gniazdo HDMI
e
Gniazda USB 3.0
f
Uwaga: Szczegółowe informacje, zobacz „Podłączanie urządzeń USB” na stronie 6.
Służy do podłączania zewnętrznych urządzeń wyświetlających.
Służy do podłączania komputera do sieci Ethernet.
Służy do podłączania urządzeń wyposażonych w wejście
HDMI, jak np. telewizor lub monitor.
Służy do podłączania urządzeń USB.
5
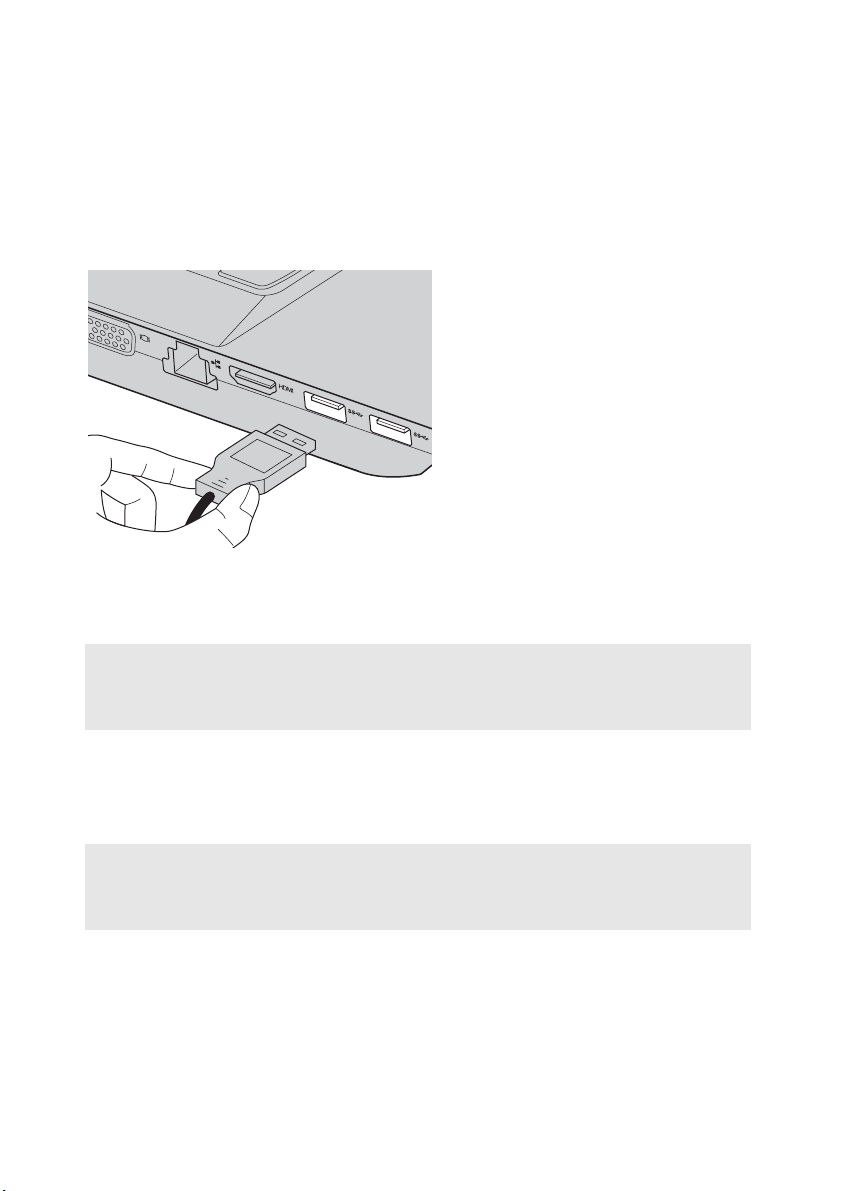
Rozdział 1. Poznaj swój komputer
Podłączanie urządzeń USB
Można podłączyć do komputera urządzenie USB, wkładając jego wtyczkę USB (typ
A) do gniazda USB w komputerze.
Przy pierwszym podłączeniu urządzenia USB do określonego gniazda USB w
komputerze, system Windows automatycznie zainstaluje sterownik dla tego
urządzenia. Po zainstalowaniu sterownika można odłączyć, a następnie ponownie
podłączyć urządzenie, bez konieczności wykonywania dodatkowych czynności.
Uwaga: Zazwyczaj system Windows wykrywa nowe urządzenie po jego podłączenie, a następnie
automatycznie instaluje sterownik. Jednak niektóre urządzenia mogą wymagać
zainstalowania sterownika przed podłączeniem. Przed podłączeniem urządzenia należy
zapoznać się z dokumentacją dostarczoną przez producenta urządzenia.
Przed odłączeniem pamięci USB upewnij się, że przesyłanie danych pomiędzy
komputer a tym urządzeniem zostało zakończone. Aby uniknąć uszkodzenia danych
należy upewnić się, że urządzenie zostało prawidłowo wysunięte w systemie
operacyjnym Windows.
Uwagi:
• Jeśli urządzenie USB korzysta przewodu zasilającego, przed podłączeniem urządzenia należy
podłączyć jego zasilanie. W przeciwnym razie urządzenie może nie zostać rozpoznane.
• W trybie uśpienia, do obudzenia komputera można użyć klawiatury zamiast myszy.
6
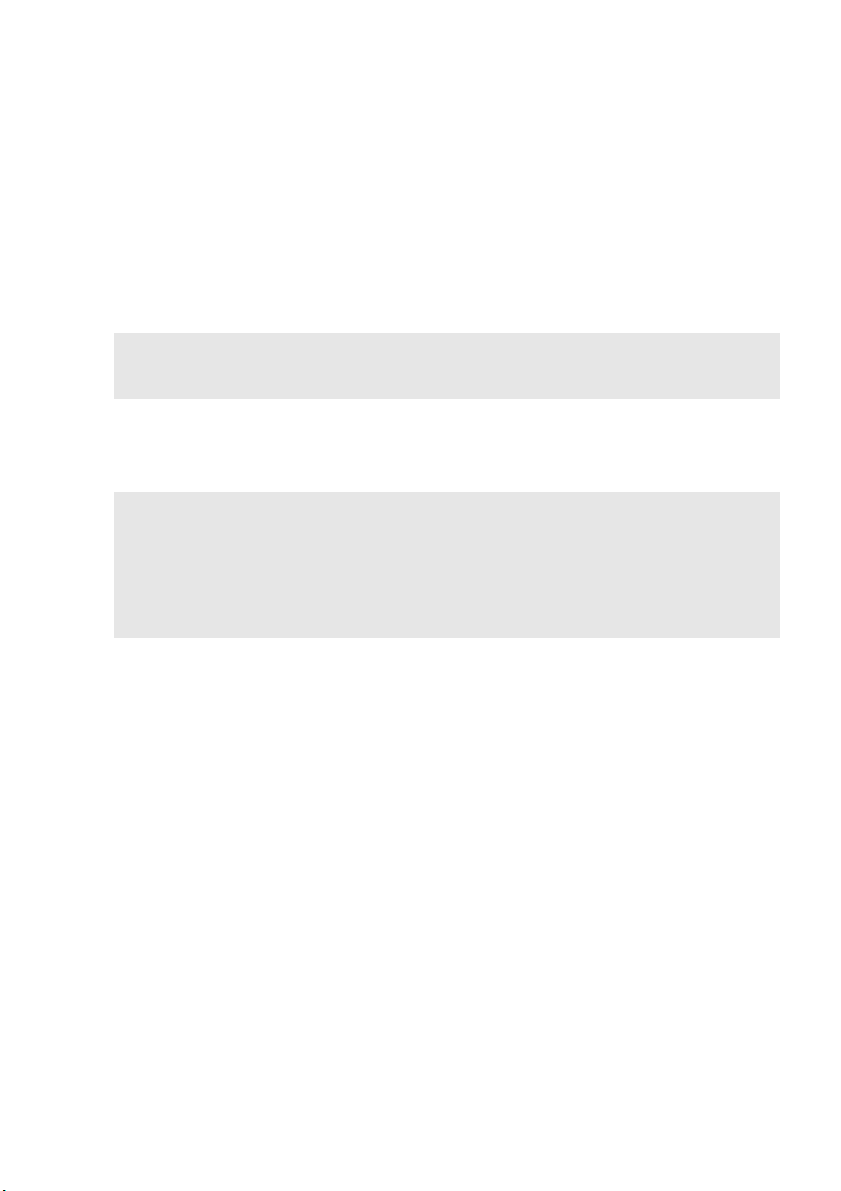
Rozdział 1. Poznaj swój komputer
Podłączanie urządzenia Bluetooth
Jeśli komputer posiada zintegrowaną kartę Bluetooth, może łączyć się i
bezprzewodowo przesyłać dane z innymi urządzeniami obsługującymi technologię
Bluetooth, takimi jak notebooki, urządzenia typu PDA i telefony komórkowe. Można
przesyłać dane pomiędzy tymi urządzeniami na odległość do 10 metrów w otwartej
przestrzeni.
Uwaga: Rzeczywisty maksymalny zasięg może różnić się w zależności od zakłóceń i przeszkód na
drodze transmisji. Aby uzyskać najlepszą szybkość przesyłania, należy umieścić urządzenia
możliwie blisko siebie.
Włączanie komunikacji Bluetooth i WLAN w komputerze
Naciśnij Fn + F5, aby dokonać konfiguracji.
Uwagi:
• Jeśli funkcja Bluetooth nie jest potrzebna, należy ją wyłączyć w celu oszczędzania energii
akumulatora.
• Zanim będzie można przesyłać dane pomiędzy urządzeniem obsługującym funkcję Bluetooth a
komputerem, należy je z nim sparować. Aby uzyskać szczegółowe informacje na temat parowania
urządzenia z komputerem należy przeczytać dokumentację dostarczoną z urządzeniem
obsługującym funkcję Bluetooth.
7
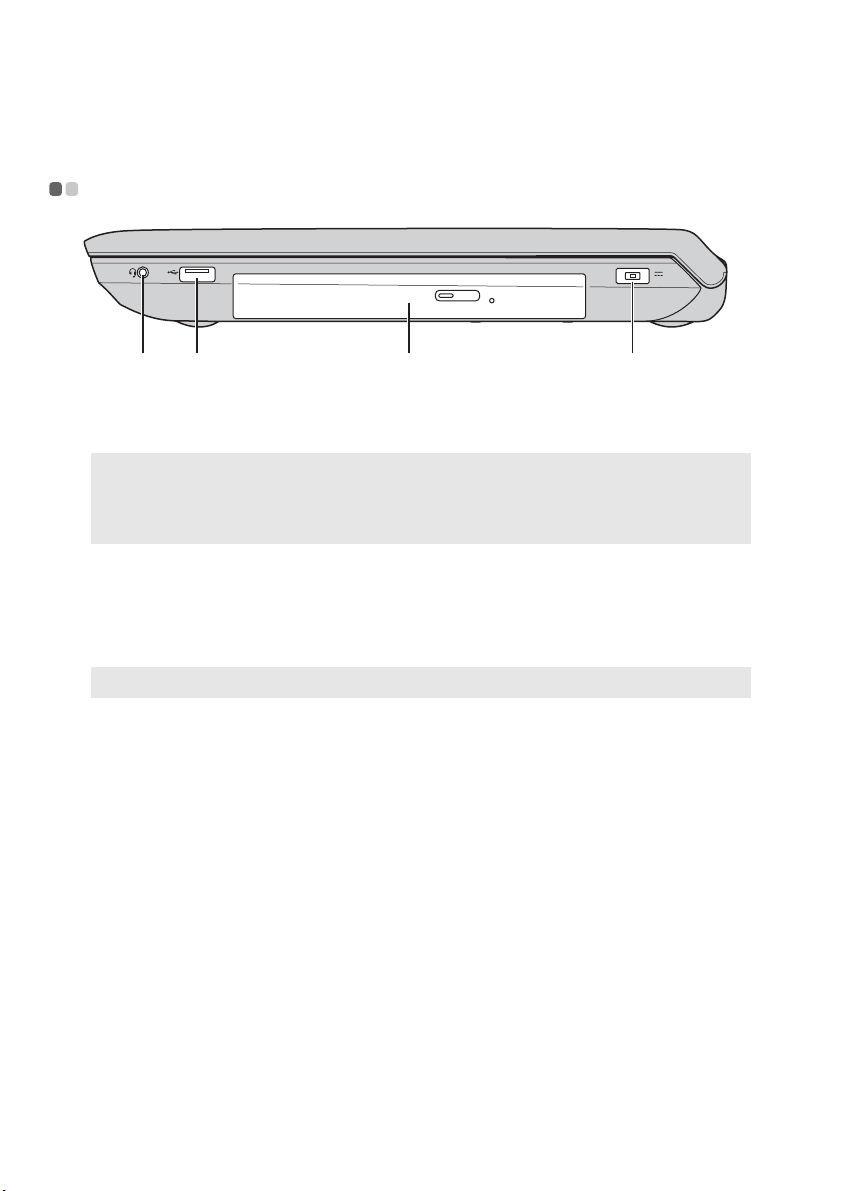
Rozdział 1. Poznaj swój komputer
c
Widok z prawej strony - - - - - - - - - - - - - - - - - - - - - - - - - - - - - - - - - - - - - - - - - - - - - - - - - - - - - - - - - - - - - - - - - - - - - - - -
ab c d
Gniazdo combo
a
Służy do podłączania zestawów słuchawkowych.
audio
Uwagi:
• Gniazdo combo audio nie obsługuje tradycyjnych mikrofonów.
• W przypadku podłączenia słuchawek lub zestawów słuchawkowych innych firm funkcja
nagrywania może nie być obsługiwana z powodu użycia różnych standardów przemysłowych.
Gniazdo USB
b
Napęd płyt
Służy do podłączenia urządzeń USB. Szczegółowe informacje,
zobacz „Podłączanie urządzeń USB” na stronie 6
Nagrywa/wypala płyty optyczne.
optycznych
Uwaga: Niektóre modele dostarczone są z zaślepką napędu płyt optycznych.
d
Moc
Służy do podłączania zasilacza sieciowego.
.
8
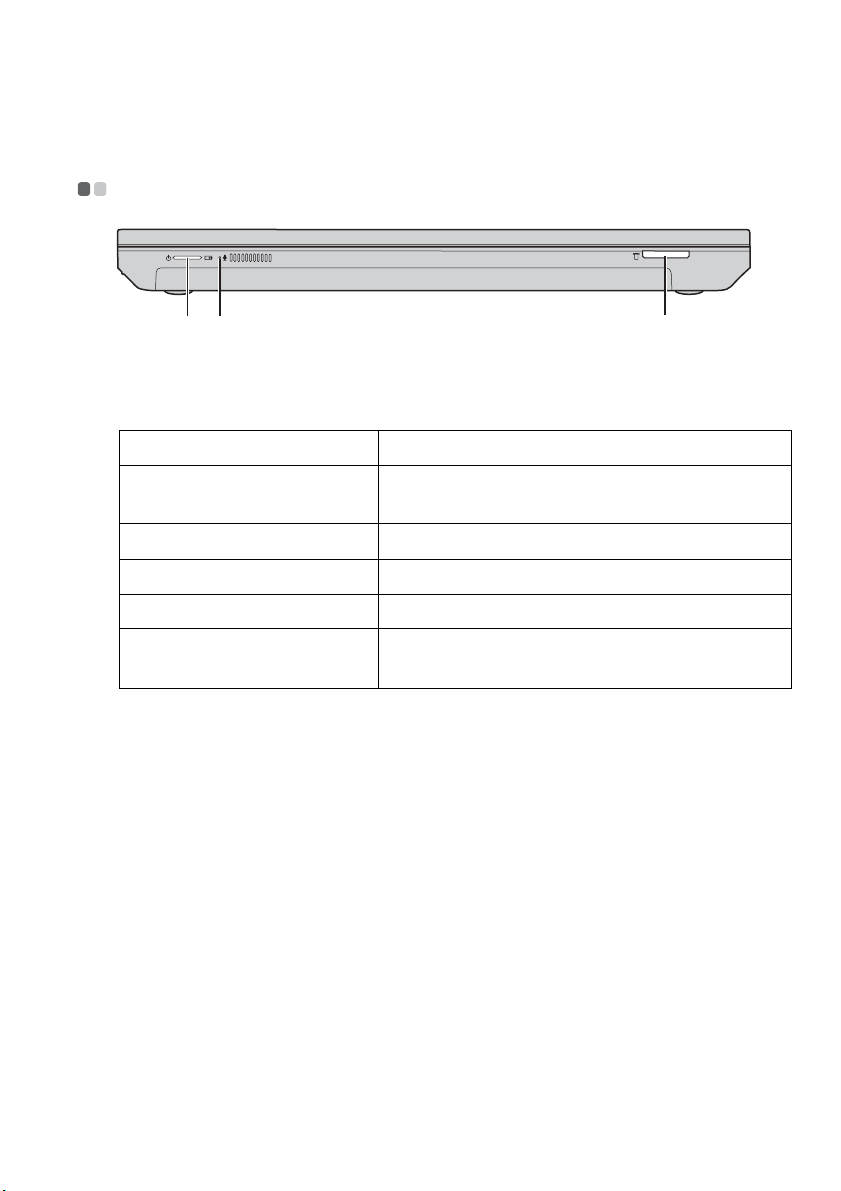
Rozdział 1. Poznaj swój komputer
c
c
Widok z przodu - - - - - - - - - - - - - - - - - - - - - - - - - - - - - - - - - - - - - - - - - - - - - - - - - - - - - - - - - - - - - - - - - - - - - - - - - - - - - - - - - - - - - - -
a b
Wskaźnik
a
zasilania i
akumulatora
Wskaźnik stanu Znaczenie
Zielony
Miga wolno na zielono
Miga wolno na bursztynowo
Bursztynowy
Miga szybko na bursztynowo
80% – 100% naładowania lub 20% – 100%
rozładowania.
20% – 80% naładowania.
5% – 20% naładowania.
5% – 20% rozładowania.
Nie więcej niż 5% naładowania lub
rozładowania.
Wbudowany
b
mikrofon
Gniazdo kart
pamięci
Przechwytuje dźwięk, który może być używany podczas
wideokonferencji, podkładania głosu lub do nagrań
dźwiękowych.
Służy do wkładania kart pamięci (brak w zestawie). Szczegółowe
informacje, zobacz „Używanie kart pamięci (brak w zestawie)”
na stronie 10.
9
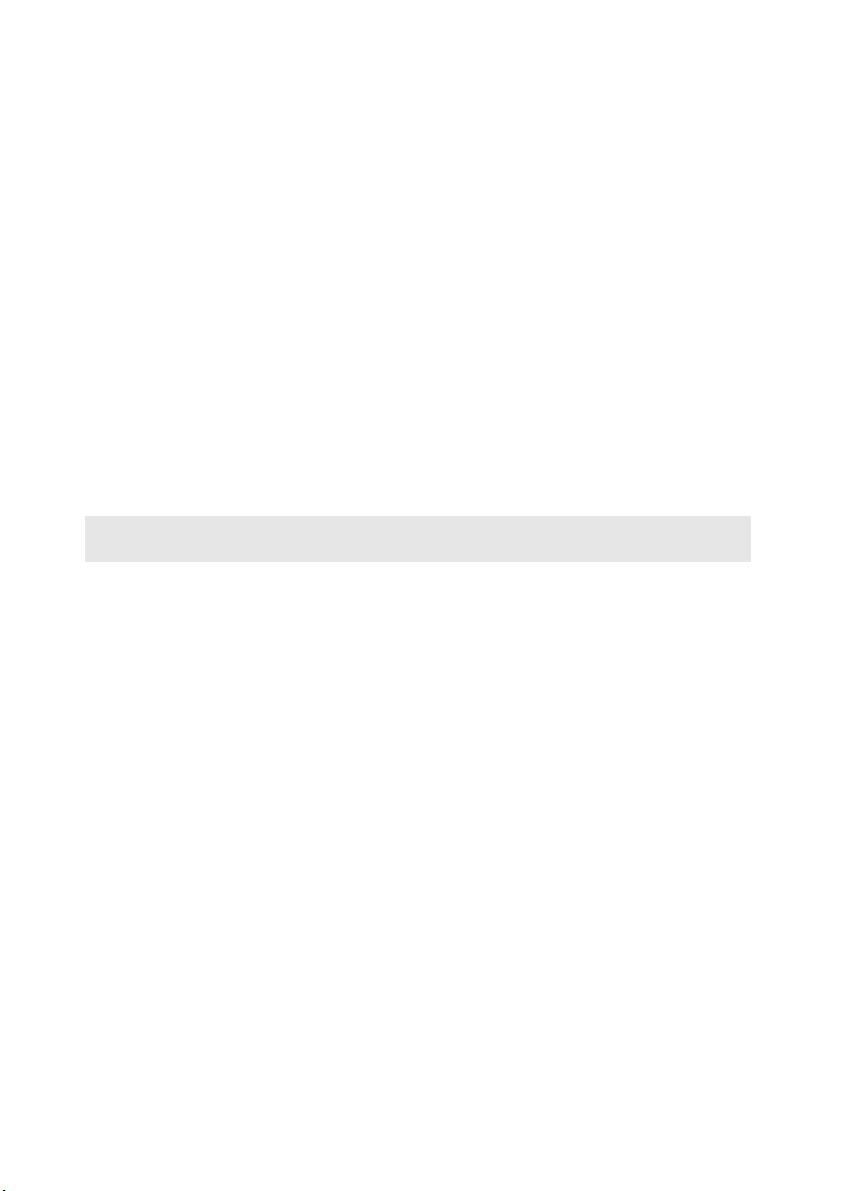
Rozdział 1. Poznaj swój komputer
Używanie kart pamięci (brak w zestawie)
Komputer obsługuje następujące typy kart pamięci:
• Karta Secure Digital (SD)
• MultiMediaCard (MMC)
• Karta Secure Digital eXtended Capacity (SDXC)
• Karta Secure Digital High Capacity (SDHC)
Uwaga:
• Do gniazda wkładać tylko jedną kartę.
• Czytnik kart nie obsługuje urządzeń SDIO (np. SDIO Bluetooth itp.).
Wkładanie karty pamięci
Wsuń kartę pamięci, aż zatrzaśnie się na swoim miejscu.
Uwaga: Jeśli z komputerem została dostarczona karta-zaślepka, popchnij kartę-zaślepkę, a następnie
wyjmij ją przed włożeniem karty pamięci.
Wyjmowanie karty pamięci
1
Popchnij kartę pamięci, aż usłyszysz kliknięcie.
2
Delikatnie wyjmij kartę pamięci z gniazda kart pamięci.
Uwaga:
• Aby uniknąć uszkodzenia danych, przed wyjęciem karty pamięci należy upewnić się, że została
ona prawidłowo wysunięta w systemie Windows.
10
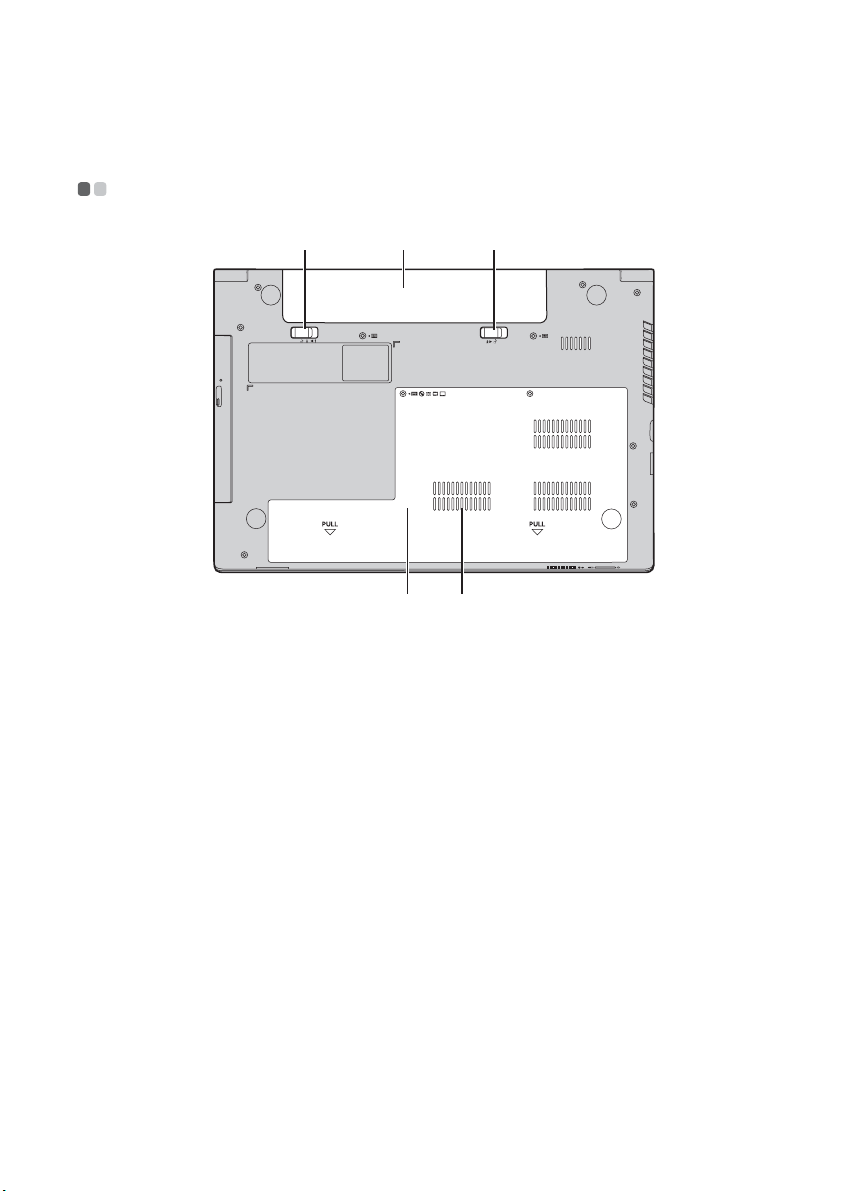
Rozdział 1. Poznaj swój komputer
c
Widok od spodu - - - - - - - - - - - - - - - - - - - - - - - - - - - - - - - - - - - - - - - - - - - - - - - - - - - - - - - - - - - - - - - - - - - - - - - - - - - - - - - - - - - - -
a cb
ed
Zatrzask
a
akumulatora ręczny
Bateria
b
Zatrzask
akumulatora sprężynujący
Komora napędu
d
dysku twardego /
pamięci / gniazda
karty Mini PCI
Express Card
Otwory
e
wentylacyjne
Utrzymuje akumulator na swoim miejscu.
Utrzymuje akumulator na swoim miejscu.
Pozwalają na wlot powietrza do komputera w celu chłodzenia.
11
