Page 1
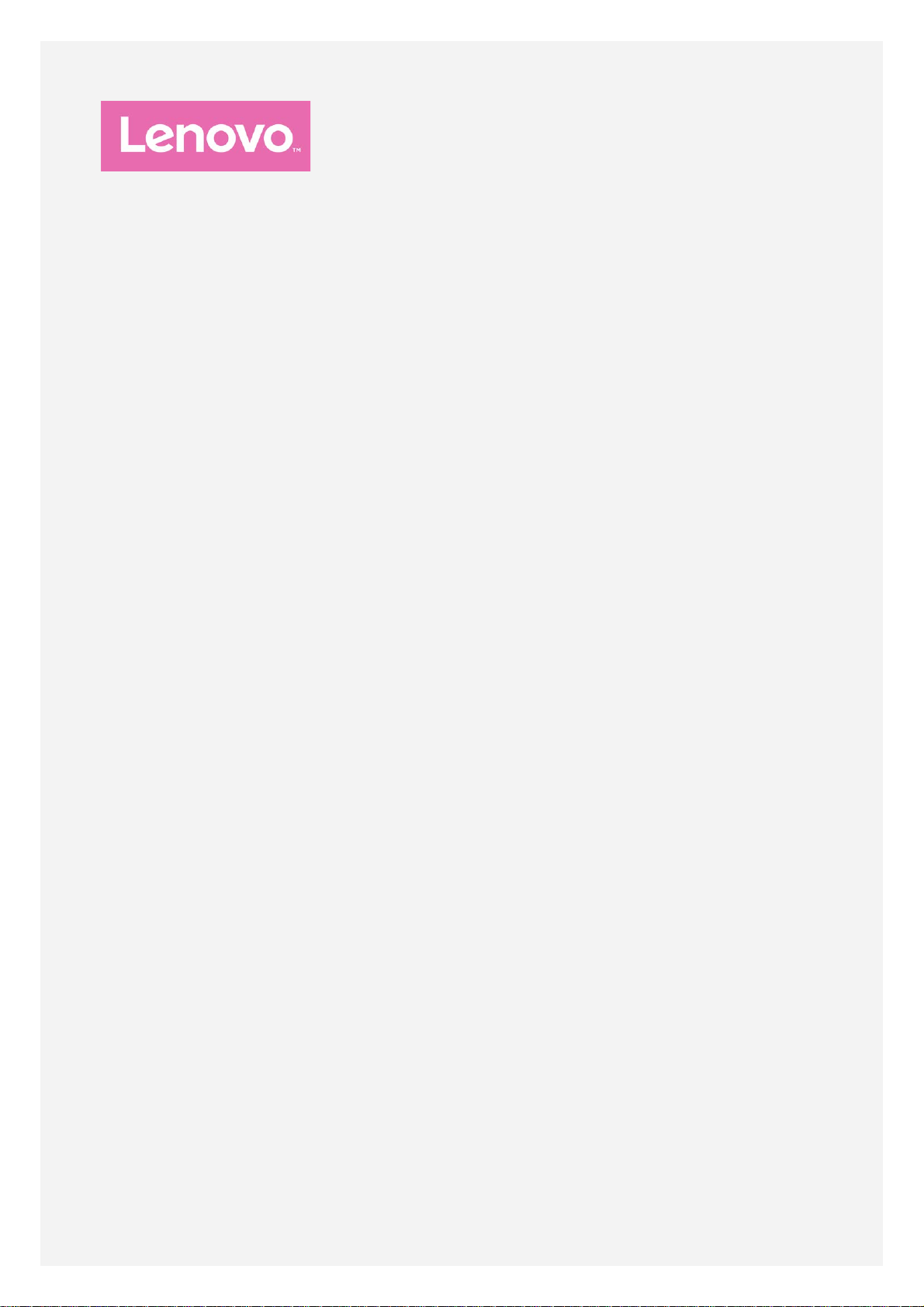
Lenovo B
Guía del usuario V1.0
Lenovo A2016a40
Page 2
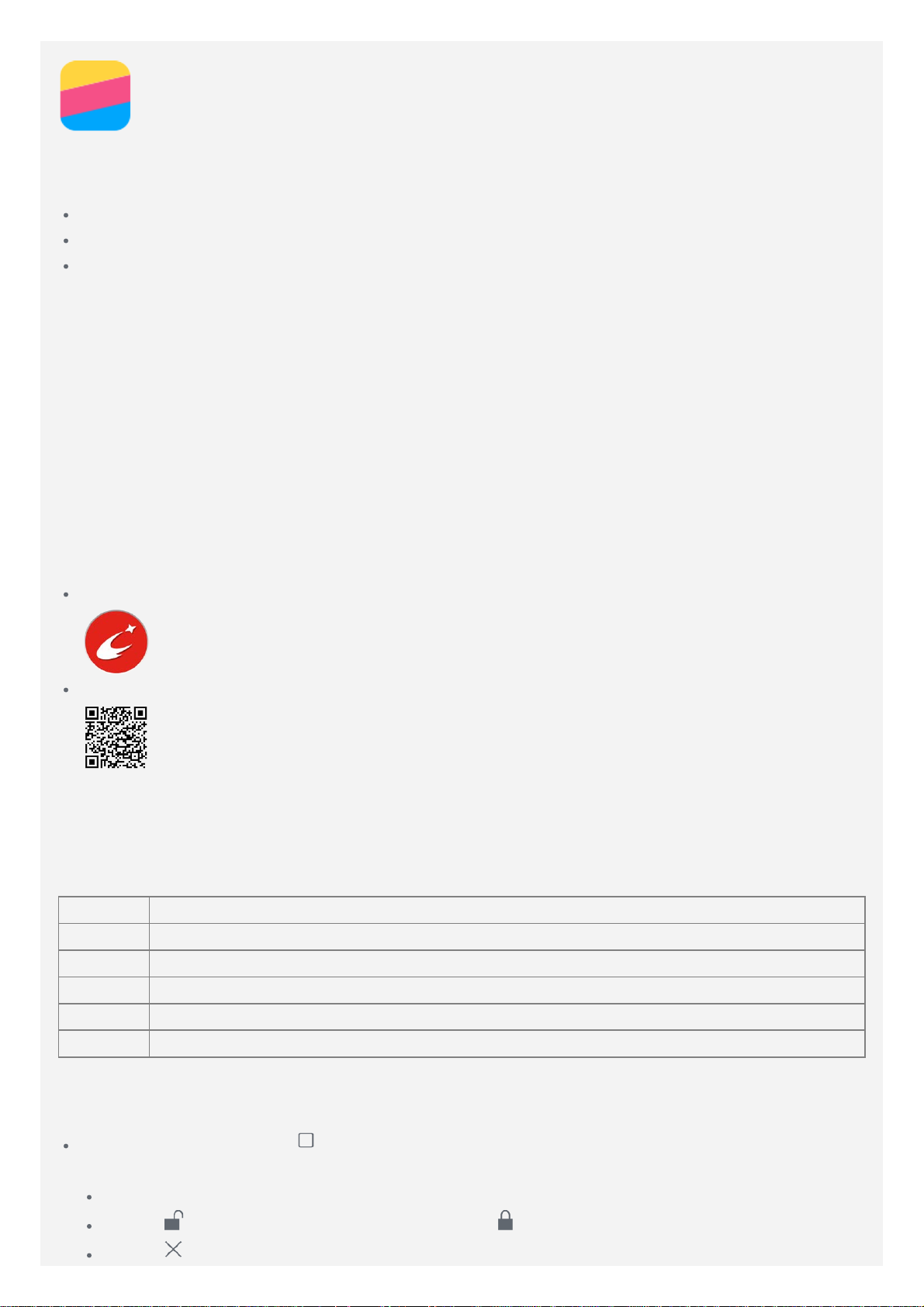
Conceptos básicos
Toque para detener la aplicación.
Antes de usar esta i nformación y el producto al que hace referencia, asegúrese de leer lo
siguiente:
Guía de inicio rápido
Aviso legal
Apéndice
La Guía de inicio rápido y el Aviso legal se han cargado en el sitio web, en
http://support.lenovo.com.
Lenovo Companion
¿Necesita ayuda? La aplicación Lenovo Companion le permite acceder directamente a los foros
y la ayuda en web de Lenovo*, las preguntas frecuentes*, las actualizaciones del sistema*, las
pruebas de funcionamiento del hardware, las comprobaciones del estado de la garantía*, las
solicitudes de servicio** y el estado de la reparación**.
Nota:
* requiere acceso a la red de datos.
** no está disponible en todos los países.
Hay dos formas de obtener esta aplicación:
Busque y descargue la aplicación en Google Play.
Escanee el siguiente código QR con un dispositivo Android de Lenovo.
Especificaciones técnicas
En e sta sección solo se enumeran las especificaciones técnicas acerca de la comunicación
inalámbrica. Para ver una lista completa de las especificaciones técnicas de su teléfono, vaya
a http://support.lenovo.com.
Datos TDD LTE/FDD LTE/WCDMA/GSM
WLAN WLAN 802.11 b/g/n, 2,4 GHz
Bluetooth Bluetooth 4.0 EL+Bluetooth3.0
GPS Aprobado
GLONASSNo admitido
NFC No admitido
Botones de la pantalla
Hay tres botones en el teléfono.
Botón multitarea: Pulse para acceder al modo de edición. Toque el botón multitarea
para ver las aplicaciones que se están ejecutando. Entonces podrá hacer lo siguiente:
Toque una aplicación para abrirla.
Toque para bloquear la aplicación o toque para desbloquearla.
Page 3
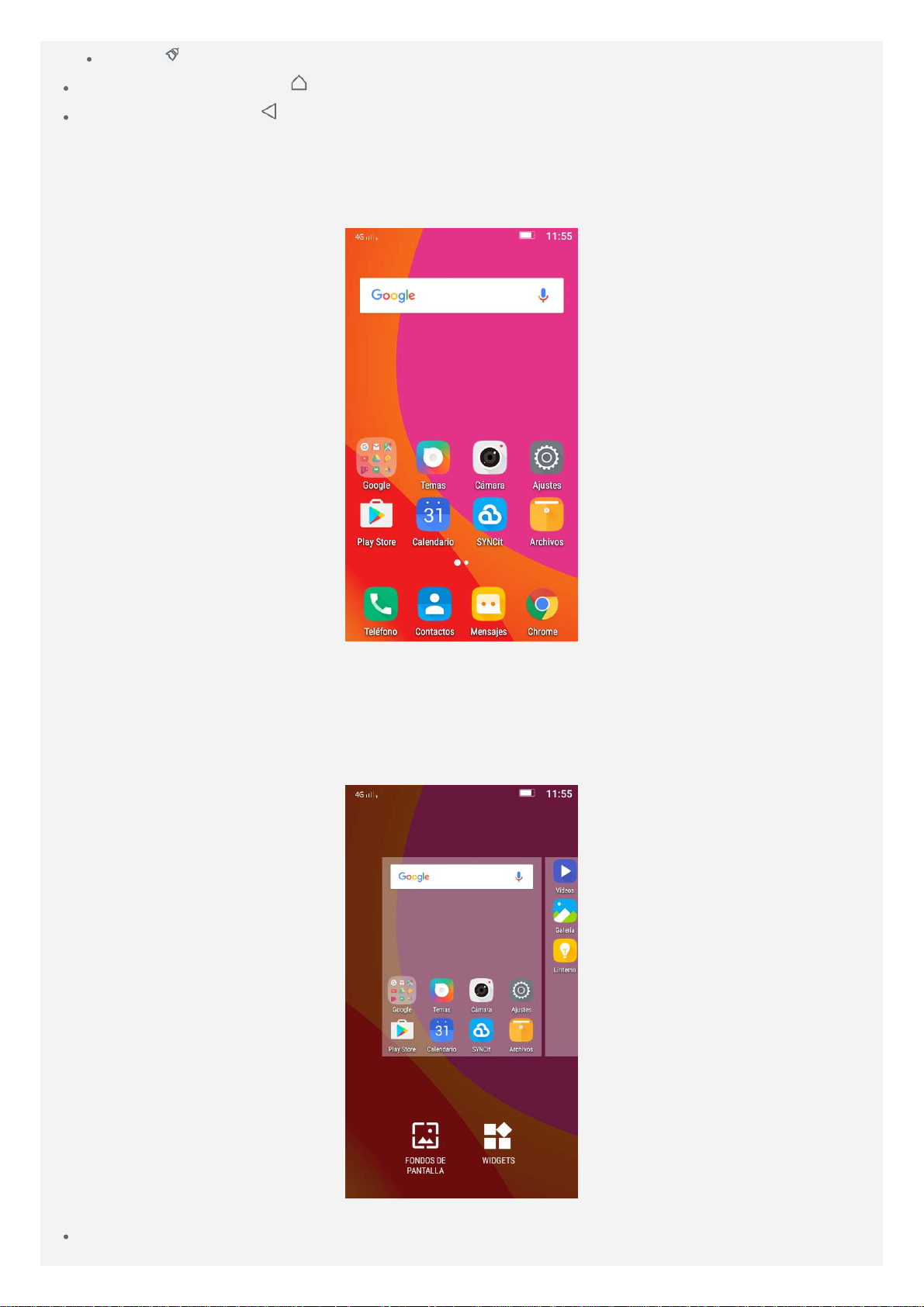
Toque para detener todas las aplicaciones, excepto las que están bloqueadas.
Botón de inicio: Toque para volver a la pantalla de inicio predeterminada.
Botón Atrás: Toque para volver a la página anterior o salir de la aplicación actual.
Pantalla de inicio
La pantalla de inicio es el punto de partida para usar el teléfono. Para su comodidad, la
pantalla de inicio ya está configurada con algunas aplicaciones y widgets útiles.
Nota: Las características del teléfono y la pantalla de inicio pueden ser diferentes según
la ubicación, el idioma, el operador y el modelo del teléfono.
Personalización de las pantallas de inicio en el modo de edición
Mantenga pulsado el botón multitarea en la pantalla de inicio para entrar en el modo de
edición. Toque el botón Atrás para salir del modo d e edición.
En e l modo de edición, puede hacer lo siguiente:
Para mover una pantalla de inicio, mantenga pulsada una miniatura de la pantall a hasta que
Page 4
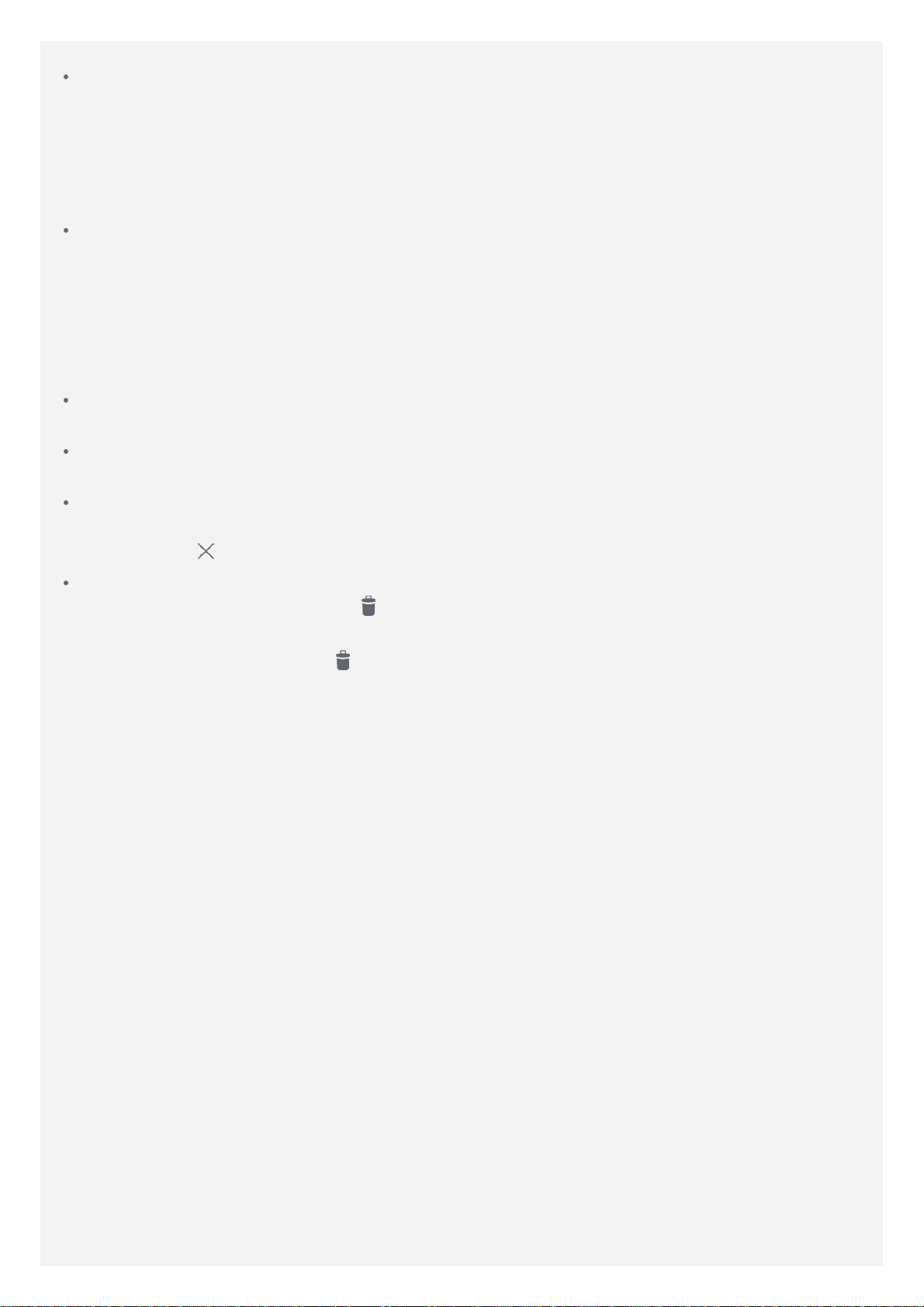
se amplíe ligeramente, arrástrela a la nueva ubicación y sué ltela.
Para añadir un widget a la pantalla de inicio, toque WIDGETS,deslice el dedo hacia arriba y
hacia abajo para localizar el widget que desee, manténgalo pulsado hasta que se resalte,
arrástrelo hasta donde desee colocarlo y suéltelo.
Sugerencia: Algunos widgets están agrupados por aplicación, deslice el dedo hacia
arriba o hacia abajo para localizar la aplicación que desee y hacia la derecha y hacia la
izquierda para ver los widgets disponibles.
Para cambiar el fondo de pantalla, toque FONDOS DE PANTALLA , deslice el dedo hacia la
derecha o la izquierda para localizar el que desee, selecciónelo y toque Establecer fondo
para confirmar.
Administración de widgets y aplicaciones
Independientemente de si la pantalla está en el modo de edición o no, puede hacer lo
siguiente:
Para mover un widget o una aplicación, mantenga pulsado su icono hasta que se amplíe
ligeramente, arrástrelo al lugar donde se colocarlo y suéltelo.
Para crear una carpeta de aplicaciones, mantenga pulsada una aplicación hasta que su
icono se amplíe ligeramente y arrástrelo a la otra aplicación.
Para eliminar un widget de la pantall a de inicio, mantenga pulsado su icono hasta que se
amplíe ligeramente, deslice el dedo hacia la parte superior de la pantalla y arrastre el
widget sobre
Para desinstalar una aplicación, manténgala pulsada, deslice el dedo hacia la parte superior
de la pantalla y arrástrela sobre
Nota: Las aplicaciones del sistema no pueden desinstalarse. Al intentar desinstalar
una aplicación del sistema,
.
.
no aparece en la parte superior de la pantalla.
Bloqueo de la pantalla
Con el teléfono encendido, pulse el botón de encendido/apagado para bloquear la pantalla
manualmente. Vuelva a pulsar el botón de encendido/apagado para mostrar la pantalla de
bloqueo y deslice el dedo hacia arriba desde la parte inferior de la pantalla para desbloquearla.
Nota: El deslizamiento es el método de desbloqueo de la pantalla predeterminado. Para
cambiar el bloqueo de pantalla, consulte Ajustes.
Notificaciones y configuración rápida
El panel de notificaciones (consulte la Figura 1: Notificación) le info rma de llamadas perdidas,
nuevos me nsajes y actividades en curso, como la descarga de archivos. El panel de
configuración rápida (consulte la Figura 2: Configuració n rápida) permite acceder a ajustes
usados frecuentemente, como el cambio de WLAN.
Page 5
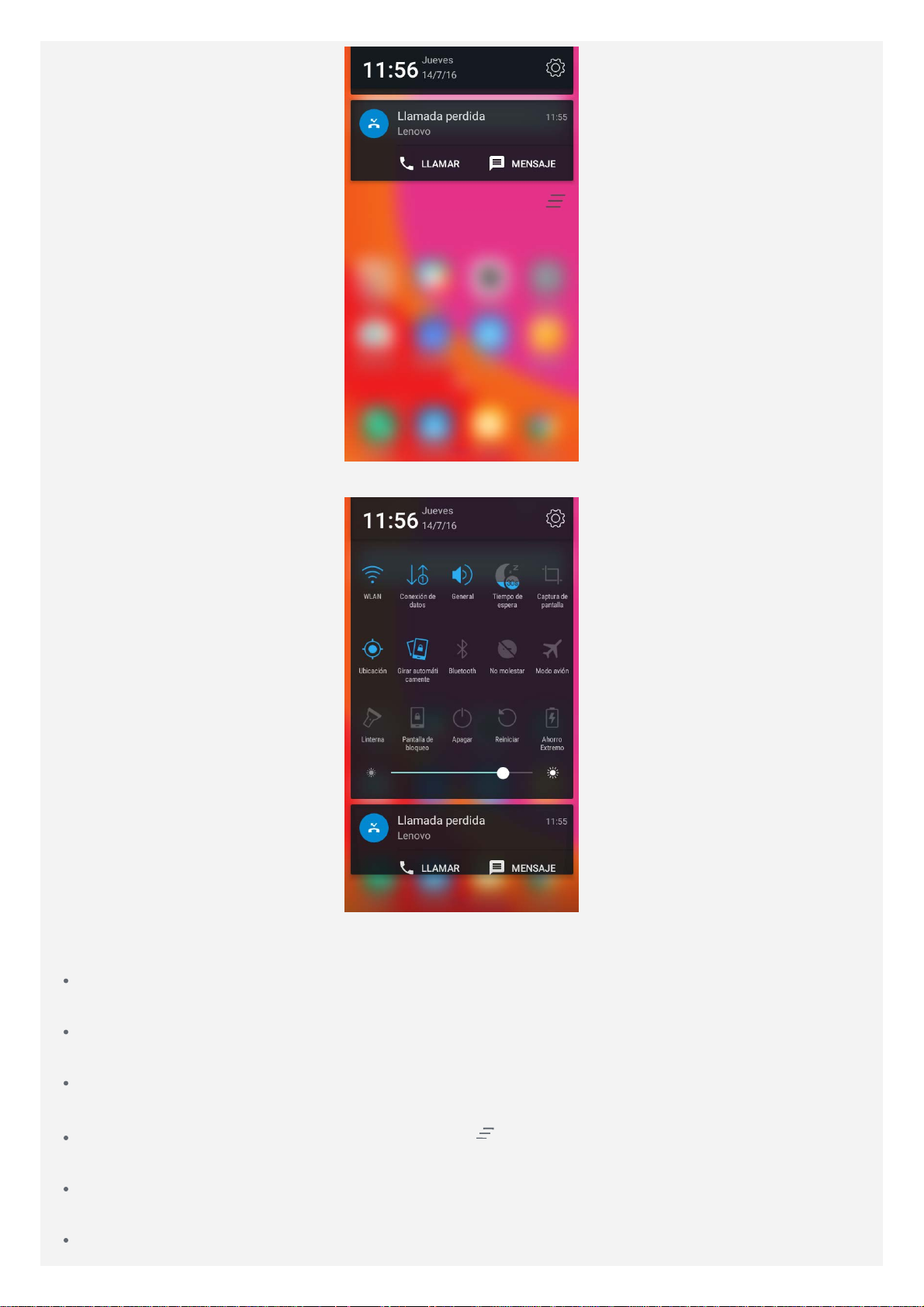
Figura 1: Notificación
Figura 2: Configuración rápida
Puede hacer lo siguiente:
Para ver las notificaciones, deslice el dedo hacia abajo desde la p arte superior de la
pantalla.
Para cerrar el panel de notificaciones, deslice el dedo hacia arriba desde la parte inferior de
la pantalla.
Para descartar una notificación, deslice el dedo hacia la derecha o la izquierda por la
notificación.
Para descartar todas las notificaciones, toque en la parte inferior del panel de
notificaciones.
Para abrir el panel de configuración rápida, deslice el dedo hacia abajo desde la parte
superior de la pantalla.
Para cerrar el panel de configuración rápida, deslice el dedo hacia arriba desde la parte
Page 6
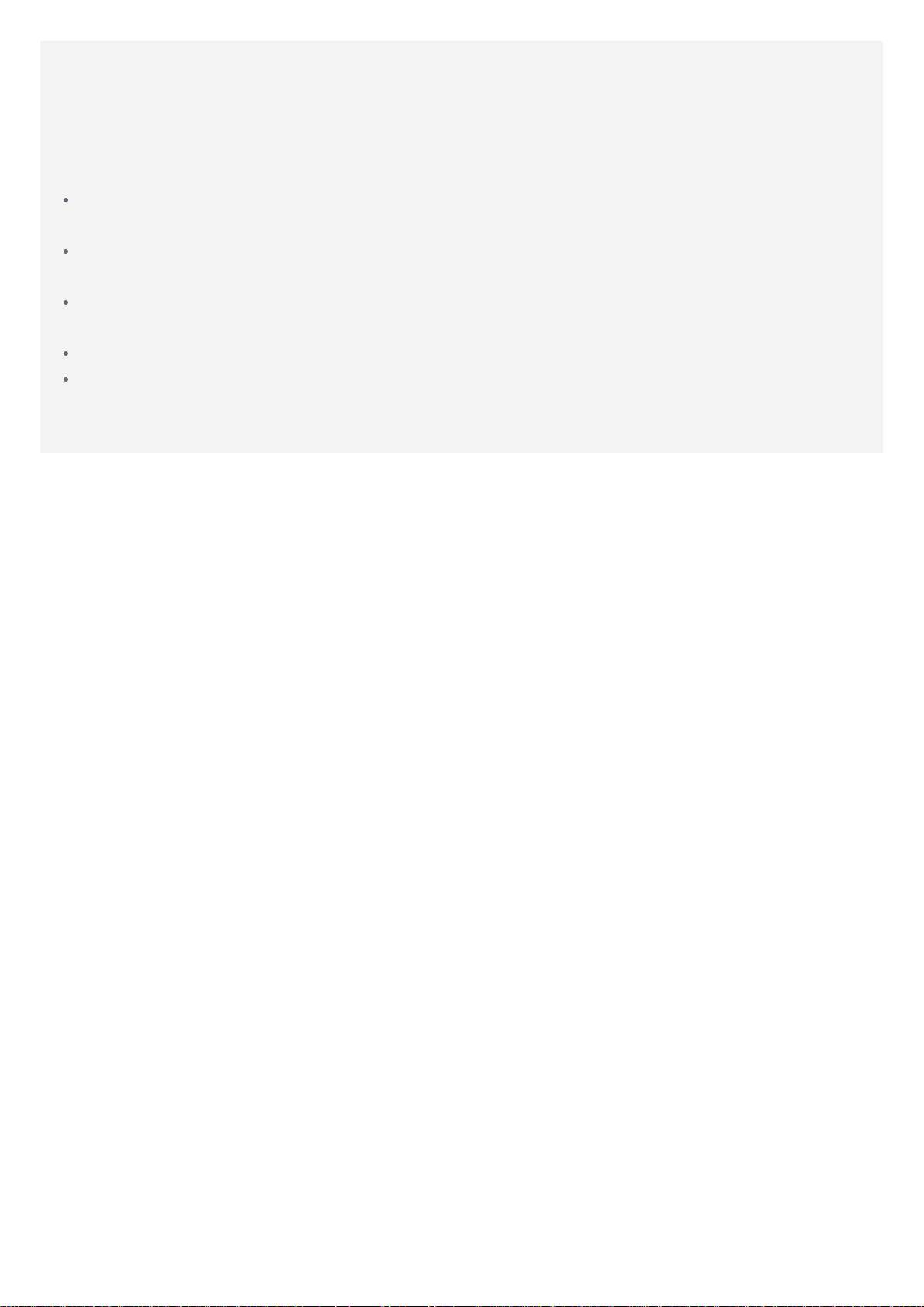
inferior de la pantalla dos veces.
Conexión USB
Cuando conecta e l teléfono a un ordenador con un cable USB, en el panel de notificaciones se
muestra el mensaje "Conectado a un accesorio USB". Puede tocar la notificación y seleccionar
una de las siguientes opciones:
Dispositivo multimedia (MTP) : Seleccione este modo si desea transferir archivos entre el
teléfono y el ordenador.
Cámara (PTP) : Seleccione este modo si desea transferir solo fotos y vídeos entre el
teléfono y el ordenador.
MIDI: Seleccione este modo si desea que las aplicacio nes para MIDI funcionen a través de
USB con el software MIDI del ordenador.
Solo cargar : Seleccione este modo si solo desea cargar el teléfono.
Depuración USB: El modo de depuración se activa cuando se conecta un dispositivo USB.
Administre su dispositivo móvil con un ordena dor; se recomienda el uso de software oficial.
Page 7

Llamadas
Realización de una llamada
Marcar un número manualmente
1. Abra la aplicación Teléfono.
2. En l a pestaña MARCADOR, toque
3. Introduzca el número de teléfono que desea marcar y toque
Llamar desde el registro de llamadas
1. Abra la aplicación Teléfono.
2. Toque la pestaña REGISTRO DE LLAMADAS.
3. Toque una entrada del registro de llamadas para realizar una llamada.
Llamar a un contacto
1. Abra la aplicación Teléfono.
2. Toque la pestaña CONTACTOS.
3. Localice el contacto al que desea llamar y toque el nombre para mostrar sus detalles.
4. Toque el número de teléfono al que desea llamar.
para mostrar el teclado si es necesario.
.
Recepción de llamadas
Responder o rechazar una llamada
Cuando recibe una llamada de teléfono, aparece la pantalla de llama da entrante. Puede hacer
lo siguiente:
Arrastrar la imagen del contacto a o tocar para responder la llamada.
Arrastrar la imagen del contacto a o tocar para rechazar la llamada.
Silenciar una llamada
Hay dos formas de silenciar una llamada:
Pulse el botón para subir o bajar el volumen.
Toque el botón de encendido/apagado .
Opciones durante una llamada
Mientras está en una llamada, hay las siguientes opciones disponibles en la pantalla:
Añadir llamada : muestra el teclado para q ue pueda llamar a otra persona.
En espera/Cancelar retención : pone la llamada actual en espera o reanuda la llamada.
Silenciar: enciende o apaga el micrófono.
Grabar: inicia o detiene la grabación de la llama da.
Teclado: muestra u oculta el teclado.
Altavoz: enciende o apaga el altavoz.
: termina la llamada.
También puede pulsar el botón de volumen para subir o bajar el volumen.
Uso del registro de llamadas
El registro de llamadas contiene entradas de las llamadas perdidas, salientes y recibidas.
Puede mantener pulsada una entrada del registro de llamadas hasta que aparezca el menú de
Page 8

opciones y, a continuación, tocar una opción. Por ejemplo, puede tocar la opción Copiar en el
portapapeles para añadir el número al portapapeles.
Page 9

Contactos
Creación de un contacto
1. Abra la aplicación Contactos.
2. Toque
3. Introduzca la información de contacto.
4. Toque
.
.
Búsqueda de un contacto
1. Abra la aplicación Contactos.
2. Haga uno de los siguientes:
Desplace la lista de contactos hacia arriba o abajo para localizar el contacto deseado.
Sugerencia: La lista de contactos tiene un índice en un late ral para facilitar la
navegación. Toque una letra para ir a la sección.
Toque e i ntroduzca el nombre o las iniciales del contacto. Los contactos coincidentes
se muestran a l teclear.
Edición de un contacto
1. Abra la aplicación Contactos.
2. Localice y toque el contacto que desea editar.
3. Toque
4. Toque
y edite la información del contacto.
.
Eliminación de un contacto
1. Abra la aplicación Contactos.
2. Toque el contacto que desea eliminar y
3. Toque Eliminar.
.
Importación y exportación de contactos
1. Abra la aplicación Contactos.
2. Mantenga pulsado el botón multitarea y toque Importar/exportar.
3. Elija el origen del que desea copiar los contactos y toque SIGUIENTE.
4. Elija el destino en el que desea copiar los contactos y toque SIGUIENTE.
Page 10

Mensajes
Envío de mensajes
Puede usar la aplicación Mensajes para enviar mensajes de texto y multimedia.
1. Abra la aplicación Mensajes.
2. Toque
3. Toque el cuadro de texto del destinatario e introduzca el nombre del contacto o el número
de teléfono. Los contactos coincidentes se muestran al teclear. Seleccione un contacto.
O bien, toque
4. Toque el cuadro de texto de mensaje e introduzca el mensaje.
Sugerencia: Si desea enviar un mensaje multimedia, toque
de objeto multimedia, como fotos o videoclips, y adjunte el objeto multimedia deseado
al mensaje.
5. Toque
.
para añadir más destinatarios.
para seleccionar un tipo
.
Búsqueda de un mensaje
1. Abra la aplicación Mensajes.
2. Toque
3. Introduzca todo o parte del nombre del contacto, el número de teléfono o el mensaje en el
cuadro de búsqueda.
y Buscar.
Eliminación de mensajes
1. Abra la aplicación Mensajes.
2. En l a lista de conversaciones de mensajes, toque el nombre de un contacto o un número de
teléfono para ver los mensajes de la conversación.
3. Mantenga pulsado un mensaje y toque Eliminar.
O bien toque
toque
.
> Seleccionar mensaje , se leccione varios mensajes que desee eliminar y
Page 11

Cámara
Aspectos básicos de la cámara
Puede usar la aplicación Cámara para tomar fotos y grabar vídeos.
Deslice el dedo en la parte superior de la interfaz hacia la derecha o la izquierda para elegir
el modo de cámara que desee.
Toque para tomar una foto.
Toque para grabar un vídeo.
Toque la miniatura de foto o vídeo para ver la foto o el vídeo en la aplicación Galería. Para
más información, consulte Galería.
Toque para usar HDR (Alto rango dinámico).
Toque para cambiar entre los modos de flash.
Toque para cambiar entre la cámara frontal y la cámara trasera.
Toque para configurar el resto de ajustes de la cámara.
Captura de una pantalla
Mantenga pulsado el botón de encendido/apagado y el botón para realizar una captura de
pantalla.
De forma predeterminada, las capturas de pantalla se guardan en el almacenamiento interno
del teléfono. Para ver las capturas de pantalla, haga uno de los siguientes:
Abra la aplicación Galería y locali ce el álbum Capturas de pantalla.
Abra la aplicación Archivos y vaya a la carpeta Almacenamiento interno > Pictures >
Screenshots.
Page 12

Galería
Visualización de fotos y vídeos
1. Abra la aplicación Galería.
2. Toque un álbum.
De forma predeterminada, las fotos y los vídeos se agrupan por álbumes. Si desea agrupar
las fotos o los vídeos por ubicación, toque
las fotos o los vídeos por fecha, toque
3. Toque una foto o un vídeo p ara verlo en modo de pantalla completa.
4. Haga uno de los siguientes:
Para ver el vídeo o la foto siguiente o anterior, deslice el dedo hacia la izquierda o la
derecha.
Para ampliar o reducir una foto, estire o pellizque la foto. Cuando la ha ampliado, puede
arrastrar para ver otras partes de la foto.
Para ver un vídeo, toque .
y seleccione Ubicaciones. Si desea agrup ar
y seleccione Fecha.
Compartir fotos y vídeos
Cuando esté viendo una foto o un vídeo, toque en cualquier parte de la pantalla, toque y
seleccione un canal para compartir, como Bluetooth para compartir la foto o el vídeo con
otras personas.
Si desea compartir múltiples fotos y vídeos al mismo tiemp o, haga todo lo siguiente:
1. Abra la aplicación Galería.
2. Mientras ve un grupo de fotos o vídeos, mantenga pulsada la foto o el vídeo que desea
compartir hasta que se seleccione.
3. Toque
y seleccione un canal para compartir.
Eliminación de fotos y vídeos
Mientras ve una foto o un vídeo, toque en cualquier lugar de la pantalla, toque y Borrar
para eliminar la foto o el vídeo.
Si desea eliminar múltiples fotos y vídeos al mismo tiempo, haga todo lo siguiente:
1. Abra la aplicación Galería.
2. Mientras ve un grupo de fotos o vídeos, mantenga pulsada la foto o el vídeo que desea
eliminar hasta que se seleccione.
3. Toque
4. Toque Borrar.
.
Page 13

Red
Conexión WLAN
Activación o desactivación de la conexión WLAN
Haga uno de los siguientes:
Vaya al panel de configuración rápida y toque el interruptor WLAN para activar o
desactivar la conexión WLAN.
Sugerencia: Al activar la conexión WLAN, aparece una lista de las zonas con cobertura
inalámbrica detectadas. Si la lista no aparece, mantenga pulsado el interruptor WLAN
en el panel de configuración rápida.
Vaya a Ajustes > WLAN y toque el interruptor Sí o Desactivado para activar o desactivar la
conexión WLAN.
Sugerencia: Al activar la conexión WLAN, aparece una lista de las zonas con cobertura
inalámbrica detectadas. Si la zona con cobertura inalámbric a a la que desea
conectarse no aparece, toque
cobertura inalámbrica o toque Añadir red para añadir manualmente la zona con
cobertura inalámbrica.
Conexión a una red WLAN
1. Active la conexión WLAN y compruebe la lista de las zonas con cobertura in alámbrica
disponibles.
Nota: Es necesario disponer de puntos de acceso WLAN válidos a los que conectarse.
2. Toque la zona con cobertura inalámbrica a la que desea conectarse.
3. Si ha seleccionado una red segura, introduzca la contraseña y toque Conectar.
y Actualizar para buscar manualmente zonas con
Conexión de datos
Activación o desactivación de la conexión de datos
Haga uno de los siguientes:
Vaya al panel de configuración rápida , toque el interruptor Conexión de datos para
activar o desactivar la conexión de datos.
Vaya a Ajustes > Uso de datos > SIM1 (o SIM2) y toque el interruptor Datos m óviles para
activar o desactivar la conexión de datos.
Nota: Necesita una tarjeta SIM válida con un servicio de datos. Si no tiene ninguna
tarjeta SIM, póngase en contacto con su operador.
Selección de una tarjeta SIM para la conexión de datos
Su te léfono viene con dos ranuras SIM. Las dos ranuras admiten servicios de datos 4G, pero
solo puede activar una tarjeta SIM para la conexión de datos cada vez. Para decidir qué tarjeta
SIM usar para la conexión de datos, realice uno de los siguie ntes:
Vaya al panel de configuración rápida , mantenga pulsado el interruptor Conexión de
datos y seleccione una tarjeta SIM en el interruptor Datos móviles .
Vaya a Ajustes > Tarjetas SIM > Conexión de datos y seleccione una tarjeta SIM.
Configuración de una zona con cobertura inalámbrica
Puede usar una zona con cobertura inalámbrica para compartir una conexión de Internet con
Page 14

otro teléfono u otros dispositivos.
1. Vaya a Ajustes > Más > Compartir Internet y zona WLAN.
2. Toque Zona con cobertura inalámbrica y, después, el interruptor bajo el título para
activarlo o desactivarlo.
Nota: También puede compartir una red mediante Bluetooth o USB.
3. Si es la primera vez que activa la zona con cobertura inalámbrica, toque Configurar zona
WLAN para ver o cambiar la información de configuración.
Nota: Comunique a sus amigos el SSID y la contraseña de la red para que puedan
conectarse a su red.
Page 15

Chrome
Si su teléfono se ha conectado a una red WLAN o una red móvil, puede usar la aplica ción
Chrome para navegar por Internet. Para más información acerca de la conexión a una red
WLAN o móvil, consulte Red.
Visita de sitios web
1. Abra la aplicación Chrome.
2. Toque el cuadro de dirección, introduzca la dirección de un sitio web o las palabras clave
que desea buscar y toque
Sugerencia: No necesita introducir la dirección completa de un sitio web con "http://"
para acceder a él. Por ejemplo, para visitar http://www.lenovo.com, introduzca
"www.lenovo.com" en el cuadro de direcciones y toque
3. Mientras ve una página web, haga uno de los siguientes:
Toque > para a ctualizar la página actual.
Pulse el botón Atrás para volver a la página web anterior.
Toque > para i r a una página web reciente.
Mantenga pulsada una imagen en la página web y toque Guardar imagen para guardar
la imagen en el almacenamiento interno del teléfono.
.
.
Adición de un marcador
Mientras ve una página web que desea marcar como favorita, toque > , edite los detalles
del favorito y, a continuación, toque Guardar. La siguiente vez que abra la aplicación Chrome,
toque
> Marcadores y toque el marcador para acceder rápidamente a la página web.
Limpieza del historial del explorador
1. Abra la aplicación Chrome.
2. Toque
3. Toque BORRAR DATOS DE NAVEGACIÓN.
> Historial.
Page 16

Ajustes
Definición de la fecha y la hora
1. Vaya a Ajustes > Fecha y hora .
2. Haga uno de los siguientes:
Para usar la fecha y la hora de la red, toque Fecha y hora automáticas para seleccionar
Usar tiempo proporcionado por la red.
Para usar la fecha y la la hora del GPS, toque Fecha y hora automáticas para
seleccionar Usar tiempo proporcionado por GPS .
Para definir la fecha y la hora manualmente, toque Fecha y hora automáticas y elija
Desactivar; a continuación, toque Establecer fecha y Establecer hora respectivamente.
Para usar la zona horaria de la red, active el interruptor Zona horaria automática.
Para definir la zona horaria manualmente, desactive el interruptor Zona horaria
automática, toque Seleccionar zona horaria y elija una zona horaria.
Para alternar entre los formatos de 24 y 12 horas, active o desactive el interruptor
Formato de 24 horas .
Definición del idioma
1. Vaya a Ajustes > Idioma e introducción de texto > Idioma .
2. Seleccione el idioma que desea usar.
Definición del teclado
1. Vaya a Ajustes > Idioma e introducción de texto > Teclado actual .
2. Seleccione el teclado que desea usar de forma predeterminada.
Definición de un bloqueo de pantalla
Vaya a Ajustes > Seguridad > Bloqueo de pantalla para seleccionar una opción de bloqueo
de pantalla y configurar el bloqueo.
Instalación de aplicaciones
Antes de instalar las aplicaciones que ha descargado de orígenes desconocidos, haga todo lo
siguiente:
1. Vaya a Ajustes > Seguridad .
2. Toque el interruptor Orígenes desconocidos para activarlo.
Definición del sonido de llamada
Puede definir el sonido de llamada predeterminado para las entradas entrantes, los mensajes y
las notificaciones. También puede ajustar el volumen para cada tipo de sonido.
Vaya a Ajustes > Sonido y notificaciones .
Restablecimiento de los valores de fábrica
1. Vaya a Ajustes > Copia de seguridad > Restablecer datos de fábrica.
2. Toque RESTABLECER TELÉFONO.
Page 17

Apéndice
Para evitar lesiones personales, daños a la propiedad o daños accidentales al producto, lea la
información incluida en esta sección antes de utilizar el producto.
Información de seguridad importante
Manejo
Maneje el teléfono Lenovo con cuidado
No permita que el teléfono Lenovo se caiga, se doble o se perfore; no introduzca objetos
extraños en el teléfono Lenovo ni coloque objetos pesados sobre él. Los componentes
delicados del interior podrían dañarse.
Impida que el teléfono Lenovo y el adaptador se humedezcan
No sumerja el teléfono Lenovo en agua ni lo deje en ningún lugar d onde pueda saturarse de
agua u otros l íquidos.
Reparación
No desarme ni modifique el teléfono Lenovo. El teléfono Lenovo es una unidad sellada. No
contiene ninguna pieza que el usuario final pueda reparar. Las reparaciones internas las debe
realizar un técnico o servicio de reparaciones autorizado por Lenovo. El intento de abrir o
modificar el teléfono Lenovo anulará la garantía.
La pantalla del teléfono Lenovo es de cristal. El cristal podría romperse si el teléfono Lenovo
cae sobre una superficie dura, recibe un fuerte impacto o se aplasta con un objeto pesado. Si
el cristal se agrieta o se rompe, no lo toque ni intente retirarlo del teléfono Lenovo. Deje de
utilizar el teléfono Lenovo inmediatamente y póngase en contacto con el servicio técnico de
Lenovo para obtener información sobre su reparación, reemplazo o desechado.
Carga
Puede utilizar cualquiera de los siguientes métodos para cargar la batería interna del teléfono
Lenovo de forma segura:
Método de carga Pantalla encendida Pantalla
apagada
Adaptador de C A Aprobado, pero la batería se
cargará lentamente.
Conexión USB entre el conector de entrada de
CC del teléfono Lenovo y un conector USB de
un PC u otro dispositivo que cumpla con los
estándares USB 2.0.
Notas:
Pantalla encendida: dispositivo encendido
Pantalla apagada: dispositivo apagado o en modo de bloqueo de pantalla
Los dispositivos en carga podrían calentarse durante el uso normal. Asegúrese de que el
dispositivo en carga tenga una ventilación adecuada. Desconecte el dispositivo en carga si se
presenta alguna de las siguientes situaciones:
El dispositivo en carga se ha expuesto a lluvia, líquidos o humedad excesiva.
Aprobado, pero compensará el
consumo de energía y la batería
se cargará con mayor lentitud de
lo habitual.
Aprobado
Aprobado,
pero la
batería se
cargará
lentamente.
Page 18

El dispositivo en carga presenta daños físicos.
Desea limpiar el dispositivo en carga.
Lenovo no se hace responsable del rendimiento o la seguridad de los productos no fabricados
o aprobados por Lenovo . Utilice únicamente adaptadores de CA y baterías aprobadas por
Lenovo.
NOTA: El adaptador se instalará cerca del equipo y estará accesible fácilmente. Los
usuarios deben usar la conexión a inte rfaces USB con la versión USB 2.0 o superior.
Distracciones
Tenga cuidado cuando use el teléfono Lenovo en un vehículo motorizado o en una bicicleta .
Anteponga siempre su segurida d y la de lo s demás. Respete las leyes. Las leyes y normas
locales pueden regir el uso de los disposi tivos electrónicos móvi les como el teléfono Lenovo
mientras conduce un vehículo motorizado o monta en bicicleta.
Riesgo de asfixia
Mantenga el teléfono Lenovo y los accesorios alejados de menores. El teléfono Lenovo
contiene pequeñas piezas que su ponen un riesgo de asfixia para menores. Además, la pantalla
de cristal puede romperse o agrietarse si se cae o se arroja contra una superficie dura.
Atmósferas explosivas
No cargue ni use el teléfono Lenovo en ninguna área con una atmósfera potencialmente
explosiva, como una gasolinera, o en áreas en las que el aire contiene productos químicos o
partículas (como grano, polvo o partículas metálicas). Obedezca todas las señales e
instrucciones.
Interferencia de radiofrecuencia
Obedezca las señales y avisos que prohíben o restringen el uso de teléfonos móvi les (por
ejemplo, en instituciones sanitarias o áreas de demolición). Aunque el teléfono Lenovo está
diseñado, comprobado y fabricado para cumplir las normativas que regulan las emisiones de
radiofrecuencia, dichas emisiones del teléfono Lenovo pueden afectar negativamente al
funcionamiento de otros equipos electrónicos, haci endo que funcionen incorrectamente.
Apague el teléfono Lenovo o use el modo de avión para apagar los transmisores inalámbricos
del teléfono Lenovo cuando su uso está prohibido, como al viajar en avión, o cuando lo
soliciten las autoridades.
Dispositivos médicos
El teléfono Lenovo contiene radios que emiten campos electromagnéticos. Estos campos
electromagnéticos pueden in terferir con marcapasos u otros dispositivos médicos. Si lleva un
marcapasos, mantenga una separación de al menos 15 cm (6 pulgadas) entre el marcapasos y
el teléfono Lenovo. Si sospecha que el teléfono Lenovo está interfirie ndo con su marcapasos u
otro dispositivo médico, deje de usar el teléfono y consulte con su méd ico para obtener
información específica de su dispositivo médico.
Información de manejo importante
Limpieza
Limpie el teléfono Lenovo inmediatamente si entra en contacto con cualquier cosa que pueda
producir manchas, como polvo, tinta, maquillaje o lociones. Para limpiarlo:
Desconecte todos los cables y apague el teléfono Lenovo (mantenga pulsado el botón
Suspender/Activar y deslice el deslizador en pantalla).
Page 19

Use un paño sin pelusa.
Evite que entre humedad en las aberturas.
No utilice productos de limpieza ni aire comprimido.
Temperatura de funcionamiento
Tenga en cuenta el calor que genera el teléfono Lenovo. Cuando utilice el teléfono Lenovo,
manténgalo alejado de entornos calurosos o de alto voltaj e, como aparatos eléctricos o
equipos de calefacción o de cocina eléctricos. Utilice el dispositivo teléfono Lenovo
únicamente en un rango de temperatura entre - 10 °C (14 °F) y 35 °C (95 °F) para evitar dañ os.
Cuando el teléfono Lenovo está encendido o cargando la batería, algunas partes de l mismo
podrían calentarse. La temperatura que alcanzan depende de la cantidad de actividad de l
sistema y del nivel de carga de la batería. El contacto prolongado con su cu erpo, incluso a
través de la ropa, podría prod ucir molestias o quemaduras en la piel. Evite que cualqu ier parte
caliente del teléfono Lenovo entre en contacto con las manos, el reg azo o cualquier otra parte
del cuerpo durante un período prolongado.
Protección de los datos y el software
No elimine archivo s desconocidos ni cambie el nombre de archivos o directorios que no haya
creado el usuario; de lo contrario, puede que el software del teléfono Lenovo no funcione.
Tenga en cuenta que el acceso a recursos de red puede hacer el teléfono Lenovo vulnerable a
virus informáticos, hackers, spyware y otras actividades mal intencionadas que podrían dañar el
teléfono Lenovo, el software o los datos. Es responsabilidad del usuario garantizar una
protección adecuada en forma de firewall, software antivirus y software antispyware, así como
mantener este software actualizado.
Mantenga los dispositivos eléctricos lejos del teléfono Lenovo, como un ventilador, una radio,
unos altavoces de alta potencia, un aparato de a ire acondicionado o un horn o de microondas.
Estos aparatos generan fuertes campos magnéticos que pueden dañar la pantalla y los datos
del teléfono Lenovo.
 Loading...
Loading...