Lenovo A Plus User manual
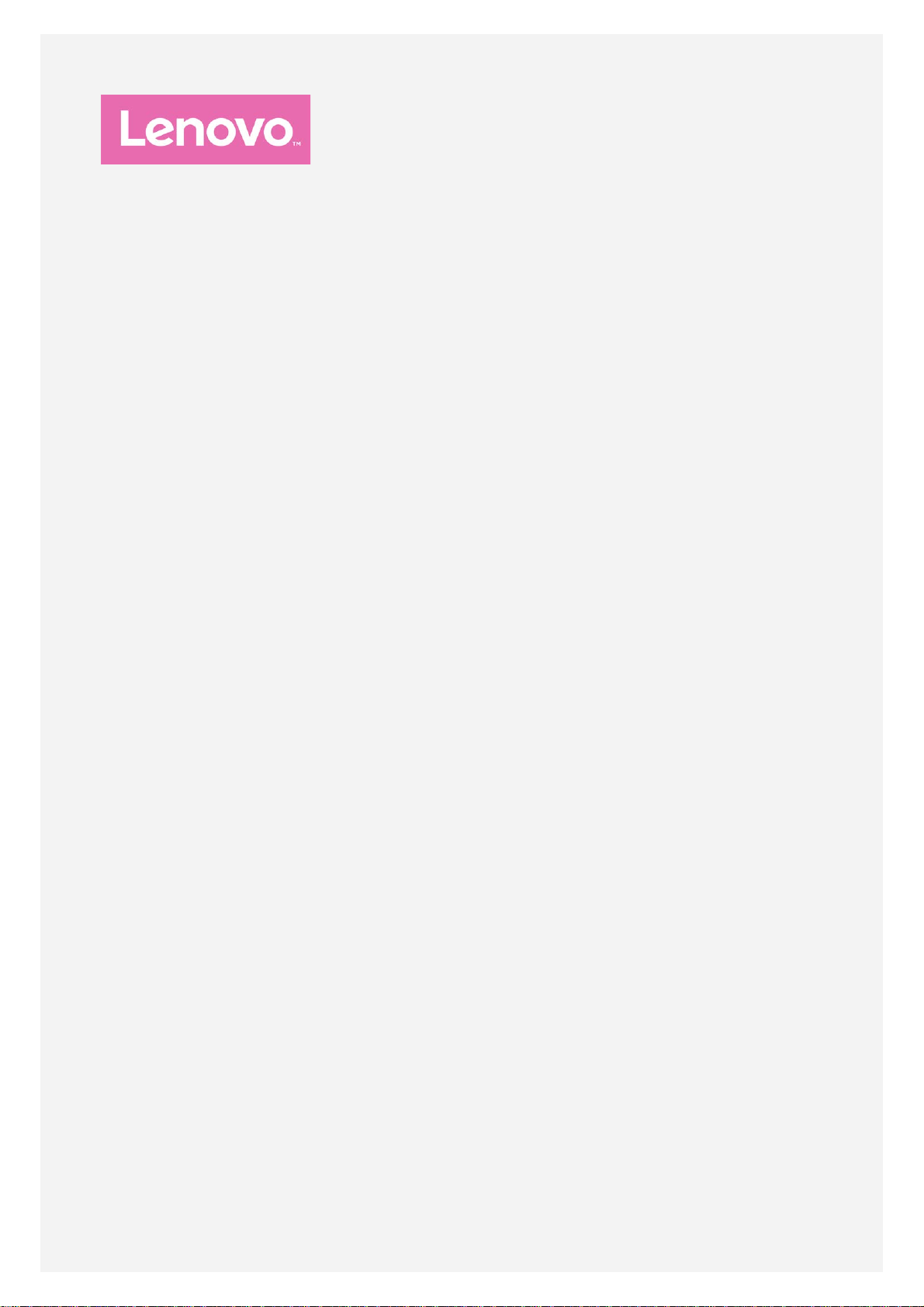
Lenovo A PLUS
Руководство пользователя
вер. 1.0
Lenovo A1010a20
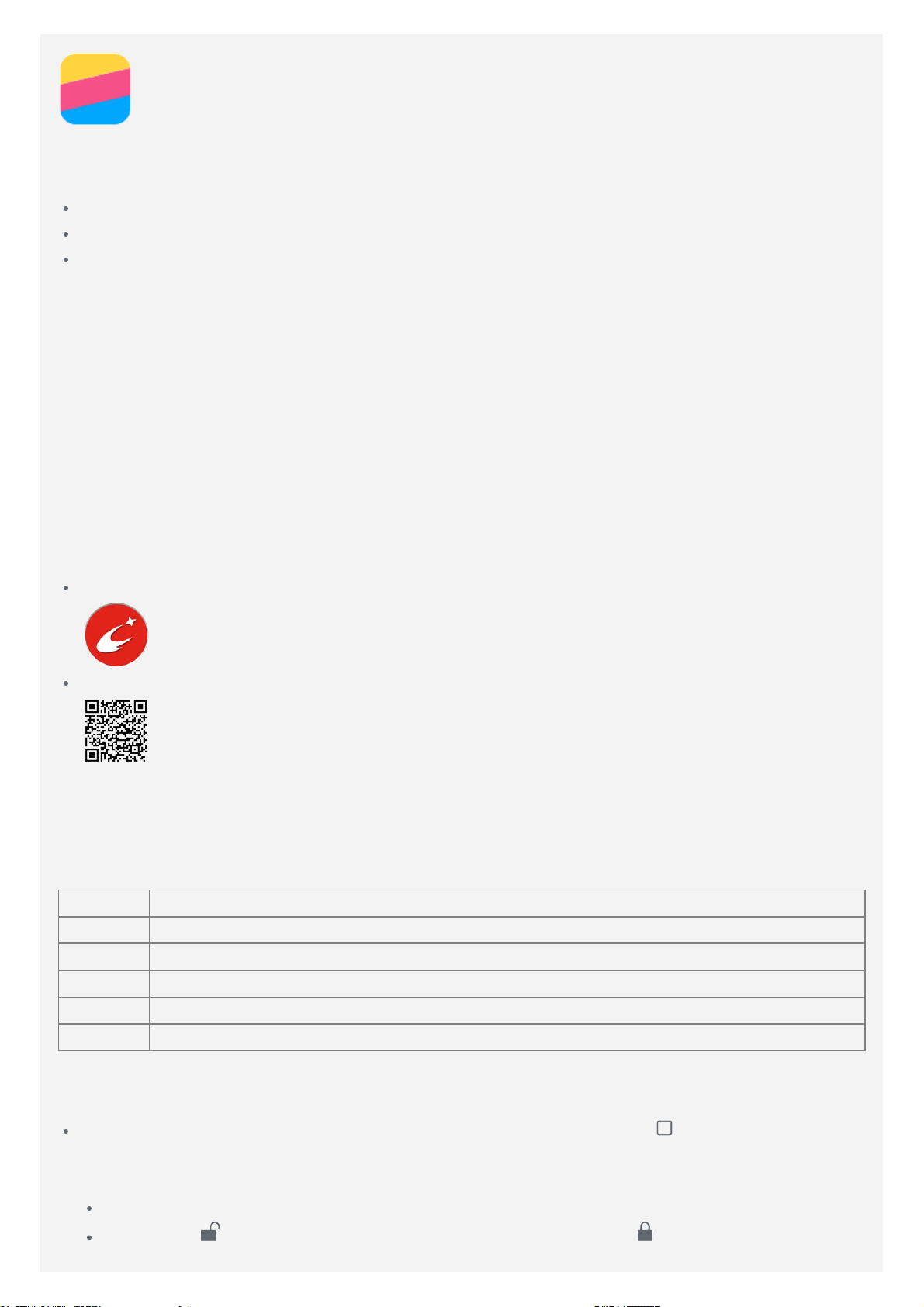
Введение
Прежде чем использовать информацию и сам продукт, обязательно ознакомьтесь с
перечисленными ниже разделами:
Краткое руководство
Уведомление о действующих нормативах
Безопасность
Документы Краткое руководство и Уведомление о действующих нормативах см. на веб-
сайте http://support.lenovo.com.
Lenovo Companion
Требуется помощь? С помощью приложения Lenovo Companion можно получить доступ к
интернет-поддержке и форумам Lenovo*, ознакомиться с часто задаваемыми вопросами*,
получить обновления*, изучить тесты оборудования, проверить состояние гарантии*,
отправить заявку на обслуживание** и узнать про состояние ремонта**.
Примечание.
* Требуется доступ к сети передачи данных.
** Доступно не во всех странах.
Это приложение можно получить двумя способами:
Найдите и загрузите приложение в Google Play.
Сканируйте приведенный ниже QR-код с помощью Android-устройства Lenovo.
Технические характеристики
В этом разделе описаны только технические характеристики, относящиеся к беспроводной
связи. С полным перечнем технических характеристик телефона можно ознакомиться на
веб-сайте http://support.lenovo.com.
Данные WCDMA/GSM
WLAN WLAN 802.11 b/g/n, 2,4 ГГц
Bluetooth Bluetooth 4.0
GPS Поддерживается
GLONASSНе поддерживается
NFC Не поддерживается
Кнопки экрана
На телефоне есть три кнопки.
Многофункциональная кнопка: Нажмите и удерживайте кнопку , чтобы отобразить
пункты меню. Нажмите кнопку Многозадачность, чтобы просмотреть запущенные
приложения. Вы можете также выполнить следующие действия.
Нажмите значок приложения, чтобы открыть его.
Коснитесь , чтобы заблокировать приложение. Коснитесь , чтобы разблокировать
его.
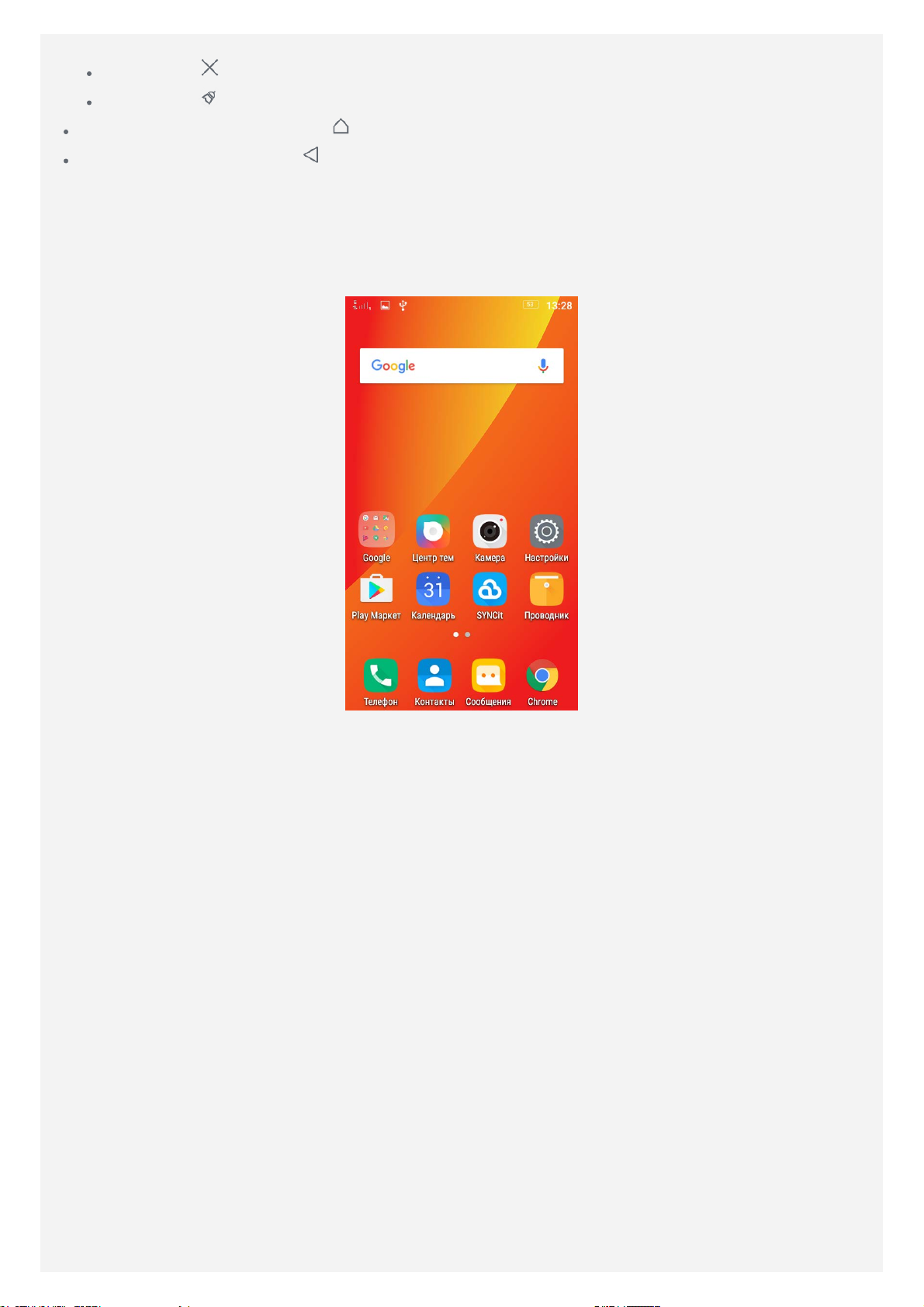
Коснитесь , чтобы закрыть приложение.
Коснитесь , чтобы закрыть все приложения, кроме заблокированных.
Кнопка Главная: коснитесь , чтобы вернуться на главный экран по умолчанию.
Кнопка Назад: Нажмите , чтобы вернуться к предыдущей странице или выйти из
текущего приложения.
Главный экран
Использование телефона начинается с главного экрана. Для вашего удобства на главном
экране уже установлено несколько полезных приложений и виджетов.
Примечание. Функции и главный экран вашего телефона могут отличаться в
зависимости от вашего местоположения, языка, оператора и модели телефона.
Настройка главных экранов в режиме редактирования
Чтобы перейти в режим редактирования, нажмите и удерживайте кнопку многозадачности
на любом главном экране. Коснитесь кнопки возврата, чтобы выйти из режима
редактирования.
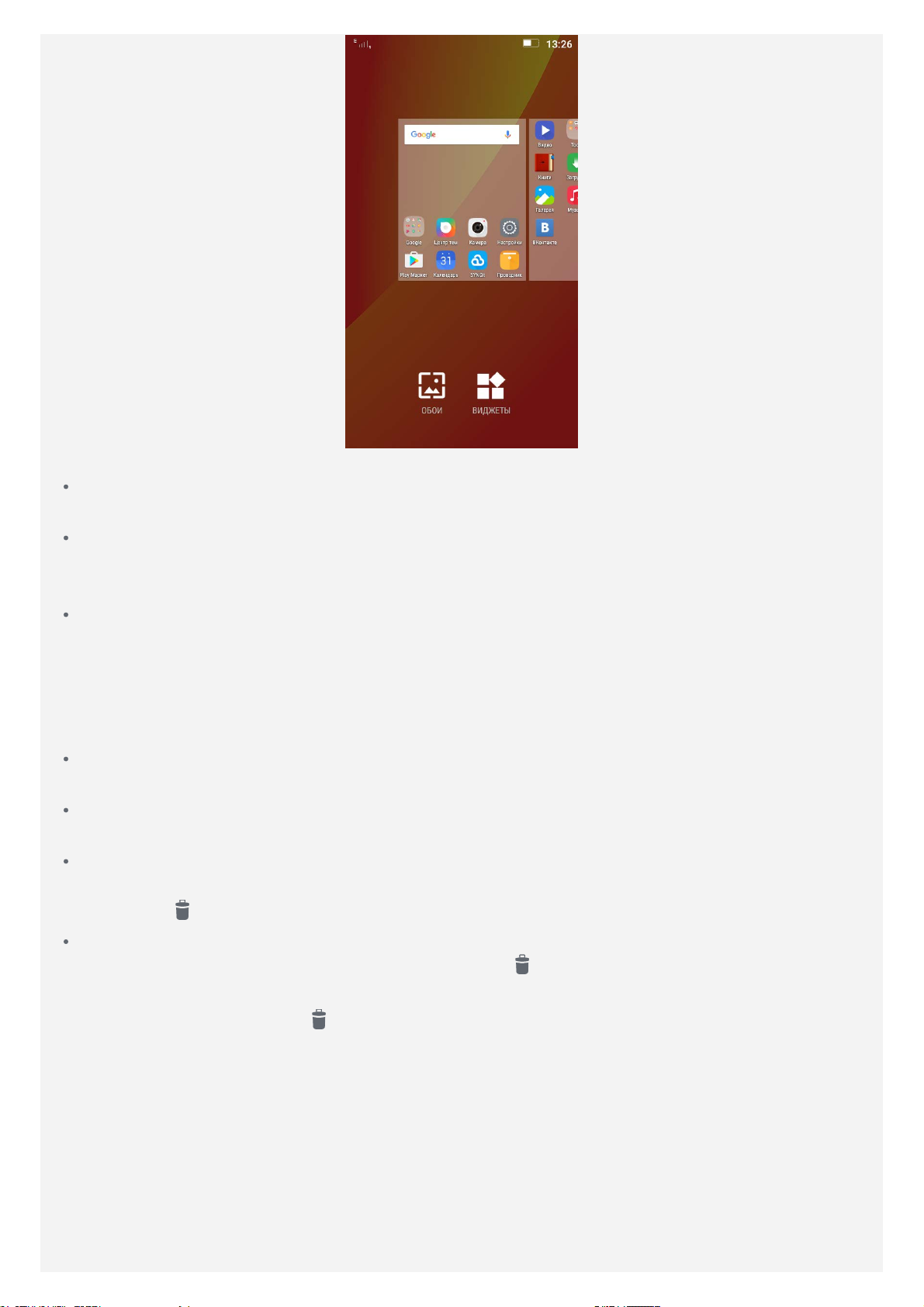
В режиме редактирования вы можете выполнить одно из перечисленных действий.
Чтобы переместить главный экран, нажмите и удерживайте его эскиз, пока он не
увеличится, перетащите его в новое расположение и отпустите.
Чтобы добавить виджет на главный экран, коснитесь пункта ВИДЖЕТЫ, проведите по
экрану влево или вправо, чтобы выбрать виджет. Нажмите и удерживайте нужный
виджет, пока он не увеличится, переместите его в нужное место и отпустите.
Чтобы изменить обои, коснитесь пункта ОБОИ, проведите по экрану влево или вправо
для просмотра обоев. Коснитесь обоев, а затем — Применить.
Управление виджетами и приложениями
Вы можете выполнить все перечисленные действия независимо от того, находится ли
главный экран в режиме редактирования.
Чтобы переместить виджет или приложение, нажмите и удерживайте его, пока значок не
увеличится, перетащите его в нужное место и отпустите.
Чтобы создать папку приложений, нажмите и удерживайте приложение, пока его значок
не увеличится, и перетащите его на другое приложение.
Чтобы удалить виджет с главного экрана, нажмите и удерживайте виджет, пока его
значок не увеличится, проведите пальцем к верхней части экрана и отпустите виджет
на значке
Чтобы удалить приложение, нажмите и удерживайте приложение, проведите пальцем к
верху экрана и отпустите приложение на значке
Примечание. Системные приложения удалить нельзя. При попытке удалить
системное приложение
.
.
не отображается в верхней части экрана.
Блокировка экрана
Когда телефон включен, нажмите кнопку включения/выключения, чтобы заблокировать
экран вручную. Нажмите кнопку включения/выключения снова, чтобы появился экран
блокировки, а затем проведите пальцем снизу вверх, чтобы разблокировать экран.
Примечание. По умолчанию выбран способ разблокировки «Скольжение». Чтобы
изменить экран блокировки, см. пункт Настройки.
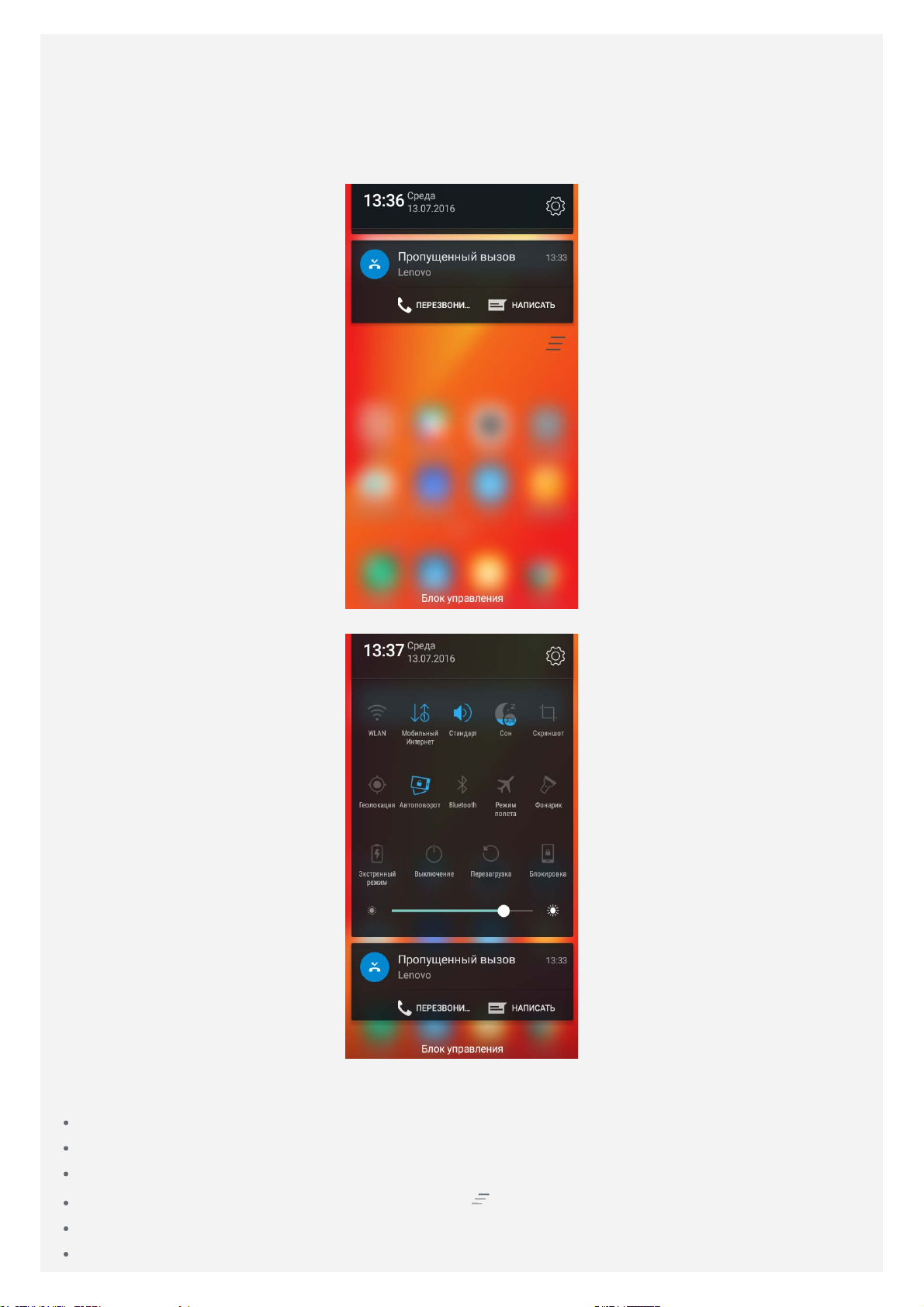
Уведомления и быстрые настройки
Панель уведомлений (см. рисунок 1: Уведомление) содержит сведения о пропущенных
звонках, новых сообщениях и текущих действиях, например загрузке файлов. Панель
быстрых настроек (см. рисунок 2: Быстрые настройки) служит для доступа к часто
используемым настройкам, таким как переключатель WLAN.
Рис. 1. Уведомление
Рис. 2. Быстрые настройки
Вы можете выполнить любое из следующих действий:
Для просмотра уведомлений проведите по экрану сверху вниз.
Чтобы закрыть панель уведомлений, проведите по экрану снизу вверх.
Чтобы закрыть уведомление, проведите пальцем влево или вправо по уведомлению.
Чтобы закрыть все уведомления, коснитесь в нижней части панели уведомлений.
Чтобы открыть панель быстрых настроек, дважды проведите по экрану сверху вниз.
Чтобы закрыть панель быстрых настроек, дважды проведите по экрану снизу вверх.
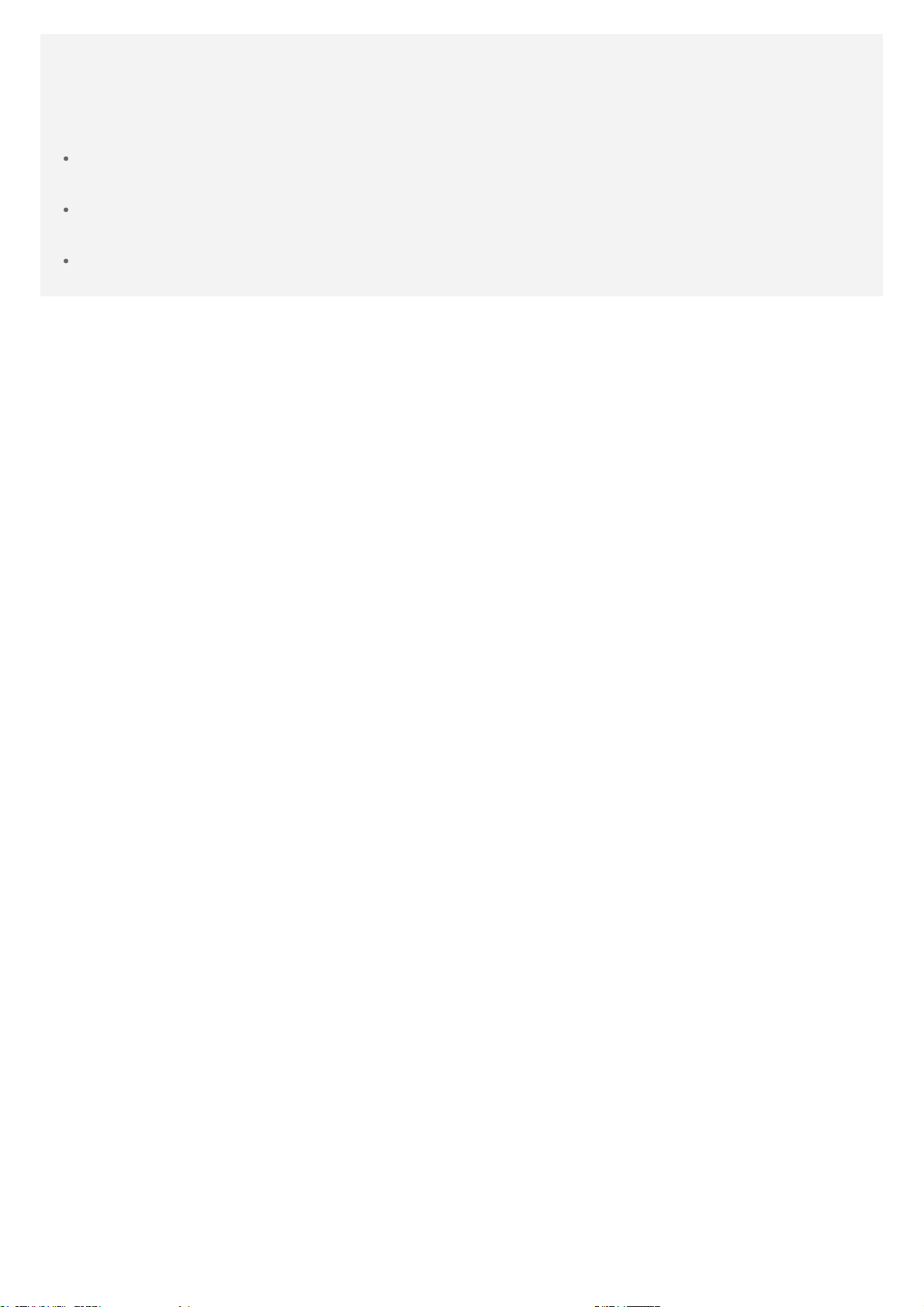
Соединение USB
При подключении телефона к компьютеру с помощью USB-кабеля на Панели уведомлений
появляется сообщение «Подключено в режиме зарядки». Можно коснуться уведомления, а
затем выбрать один из следующих пунктов.
Подключено как медиаустройство (MTP): выберите этот режим, если требуется только
переместить файлы между телефоном и компьютером.
Камера (PTP): выберите этот режим, если требуется только переместить изображения и
видео между телефоном и компьютером.
Только зарядка: выберите этот режим, если требуется только зарядить телефон.
 Loading...
Loading...