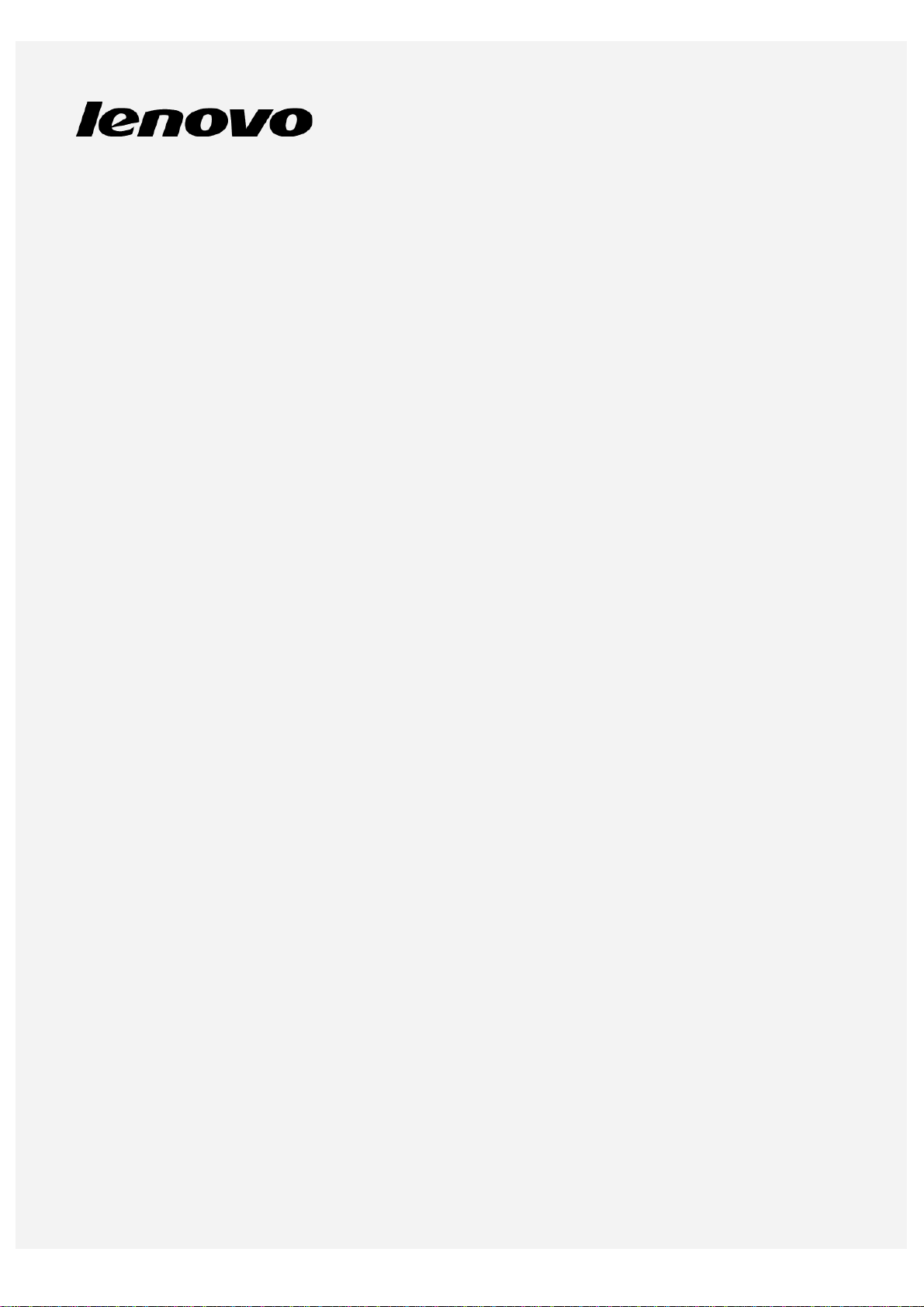
Lenovo A7000- a
Ръководство за потребителя V1.0
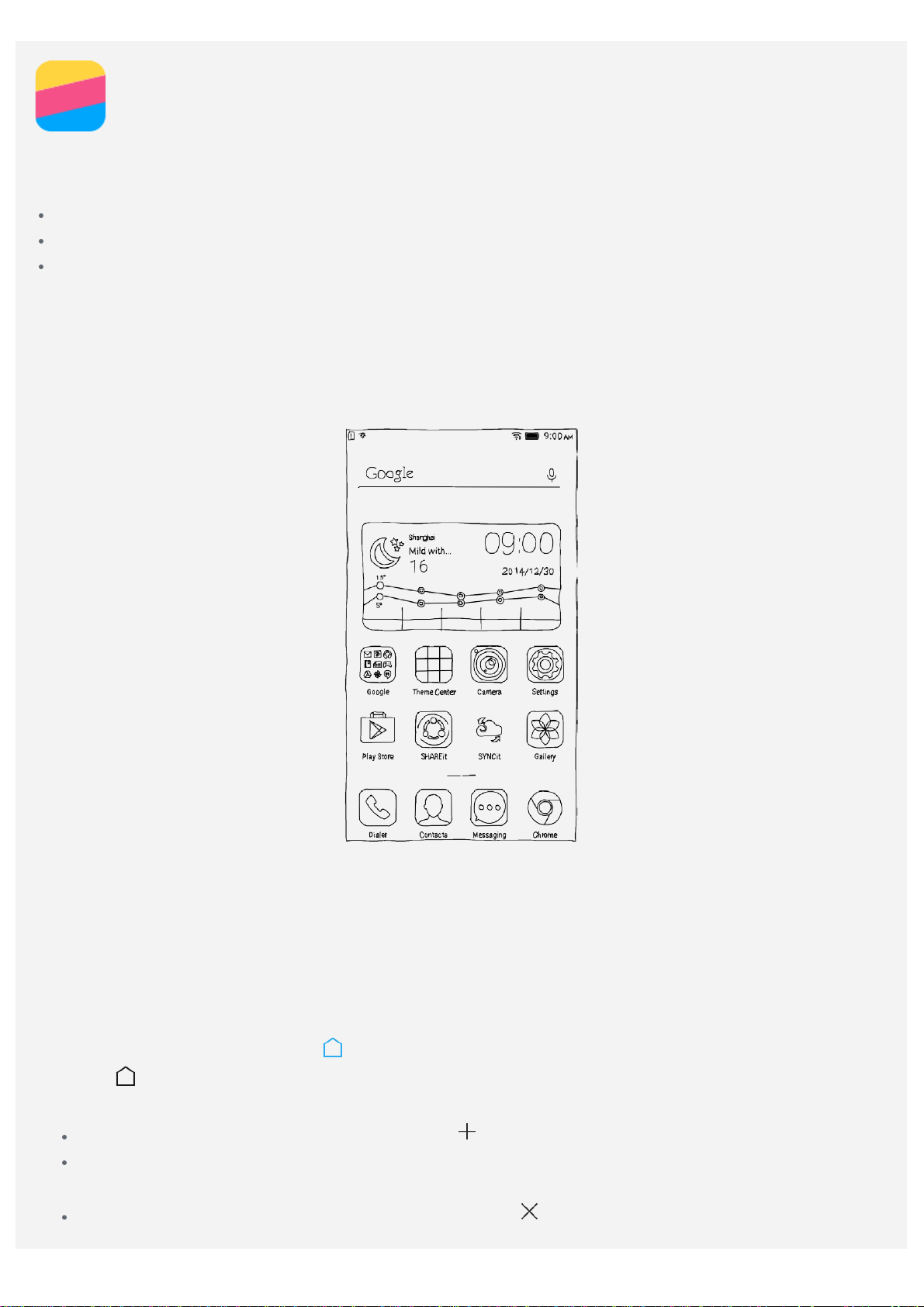
Основни правила
Преди да използвате тази информация и продукта, който поддържа, задължително прочетете
следното:
Ръководство за бърз старт
Нормативна бележка
Приложение
Ръководството за бърз старт и нормативната бележка са качени на сайта на
http://support.lenovo.com.
Начален екран
Началният екран е стартовата точка при използване на вашия телефон. За ваше удобство
началният екран вече е настроен с някои полезни приложения и джаджи.
Забележка: Функциите на телефона и началния екран могат да са различни в
зависимост от вашето местоположение, език, мобилен оператор и модел.
Управление на началните екрани
Можете да добавяте, местите или изтривате начален екран с Мениджър на екрани.
1. Натиснете бутона Меню, после докоснете Мениджър на екрани.
Или щипнете с пръсти върху някой начален екран, за да отворите Мениджър на екрани.
Съвет: Мениджърът на екрани показва миниатюрите на началния екран. Началният
екран по подразбиране има
имат
2. Направете едно от следните неща:
За да добавите начален екран, докоснете .
За да преместите начален екран, натиснете и задръжте миниатюра на екран, докато леко
се увеличи, изтеглете я до ново местоположение, после я пуснете.
За да изтриете празен начален екран, докоснете на екрана.
на техните миниатюри.
на неговата миниатюра, а останалите начални екрани
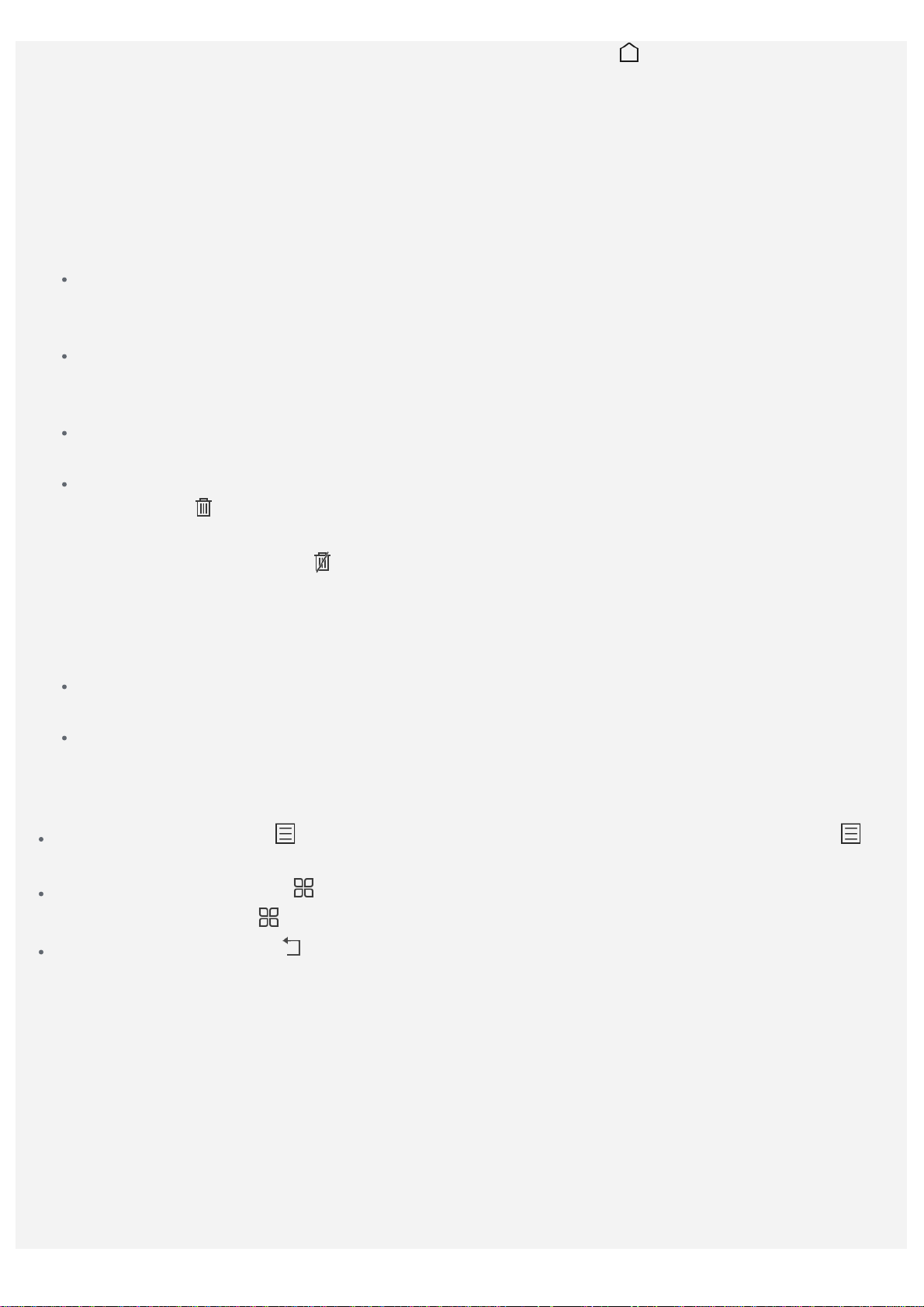
За да настроите начален екран по подразбиране, докоснете в миниатюрата на екрана.
Използване на режим за редактиране
В режима за редактиране можете да добавяте и местите графични компоненти или приложения,
създавате папки за приложения, както и да деинсталирате приложения.
1. Натиснете бутона Меню, след което докоснете Редактиране.
Или натиснете и задръжте някъде в началния екран, за да влезете бързо в режим за
редактиране.
2. Направете всяко едно от следните неща:
За да добавите уиджет на началния екран, плъзнете уиджетите наляво или надясно,
натиснете и задръжте даден уиджет, докато изскочи, изтеглете го до мястото, където
искате да го поставите, после го пуснете.
За да преместите уиджет или приложение, натиснете и задръжте уиджета или
приложението, докато иконата му леко се увеличи, изтеглете го до мястото, където искате
да го поставите, после го пуснете.
За да създадете папка за приложения, натиснете и задръжте дадено приложение, докато
иконата му леко се увеличи, после го изтеглете върху друго приложение.
За да деинсталирате приложение, натиснете и задръжте натиснато приложението и го
плъзнете на
Забележка: Повечето предварително инсталирани приложения не могат да бъдат
деинсталирани, затова
Смяна на тапет
1. Натиснете бутона Меню, след което докоснете Тапети.
2. Направете всяко едно от следните неща:
За да зададете снимка като тапет, докоснете Вход в галерия, изберете и отрежете
снимка, после докоснете Приложи.
За да използвате тапет, докоснете миниатюрата на тапета и докоснете Приложи.
в горната част на екрана.
се показва в горната част на екрана.
Бутони на екрана
На вашия телефон има три бутона.
Бутон Меню: Докоснете , за да се покажат опциите от менюто. Натиснете и задръжте ,
за да видите приложенията, които са стартирани.
Бутон Начало: Натиснете , за да се върнете към началния екран по подразбиране.
Натиснете и задръжте
Бутон Назад: Натиснете , за да се върнете към предишната страница или да затворите
текущото приложение.
, за да отворите полето за търсене на Google.
Заключване на екрана
Когато телефонът ви е включен, натиснете бутона за включване/изключване, за да заключите
ръчно екрана. Натиснете отново бутона за включване/изключване, за да се покаже екранът за
заключване, после плъзнете от долната част на екрана, за да го отключите.
Забележка: Плъзгането е начин за заключване на екрана по подразбиране. За да
промените заключването на екрана, вижте "Заключване на екрана" в Настройки.
Известия
Панелът за известия ви информира за пропуснати повиквания, нови съобщения и действия,
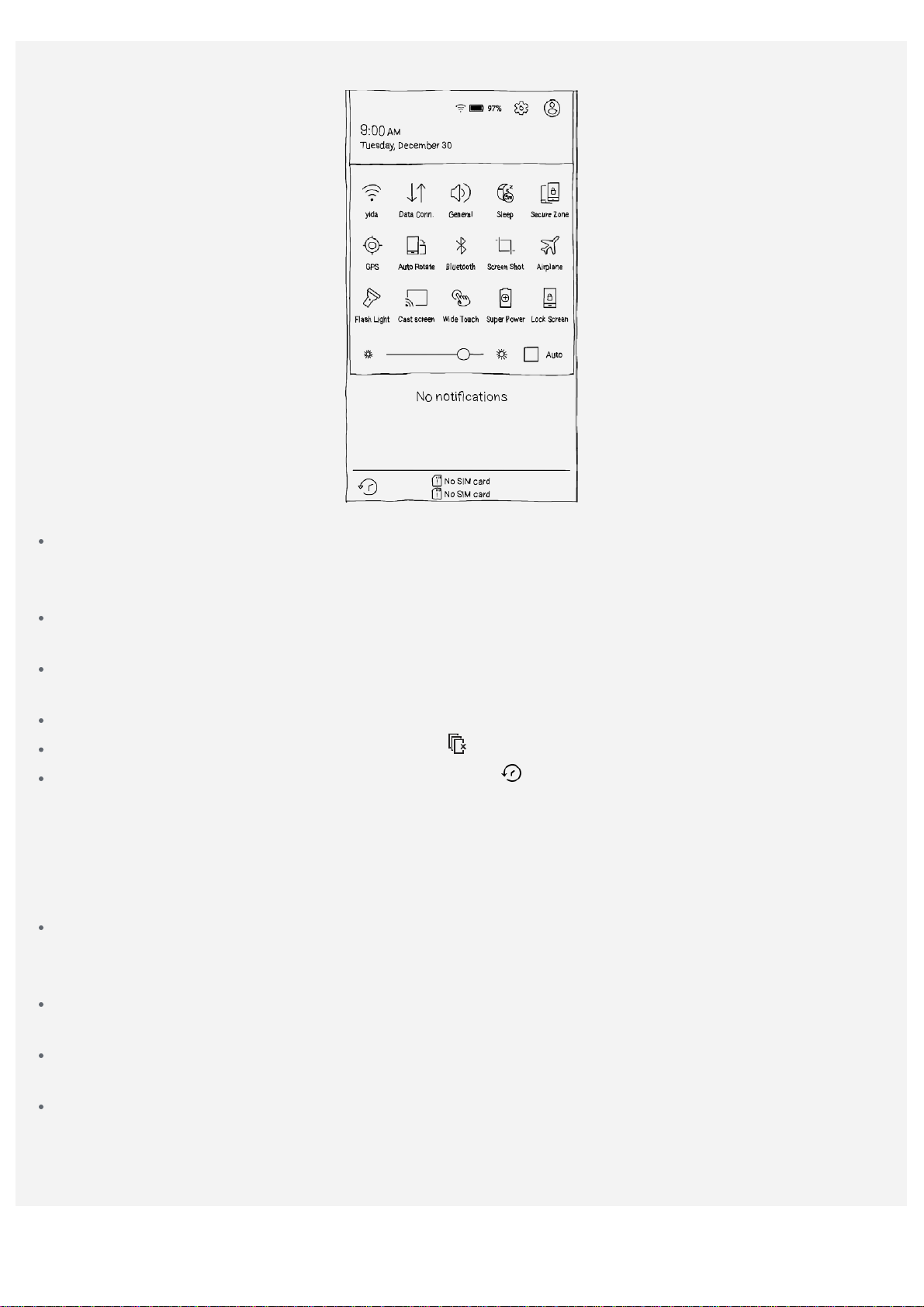
които се извършват в момента, например изтегляне на файл. Панелът за известия ви позволява
също и бърз достъп до бутони, като например бутона за WLAN.
Можете да направите всяко едно от следните неща:
За да отворите панела за известия, плъзнете леко надолу от горната част на екрана. За да
отворите панела Бързи настройки, отново плъзнете леко надолу от горната част на екрана,
както в предната стъпка.
За да затворите панела за известия или панела Бързи настройки, плъзнете нагоре от
долната част на екрана или натиснете бутона Назад.
За да включите функции, например WLAN свързване, докоснете бутона за бърз достъп.
Докоснете го отново, за да изключите функцията.
За да прегледате детайли за известието, го докоснете.
За да отмените всички известия, докоснете .
За да видите регистъра на известията, докоснете .
USB свързване
Когато свързвате вашия телефон към компютър чрез USB кабел, панелът за известия съобщава
"Докоснете за други USB опции". Можете да докоснете известието и да изберете една от
следните опции:
Медийно устройство (MTP): Изберете този режим, ако искате да прехвърлите мултимедийни
файлове, например снимки, видеоклипове и мелодии за позвъняване, между телефона и
компютъра.
Камера (PTP): Изберете този режим, ако искате да прехвърлите само снимки и видеоклипове
между телефона и компютъра.
USB съхранение (SD карта): Изберете този режим, ако искате да свържете вашата SD карта
и компютъра.
Отстраняване на грешки на USB (ADB): Този режим е предназначен само за целите на
разработката. Изберете този режим, ако искате да копирате данни между вашия телефон и
компютъра.
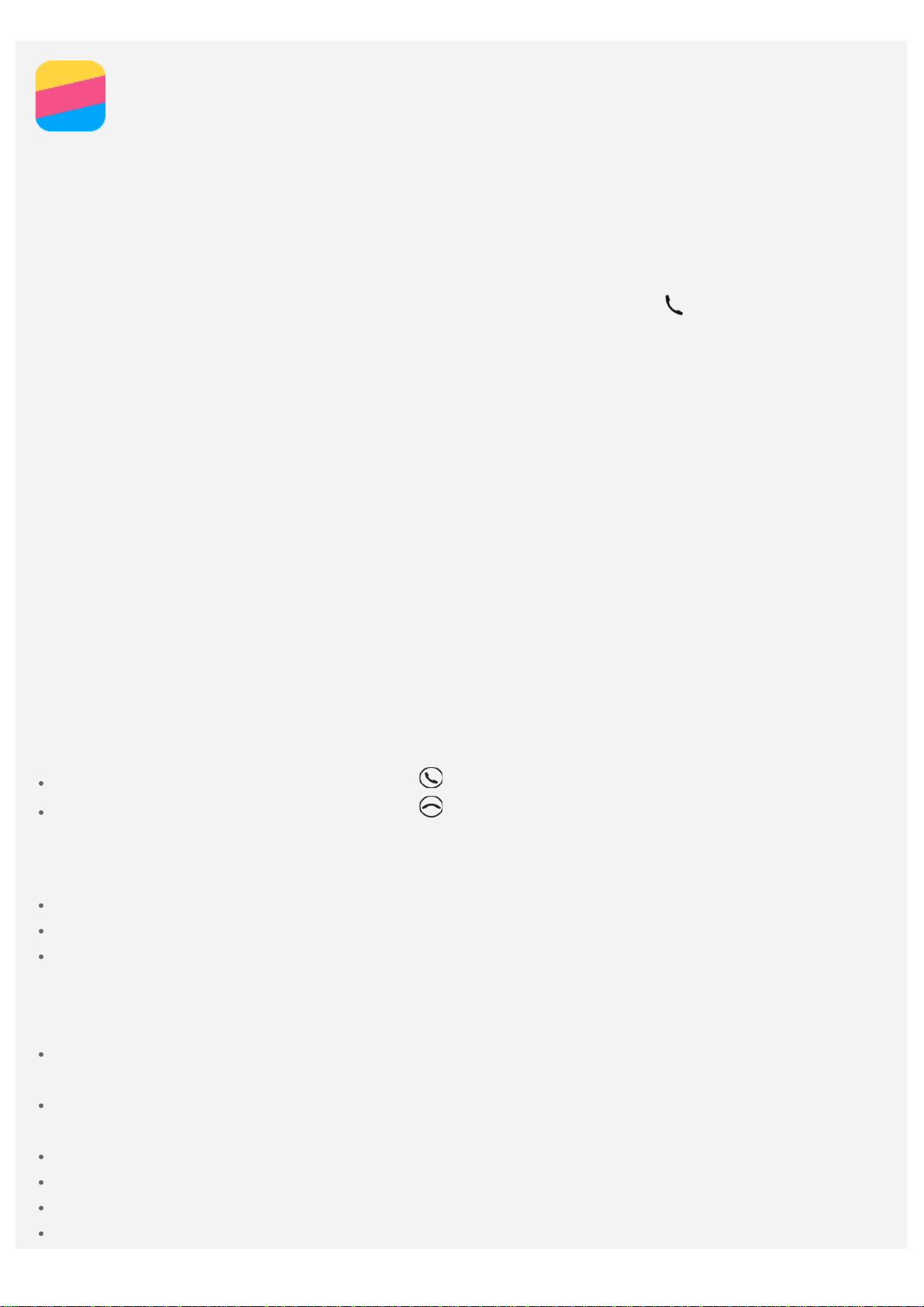
Повиквания
Осъществяване на повикване
Ръчно набиране на номер
1. Отворете приложението Програма за набиране.
2. В панела Програма за набиране докоснете Програма за набиране, за да се покаже
клавиатурата при необходимост.
3. Въведете телефонния номер, който искате да изберете и докоснете
Повикване от регистъра на повиквания
1. Отворете приложението Програма за набиране.
2. Докоснете раздела Рег. обажд..
3. Прегледайте пропуснатите, изходящите и приетите повиквания, а след това докоснете
записа, на който искате да се обадите.
Повикване на контакт
1. Отворете приложението Програма за набиране.
2. Докоснете раздела Контакти.
3. Намерете контакта, на който искате да се обадите, и докоснете името на контакта, за да
видите данните за контакта.
4. Докоснете телефонния номер, който искате да наберете.
.
Приемане на повиквания
Отговаряне или отхвърляне на повикване
Когато получите телефонно повикване, се появява екранът за входящо повикване. Можете да
направите едно от следните неща:
Плъзнете изображението на контакта до , за да отговорите на повикването.
Плъзнете изображението на контакта до , за да отхвърлите повикването.
Заглушаване на повикване
Можете да заглушите повикване по следните начини:
Натиснете бутона за усилване на звука или бутона за намаляване на звука.
Натиснете бутона за включване/изключване.
Поставете телефона с лицето надолу.
Опции по време на повикване
Когато извършвате повикване, следните опции са на разположение на екрана:
Добавяне на повикване: показва клавиатурата за набиране, така че можете да се обадите
на друг човек.
Задържане/Премахване на задържането: поставя текущия разговор в режим на задържане
или подновява разговора.
Заглушаване: включва или изключва микрофона.
Запис: започва или спира запис на разговора.
Клавиатура за набиране : показва или скрива клавиатурата.
Високоговорител: включва или изключва високоговорителя.
 Loading...
Loading...