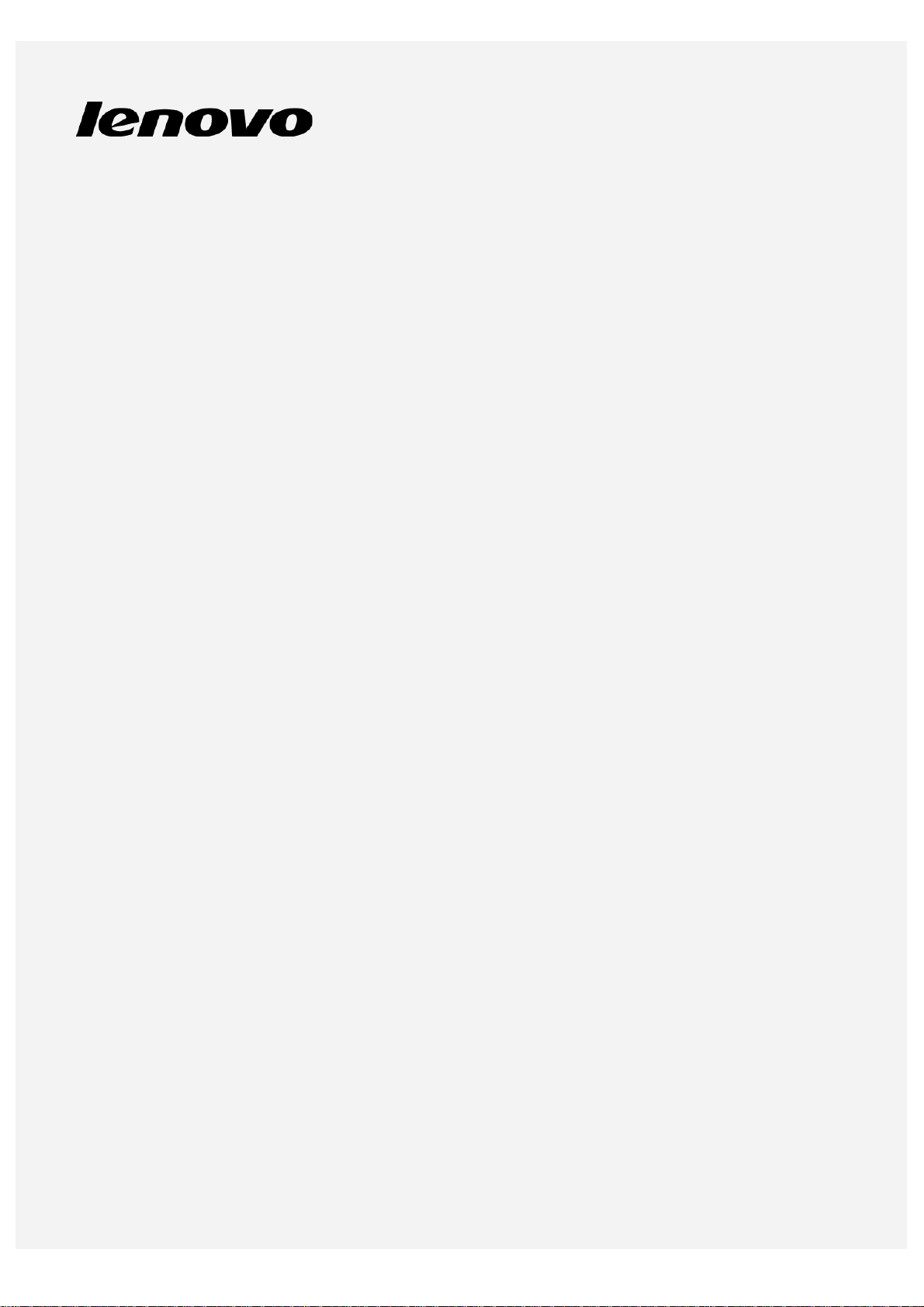
Lenovo A7000- a
Οδηγός χρήστη V1.0
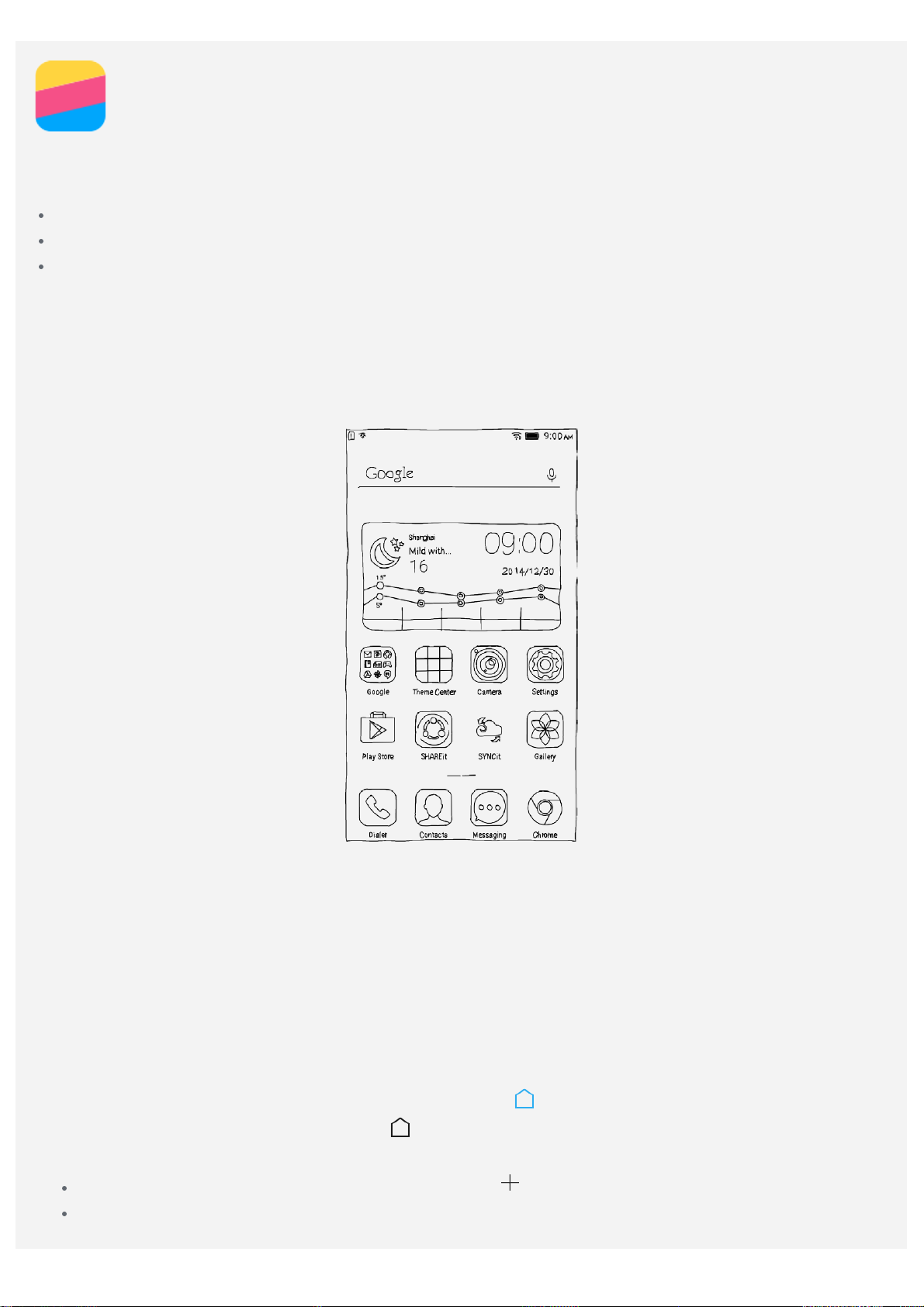
Βασικές πληροφορίες
μεγεθυνθεί ελαφρώς, σύρετέ την στη νέα τοποθεσία και, στη συνέχεια, αφήστε την.
Πριν προχωρήσετε σε αυτές τις πληροφορίες και ξεκινήσετε να χρησιμοποιείτε το σχετικό προϊόν,
διαβάστε τα παρακάτω:
Οδηγός γρήγορης έναρξης
Γνωστοποίηση κανονιστικού περιεχομένου
Παράρτημα
Τα έγγραφα Οδηγός γρήγορης έναρξης και Γνωστοποίηση κανονιστικού περιεχομένου είναι διαθέσιμα
στη διαδικτυακή τοποθεσία http://support.lenovo.com.
Αρχική οθόνη
Η αρχική οθόνη λειτουργεί ως αφετηρία για τη χρήση του τηλεφώνου. Για τη δική σας διευκόλυνση,
στην αρχική οθόνη είναι ήδη εγκατεστημένες μερικές χρήσιμες εφαρμογές και γραφικά στοιχεία.
Σημείωση: Οι λειτουργίες του τηλεφώνου σας και η αρχική οθόνη ενδέχεται να διαφέρουν
ανάλογα με την τοποθεσία, τη γλώσσα, τον πάροχο κινητής τηλεφωνίας και το μοντέλο.
Διαχείριση αρχικών οθονών
Μπορείτε να προσθέσετε, να μετακινήσετε ή να διαγράψετε μια αρχική οθόνη με τη Διαχείριση
οθόνης.
1. Πατήστε το κουμπί Μενού και, στη συνέχεια, πατήστε Διαχείριση οθόνης.
Εναλλακτικά, τσιμπήστε με τα δάχτυλά σας οποιαδήποτε αρχική οθόνη για να ανοίξει η Διαχείριση
οθόνης.
Συμβουλή: Η διαχείριση οθόνης εμφανίζει τις αρχικές οθόνες σε μικρογραφία. Στην
προεπιλεγμένη αρχική οθόνη υπάρχει το εικονίδιο
αρχικές οθόνες υπάρχει το εικονίδιο
2. Κάντε οποιοδήποτε από τα εξής:
Για να προσθέσετε μια αρχική οθόνη, πατήστε το .
Για να μετακινήσετε μια αρχική οθόνη, πατήστε παρατεταμένα μια μικρογραφία οθόνης μέχρι να
στις μικρογραφίες τους.
στη μικρογραφία της, ενώ στις άλλες
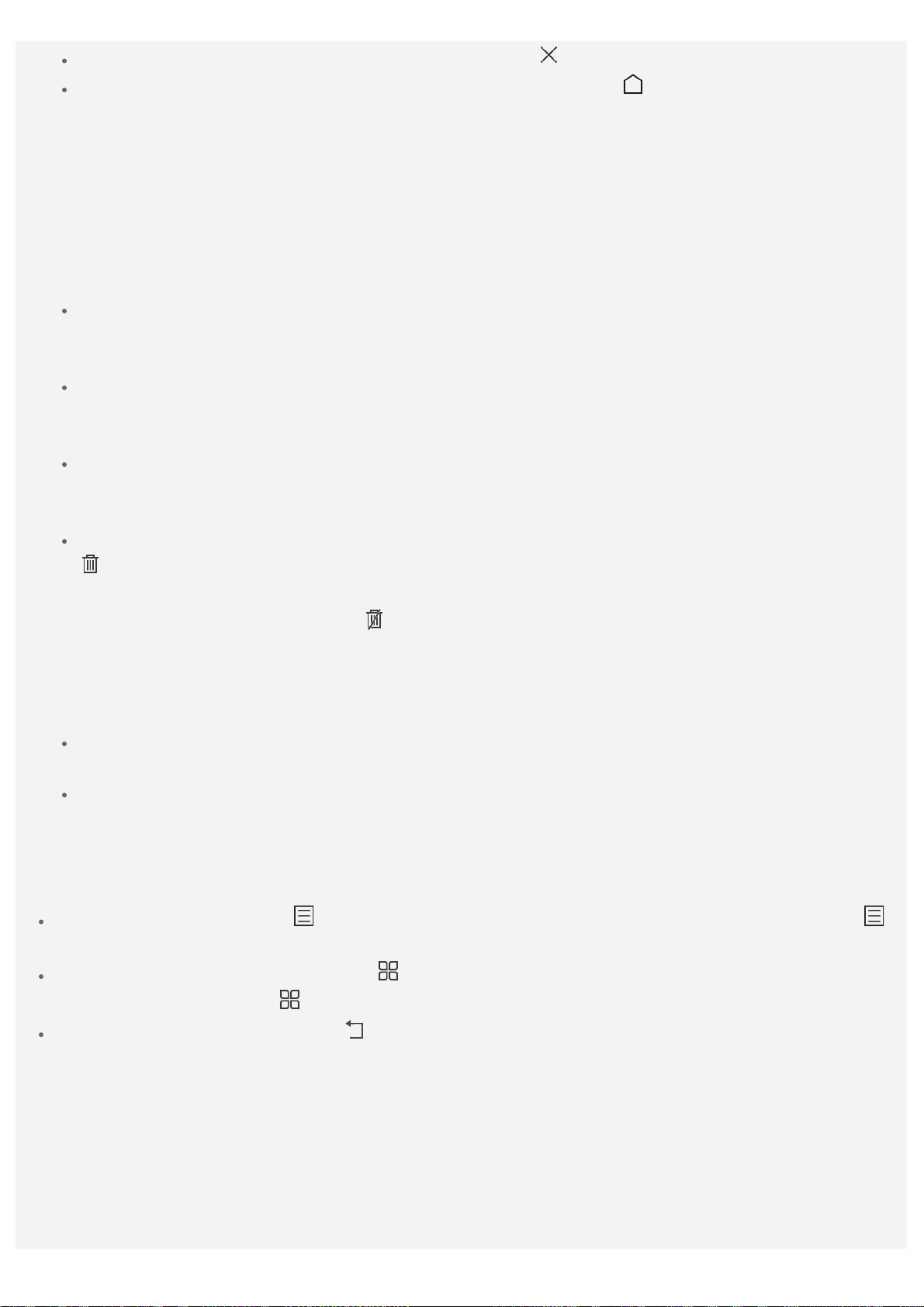
Για να διαγράψετε μια κενή αρχική οθόνη, πατήστε το στην οθόνη.
Για να ορίσετε μια αρχική οθόνη ως προεπιλεγμένη, πατήστε το στη μικρογραφία οθόνης.
Χρήση της λειτουργίας επεξεργασίας
Στη λειτουργία επεξεργασίας, μπορείτε να προσθέσετε και να μετακινήσετε ένα γραφικό στοιχείο ή
μια εφαρμογή, να δημιουργήσετε φακέλους εφαρμογών καθώς και να απεγκαταστήσετε μια εφαρμογή.
1. Πατήστε το κουμπί Μενού και, στη συνέχεια, πατήστε Επεξεργασία.
Εναλλακτικά, πατήστε παρατεταμένα σε οποιοδήποτε σημείο της αρχικής οθόνης για να μεταβείτε
γρήγορα στη λειτουργία επεξεργασίας.
2. Κάντε οποιοδήποτε από τα εξής:
Για να προσθέσετε ένα γραφικό στοιχείο στην αρχική οθόνη, σύρετε τα γραφικά στοιχεία προς
τα αριστερά ή τα δεξιά, πατήστε παρατεταμένα ένα γραφικό στοιχείο μέχρι να αναδυθεί, σύρετέ
το στο σημείο όπου θέλετε να το τοποθετήσετε και, στη συνέχεια, αφήστε το.
Για να μετακινήσετε ένα γραφικό στοιχείο ή μια εφαρμογή, πατήστε παρατεταμένα το γραφικό
στοιχείο ή την εφαρμογή μέχρι το εικονίδιό του/της να μεγεθυνθεί ελαφρώς, σύρετέ το/τη στο
σημείο όπου θέλετε να το/την τοποθετήσετε και, στη συνέχεια, αφήστε το/την.
Για να δημιουργήσετε ένα φάκελο εφαρμογής, πατήστε παρατεταμένα μια εφαρμογή μέχρι το
εικονίδιό της να μεγεθυνθεί ελαφρώς και, στη συνέχεια, σύρετέ την πάνω σε μια άλλη
εφαρμογή.
Για να απεγκαταστήσετε μια εφαρμογή, πατήστε παρατεταμένα μια εφαρμογή και σύρετέ τη στο
στο επάνω μέρος της οθόνης.
Σημείωση: Οι περισσότερες από τις προφορτωμένες εφαρμογές δεν μπορούν να
απεγκατασταθούν επομένως το
Αλλαγή της ταπετσαρίας
1. Πατήστε το κουμπί Μενού και, στη συνέχεια, πατήστε Ταπετσαρία .
2. Κάντε οποιοδήποτε από τα εξής:
Για να ορίσετε μια φωτογραφία ως την ταπετσαρία, πατήστε Μετάβαση στη Συλλογή, επιλέξτε
και περικόψτε μια φωτογραφία και, στη συνέχεια, πατήστε Εφαρμογή.
Για να χρησιμοποιήσετε μια ταπετσαρία, πατήστε τη μικρογραφία της ταπετσαρίας και, στη
συνέχεια, πατήστε Εφαρμογή.
εμφανίζεται στο επάνω μέρος της οθόνης.
Κουμπιά οθόνης
Υπάρχουν τρία κουμπιά στο τηλέφωνό σας.
Κουμπί Μενού: Πατήστε το για να εμφανίσετε τις επιλογές μενού. Πατήστε παρατεταμένα το
για να δείτε τις εφαρμογές που εκτελούνται.
Κουμπί αρχικής οθόνης: Πατήστε το για να επιστρέψετε στην προεπιλεγμένη αρχική οθόνη.
Πατήστε παρατεταμένα το
για να ανοίξετε την αναζήτηση Google.
Κουμπί επιστροφής: Πατήστε το για να επιστρέψετε στην προηγούμενη σελίδα ή για να
κλείσετε την τρέχουσα εφαρμογή.
Κλείδωμα οθόνης
Όταν το τηλέφωνό σας είναι ενεργοποιημένο, πατήστε το κουμπί ενεργοποίησης/απενεργοποίησης
για να κλειδώσετε την οθόνη χειροκίνητα. Πατήστε ξανά το κουμπί ενεργοποίησης/απενεργοποίησης
για να εμφανίσετε την οθόνη κλειδώματος και, στη συνέχεια, σύρετε από το κάτω μέρος της οθόνης
προς τα πάνω για να την ξεκλειδώσετε.
Σημείωση: Το σύρσιμο είναι η προεπιλεγμένη μέθοδος κλειδώματος της οθόνης. Για να
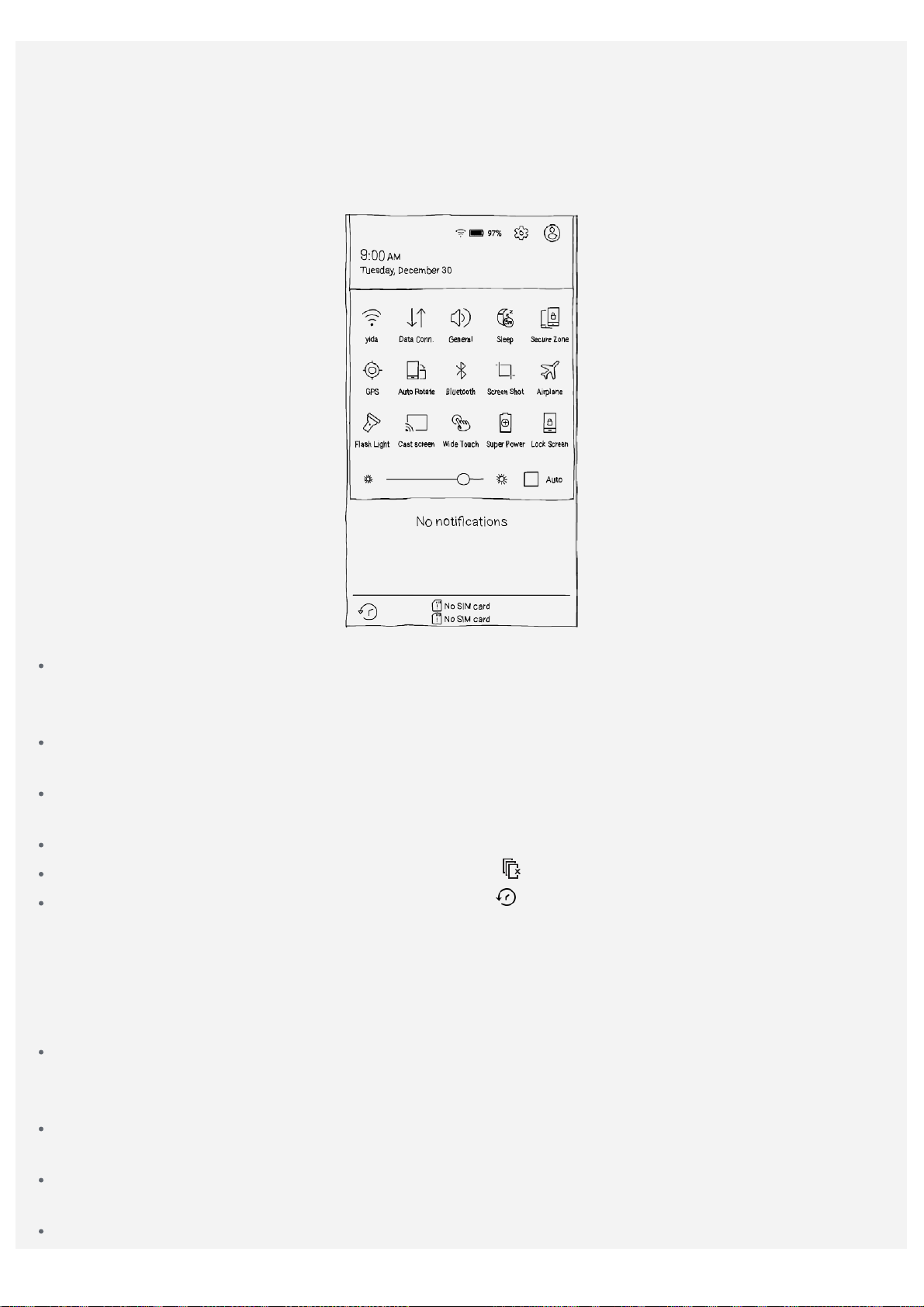
αλλάξετε το κλείδωμα της οθόνης σας, ανατρέξτε στο θέμα "Οθόνη κλειδώματος" στις
Ρυθμίσεις.
Ειδοποιήσεις
Το πλαίσιο Ειδοποιήσεων σάς ενημερώνει για τις αναπάντητες κλήσεις, τα νέα μηνύματα και τις
δραστηριότητες σε εξέλιξη, όπως τη λήψη ενός αρχείου. Επίσης, το πλαίσιο Ειδοποιήσεων σάς
επιτρέπει να αποκτάτε γρήγορα πρόσβαση σε διακόπτες συντόμευσης, όπως το διακόπτη WLAN.
Μπορείτε να κάνετε οποιοδήποτε από τα εξής:
Για να ανοίξετε το πλαίσιο Ειδοποιήσεων, σύρετε ελαφρώς από το πάνω μέρος της οθόνης προς
τα κάτω. Για να ανοίξετε το πλαίσιο Γρήγορων ρυθμίσεων, σύρετε ξανά ελαφρώς από το πάνω
μέρος της οθόνης προς τα κάτω, σύμφωνα με το προηγούμενο βήμα.
Για να κλείσετε το πλαίσιο Ειδοποιήσεων ή Γρήγορων ρυθμίσεων, σύρετε από το κάτω μέρος της
οθόνης προς τα πάνω ή πατήστε το κουμπί Επιστροφής.
Για να ενεργοποιήσετε μια λειτουργία όπως τη σύνδεση WLAN, πατήστε το διακόπτη συντόμευσης.
Πατήστε τον ξανά για να απενεργοποιήσετε τη λειτουργία.
Για να προβάλετε τις λεπτομέρειες μιας ειδοποίησης, πατήστε την.
Για να διαγράψετε όλες τις ειδοποιήσεις, πατήστε το .
Για να δείτε την καρτέλα Ειδοποιήσεων, πατήστε το .
Σύνδεση USB
Όταν συνδέετε το τηλέφωνό σας σε έναν υπολογιστή μέσω καλωδίου USB, στο πλαίσιο Ειδοποιήσεων
εμφανίζεται το μήνυμα "Πατήστε για άλλες επιλογές USB". Μπορείτε να πατήσετε την ειδοποίηση και,
στη συνέχεια, να επιλέξετε ένα από τα εξής:
Συσκευή πολυμέσων (MTP): Επιλέξτε αυτήν τη λειτουργία, αν θέλετε να μεταφέρετε αρχεία
πολυμέσων, όπως φωτογραφίες, βίντεο και ήχους κλήσης, από το τηλέφωνο στον υπολογιστή και
αντίστροφα.
Φωτογραφική μηχανή (PTP): Επιλέξτε αυτήν τη λειτουργία, αν θέλετε να μεταφέρετε μόνο
φωτογραφίες και βίντεο από το τηλέφωνο στον υπολογιστή και αντίστροφα.
Χώρος αποθήκευσης USB (κάρτα SD): Επιλέξτε αυτή τη λειτουργία αν θέλετε να συνδέσετε την
κάρτα SD στον υπολογιστή.
Εντοπισμός σφαλμάτων USB (ADB): Αυτή η λειτουργία προορίζεται μόνο για σκοπούς
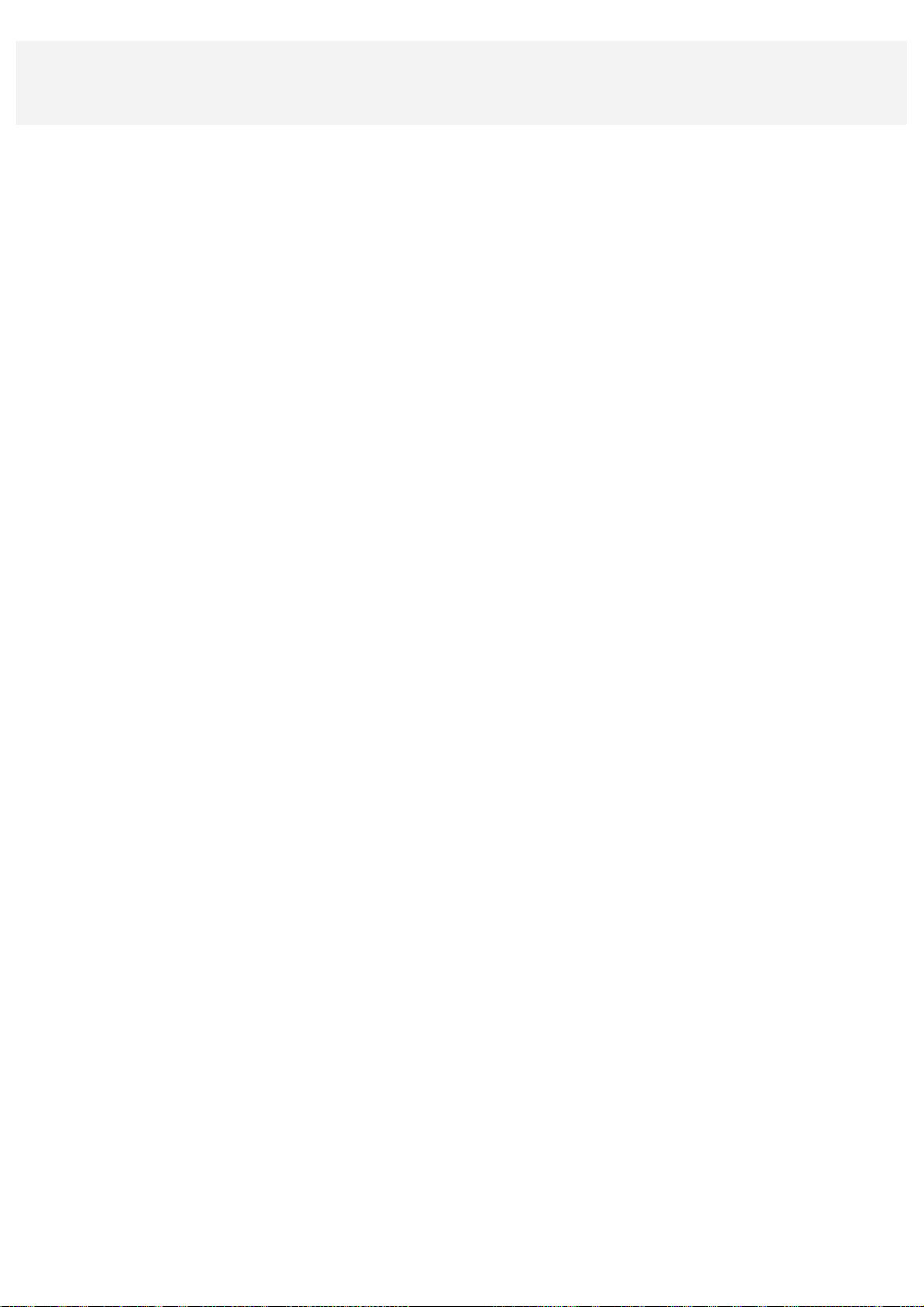
προγραμματισμού. Επιλέξτε αυτήν τη λειτουργία αν θέλετε να αντιγράψετε δεδομένα από το
τηλέφωνο στον υπολογιστή και αντίστροφα.
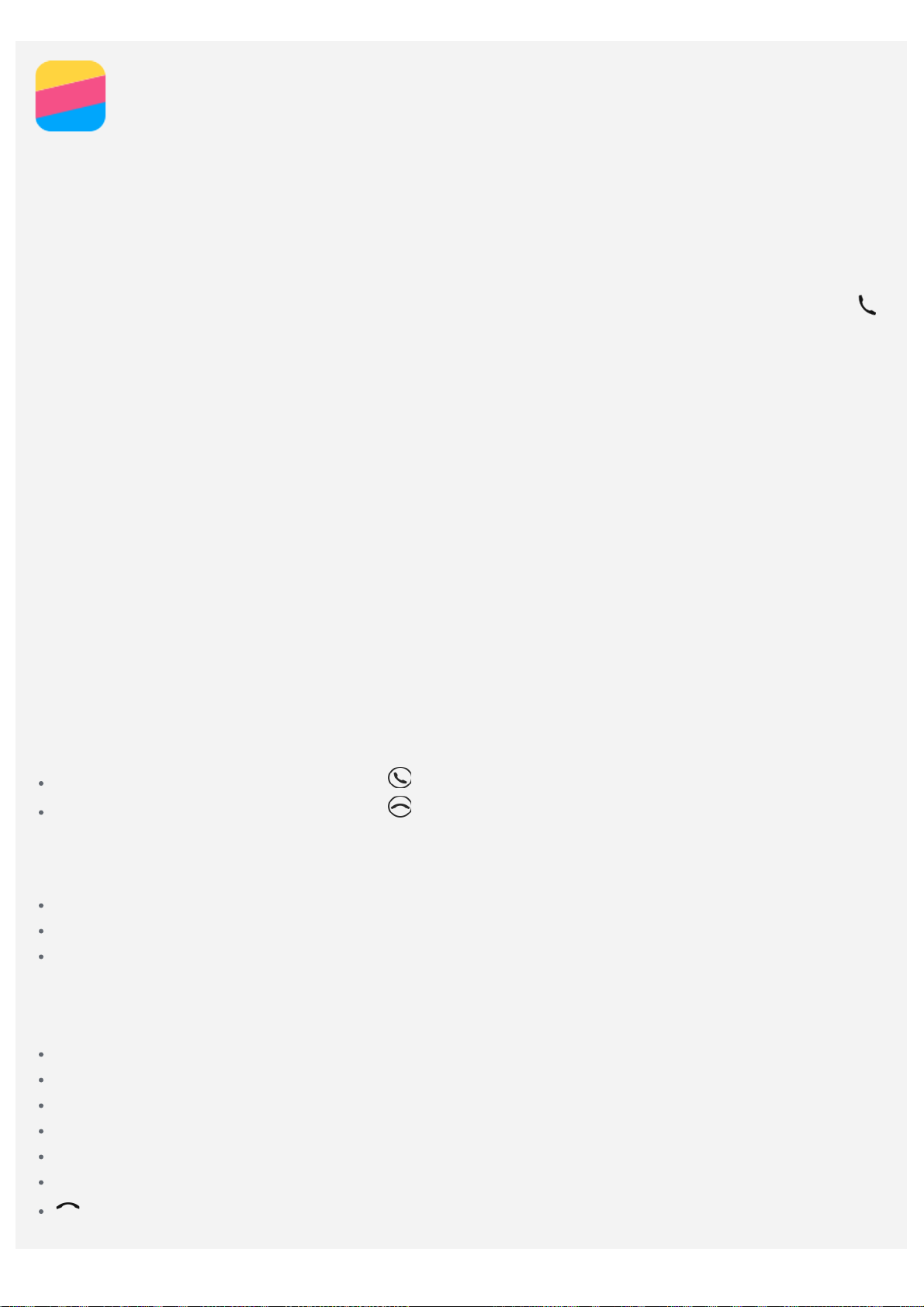
Κλήσεις
Κλήση
Κλήση ενός αριθμού χειροκίνητα
1. Ανοίξτε την εφαρμογή Πληκτρ.οθόν.
2. Στο πλαίσιο Πληκτρ.οθόν., πατήστε το Πληκτρ.οθόν. για να εμφανίσετε το πληκτρολόγιο, αν είναι
απαραίτητο.
3. Πληκτρολογήστε τον αριθμό τηλεφώνου που θέλετε να καλέσετε και, στη συνέχεια, πατήστε το
Κλήση από το αρχείο καταγραφής κλήσεων
1. Ανοίξτε την εφαρμογή Πληκτρ.οθόν.
2. Πατήστε την καρτέλα Αρχείο καταγραφής κλήσεων.
3. Προβάλετε τις αναπάντητες, τις εξερχόμενες και τις ληφθείσες κλήσεις και, στη συνέχεια, πατήστε
την καταχώρηση που θέλετε να καλέσετε.
Κλήση μιας επαφής
1. Ανοίξτε την εφαρμογή Πληκτρ.οθόν.
2. Πατήστε την καρτέλα Επαφές.
3. Βρείτε την επαφή που θέλετε να καλέσετε και πατήστε το όνομα της επαφής για να εμφανίσετε τα
στοιχεία της.
4. Πατήστε τον αριθμό τηλεφώνου που θέλετε να καλέσετε.
Λήψη κλήσεων
Απάντηση ή απόρριψη μιας κλήσης
Κατά τη λήψη μιας τηλεφωνικής κλήσης, εμφανίζεται η οθόνη εισερχόμενων κλήσεων. Μπορείτε να
κάνετε ένα από τα εξής:
.
Σύρετε την εικόνα της επαφής προς το για να απαντήσετε στην κλήση.
Σύρετε την εικόνα της επαφής προς το για να απορρίψετε την κλήση.
Σίγαση μιας κλήσης
Η σίγαση μιας κλήσης είναι δυνατή με τους ακόλουθους τρόπους:
Πατήστε το κουμπί αύξησης της έντασης ή το κουμπί μείωσης της έντασης.
Πατήστε το κουμπί ενεργοποίησης/απενεργοποίησης.
Τοποθετήστε το τηλέφωνο με την πρόσοψη προς τα κάτω.
Επιλογές κατά τη διάρκεια μιας κλήσης
Κατά τη διάρκεια μιας κλήσης, στην οθόνη είναι διαθέσιμες οι ακόλουθες επιλογές:
Προσθήκη κλήσης: εμφανίζει το πληκτρολόγιο οθόνης ώστε να καλέσετε κάποιο άλλο άτομο.
Αναμονή/Διακοπή αναμονής: θέτει την τρέχουσα κλήση σε αναμονή ή συνεχίζει την κλήση.
Σίγαση: ενεργοποιεί ή απενεργοποιεί το μικρόφωνο.
Καταγραφή: ξεκινά ή τερματίζει την εγγραφή της κλήσης.
Πληκτ.κλ./Απόκρυψη: εμφανίζει ή αποκρύπτει το πληκτρολόγιο.
Ηχείο: ενεργοποιεί ή απενεργοποιεί το ηχείο.
: τερματίζει την κλήση.
Επίσης, μπορείτε να πατήσετε το κουμπί έντασης για να αυξήσετε ή να μειώσετε την ένταση.
