Lenovo A700 User Manual
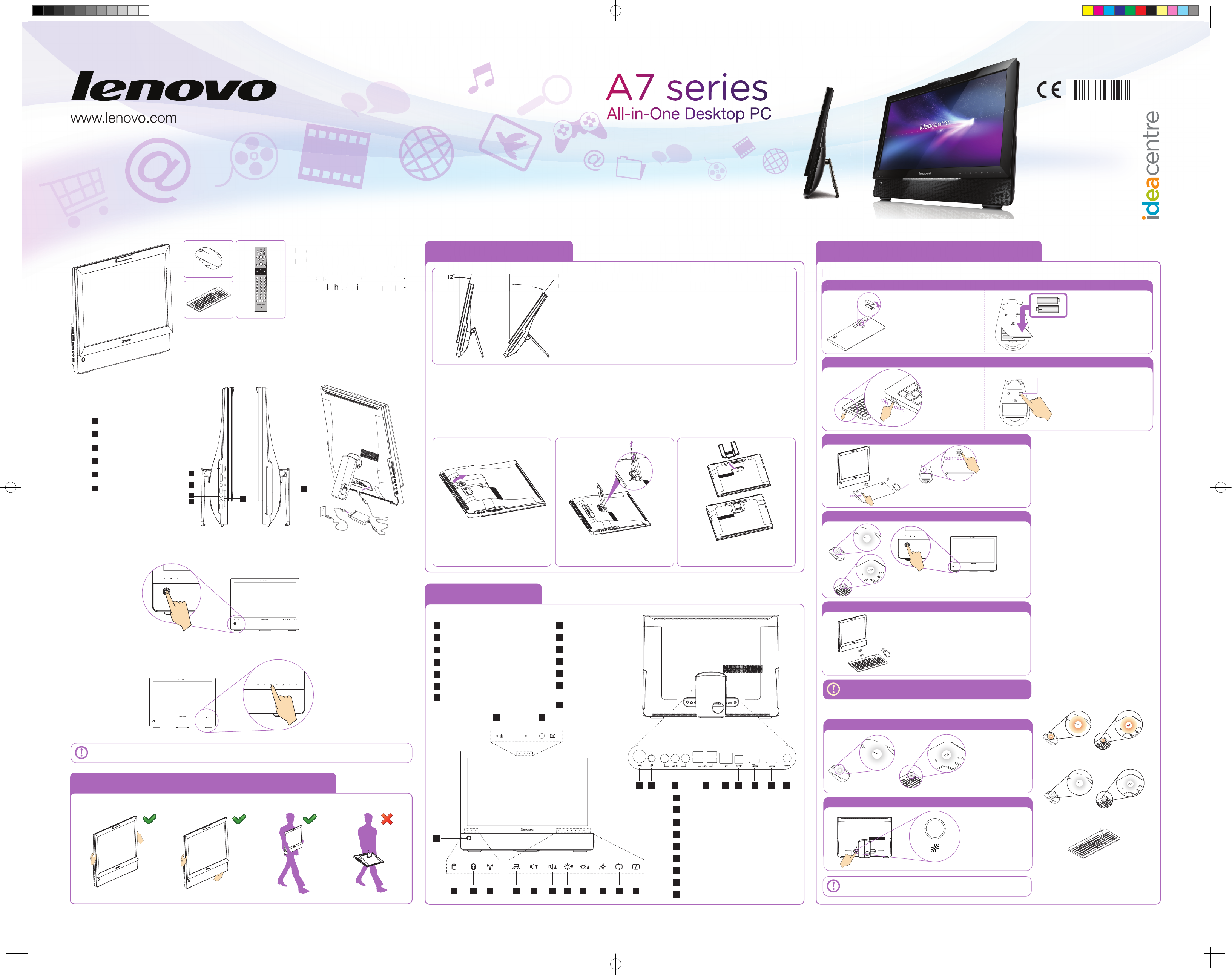
Note: The remote control cannot turn the computer on. When using
the computer for the first time, you need to establish a connection
from the wireless keyboard and mouse to the computer. See section
Wireless keyboard and mouse instructions on this flyer for more
details.
Connect the power adapter to the computer and the electrical outlet as shown above.
Press the power button on the side of the computer to turn it on.
Computer stand instruction
Important information on how to use this computer
Computer instruction
Wireless keyboard and mouse instructions
35˚
Use the stand to position the display to your preference. It can be
rotated between 12º and 35º from the vertical position.
The stand provides stability to the computer; it is not a removable part.
Attention:
1. The computer stand must remain installed at all times to ensure
maximum system stability.
2. Make sure the angle of the computer is at least 12 degrees from the
vertical positon; otherwise the computer will be unstable and could
fall over.
The computer can be mounted on the wall.
To mount the computer on the wall, you need to install a wall mount VESA bracket adapter* ( some models
are shipped with this part) on the back of the computer as following steps. Using this bracket adapter to install
a VESA standard wall mount (purchased separately) to make the computer mounted on the wall.
Note: For this procedure, it helps to place the computer face-down on a soft flat surface. Lenovo recommends that you use a blanket, towel, or other soft cloth to protect the screen surface from scratches or other
damage.
VESA bracket adapter*: VESA100, 100mm x 100mm, M4 bolts.
1. Pull the computer stand up
and slide the little pin up in
the hinge to fix the stand.
2. Remove the 2 screws that
secure the stand to the computer rear cover.
3. Install the metal bracket on to
the computer.
Card reader
IEEE 1394 port
Headphone port
Microphone port
USB ports (2)
Optical drive slot
1
2
3
4
5
6
1 2
4
3
5 6 7 8 9 10 11 12 13 14
Hold the computer tightly when you carry it.
1 2 3
1 2 3 4 5 6 7 8 9
1
2
3
4
5
6
7
8
9
TV tuner port (selected models)
Wireless reset button
AV-IN ports
USB ports (4)
Ethernet port
SPDIF port
HDMI in port
HDMI out port
Power socket
Notes:
1) When establishing a wireless connection, it
is recommended to keep the distance from
the keyboard/mouse to the computer less
than 25 cm (10 inches)
2) The effective working distance of the
wireless keyboard and mouse is 10 m (33
feet) (depending on the computer's working
environment).
If the wireless device does not work, do the
following:
1. Be sure there is no physical obstacle
between the wireless device and the
computer.
2. Restart the computer, and verify that the
system devices are functional.
3. Repeat the procedure for establishing a
Bluetooth connection.
4. Replace the batteries.
5. Do not place the computer under a metal
surface or table.
6. Make sure there are no electronic devices
close by, such as speakers, remote
controls of electronic toys or mobiles, which
might create high electromagnetic fields
that could interrupt the wireless connection.
7. Place the keyboard, mouse and remote
control the right way up.
8. Remove the batteries from the keyboard,
mouse and remote control if you do not
plan to use them for a long time.
9. If the batteries in the keyboard, mouse or
remote control leak, clean the battery
compartments as soon as possible and
insert new batteries.
10. Use batteries of good quality to ensure the
proper functioning of the remote control.
11. When battery power becomes low, the
battery indicator light on the keyboard will
change from orange to red.
The buttons at the bottom of the screen are touch buttons. When you touch these, the indicator lights turn on.
1
2
3
4
5
6
When the battery indicator light blinks red, it means that
the battery power becomes low.
When the battery indicator light blinks white, it means that
the keyboard or mouse is being connected.
LVT
LVT :
After entering Windows, press this key to launch the
LVT (Lenovo Vantage Technology) program, Lenovo's
pre-loaded Home PC software. In addition to its own
functions, the LVT program will allow you to start other
Windows compatible software, specially configured to
run on this model of computer.
Before using the accompanied
peripherals, carefully read the
detailed information in the Safety
and Warranty Guide. Since differ-
ent models have different periph-
erals, you might not find all of the
described items depending on the
actual model you purchased.
1
2
3
4
5
6
7
Built-in microphone
Camera
Power button
Hard Disk Drive Indicator
Bluetooth status indicator
WIFI status indicator
Indicator lights ON/OFF button
8
9
10
11
12
13
14
Volume down
Volume up
Brightness down
Brightness up
Novo Vision button
PC mode / HDMI-in /
AV-in switch combo
LCD On/Off
Method
A
Method
B
1. Install the batteries.
1. Make sure the indicator lights blink.
2. Press the wireless reset button until wireless connection established.
2. Turn on the power switch.
3. Press the wireless connect button.
4. Make sure the indicator lights blink and then turn on the computer.
5. Establish the wireless connection automatically.
Close
Put 2 AA batteries in the
keyboard's battery compartment.
2 AA batteries
Turn on the mouse power switch.
If you do not plan to use the mouse for
a long time, turn off the mouse power
switch to save battery life.
When the keyboard and mouse wireless indicator
lights blink white, turn the computer on within 30
seconds to establish a wireless connection.
Put 2 AA batteries in the battery
compartment, making sure the position
of the polarities is identical to the image.
After installing the
batteries, turn on
the power switch on
the side of the
keyboard.
Once the wireless connection is
successfully established, the indicator lights
on the keyboard and mouse will turn off and
they will work properly.
While the computer is turned off, press the
wireless connect buttons on the back of the
keyboard and mouse.
OFF STATE
Battery
compartment
If the wireless keyboard and mouse fail to connect according
to method A, follow method B:
Make sure the wireless
indicator lights still blink.
If they stop blinking,
press the connect
button on the back of
keyboard and mouse
again.
If connection is not established successfully, refer to "Wireless
keyboard and mouse instructions" in the User Guide.
To establish the wireless
connection, press the
wireless reset button on the
back of the computer for over
6 seconds until the indicator
lights of the keyboard and
mouse turned off.
C
omputer stand instruction
Wireless keyboard and mouse instructions
35˚
Use the stand to position the display to your preference. It can be
rotated between 12º and 35º from the vertical position.
re using the accompanied
phe
, carefully read the
etailed in
rmation in the Sa
ety
ndaranty Guid.
ince
i
f
nt
de
nt
h
ethod
1. Install the batteries.
31043566
Version: 1.0
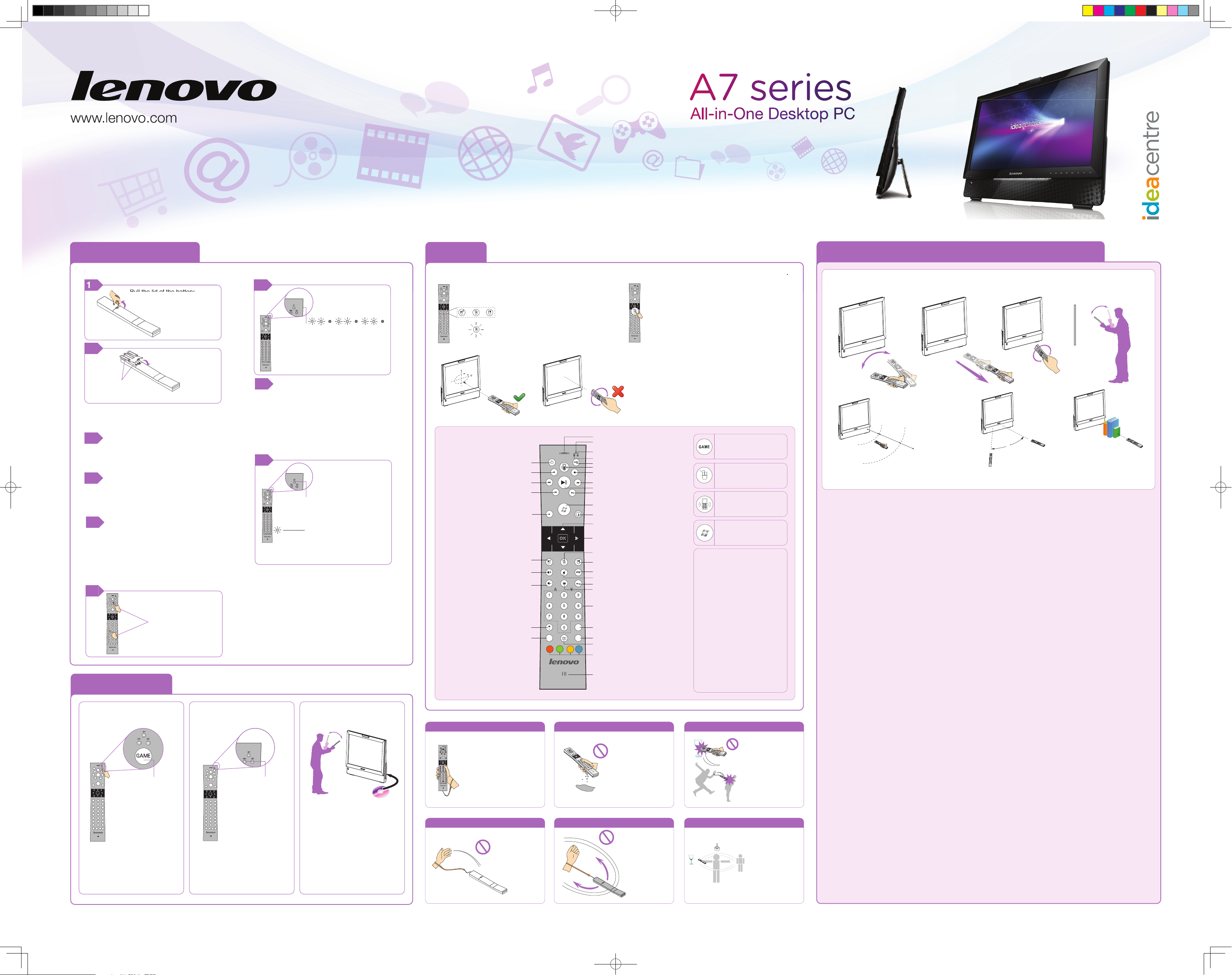
Bluetooth configuration
Important information on how to use the remote control
Air mouse
To start the games
Install the batteries as indicated below.
Note: Use good batteries and place them
correctly in order to avoid malfunction or
possible damage of the remote control.
Bluetooth audio configuration.
1
6
9
7
Select the Lenovo_RC icon from the Add
a device dialog box and click Next.
Select Enter the device's pairing code
and enter the password 0000. Once the
Bluetooth connection has been completed
successfully, the Bluetooth indicator light
will turn on and the remote control can
now work properly.
8
2
1. In the Add Wireless Device dialog box, right click on
Lenovo_RC device and select Properties in the
menu.
2. Check the Headset box under the Services tab
in the Properties dialog box. Click OK.
3. Right-click on Lenovo_RC device and select
Control in the menu.
4. Under the Device Operations tab, if the computer
is not connected to your Bluetooth
headset(Lenovo_RC), click on Connect to
establish the Bluetooth connection.
Pull the lid of the battery
compartment on the back of the
remote control.
Make sure the position of
the polarities of the batteries
is identical to the image.
Insert the batteries and
close the lid of the
battery compartment.
3
The remote control is now ready to be
configured by executing the following
steps below.
4
To open the Devices and Printers dialog
box, go to Windows and click Start ->
Control Panel -> Hardware and Sound.
5
Press Add a device and pop-up a
dialog box. The procedure to establish
connection as described in the steps
below needs to be finished within 180
seconds. Failing to do so will require you
to repeat the steps until the connection
has been completed successfully.
Press Play and
digit 1 at the
same time for
about 10 seconds.
When the Bluetooth indicator light blinks
twice every second and at the same time
the remote control makes a beep sound,
it means that the remote control is waiting
for Bluetooth connection and the steps to
add Bluetooth devices to the OS can be
started.
Once the Bluetooth connection has been
completed successfully, the Bluetooth LED
indicator becomes solid and the remote
control can be used.
Do not press Play and digit 1 again after
having completed successfully the
Bluetooth connection. Doing so will restart
the pairing process.
In addition to the functions of a normal remote control, the air mouse can also be used as a regular mouse.
The air mouse buttons are: Left air mouse
button, Air mouse On/Off button, Right air
mouse button.
Press the air mouse On/Off button to switch between
the air mouse and the remote control.
Hold the air mouse horizontally.
Do not use the air mouse in a slanted or vertical position.
Doing so might result in the pointer moving into another
direction other than the intended one.
When the air mouse On/Off button is on,
it is ready for use.
A
X
B
Y
Power
Record
Rewind
Replay
Back
Left air mouse/Game A
Volume up/Game X
Volume down/Game throttle up
* key
Clear
Headphone
LED indicator of Bluetooth
LED indicator of joystick game
LED indicator of CD game
Game switch
Phone On/Off
Stop
Fast forward
Play or pause
Skip
Windows Media Center Start
More
Direction
OK
Air mouse ON/OFF
Right air mouse/Game B
Channel Up/Game Y
Mute
Channel down/Game throttle down
Guide
Digit/Input sources
# key
Enter
Te letext On/Off(Select models only)
Microphone
ABCDEF
JKLGHI MNO
TUVPQRS WXYZ
ƿ
(Select models only )
Notes:
When the Games mode and
Windows Media Center are both
turned on at the same time,the
direction and OK buttons only
work for games and do not work
for Windows Media Center. For
joystick games, the Volume
Up/Down buttons as well as the
Channel Up/Down buttons
function as Game X/Y and
Game throttle up/down buttons.
You cannot use them to adjust
volume or to switch channels.
Turn on / off / switch to
games
Turn on / off the air
mouse
Turn on / off the
telephone
Turn on the Windows
Media Center
Remove all batteries when you do not use them for a long time to avoid possible leakage. Use reliable good quality
alkaline battteries. You can use the remote control in the following directions according to your games:
Too close to the computer.
0 -1 meter (0 - 3 feet)
Suggested range:
1 - 3 meters (3 -10 feet)
Too far from the computer.
Over 3 meters (over 10 feet)
The optimum distance between the remote control
and computer is 1 - 3 meters (3 -10 feet).
30
The best angle to use the remote control is
within 30°.
@
Make sure there are no physical
obstacles between the remote
control and the computer that could
block the Bluetooth connection.
CAUTION CAUTION CAUTION
CAUTION CAUTION CAUTION
When using the remote
control, make sure the
remote control's wrist
strap is adjusted tightly
around your wrist to avoid
hitting people or objects
around you.
Do not use the
remote control
when your hand or
the remote is wet.
You might receive
an electrical shock
and damage the
remote control.
Be aware of the
people and the
objects around
you when you
use the remote
control.
Do not throw the
remote control at
will to avoid
hitting someone
or damaging
something.
Do not swirl the
remote control
by the wrist
strap to avoid
hitting someone
or damaging
something.
Keep a safe
distance from all the
objects and people
within your reach.
Pay attention to the
lighting devices
over your head to
avoid damaging the
remote control.
OK
OK
Press the Game button
to switch to the CD
game mode.
When the M indicator
light is on, it means
that the CD game
mode has been
switched on.
Insert the Game CD in the
optical drive and follow the
prompts to start the games. Use
the remote control to install and
play the games.
For more information about the
games, check out Access Help
on the Game CD.
Note:
Bluetooth LED solid:
Indicates a normal Bluetooth connection to the computer. Otherwise, this indicates disconnection or that the remote control is in sleep
mode.
M LED solid:
Indicates that the CD game is active and can be manipulated by the remote control.
3D LED solid:
Indicates that the joystick game is active and can be manipulated by the remote control.
Game switch button:
Used to switch among the 3 different game modes - CD game, joystick game, or to turn off the game. Press the button once to switch
to another mode.
The remote control is the standard MCE remote control for the model configured with Windows MCE.
The Telephone and Air mouse buttons need to be pressed for more than 1 second to turn these functions on. Additional software
needs to be installed in order to use the telephone.
Note: When using the remote control, make sure the front side faces up.
When in air mouse and game mode, if the remote control does not move or no button is pressed during 10-20 seconds, the
remote control switches to sleep mode. During sleep mode, the Bluetooth connection remains on and the Bluetooth LED will be
solid. Move the remote control or press any button to switch back to its previous mode.
When in telephone mode, the remote control will never switch tostandby or sleep mode.
In any mode other than telephone mode, if there is no operation within 10 minutes after switching to standby mode, the remote
control enters sleep mode. As a result, the Bluetooth connection between the computer and the remote control will disconnect
and the Bluetooth LED light will turn off.
Press any button to wake up the remote control. However, wait for a moment to restore the Bluetooth connection. No pairing is
needed when it is woken up from standby mode or sleep mode.
When the computer goes into standby mode (S3), sleep mode (S4) or is turned off (S5), the remote control will go into sleep
mode, disconnecting the Bluetooth connection. After waking up or restarting the system, you may press any button on the remote
control to renew the Bluetooth connection.
Use the remote control normally to save battery power. When the remote control power indicator blinks every three seconds, this
means that the battery power is low and the remote control will turn
off automatically after 10 minutes.
When the remote control power indicator blinks 3 times per second during 3 seconds and if in telephone mode there are 3 beeps
during 3 seconds, this indicates that the remote control cannot be used.
You need to replace the batteries to use it again. After replacement of batteries, the indicator light will stop blinking.
In Windows MCE mode:
MCE remote control works normally. Press the related button to turn on the air mouse, game or wireless telephone function.
In Air Mouse mode:
MCE remote control and air mouse work normally. Press the related button to turn on the game or wireless telephone function.
In Telephone mode:
MCE remote control and wireless telephone function work normally.
Press the related button to turn on the game or air mouse function.
In Game mode:
The Game function works normally. Press the related button to turn on the air mouse, MCE remote control or wireless telephone
function.wireless telephone function.
Bluetooth configuration
mportant information on how to use the remote contro
Air m
us
e
nstall the batteries as indicated below.
n addition to the functions of a normal remote control, the air mouse can also be used as a regular mouse
Remove all batteries when you do not use them for a long time to avoid possible leakage. Use reliable good quality
alkaline battteries. You can use the remote control in the following directions according to your games:
 Loading...
Loading...