Lenovo 90RC002YGE operation manual [de]

Benutzerhandbuch
Lenovo Legion Tower 5 (26L, 5)
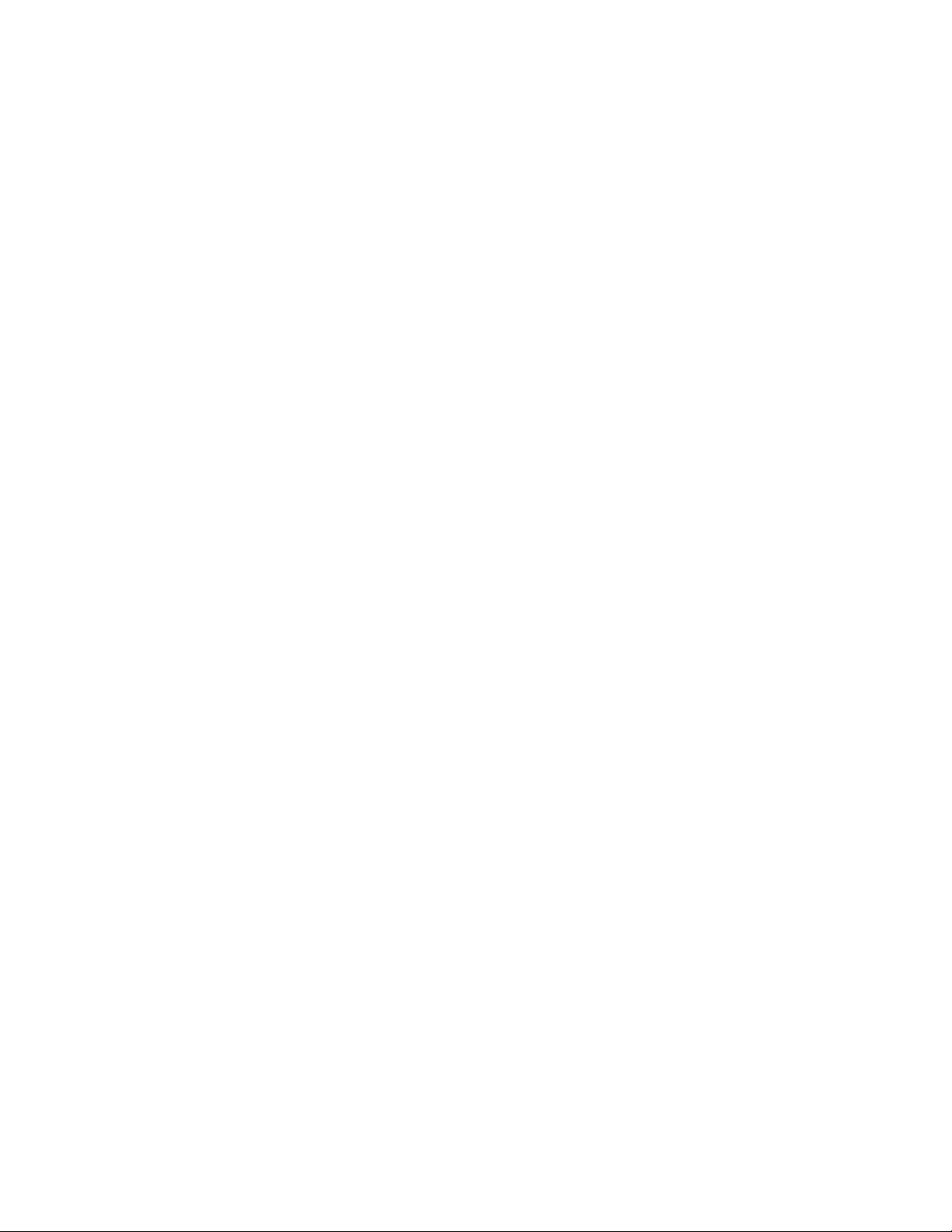
Wichtige Informationen
Vor Verwendung dieser Dokumentation und des darin beschriebenen Produkts sollten Sie die folgenden
Informationen lesen:
• Anhang A „Wichtige Sicherheitshinweise“ auf Seite 45
• Sicherheit und Garantie
• Einrichtungsanleitung
Erste Ausgabe (August 2020)
© Copyright Lenovo 2020.
HINWEIS ZU EINGESCHRÄNKTEN RECHTEN (LIMITED AND RESTRICTED RIGHTS NOTICE): Werden Daten oder
Software gemäß einem GSA-Vertrag (General Services Administration) ausgeliefert, unterliegt die Verwendung,
Vervielfältigung oder Offenlegung den in Vertrag Nr. GS-35F-05925 festgelegten Einschränkungen.
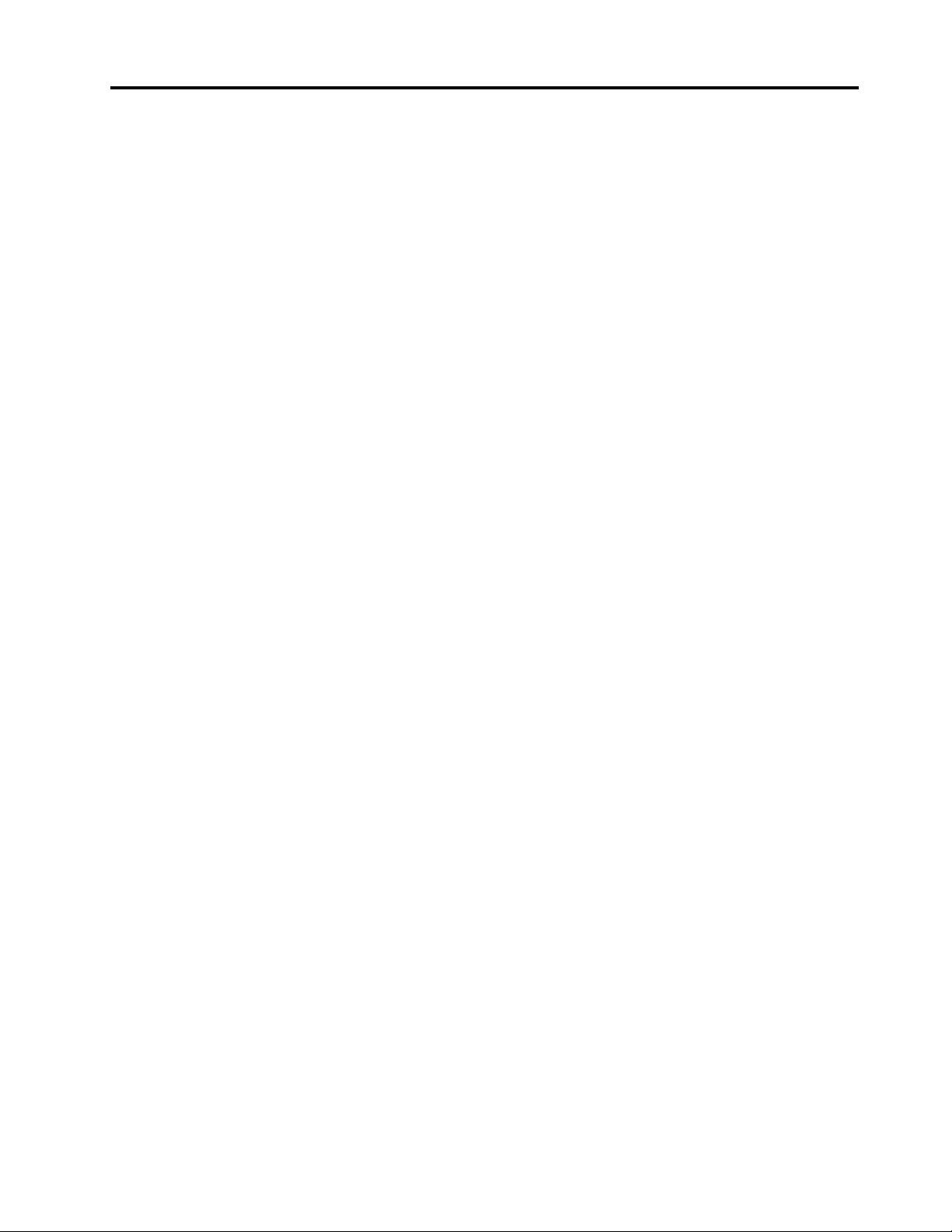
Inhaltsverzeichnis
Info zu dieser Dokumentation . . . . . . iii
Kapitel 1. Lernen Sie Ihren Computer
kennen . . . . . . . . . . . . . . . . . . 1
Vorderansicht . . . . . . . . . . . . . . . . 1
Draufsicht . . . . . . . . . . . . . . . . . . 2
Rückansicht . . . . . . . . . . . . . . . . . 3
Merkmale und technische Daten . . . . . . . . . 5
Hinweis zur USB-Übertragungsrate . . . . . . 5
Kapitel 2. Erste Schritte mit Ihrem
Computer . . . . . . . . . . . . . . . . 7
Einführung zu Windows 10 . . . . . . . . . . . 7
Windows-Konto . . . . . . . . . . . . . . 7
Windows-Benutzeroberfläche . . . . . . . . 8
Verbindungen zu Netzwerken herstellen . . . . . . 9
Verbindung mit einem Festnetz-Ethernet
herstellen . . . . . . . . . . . . . . . . 9
Verbindung mit Wi-Fi-Netzen herstellen. . . . . 9
Lenovo Vantage verwenden . . . . . . . . . . . 9
Multimedia verwenden . . . . . . . . . . . . 10
Audiofunktionen verwenden . . . . . . . . 10
Kapitel 3. Erkunden Sie Ihren
Computer . . . . . . . . . . . . . . . 11
Energieverwaltung. . . . . . . . . . . . . . 11
Verhalten des Netzschalters festlegen . . . . 11
Energieschema festlegen . . . . . . . . . 11
Daten übertragen . . . . . . . . . . . . . . 11
Verbindung mit einer Bluetooth-fähigen
Einheit herstellen (bei ausgewählten
Modellen) . . . . . . . . . . . . . . . 11
Computer sperren . . . . . . . . . . . . . . 12
Zubehör erwerben. . . . . . . . . . . . . . 12
Kapitel 4. Fehlerbehebung, Diagnose
und Wiederherstellung. . . . . . . . . 13
Grundlegende Vorgehensweise zur Behebung von
Computerproblemen . . . . . . . . . . . . . 13
Fehlerbehebung . . . . . . . . . . . . . . 13
Fehler beim Start . . . . . . . . . . . . 14
Fehler bei Audioeinheiten . . . . . . . . . 15
Fehler beim Netzbetrieb. . . . . . . . . . 16
Probleme mit der Leistung . . . . . . . . . 18
Fehler am Speicherlaufwerk . . . . . . . . 19
Softwarefehler . . . . . . . . . . . . . 19
Wiederherstellung . . . . . . . . . . . . . . 19
Systemdateien und Einstellungen zu einem
früheren Zeitpunkt wiederherstellen . . . . . 19
Die Dateien aus einer Sicherung
wiederherstellen . . . . . . . . . . . . . 20
Ihren Computer auf Originaleinstellung
zurücksetzen . . . . . . . . . . . . . . 20
Erweiterte Optionen verwenden. . . . . . . 20
Automatische Windows-Wiederherstellung . . 20
Ein USB-Gerät zur Wiederherstellung erstellen
und verwenden . . . . . . . . . . . . . 20
Einheitentreiber aktualisieren . . . . . . . . 21
Kapitel 5. Austausch von CRUs . . . . 23
Was sind CRUs . . . . . . . . . . . . . . . 23
CRU austauschen . . . . . . . . . . . . . . 24
Netzkabel . . . . . . . . . . . . . . . 24
Linke seitliche Abdeckung und rechte seitliche
Abdeckung. . . . . . . . . . . . . . . 25
Frontblende . . . . . . . . . . . . . . 26
Kabelabdeckung (bei ausgewählten
Modellen) . . . . . . . . . . . . . . . 27
3,5-Zoll-Speicherlaufwerk . . . . . . . . . 28
Fach für Speicherlaufwerk . . . . . . . . . 29
Speichermodul . . . . . . . . . . . . . 30
M.2 Solid-State-Laufwerk . . . . . . . . . 31
Kühlkörper und Lüfter für Mikroprozessor (bei
ausgewählten Modellen) . . . . . . . . . 32
Wasserkühlsystem (bei ausgewählten
Modellen) . . . . . . . . . . . . . . . 34
Knopfzellenbatterie . . . . . . . . . . . 36
Netzteil . . . . . . . . . . . . . . . . 37
Kapitel 6. Hilfe und Unterstützung . . 41
Selbsthilfe-Ressourcen . . . . . . . . . . . . 41
Lenovo telefonisch kontaktieren . . . . . . . . 42
Bevor Sie Lenovo kontaktieren . . . . . . . 42
Lenovo Kundendienstzentrale . . . . . . . 42
Zusätzliche Serviceleistungen anfordern . . . . . 43
Anhang A. Wichtige
Sicherheitshinweise . . . . . . . . . . 45
Anhang B. Informationen zu
Barrierefreiheit und Ergonomie . . . . 61
Anhang C. Informationen zur
Konformität . . . . . . . . . . . . . . 65
Anhang D. Hinweise und Marken . . . 77
© Copyright Lenovo 2020 i
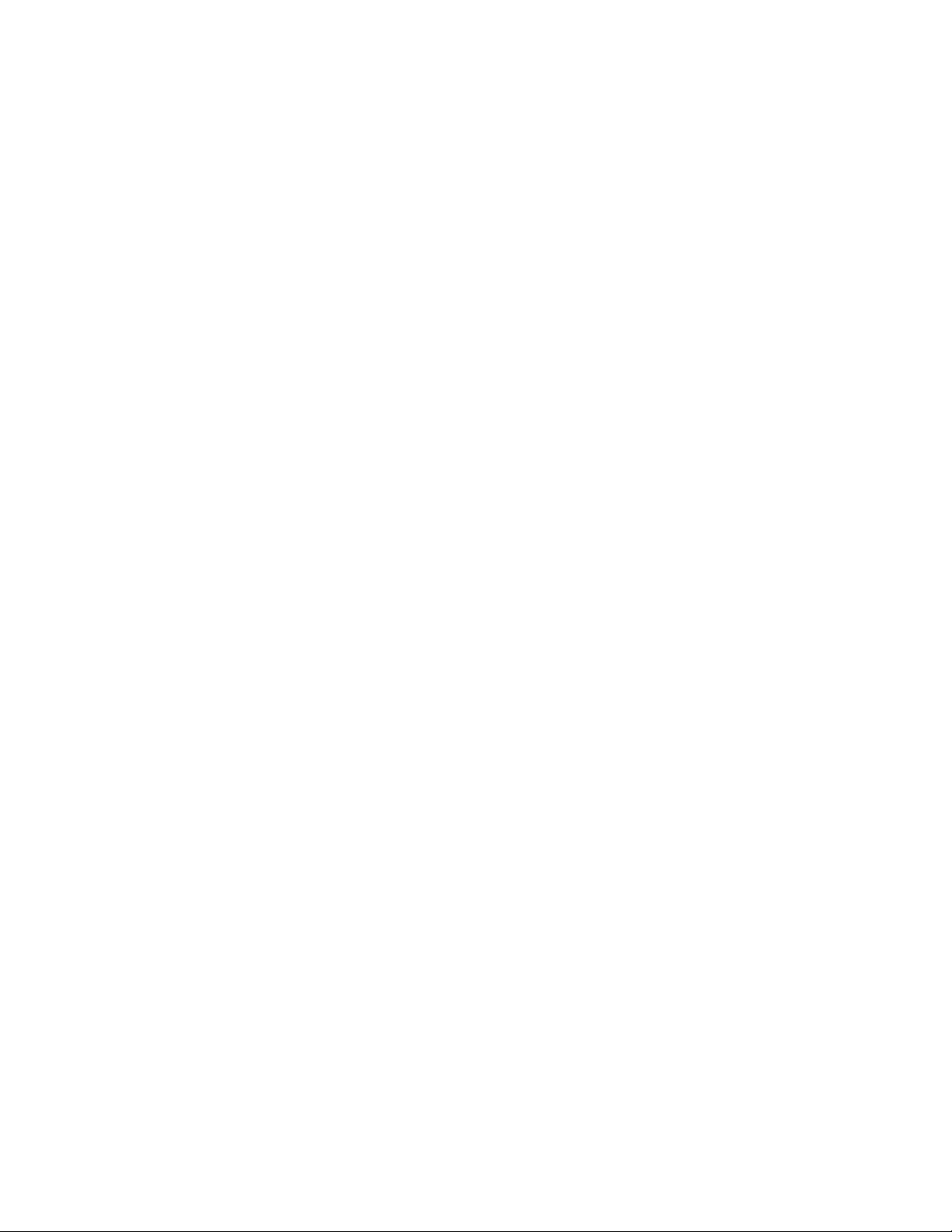
ii Benutzerhandbuch
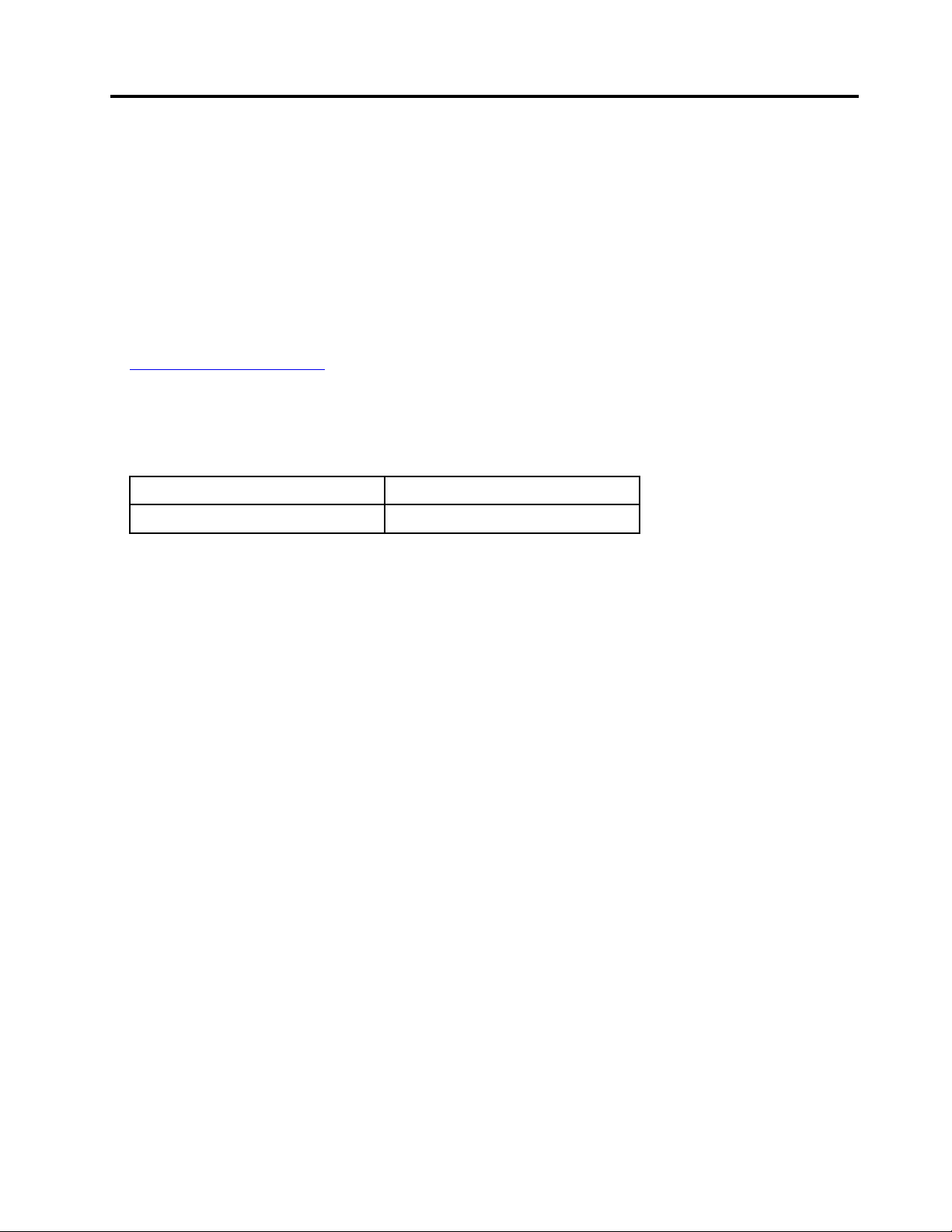
Info zu dieser Dokumentation
• Die Abbildungen in dieser Dokumentation können sich von Ihrem Produkt unterscheiden.
• Je nach Computermodell sind eventuell einige optionale Zubehörteile, Funktionen und Software-
Programme auf Ihrem Computer nicht verfügbar.
• Je nach Version des Betriebssystems und der Programme gelten einige Anweisungen für die
Benutzeroberfläche möglicherweise nicht für Ihren Computer.
• Der Inhalt dieser Dokumentation kann ohne vorherige Ankündigung geändert werden. Lenovo überarbeitet
fortlaufend die Dokumentation zu Ihrem Computer, darunter auch dieses Benutzerhandbuch. Die neueste
Dokumentation finden Sie unter folgender Adresse:
https://pcsupport.lenovo.com
• Microsoft® ändert über das Windows Update regelmäßig Funktionen des Windows®-Betriebssystems.
Dadurch können einige Informationen in dieser Dokumentation ihre Gültigkeit verlieren. Erkundigen Sie
sich in den Ressourcen von Microsoft nach den neuesten Informationen.
• Diese Dokumentation gilt für die folgenden Produktmodelle:
Modellname
Lenovo Legion T5 26AMR5
Computertypen (MT)
90RB, 90RC
© Copyright Lenovo 2020 iii
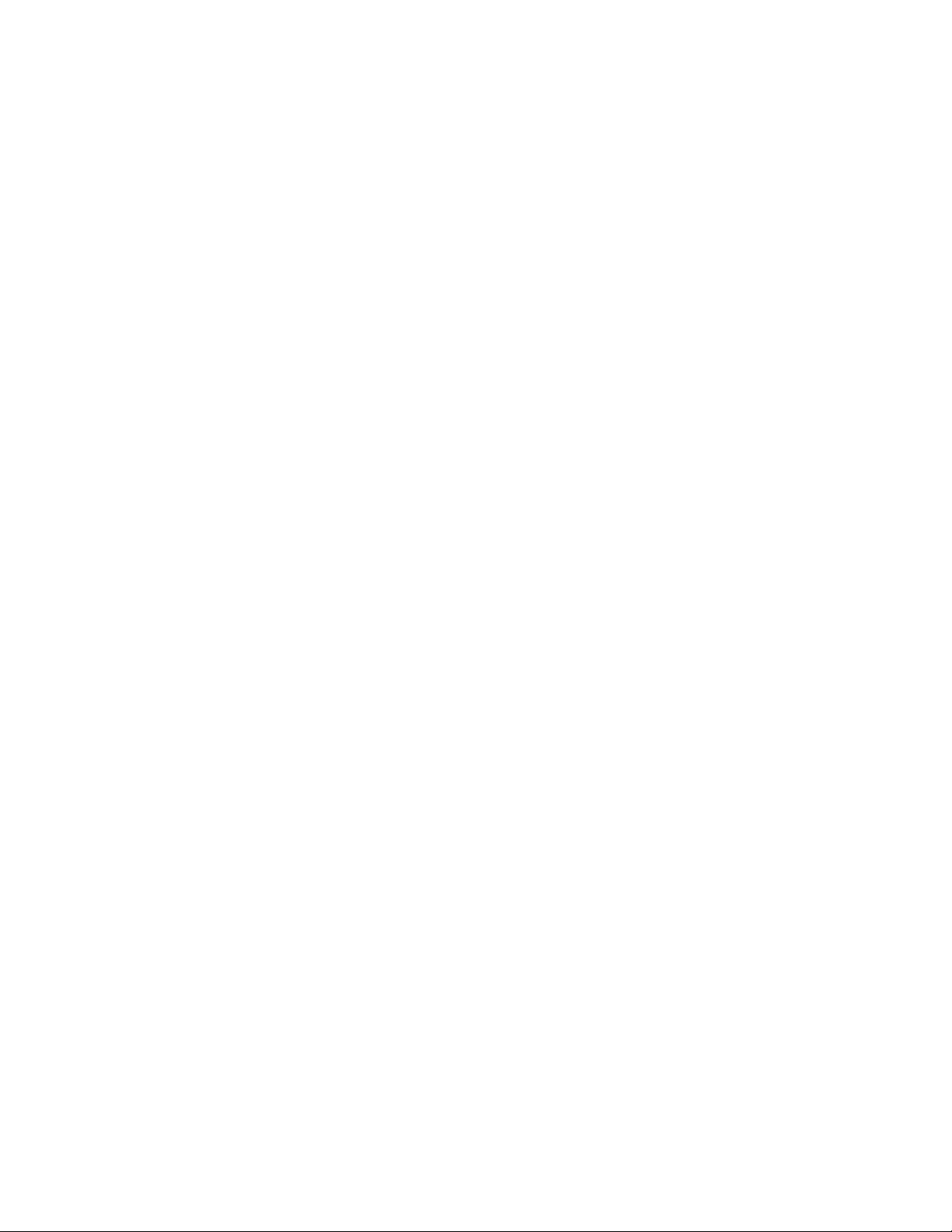
iv Benutzerhandbuch
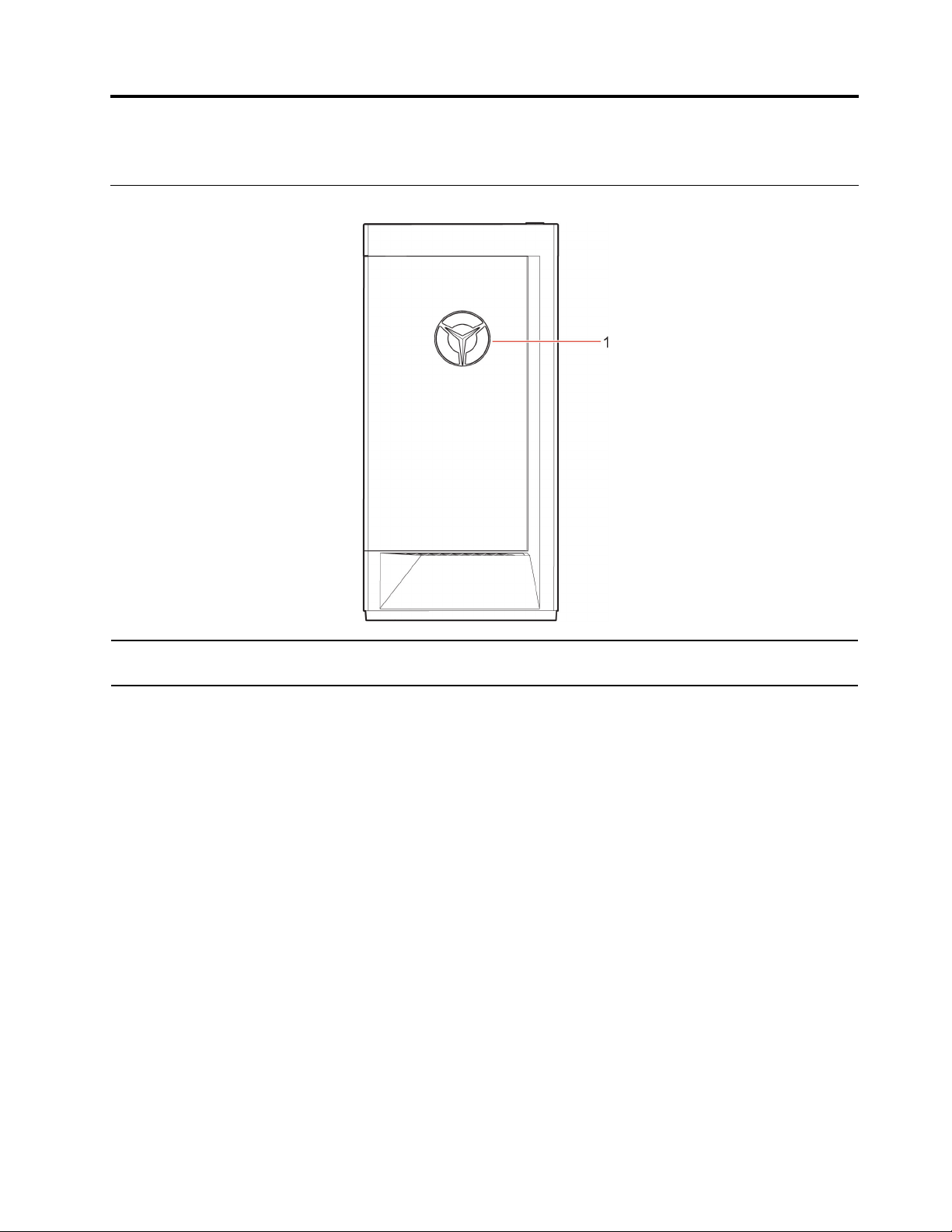
Kapitel 1. Lernen Sie Ihren Computer kennen
Vorderansicht
1. Lenovo Legion-Logo, LEDAnzeige
© Copyright Lenovo 2020 1
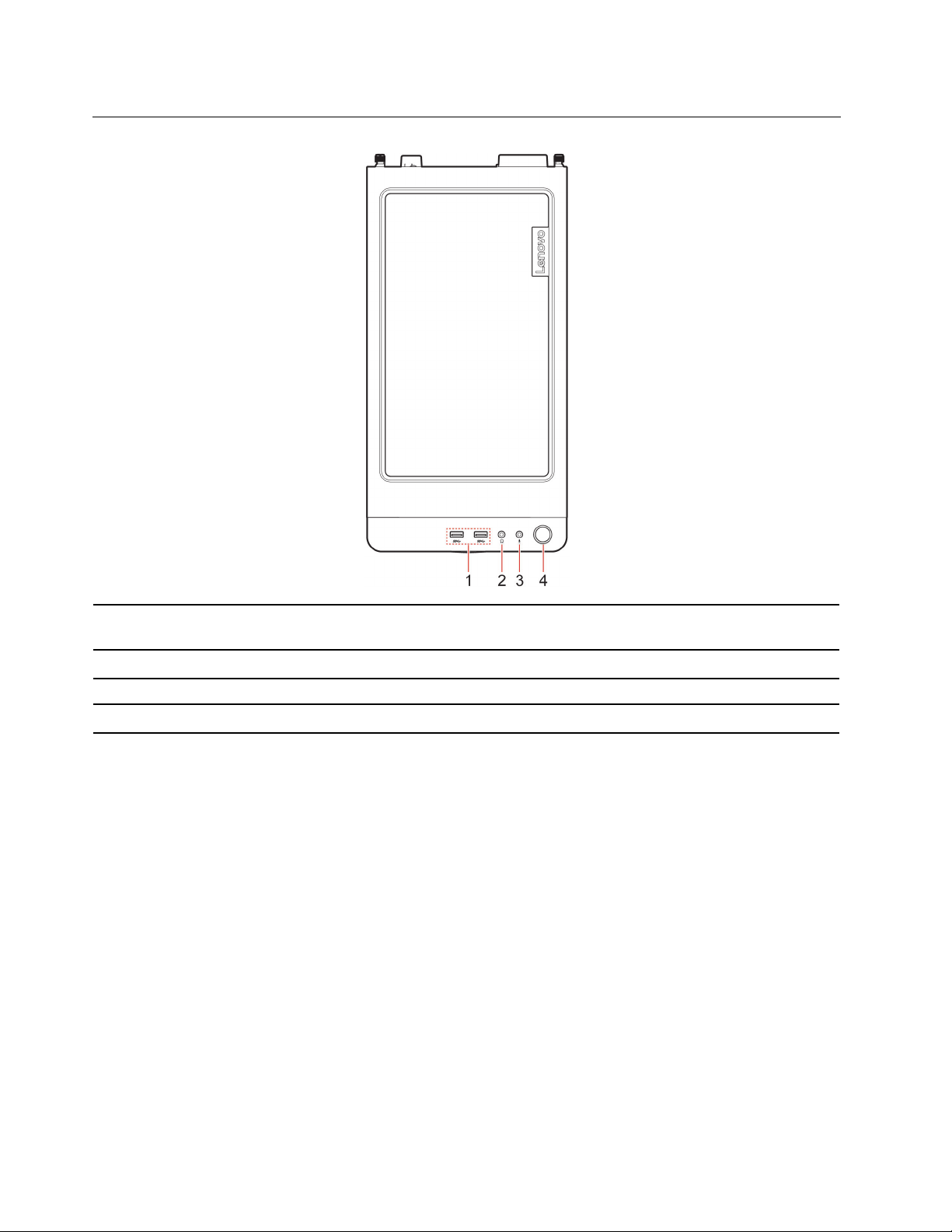
Draufsicht
1. USB 3.2-Anschlüsse Gen 1 (2)
2. Headset-Anschluss
3. Mikrofonanschluss Schließen Sie ein Mikrofon an.
4. Betriebsspannungsschalter Drücken Sie den Betriebsspannungsschalter, um den Computer einzuschalten.
Verbinden Sie USB-kompatible Einheiten, z. B. USB-Tastatur, USB-Maus, USBSpeichereinheit oder USB-Drucker.
Schließen Sie ein Headset an den Computer an.
2 Benutzerhandbuch
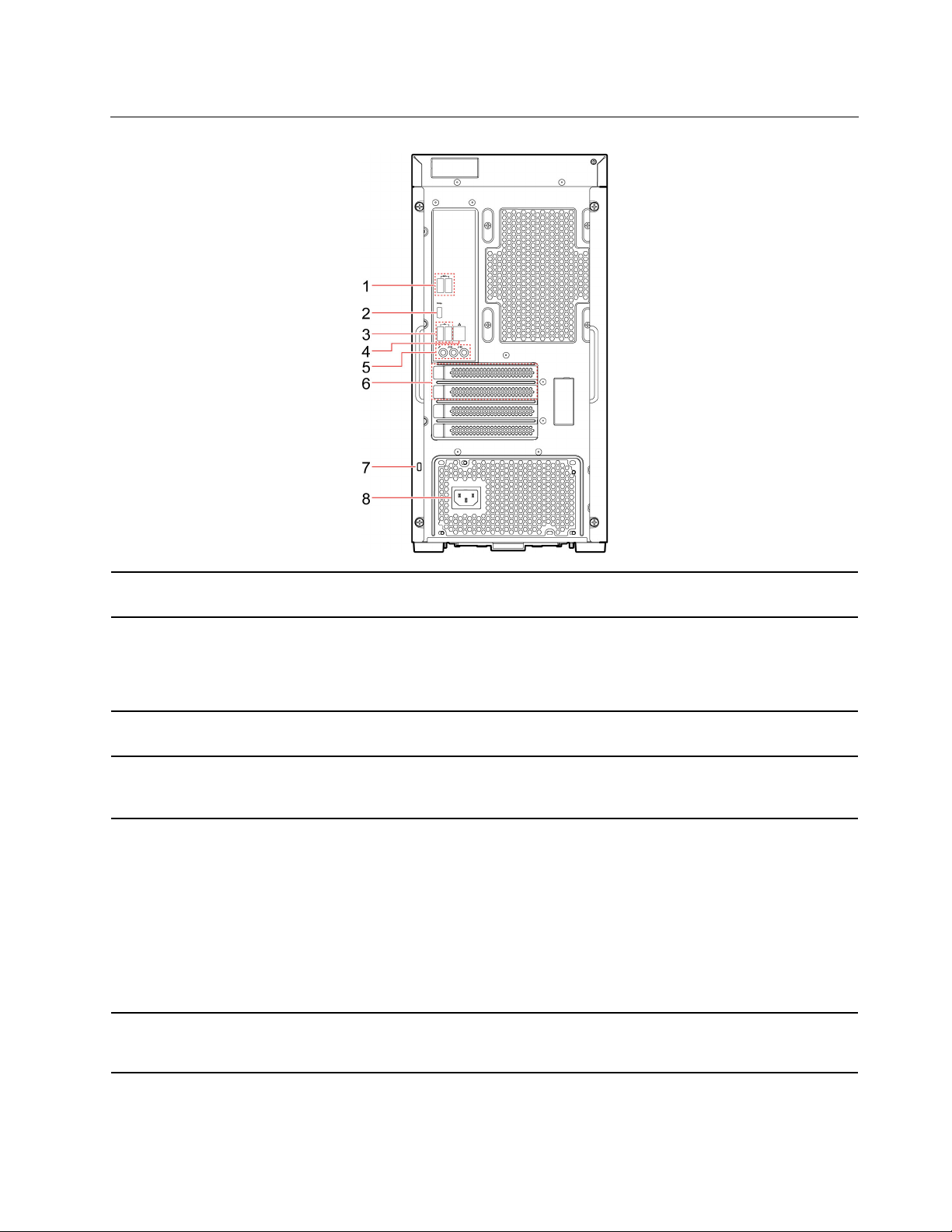
Rückansicht
1. USB 3.2-Anschlüsse Gen 1 (2)
TM
2. USB-C
3. USB 2.0-Anschlüsse (2)
4. Ethernet-Anschluss
5. Audioanschlüsse
6. PCI-Express-Kartenbereich
-Anschluss
Verbinden Sie USB-kompatible Einheiten, z. B. USB-Tastatur, USB-Maus, USBSpeichereinheit oder USB-Drucker.
Verbinden Sie USB-kompatible Einheiten, z. B. USB-Tastatur, USB-Maus, USBSpeichereinheit oder USB-Drucker.
Anmerkung: Möglicherweise wird ein geeigneter Adapter zum Anschluss von
externen Geräten benötigt.
Verbinden Sie USB-kompatible Einheiten, z. B. USB-Tastatur, USB-Maus, USBSpeichereinheit oder USB-Drucker.
Stellen Sie eine Verbindung zu einem lokalen Netzwerk (LAN) her. Wenn die grüne
Anzeige leuchtet, ist der Computer mit einem LAN verbunden. Wenn die Anzeige
gelb blinkt, werden gerade Daten übertragen.
Senden Sie Tonsignale vom Computer an externe Einheiten, z. B. an
Stereolautsprecher mit eigener Stromversorgung, Kopfhörer oder
Multimediatastaturen. Um eine Stereoanlage oder eine andere externe
Aufnahmeeinheit anzuschließen, müssen Sie den Audioeingangsanschluss der
Einheit und den Audioausgangsanschluss des Computers mit einem Kabel
verbinden.
Anmerkung: Wenn der Computer sowohl über einen Audio-Line-Out-Anschluss
und einen Headset- oder Kopfhöreranschluss verfügt, verwenden Sie für
Kopfhörer oder Headsets immer den Headset- oder Kopfhöreranschluss. Der
Kopfhöreranschluss unterstützt keine Headsetmikrofone.
Um die Betriebsleistung des Computers zu verbessern, können Sie in diesem
Bereich PCI Express-Karten einbauen. Je nach Computermodell können in diesem
Bereich verschiedene Anschlüsse vorhanden sein.
Kapitel 1. Lernen Sie Ihren Computer kennen 3
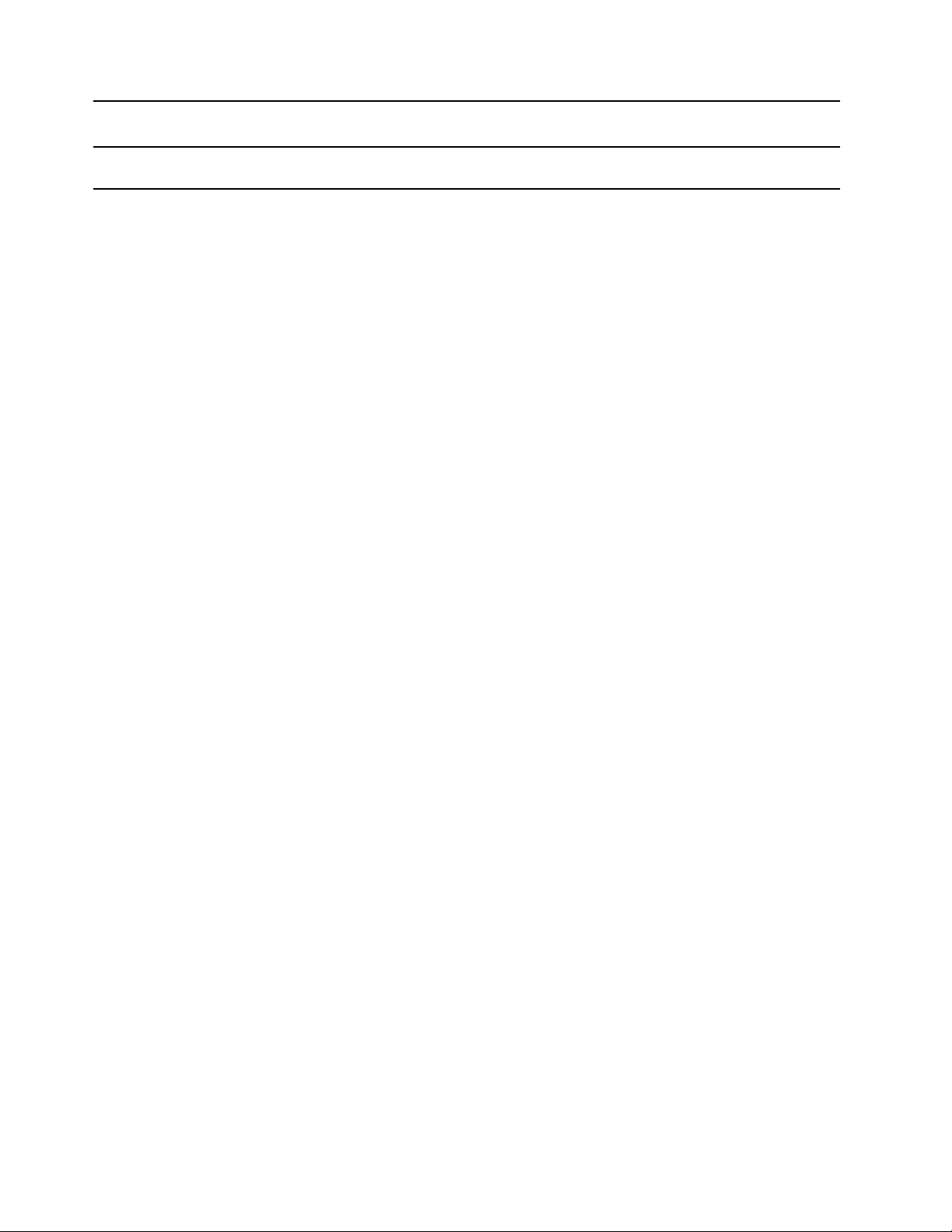
7. Schlitz für Sicherheitsschloss
Sichern Sie den Computer mit einer Kabelverriegelung (Kensington-Schloss) an
einem Tisch oder anderen Befestigungsmöglichkeiten.
8. Netzkabelanschluss
Wird verwendet, um das Netzkabel für die Stromversorgung an Ihrem Computer
anzuschließen.
4 Benutzerhandbuch
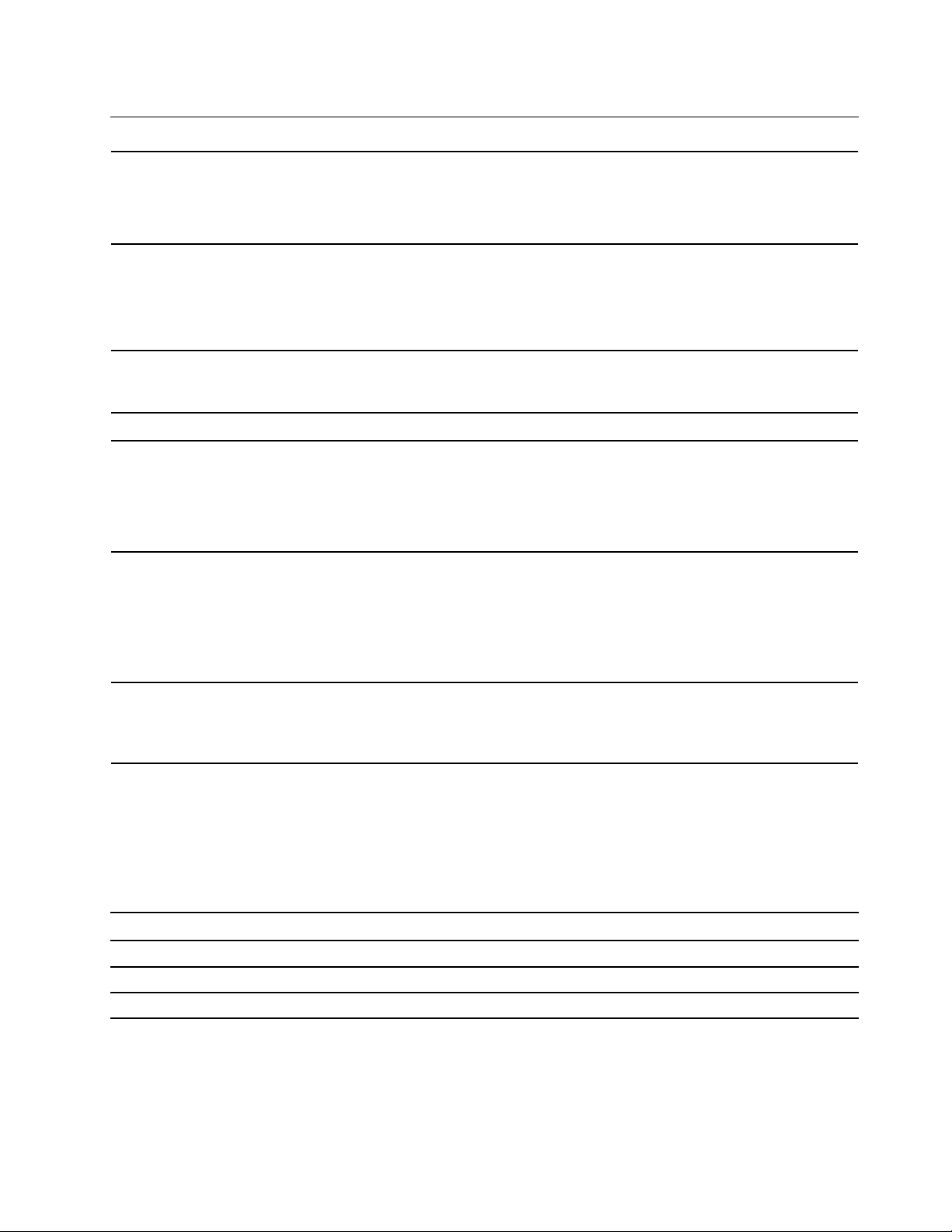
Merkmale und technische Daten
1. Klicken Sie mit der rechten Maustaste auf die Schaltfläche Start, um das
Hardwarekonfiguration
Netzteil
Mikroprozessor
Speicher DDR4 UDIMM (Double Data Rate 4, Unbuffered Dual Inline Memory Module)
Speichereinheit
Erweiterung
Start-Kontextmenü zu öffnen.
2. Klicken Sie auf Geräte-Manager. Geben Sie das Administratorkennwort oder
die Bestätigung ein, wenn Sie dazu aufgefordert werden.
• 350 Watt-Netzteil mit Spannungsmessung
• 400 Watt-Netzteil mit Spannungsmessung
• 550 Watt-Netzteil mit Spannungsmessung
• 650 Watt-Netzteil mit Spannungsmessung
Klicken Sie zum Anzeigen der Mikroprozessor-Informationen Ihres Computers mit
der rechten Maustaste auf die Schaltfläche Start und klicken Sie dann auf
System.
Wenn Sie die Speicherlaufwerkkapazität Ihres Computers einsehen möchten,
klicken Sie mit der rechten Maustaste auf die Schaltfläche Start, um das StartKontextmenü zu öffnen und wählen Sie dann Datenträgerverwaltung.
Anmerkung: Die vom System angegebene Speicherlaufwerkskapazität ist
geringer als die nominelle Kapazität.
• 4 SATA3-Anschlüsse
• 4 DDR4 UDIMM-Steckplätze
• PCI-Express-Steckplätze: PCIEx16 (1), PCIEx4 (1)
• 3 M.2 Solid State Drive-Steckplätze (1 für WIFI, 2 für PCIEx4 SSD)
• 2 Speicherlaufwerksschächte (3,5-Zoll, Hot Swapping)
• Bluetooth
Netzwerkfunktionen
• Gigabit-Ethernet-LAN
• Drahtloses LAN
Hinweis zur USB-Übertragungsrate
Abhängig von zahlreichen Faktoren wie z. B. den Verarbeitungskapazitäten von Host und Peripheriegeräten,
den Dateiattributen und anderen Faktoren im Zusammenhang mit der Systemkonfiguration und
Betriebsumgebung variiert die tatsächliche Übertragungsrate über die verschiedenen USB-Anschlüsse an
diesem Gerät und kann u. U. langsamer als die Datenrate sein, die unten für jedes Gerät aufgeführt ist.
USB-Einheit Datenrate (Gbit/s)
3.1 Gen 1/3.2 Gen 1
3.1 Gen 2/3.2 Gen 2
3.2 Gen 2 × 2
5
10
20
Kapitel 1. Lernen Sie Ihren Computer kennen 5
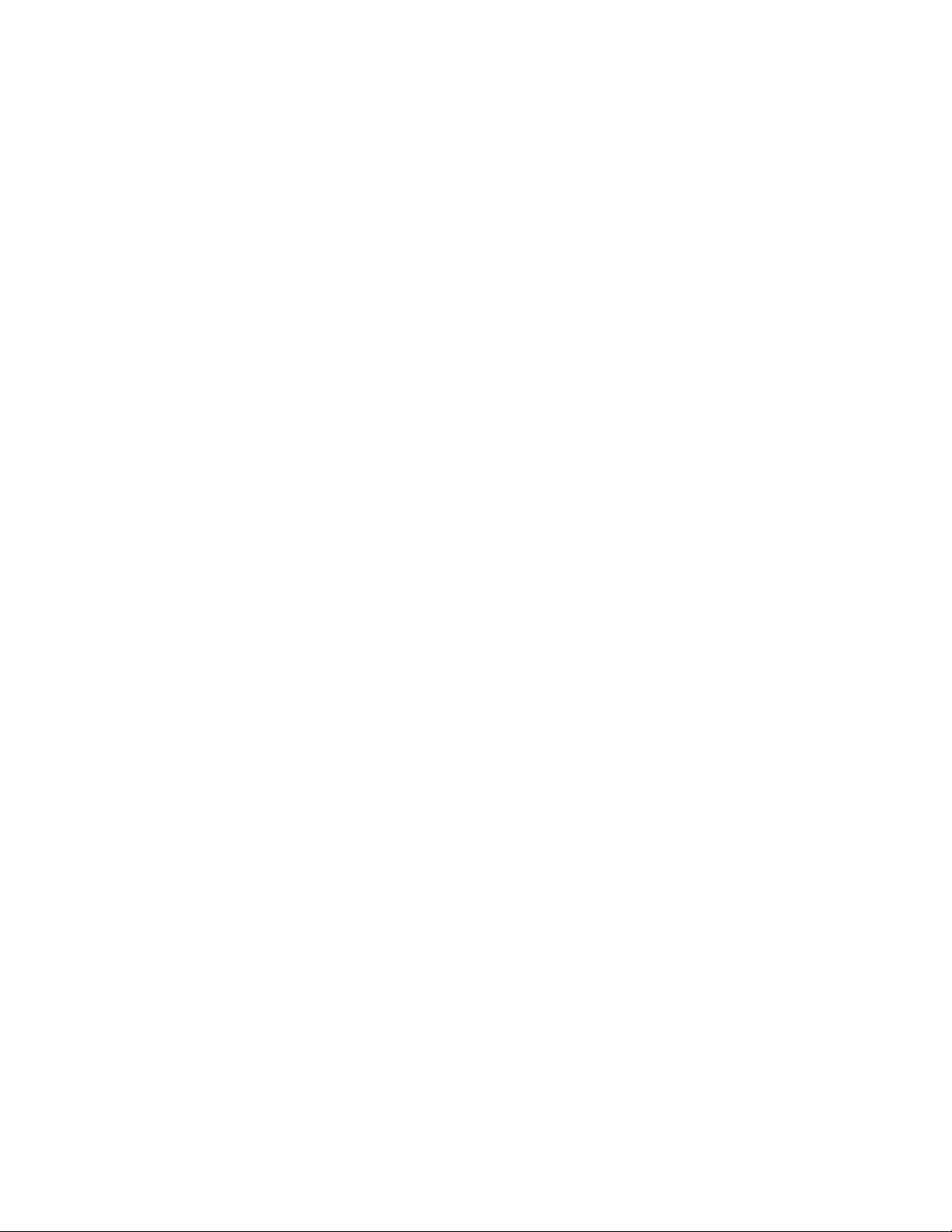
6 Benutzerhandbuch
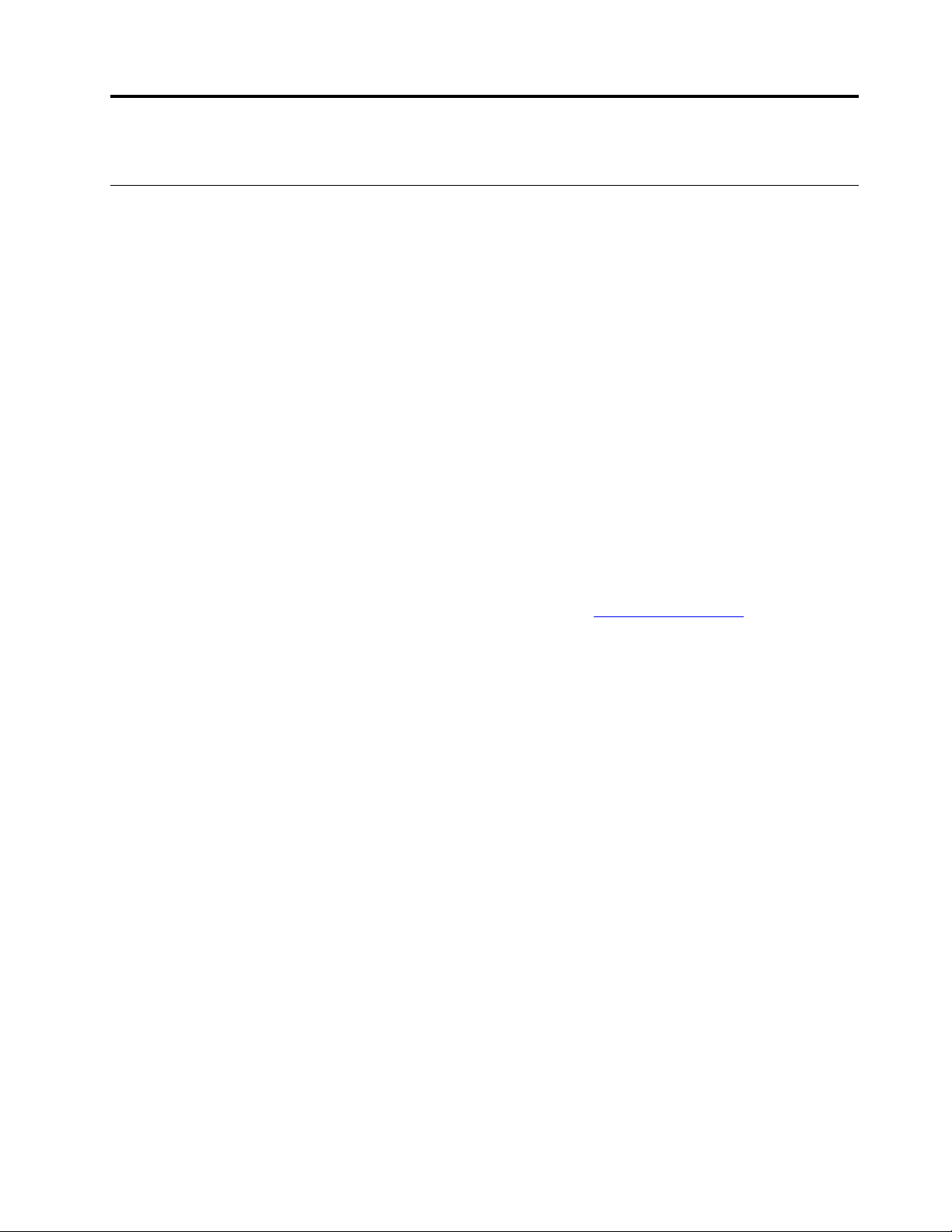
Kapitel 2. Erste Schritte mit Ihrem Computer
Einführung zu Windows 10
Lernen Sie die Grundlagen von Windows 10 und beginnen Sie sofort mit der Nutzung. Weitere Informationen
zu Windows 10 erhalten Sie in der Windows-Hilfefunktion.
Windows-Konto
Für die Nutzung des Windows-Betriebssystems ist ein Benutzerkonto erforderlich. Dies kann entweder ein
Windows-Benutzerkonto oder ein Microsoft-Konto sein.
Windows-Benutzerkonto
Wenn Sie Windows zum ersten Mal starten, werden Sie dazu aufgefordert, ein Windows-Benutzerkonto zu
erstellen. Dieses erste von Ihnen erstellte Konto ist ein „Administratorkonto“. Mit einem Administratorkonto
können Sie zusätzliche Benutzerkonten erstellen oder die Kontotypen ändern. Hierfür gehen Sie
folgendermaßen vor:
1. Öffnen Sie das Menü Start und wählen Sie Einstellungen ➙ Konten ➙ Familie und andere Benutzer.
2. Befolgen Sie die angezeigten Anweisungen.
Microsoft-Konto
Sie können sich auch mit einem Microsoft-Konto im Windows-Betriebssystem anmelden.
Ein Microsoft-Konto können Sie auf der Microsoft-Anmeldeseite unter
Befolgen Sie die angezeigten Anweisungen.
Mit einem Microsoft-Konto können Sie:
• Die einmalige Anmeldung nutzen, wenn Sie andere Microsoft-Dienste nutzen, wie OneDrive, Skype und
Outlook.com.
• Ihre personalisierten Einstellungen mit anderen Windows-Geräten synchronisieren.
https://signup.live.com erstellen.
© Copyright Lenovo 2020 7
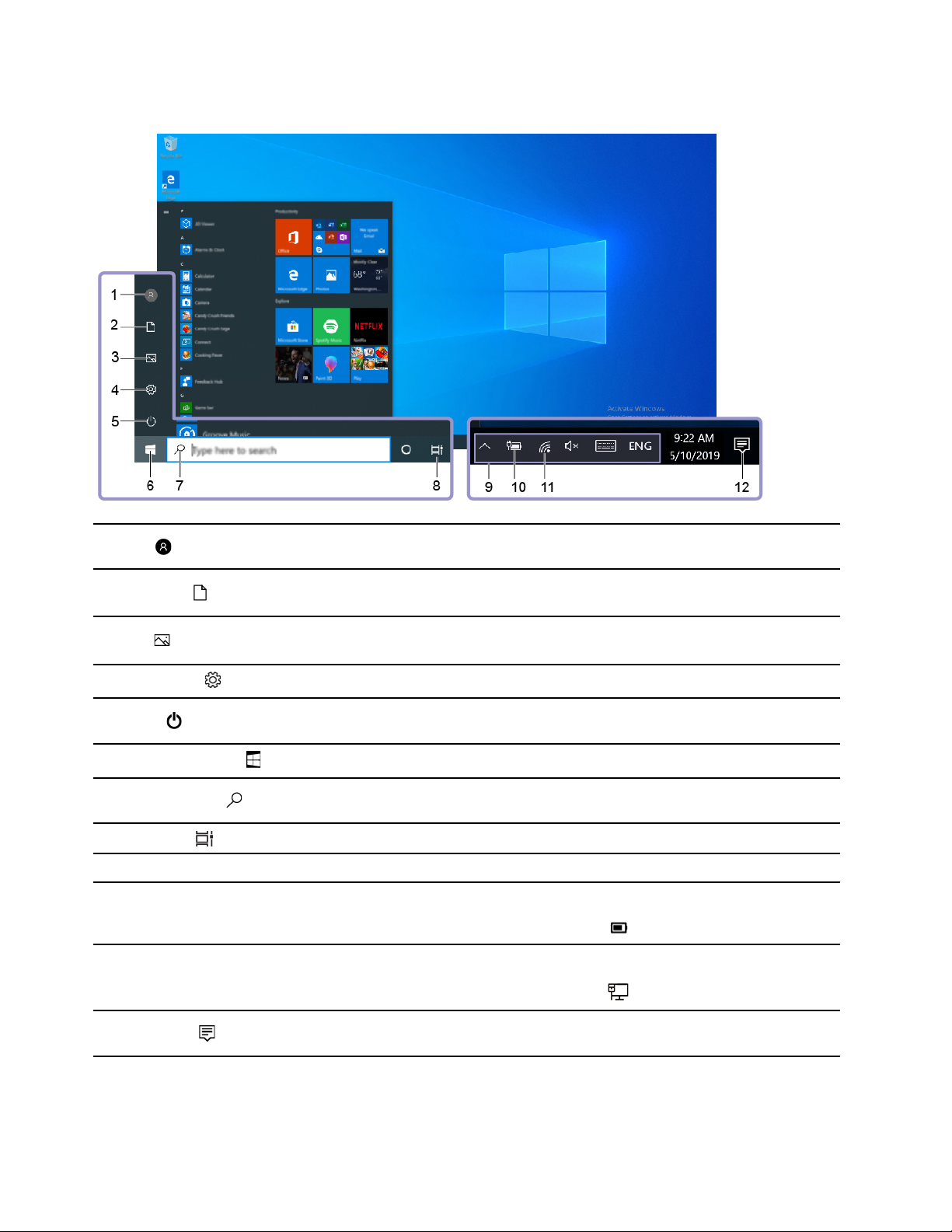
Windows-Benutzeroberfläche
1. Konto
2. Dokumente
3. Bilder
4. Einstellungen
5. Ein/Aus
6. Schaltfläche „Start“
7. Windows Search
8. Taskansicht
9. Windows-Infobereich
10. Symbol für den
Akkuladezustand
11. Netzwerk-Symbol
Ändern Sie Kontoeinstellungen, sperren Sie den Computer oder melden Sie sich
vom aktuellen Konto ab.
Öffnen Sie den Ordner Dokumente, ein Standardordner, in dem empfangene
Dateien gespeichert werden.
Öffnen Sie den Ordner Bilder, ein Standardordner, in dem empfangene Bilder
gespeichert werden.
Starten Sie die Einstellungen.
Fahren Sie den Computer herunter, starten Sie ihn neu oder versetzen Sie ihn in
den Energiesparmodus.
Öffnen Sie das Start-Menü.
Geben Sie das, wonach Sie suchen, in das Suchfeld ein und erhalten Sie
Suchergebnisse von Ihrem Computer und aus dem Internet.
Zeigen Sie alle geöffneten Apps an und wechseln Sie zwischen ihnen.
Zeigen Sie Benachrichtigungen und den Status einiger Funktionen an.
Zeigen Sie den Status der Stromversorgung an und ändern Sie die Akku- oder
Energieeinstellungen. Wenn der Computer nicht an einen Netzanschluss
angeschlossen ist, ändert sich das Symbol zu
Verbinden Sie sich mit einem verfügbaren drahtlosen Netzwerk und zeigen Sie
den Netzwerkstatus an. Wenn eine Verbindung zu einem kabelgebundenen
Netzwerk besteht, ändert sich das Symbol zu
.
.
12. Info-Center
Zeigen Sie die neuesten Benachrichtigungen von Apps an und sorgen Sie für
einen schnellen Zugriff auf einige Funktionen.
Öffnen Sie das Startmenü
• Klicken Sie auf die Schaltfläche Start.
8
Benutzerhandbuch
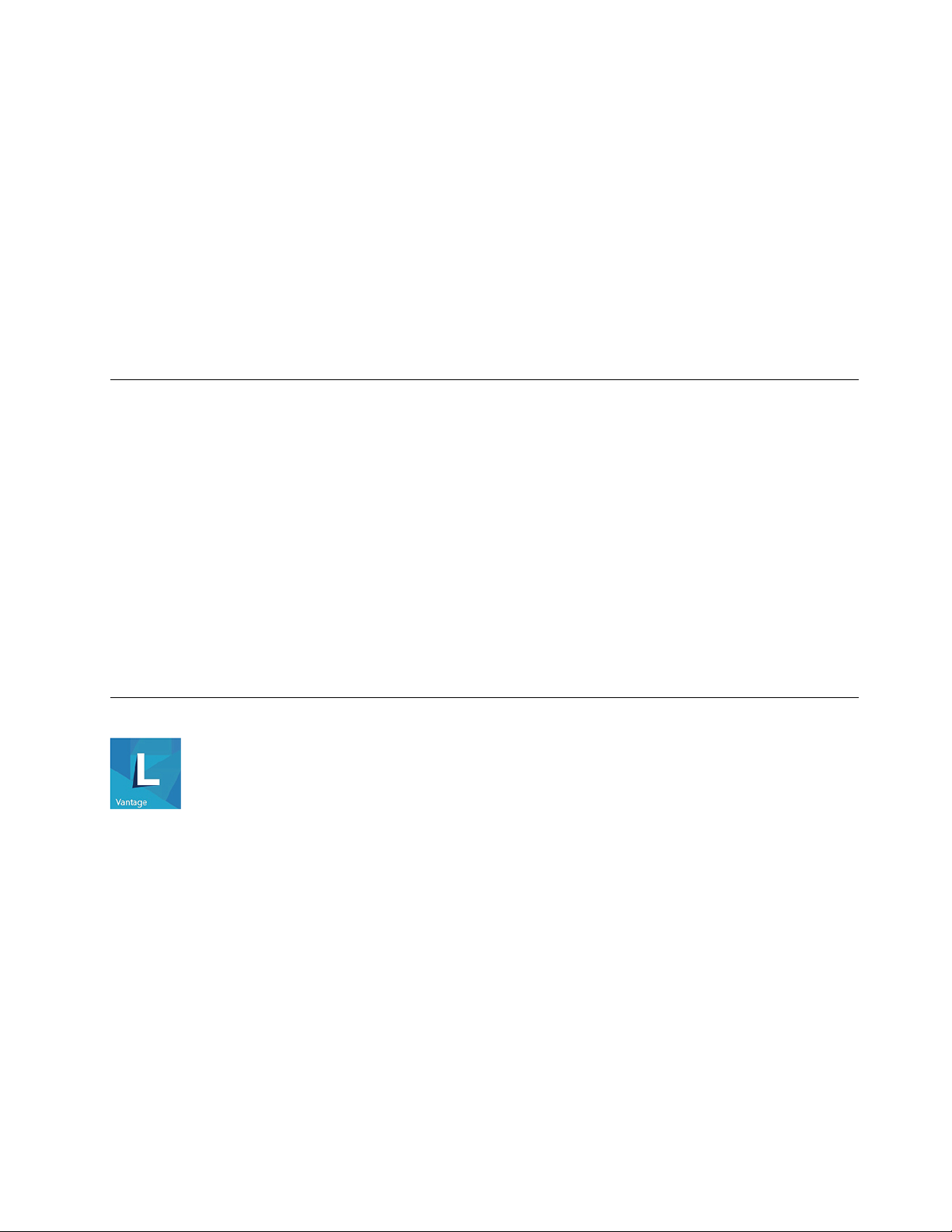
• Drücken Sie die Windows-Taste auf der Tastatur.
Öffnen Sie das Start-Kontextmenü
Klicken Sie mit der rechten Maustaste auf die Schaltfläche Start.
Auf die Systemsteuerung zugreifen
• Öffnen Sie das Start-Menü und klicken Sie auf Windows-System ➙ Systemsteuerung.
• Verwenden Sie Windows Search.
Eine App starten
• Öffnen Sie das Start-Menü und wählen Sie die App, die Sie öffnen möchten.
• Verwenden Sie Windows Search.
Verbindungen zu Netzwerken herstellen
Mit Ihrem Computer können Sie sich über ein kabelgebundenes oder drahtloses Netzwerk mit der Welt
verbinden.
Verbindung mit einem Festnetz-Ethernet herstellen
Verbinden Sie Ihren Computer über den Ethernet-Anschluss des Computers mit Hilfe eines Ethernet-Kabels
mit einem lokalen Netzwerk.
Verbindung mit Wi-Fi-Netzen herstellen
1. Klicken Sie im Windows-Infobereich auf das Netzwerk-Symbol. Daraufhin wird eine Liste der
verfügbaren Drahtlosnetzwerke angezeigt.
2. Wählen Sie ein verfügbares Netzwerk aus, um sich damit zu verbinden. Geben Sie bei Bedarf die
erforderlichen Informationen ein.
Lenovo Vantage verwenden
Das vorinstallierte Programm Lenovo Vantage ist eine individuelle, zentrale Lösung zur Wartung des
Computers mit automatischen Updates und Korrekturen, zur Konfiguration von Hardwareeinstellungen und
zum Erhalt personalisierter Unterstützung.
Auf Lenovo Vantage zugreifen
Öffnen Sie das Startmenü und klicken Sie auf Lenovo Vantage. Sie können auch Lenovo Vantage in das
Suchfeld eingeben.
Die neueste Version von Lenovo Vantage können Sie im Microsoft Store herunterladen, wenn Sie dort nach
dem App-Namen suchen.
Wichtige Merkmale
Mit Lenovo Vantage können Sie:
• Den Gerätestatus einfach erkennen und die Einheiteneinstellungen anpassen.
Kapitel 2. Erste Schritte mit Ihrem Computer 9
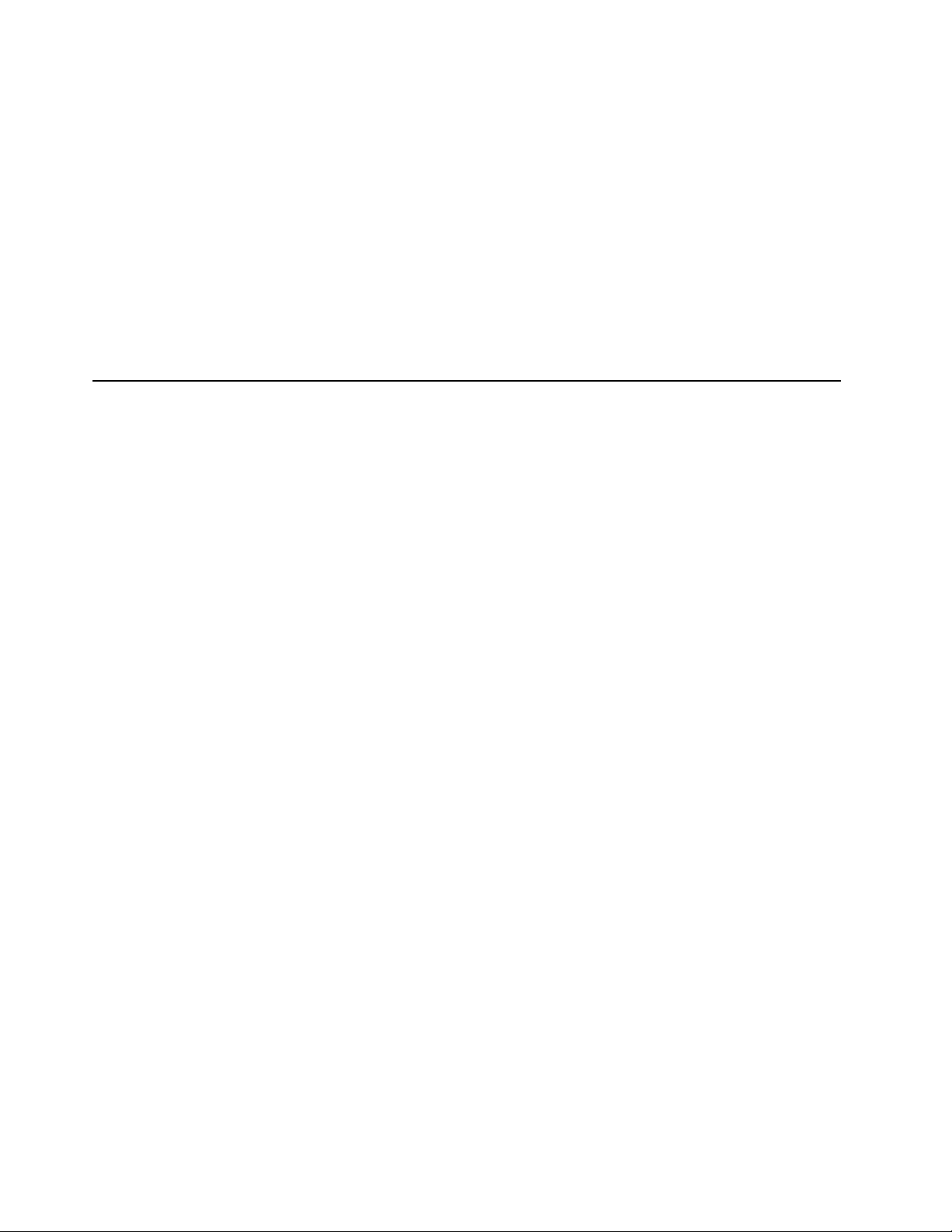
• UEFI BIOS, Firmware- und Treiber-Updates herunterladen und installieren, um den Computer auf dem
neuesten Stand zu halten.
• Den Funktionszustand Ihres Computers überwachen und Ihren Computer vor Bedrohungen von außen
schützen.
• Sich den Garantiestatus ansehen (online).
• Auf das Benutzerhandbuch und hilfreiche Artikel zugreifen.
Anmerkungen:
• Die verfügbaren Funktionen sind je nach Computermodell unterschiedlich.
• Lenovo Vantage führt regelmäßig Updates der Funktionen durch, um Ihre Erfahrung mit Ihrem Computer
kontinuierlich zu verbessern. Die Beschreibung der Funktionen unterscheidet sich möglicherweise von der
auf der tatsächlichen Benutzeroberfläche.
Multimedia verwenden
Verwenden Sie Ihren Computer für Geschäfts- oder Unterhaltungszwecke mit angeschlossenen Geräten
(Kamera, Monitor oder Lautsprecher).
Audiofunktionen verwenden
Schließen Sie zur Erweiterung der Audiofunktionen Lautsprecher, Kopfhörer oder ein Headset an den
Audioanschluss an.
Lautstärke anpassen
1. Klicken Sie im Windows-Infobereich auf der Taskleiste auf das Lautstärkesymbol.
2. Befolgen Sie die angezeigten Anweisungen, um die Lautstärke anzupassen. Klicken Sie auf das
Lautsprechersymbol, um den Ton stummzuschalten.
Toneinstellungen ändern
1. Rufen Sie die Systemsteuerung auf und wählen Sie die Anzeige nach Kategorie.
2. Klicken Sie auf Hardware und Audio ➙ Audio.
3. Ändern Sie die Einstellungen nach Wunsch.
10
Benutzerhandbuch
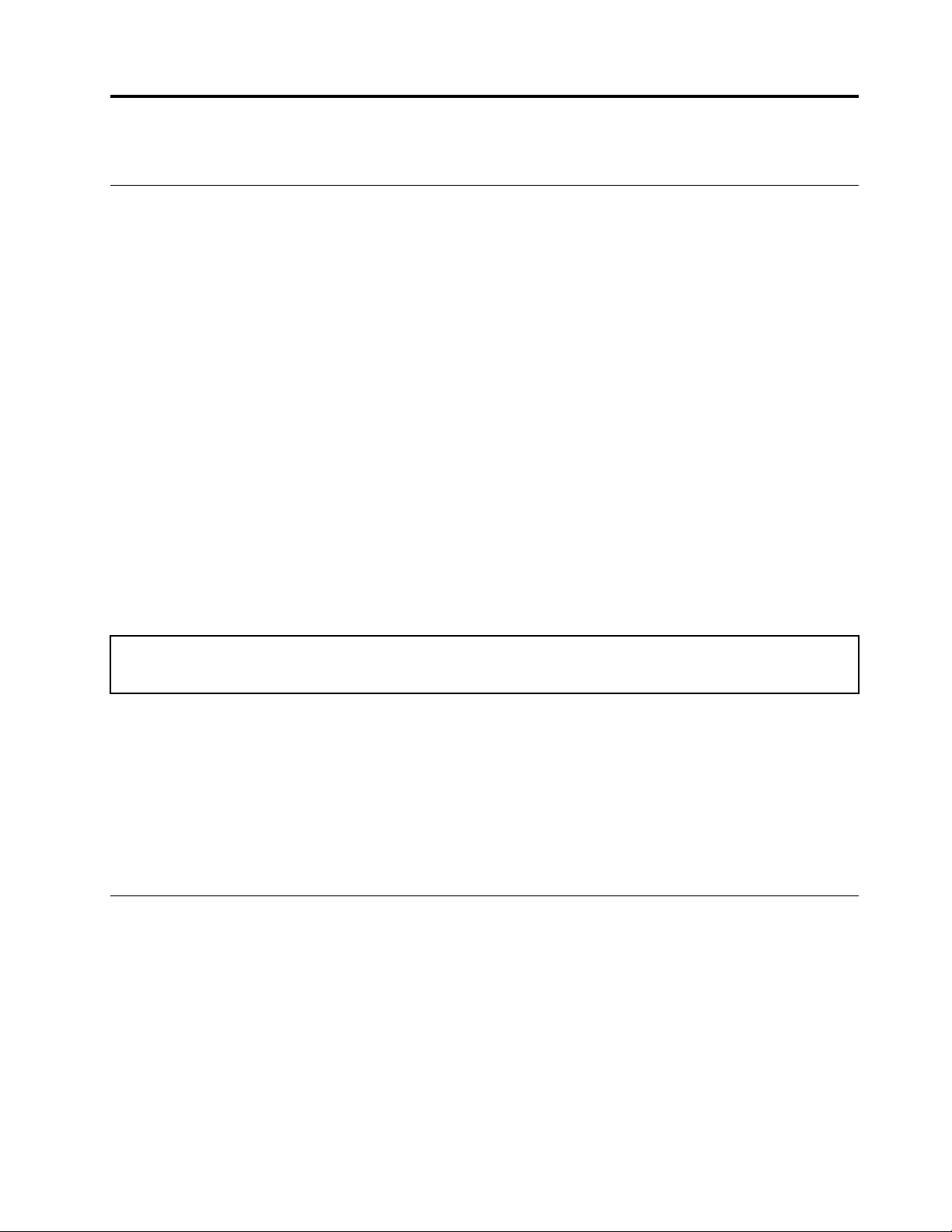
Kapitel 3. Erkunden Sie Ihren Computer
Energieverwaltung
Nutzen Sie die Informationen in diesem Abschnitt, um das optimale Gleichgewicht zwischen Leistung und
Energieeffizienz zu erreichen.
Verhalten des Netzschalters festlegen
Sie können die Funktion des Netzschalters nach Ihren Wünschen festlegen. So können Sie beispielsweise
durch Betätigen des Netzschalters den Computer ausschalten oder in den Energiesparmodus oder
Ruhezustand versetzen.
So ändern Sie die Funktion des Netzschalters:
1. Zeigen Sie die Systemsteuerung unter Verwendung der kleinen oder großen Symbole an.
2. Klicken Sie auf Energieoptionen ➙ Auswählen, was beim Drücken von Netzschaltern geschehen
soll.
3. Ändern Sie die Einstellungen nach Wunsch.
Energieschema festlegen
Bei Computern, die den Anforderungen für ENERGY STAR® entsprechen, wird das folgende Energieschema
angewendet, wenn der Computer für einen festgelegten Zeitraum nicht genutzt wurde:
Tabelle 1. Standard-Energieschema (bei angeschlossenem Netzteil)
• Bildschirm ausschalten: Nach 10 Minuten
• In den Ruhemodus wechseln: nach 25 Minuten
Um den Betrieb des Computers aus dem Energiesparmodus heraus wieder aufzunehmen, drücken Sie eine
beliebige Taste auf der Tastatur.
So setzen Sie das Energieschema zurück, um eine optimale Kombination aus Computerleistung und
Stromeinsparung zu erzielen:
1. Zeigen Sie die Systemsteuerung unter Verwendung der kleinen oder großen Symbole an.
2. Klicken Sie auf Energieoptionen, und wählen Sie ein Energieschema Ihrer Wahl bzw. passen Sie dieses
an.
Daten übertragen
Mit der integrierten Bluetooth-Technologie können Sie Daten schnell zwischen Einheiten mit denselben
Merkmalen übertragen. Sie können auch einen Datenträger oder eine Media-Karte für die Datenübertragung
verwenden.
Verbindung mit einer Bluetooth-fähigen Einheit herstellen (bei ausgewählten Modellen)
Sie können Ihren Computer mit allen Arten von Bluetooth-aktivierten Geräten verbinden, wie Tastaturen,
Mäuse, Smartphones oder Lautsprecher. Um sicherzustellen, dass die Verbindung erfolgreich hergestellt
werden kann, platzieren Sie die Geräte maximal 10 m vom Computer entfernt.
© Copyright Lenovo 2020 11
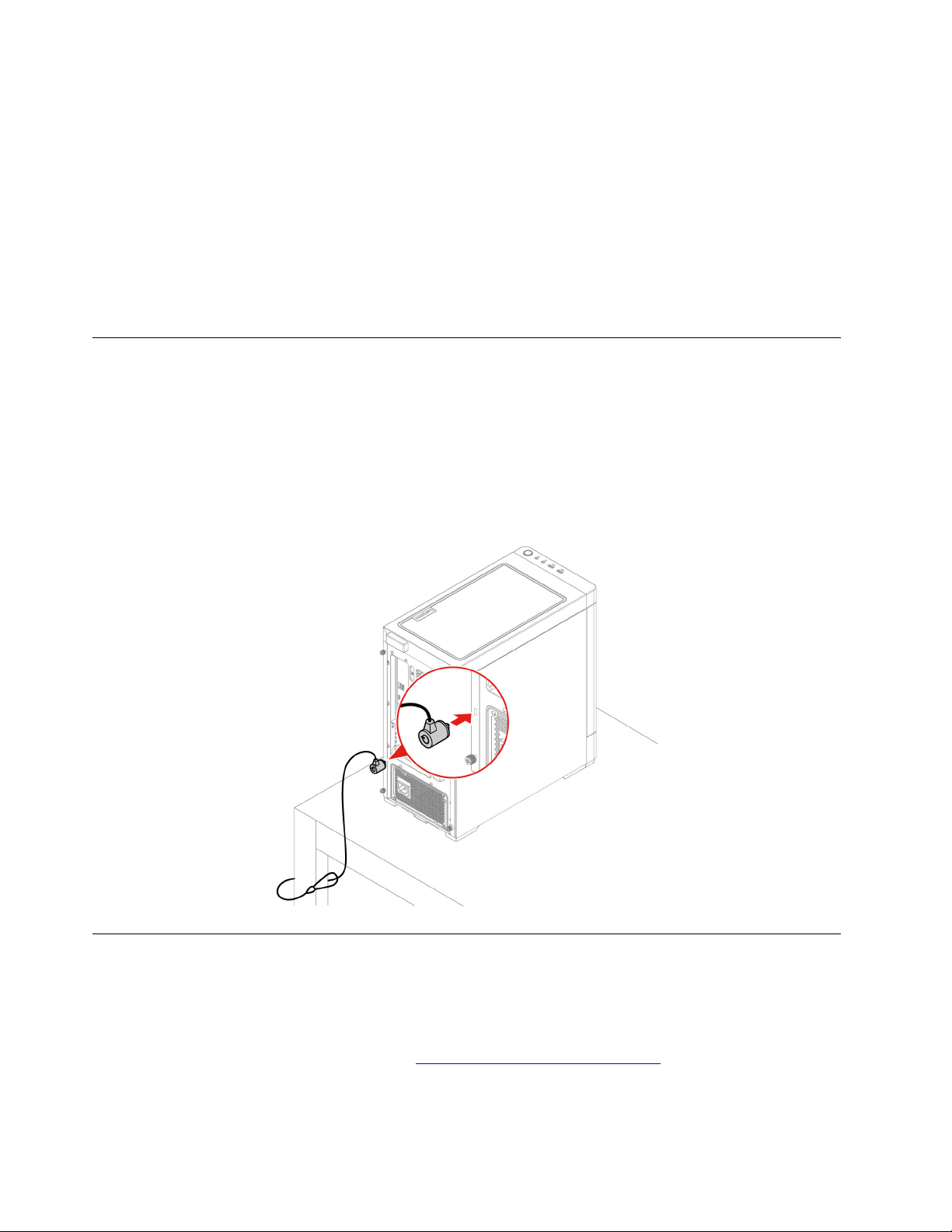
1. Aktivieren Sie die Bluetooth-Funktion am Computer.
a. Öffnen Sie das Menü Start und klicken Sie auf Einstellungen ➙ Geräte ➙ BlueTooth & andere
Geräte.
b. Aktivieren Sie die Bluetooth-Taste.
2. Klicken Sie auf Bluetooth-oder anderes Gerät hinzufügen ➙ Bluetooth.
3. Wählen Sie eine Bluetooth-Einheit aus und befolgen Sie die Anweisungen auf dem Bildschirm.
Ihr Bluetooth-Gerät wird sich das nächste Mal, wenn die beiden Geräte sich in Reichweite zueinander
befinden und Bluetooth aktiviert ist, automatisch mit Ihrem Computer verbinden. Sie können Bluetooth zur
Datenübertragung, zur Fernsteuerung oder zur Kommunikation verwenden.
Computer sperren
Anmerkung: Für die Bewertung, Auswahl und das Anbringen von Schlössern und Sicherheitseinrichtungen
sind Sie selbst verantwortlich. Lenovo enthält sich jeglicher Äußerung, Bewertung oder Gewährleistung in
Bezug auf die Funktion, Qualität oder Leistung von Schlössern und Sicherheitseinrichtungen. Sie können
Computersperren bei Lenovo erwerben.
Kabelverriegelung (Kensington-Schloss)
Sichern Sie den Computer mit einer Kabelverriegelung (Kensington-Schloss) an einem Tisch oder anderen
Befestigungsmöglichkeiten.
Zubehör erwerben
Wenn Sie das Leistungsspektrum Ihres Computers erweitern möchten, bietet Ihnen Lenovo verschiedene
Hardwarezubehörteile und -Upgrades an. Zu diesen Zusatzeinrichtungen zählen unter anderem
Speichermodule, Speichereinheiten, Netzkarten, Netzteile, Tastaturen und Mäuse.
Ihre Bestellungen bei Lenovo können Sie unter
12
Benutzerhandbuch
https://www.lenovo.com/accessories aufgeben.
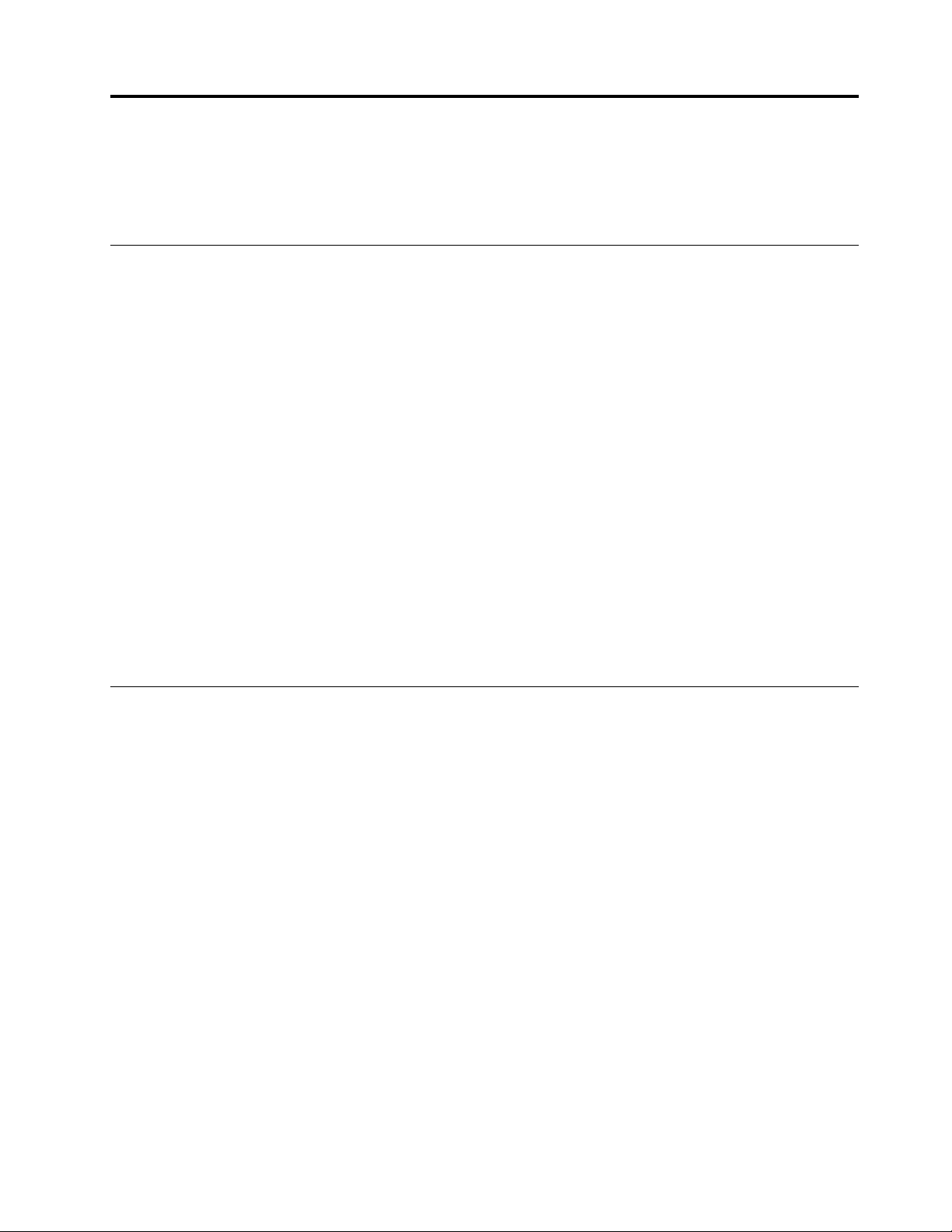
Kapitel 4. Fehlerbehebung, Diagnose und Wiederherstellung
Dieses Kapitel enthält Lösungen zur Behebung von Computerproblemen. Verwenden Sie die grundlegende
Vorgehensweise als Ausgangspunkt zum Beheben von Computerproblemen.
Grundlegende Vorgehensweise zur Behebung von Computerproblemen
Voraussetzung
Bevor Sie beginnen, lesen Sie Anhang A „Wichtige Sicherheitshinweise“ auf Seite 45 und drucken Sie die
folgenden Anweisungen aus.
1. Überprüfen Sie Folgendes:
a. Die Kabel für alle angeschlossenen Einheiten sind ordnungsgemäß angeschlossen.
b. Alle Komponenten sind ordnungsgemäß wieder installiert worden.
c. Alle angeschlossenen Einheiten, die eine Stromversorgung erfordern, sind an ordnungsgemäß
geerdete und funktionstüchtige Netzsteckdosen angeschlossen.
d. Alle angeschlossenen Einheiten sind im UEFI BIOS aktiviert worden.
2. Prüfen Sie mit einem Antivirenprogramm, ob der Computer mit einem Virus infiziert ist. Wenn das
Programm eine Vireninfizierung feststellt, entfernen Sie den Virus.
3. Rufen Sie die „Fehlerbehebung“ auf Seite 13 auf und befolgen Sie die Anweisungen für den
aufgetretenen Fehler.
4. Stellen Sie das Betriebssystem wieder her. Informationen hierzu finden Sie im Abschnitt
„Wiederherstellung“ auf Seite 19.
5. Wenn das Problem weiterhin auftritt, wenden Sie sich an Lenovo. Informationen hierzu finden Sie im
Abschnitt Kapitel 6 „Hilfe und Unterstützung“ auf Seite 41.
Fehlerbehebung
Suchen Sie mit Hilfe der Fehlerbehebungsinformationen nach Lösungen zum Beheben von Fehlern mit
eindeutigen Symptomen.
© Copyright Lenovo 2020 13
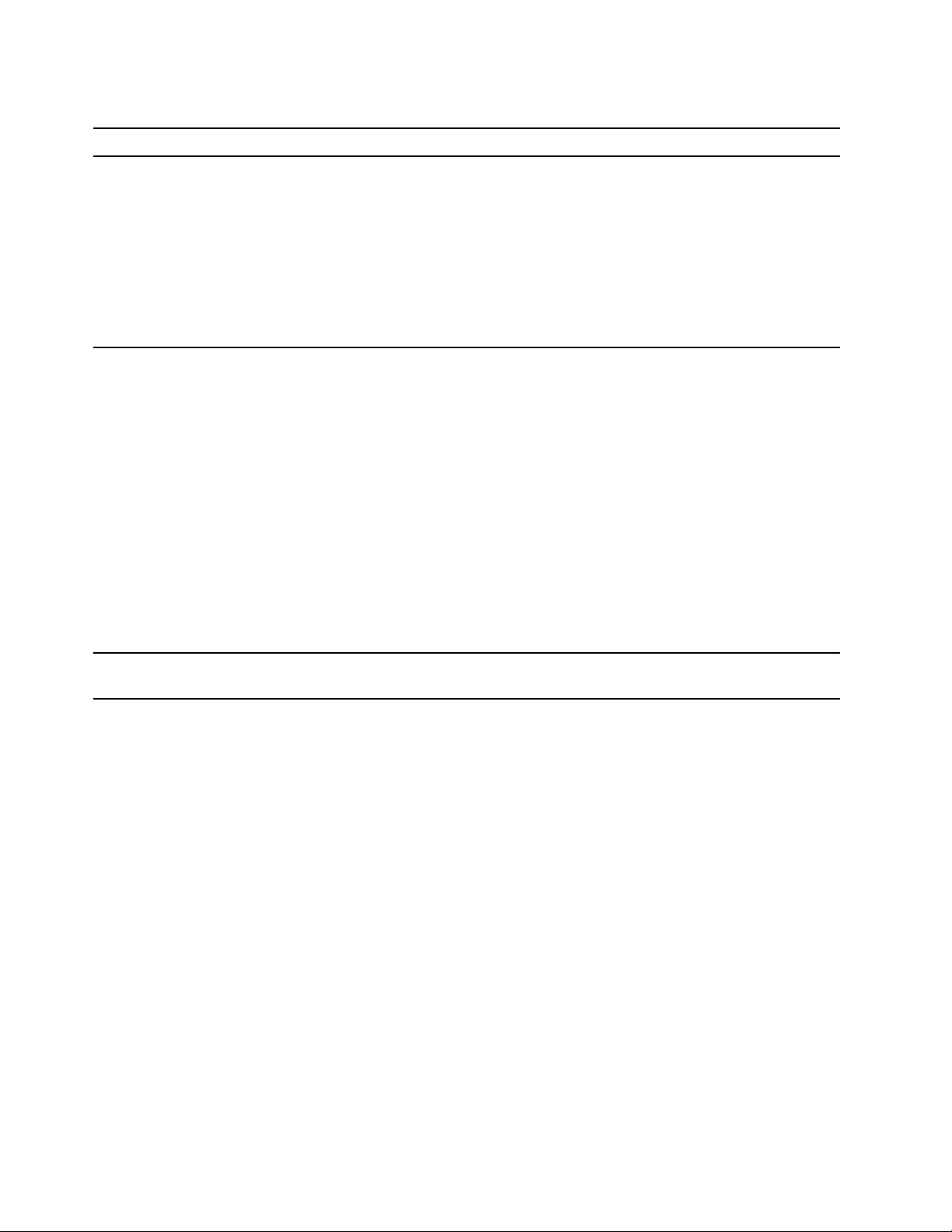
Fehler beim Start
Fehler
Der Computer wird beim Drücken des
Netzschalters nicht gestartet.
Das Betriebssystem startet nicht vom
richtigen Speicherlaufwerk oder startet
überhaupt nicht.
Lösung
• Vergewissern Sie sich, dass das Netzkabel ordnungsgemäß an die
Rückseite des Computers und an eine funktionierende
Netzsteckdose angeschlossen ist.
• Ist der Computer an der Rückseite des Gehäuses mit einem
sekundären Betriebsspannungsschalter ausgestattet, vergewissern
Sie sich, dass dieser auf „Ein“ (On) gestellt ist.
• Die Betriebsanzeige an der Vorderseite des Computers leuchtet.
• Die Computerspannung entspricht der in Ihrem Land oder Ihrer
Region verfügbaren Spannung der Netzsteckdose.
• Stellen Sie sicher, dass alle Signalkabel und Netzkabel der
Speicherlaufwerke ordnungsgemäß angeschlossen sind.
• Stellen Sie sicher, dass das Speicherlaufwerk, von dem der
Computer startet, im UEFI BIOS als erste Starteinheit aufgeführt
ist.
• In seltenen Fällen kann es vorkommen, dass das Speicherlaufwerk,
auf dem sich das Betriebssystem befindet, beschädigt oder defekt
ist. In einem solchen Fall muss das Speicherlaufwerk ausgetauscht
werden.
• Wenn der Computer über Optane-Arbeitsspeicher verfügt:
– Stellen Sie sicher, dass der Optane-Arbeitsspeicher nicht
entfernt wurde.
– Stellen Sie sicher, dass der Optane-Arbeitsspeicher nicht
beschädigt wurde. Überprüfen Sie den Optane-Speicher
anhand der Diagnoseprogramme.
Vor dem Start des Betriebssystems gibt der
Computer mehrere Signaltöne aus.
Stellen Sie sicher, dass keine der Tasten klemmt.
14 Benutzerhandbuch
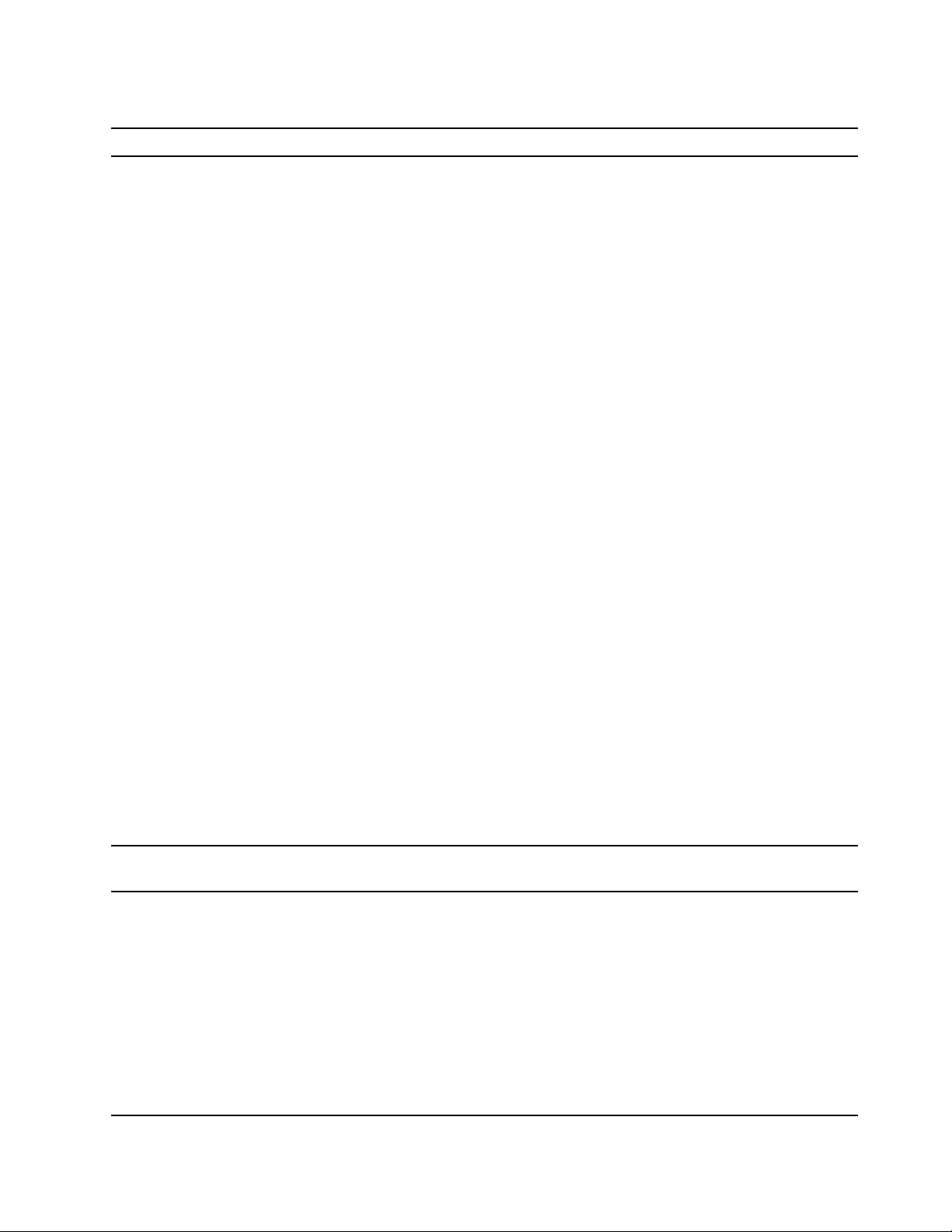
Fehler bei Audioeinheiten
Fehler
Der Ton kann auf dem WindowsBetriebssystem nicht wiedergegeben werden.
Headset oder Kopfhörer funktioniert nicht.
Lösung
• Wenn Sie externe Lautsprecher mit eigener Stromversorgung und
mit einem Ein/Aus-Steuerelement verwenden, stellen Sie
Folgendes sicher:
– Das Ein/Aus-Steuerelement befindet sich in der Position Ein.
– Das Netzkabel der Lautsprecher ist an einer ordnungsgemäß
geerdeten und funktionierenden Netzsteckdose angeschlossen.
• Wenn die externen Lautsprecher mit einem Lautstärkeregler
ausgestattet sind, stellen Sie sicher, dass die Lautstärke nicht zu
leise eingestellt ist.
• Klicken Sie im Windows-Infobereich auf der Taskleiste auf das
Lautstärkesymbol. Überprüfen Sie die Einstellungen von
Lautsprecher und Lautstärke. Schalten Sie den Lautsprecher nicht
stumm oder stellen Sie die Lautstärke nicht zu leise ein.
• Wenn sich auf der Computervorderseite eine Audiokonsole
befindet, stellen Sie sicher, dass die Lautstärke nicht zu leise
eingestellt ist.
• Stellen Sie sicher, dass die externen Lautsprecher (und Kopfhörer,
sofern verwendet) am richtigen Audioanschluss am Computer
angeschlossen sind. Die meisten Lautsprecherkabel sind mit
derselben Farbe wie der entsprechende Audioanschluss
gekennzeichnet.
Anmerkung: Wenn am Audioanschluss die Kabel externer
Lautsprecher oder Kopfhörer angeschlossen werden, werden
interne Lautsprecher (sofern vorhanden) inaktiviert. In der Regel
wird beim Einsetzen eines Audioadapters in einen der
Erweiterungssteckplätze die in der Systemplatine integrierte
Audiofunktion deaktiviert. Verwenden Sie deshalb die
Audioanschlüsse am Audioadapter.
• Überprüfen Sie, ob das ausgeführte Programm für das
Betriebssystem Microsoft Windows bestimmt ist. Wenn das
Programm unter DOS ausgeführt werden kann, verwendet es die
Audiofunktionen von Windows nicht. Das Programm muss dann so
konfiguriert werden, dass die SoundBlaster Pro- oder die
SoundBlaster-Emulation verwendet wird.
• Stellen Sie sicher, dass die Audioeinheitentreiber ordnungsgemäß
installiert sind.
Wählen Sie in den erweiterten Toneinstellungen das Headset bzw. die
Kopfhörer als standardmäßiges Audio-Ausgabegerät aus.
Nur ein externer Lautsprecher funktioniert.
• Stellen Sie sicher, dass das Lautsprecherkabel fest im Anschluss
am Computer sitzt.
• Stellen Sie sicher, dass das Kabel, mit dem der linke Lautsprecher
mit dem rechten verbunden ist, ordnungsgemäß angeschlossen
ist.
• Stellen Sie sicher, dass die Balanceeinstellungen richtig festgelegt
sind.
1. Klicken Sie mit der rechten Maustaste im WindowsInfobereich auf der Taskleiste auf das Lautstärkesymbol.
Klicken Sie dann auf Lautstärkemixer öffnen, und wählen Sie
den gewünschten Lautsprecher.
Kapitel 4. Fehlerbehebung, Diagnose und Wiederherstellung 15
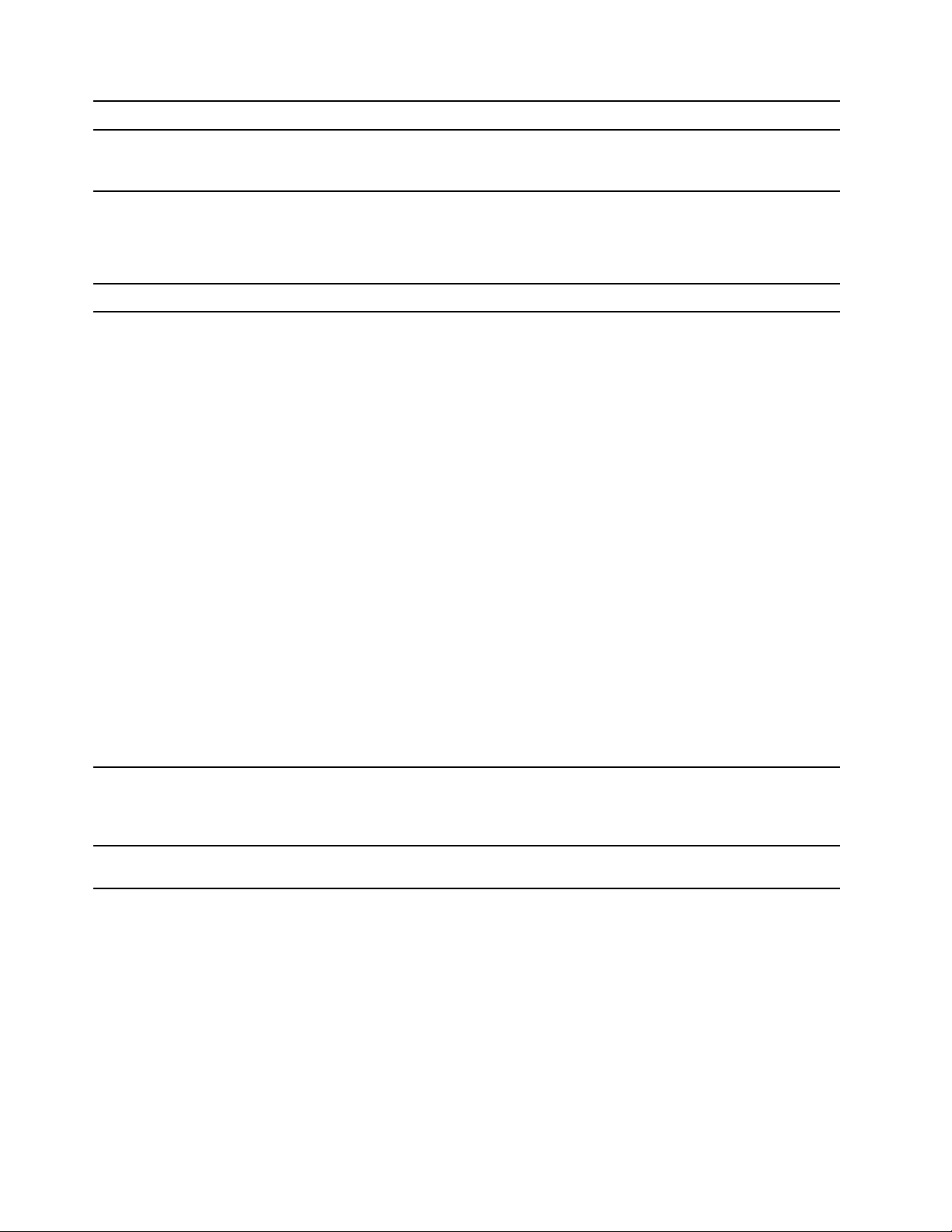
Fehler
Lösung
2. Klicken Sie in der Lautstärkeregelung oben auf das
Lautsprechersymbol und klicken Sie anschließend auf die
Registerkarte Pegel.
Fehler beim Netzbetrieb
Anmerkung: Die Wi-Fi- und Bluetooth-Funktionen sind optional.
Fehler
Der Computer kann keine Verbindung zu
einem Ethernet-LAN herstellen.
Wenn ein Gigabit-Ethernet-Modell mit einer
Übertragungsgeschwindigkeit von 1000 Mb/s
verwendet wird, schlägt die Ethernet-LANVerbindung fehl, oder es treten Fehler auf.
Lösung
• Verbinden Sie das Kabel mit dem Ethernet-Anschluss und dem
RJ45-Anschluss des Hubs.
• Aktivieren Sie die Ethernet-LAN-Funktion im UEFI BIOS.
• Aktivieren Sie den Adapter für Ethernet-LAN-Verbindungen.
1. Zeigen Sie die Systemsteuerung unter Verwendung der
kleinen oder großen Symbole an.
2. Klicken Sie auf Netzwerk- und Freigabecenter ➙
Adaptereinstellungen ändern.
3. Klicken Sie mit der rechten Maustaste auf das Symbol für den
Ethernet-LAN-Adapter und klicken Sie auf Aktivieren.
• Aktualisieren Sie den Ethernet-LAN-Treiber oder installieren Sie ihn
erneut.
• Installieren Sie die gesamte, für die entsprechende Netzumgebung
erforderliche Netzsoftware. Wenden Sie sich an den LANAdministrator, um Informationen zu der für Ihre Umgebung
erforderlichen Netzsoftware zu erhalten.
• Legen Sie für den Switch-Anschluss und den Adapter dieselbe
Duplex-Einstellung fest. Wenn der Adapter für Vollduplex
konfiguriert wurde, stellen Sie sicher, dass der Switch-Anschluss
ebenfalls für Vollduplex konfiguriert ist. Wenn ein falscher
Duplexmodus ausgewählt wird, kann dies Leistungsverminderung,
Datenverluste oder den Abbruch von Verbindungen zur Folge
haben.
Verbinden Sie das Netzwerkkabel mit dem Ethernet-Anschluss, indem
Sie eine Verkabelung der Kategorie 5 und einen 100-BASE-T-Hub/
Switch (nicht 100-BASE-X) verwenden.
Die Wake On LAN (WOL)-Funktion
funktioniert nicht.
16 Benutzerhandbuch
Aktivieren Sie die Wake On LAN-Funktion im UEFI BIOS.
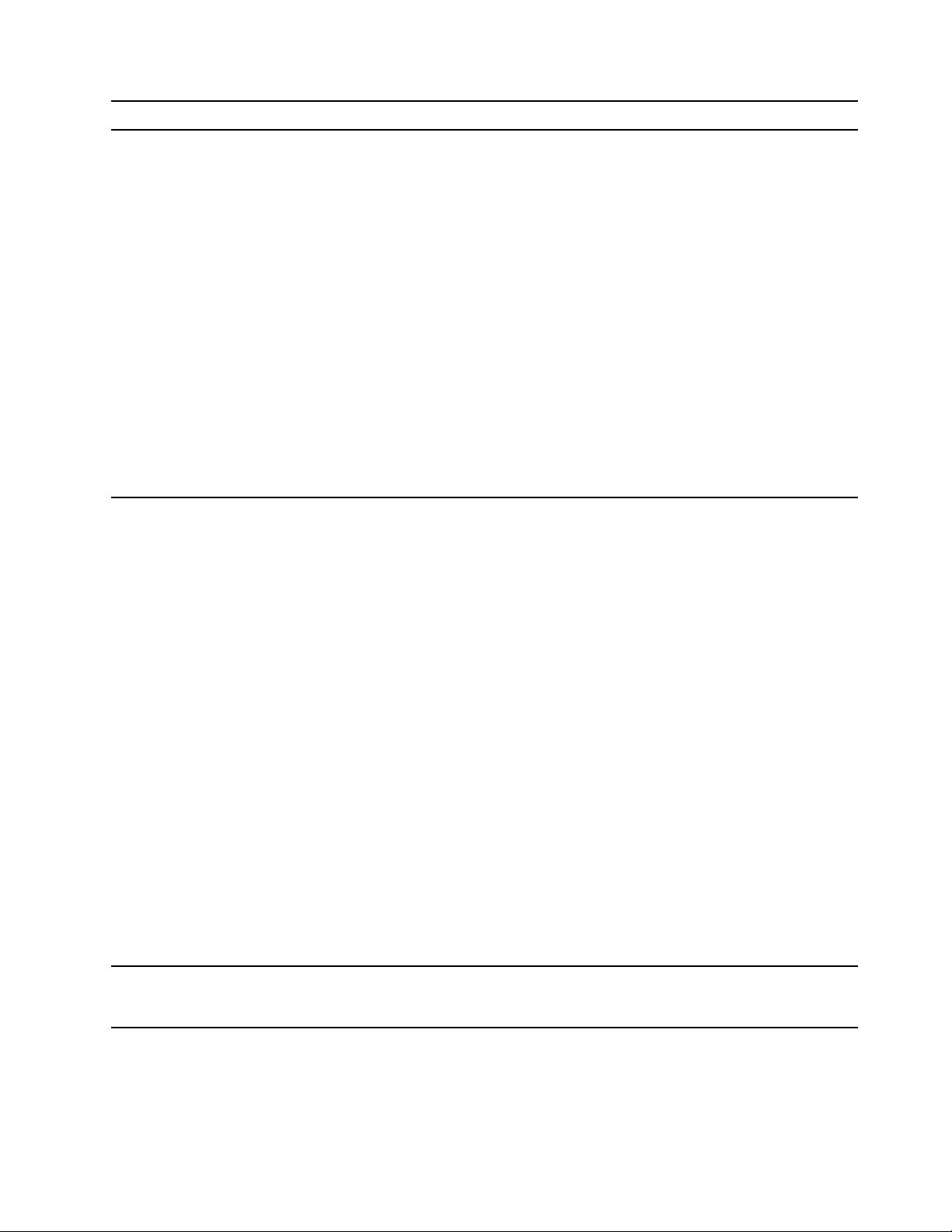
Fehler
Die Wi-Fi-Funktion funktioniert nicht.
Bluetooth-Funktion funktioniert nicht.
Bluetooth-Headset oder -Kopfhörer
funktioniert nicht.
Lösung
• Aktivieren Sie die Wi-Fi-Funktion im UEFI BIOS.
• Aktivieren Sie alle Wi-Fi-Einheiten.
1. Klicken Sie mit der rechten Maustaste auf die Schaltfläche
Start, um das Start-Kontextmenüzu öffnen.
2. Klicken Sie auf Geräte-Manager. Geben Sie das
Administratorkennwort oder die Bestätigung ein, wenn Sie
dazu aufgefordert werden.
3. Erweitern Sie Netzwerkadapter, um alle Netzeinheiten
anzuzeigen.
4. Klicken Sie mit der rechten Maustaste auf die einzelnen Wi-Fi-
Geräte und klicken Sie dann auf Gerät aktivieren.
• Aktivieren Sie die Wi-Fi-Funktion in den Windows-Einstellungen.
1. Öffnen Sie das Start-Menü.
2. Klicken Sie auf Einstellungen ➙ Netzwerk und Internet ➙
Wi-Fi.
3. Aktivieren Sie die Wi-Fi-Funktion.
• Aktualisieren Sie den Wi-Fi-Treiber oder installieren Sie ihn erneut.
• Aktivieren Sie die Bluetooth-Funktion im UEFI BIOS.
• Aktivieren Sie alle Bluetooth-Geräte.
1. Klicken Sie mit der rechten Maustaste auf die Schaltfläche
Start, um das Start-Kontextmenüzu öffnen.
2. Klicken Sie auf Geräte-Manager. Geben Sie das
Administratorkennwort oder die Bestätigung ein, wenn Sie
dazu aufgefordert werden.
3. Erweitern Sie Bluetooth, um alle Bluetooth-Geräte
anzuzeigen. Klicken Sie mit der rechten Maustaste auf die
einzelnen Bluetooth-Geräte und klicken Sie dann auf Gerät
aktivieren.
4. Erweitern Sie Netzwerkadapter, um alle Netzeinheiten
anzuzeigen. Klicken Sie mit der rechten Maustaste auf die
einzelnen Bluetooth-Geräte und klicken Sie dann auf Gerät
aktivieren.
• Schalten Sie das Bluetooth-Funkgerät ein.
1. Öffnen Sie das Start-Menü.
2. Klicken Sie auf Einstellungen ➙ Geräte ➙ Bluetooth und
andere Geräte.
3. Schalten Sie den Schalter Bluetooth ein, um die Bluetooth-
Funktion zu aktivieren.
• Aktualisieren Sie den Bluetooth-Treiber oder installieren Sie ihn
erneut.
Wählen Sie in den erweiterten Toneinstellungen das BluetoothHeadset bzw. die Bluetooth-Kopfhörer als standardmäßiges AudioAusgabegerät aus.
Kapitel 4. Fehlerbehebung, Diagnose und Wiederherstellung 17
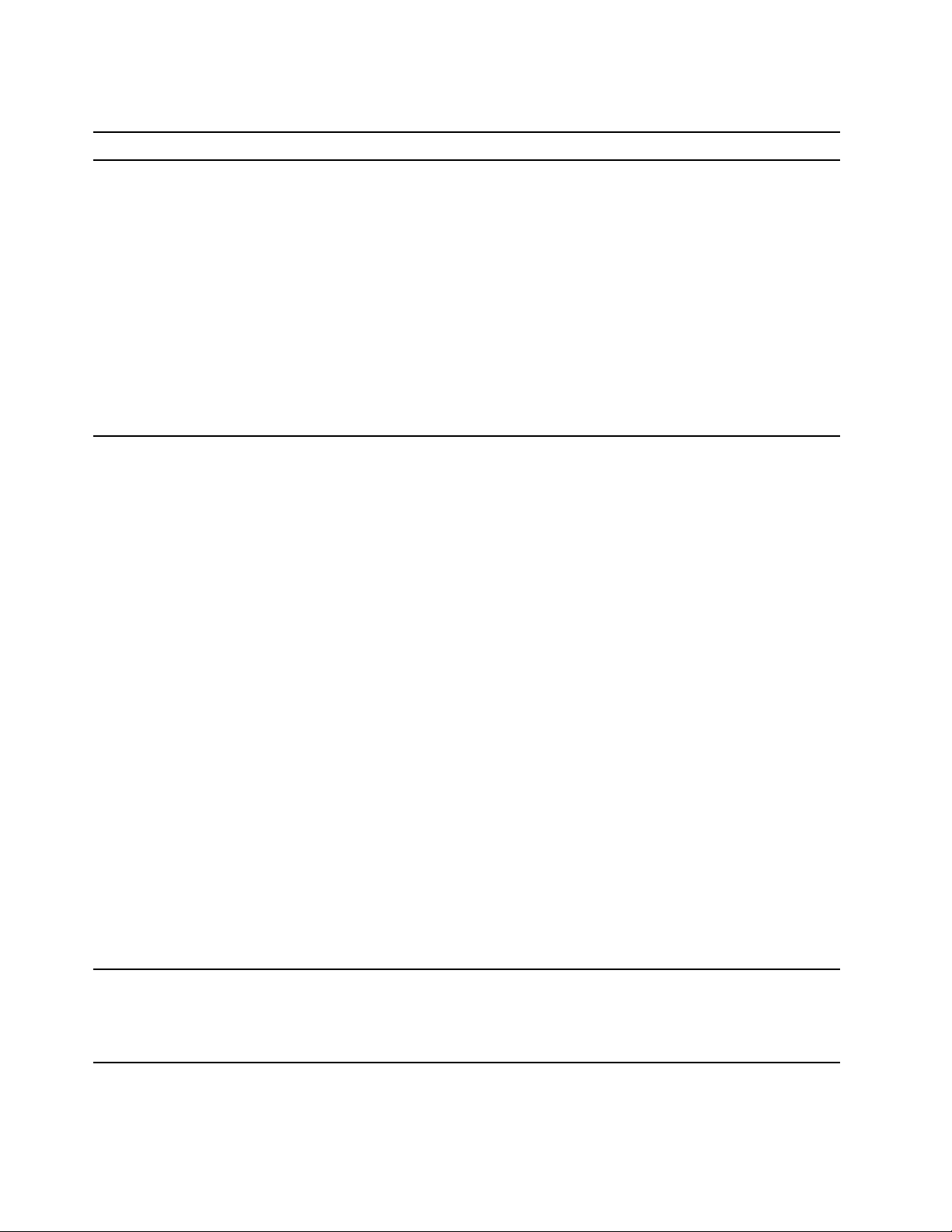
Probleme mit der Leistung
Fehler
Auf den Speicherlaufwerken befinden sich zu
viele fragmentierte Dateien.
Unzureichender Speicherplatz auf dem
Speicherlaufwerk.
Lösung
Anmerkung: Je nach Größe der Speicherlaufwerke und Menge der
auf den Speicherlaufwerken gespeicherten Daten kann die
Datenträgerdefragmentierung mehrere Stunden dauern.
1. Schließen Sie alle geöffneten Programme und Fenster.
2. Öffnen Sie das Start-Menü.
3. Klicken Sie auf Windows-System ➙ Datei-Explorer ➙ Dieser
PC.
4. Klicken Sie mit der rechten Maustaste auf Laufwerk „C:“ und
klicken Sie dann auf Eigenschaften.
5. Klicken Sie auf die Registerkarte Systemprogramme.
6. Klicken Sie auf Optimieren. Wählen Sie das gewünschte
Laufwerk aus und klicken Sie dann auf Optimieren.
7. Befolgen Sie die angezeigten Anweisungen.
• Räumen Sie den Eingangskorb, den Postausgang und den
Papierkorb Ihrer E-Mail-Anwendung auf.
• Räumen Sie das Laufwerk „C:“ auf.
1. Öffnen Sie das Start-Menü.
2. Klicken Sie auf Windows-System ➙ Datei-Explorer ➙
Dieser PC.
3. Klicken Sie mit der rechten Maustaste auf Laufwerk „C:“ und
klicken Sie dann auf Eigenschaften.
4. Überprüfen Sie, wie viel Speicherplatz frei ist, und klicken Sie
dann auf Datenträgerbereinigung.
5. Eine Liste mit nicht benötigten Dateikategorien wird angezeigt.
Wählen Sie die Dateikategorie aus, die Sie löschen möchten,
und klicken Sie anschließend auf OK.
• Deaktivieren Sie einige Windows-Funktionen oder entfernen Sie
einige nicht benötigte Programme.
1. Zeigen Sie die Systemsteuerung unter Verwendung der
kleinen oder großen Symbole an.
2. Klicken Sie auf die Option für Programme und Funktionen.
3. Gehen Sie wie folgt vor:
– Um einige Windows-Funktionen zu deaktivieren, klicken Sie
auf Windows-Features aktivieren oder deaktivieren.
Befolgen Sie die angezeigten Anweisungen.
– Um einige nicht benötigte Programme zu entfernen, wählen
Sie das Programm aus, das Sie entfernen möchten, und
klicken Sie dann auf Deinstallieren/Ändern oder
Deinstallieren.
Unzureichender freier Speicherplatz.
18 Benutzerhandbuch
• Klicken Sie mit der rechten Maustaste auf einen leeren Bereich auf
der Taskleiste und öffnen Sie den Task-Manager. Beenden Sie
dann einige Tasks, die Sie nicht ausführen.
• Installieren Sie zusätzliche Speichermodule.
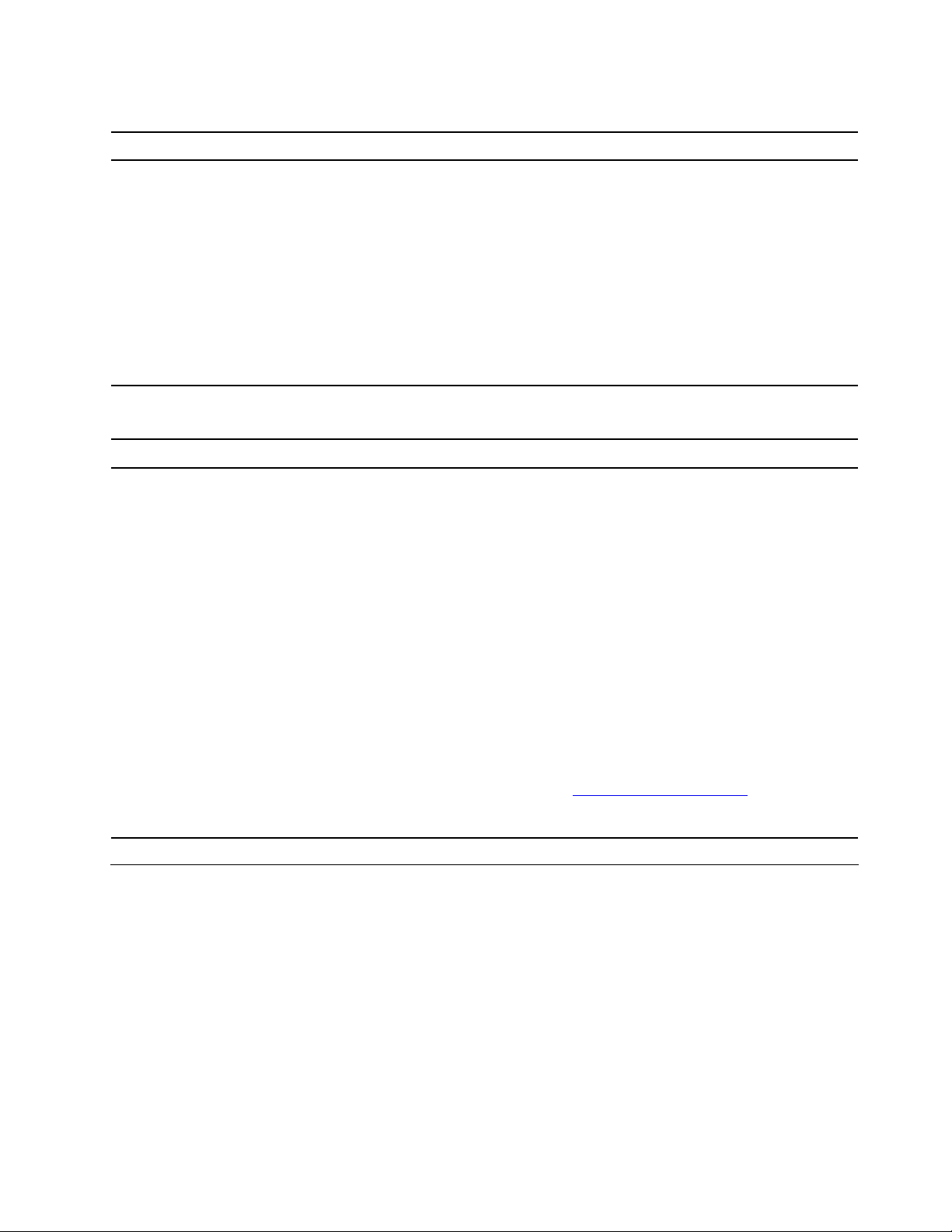
Fehler am Speicherlaufwerk
Fehler
Einige oder alle Speicherlaufwerke fehlen im
BIOS-Menü.
Softwarefehler
Fehler
Einige Programme funktionieren nicht
erwartungsgemäß.
Lösung
• Stellen Sie sicher, dass alle Signalkabel und Netzkabel der
Speicherlaufwerke ordnungsgemäß angeschlossen sind.
• Stellen Sie sicher, dass der Computer ordnungsgemäß konfiguriert
ist und die Speicherlaufwerke unterstützt.
– Wenn auf dem Computer SATA-Speicherlaufwerke installiert
sind, muss das SATA-Aktivierungsmodul für Speicherlaufwerke
(ein bis fünf Speicherlaufwerke) installiert sein.
– Wenn auf dem Computer SAS-Speicherlaufwerke installiert
sind, muss das SAS-Aktivierungsmodul für Speicherlaufwerke
(ein bis fünf Speicherlaufwerke) oder der LSI MegaRAID SASAdapter installiert sein.
Lösung
1. Überprüfen Sie, ob das Problem durch ein kürzlich installiertes
Programm hervorgerufen wird.
a. Stellen Sie sicher, dass die Software mit dem Computer
kompatibel ist. Weitere Informationen finden Sie in der
Dokumentation, die der Software beiliegt.
b. Überprüfen Sie, dass andere Software auf dem Computer
ordnungsgemäß ausgeführt wird.
c. Überprüfen Sie, ob die verwendete Software auf einem
anderen Computer ausgeführt werden kann.
2. Wenn das Problem durch ein Programm verursacht wird:
• Lesen Sie die gedruckte Dokumentation, die zum
Lieferumfang des Programms gehört, oder lesen Sie in der
Hilfe des Programms nach.
• Aktualisieren Sie das Programm.
• Deinstallieren Sie das Programm und installieren Sie es dann
erneut. Rufen Sie
befolgen Sie die Anweisungen auf dem Bildschirm, um ein auf
Ihrem Computer vorinstalliertes Programm herunterzuladen.
https://pcsupport.lenovo.com auf und
Wiederherstellung
In diesem Abschnitt werden die Wiederherstellungsinformationen des Betriebssystems Windows 10
beschrieben. Stellen Sie sicher, dass Sie die angezeigten Anweisungen zur Wiederherstellung lesen und
befolgen. Beim Wiederherstellungsprozess können die Daten auf Ihrem Computer gelöscht werden. Erstellen
Sie eine Sicherungskopie aller Daten, die Sie behalten möchten, um einen Datenverlust zu vermeiden.
Systemdateien und Einstellungen zu einem früheren Zeitpunkt wiederherstellen
1. Zeigen Sie die Systemsteuerung unter Verwendung der kleinen oder großen Symbole an.
2. Klicken Sie auf Wiederherstellung ➙ Systemwiederherstellung öffnen. Befolgen Sie anschließend die
angezeigten Anweisungen.
Kapitel 4. Fehlerbehebung, Diagnose und Wiederherstellung 19
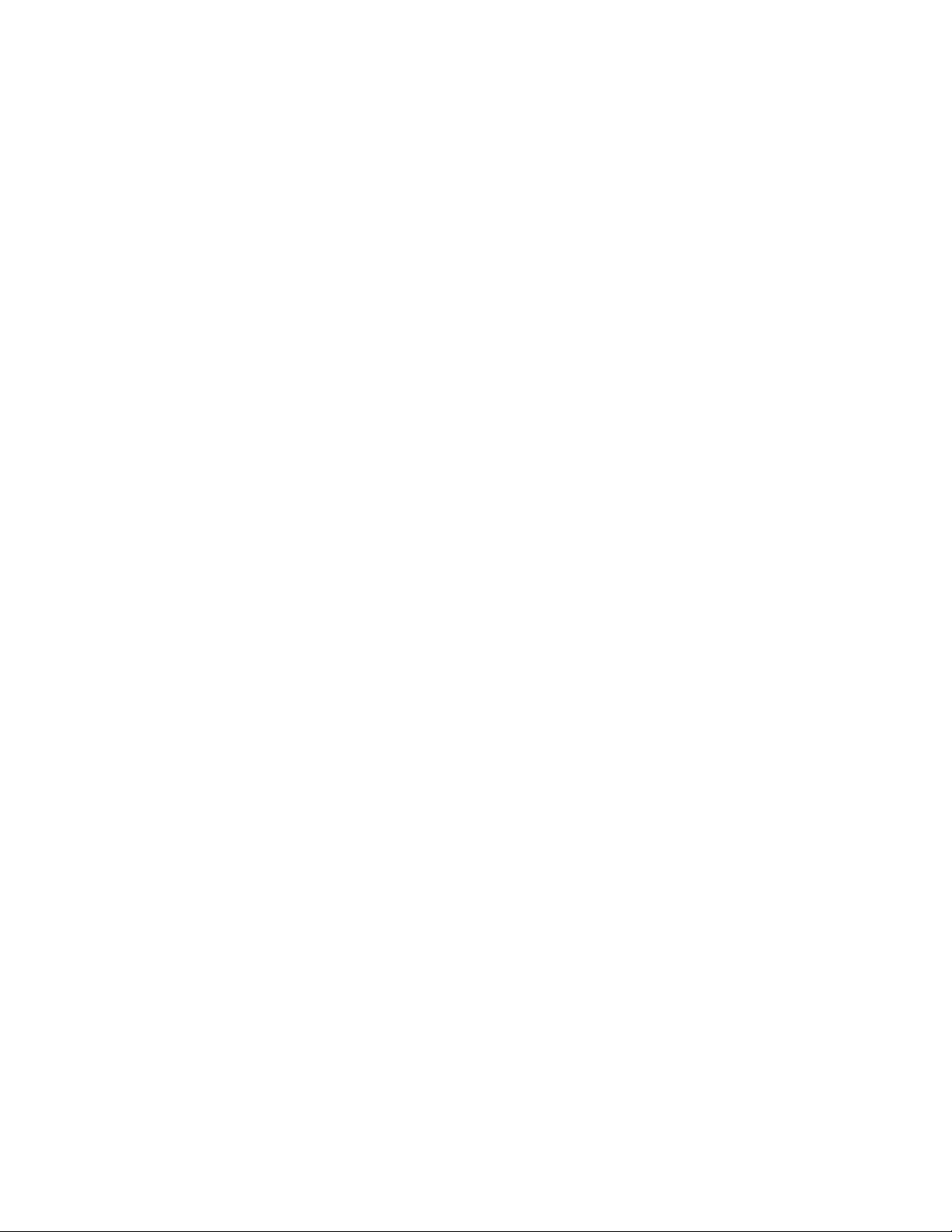
Die Dateien aus einer Sicherung wiederherstellen
Anmerkung: Wenn Sie das Dateiversionsverlaufs-Tool verwenden, um Ihre Dateien aus einer Sicherung
wiederherstellen, stellen Sie sicher, dass Sie Ihre Daten zuvor mit diesem Tool gesichert haben.
1. Zeigen Sie die Systemsteuerung unter Verwendung der kleinen oder großen Symbole an.
2. Klicken Sie auf Dateiversionsverlauf ➙ Persönliche Dateien wiederherstellen. Befolgen Sie
anschließend die angezeigten Anweisungen.
Ihren Computer auf Originaleinstellung zurücksetzen
Beim Zurücksetzen können Sie festlegen, ob Ihre Dateien beibehalten oder entfernt werden sollen, wenn Sie
das Windows-Betriebssystem neu installieren.
Anmerkung: Die GUI-Elemente (grafische Benutzeroberfläche) können ohne vorherige Ankündigung
geändert werden.
1. Öffnen Sie das Menü Start und klicken Sie auf Einstellungen ➙ Update und Sicherheit ➙
Wiederherstellung.
2. Klicken Sie im Abschnitt Diesen PC zurücksetzen auf Erste Schritte.
3. Befolgen Sie dann die angezeigten Anweisungen, um Ihren Computer zurückzusetzen.
Erweiterte Optionen verwenden
1. Öffnen Sie das Menü Start und klicken Sie auf Einstellungen ➙ Update und Sicherheit ➙
Wiederherstellung.
2. Klicken Sie im Abschnitt Erweiterter Start auf Jetzt neu starten ➙ Problembehandlung ➙ Erweiterte
Optionen.
3. Wählen Sie die gewünschte Option aus und befolgen Sie die Anweisungen auf dem Bildschirm.
Automatische Windows-Wiederherstellung
Anmerkung: Stellen Sie sicher, dass der Computer während des Wiederherstellungsvorgangs an eine
Netzsteckdose angeschlossen ist.
Die Windows-Wiederherstellungsumgebung auf Ihrem Computer wird unabhängig vom Windows 10Betriebssystem ausgeführt. So können Sie das Betriebssystem wiederherstellen oder reparieren, auch wenn
Sie das Betriebssystem Windows 10 nicht starten können.
Nach zwei aufeinanderfolgenden fehlgeschlagenen Startversuchen startet die WindowsWiederherstellungsumgebung automatisch. Dann können Sie die Optionen zum Reparieren und
Wiederherstellen auswählen, indem Sie den Anweisungen auf dem Bildschirm folgen.
Ein USB-Gerät zur Wiederherstellung erstellen und verwenden
Es wird empfohlen, so früh wie möglich ein USB-Laufwerk für die Wiederherstellung zur Sicherung für die
Windows-Wiederherstellungsprogramme zu erstellen. Mit dem USB-Laufwerk für die Wiederherstellung
können Sie Probleme ermitteln und beheben, auch wenn die vorinstallierten WindowsWiederherstellungsprogramme beschädigt sind.
USB-Laufwerk für die Wiederherstellung erstellen
Achtung: Bei dem Erstellungsprozess werden alle auf dem USB-Laufwerk vorhandenen Daten gelöscht.
Erstellen Sie eine Sicherungskopie aller Daten, die Sie behalten möchten, um einen Datenverlust zu
vermeiden.
1. Stellen Sie sicher, dass der Computer an eine Netzsteckdose angeschlossen ist.
20
Benutzerhandbuch
 Loading...
Loading...