Lenovo 90MV007VGE User Manual [pl]
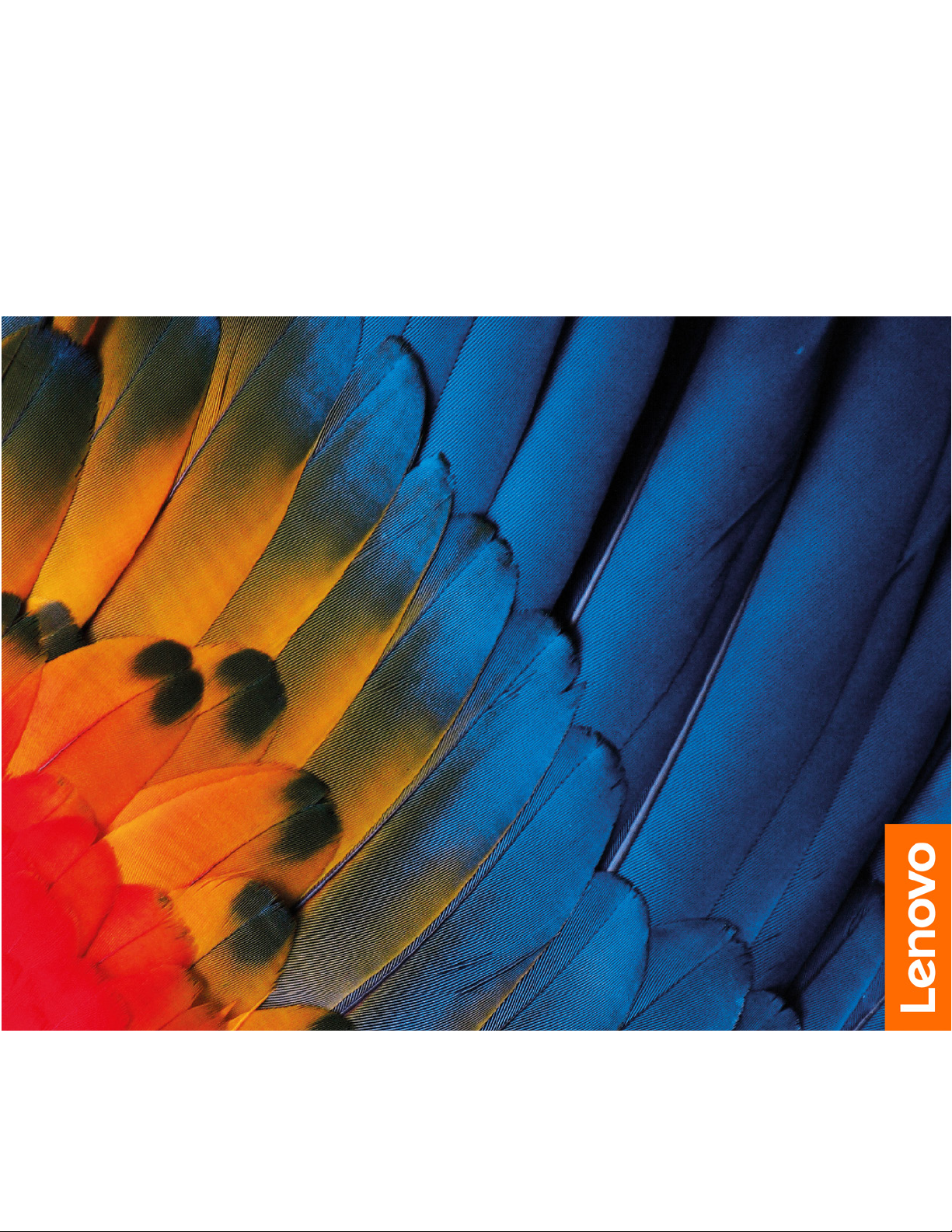
Podręcznik użytkownika
IdeaCentre 3 (7L, 05)
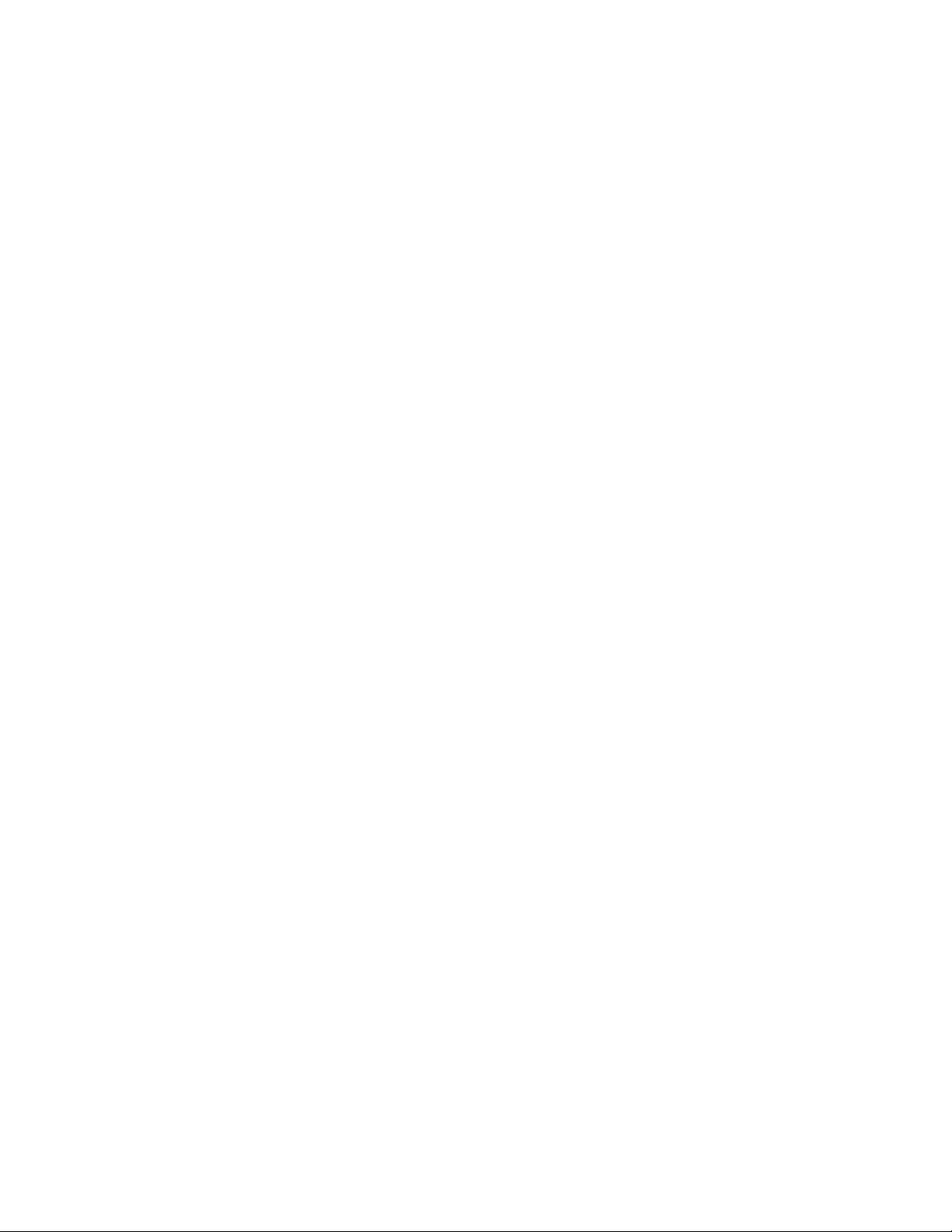
Przeczytaj, zanim zaczniesz
Przed użyciem tej dokumentacji oraz produktu, którego dotyczy, należy przeczytać i zrozumieć
następujące informacje:
• Dodatek A „Ważne informacje dotyczące bezpieczeństwa” na stronie 85
• Podręcznik na temat bezpieczeństwa i gwarancji
• Podręcznik konfiguracji
Wydanie pierwsze (Luty 2020)
© Copyright Lenovo 2020.
KLAUZULA OGRANICZONYCH PRAW: Jeżeli dane lub oprogramowanie komputerowe dostarczane są zgodnie z
umową General Services Administration (GSA), ich użytkowanie, reprodukcja lub ujawnianie podlega
ograniczeniom określonym w umowie nr GS-35F-05925.

Spis treści
Informacje o dokumentacji . . . . . . . iii
Rozdział 1. Twój komputer . . . . . . 1
Widok z przodu . . . . . . . . . . . . . . . 1
Widok z tyłu . . . . . . . . . . . . . . . . . 5
Funkcje i specyfikacje . . . . . . . . . . . . . 9
Oświadczenie o szybkości przesyłania
danych za pomocą USB . . . . . . . . . . 9
Rozdział 2. Pierwsze kroki z
komputerem . . . . . . . . . . . . . . 11
Wprowadzenie do systemu Windows 10 . . . . 11
Konto systemu Windows . . . . . . . . . 11
Interfejs użytkownika systemu Windows. . . 12
Łączenie z sieciami . . . . . . . . . . . . . 13
Łączenie z siecią przewodową Ethernet. . . 13
Łączenie z sieciami Wi-Fi. . . . . . . . . 13
Używanie programu Lenovo Vantage. . . . . . 13
Używanie multimediów. . . . . . . . . . . . 14
Używanie dźwięku. . . . . . . . . . . . 14
Rozdział 3. Poznaj swój
komputer. . . . . . . . . . . . . . . . 15
Zarządzanie zasilaniem . . . . . . . . . . . 15
Ustawianie zachowania przycisku
zasilania . . . . . . . . . . . . . . . . 15
Ustawianie planu zasilania . . . . . . . . 15
Przesyłanie danych . . . . . . . . . . . . . 15
Łączenie z urządzeniem Bluetooth . . . . 15
Korzystanie z napędu optycznego . . . . . 16
Używanie karty pamięci . . . . . . . . . 16
Zablokowanie komputera. . . . . . . . . . . 17
Kupowanie akcesoriów . . . . . . . . . . . 18
Rozdział 4. Rozwiązywanie
problemów, diagnostyka i odzyskiwanie
sprawności. . . . . . . . . . . . . . . 19
Podstawowa procedura rozwiązywania
problemów z komputerem . . . . . . . . . . 19
Rozwiązywanie problemów . . . . . . . . . . 19
Problemy z uruchamianiem . . . . . . . . 20
Problemy z dźwiękiem . . . . . . . . . . 21
Problemy z siecią . . . . . . . . . . . . 22
Problemy z wydajnością . . . . . . . . . 24
Problemy z dyskiem . . . . . . . . . . . 25
Problemy z CD lub DVD . . . . . . . . . 25
Problemy ze złączem szeregowym . . . . . 26
Problemy z oprogramowaniem . . . . . . 27
Odzyskiwanie . . . . . . . . . . . . . . . 27
Przywracanie plików systemowych i
ustawień do wcześniejszego stanu . . . . . 27
Przywracanie plików z kopii zapasowej . . . 27
Resetowanie komputera . . . . . . . . . 27
Używanie opcji zaawansowanych . . . . . 28
Automatyczne odzyskiwanie systemu
Windows . . . . . . . . . . . . . . . 28
Tworzenie i używanie urządzenia USB
odzyskiwania . . . . . . . . . . . . . . 28
Aktualizowanie sterownika urządzenia
. . . . 29
Rozdział 5. Wymiana części
wymienianej przez klienta (CRU). . . 31
Informacje o częściach wymienianych przez
klienta (CRU). . . . . . . . . . . . . . . . 31
Wymiana części wymienianej przez klienta
(CRU). . . . . . . . . . . . . . . . . . . 32
IdeaCentre 3 07ADA05. . . . . . . . . . 32
IdeaCentre 3 07IMB05 . . . . . . . . . . 55
Rozdział 6. Pomoc i obsługa
techniczna . . . . . . . . . . . . . . . 81
Zasoby samopomocy . . . . . . . . . . . . 81
Kontakt telefoniczny z firmą Lenovo . . . . . . 82
Zanim się skontaktujesz z firmą Lenovo . . 82
Centrum wsparcia dla klientów Lenovo . . . 82
Zakup dodatkowych usług . . . . . . . . . . 83
Dodatek A. Ważne informacje
dotyczące bezpieczeństwa . . . . . . 85
Dodatek B. Informacje o
ułatwieniach dostępu i
ergonomii . . . . . . . . . . . . . . . 101
Dodatek C. Dodatkowe informacje
dotyczące systemu operacyjnego
Ubuntu . . . . . . . . . . . . . . . . . 105
Dodatek D. Informacje o
zgodności z przepisami. . . . . . . . 107
Dodatek E. Uwagi i znaki
towarowe . . . . . . . . . . . . . . . 121
© Copyright Lenovo 2020 i
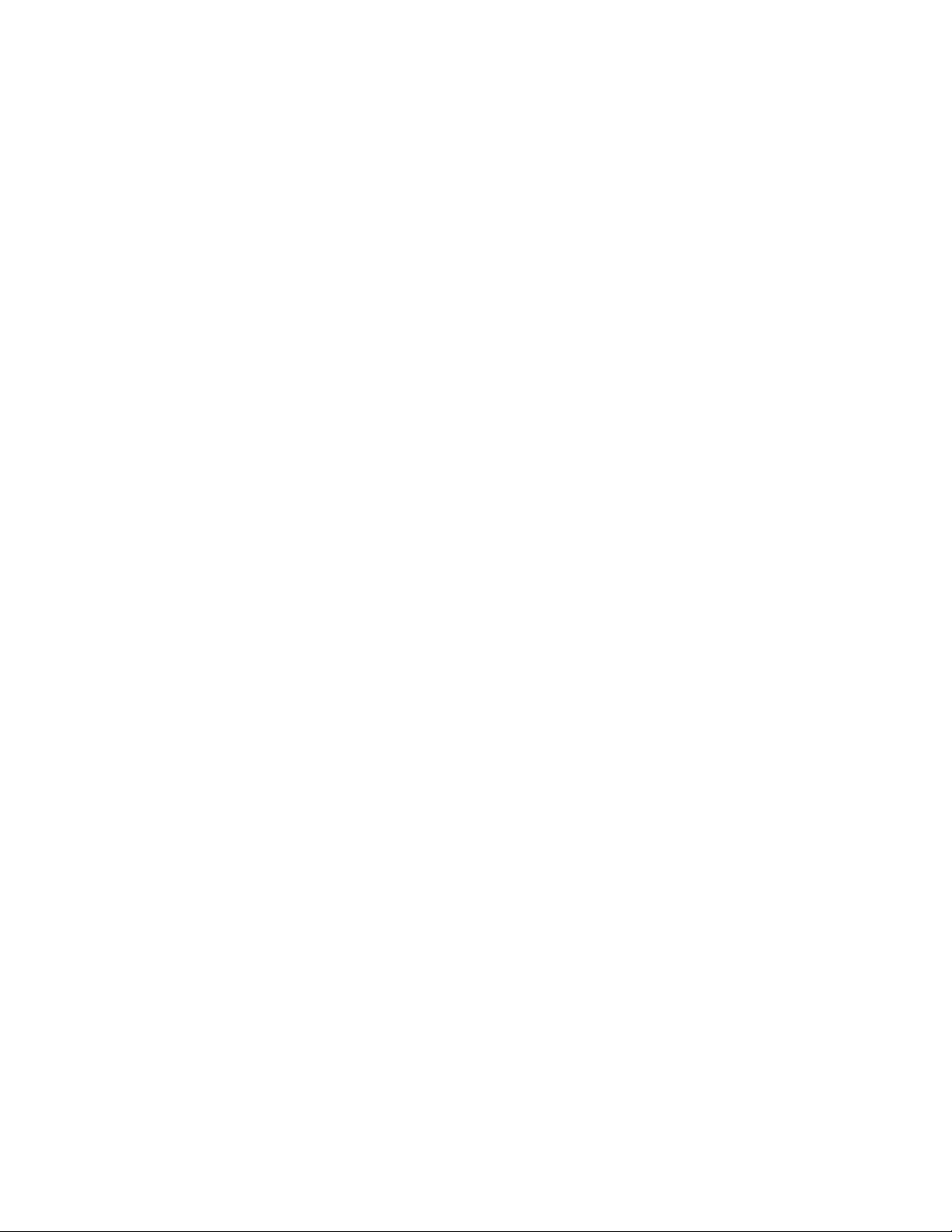
ii Podręcznik użytkownika

Informacje o dokumentacji
• Ilustracje w tym dokumencie mogą różnić się od produktu.
• Zależnie od modelu niektóre dodatkowe akcesoria, funkcje i programy mogą być niedostępne w
Twoim komputerze.
• W zależności od wersji systemu operacyjnego niektóre instrukcje interfejsu użytkownika mogą nie
mieć zastosowania do twojego komputera.
• Zawartość dokumentacji może ulec zmianie bez powiadomienia. Firma Lenovo stale ulepsza
dokumentację komputera, w tym również ten podręcznik użytkownika. Najnowsza dokumentacja jest
dostępna na stronie:
https://pcsupport.lenovo.com
• Firma Microsoft® wprowadza okresowo zmiany w systemie operacyjnym Windows® za pomocą
usługi Windows Update. Z tego powodu niektóre informacje zawarte w tej dokumentacji mogą być
nieaktualne. W celu uzyskania najnowszych informacji, sprawdź zasoby firmy Microsoft.
• Ta dokumentacja dotyczy następujących modeli produktu:
Nazwa modelu
IdeaCentre 3 07ADA05 90MV, 90NT 90NT
IdeaCentre 3 07IMB05 90NB, 90NS 90NS
Typ urządzenia (MT) Typy urządzeń dla Energy Star
© Copyright Lenovo 2020 iii
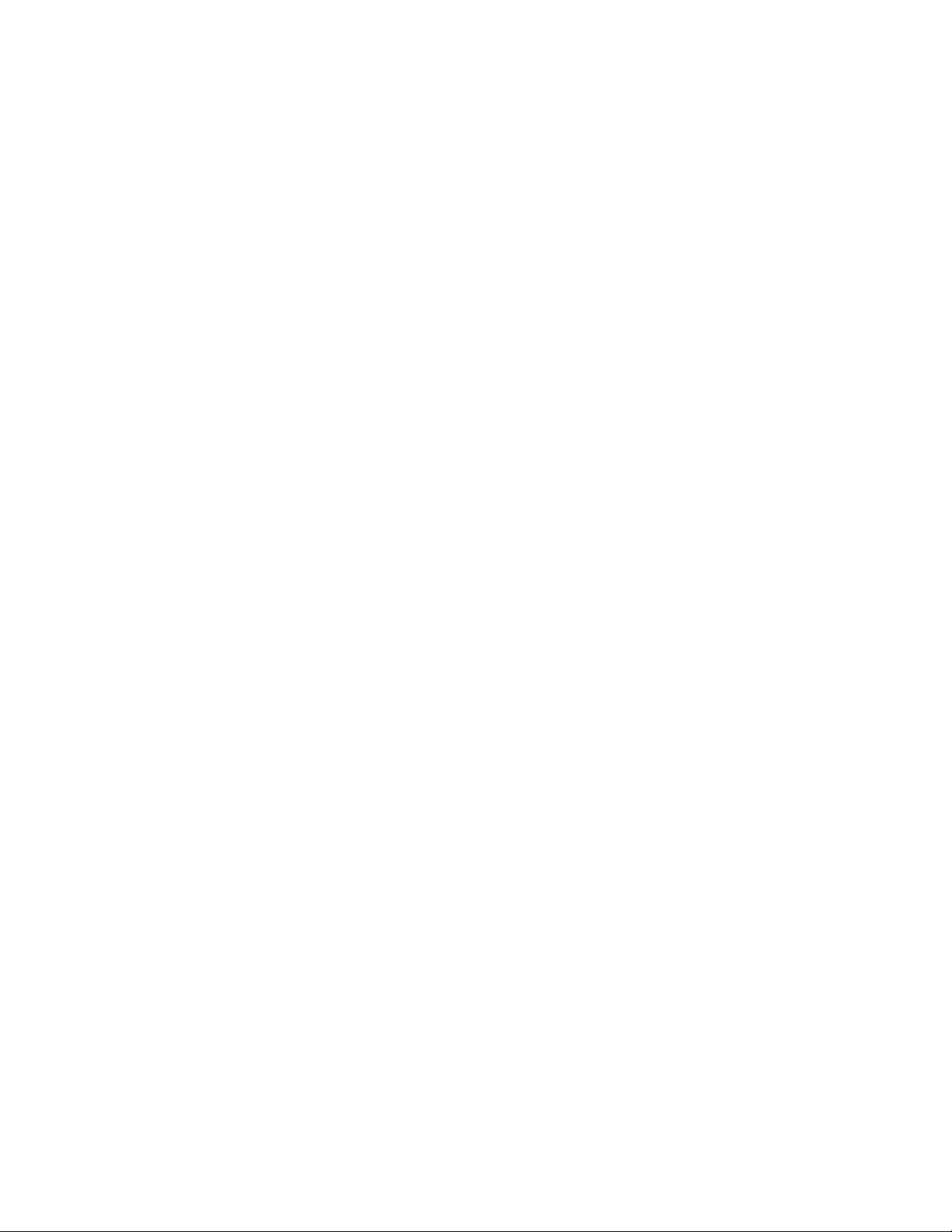
iv Podręcznik użytkownika

Rozdział 1. Twój komputer
Widok z przodu
IdeaCentre 3 07ADA05
Naciśnij, aby włączyć komputer.
Aby wyłączyć komputer, otwórz menu Start
wybierz pozycję Zamknij.
1. Przycisk zasilania
2. Napęd optyczny* Odczytuje dane z dysku optycznego (CD/DVD) lub je na nim zapisuje.
3. Gniazdo czytnika kart 7 w
1*
© Copyright Lenovo 2020 1
Wskaźnik na przycisku zasilania pokazuje stan systemu komputera.
• Świeci: komputer jest włączony.
• Wyłączony: komputer jest wyłączony lub w trybie hibernacji.
• Miga: komputer jest w trybie uśpienia.
Obsługiwane karty:
• Secure Digital (SD)
• Karta Secure Digital eXtended-Capacity (SDXC) UHS-1
• Karta Secure Digital High-Capacity (SDHC) UHS-1
• Karta MMC plus
• Karta MMC
• Karta Memory Stick
• Karta Memory Stick_Pro
, kliknij
zasilania, a następnie
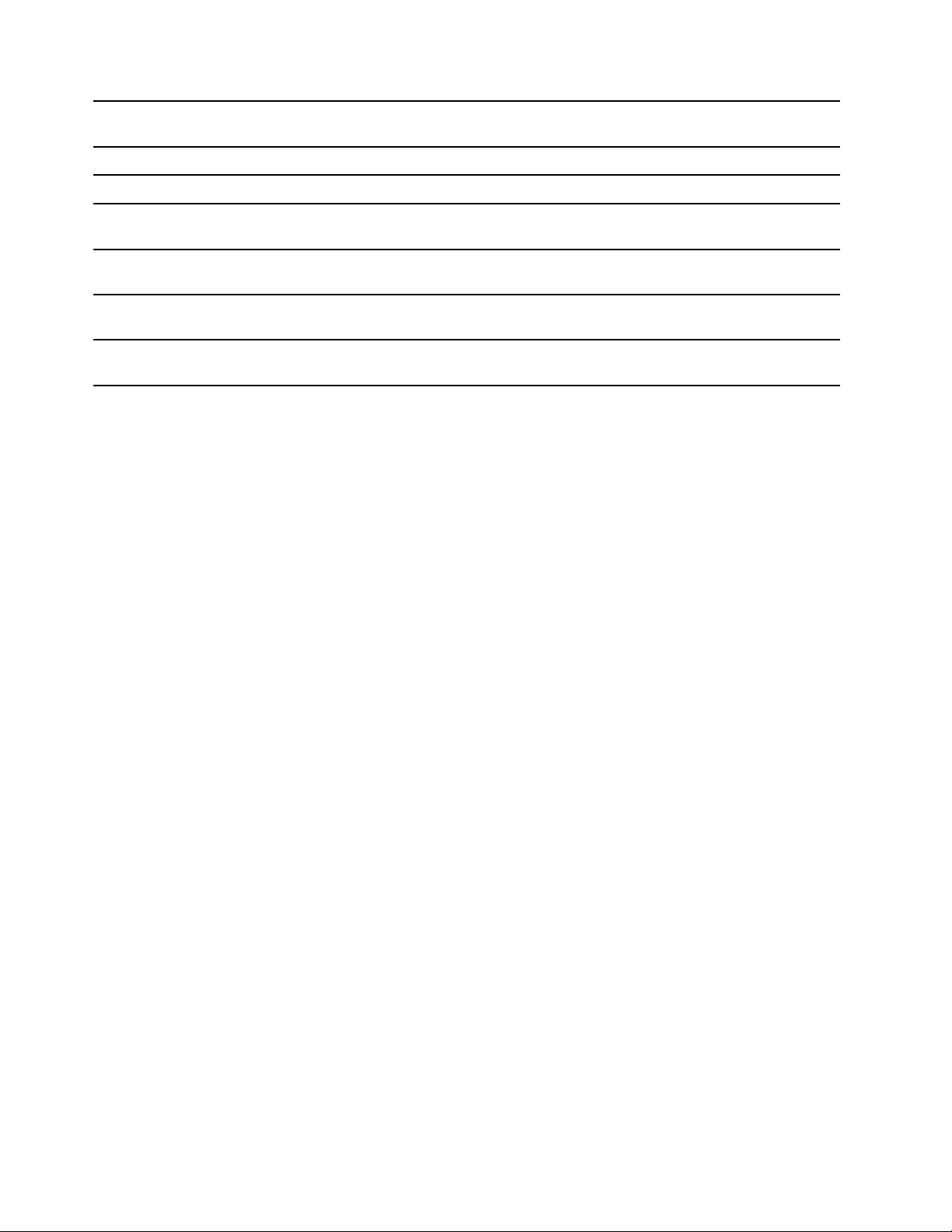
Informacja: Komputer nie obsługuje funkcji ochrony zawartości nośników,
na których można zapisywać dane, (CPRM) w przypadku kart SD.
4. Złącze mikrofonu Służy do podłączania mikrofonu.
5. Złącze słuchawek Służy do podłączania zestawu słuchawkowego lub słuchawek do komputera.
6. Złącza USB 2.0 (2)
7. Złącza USB 3.2 Gen 1 (2)
8. Wskaźnik aktywności napędu
optycznego*
9. Przycisk wysuwania/
zamykania napędu optycznego*
* w wybranych modelach
Służy do podłączania urządzeń zgodnych ze standardem USB, takich jak
klawiatura, mysz, urządzenie magazynujące lub drukarka.
Służy do podłączania urządzeń zgodnych ze standardem USB, takich jak
klawiatura, mysz, urządzenie magazynujące lub drukarka.
Ten wskaźnik świeci, gdy napęd optyczny jest używany.
Wysuwanie lub zamykanie szuflady napędu optycznego.
2
Podręcznik użytkownika
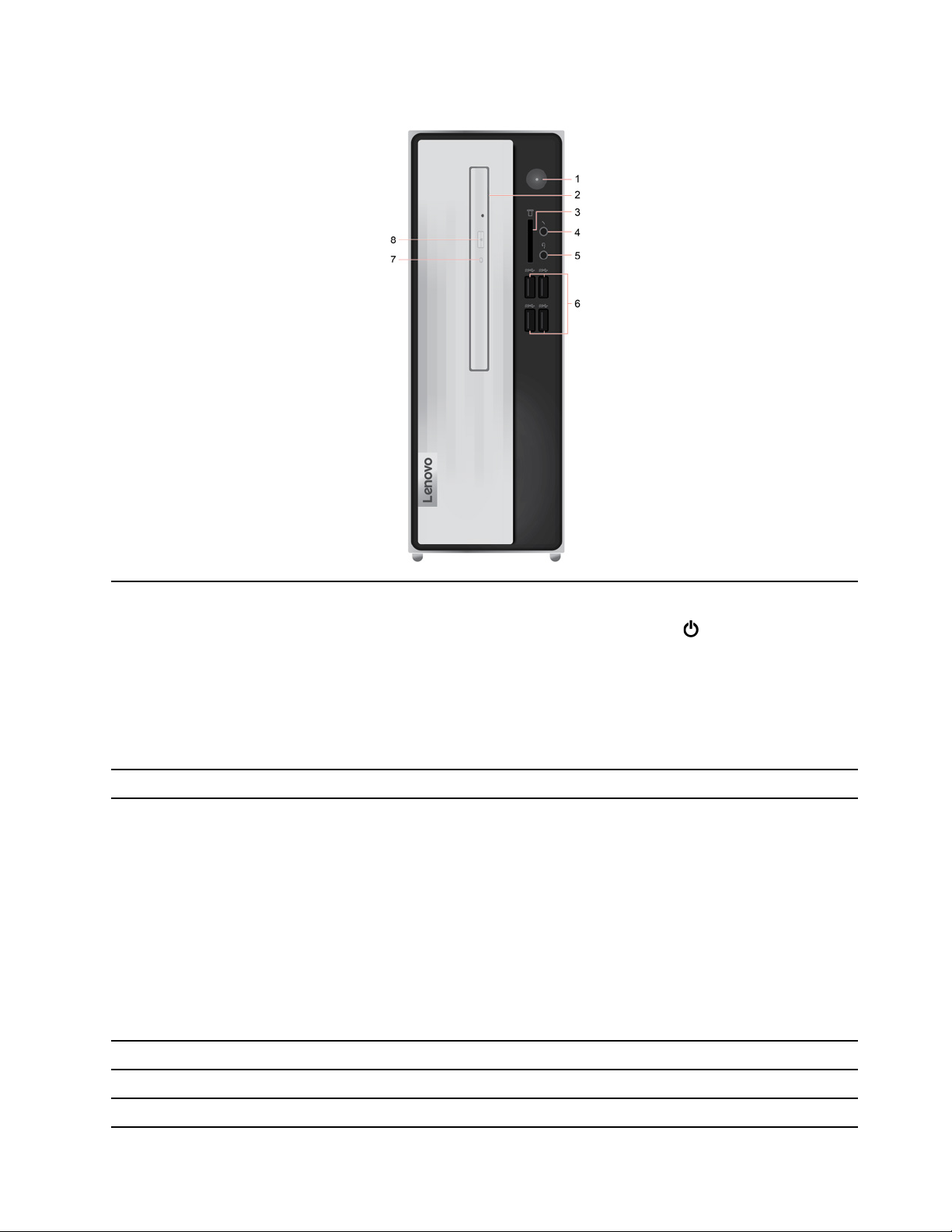
IdeaCentre 3 07IMB05
Naciśnij, aby włączyć komputer.
Aby wyłączyć komputer, otwórz menu Start
wybierz pozycję Zamknij.
1. Przycisk zasilania
2. Napęd optyczny* Odczytuje dane z dysku optycznego (CD/DVD) lub je na nim zapisuje.
3. Gniazdo czytnika kart 7 w
1*
Wskaźnik na przycisku zasilania pokazuje stan systemu komputera.
• Świeci: komputer jest włączony.
• Wyłączony: komputer jest wyłączony lub w trybie hibernacji.
• Miga: komputer jest w trybie uśpienia.
Obsługiwane karty:
• Secure Digital (SD)
• Karta Secure Digital eXtended-Capacity (SDXC) UHS-1
• Karta Secure Digital High-Capacity (SDHC) UHS-1
• Karta MMC plus
• Karta MMC
• Karta Memory Stick
• Karta Memory Stick_Pro
Informacja: Komputer nie obsługuje funkcji ochrony zawartości nośników,
na których można zapisywać dane, (CPRM) w przypadku kart SD.
, kliknij
zasilania, a następnie
4. Złącze mikrofonu Służy do podłączania mikrofonu.
5. Złącze słuchawek Służy do podłączania zestawu słuchawkowego lub słuchawek do komputera.
6. Złącza USB 3.2 Gen 1 (4) Służy do podłączania urządzeń zgodnych ze standardem USB, takich jak
Rozdział 1. Twój komputer 3

klawiatura, mysz, urządzenie magazynujące lub drukarka.
7. Wskaźnik aktywności napędu
optycznego*
8. Przycisk wysuwania/
zamykania napędu optycznego*
* w wybranych modelach
Ten wskaźnik świeci, gdy napęd optyczny jest używany.
Wysuwanie lub zamykanie szuflady napędu optycznego.
4
Podręcznik użytkownika

Widok z tyłu
IdeaCentre 3 07ADA05
1. Pętla na kłódkę Umożliwia zablokowanie pokrywy komputera za pomocą kłódki.
2. Gniazdko mocowania linki
zabezpieczającej
3. Złącze sieci Ethernet
4. Złącze zasilacza Podłącz zasilacz do komputera w celu zapewnienia zasilania.
5. Złącza USB 2.0 (4)
6. Wyjście HDMI™ 1.4
Umożliwia przymocowanie komputera do biurka, stołu lub innego stałego
obiektu za pomocą linki zabezpieczającej Kensington.
Podłączanie do sieci lokalnej (LAN). Gdy świeci wskaźnik, komputer jest
podłączony do sieci LAN. Gdy wskaźnik miga, dane są przesyłane.
Służy do podłączania urządzeń zgodnych ze standardem USB, takich jak
klawiatura, mysz, urządzenie magazynujące lub drukarka.
Służy do wysyłania sygnałów audio i wideo z komputera do innych urządzeń
audio lub wideo, takich jak monitor o wysokiej rozdzielczości. Więcej
informacji — patrz
https://www.hdmi.org/manufacturer/hdmi_1_4/index.aspx.
Rozdział 1. Twój komputer 5

7. Wyjście VGA
8. Złącze wyjścia audio
Służy do wysyłania sygnałów wideo z komputera do innego urządzenia
wideo, takiego jak monitor.
Służy do przesyłania sygnału audio z komputera do urządzeń zewnętrznych,
takich jak głośniki stereo z własnym zasilaniem, słuchawki lub klawiatury
multimedialne. Aby podłączyć wieżę stereo lub inne zewnętrzne urządzenie
nagrywające, podłącz kabel między wejściem liniowym audio urządzenia a
wyjściem liniowym audio komputera.
Informacja: Jeśli komputer jest wyposażony zarówno w złącze wyjścia
liniowego audio, jak i w złącze zestawu słuchawkowego lub słuchawek,
słuchawki lub zestaw słuchawkowy należy zawsze podłączać do złącza
słuchawek. Złącze zestawu słuchawkowego nie obsługuje mikrofonów
zestawów słuchawkowych.
6 Podręcznik użytkownika
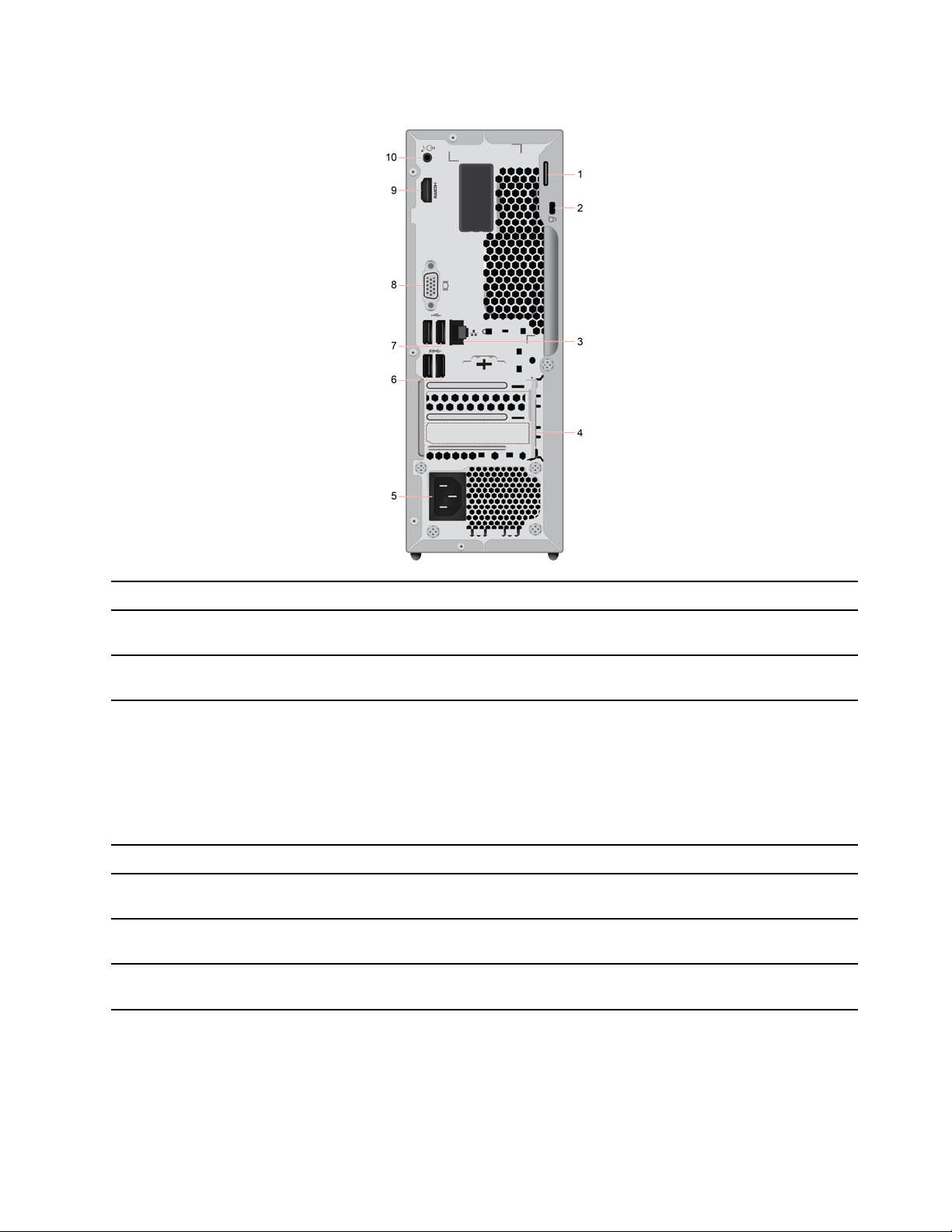
IdeaCentre 3 07IMB05
1. Pętla na kłódkę Umożliwia zablokowanie pokrywy komputera za pomocą kłódki.
2. Gniazdko mocowania linki
zabezpieczającej
3. Złącze sieci Ethernet
4. Obszar karty PCI Express*
5. Złącze kabla zasilającego Podłącz kabel zasilający do komputera w celu zapewnienia zasilania.
6. Złącza USB 3.2 Gen 1 (2)
7. Złącza USB 2.0 (2)
8. Wyjście VGA
Umożliwia przymocowanie komputera do biurka, stołu lub innego stałego
obiektu za pomocą linki zabezpieczającej Kensington.
Podłączanie do sieci lokalnej (LAN). Gdy świeci wskaźnik, komputer jest
podłączony do sieci LAN. Gdy wskaźnik miga, dane są przesyłane.
W tym obszarze można podłączać karty PCI Express, aby zwiększyć
możliwości komputera. Konkretne złącze w tym obszarze zależy od modelu
komputera.
Informacja: W odpowiednim gnieździe karty PCI Express (PCIe) można
zainstalować osobną kartę graficzną. Jeśli taka karta jest zainstalowana,
należy upewnić się, że używane są złącza na karcie, a nie odpowiadające
im złącza w komputerze.
Służy do podłączania urządzeń zgodnych ze standardem USB, takich jak
klawiatura, mysz, urządzenie magazynujące lub drukarka.
Służy do podłączania urządzeń zgodnych ze standardem USB, takich jak
klawiatura, mysz, urządzenie magazynujące lub drukarka.
Służy do wysyłania sygnałów wideo z komputera do innego urządzenia
wideo, takiego jak monitor.
Rozdział 1. Twój komputer 7
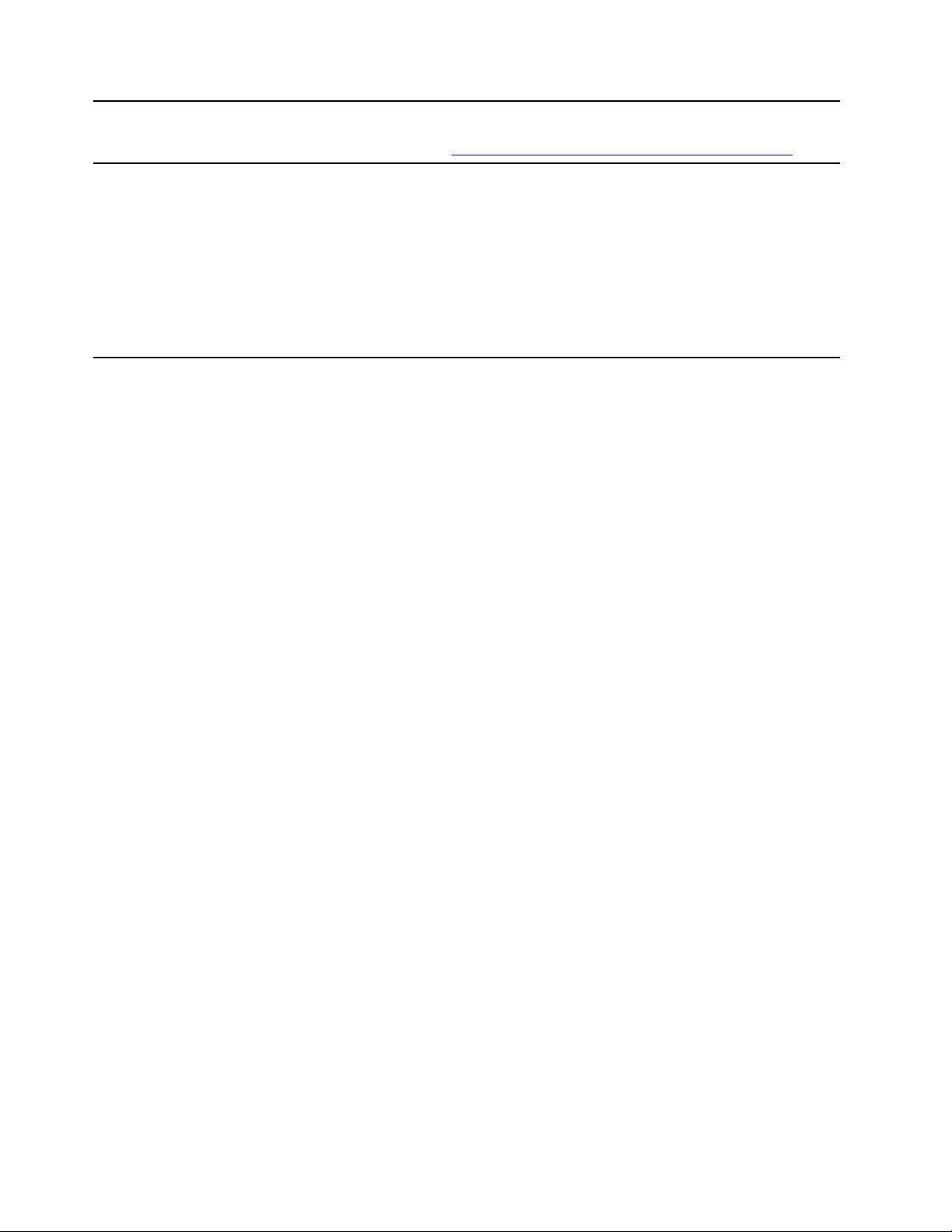
9. Wyjście HDMI™ 1.4
10. Złącze wyjścia audio
* w wybranych modelach
Służy do wysyłania sygnałów audio i wideo z komputera do innych urządzeń
audio lub wideo, takich jak monitor o wysokiej rozdzielczości. Więcej
informacji — patrz
Służy do przesyłania sygnału audio z komputera do urządzeń zewnętrznych,
takich jak głośniki stereo z własnym zasilaniem, słuchawki lub klawiatury
multimedialne. Aby podłączyć wieżę stereo lub inne zewnętrzne urządzenie
nagrywające, podłącz kabel między wejściem liniowym audio urządzenia a
wyjściem liniowym audio komputera.
Informacja: Jeśli komputer jest wyposażony zarówno w złącze wyjścia
liniowego audio, jak i w złącze zestawu słuchawkowego lub słuchawek,
słuchawki lub zestaw słuchawkowy należy zawsze podłączać do złącza
słuchawek. Złącze zestawu słuchawkowego nie obsługuje mikrofonów
zestawów słuchawkowych.
https://www.hdmi.org/manufacturer/hdmi_1_4/index.aspx.
8
Podręcznik użytkownika

Funkcje i specyfikacje
Konfiguracja sprzętowa
1. Prawym przyciskiem myszy kliknij przycisk Start, aby otworzyć menu
kontekstowe Start.
2. Kliknij przycisk Menedżer urządzeń. Jeśli zostanie wyświetlony monit o
hasło administratora lub potwierdzenie, wpisz hasło lub potwierdź.
Zasilacz
Zasilacz
Regulowanie ustawień
zasilacza
Mikroprocesor
Pamięć
Urządzenie pamięci masowej
Model IdeaCentre 3 07ADA05
• 90 W
Model IdeaCentre 3 07IMB05
• 180 W
• 260 W
• Chiny kontynentalne: 220 V ±22 V, 50 Hz ±1 Hz
• Regulacja wartości napięcia: od 90 V do 264 V, 50/60 Hz
Aby wyświetlić informacje o mikroprocesorze zamontowanym w komputerze,
kliknij prawym przyciskiem myszy przycisk Start i wybierz polecenie System.
• Model IdeaCentre 3 07ADA05
- Moduł pamięci double data rate 4 (DDR4) small outline dual in-line
(SODIMM)
• Model IdeaCentre 3 07IMB05
- Moduł pamięci DDR4 UDIMM
Aby wyświetlić pojemność dysku twardego komputera, kliknij prawym
przyciskiem myszy przycisk Start, aby otworzyć menu kontekstowe Start, a
następnie kliknij opcję Zarządzanie dyskami.
Informacja: Pojemność dysku wskazywana przez system jest mniejsza niż
pojemność nominalna.
• Gniazdo czytnika kart 7 w 1*
Rozszerzenia
Funkcje sieciowe
• Gniazda pamięci
• Napęd optyczny*
• Bluetooth
• Ethernet LAN
• Bezprzewodowa LAN
* w wybranych modelach
Oświadczenie o szybkości przesyłania danych za pomocą USB
W zależności od wielu czynników, takich jak możliwości przetwarzania hosta i urządzeń peryferyjnych,
atrybutów plików i innych czynników związanych z konfiguracją systemu i środowisk operacyjnych,
faktyczna szybkość transmisji danych za pomocą różnych złącz USB w tym urządzeniu może się
różnić i być wolniejsza niż przedstawiona poniżej szybkość transmisji danych dla każdego urządzenia.
Rozdział 1. Twój komputer 9
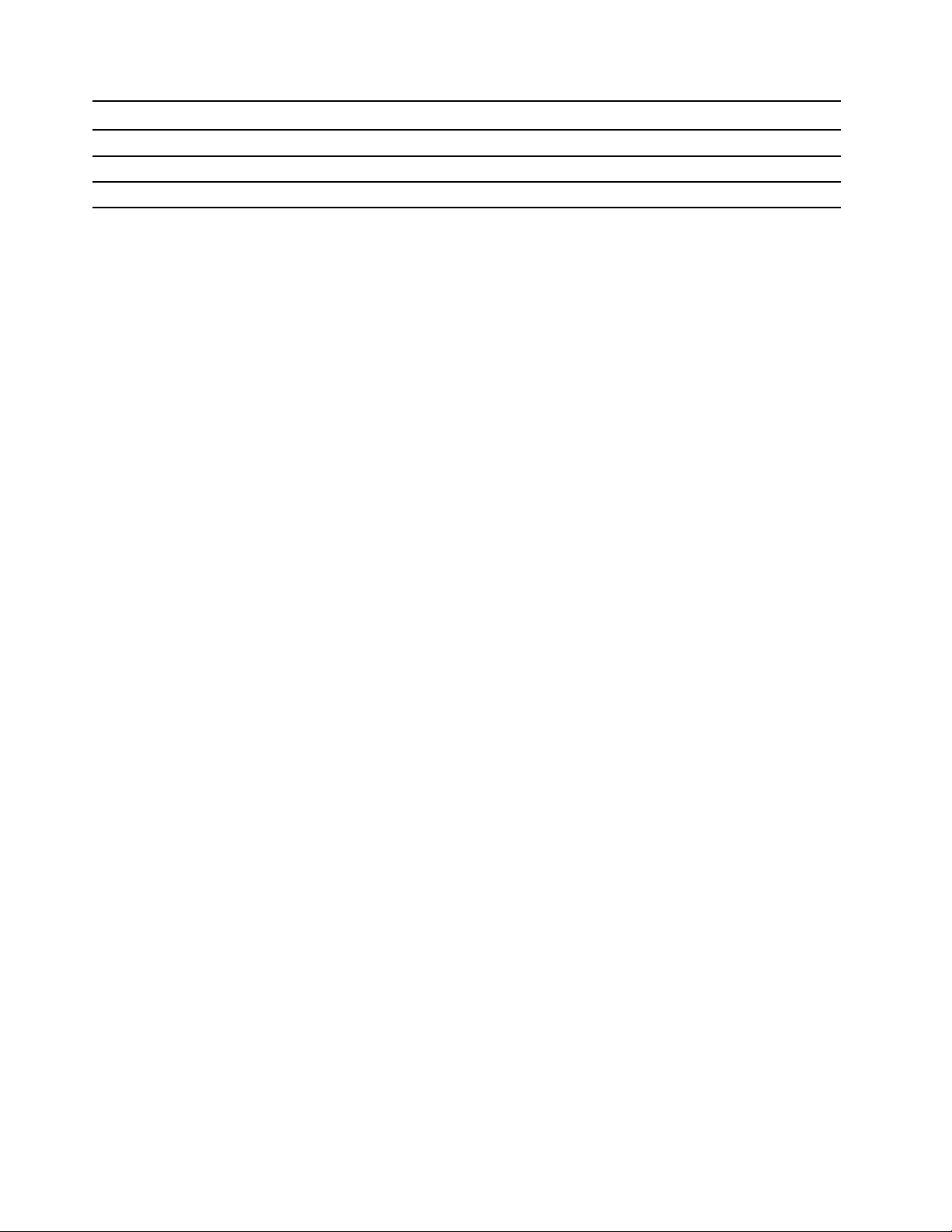
Urządzenie USB Szybkość transmisji danych (Gbit/s)
3.1 Gen 1 / 3.2 Gen 1
3.1 Gen 2 / 3.2 Gen 2
3.2 Gen 2 × 2
5
10
20
10 Podręcznik użytkownika
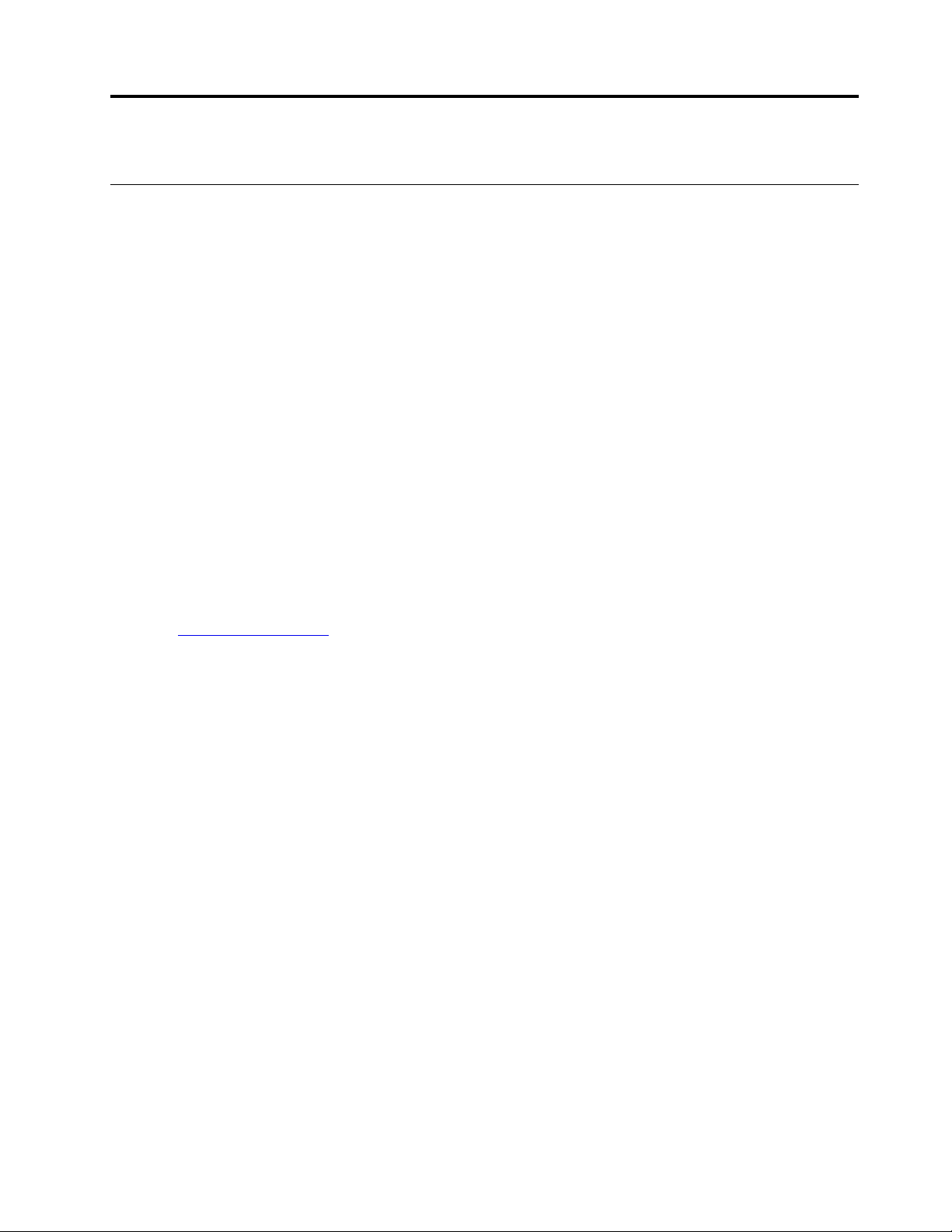
Rozdział 2. Pierwsze kroki z komputerem
Wprowadzenie do systemu Windows 10
Poznaj podstawy systemu Windows 10 i zacznij go używać. Więcej informacji dotyczących systemu
Windows 10 znajduje się w pomocy systemu Windows.
Konto systemu Windows
Aby używać systemu operacyjnego Windows, wymagane jest konta użytkownika. Może to być konto
użytkownika systemu Windows lub konto Microsoft.
Konto użytkownika systemu Windows
Po pierwszym uruchomieniu systemu Windows pojawi się monit o utworzenie konta użytkownika
systemu Windows. Pierwsze utworzone konto stanie się kontem administratora. Za pomocą konta
administratora możesz tworzyć kolejne konta użytkowników lub zmieniać typy kont. W tym celu:
1. Otwórz menu Start i wybierz kolejno opcje Ustawienia ➙ Konta ➙ Rodzina i inni
użytkownicy.
2. Postępuj zgodnie z instrukcjami wyświetlanymi na ekranie.
Konto Microsoft
Możesz również zalogować się do systemu operacyjnego Windows za pomocą konta Microsoft.
Aby utworzyć konto Microsoft, przejdź do strony rejestracyjnej firmy Microsoft dostępnej pod
adresem
Zalety konta Microsoft:
• Brak konieczności logowania się do innych usług Microsoft, takich jak OneDrive, Skype czy
Outlook.com.
• Synchronizacja spersonalizowanych ustawień na różnych urządzeniach z systemem Windows.
https://signup.live.com i postępuj zgodnie z instrukcjami wyświetlanymi na ekranie.
© Copyright Lenovo 2020 11

Interfejs użytkownika systemu Windows
1. Konto
2. Dokumenty
3. Obrazy
4. Ustawienia
5. Zasilanie
6. Przycisk Start
7. Windows Search
8. Widok zadań
9. Obszar powiadomień
systemu Windows
10. Ikona stanu akumulatora
11. Ikona sieci
Zmienianie ustawień konta, blokowanie komputera lub wylogowywanie się z
bieżącego konta.
Otwórz folder Dokumenty, domyślny folder, gdzie zapisywane są odebrane
pliki.
Otwórz folder Zdjęcia, domyślny folder, gdzie zapisywane są odebrane
zdjęcia.
Uruchamianie ustawień.
Zamykanie, uruchamianie ponownie lub przełączanie komputera w tryb
uśpienia.
Otwórz menu Start.
Wpisz, czego szukasz w polu wyszukiwania i uzyskaj wyniki z komputera
oraz z Internetu.
Wyświetlanie wszystkich otwartych aplikacji i przełączanie między nimi.
Wyświetlanie powiadomień i stanu niektórych funkcji.
Wyświetlanie stanu zasilania i zmienianie ustawień akumulatora lub zasilania.
Jeśli komputer nie jest podłączony do źródła zasilania, ikona zmieni się na
.
Łączenie się z dostępną siecią bezprzewodową i wyświetlanie stanu sieci.
Po podłączeniu do sieci przewodowej, ikona zmieni się na
.
12. Centrum akcji
12 Podręcznik użytkownika
Wyświetlanie najnowszych powiadomień od aplikacji oraz szybki dostęp do
niektórych funkcji.
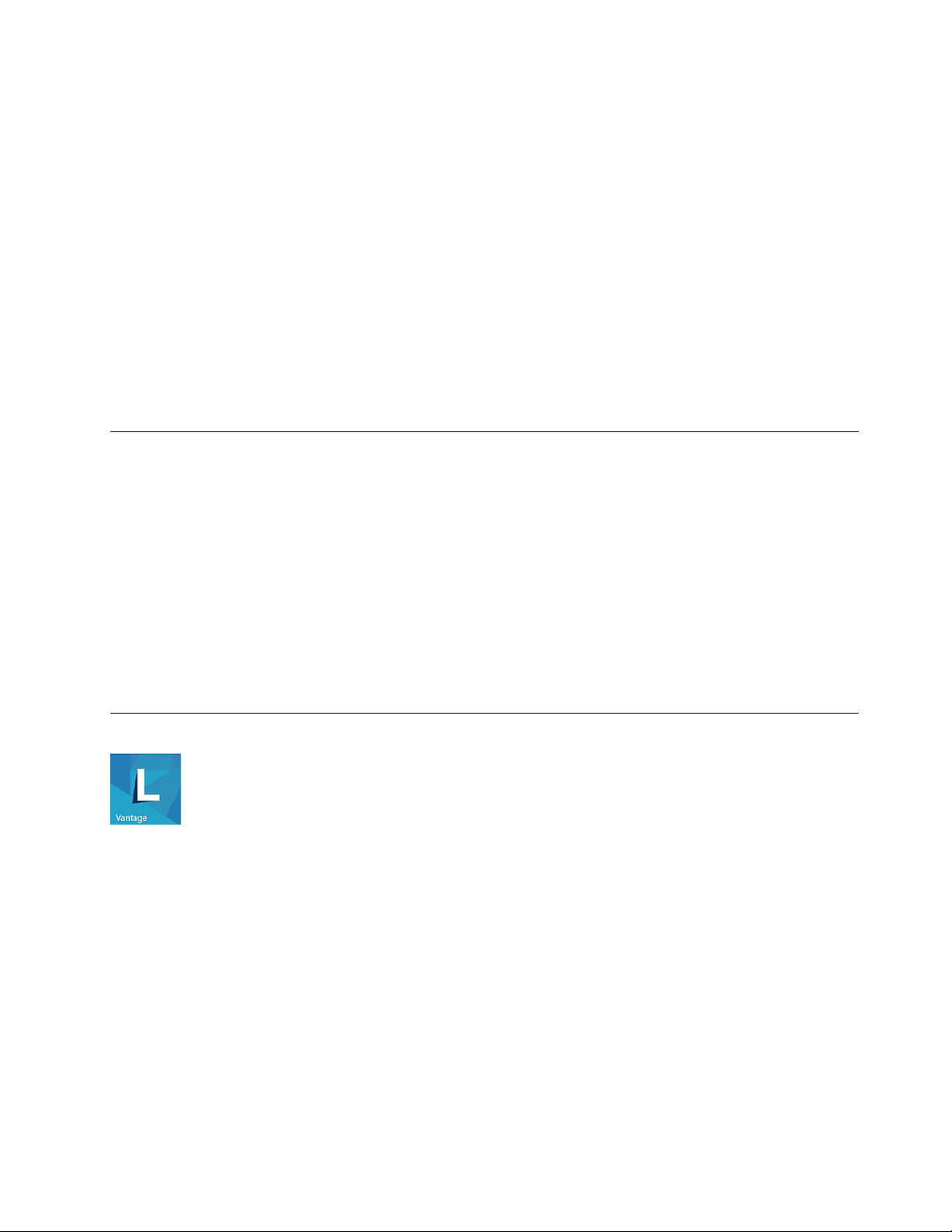
Otwórz menu Start
• Kliknij przycisk Start.
• Naciśnij klawisz z logo systemu Windows na klawiaturze.
Otwieranie menu kontekstowego Start
Kliknij prawym przyciskiem myszy przycisk Start.
Dostęp do Panelu sterowania
• Otwórz menu Start i kliknij kolejno opcje System ➙ Panel sterowania.
• Użyj funkcji Windows Search.
Uruchamianie aplikacji
• Otwórz menu Start, a następnie wybierz aplikację, którą chcesz uruchomić.
• Użyj funkcji Windows Search.
Łączenie z sieciami
Dzięki komputerowi masz kontakt ze światem za pomocą sieci przewodowej lub bezprzewodowej.
Łączenie z siecią przewodową Ethernet
Za pomocą kabla Ethernet możesz podłączyć komputer do sieci lokalnej przez złącze sieci Ethernet
znajdujące się w komputerze.
Łączenie z sieciami Wi-Fi
1. Kliknij ikonę sieci w obszarze powiadomień systemu Windows. Zostanie wyświetlona lista
dostępnych sieci bezprzewodowych.
2. Wybierz dostępną sieć, aby się z nią połączyć. Podaj wymagane informacje.
Używanie programu Lenovo Vantage
Zainstalowany fabrycznie program Lenovo Vantage to niestandardowe kompleksowe rozwiązanie, które
zapewnia komputerowi automatyczne aktualizacje i poprawki, konfigurację ustawień sprzętu oraz
spersonalizowaną pomoc techniczną.
Dostęp do programu Lenovo Vantage
Otwórz menu Start i kliknij pozycję Lenovo Vantage
w polu wyszukiwania.
Aby pobrać najnowszą wersję programu Lenovo Vantage, przejdź do sklepu Microsoft Store i
wyszukaj program po jego nazwie.
. Możesz również wpisać frazę Lenovo Vantage
Główne funkcje
Program Lenovo Vantage umożliwia:
• Łatwe poznanie stanu urządzenia i dopasowanie ustawień urządzenia.
Rozdział 2. Pierwsze kroki z komputerem 13
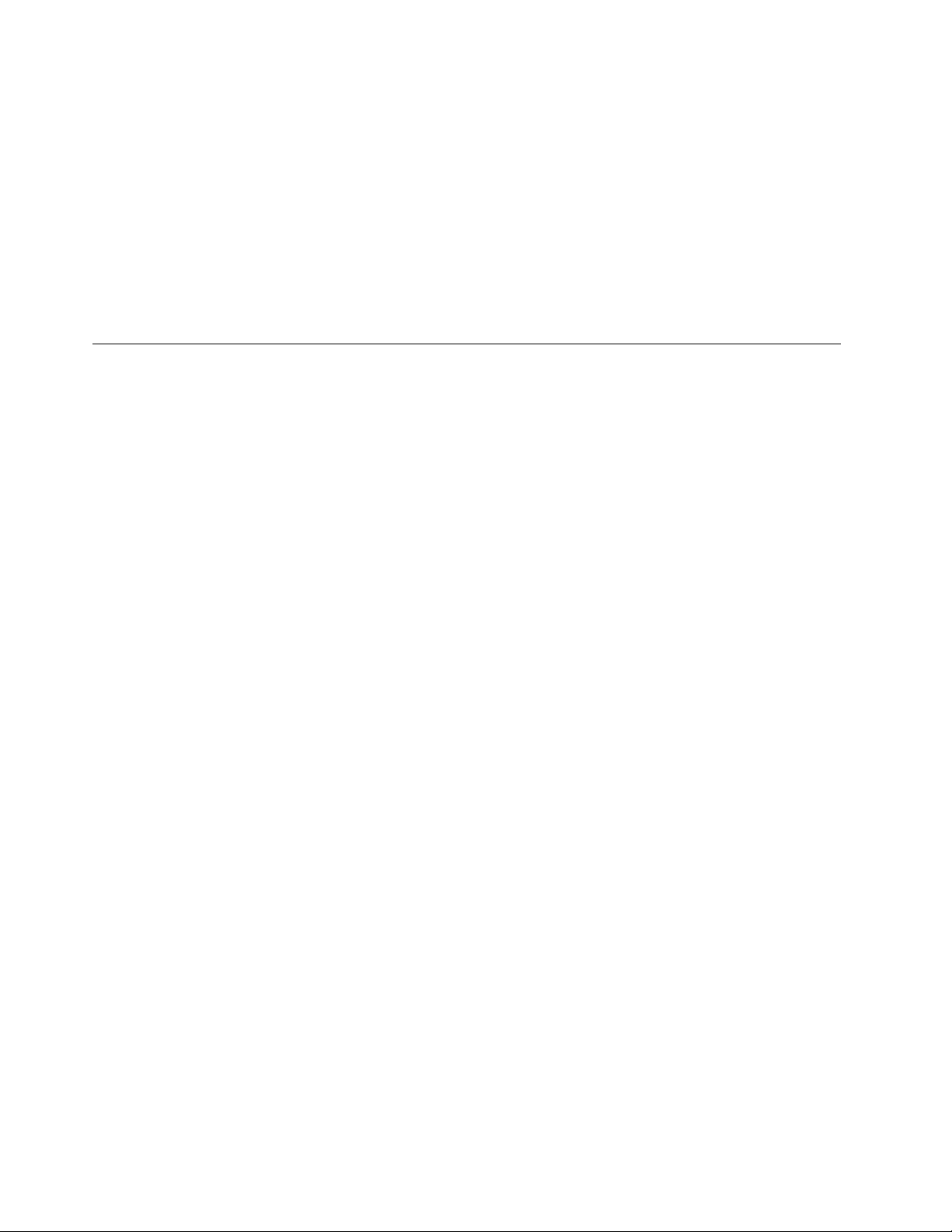
• Pobieranie i instalowanie aktualizacji systemu UEFI BIOS, oprogramowania sprzętowego i
sterowników, aby oprogramowanie komputera było aktualne.
• Monitorowanie stanu komputera i zabezpieczenie go przed zagrożeniami zewnętrznymi.
• Sprawdzenie statusu gwarancji komputera (online).
• Uzyskanie dostępu do podręcznika użytkownika i pomocnych artykułów.
Uwagi:
• Dostępne funkcje mogą się różnić, w zależności od modelu komputera.
• Program Lenovo Vantage dokonuje okresowych aktualizacji funkcji, aby zwiększyć wygodę
korzystania z komputera. Opis funkcji może się różnić od rzeczywistego interfejsu użytkownika.
Używanie multimediów
Do komputera można podłączyć różne urządzenia (np. kamerę, monitor lub głośniki) i w ten sposób
używać go do celów biznesowych lub rozrywkowych.
Używanie dźwięku
Aby uzyskać lepszą jakość dźwięku, podłącz głośniki, słuchawki lub zestaw słuchawkowy do złącza
audio.
Regulacja głośności
1. Kliknij ikonę głośności w obszarze powiadomień systemu Windows na pasku zadań.
2. Wykonuj instrukcje wyświetlane na ekranie, aby wyregulować głośność. Kliknij ikonę głośnika, aby
wyciszyć dźwięk.
Zmienianie ustawień dźwięku
1. Przejdź do Panelu sterowania i przełącz na wyświetlanie według kategorii.
2. Kliknij kolejno pozycje Sprzęt i dźwięk ➙ Dźwięk.
3. Zmień ustawienia zgodnie z preferencjami.
14
Podręcznik użytkownika
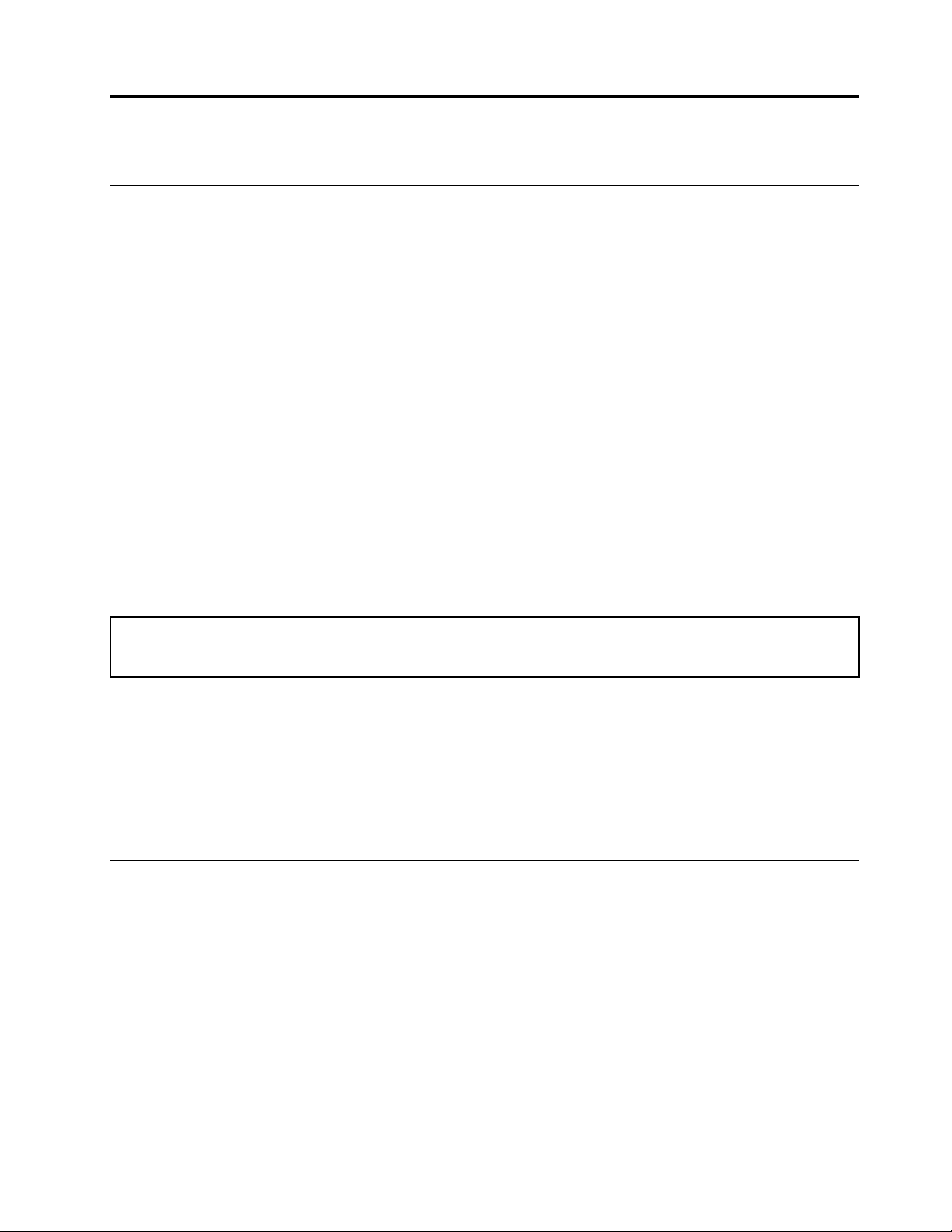
Rozdział 3. Poznaj swój komputer
Zarządzanie zasilaniem
Informacje zamieszczone w tej sekcji pomogą uzyskać najlepszą równowagę między wydajnością a
energooszczędnością.
Ustawianie zachowania przycisku zasilania
Możesz określić działanie przycisku zasilania zgodnie z preferencjami. Przykładowo naciśnięcie
przycisku zasilania może powodować wyłączenie komputera albo przełączenie go w tryb uśpienia lub
hibernacji.
Aby zmienić działanie przycisku zasilania:
1. Przejdź do Panelu sterowania i przełącz na widok dużych lub małych ikon.
2. Kliknij kolejno pozycje Opcje zasilania ➙ Wybierz działanie przycisków zasilania.
3. Zmień ustawienia zgodnie z preferencjami.
Ustawianie planu zasilania
Dla komputerów obsługujących program ENERGY STAR® stosowany jest następujący plan zasilania,
gdy komputery pozostają bezczynne przez określony czas:
Tabela 1. Domyślny plan zasilania (gdy urządzenie jest podłączone do źródła zasilania)
• Wyłączenie ekranu: po 10 minutach
• Uśpienie komputera: po 25 minutach
Aby wybudzić komputer z trybu uśpienia, naciśnij dowolny klawisz na klawiaturze.
Aby zresetować ustawienia planu zasilania i osiągnąć równowagę między wydajnością a
energooszczędnością:
1. Przejdź do Panelu sterowania i przełącz na widok dużych lub małych ikon.
2. Kliknij opcję Opcje zasilania, a następnie wybierz plan zasilania lub dostosuj istniejący plan do
swoich preferencji.
Przesyłanie danych
Szybkie udostępnianie plików za pomocą wbudowanej funkcji Bluetooth między urządzeniami
posiadającymi te same funkcje. Możesz również włożyć dysk lub kartę pamięci, aby przesłać dane.
Łączenie z urządzeniem Bluetooth
Do komputera można podłączyć wszystkie typy urządzeń obsługujących funkcję Bluetooth, takie jak
klawiatura, mysz, smartfon czy głośniki. Aby zapewnić skuteczne nawiązanie połączenia, umieść
urządzenia maksymalnie 10 metrów od komputera.
1. Włącz funkcję Bluetooth na komputerze.
a. Otwórz menu Start i kliknij kolejno opcje Ustawienia ➙ Urządzenia ➙ Bluetooth i inne
urządzenia.
© Copyright Lenovo 2020 15
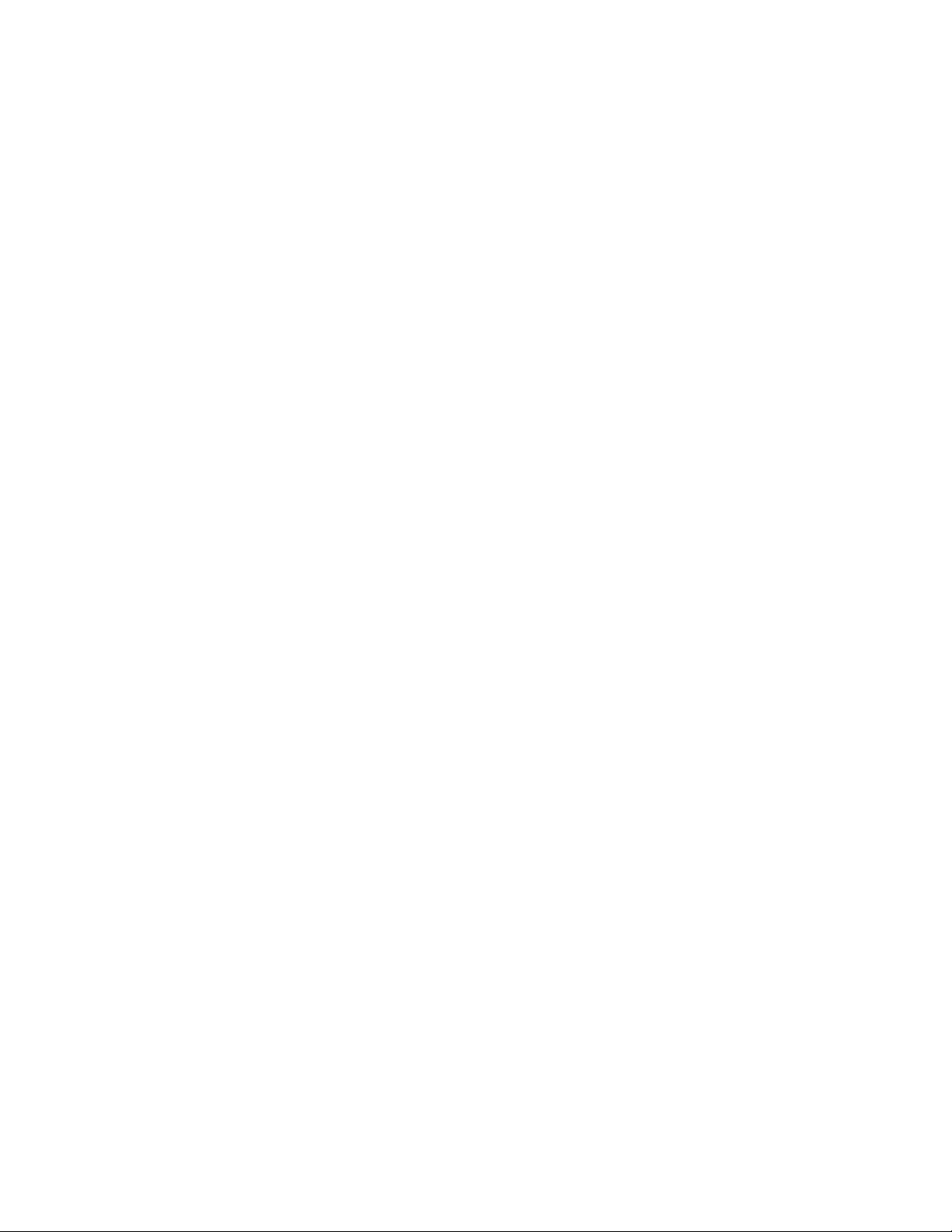
b. Włącz przełącznik funkcji Bluetooth.
2. Kliknij kolejno opcje Dodaj urządzenie Bluetooth lub inne ➙ Bluetooth.
3. Wybierz urządzenie Bluetooth i postępuj zgodnie z instrukcjami wyświetlanymi na ekranie.
Urządzenie Bluetooth i komputer automatycznie połączą się następnym razem, gdy będą w swoim
zasięgu i będą miały włączoną funkcję Bluetooth. Funkcji Bluetooth można używać do przesyłania
danych lub zdalnego sterowania i komunikacji.
Korzystanie z napędu optycznego
Jeśli komputer jest wyposażony w napęd optyczny, przeczytaj poniższe informacje:
Sprawdzanie typu napędu optycznego
1. Kliknij prawym przyciskiem myszy przycisk Start, aby otworzyć menu kontekstowe Start.
2. Kliknij przycisk Menedżer urządzeń. Jeśli zostanie wyświetlony monit o hasło administratora lub
potwierdzenie, wpisz hasło lub potwierdź.
Instalowanie lub usuwanie dysku
1. Przy włączonym komputerze naciśnij niebieski przycisk wysuwania/zamykania umieszczony na
napędzie optycznym. Szuflada zostanie wysunięta z napędu.
2. Umieść dysk w szufladzie lub usuń dysk z szuflady, a następnie naciśnij przycisk wysuwania/
wsuwania ponownie, aby wsunąć szufladę.
Informacja: Jeśli szuflada napędu optycznego nie wysuwa się po naciśnięciu przycisku wysuwania/
zamykania, wyłącz komputer. Następnie włóż wyprostowany spinacz w otwór resetowania awaryjnego
umieszczony obok przycisku wysuwania/zamykania. Z awaryjnego wysuwania korzystaj tylko w razie
wystąpienia problemów.
Nagrywanie dysku
1. Włóż nagrywalny dysk do napędu optycznego, który obsługuje nagrywanie.
2. Wykonaj jedną z następujących czynności:
• Otwórz menu Start i kliknij kolejno Ustawienia ➙ Urządzenia ➙ Autoodtwarzanie. Wybierz
lub włącz opcję Użyj autoodtwarzania dla wszystkich nośników i urządzeń.
• Otwórz program Windows Media Player.
• Kliknij dwukrotnie plik ISO.
3. Postępuj zgodnie z instrukcjami wyświetlanymi na ekranie.
Używanie karty pamięci
Jeśli komputer jest wyposażony w gniazdo czytnika kart 7 w 1, przeczytaj poniższe informacje.
Instalowanie karty pamięci
1. Odszukaj gniazdo czytnika kart 7 w 1.
2. Upewnij się, że metalowe styki karty są skierowane w stronę styków w gnieździe karty. Mocno
wsuń kartę do gniazda, by zaskoczyła na miejsce.
Usuwanie karty pamięci
Uwaga: Przed wyjęciem karty pamięci najpierw wysuń ją z poziomu systemu operacyjnego Windows.
W przeciwnym wypadku dane na karcie mogą zostać uszkodzone lub utracone.
16
Podręcznik użytkownika
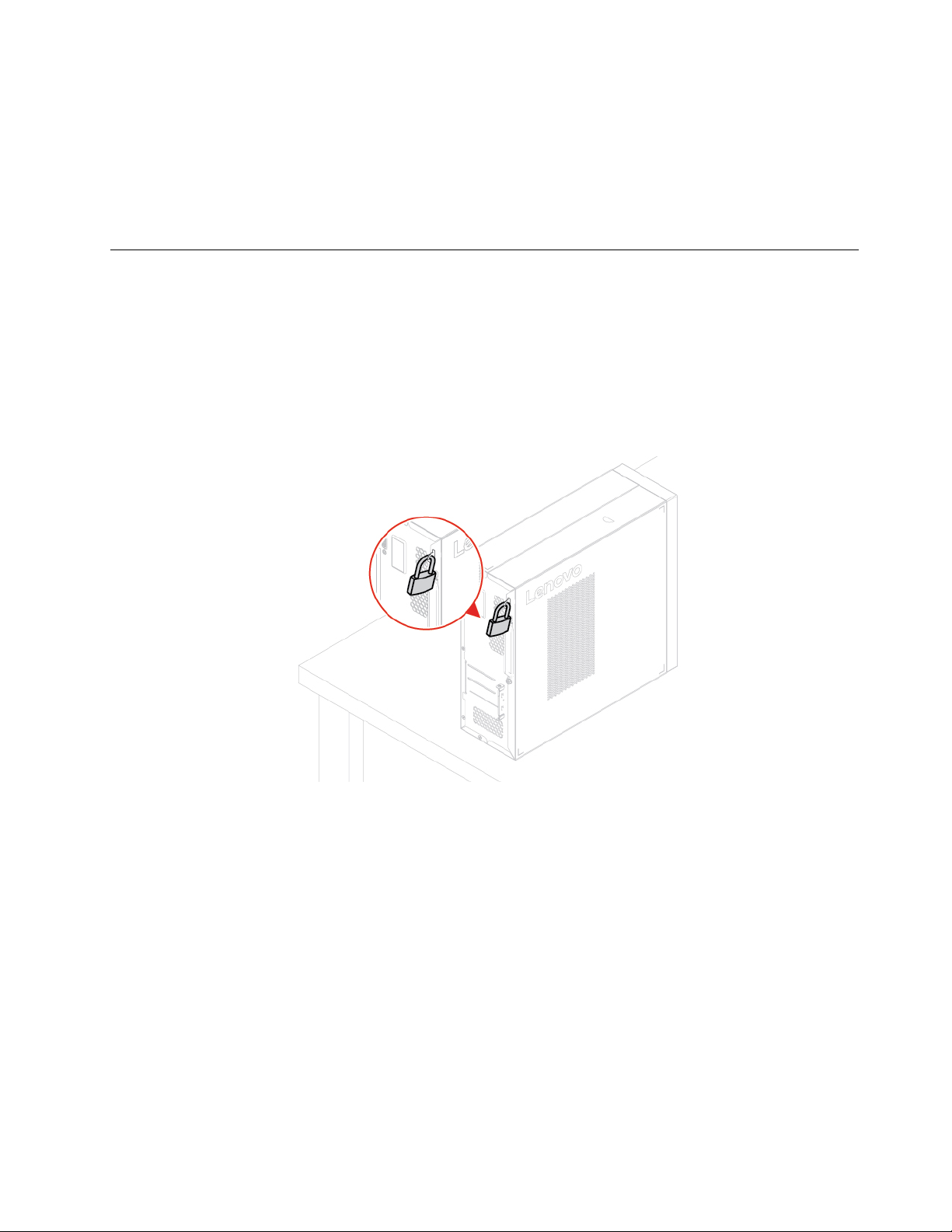
1. Aby zobaczyć ukryte ikony, kliknij trójkątną ikonę w obszarze powiadomień systemu Windows.
Następnie kliknij prawym przyciskiem myszy ikonę Bezpieczne usuwanie sprzętu i wysuwanie
nośników.
2. Wybierz odpowiednią pozycję, aby wysunąć kartę z poziomu systemu operacyjnego Windows.
3. Naciśnij kartę i wyjmij ją z komputera. Odłóż kartę w bezpieczne miejsce na wypadek użycia w
przyszłości.
Zablokowanie komputera
Informacja: Użytkownik ponosi całkowitą odpowiedzialność za ocenę, wybór i zastosowanie wszelkich
urządzeń blokujących oraz opcji zabezpieczeń. Firma Lenovo nie wydaje żadnych opinii i nie udziela
żadnych gwarancji dotyczących działania, jakości i skuteczności urządzeń blokujących i opcji
zabezpieczeń. Zabezpieczenia komputera są dostępne w ofercie Lenovo.
Kłódka
Zablokowanie pokrywy komputera za pomocą kłódki pomaga zapobiec nieuprawnionemu dostępowi
do jego podzespołów.
Rozdział 3. Poznaj swój komputer 17

Linka zabezpieczająca typu Kensington
Umożliwia przymocowanie komputera do biurka, stołu lub innego stałego obiektu za pomocą linki
zabezpieczającej Kensington.
Kupowanie akcesoriów
Jeśli chcesz rozszerzyć możliwości swojego komputera, firma Lenovo ma do zaoferowania wiele
akcesoriów sprzętowych i opcji modernizacji. Opcje te obejmują moduły pamięci, urządzenia pamięci
masowej, karty sieciowe, zasilacze, klawiatury, myszy itd.
Aby dokonać zakupów w sklepie Lenovo, przejdź na stronę
https://www.lenovo.com/accessories.
18
Podręcznik użytkownika
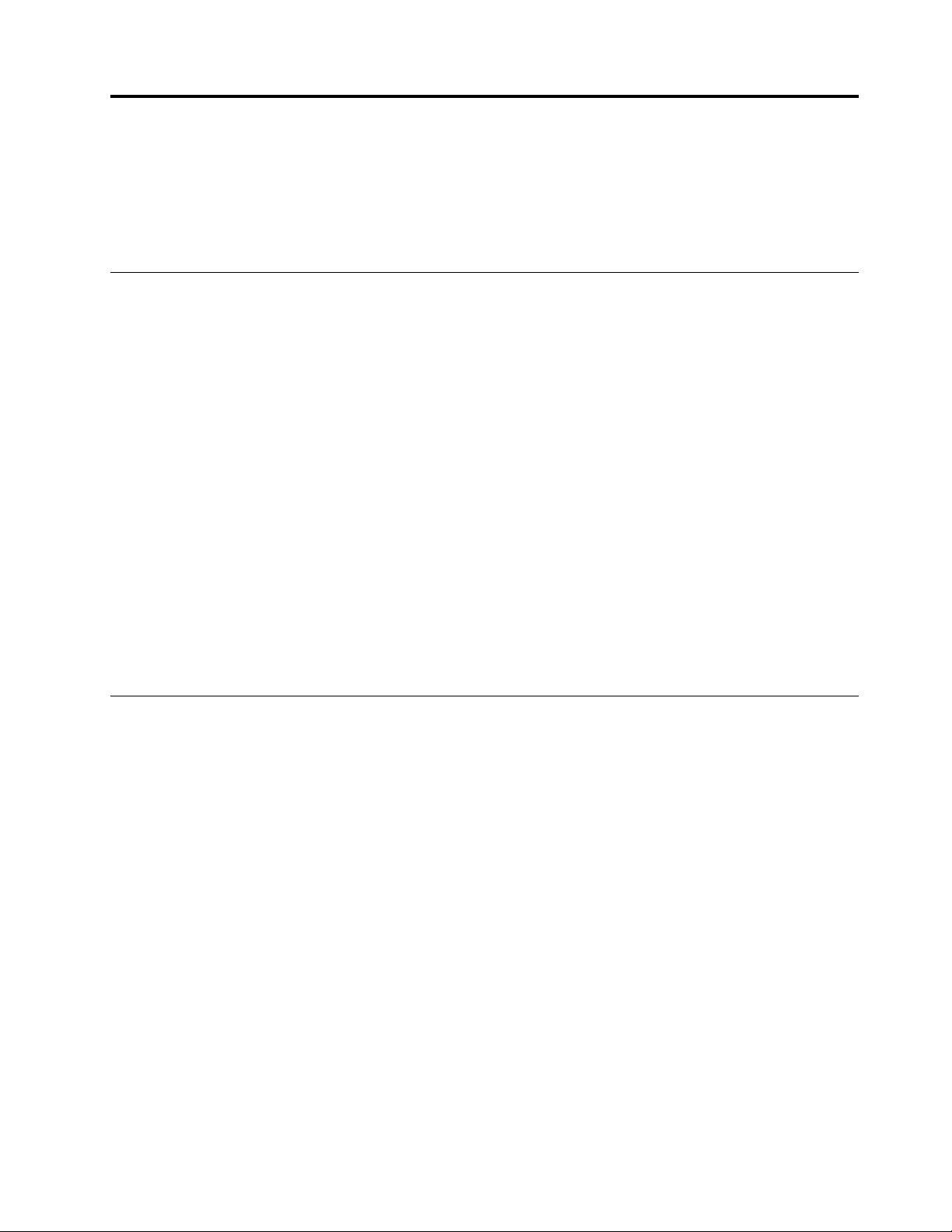
Rozdział 4. Rozwiązywanie problemów, diagnostyka i
odzyskiwanie sprawności
Ten rozdział zawiera rozwiązania problemów z komputerem. Używaj tej podstawowej procedury jako
punktu wyjścia do rozwiązywania problemów z komputerem.
Podstawowa procedura rozwiązywania problemów z komputerem
Wymagania wstępne
Przed rozpoczęciem należy przeczytać temat Dodatek A „Ważne informacje dotyczące
bezpieczeństwa” na stronie 85 i wydrukować niniejsze instrukcje.
1. Sprawdź, czy:
a. Kable wszystkich podłączonych urządzeń są podłączone poprawnie i solidnie.
b. Wszystkie elementy zmontowano poprawnie.
c. Wszystkie podłączone urządzenia wymagające zasilania prądem zmiennym są podłączone
działających gniazdek elektrycznych z należytym uziemieniem.
d. Wszystkie podłączone urządzenia są włączone w systemie UEFI BIOS.
2. Użyj programu antywirusowego i sprawdź, czy komputer nie jest zainfekowany wirusem. Jeśli
program wykrywa wirusa, usuń go.
3. Przejdź do tematu „Rozwiązywanie problemów” na stronie 19 i postępuj zgodnie z instrukcjami
dotyczącymi rodzaju problemu.
4. Przeprowadź odzyskiwanie systemu operacyjnego. Zobacz „Odzyskiwanie” na stronie 27.
5. Jeśli problem będzie nadal występował, skontaktuj się z firmą Lenovo. Zobacz Rozdział 6
„Pomoc i obsługa techniczna” na stronie 81.
Rozwiązywanie problemów
Przedstawione informacje dotyczące rozwiązywania problemów pozwalają usuwać usterki mające
jednoznaczne objawy.
© Copyright Lenovo 2020 19
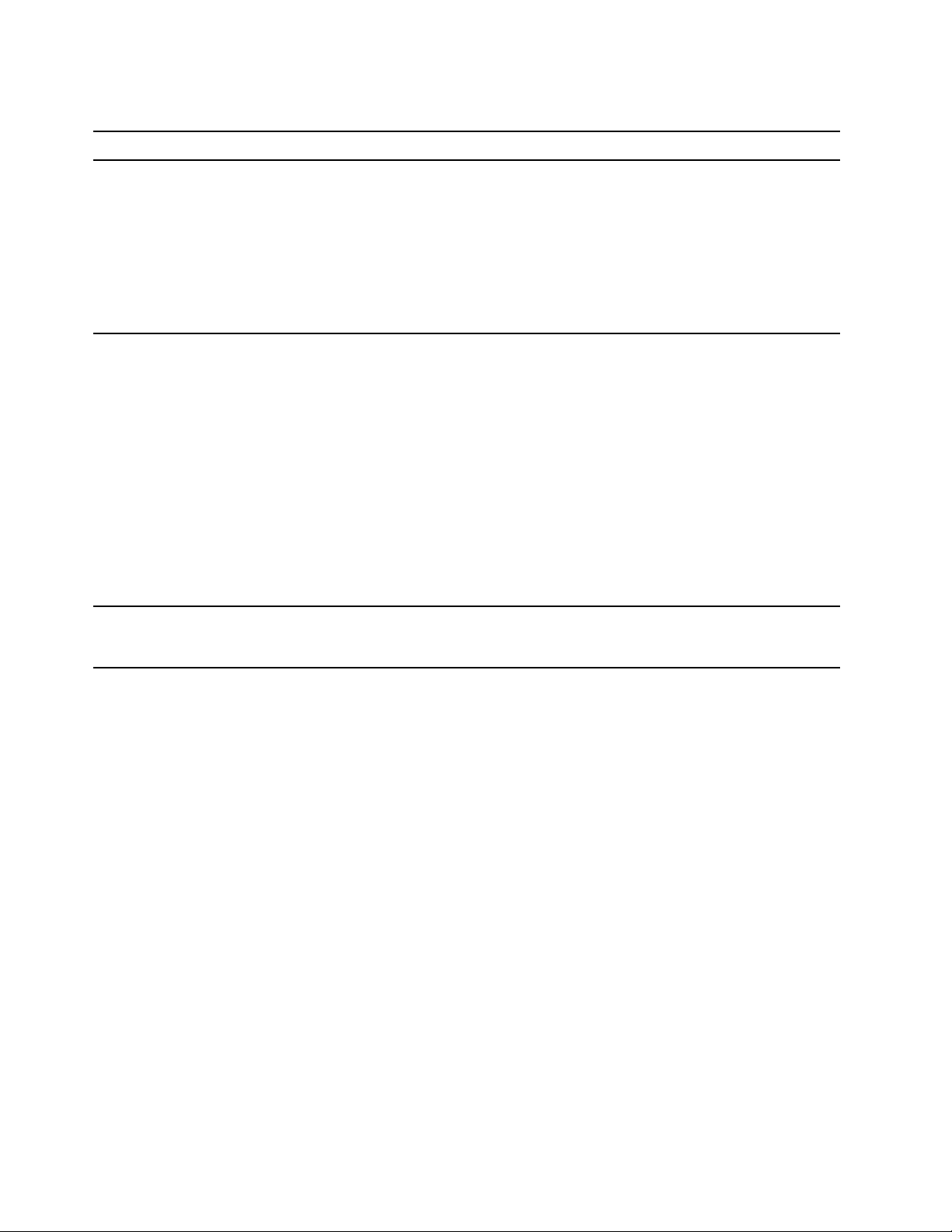
Problemy z uruchamianiem
Problem
Komputer nie uruchamia się mimo
naciskania przycisku zasilania.
System operacyjny nie uruchamia się z
właściwego dysku lub w ogóle nie chce
się uruchomić.
Rozwiązanie
• Upewnij się, że kabel zasilający jest poprawnie podłączony do
złącza z tyłu komputera i do czynnego gniazda zasilającego.
• Jeśli z tyłu komputera jest dodatkowy wyłącznik zasilania,
upewnij się, że jest on włączony.
• Kontrolka zasilania z przodu komputera świeci.
• Napięcie znamionowe komputera odpowiada napięciu
dostępnemu w gnieździe elektrycznym w Twoim kraju lub
regionie.
• Upewnij się, że wszystkie kable zasilające i sygnałowe dysku
są prawidłowo podłączone.
• Upewnij się, że dysk, z którego ma być uruchamiany
komputer, jest ustawiony w systemie UEFI BIOS jako pierwsze
urządzenie rozruchowe.
• Może się zdarzyć, że dysk z systemem operacyjnym będzie
uszkodzony lub zniszczony. W takiej sytuacji konieczna może
być wymiana dysku.
• Jeśli w komputerze jest zainstalowana pamięć Optane:
- Upewnij się, że pamięć Optane nie została usunięta.
- Upewnij się, że pamięć Optane nie jest uszkodzona.
Sprawdź pamięć Optane przy użyciu narzędzi
diagnostycznych.
Przed uruchomieniem systemu
operacyjnego komputer wydaje sygnały
dźwiękowe.
Sprawdź, czy żadne klawisze się nie zacięły.
20 Podręcznik użytkownika

Problemy z dźwiękiem
Problem
Nie słychać dźwięku podczas korzystania
z systemu operacyjnego Windows.
Brak dźwięku z zestawu słuchawkowego
lub słuchawek.
Rozwiązanie
• Jeśli używasz głośników zewnętrznych z własnym zasilaniem,
które są wyposażone w przełącznik włączania i wyłączania,
upewnij się, że:
- Przełącznik Włącz/Wyłącz jest w pozycji Włącz.
- Kabel zasilający głośnika jest podłączony do odpowiednio
uziemionego, działającego gniazdka elektrycznego.
• Jeśli używane głośniki zewnętrzne są wyposażone w regulator
głośności, upewnij się, że ustawiono go w położeniu
gwarantującym słyszalność dźwięku.
• Kliknij ikonę głośności w obszarze powiadomień systemu
Windows na pasku zadań. Sprawdź ustawienia głośnika i
głośności. Nie wyciszaj głośnika ani nie ustawiaj głośności na
bardzo niski poziom.
• Jeśli komputer jest wyposażony w przedni panel audio,
upewnij się, że regulator głośności jest w położeniu
gwarantującym słyszalność dźwięku.
• Upewnij się, że zewnętrzne głośniki (i słuchawki, jeśli są
używane) podłączono do właściwych złączy audio w
komputerze. Większość kabli głośników ma takie same kolory,
jak kolory złączy audio.
Informacja: Podłączenie kabli zewnętrznego głośnika lub
słuchawek do złącza audio powoduje automatyczne wyłączenie
głośnika wewnętrznego (jeśli komputer jest w niego
wyposażony). W większości przypadków, jeśli karta dźwiękowa
jest zainstalowana w jednym z gniazd rozszerzeń, wbudowana
funkcja audio płyty głównej jest wyłączona. W związku z tym
należy użyć złączy na karcie dźwiękowej.
• Upewnij się, że program, którego używasz, jest przeznaczony
dla systemu operacyjnego Microsoft Windows. Jeśli program
został zaprojektowany do użytku w systemie DOS, nie
korzysta z funkcji dźwięku systemu Windows. Program musi
być skonfigurowany tak, aby korzystał z emulacji karty
dźwiękowej SoundBlaster Pro albo SoundBlaster.
• Upewnij się, że sterowniki urządzenia audio są poprawnie
zainstalowane.
Wybierz zestaw słuchawkowy lub słuchawki jako domyślne
urządzenie wyjściowe audio w zaawansowanych ustawieniach
dźwięku.
Dźwięk jest dochodzi z zewnętrznych
głośników.
• Upewnij się, że kabel głośnika jest mocno wetknięty do złącza
w komputerze.
• Upewnij się, że kabel łączący głośniki lewy i prawy jest
należycie podłączony.
• Upewnij się, że ustawienia balansu są poprawne.
1. Prawym przyciskiem myszy kliknij ikonę głośności w
obszarze powiadomień systemu Windows na pasku zadań.
Następnie kliknij polecenie Otwórz mikser głośności i
wybierz odpowiedni głośnik.
2. Kliknij ikonę głośnika umieszczoną w górnej części okna
regulacji głośności, a następnie kliknij kartę Poziomy.
Rozdział 4. Rozwiązywanie problemów, diagnostyka i odzyskiwanie sprawności 21

Problemy z siecią
Informacja: Funkcje Wi-Fi i Bluetooth są opcjonalne.
Problem
Komputer nie może połączyć się z siecią
Ethernet LAN.
Rozwiązanie
• Podłącz kabel do złącza sieci Ethernet i złącza RJ45
koncentratora.
• Włącz funkcję Ethernet LAN w systemie UEFI BIOS.
• Włącz adapter sieci Ethernet LAN.
1. Przejdź do Panelu sterowania i przełącz na widok
dużych lub małych ikon.
2. Kliknij kolejno opcje Centrum sieci i udostępniania ➙
Zmień ustawienia karty sieciowej.
3. Prawym przyciskiem myszy kliknij ikonę adaptera sieci
Ethernet LAN i kliknij opcję Włącz.
• Zaktualizuj lub ponownie zainstaluj sterownik sieci Ethernet
LAN.
• Zainstaluj całe oprogramowanie sieciowe wymagane w
środowisku używanej sieci. Zapytaj administratora sieci LAN o
niezbędne oprogramowanie sieciowe.
• Ustaw jednakowe ustawienie dupleksu dla portu w
przełączniku i karty sieciowej. Jeśli dla karty skonfigurowano
pełny dupleks, upewnij się, że dla portu przełącznika również
jest skonfigurowany pełny dupleks. Ustawienie niewłaściwego
trybu dupleksu może powodować gorsze działanie karty, utratę
danych albo zrywanie połączeń.
Jeśli komputer wyposażony w kartę
Gigabit Ethernet łączy się z siecią z
szybkością 1000 Mb/s, połączenie sieci
Ethernet LAN zostaje przerwane lub
występują błędy.
Funkcja Wake on LAN (WOL) nie działa. Włącz funkcję Wake On LAN w systemie UEFI BIOS.
Funkcja Wi-Fi nie działa.
Podłącz kabel sieciowy do złącza sieci Ethernet przy użyciu
kabla kategorii 5 i koncentratora/przełącznika 100 BASE-T (nie
100 BASE-X).
• Włącz funkcję Wi-Fi w systemie UEFI BIOS.
• Włącz wszystkie urządzenia Wi-Fi.
1. Kliknij prawym przyciskiem myszy przycisk Start, aby
otworzyć menu kontekstowe Start.
2. Kliknij przycisk Menedżer urządzeń. Jeśli zostanie
wyświetlony monit o hasło administratora lub
potwierdzenie, wpisz hasło lub potwierdź.
3. Rozwiń pozycję Karty sieciowe, aby wyświetlić wszystkie
urządzenia sieciowe.
4. Kliknij każde z urządzeń Wi-Fi prawym przyciskiem myszy
i kliknij polecenie Włącz urządzenie.
• Włącz funkcję Wi-Fi w aplikacji Ustawienia w systemie
Windows.
1. Otwórz menu Start.
2. Kliknij Ustawienia ➙ Sieć i internet ➙ Wi-Fi.
3. Włącz funkcję Wi-Fi.
• Zaktualizuj lub ponownie zainstaluj sterownik Wi-Fi.
22 Podręcznik użytkownika

Problem
Funkcja Bluetooth nie działa.
Rozwiązanie
• Włącz funkcje Bluetooth w systemie UEFI BIOS.
• Włącz wszystkie urządzenia Bluetooth.
1. Kliknij prawym przyciskiem myszy przycisk Start, aby
otworzyć menu kontekstowe Start.
2. Kliknij przycisk Menedżer urządzeń. Jeśli zostanie
wyświetlony monit o hasło administratora lub
potwierdzenie, wpisz hasło lub potwierdź.
3. Rozwiń pozycję Bluetooth, aby wyświetlić wszystkie
urządzenia Bluetooth. Kliknij każde z urządzeń Bluetooth
prawym przyciskiem myszy i kliknij polecenie Włącz
urządzenie.
4. Rozwiń węzeł Karty sieciowe, aby wyświetlić wszystkie
urządzenia sieciowe. Kliknij każde z urządzeń Bluetooth
prawym przyciskiem myszy i kliknij polecenie Włącz
urządzenie.
• Włącz urządzenie radiowe Bluetooth.
1. Otwórz menu Start.
2. Kliknij kolejno pozycje Ustawienia ➙ Urządzenia ➙
Urządzenia Bluetooth i inne.
3. Włącz przełącznik Bluetooth, aby włączyć funkcję
Bluetooth.
• Zaktualizuj lub ponownie zainstaluj sterownik Bluetooth.
Brak dźwięku z zestawu słuchawkowego
lub słuchawek Bluetooth.
Wybierz zestaw słuchawkowy lub słuchawki Bluetooth jako
domyślne urządzenie wyjściowe audio w zaawansowanych
ustawieniach dźwięku.
Rozdział 4. Rozwiązywanie problemów, diagnostyka i odzyskiwanie sprawności 23

Problemy z wydajnością
Problem
Na dyskach znajduje się zbyt wiele
pofragmentowanych plików.
Niedobór wolnego miejsca na dysku.
Rozwiązanie
Informacja: Zależnie od wielkości dysków i ilości zapisanych na
nich danych proces defragmentowania może potrwać nawet kilka
godzin.
1. Zamknij wszystkie otwarte programy i okna.
2. Otwórz menu Start.
3. Kliknij kolejno opcje System ➙ Eksplorator plików ➙ Ten
komputer.
4. Prawym przyciskiem myszy kliknij dysk C, a następnie kliknij
opcję Właściwości.
5. Kliknij kartę Narzędzia.
6. Kliknij przycisk Optymalizuj. Wybierz żądany dysk, a
następnie kliknij opcję Optymalizuj.
7. Postępuj zgodnie z instrukcjami wyświetlanymi na ekranie.
• Wyczyść foldery Skrzynka odbiorcza, Elementy wysłane i
Elementy usunięte w swojej aplikacji poczty e-mail.
• Oczyść dysk C.
1. Otwórz menu Start.
2. Kliknij kolejno opcje System ➙ Eksplorator plików ➙
Ten komputer.
3. Prawym przyciskiem myszy kliknij dysk C, a następnie
kliknij opcję Właściwości.
4. Sprawdź ilość wolnego miejsca, a następnie kliknij opcję
Oczyszczanie dysku.
5. Zostanie wyświetlona lista kategorii niepotrzebnych plików.
Zaznacz kategorię, które chcesz usunąć, i kliknij przycisk
OK.
• Wyłącz niektóre funkcje systemu Windows lub usuń niektóre
zbędne programy.
1. Przejdź do Panelu sterowania i przełącz na widok
dużych lub małych ikon.
2. Kliknij opcję Programy i opcje.
3. Wykonaj jedną z następujących czynności:
- Aby wyłączyć niektóre funkcje systemu Windows, kliknij
opcję Włącz lub wyłącz funkcje systemu Windows.
Postępuj zgodnie z instrukcjami wyświetlanymi na
ekranie.
- Aby usunąć niektóre zbędne programy, wybierz
program do usunięcia, a następnie kliknij opcję
Odinstaluj/Zmień lub Odinstaluj.
Niedobór miejsca w pamięci.
24 Podręcznik użytkownika
• Prawym przyciskiem myszy kliknij pusty obszar pasku zadań i
otwórz Menedżer zadań. Następnie zakończ część zadań,
którymi się nie zajmujesz.
• Zainstaluj dodatkowe moduły pamięci.
 Loading...
Loading...