Lenovo 90L50005RS User Manual

Руководство пользователя
IdeaCentre T540-15AMA G

Прочтите вначале
Прежде чем использовать этот документ и сам продукт, обязательно ознакомьтесь со следующими
разделами:
• Приложение A «Важная информация по технике безопасности» на странице 51
• Руководство по технике безопасности и гарантии
• Руководство по установке
Первое издание (Август 2019 г.)
© Copyright Lenovo 2019.
УВЕДОМЛЕНИЕ ОБ ОГРАНИЧЕНИИ ПРАВ: Если данные или программное обеспечение предоставляются в
соответствии с контрактом Управления служб общего назначения США (GSA), на их использование, копирование
и разглашение распространяются ограничения, установленные соглашением № GS-35F-05925.

Содержание
Об этой документации . . . . . . . . . iii
Глава 1. Знакомство с
компьютером . . . . . . . . . . . . . . 1
Вид спереди . . . . . . . . . . . . . . . . . 1
Вид сзади . . . . . . . . . . . . . . . . . . 3
Заявление о скорости передачи данных через
интерфейс USB . . . . . . . . . . . . . . . 4
Глава 2. Начало работы с
компьютером . . . . . . . . . . . . . . 5
Подключение к сетям . . . . . . . . . . . . . 5
Подключение к проводной сети Ethernet . . . 5
Подключение к Wi-Fi (в некоторых
моделях) . . . . . . . . . . . . . . . . 5
Использование Lenovo Vantage . . . . . . . . . 5
Приобретение аксессуаров . . . . . . . . . . 6
Глава 3. Устранение неполадок,
диагностика и восстановление . . . . 7
Основная процедура устранения проблем
компьютера . . . . . . . . . . . . . . . . . 7
Устранение неполадок . . . . . . . . . . . . 7
Проблемы при запуске . . . . . . . . . . 8
Проблемы с воспроизведением звука . . . . 9
Проблемы с сетью . . . . . . . . . . . 10
Проблемы производительности . . . . . . 12
Проблемы, связанные с устройствами
хранения данных . . . . . . . . . . . . 13
Проблемы с разъемом последовательного
порта . . . . . . . . . . . . . . . . . 13
Проблемы с программным
обеспечением . . . . . . . . . . . . . 13
Восстановление . . . . . . . . . . . . . . 14
Восстановление предыдущего состояния
системных файлов и параметров . . . . . 14
Восстановление файлов из резервной
копии . . . . . . . . . . . . . . . . . 14
Переустановка компьютера . . . . . . . 14
Использование дополнительных
параметров . . . . . . . . . . . . . . 14
Автоматическое восстановление
Windows . . . . . . . . . . . . . . . 15
Создание и использование USB-устройства
восстановления . . . . . . . . . . . . 15
Обновление драйверов устройств . . . . . 16
Глава 4. Замена CRU . . . . . . . . . 17
Что такое CRU . . . . . . . . . . . . . . . 17
Замена CRU . . . . . . . . . . . . . . . . 17
Шнур питания . . . . . . . . . . . . . 18
Кожух компьютера . . . . . . . . . . . 19
Лицевая панель. . . . . . . . . . . . . 20
Модули памяти . . . . . . . . . . . . . 22
Устройство хранения данных . . . . . . . 26
Карта PCI Express. . . . . . . . . . . . 31
Твердотельный диск M.2 . . . . . . . . . 34
Крепежная скоба твердотельного диска
M.2 . . . . . . . . . . . . . . . . . . 38
Блок питания. . . . . . . . . . . . . . 39
Плоская круглая батарейка. . . . . . . . 42
Глава 5. Справка и поддержка . . . 47
Ресурсы для самостоятельного устранения
неполадок. . . . . . . . . . . . . . . . . 47
Как обратиться в центр поддержки клиентов
Lenovo . . . . . . . . . . . . . . . . . . 48
Перед тем как связаться с Lenovo . . . . . 48
Центр поддержки клиентов Lenovo . . . . 48
Приобретение дополнительных услуг . . . . . 49
Приложение A. Важная
информация по технике
безопасности . . . . . . . . . . . . . 51
Приложение B. Информация о
специальных возможностях и
эргономике . . . . . . . . . . . . . . 67
Приложение C. Информация о
соответствии . . . . . . . . . . . . . 71
Приложение D. Замечания и
товарные знаки . . . . . . . . . . . . 85
© Copyright Lenovo 2019 i
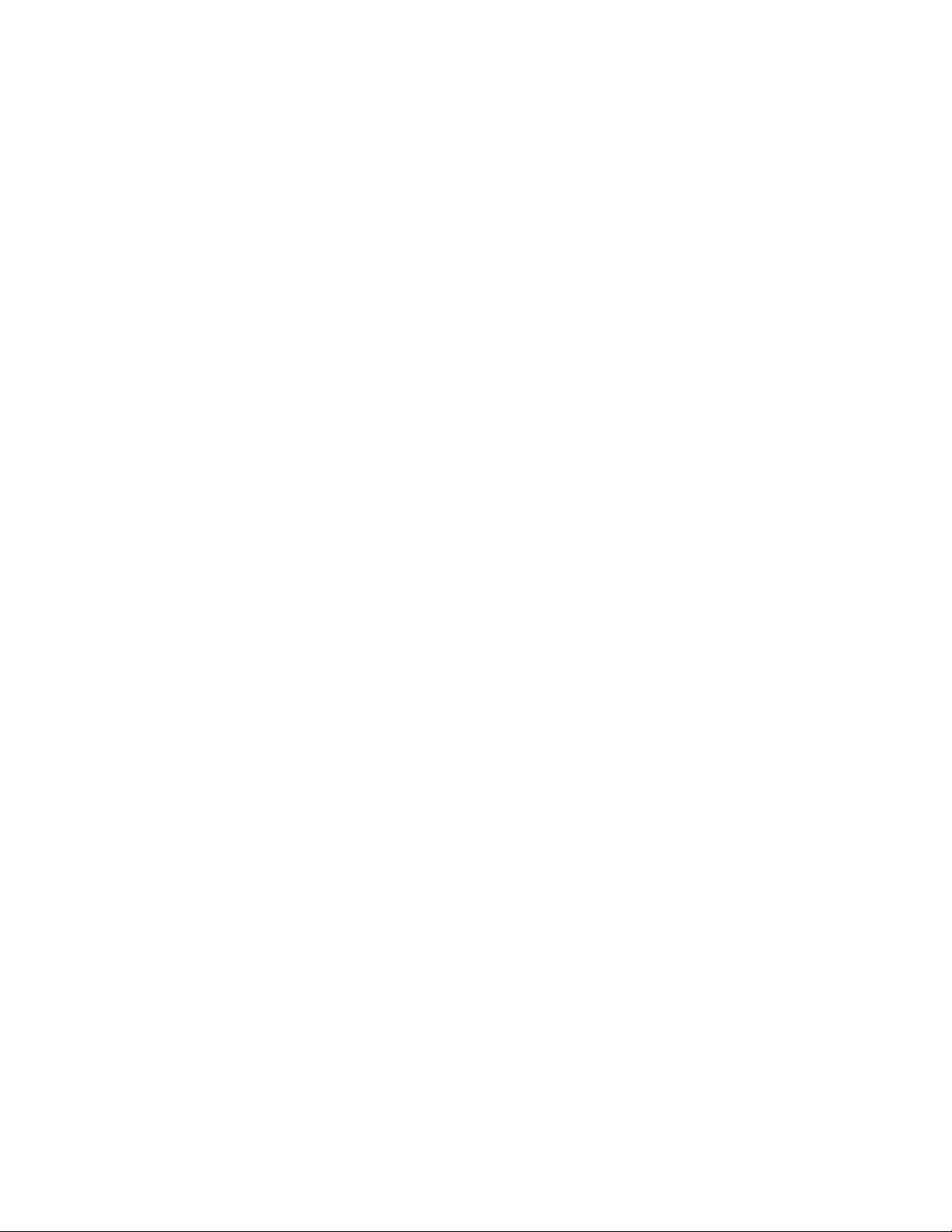
ii Руководство пользователя IdeaCentre T540-15AMA G

Об этой документации
• Рисунки в этом документе могут отличаться от вашего продукта.
• В зависимости от модели компьютера некоторые дополнительные компоненты, функции и
программы могут быть недоступны.
• В зависимости от версии операционной системы некоторые инструкции пользовательского
интерфейса могут не применяться к вашему компьютеру.
• Содержимое документа может быть изменено без уведомления. Lenovo постоянно улучшает
документацию по компьютеру, в том числе это Руководство пользователя. Документы последних
версий можно скачать по адресу
• Корпорация Microsoft
®
Windows
через Центр обновления Windows. В результате некоторые сведения в этой
®
периодически вносит изменения в функции операционной системы
документации становятся устаревшими. Для получения самой актуальной информации см.
ресурсы корпорации Майкрософт.
• Эта документация относится к следующим моделям продуктов:
https://support.lenovo.com.
Название модели
IdeaCentre T540-15AMA G
Тип компьютера (MT)
90L5
© Copyright Lenovo 2019 iii

iv Руководство пользователя IdeaCentre T540-15AMA G

Глава 1. Знакомство с компьютером
Вид спереди
Служит для включения компьютера. Чтобы выключить компьютер, откройте
меню «Пуск», щелкните значок
Индикатор на кнопке питания показывает состояние системы компьютера.
1. Кнопка питания
2. Гнездо устройства для
считывания карт «7 в 1»
(дополнительно)
© Copyright Lenovo 2019 1
• Горит: компьютер включен.
• Отключен: компьютер находится в режиме гибернации.
• Медленно мигает: компьютер находится в спящем режиме.
Поддерживаемые карты:
• Карта Secure Digital (SD)
• Карта Secure Digital eXtended-Capacity (SDXC) USH-1
• Карта Secure Digital High-Capacity (SDHC) USH-1
• Мультимедийная карта плюс
• Мультимедийная карта
• Карту Memory Stick
• Карта памяти Stick_Pro
Примечание: Компьютер не поддерживает защиту содержимого на
носителе с возможностью записи (CPRM) для карты SD.
Питание и выберите Завершение работы.
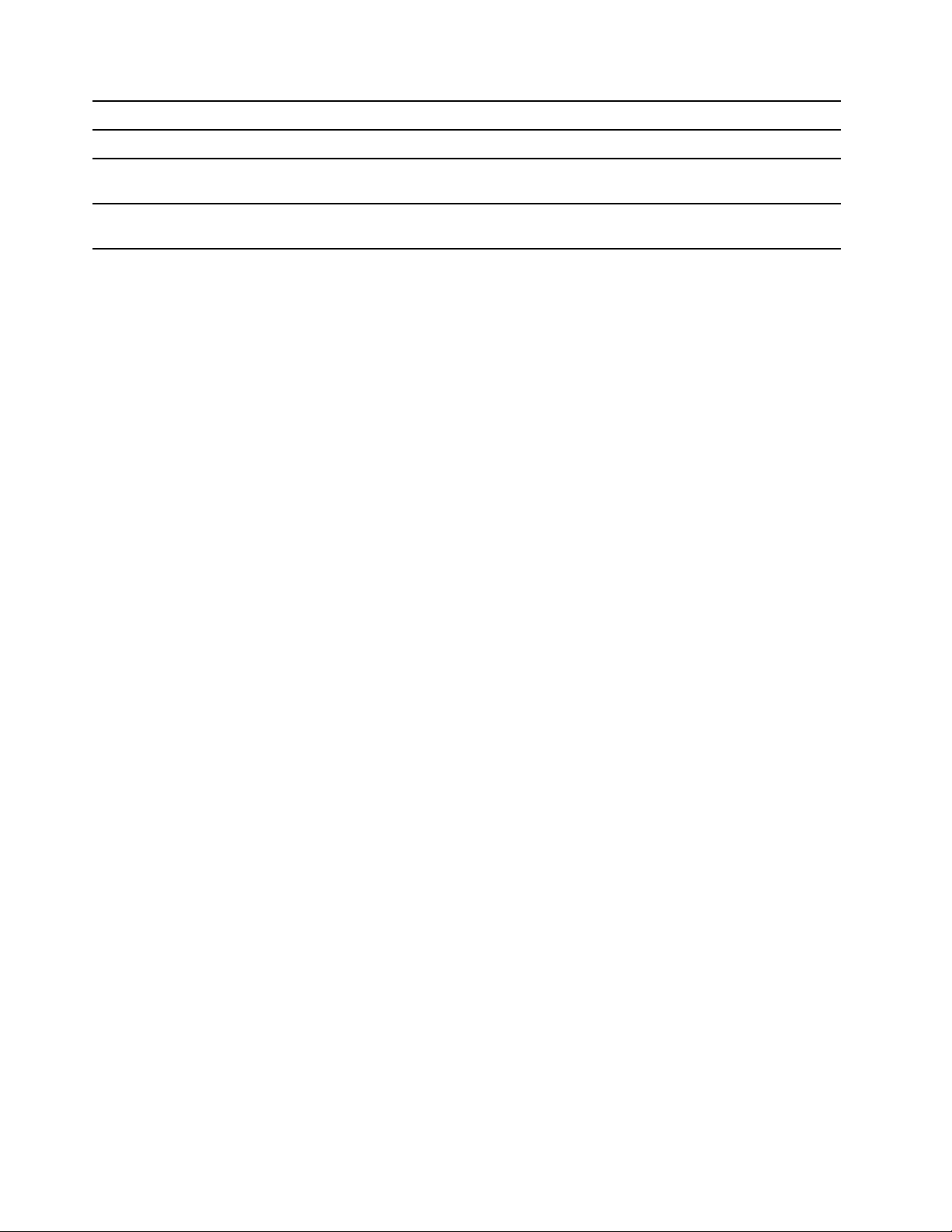
3. Разъем микрофона Служит для подключения микрофона.
4. Разъем для гарнитуры
5. Разъемы USB 3.1 Gen 2 (2) Подключение устройств, поддерживающих интерфейс USB, например USB-
6. Разъемы USB 3.1 Gen 1 (2) Подключение устройств, поддерживающих интерфейс USB, например USB-
Служит для подключения к компьютеру гарнитуры.
клавиатуры, USB-мыши, USB-накопителя или USB-принтера.
клавиатуры, USB-мыши, USB-накопителя или USB-принтера.
2 Руководство пользователя IdeaCentre T540-15AMA G
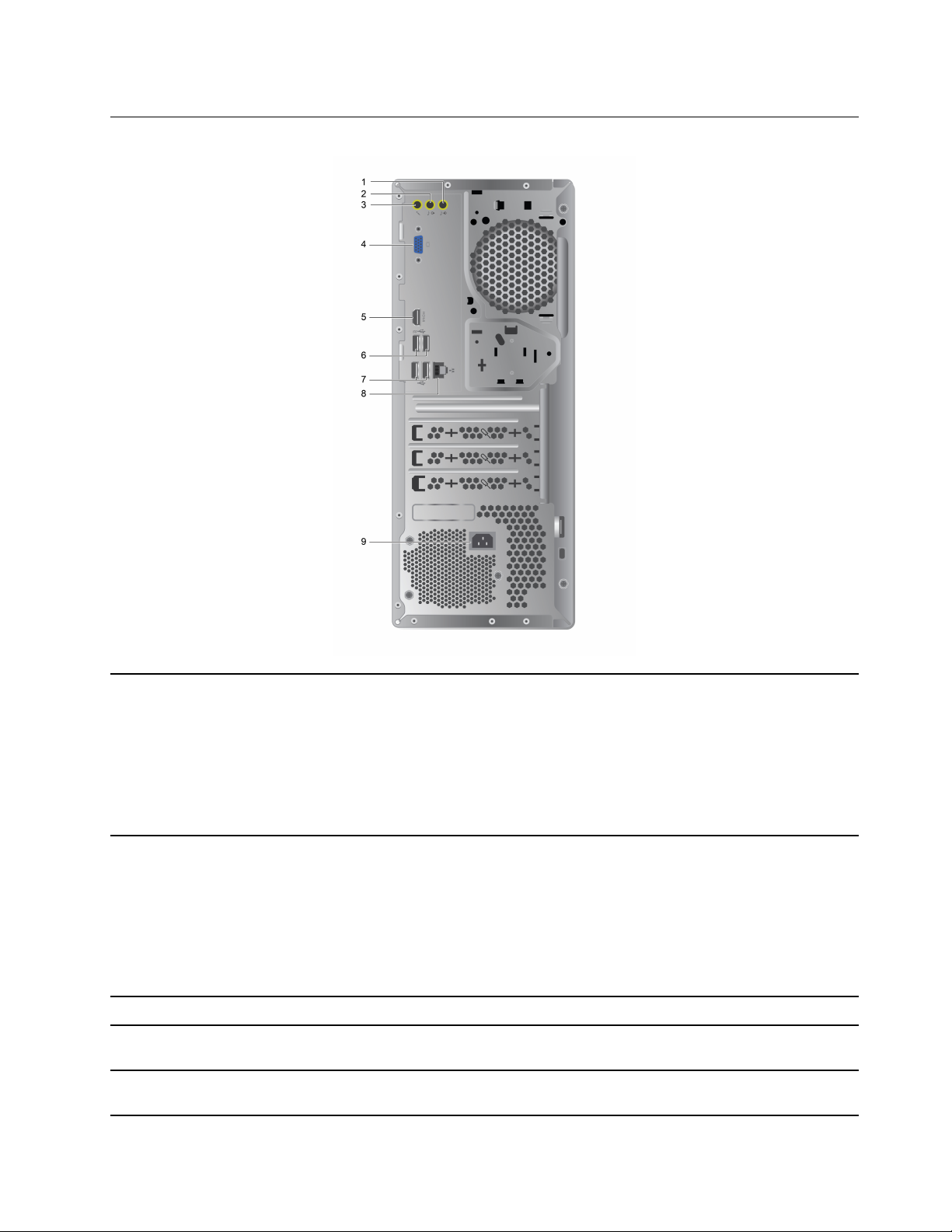
Вид сзади
1. Линейный аудиовход Служит для получения звуковых сигналов с внешних устройств, например
стереодинамиков с питанием от сети, наушников или мультимедийных
клавиатур. Чтобы подключить стереосистему или другое внешнее
записывающее устройство, соедините кабелем линейный аудиовход
компьютера с линейным аудиовыходом устройства.
Примечание: Если компьютер оснащен и аудиоразъемом линейного
выхода, и разъемом для гарнитуры, всегда подключайте наушники или
гарнитуру к разъему для гарнитуры.
Служит для передачи звуковых сигналов с компьютера на внешние
устройства, например стереодинамики с питанием от сети, наушники или
мультимедийные клавиатуры. Чтобы подключить стереосистему или другое
внешнее записывающее устройство, соедините кабелем разъем линейного
2. Линейный аудиовыход
3. Разъем микрофона Служит для подключения микрофона.
4. Выходной разъем VGA
5. Выходной разъем HDMI
аудиовхода устройства с разъемом линейного аудиовыхода компьютера.
Примечание: Если компьютер оснащен и аудиоразъемом линейного
выхода, и разъемом для гарнитуры, всегда подключайте наушники или
гарнитуру к разъему для гарнитуры.
Служит для передачи видеосигналов с компьютера на другое
видеоустройство, например монитор.
Служит для передачи звуковых и видеосигналов с компьютера на другое
TM
аудио- или видеоустройство, например монитор высокого разрешения.
Глава 1. Знакомство с компьютером 3

Дополнительные сведения см. по ссылке https://www.hdmi.org/manufacturer/
hdmi_1_4/index.aspx
6. Разъемы USB 3.1 Gen 1 (2)
7. Разъемы USB 2.0 (2)
8. Разъем Ethernet
9. Разъем шнура питания Служит для подключения шнура питания к компьютеру для подачи питания.
Подключение устройств, поддерживающих интерфейс USB, например USBклавиатуры, USB-мыши, USB-накопителя или USB-принтера.
Подключение устройств, поддерживающих интерфейс USB, например USBклавиатуры, USB-мыши, USB-накопителя или USB-принтера.
Используется для подключения к локальной сети (LAN). Если зеленый
индикатор горит, компьютер подключен к локальной сети. Когда желтый
индикатор мигает, выполняется передача данных.
Заявление о скорости передачи данных через интерфейс USB
В зависимости от многих факторов, таких как вычислительная мощность компьютера и
периферийных устройств, свойства файлов и другие особенности конфигурации системы и условий
эксплуатации, фактическая скорость передачи данных через разные разъемы USB этого устройства
будет различаться и будет ниже указанной далее скорости обмена данными для каждого
соответствующего устройства.
USB-устройство Скорость обмена данными (Гбит/с)
3.1 Gen 1
3.1 Gen 2
3.2 20
5
10
4 Руководство пользователя IdeaCentre T540-15AMA G

Глава 2. Начало работы с компьютером
Подключение к сетям
Компьютер можно подключить с помощью проводной или беспроводной сети.
Подключение к проводной сети Ethernet
Подключите компьютер к локальной сети кабелем Ethernet с помощью разъема Ethernet на
компьютере.
Подключение к Wi-Fi (в некоторых моделях)
1. Щелкните значок сети в области уведомлений Windows. Появится список доступных
беспроводных сетей.
2. Выберите сеть, к которой нужно подключиться. Введите необходимую информацию.
Использование Lenovo Vantage
Lenovo Vantage — это предустановленное настраиваемое комплексное решение, которое помогает
поддерживать актуальность ПО компьютера с помощью автоматических обновлений и исправлений,
настраивать параметры оборудования и получать персонализированную поддержку.
Доступ к Lenovo Vantage
Откройте меню «Пуск» и щелкните Lenovo Vantage. Можно также ввести Lenovo Vantage в поле
поиска.
Чтобы загрузить последнюю версию Lenovo Vantage, перейдите в Microsoft Store и выполните поиск
по имени приложения.
Ключевые функции
Lenovo Vantage предоставляет периодические обновления функций, которые позволяют повысить
эффективность работы с компьютером.
Примечание: Доступные функции различаются в зависимости от модели компьютера.
• System Update
Загрузка и установка обновлений микропрограммы и драйверов для поддержания ПО на
компьютере в актуальном состоянии. Можно настроить параметры для автоматической установки
обновлений при их доступности.
• Параметры оборудования
Настройка интеллектуальных параметров следующего оборудования для более оптимального
использования компьютера:
– дисплей компьютера
– Режим защиты глаз
© Copyright Lenovo 2019 5

Средство Eye Care Mode уменьшает интенсивность синего цвета дисплея, снижая раздражение
глаз и обеспечивая комфорт при просмотре изображения. Подробные сведения см. по
следующему адресу:
https://www.lenovo.com/blue-light
– Клавиатура
– Микрофон
• Работоспособность и поддержка
Контроль состояния компьютера и получение персонализированной поддержки для компьютера.
Вы можете:
– Сканировать оборудование компьютера.
– Проверять состояние гарантии компьютера (в сети).
– Получать доступ к Руководству пользователя.
– Читать статьи с советами и рекомендациями по вашему компьютеру.
• Безопасность Lenovo Wi-Fi
Защита компьютера от вредоносных сетей Wi-Fi.
Приобретение аксессуаров
Компания Lenovo предлагает ряд аппаратных аксессуаров и обновлений, позволяющих
пользователям расширить возможности компьютера. Можно приобрести модули памяти, устройства
хранения данных, сетевые карты, адаптеры питания, клавиатуры, мыши и другие компоненты.
Приобрести устройства можно на веб-сайте Lenovo по адресу:
https://www.lenovo.com/accessories
6 Руководство пользователя IdeaCentre T540-15AMA G
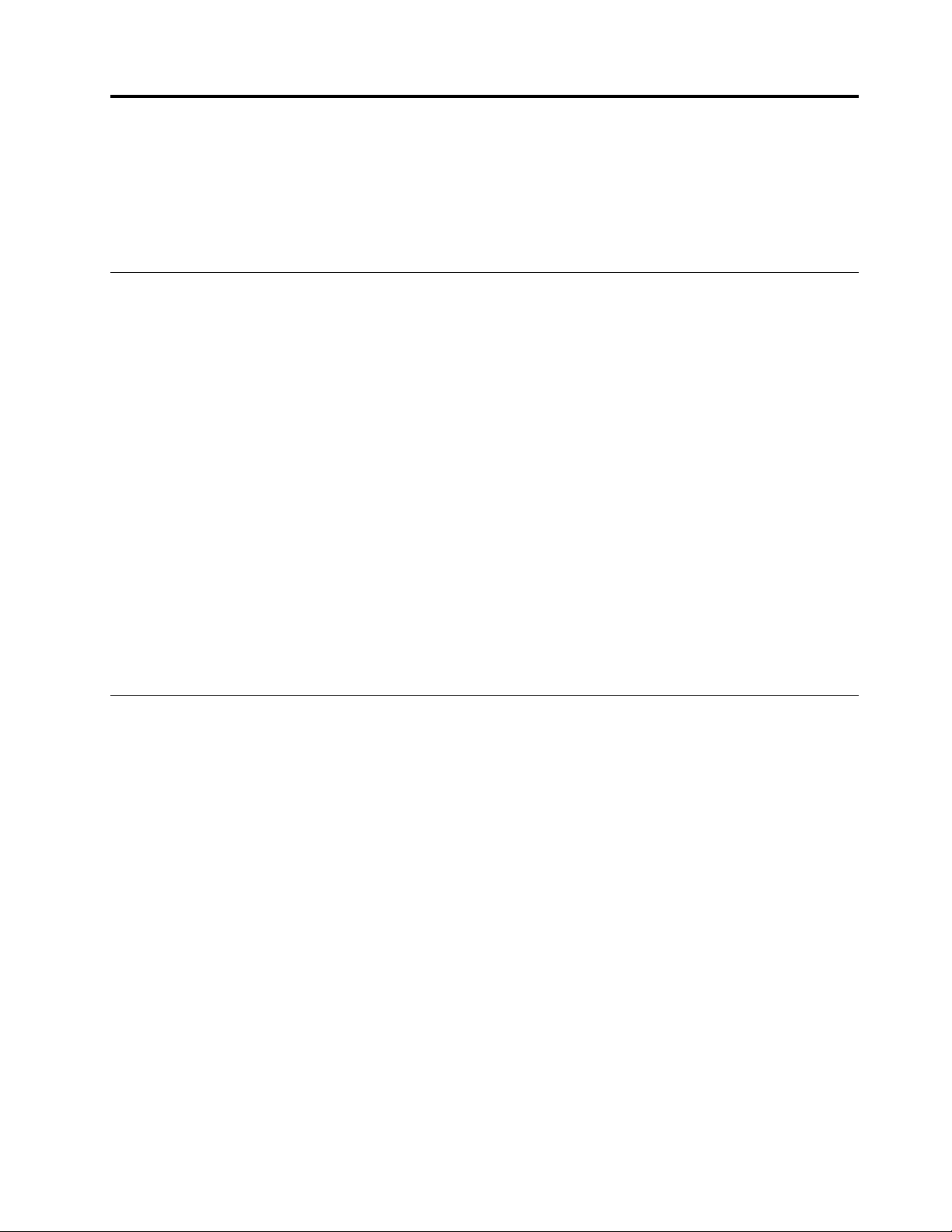
Глава 3. Устранение неполадок, диагностика и восстановление
В этой главе приведены решения по устранению неполадок компьютера. В качестве исходной
процедуры для устранения неполадок компьютера используйте основную процедуру.
Основная процедура устранения проблем компьютера
Предварительное требование
Перед началом работы прочитайте раздел Приложение A «Важная информация по технике
безопасности» на странице 51 и распечатайте представленные ниже инструкции.
1. Убедитесь, что:
a. Кабели всех подключенных устройств подсоединены правильно и надежно.
b. Все компоненты установлены правильно.
c. Все подключенные устройства, питающиеся от сети переменного тока, подключены к
правильно заземленным и исправным электрическим розеткам.
d. Все подключенные устройства включены в UEFI BIOS.
2. Проверьте с помощью антивирусной программы, не заражен ли компьютер вирусами. Если
программа обнаружит вирус, то удалите его.
3. Откройте раздел «Устранение неполадок» на странице 7 и выполните инструкции по устранению
неполадки, с которой вы столкнулись.
4. Восстановите операционную систему. См. раздел «Восстановление» на странице 14.
5. Если проблема сохраняется, обратитесь в компанию Lenovo. См. раздел Глава 5 «Справка и
поддержка» на странице 47.
Устранение неполадок
При помощи информации по устранению неполадок можно устранить неполадки с явными
признаками.
© Copyright Lenovo 2019 7

Проблемы при запуске
Проблема
При нажатии кнопки питания
компьютер не включается.
Операционная система не
запускается с правильного
устройства хранения данных
или не запускается вообще
Перед запуском операционной
системы компьютер выдает
несколько звуковых сигналов.
Решение
• Проверьте, правильно ли подключен шнур питания к задней панели
компьютера и включен ли он в исправную электрическую розетку.
• Если на задней панели компьютера есть дополнительная кнопка питания,
убедитесь, что она включена.
• Индикатор питания на лицевой панели компьютера горит.
• Переключатель напряжения компьютера установлен в положение,
соответствующее напряжению в розетке.
• Проверьте, правильно ли подключены все сигнальные кабели и кабели
питания устройств хранения данных.
• Убедитесь в том, что устройство хранения данных, с которого
загружается компьютер, задано в UEFI BIOS в качестве первого
загрузочного устройства.
• В редких случаях неполадка может заключаться в повреждении
устройства хранения данных, на котором установлена операционная
система. В таких случаях может потребоваться его замена.
• Если компьютер оснащен памятью Optane:
– Убедитесь, что модуль памяти Optane не извлечен.
– Убедитесь, что модуль памяти Optane не поврежден. Проверьте модуль
памяти Optane с помощью средств диагностики.
Убедитесь, что на клавиатуре нет залипших клавиш.
8 Руководство пользователя IdeaCentre T540-15AMA G

Проблемы с воспроизведением звука
Проблема
В операционной системе не
воспроизводится звук.
Решение
• Если вы используете внешние колонки с автономным питанием и на них
есть выключатель питания, убедитесь в том, что:
– Выключатель установлен в положение Вкл.
– Кабель питания колонок подключен к правильно заземленной
электрической розетке.
• Если в колонках есть регулятор громкости звука, проверьте, не
установлен ли слишком низкий уровень громкости.
• Щелкните значок регулировки громкости в области уведомлений Windows
на панели задач. Проверьте параметры динамика и громкости. Не
отключайте звук динамика и не устанавливайте слишком низкий уровень
громкости.
• Если на вашем компьютере есть такая панель, проверьте, не установлен
ли слишком низкий уровень громкости.
• Проверьте, подключены ли колонки (и наушники, если вы их используете)
к правильному разъему на компьютере. Как правило, кабели колонок
имеют тот же цвет, что и аудиоразъем.
Примечание: Если к аудиоразъему компьютера подключены колонки или
наушники, внутренний динамик компьютера (если он есть) отключен. Как
правило, если в один из разъемов расширения установлен звуковой
контроллер, то встроенные аудиосредства материнской платы
отключены. Поэтому нужно использовать звуковые разъемы на
аудиоконтроллере.
• Убедитесь, что запущенная программа рассчитана на работу в ОС
Microsoft Windows. Если программа предназначена для работы в DOS, то
она не может использовать функции звука Windows. Программу
необходимо настроить для использования эмуляции SoundBlaster Pro или
SoundBlaster.
• Проверьте, правильно ли установлены драйверы аудиоустройств.
Нет звука в гарнитуре или
наушниках.
Работает только одна колонка.
1. Выйдите из приложения, использующего устройства воспроизведения
звука (например, Windows Media Player).
2. Щелкните правой кнопкой мыши значок регулировки громкости в
области уведомлений Windows на панели задач.
3. Щелкните Устройства воспроизведения.
4. Выберите гарнитуру или наушники и нажмите По умолчанию.
5. Нажмите ОК.
• Убедитесь, что штекер кабеля колонок до конца вставлен в разъем на
компьютере.
• Убедитесь в надежности подключения кабеля, соединяющего левую и
правую колонки.
• Проверьте, правильно ли установлены параметры баланса.
1. Щелкните правой кнопкой мыши значок регулировки громкости в
области уведомлений Windows на панели задач. Затем щелкните
Открыть микшер громкости и выберите нужный динамик.
2. Щелкните значок динамика в верхней части регулятора громкости, а
затем выберите вкладку Уровни.
Глава 3. Устранение неполадок, диагностика и восстановление 9

Проблемы с сетью
Примечание: Функции Wi-Fi и Bluetooth являются дополнительными.
Проблема
Не удается подключить
компьютер к локальной сети
Ethernet.
При использовании
компьютера с поддержкой
Gigabit Ethernet на скорости
1000 Мбит/с происходит сбой
подключения по локальной
сети Ethernet или возникают
ошибки.
Не работает функция Wake On
LAN (WOL).
Решение
• Подключите кабель от разъема Ethernet к разъему RJ45 концентратора.
• Включите функцию локальной сети Ethernet в UEFI BIOS.
• Включите адаптер локальной сети Ethernet.
1. Перейдите на панель управления и настройте отображение мелких
или крупных значков.
2. Щелкните Управление сетями и общим доступом ➙ Изменение
параметров адаптера.
3. Щелкните правой кнопки мыши значок адаптера локальной сети
Ethernet и выберите команду Включить.
• Обновите или переустановите драйвер локальной сети Ethernet.
• Установите все программное обеспечение, необходимое для
функционирования сетевой среды. По вопросам сетевого программного
обеспечения обращайтесь к администратору вашей локальной сети.
• Установите одинаковый дуплексный режим для порта коммутатора и
адаптера. Если на адаптере был настроен полный дуплекс, убедитесь, что
порт коммутатора также настроен для работы в режиме полного
дуплекса. Указание неправильного режима передачи может привести к
снижению производительности, потере данных или разрыву соединения.
Подключите разъем сетевого кабеля к разъему Ethernet. Используйте кабель
категории 5 и коммутатор/концентратор 100 BASE-T (а не 100 BASE-X).
Включите функцию Wake On LAN в UEFI BIOS.
• Включите функцию Wi-Fi в UEFI BIOS.
• Включите все устройства Wi-Fi.
1. Откройте контекстное меню «Пуск».
2. Щелкните значок Диспетчер устройств. Введите пароль
администратора или укажите подтверждение (если появится
соответствующий запрос).
3. Разверните раздел Сетевые адаптеры для отображения всех
Не работает функция Wi-Fi.
сетевых устройств.
4. Щелкните правой кнопкой мыши каждое устройство Wi-Fi и выберите
команду Включить устройство.
• Включите функцию Wi-Fi в параметрах Windows.
1. Откройте меню «Пуск».
2. Нажмите Параметры ➙ Сеть и Интернет ➙ Wi-Fi.
3. Включите функцию Wi-Fi.
• Обновите или переустановите драйвер Wi-Fi.
10 Руководство пользователя IdeaCentre T540-15AMA G
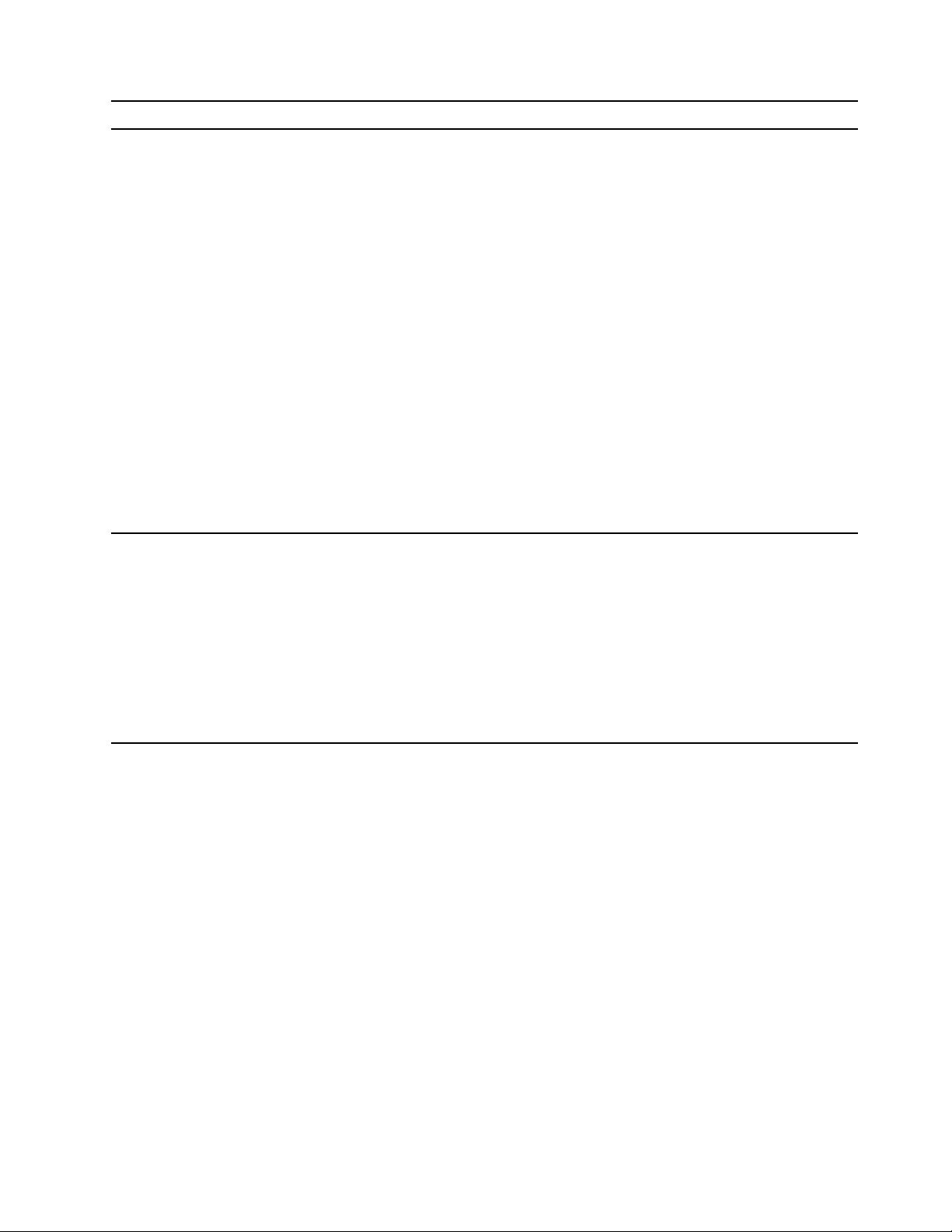
Проблема
Не работает функция Bluetooth.
Нет звука в гарнитуре или
наушниках Bluetooth.
Решение
• Включите функцию Bluetooth в UEFI BIOS.
• Включите все устройства Bluetooth.
1. Откройте контекстное меню «Пуск».
2. Щелкните значок Диспетчер устройств. Введите пароль
администратора или укажите подтверждение (если появится
соответствующий запрос).
3. Разверните раздел Bluetooth для отображения всех устройств
Bluetooth. Щелкните правой кнопкой мыши каждое устройство
Bluetooth и выберите команду Включить устройство.
4. Разверните раздел Сетевые адаптеры для отображения всех
сетевых устройств. Щелкните правой кнопкой мыши каждое
устройство Bluetooth и выберите команду Включить устройство.
• Включите радиомодуль Bluetooth.
1. Откройте меню «Пуск».
2. Щелкните Параметры ➙ Устройства ➙ Bluetooth и другие
устройства.
3. Включите переключатель Bluetooth, чтобы активировать функцию
Bluetooth.
• Обновите или переустановите драйвер Bluetooth.
1. Выйдите из приложения, использующего устройства воспроизведения
звука (например, Windows Media Player).
2. Щелкните правой кнопкой мыши значок регулировки громкости в
области уведомлений Windows на панели задач.
3. Щелкните Устройства воспроизведения.
4. При использовании профиля наушников выберите Звук через
гарнитуру Bluetooth, затем щелкните По умолчанию. При
использовании профиля AV выберите Стереофонические
аудиоустройства и щелкните По умолчанию.
5. Нажмите ОК.
Глава 3. Устранение неполадок, диагностика и восстановление 11

Проблемы производительности
Проблема
В устройствах хранения
данных имеются чрезмерно
фрагментированные файлы.
Недостаточно свободного
места в устройстве хранения
данных.
Решение
Примечание: В зависимости от емкости устройств хранения данных и
объема хранящихся в них данных дефрагментация диска может занять
несколько часов.
1. Закройте все открытые программы и окна.
2. Откройте меню «Пуск».
3. Щелкните Служебные — Windows ➙ Проводник ➙ Этот компьютер.
4. Щелкните правой кнопкой мыши диск С и выберите Свойства.
5. Откройте вкладку Сервис.
6. Щелкните Оптимизировать. Выберите нужный диск и щелкните
Оптимизировать.
7. Следуйте инструкциям на экране.
• Очистите папки «Входящие», «Исходящие» и «Удаленные» в приложении
электронной почты.
• Очистите диск C.
1. Откройте меню «Пуск».
2. Щелкните Служебные — Windows ➙ Проводник ➙ Этот
компьютер.
3. Щелкните правой кнопкой мыши диск С и выберите Свойства.
4. Проверьте объем свободного пространства на диске, а затем
щелкните Очистка диска.
5. Откроется список категорий ненужных файлов. Выберите категорию,
которую требуется удалить, и нажмите кнопку ОК.
• Выключите некоторые компоненты Windows или удалите ненужные
программы.
1. Перейдите на панель управления и настройте отображение мелких
или крупных значков.
2. Нажмите Программы и компоненты.
3. Выполните одно из указанных ниже действий.
– Для выключения некоторых компонентов Windows щелкните
Включение или отключение компонентов Windows. Следуйте
инструкциям на экране.
– Чтобы удалить ненужные программы, выберите программу,
которую требуется удалить, и щелкните Удалить/Изменить или
Удалить.
• Щелкните правой кнопки мыши в пустой области панели задач и откройте
Недостаточно памяти.
диспетчер задач. Затем завершите некоторые задачи, которые вы не
выполняете.
• Установите дополнительные модули памяти.
12 Руководство пользователя IdeaCentre T540-15AMA G

Проблемы, связанные с устройствами хранения данных
Проблема
В меню BIOS не отображаются
некоторые или все устройства
хранения данных.
Решение
• Проверьте, правильно ли подключены сигнальные кабели и кабели
питания всех устройств хранения данных.
• Проверьте, правильно ли настроен компьютер для поддержки устройств
хранения данных.
– Если компьютер оснащен устройствами хранения данных SATA,
убедитесь в наличии установленного вспомогательного модуля
устройств хранения данных SATA (одного для пяти устройств хранения
данных).
– Если компьютер оснащен устройствами хранения данных SAS,
убедитесь в наличии установленного вспомогательного модуля
устройств хранения данных SAS (одного для пяти устройств хранения
данных) или адаптера LSI MegaRAID SAS.
Проблемы с разъемом последовательного порта
Проблема
Нет доступа к разъему
последовательного порта.
Решение
• Подключите последовательный кабель от разъема последовательного
порта компьютера к устройству с последовательным интерфейсом. Если
последовательное устройство снабжено шнуром питания, подключите
этот шнур к заземленной электрической розетке.
• Включите последовательное устройство и не выключайте его.
• Установите все программы, поставляемые с последовательным
устройством. Дополнительную информацию см. в документации,
поставляемой с последовательным устройством.
• При добавлении одного адаптера с разъемом последовательного порта
убедитесь в правильности установки адаптера.
Проблемы с программным обеспечением
Проблема
Некоторые программы не
работают должным образом.
Решение
1. Проверьте, не вызвана ли проблема программой.
a. Убедитесь, что программное обеспечение совместимо с
компьютером. Дополнительную информацию см. в документации по
программному обеспечению.
b. Убедитесь, что другое программное обеспечение правильно
работает на компьютере.
c. Убедитесь, что используемое программное обеспечение работает
на другом компьютере.
2. Если проблема вызвана программой, выполните указанные ниже
действия:
• Обратитесь к печатной документации, поставляемой с программой,
или к справочной системе программы.
• Обновите программу.
• Удалите программу и снова установите ее. Чтобы загрузить
программу, предустановленную на компьютере, откройте вебстраницу по адресу
на экране.
Глава 3. Устранение неполадок, диагностика и восстановление 13
https://support.lenovo.com и следуйте инструкциям
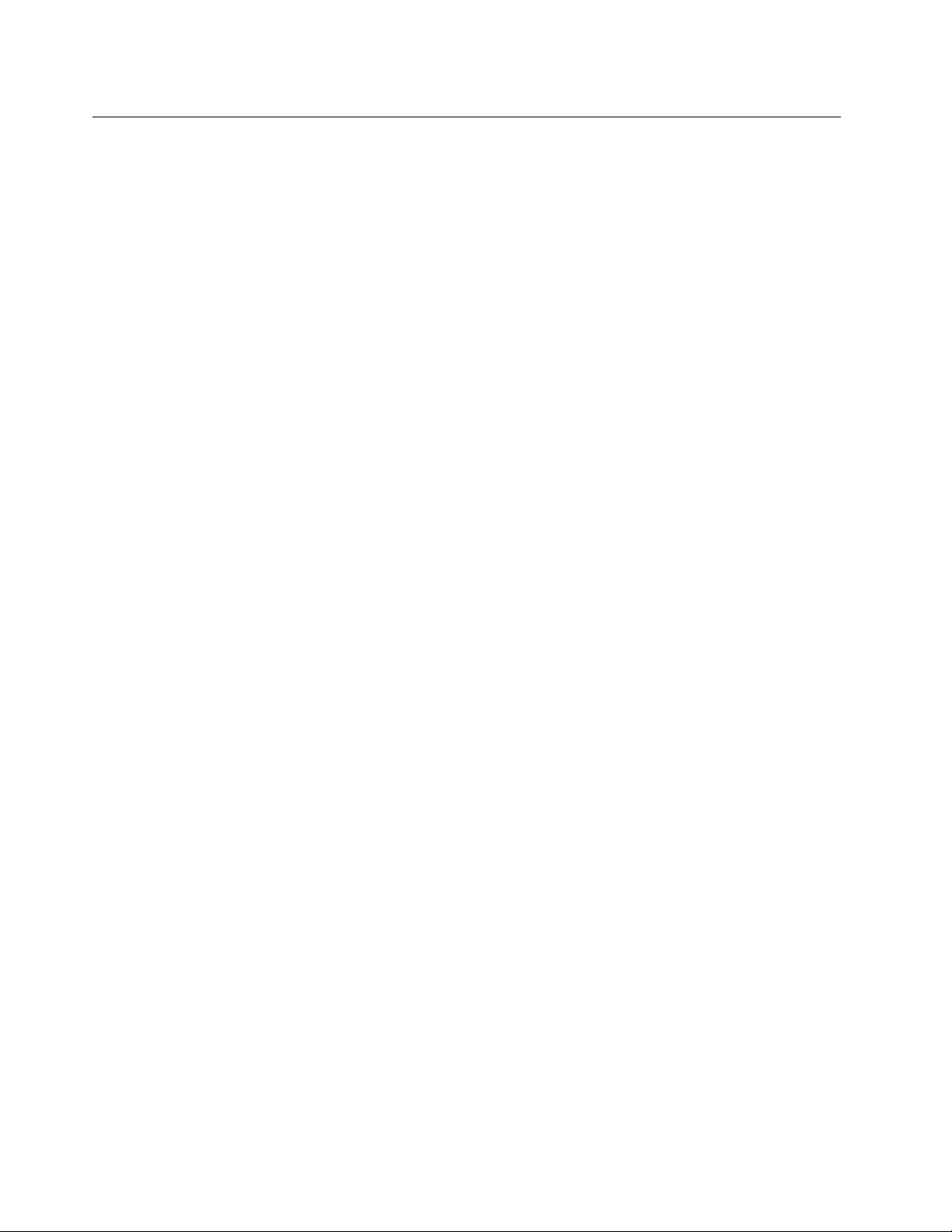
Восстановление
В этом разделе представлены сведения о восстановлении операционной системы Windows 10.
Обязательно прочтите инструкции по восстановлению на экране и следуйте им. В ходе процесса
восстановления данные на компьютере могут быть удалены. Во избежание потери данных создайте
резервную копию всех данных, которые необходимо сохранить.
Восстановление предыдущего состояния системных файлов и параметров
1. Перейдите на панель управления и настройте отображение мелких или крупных значков.
2. Щелкните Восстановить ➙ Запуск восстановления системы. Затем следуйте инструкциям на
экране.
Восстановление файлов из резервной копии
Примечание: Если для восстановления файлов из резервной копии используется история файлов,
не забудьте предварительно создать там резервную копию своих данных.
1. Перейдите на панель управления и настройте отображение мелких или крупных значков.
2. Щелкните История файлов ➙ Восстановить личные файлы. Затем следуйте инструкциям на
экране.
Переустановка компьютера
В процессе восстановления исходного состояния вы можете выбрать возможность сохранения или
удаления своих файлов, а затем переустановить операционную систему.
Примечание: Элементы графического интерфейса пользователя могут быть изменены без
уведомления.
1. Откройте меню «Пуск» и выберите Параметры ➙ Обновление и безопасность ➙
Восстановление.
2. В разделе Вернуть компьютер в исходное состояние щелкните Начало работы.
3. Следуйте инструкциям на экране, чтобы вернуть компьютер в исходное состояние.
Использование дополнительных параметров
1. Откройте меню «Пуск» и выберите Параметры ➙ Обновление и безопасность ➙
Восстановление.
2. В разделе Особые варианты загрузки щелкните Перезагрузить сейчас ➙ Диагностика ➙
Дополнительные параметры.
3. Выберите требуемый вариант в следующем списке и следуйте инструкциям на экране.
• Восстановление операционной системы Windows с точки восстановления, записанной на
компьютере
• Восстановление операционной системы Windows из определенного образа системы
• Устранение неполадок, препятствующих загрузке операционной системы Windows
• Использование командной строки для расширенного устранения неполадок
• Изменение параметров микропрограммы UEFI на компьютере
• Изменять параметры загрузки операционной системы Windows
• Возврат к предыдущей сборке
14
Руководство пользователя IdeaCentre T540-15AMA G

Автоматическое восстановление Windows
Примечание: Убедитесь, что компьютер подключен к сети переменного тока в ходе всей процедуры
восстановления.
Среда восстановления Windows на компьютере способна работать независимо от операционной
системы Windows 10. Это позволяет переустановить или восстановить операционную систему, даже
если операционная система Windows 10 не загружается.
После двух последовательных неудачных попыток загрузки среда восстановления Windows
запускается автоматически. После этого можно выбрать параметры восстановления и
переустановки, следуя инструкциям на экране.
Создание и использование USB-устройства восстановления
Рекомендуется как можно скорее создать USB-накопитель восстановления в качестве резервной
копии программ восстановления Windows. Имея такой накопитель, можно определять причины
неполадок и устранять их, даже если предустановленные программы восстановления Windows
повреждены.
Создание USB-накопителя восстановления
Внимание: Все данные, хранящиеся в USB-накопителе, в процессе создания будут удалены. Во
избежание потери данных создайте резервную копию всех данных, которые необходимо сохранить.
1. Убедитесь, что компьютер подключен к сети переменного тока.
2. Подготовьте USB-накопитель емкостью не менее 16 ГБ. Необходимая фактическая емкость USB-
накопителя зависит от размера образа восстановления.
3. Подключите подготовленный USB-накопитель к компьютеру.
4. В поле поиска введите recovery. Затем щелкните Создание диска восстановления.
5. Щелкните Да в окне контроля учетных записей пользователей, чтобы разрешить запуск
программы Recovery Media Creator.
6. Следуйте инструкциям в окне «Диск восстановления» для создания USB-накопителя
восстановления.
Использование USB-накопителя восстановления
Если не удается запустить компьютер, сначала перейдите к разделу Глава 5 «Справка и поддержка»
на странице 47 и попытайтесь устранить проблему самостоятельно. Если компьютер по-прежнему не
запускается, используйте USB-накопитель восстановления, чтобы восстановить нормальную работу
компьютера.
1. Убедитесь, что компьютер подключен к сети переменного тока.
2. Подключите USB-накопитель восстановления к компьютеру.
3. Включите или перезагрузите компьютер. Когда откроется окно с логотипом, нажмите клавишу
F12. Откроется окно меню «Boot».
4. Выберите USB-накопитель восстановления в качестве загрузочного устройства.
5. Щелкните Диагностика для отображения дополнительных решений по восстановлению.
6. Выберите необходимое решение для восстановления. Следуйте инструкциям на экране для
выполнения процесса.
Глава 3. Устранение неполадок, диагностика и восстановление 15
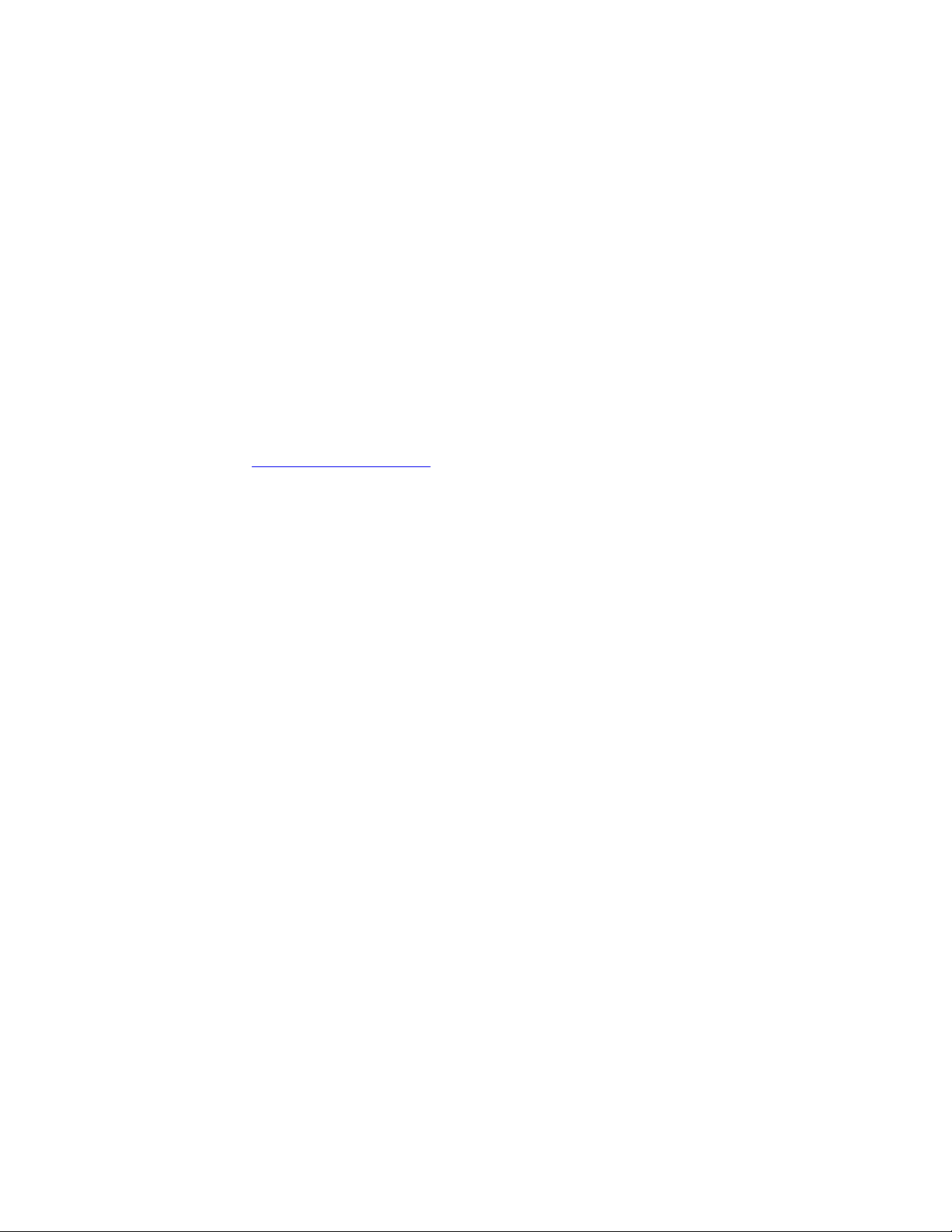
Обновление драйверов устройств
Внимание: Переустановка драйверов устройств приведет к изменению текущей конфигурации
компьютера.
Если устройство стало хуже работать или является новым для данной системы, рекомендуется
загрузить для него актуальный драйвер. Это позволит устранить драйвер из числа возможных причин
проблемы. Загрузите и установите последний драйвер одним из следующих способов.
• Из Lenovo Vantage:
1. Откройте программу Lenovo Vantage. См. раздел «Использование Lenovo Vantage» на странице
5.
2. Щелкните System Update. В разделе Lenovo System Update щелкните Проверить наличие
обновлений. Отобразятся доступные пакеты обновлений по категориям: критические,
рекомендуемые и необязательные.
3. Выберите пакеты обновлений и нажмите Установить выбранное. Пакеты обновления будут
загружены и установлены автоматически.
• На веб-сайте поддержки Lenovo:
Перейдите на сайт
следуйте инструкциям на экране, чтобы загрузить и установить необходимые драйверы и
программы.
• Из Центра обновления Windows:
Примечание: Lenovo не может тестировать драйверы устройств, полученные с сайта Центра
обновления Windows. Рекомендуется получить драйверы устройств с сайта Lenovo.
1. Откройте меню «Пуск».
2. Щелкните Параметры ➙ Обновление и безопасность ➙ Центр обновления Windows.
3. Следуйте инструкциям на экране.
https://support.lenovo.com и выберите запись для вашего компьютера. Затем
16
Руководство пользователя IdeaCentre T540-15AMA G

Глава 4. Замена CRU
Что такое CRU
Узлы, подлежащие замене силами заказчика (Customer Replaceable Units — CRU), представляют
собой компоненты, которые пользователь может модернизировать или заменить самостоятельно. В
компьютерах Lenovo содержатся узлы CRU указанных ниже типов.
• Узлы CRU самообслуживания. Это компоненты, которые могут легко устанавливаться и
заменяться самими пользователями или квалифицированными специалистами по обслуживанию
за дополнительную плату.
• Узлы CRU с дополнительным обслуживанием. Это компоненты, которые могут устанавливаться
и заменяться пользователями с высоким уровнем квалификации. Квалифицированные
специалисты по обслуживанию также могут предоставлять услугу установки и замены
компонентов в соответствии с типом гарантии, предусмотренной для компьютера клиента.
Если вы собираетесь установить какой-либо узел CRU, Lenovo поставит его вам. Информация о CRU
и инструкции по замене входят в комплект поставки вашего продукта; кроме того, их всегда можно
запросить в Lenovo. Компания Lenovo может потребовать вернуть дефектный компонент, который
подлежит замене на CRU. Если узел необходимо вернуть, то: 1) вместе с запасным CRU
предоставляются инструкции по возврату, оплаченная транспортная этикетка и контейнер; 2) если
дефектный узел CRU не будет возвращен в сервисный центр Lenovo в течение тридцати (30) дней
после получения пользователем узла, предоставленного ему для замены, сервисный центр может
выставить пользователю счет за этот узел. Подробные сведения см. в документации по ограниченной
гарантии Lenovo по следующему адресу:
https://www.lenovo.com/warranty/llw_02
См. следующий список CRU для компьютера:
CRU самообслуживания
• Шнур питания
• Кожух компьютера
• Лицевая панель
• Модули памяти
• Устройство хранения данных
• Карта PCI Express
• Твердотельный диск M.2
• Крепежная скоба твердотельного диска M.2
CRU с дополнительным обслуживанием
• Блок питания
• Плоская круглая батарейка
Замена CRU
Выполните процедуру замены, чтобы заменить CRU.
© Copyright Lenovo 2019 17

Шнур питания
Предварительное требование
Перед началом работы прочитайте раздел Приложение A «Важная информация по технике
безопасности» на странице 51 и распечатайте представленные ниже инструкции.
Примечание: Не отключайте шнур питания, если компьютер подключен к сети переменного тока. В
противном случае возможен риск короткого замыкания.
Процедура замены
1. Выключите компьютер и отключите все подключенные периферийные устройства и кабели.
2. Отключите шнур питания.
3. Подключите к компьютеру новый шнур питания.
18
Руководство пользователя IdeaCentre T540-15AMA G

4. Подключите к компьютеру все отключенные кабели и включите шнур питания в электрическую
розетку.
Кожух компьютера
Предварительное требование
Перед началом работы прочитайте раздел Приложение A «Важная информация по технике
безопасности» на странице 51 и распечатайте представленные ниже инструкции.
Прежде чем открывать кожух компьютера, выключите компьютер и дайте ему остыть в течение
нескольких минут.
Процедура замены
1. Выключите компьютер и удалите все подключенные устройства и кабели.
2. Удерживая компьютер с обеих сторон, аккуратно положите его кожухом вверх.
3. Отверните винты и снимите кожух компьютера с рамы.
Глава 4. Замена CRU 19

4. Установите новый кожух компьютера и зафиксируйте его винтами.
5. Расположите компьютер в вертикальном положении.
6. Подключите к компьютеру все отключенные кабели и включите шнур питания в электрическую
розетку.
Лицевая панель
Предварительное требование
Перед началом работы прочитайте раздел Приложение A «Важная информация по технике
безопасности» на странице 51 и распечатайте представленные ниже инструкции.
20 Руководство пользователя IdeaCentre T540-15AMA G
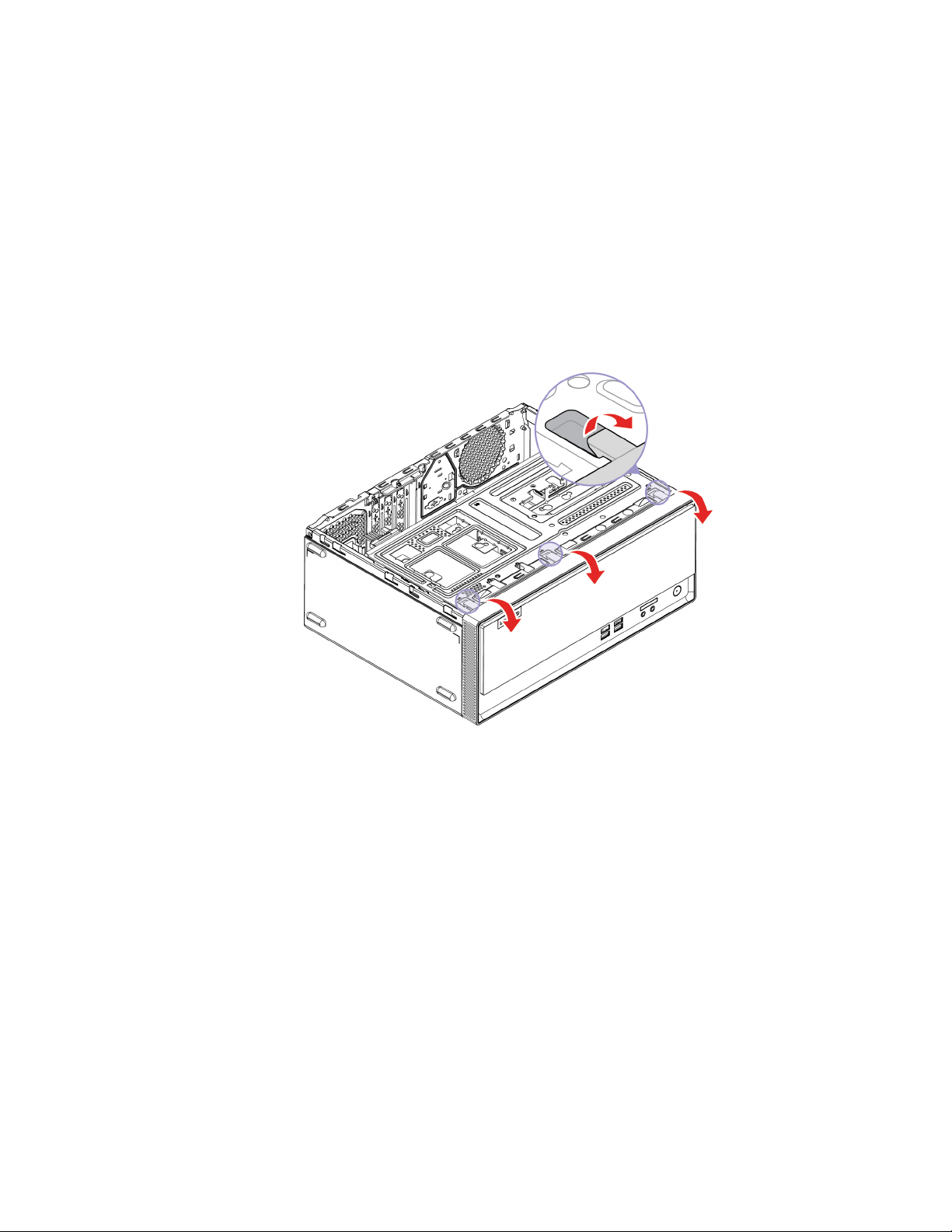
Прежде чем открывать кожух компьютера, выключите компьютер и дайте ему остыть в течение
нескольких минут.
Процедура замены
1. Выключите компьютер и удалите все подключенные устройства и кабели.
2. Снимите кожух компьютера. См. раздел «Кожух компьютера» на странице 19.
3. Откройте пластмассовые язычки с левой стороны лицевой панели и поверните лицевую панель в
направлении наружу.
4. Совместите пластмассовые язычки лицевой панели с соответствующими отверстиями в раме.
Затем поверните лицевую панель в направлении внутрь, чтобы она зафиксировалась в нужном
положении.
Глава 4. Замена CRU 21

5. Установите все снятые детали на место.
6. Подключите к компьютеру все отключенные кабели и включите шнур питания в электрическую
розетку.
Модули памяти
Предварительное требование
Перед началом работы прочитайте раздел Приложение A «Важная информация по технике
безопасности» на странице 51 и распечатайте представленные ниже инструкции.
Обязательно следуйте порядку установки модулей памяти, показанному на следующем рисунке.
Внимание: Не прикасайтесь к контактам модуля памяти. В противном случае возможно
повреждение модуля памяти.
Процедура замены
1. Выключите компьютер и удалите все подключенные устройства и кабели.
2. Снимите кожух компьютера. См. раздел «Кожух компьютера» на странице 19.
22
Руководство пользователя IdeaCentre T540-15AMA G
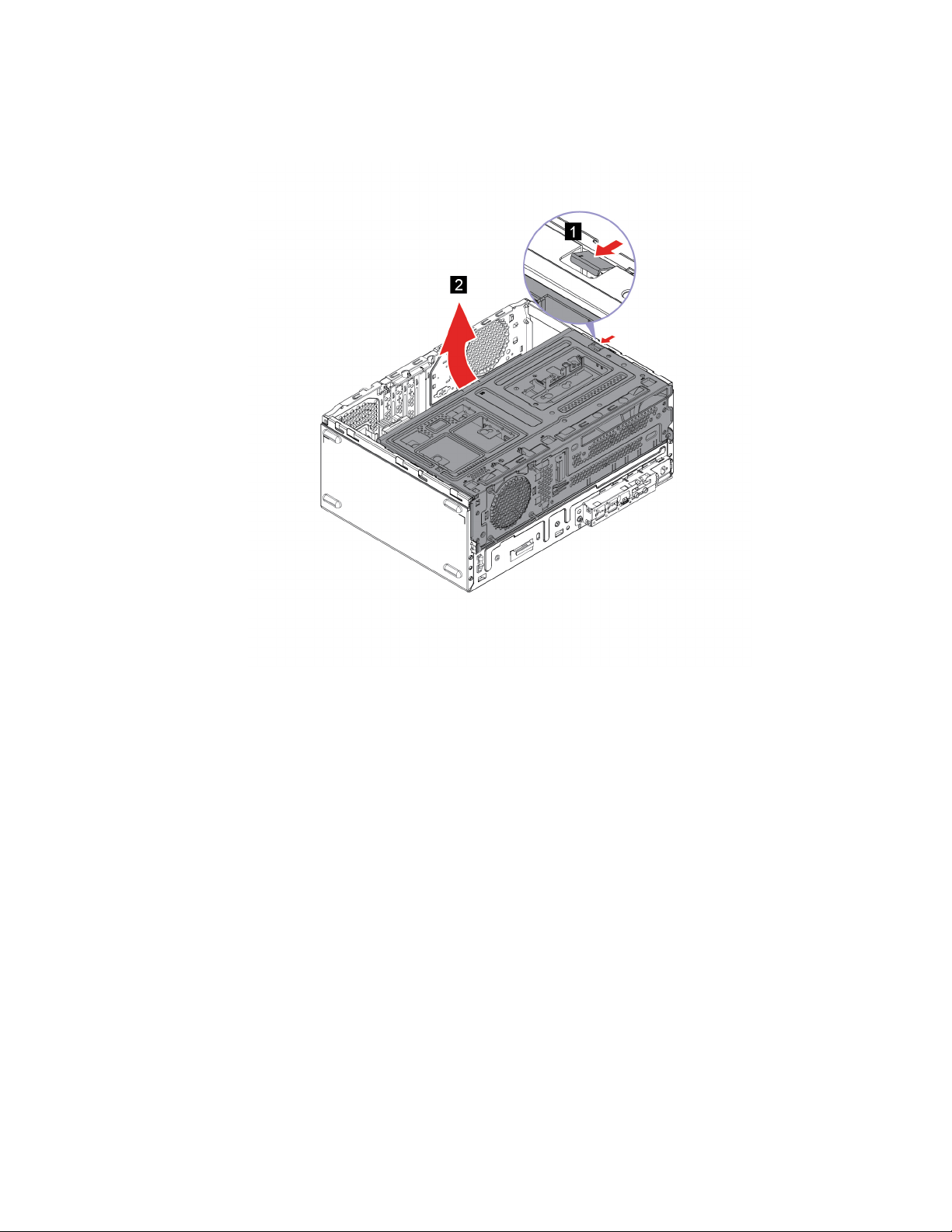
3. Снимите лицевую панель. См. раздел «Лицевая панель» на странице 20.
4. Откиньте отсек дисководов.
5. Откройте защелки и снимите модуль памяти.
Глава 4. Замена CRU 23
 Loading...
Loading...