Lenovo 82CA000GGE, 82CA000HGE operation manual

Lenovo Legion BoostStation
User Guide
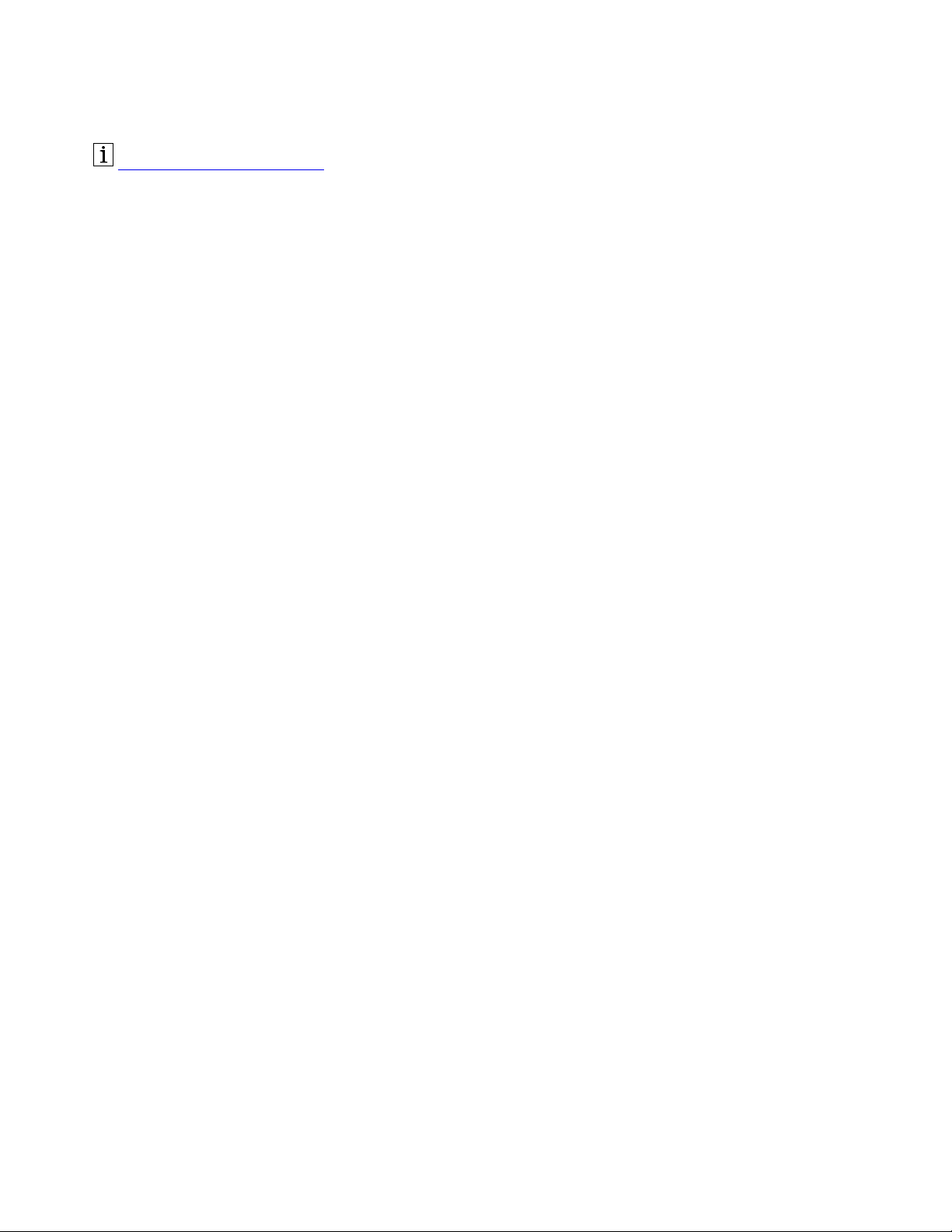
https://www.lenovo.com/safety
Note: Before using this documentation and the product it supports, ensure that you read and understand
the warranty information in the documentation that comes with the product.
First Edition (March 2020)
© Copyright Lenovo 2020.
LIMITED AND RESTRICTED RIGHTS NOTICE: If data or software is delivered pursuant to a General Services
Administration “GSA” contract, use, reproduction, or disclosure is subject to restrictions set forth in Contract No. GS35F-05925.
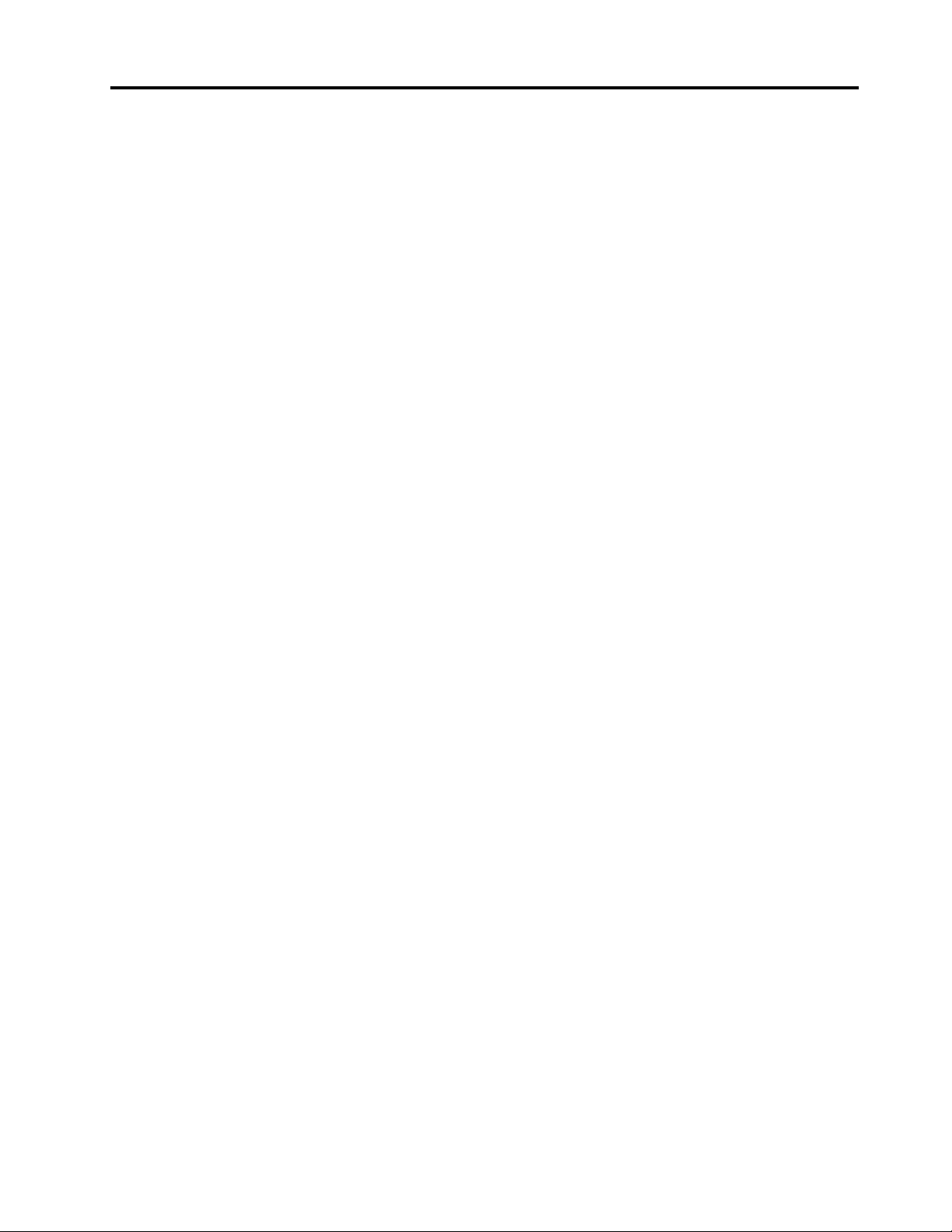
Contents
Chapter 1. About the dock . . . . . . . 1
Product description . . . . . . . . . . . . . . 1
Operating system requirement . . . . . . . . . . 1
In the box . . . . . . . . . . . . . . . . . . 1
Product front view . . . . . . . . . . . . . . . 2
Product left view . . . . . . . . . . . . . . . 2
Product rear view . . . . . . . . . . . . . . . 3
Features and specifications . . . . . . . . . . . 5
Chapter 2. Set up the dock . . . . . . . 7
Install the dock . . . . . . . . . . . . . . . . 7
Update the dock driver and firmware . . . . . . . 7
Removing the dock from your computer . . . . . . 7
Chapter 3. Use the dock. . . . . . . . . 9
Use the video output connectors . . . . . . . . . 9
Use the Ethernet connector . . . . . . . . . . . 9
Use the USB connectors . . . . . . . . . . . . 9
Chapter 4. Troubleshooting . . . . . . 11
Appendix A. Accessibility
information . . . . . . . . . . . . . . . 13
Appendix B. Customer replaceable
units (CRU) instructions . . . . . . 15
Appendix C. Important safety
information . . . . . . . . . . . . . . . 27
Appendix D. Trademarks . . . . . . . 31
© Copyright Lenovo 2020 i
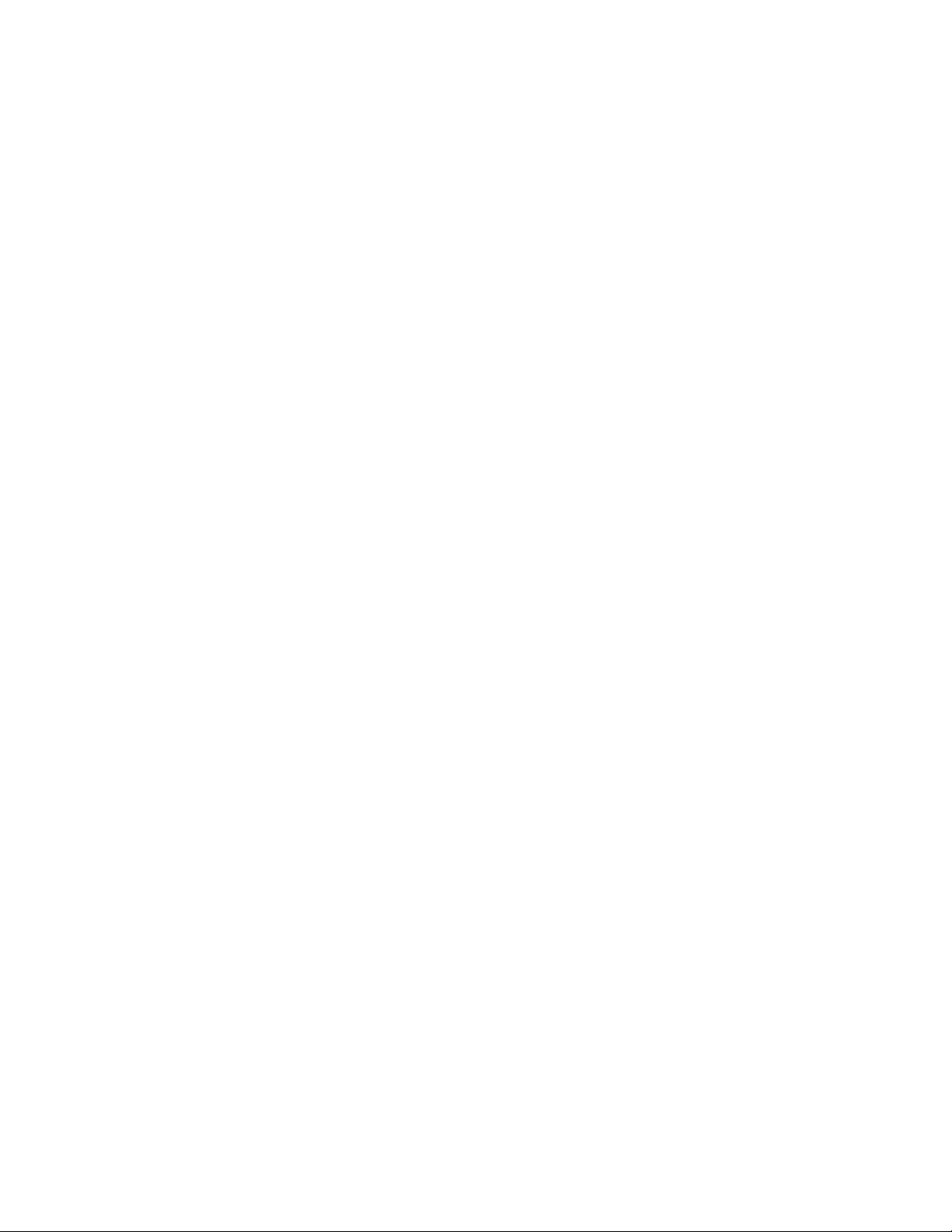
ii Lenovo Legion BoostStation User Guide
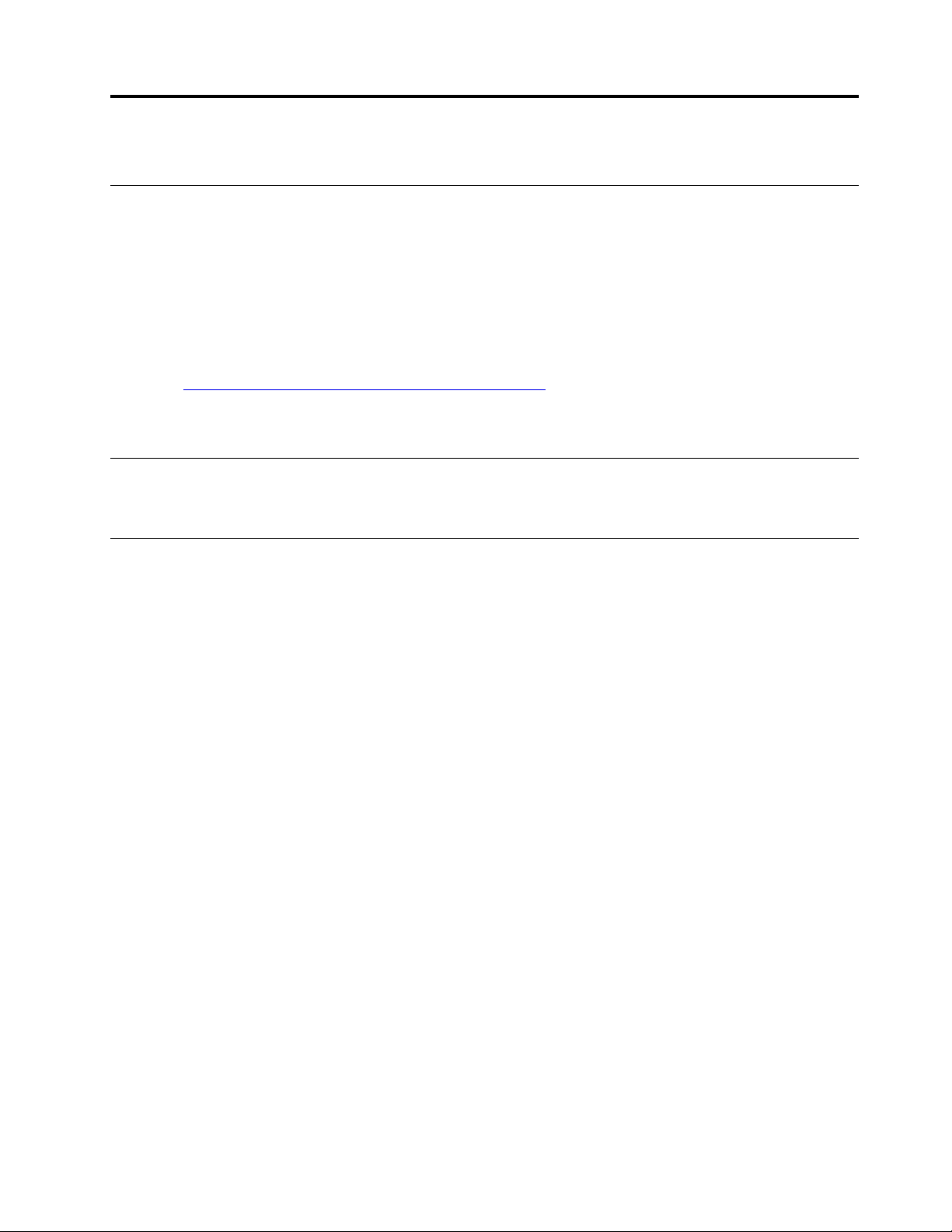
Chapter 1. About the dock
Product description
The dock is an expansion module. You can use it to connect your compatible computer to a local area
network (LAN) and multiple devices, such as a headset, external displays, and Universal Serial Bus (USB)
devices.
Note: Ensure the computer system supports a Thunderbolt
card.
To view the compatible computers,
1. Go to
2. Select Legion, ThinkPad, ThinkCentre, ThinkStation, Ideapad and Ideacentre Option Compatibility
https://support.lenovo.com/us/en/solutions/accs-guide.
Matrix. Then follow the on-screen instructions.
TM
3 connector to connect an external graphics
Operating system requirement
Microsoft Windows 10
In the box
• Lenovo Legion BoostStation
• Power cord
• Thunderbolt
• Documentation
• SATA HDD cable
• 2.5"/3.5" HDD screw
• VGA screw *
• VGA Bezel *
TM
3 cable
* for selected models
Contact your place of purchase if any item is missing or damaged. Ensure that you retain your proof of
purchase and packing material. They might be required to receive warranty service.
© Copyright Lenovo 2020 1
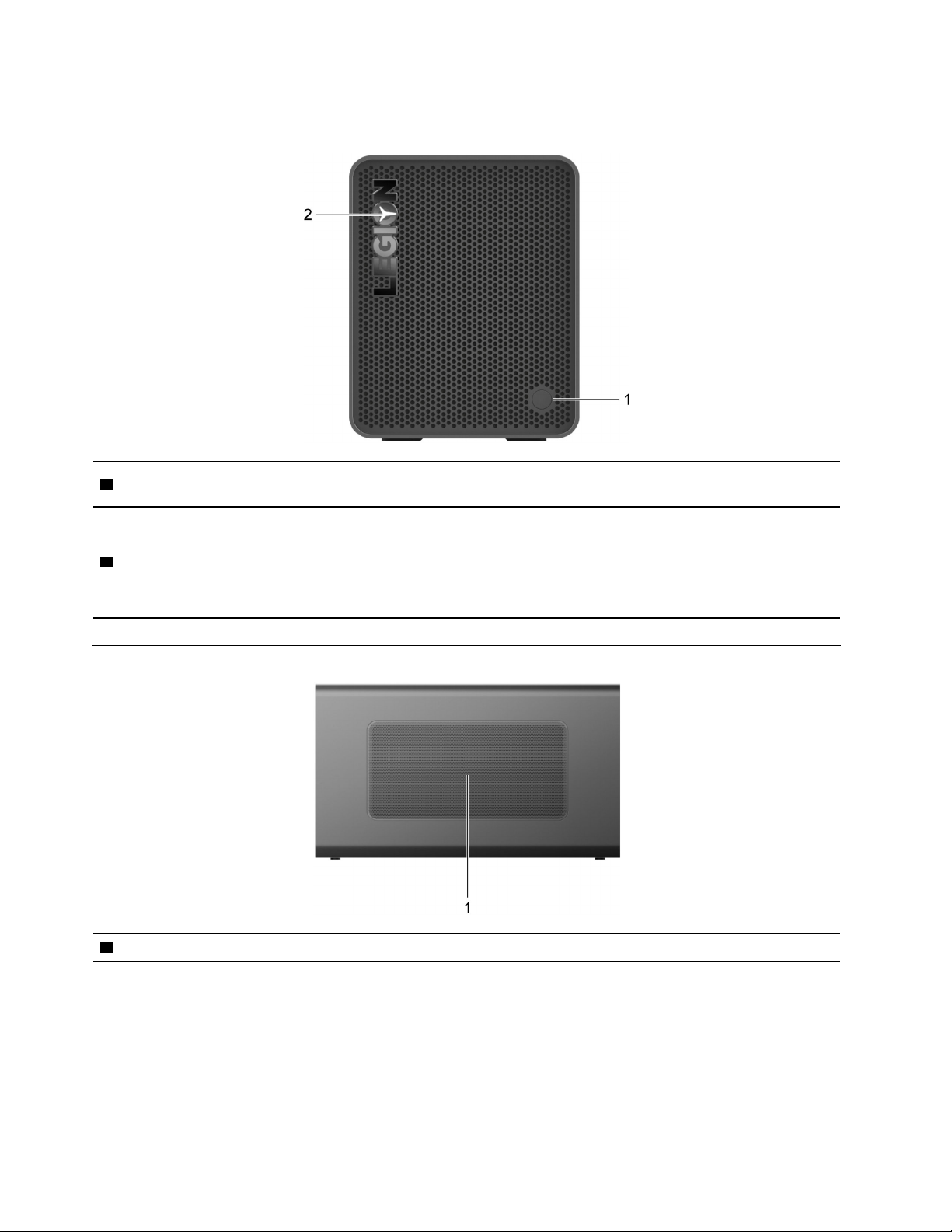
Product front view
1 Power button
2 Y light
Product left view
• When the dock is connected to ac power but not your computer, press the dock
power button to turn off or turn on the dock.
• When the dock is connected to your computer or the ac power adapter, the
indicator on the dock shows the status:
– White, blinking slowly: The dock is connected to ac power and the computer is
not connected.
– Solid white: The dock and the computer are connected to ac power.
– Off: The dock is not connected to ac power.
1 Vents
Ensure that the vents are not blocked to avoid overheating.
2 Lenovo Legion BoostStation User Guide
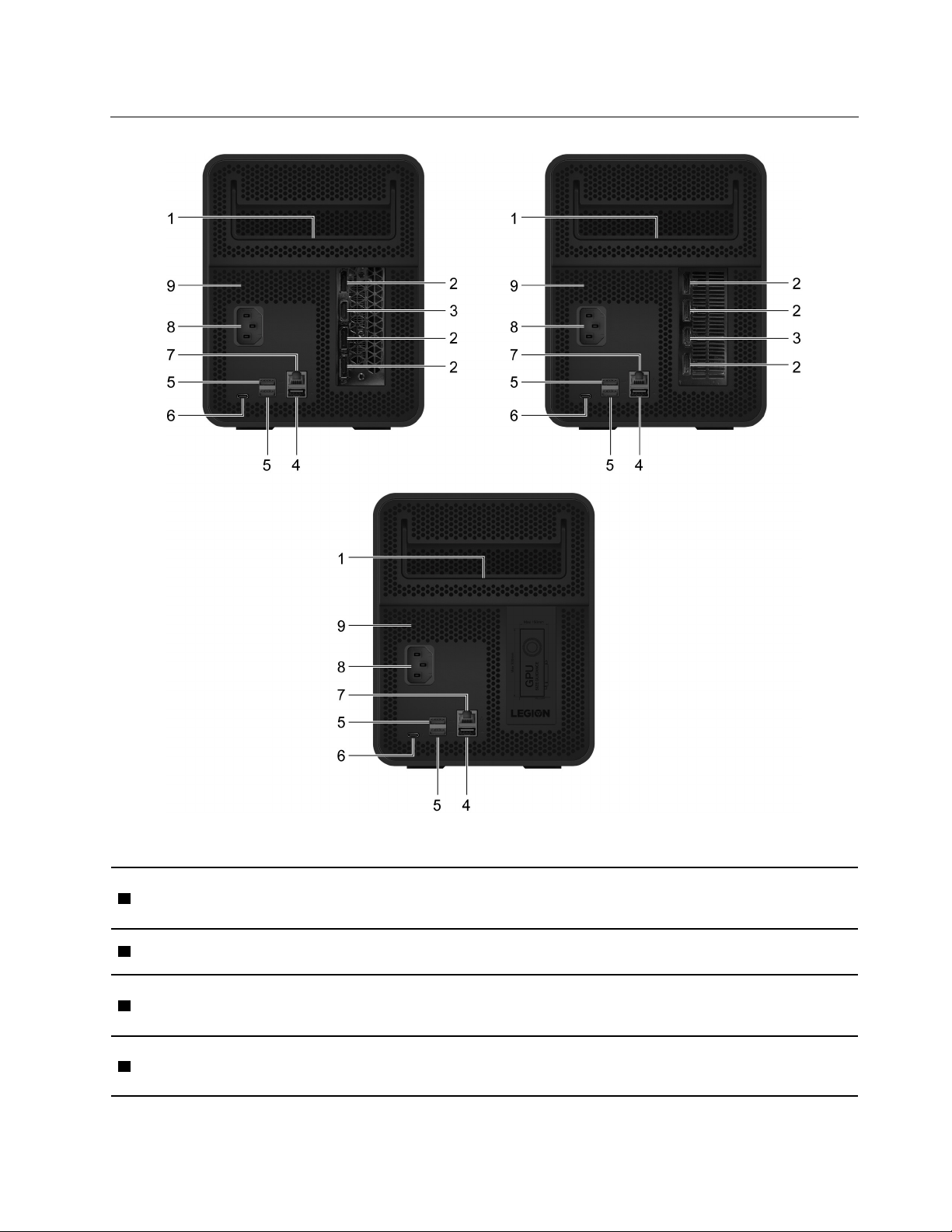
Product rear view
Note: The appearance of the backboard corresponds to the configuration selected by the user.
Use to pull the inner dock out, do not use the handle to carry the dock.
1 Handle
2 DisplayPort connectors
3 HDMI connector
4 USB 2.0 connector
Note: The handle is strictly for removing the inner dock. Use of the handle to carry the
dock may result in the inner dock falling.
Connect a high-performance monitor, a direct-drive monitor, or other devices that use
a DisplayPort connector.
The High-Definition Multimedia InterfaceTM (HDMI) connector is a digital audio and
video interface. It enables you to connect your computer to a compatible digital audio
device or video monitor, such as a DVD player or an HDTV.
Connect a USB-compatible device, such as a USB keyboard or a USB mouse.
Note: For optimal data transfer, connect a USB 3.2 device to a USB 3.2 connector
Gen 1 instead of a USB 2.0 connector.
Chapter 1. About the dock 3
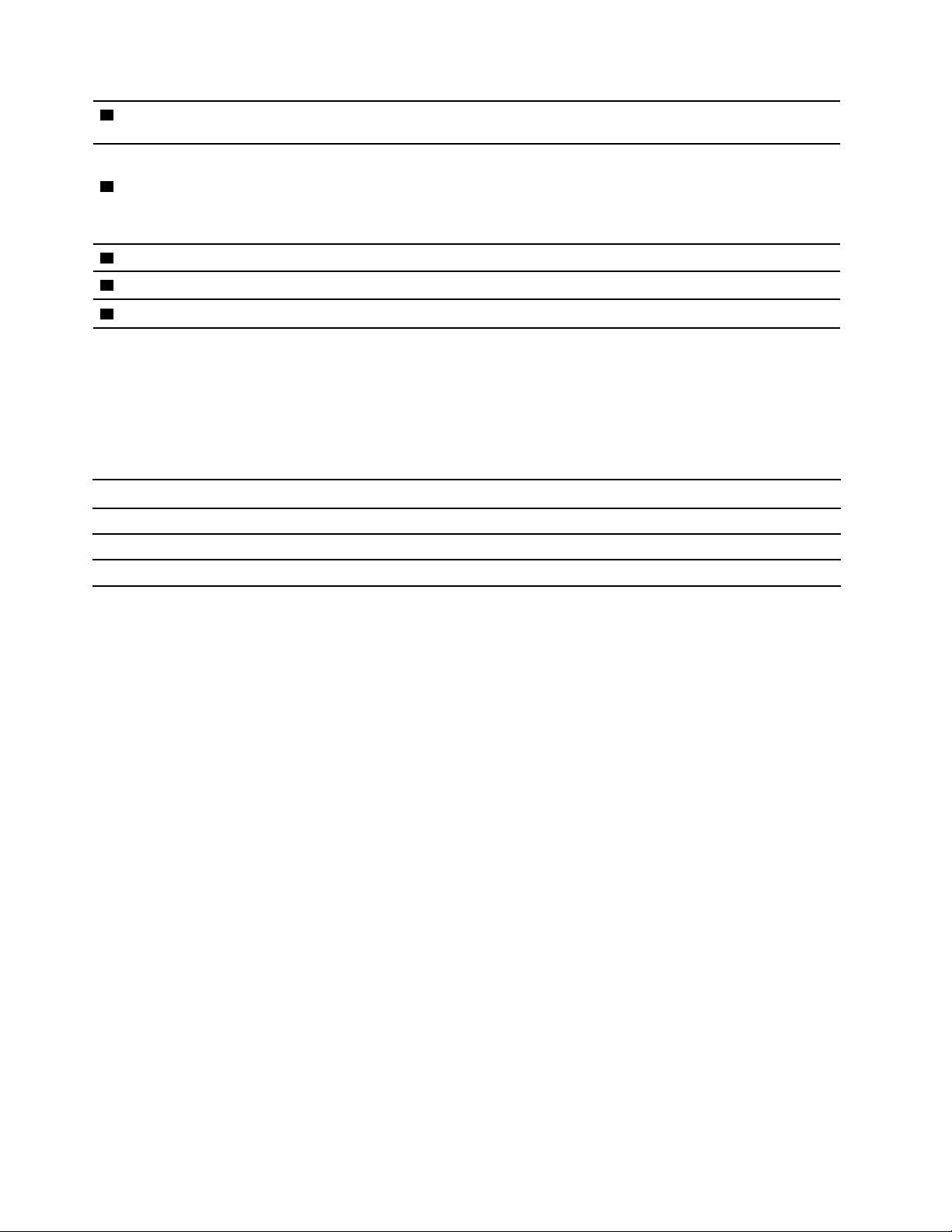
5 USB (3.2 Gen 1)
connectors
6 Thunderbolt
TM
connector
Connect a USB-compatible device to transfer data at USB 3.2 speed, up to 5 Gbps.
TM
TM
3 cable.
3.
Connect the dock to your Lenovo computer with a Thunderbolt
3
• Support data transfer rates up to 20 Gbps for Thunderbolt
• Provide power output up to 20 V and 5 A.
• Do not support image output.
7 Ethernet connector
8 Power connector
9 Vents
Connect to a LAN with an Ethernet cable.
Connect the Lenovo Leigon BoostStation to a power outlet using the power cord.
Ensure that the vents are not blocked to avoid overheating.
Statement on USB transfer rate
Depending on many factors such as the processing capability of the host and peripheral devices, file
attributes, and other factors related to system configuration and operating environments, the actual transfer
rate using the various USB connectors on this device will vary and will be slower than the data rate listed
below for each corresponding device.
USB device Data rate (Gbit/s)
3.2 Gen 1
3.2 Gen 2
3.2 Gen 2 × 2
5
10
20
4 Lenovo Legion BoostStation User Guide
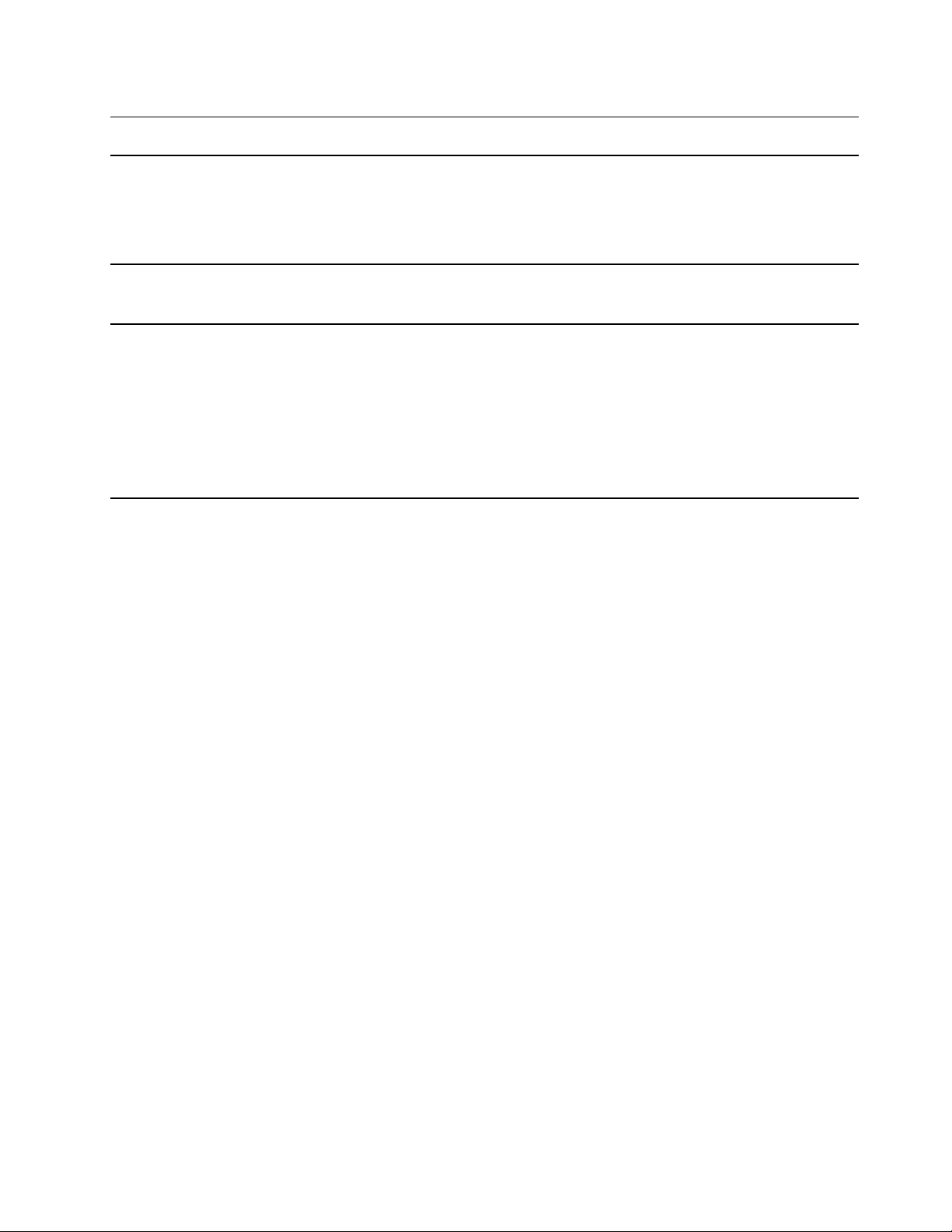
Features and specifications
Dimensions
ac power adapter
Connectors and slots
* for selected models
• Outside:
– Length: 365 mm (14.3 inches)
– Width: 172 mm (6.8 inches)
– Height: 212 mm (8.4 inches)
• Input: 100–127 V ac, 8 A; 200–240 V ac, 4 A; 50–60 Hz
• Output: 20 V dc, 5 A
• Power connector
• Ethernet connector
• USB 2.0 connector
• USB (3.2 Gen 1) connectors (2)
• Thunderbolt
• DisplayPort connectors (3) *
• HDMI connectors *
TM
3 connector
Chapter 1. About the dock 5
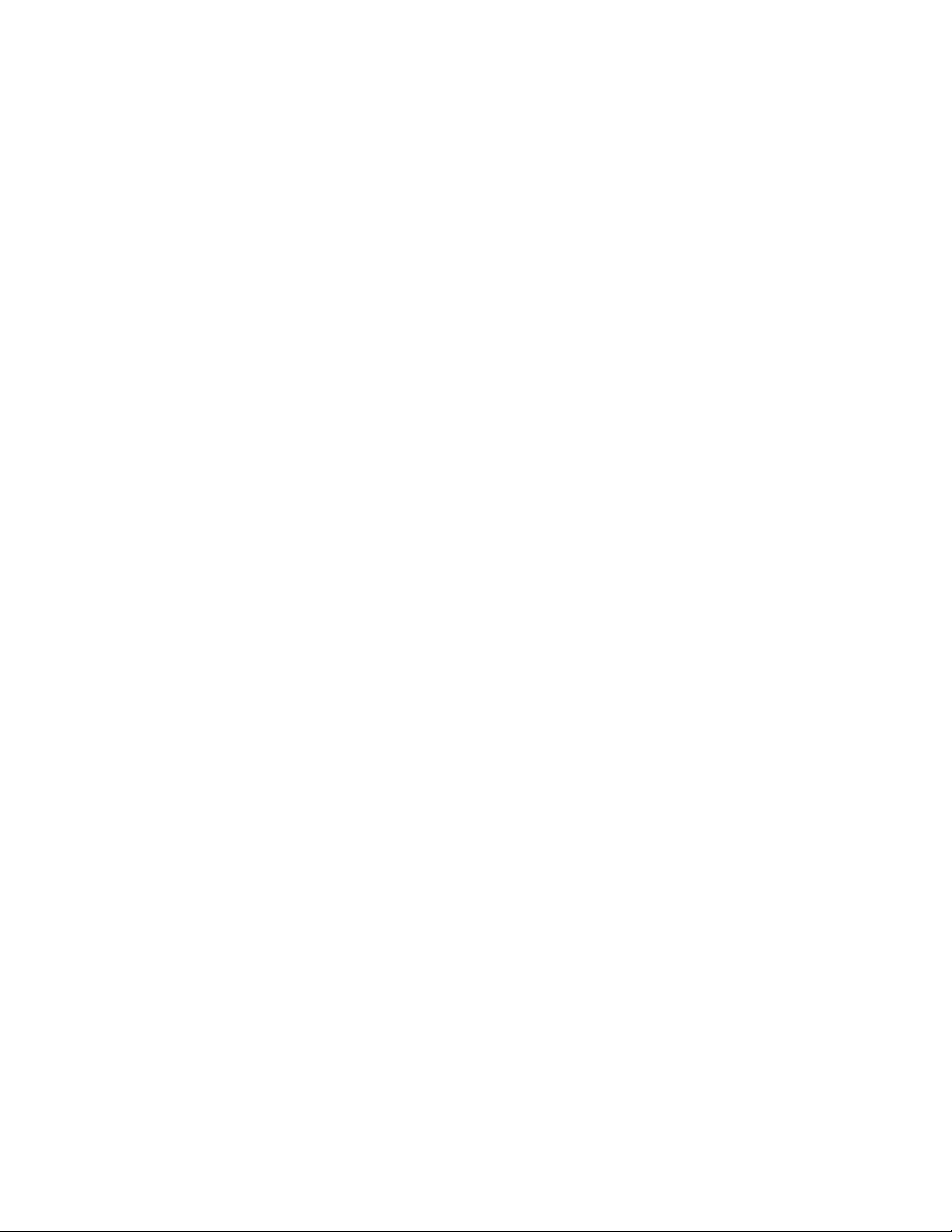
6 Lenovo Legion BoostStation User Guide
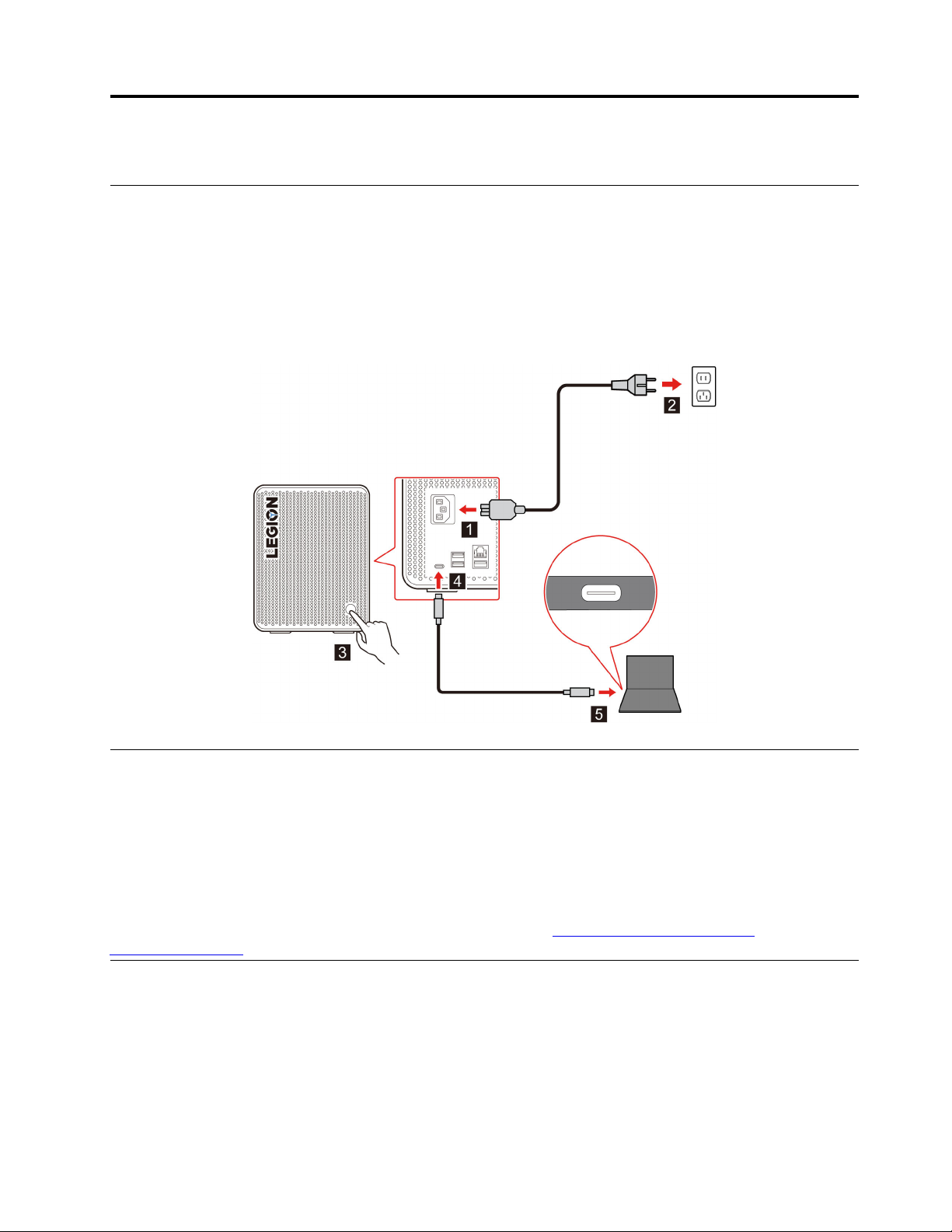
Chapter 2. Set up the dock
Install the dock
Use the accompanying power cord, and Thunderbolt
to the computer when the dock is connected to ac power and your computer.
Notes:
• If the computer supports DGPU, you will need to change DGPU mode to IGPU mode to use this dock.
• Notebooks that cannot be set in UMA mode are not suitable for use with this dock.
TM
3 cable to install the dock. The dock supplies power
Update the dock driver and firmware
Note: This is an optional operation.
The dock driver is preinstalled on compatible Lenovo computers and the firmware is embedded into the
dock. The dock is ready for use after you connect it to your computer.
Lenovo recommends that you update the dock driver and firmware whenever a later version is available.
You also can download the latest dock driver and firmware from https://support.lenovo.com/
accessories/docks.
Removing the dock from your computer
Note: Removing the dock when some programs are running with the dock graphics card might cause
program data loss or the program to stop responding.
To remove the dock from your computer, do the following:
1. Check and close the programs that are using the graphics card.
© Copyright Lenovo 2020 7
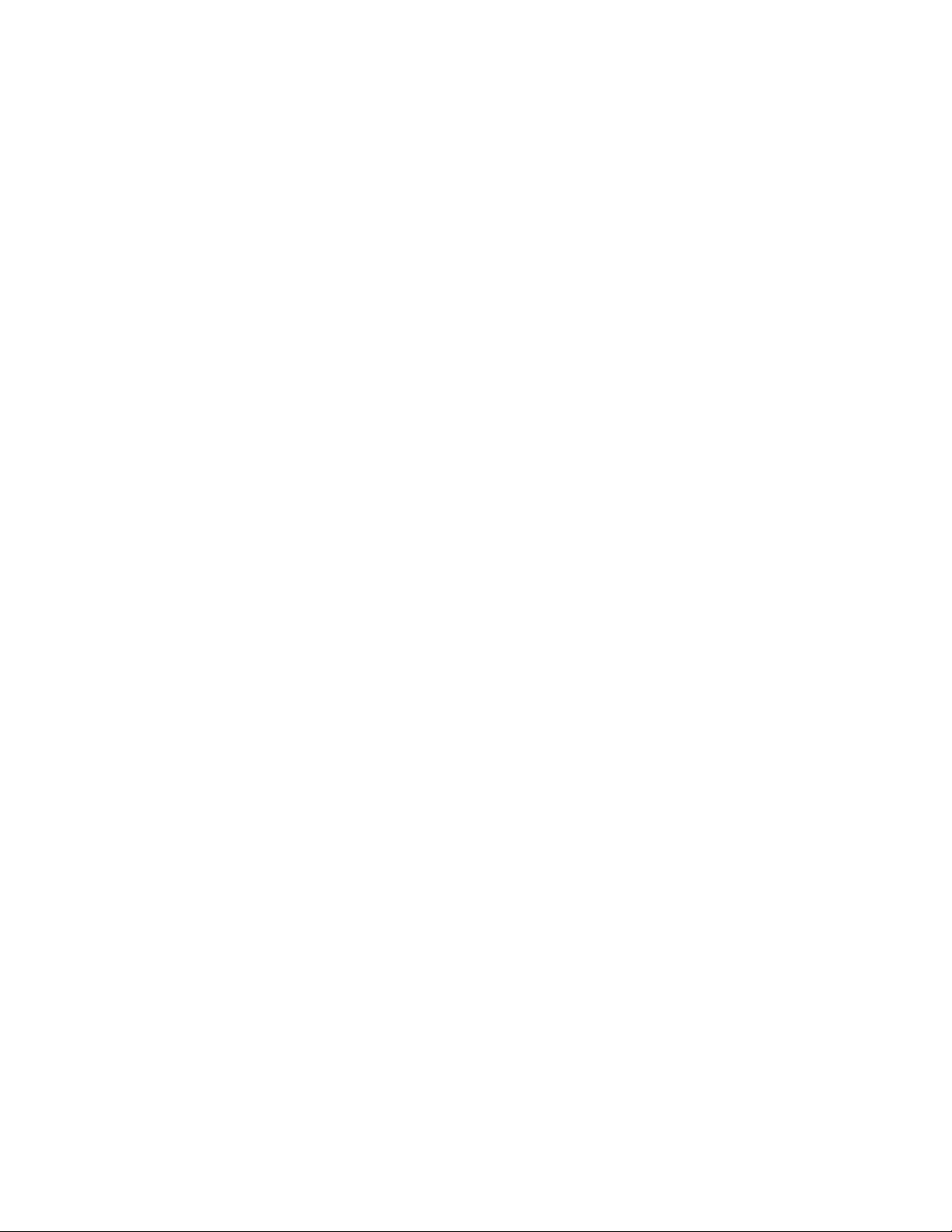
• From the desktop, move the pointer to the Windows notification area, and then click Show hidden
icons.
• Find and click the icon for Lenovo Legion BoostStation. A window is displayed with a list of the
programs that are using the graphics card.
• Save and close the programs that are using the graphics card.
2. Safely disconnect the Thunderbolt
TM
3 cable of the dock from your computer.
8
Lenovo Legion BoostStation User Guide
 Loading...
Loading...