Lenovo 81VD005VRU User Manual
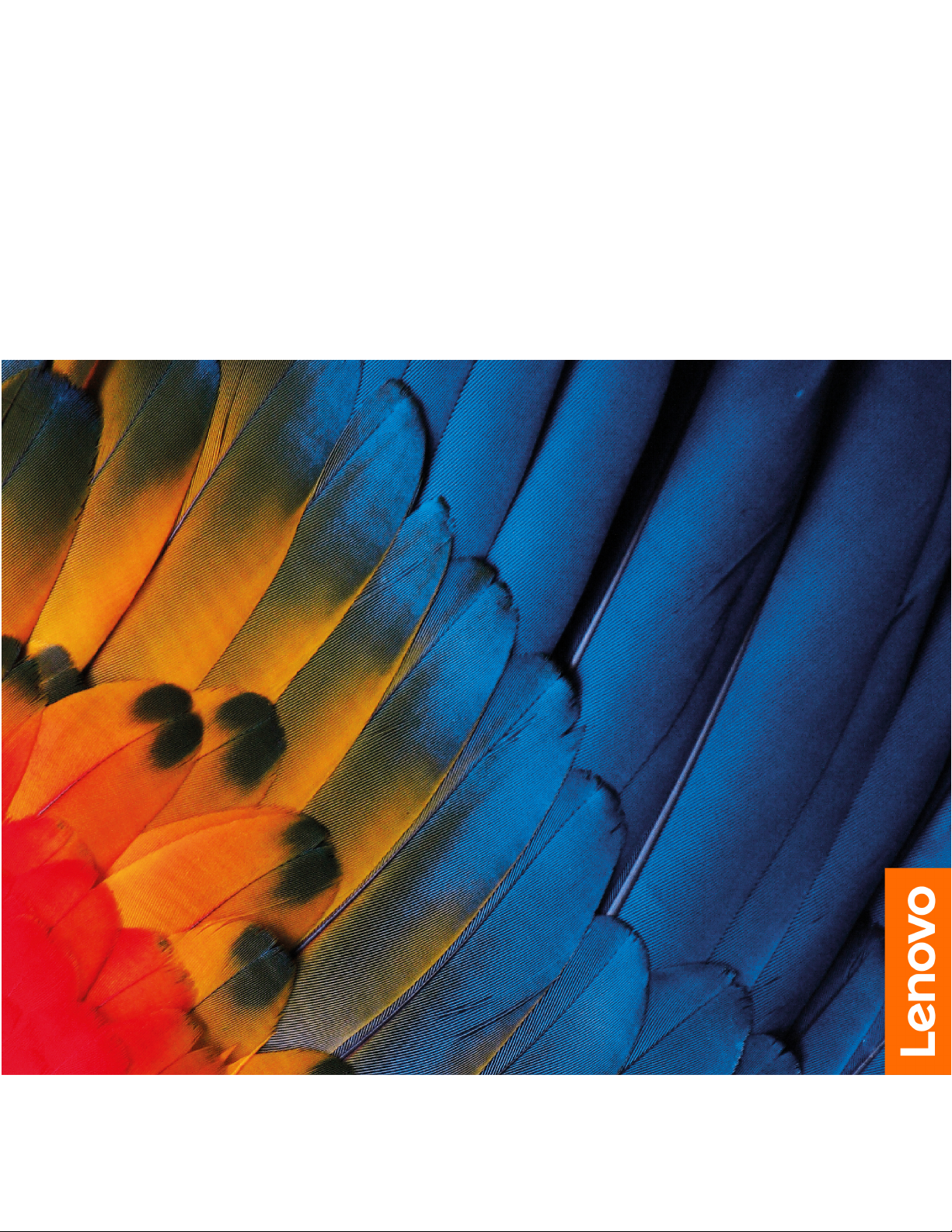
Руководство пользователя
Lenovo IdeaPad серии S145
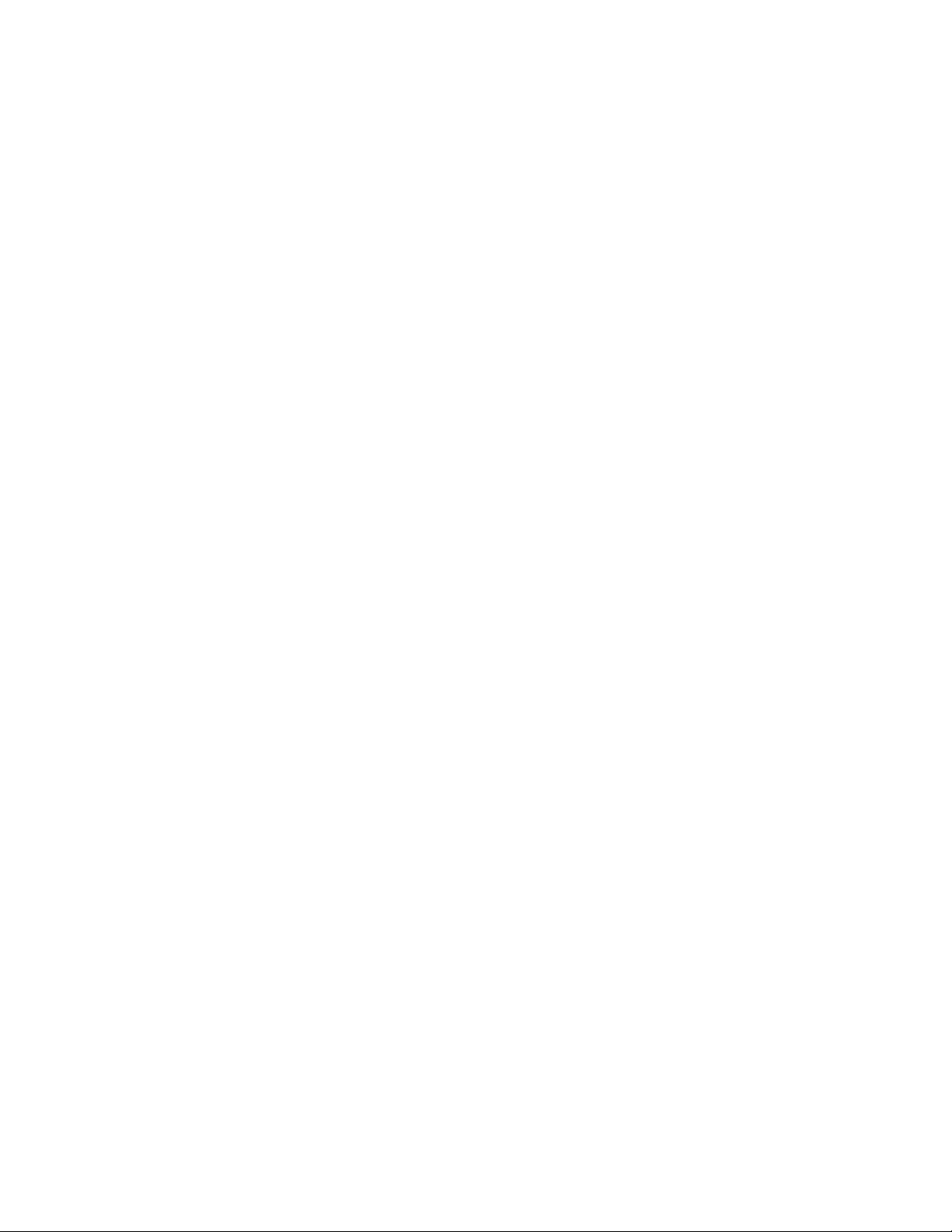
Прочтите вначале
Прежде чем использовать этот документ и сам продукт, обязательно ознакомьтесь со следующими
разделами:
• Приложение A «Важная информация по технике безопасности» на странице 29
• Руководство по технике безопасности и гарантии
• Руководство по установке
Первое издание (Август 2019 г.)
© Copyright Lenovo 2019.
УВЕДОМЛЕНИЕ ОБ ОГРАНИЧЕНИИ ПРАВ: Если данные или программное обеспечение предоставляются в
соответствии с контрактом Управления служб общего назначения США (GSA), на их использование, копирование
и разглашение распространяются ограничения, установленные соглашением № GS-35F-05925.
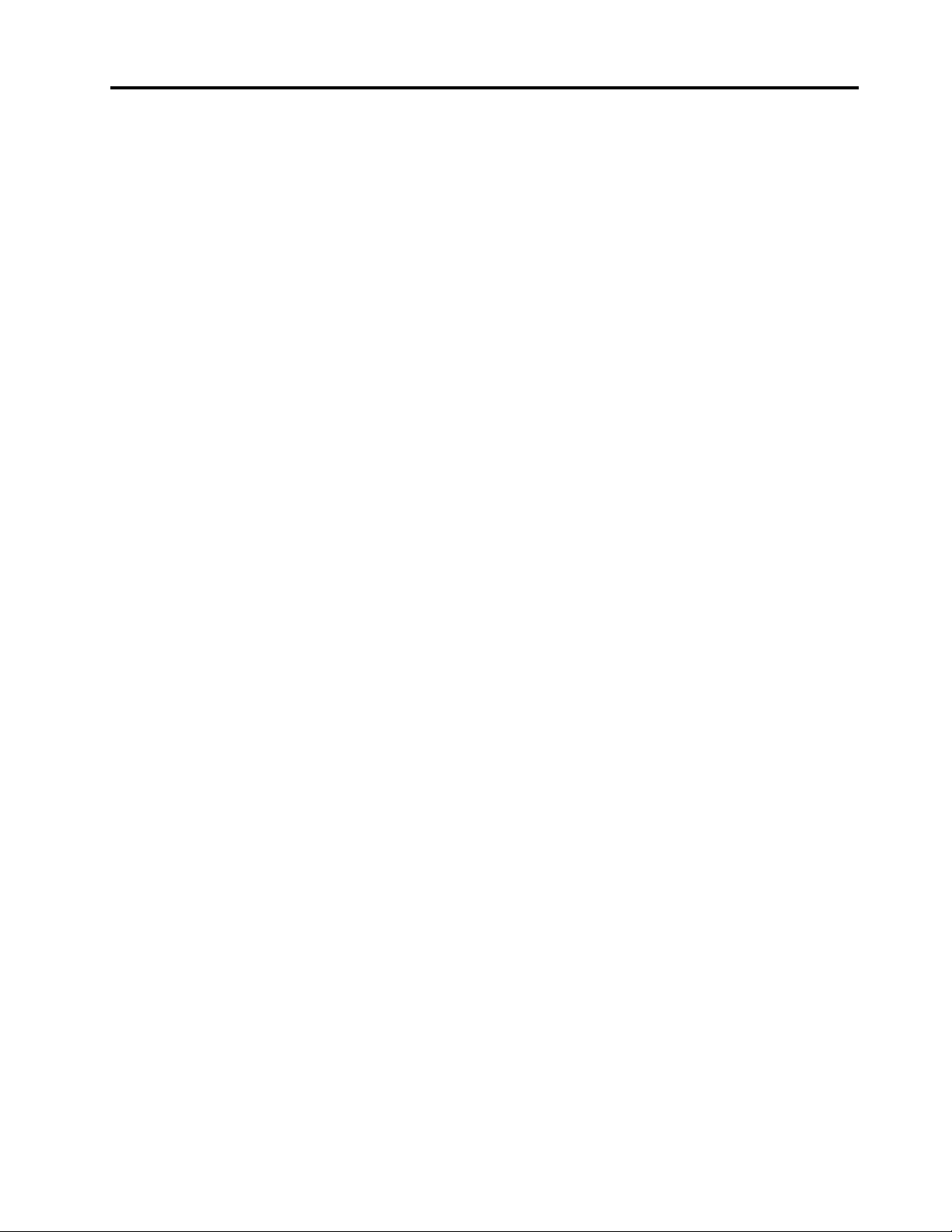
Содержание
Об этом руководстве . . . . . . . . . . iii
Глава 1. Знакомство с
компьютером . . . . . . . . . . . . . . 1
Вид спереди . . . . . . . . . . . . . . . . . 1
Вид сверху . . . . . . . . . . . . . . . . . 2
Вид снизу . . . . . . . . . . . . . . . . . . 3
Вид слева . . . . . . . . . . . . . . . . . . 4
Вид справа . . . . . . . . . . . . . . . . . 6
Компоненты и спецификации. . . . . . . . . . 7
Заявление о скорости передачи данных
через интерфейс USB . . . . . . . . . . . 8
Условия эксплуатации . . . . . . . . . . . 8
Глава 2. Начало работы с
компьютером . . . . . . . . . . . . . 11
Начало работы с Windows 10 . . . . . . . . . 11
Учетная запись Windows . . . . . . . . . 11
Рабочий стол Windows. . . . . . . . . . 13
Lenovo Vantage и Lenovo PC Manager . . . . . 14
Подключение к сетям . . . . . . . . . . . . 14
Подключение к сетям Wi-Fi . . . . . . . . 14
Взаимодействие с компьютером . . . . . . . 15
Быстрые клавиши на клавиатуре . . . . . 15
Глава 3. Подробнее о
компьютере . . . . . . . . . . . . . . 17
Управление питанием . . . . . . . . . . . . 17
Проверка состояния аккумулятора . . . . 17
Зарядка аккумулятора. . . . . . . . . . 17
Проверка температуры аккумулятора . . . 17
Настройка поведения кнопки питания . . . 17
Изменение или создание плана
электропитания . . . . . . . . . . . . 18
Изменение параметров в UEFI/BIOS Setup
Utility . . . . . . . . . . . . . . . . . . . 18
Что такое UEFI/BIOS Setup Utility . . . . . 18
Запуск программы UEFI/BIOS Setup
Utility . . . . . . . . . . . . . . . . . 18
Изменение последовательности
загрузки. . . . . . . . . . . . . . . . 18
Изменение режима горячих клавиш . . . . 18
Включение или отключение функции
Always-On . . . . . . . . . . . . . . . 19
Установка паролей в UEFI/BIOS Setup Utility. . . 19
Типы паролей . . . . . . . . . . . . . 19
Задание пароля администратора . . . . . 19
Изменение и удаление пароля
администратора . . . . . . . . . . . . 20
Задание пароля пользователя . . . . . . 20
Включение пароля на включение
компьютера . . . . . . . . . . . . . . 20
Задание пароля на доступ к жесткому
диску . . . . . . . . . . . . . . . . . 21
Изменение или удаление пароля на доступ
к жесткому диску . . . . . . . . . . . . 21
Возврат в исходное состояние или
восстановление Windows . . . . . . . . . . 21
Варианты восстановления Windows 10 . . . 22
Восстановление системы Windows . . . . 22
Возврат Windows в исходное состояние . . 23
Создание диска восстановления . . . . . 23
Восстановление предыдущего состояния
Windows или возврат ее в исходное
состояние с помощью диска
восстановления . . . . . . . . . . . . 23
Глава 4. Справка и поддержка . . . 25
Часто задаваемые вопросы . . . . . . . . . 25
Ресурсы для самостоятельного устранения
неполадок. . . . . . . . . . . . . . . . . 25
Как обратиться в центр поддержки клиентов
Lenovo . . . . . . . . . . . . . . . . . . 27
Перед тем как связаться с Lenovo . . . . . 27
Центр поддержки клиентов Lenovo . . . . 27
Приобретение дополнительных услуг . . . . . 28
Приложение A. Важная
информация по технике
безопасности . . . . . . . . . . . . . 29
Приложение B. Информация о
специальных возможностях и
эргономике . . . . . . . . . . . . . . 43
Приложение C. Информация о
соответствии . . . . . . . . . . . . . 49
Приложение D. Замечания и
товарные знаки . . . . . . . . . . . . 63
© Copyright Lenovo 2019 i
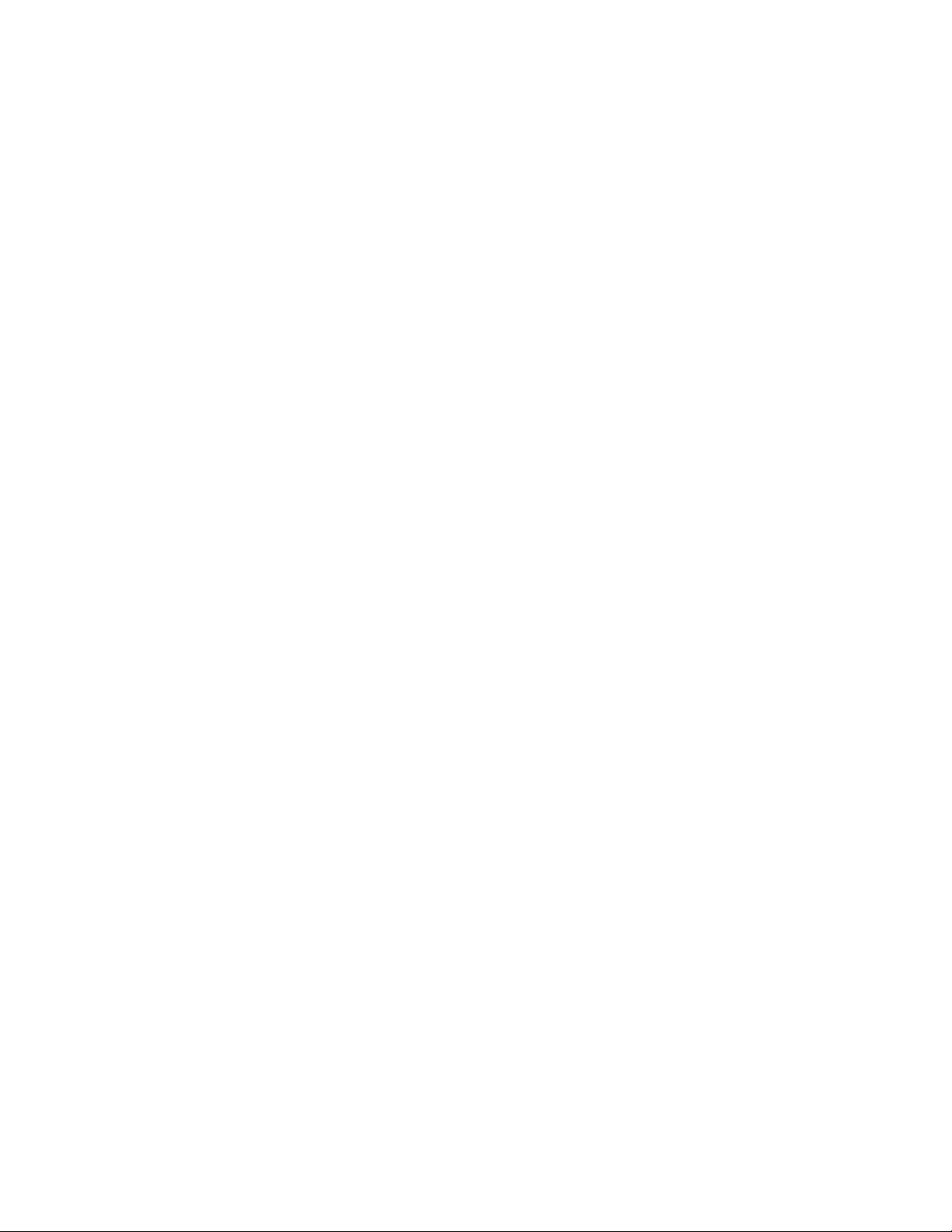
ii Руководство пользователя Lenovo IdeaPad серии S145
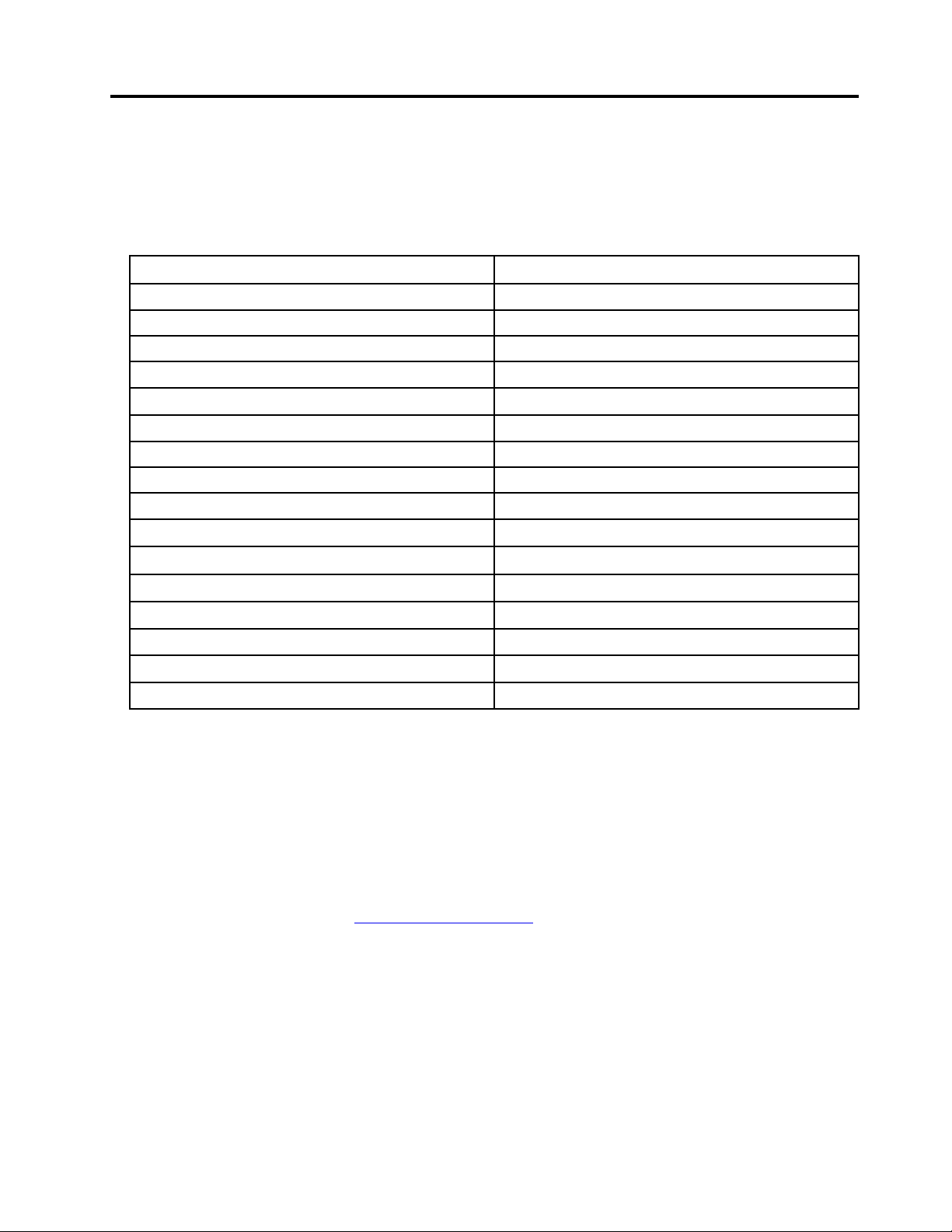
Об этом руководстве
• Это руководство распространяется на модели продуктов Lenovo, перечисленные ниже. Ваша
модель продукта может выглядеть несколько иначе, чем на рисунках в данном руководстве
пользователя.
Название модели Тип компьютера
Lenovo BS145-15IGM
Lenovo BS145-15IWL
Lenovo IdeaPad S145-14API
Lenovo IdeaPad S145-14AST 81ST
Lenovo IdeaPad S145-14IGM 81MW, 81SB
Lenovo IdeaPad S145-14IKB
Lenovo IdeaPad S145-14IML
Lenovo IdeaPad S145-14IWL
Lenovo IdeaPad S145-14IIL
Lenovo IdeaPad S145-15API
Lenovo IdeaPad S145-15AST 81N3, 81SA
Lenovo IdeaPad S145-15IGM 81MX, 81WT
Lenovo IdeaPad S145-15IKB
Lenovo IdeaPad S145-15IML
Lenovo IdeaPad S145-15IWL 81MV, 81S9
Lenovo IdeaPad S145-15IIL
81V9
81V8
81UV
81VB
81N1
81MU
81W6
81UT, 81V7
81VD, 81XM
81N2
81W8
• Это руководство может содержать информацию об аксессуарах, функциях и программном
обеспечении, которые доступны не на всех моделях.
• Это руководство содержит инструкции для устройств с операционной системой Windows 10. Эти
инструкции неприменимы, если устанавливаются и используются другие операционные системы.
• Корпорация Microsoft
®
Windows
через Центр обновления Windows. Следовательно, инструкции, связанные с
®
периодически вносит изменения в функции операционной системы
операционной системой, могут устареть. Для получения самой актуальной информации см.
ресурсы корпорации Майкрософт.
• Содержимое этого руководства может меняться без уведомления. Получить актуальную версию
руководства можно по адресу
https://support.lenovo.com.
© Copyright Lenovo 2019 iii
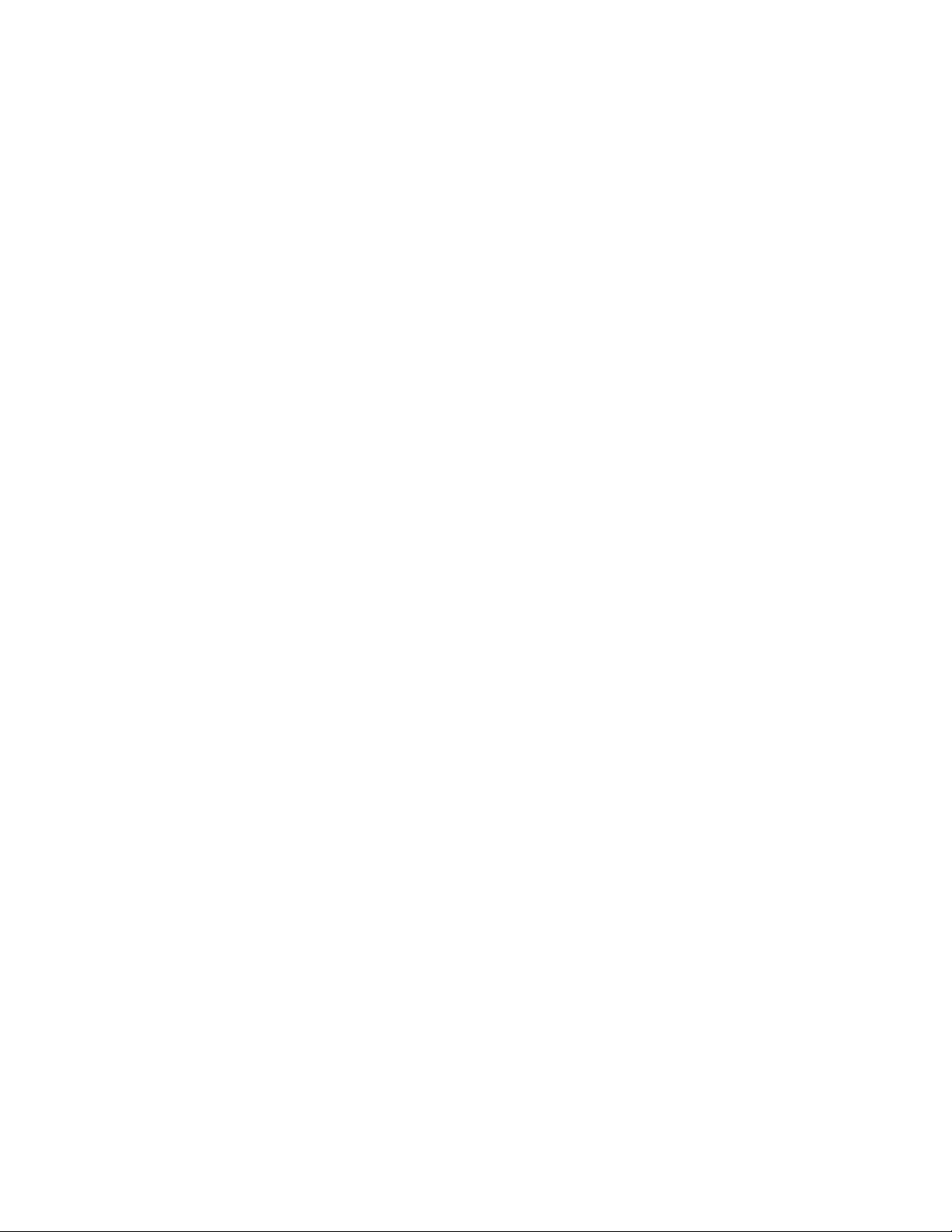
iv Руководство пользователя Lenovo IdeaPad серии S145
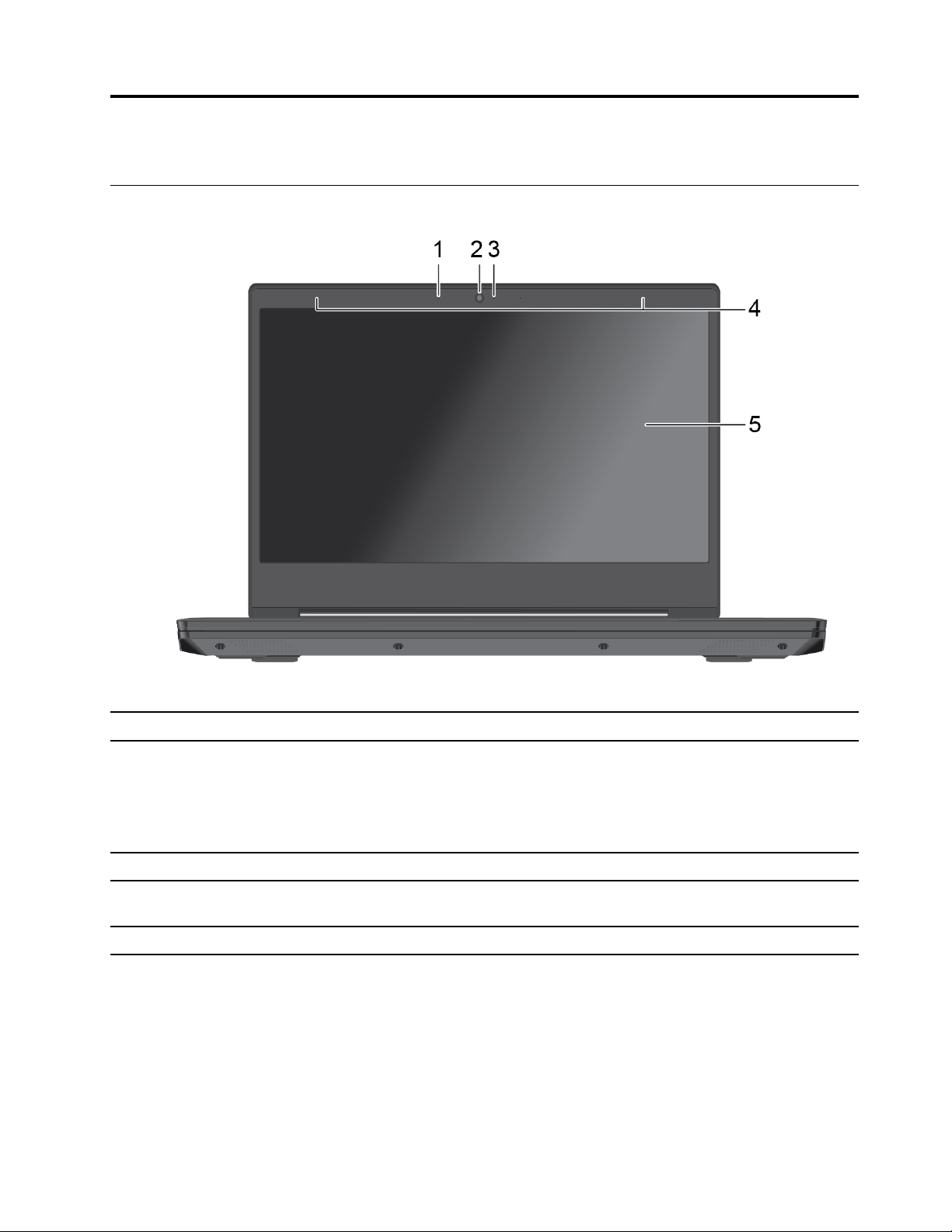
Глава 1. Знакомство с компьютером
Вид спереди
1. Микрофон Улавливание и запись звука и голоса.
Съемка фотографий и запись видео (нажмите Камера в меню «Пуск»).
2. Камера
3. Индикатор камеры Если этот индикатор горит, камера используется.
4. Антенны беспроводной
локальной сети или Bluetooth
5. Экран Отображение текста, графики и видео.
© Copyright Lenovo 2019 1
Если вы используете другие приложения, поддерживающие
фотографирование, видеочат и видеоконференцию, камера запускается
автоматически при включении функции, требующей использования камеры,
в приложении.
Передача и прием радиосигналов беспроводной локальной сети и Bluetooth.
Примечание: Антенны не видны снаружи компьютера.
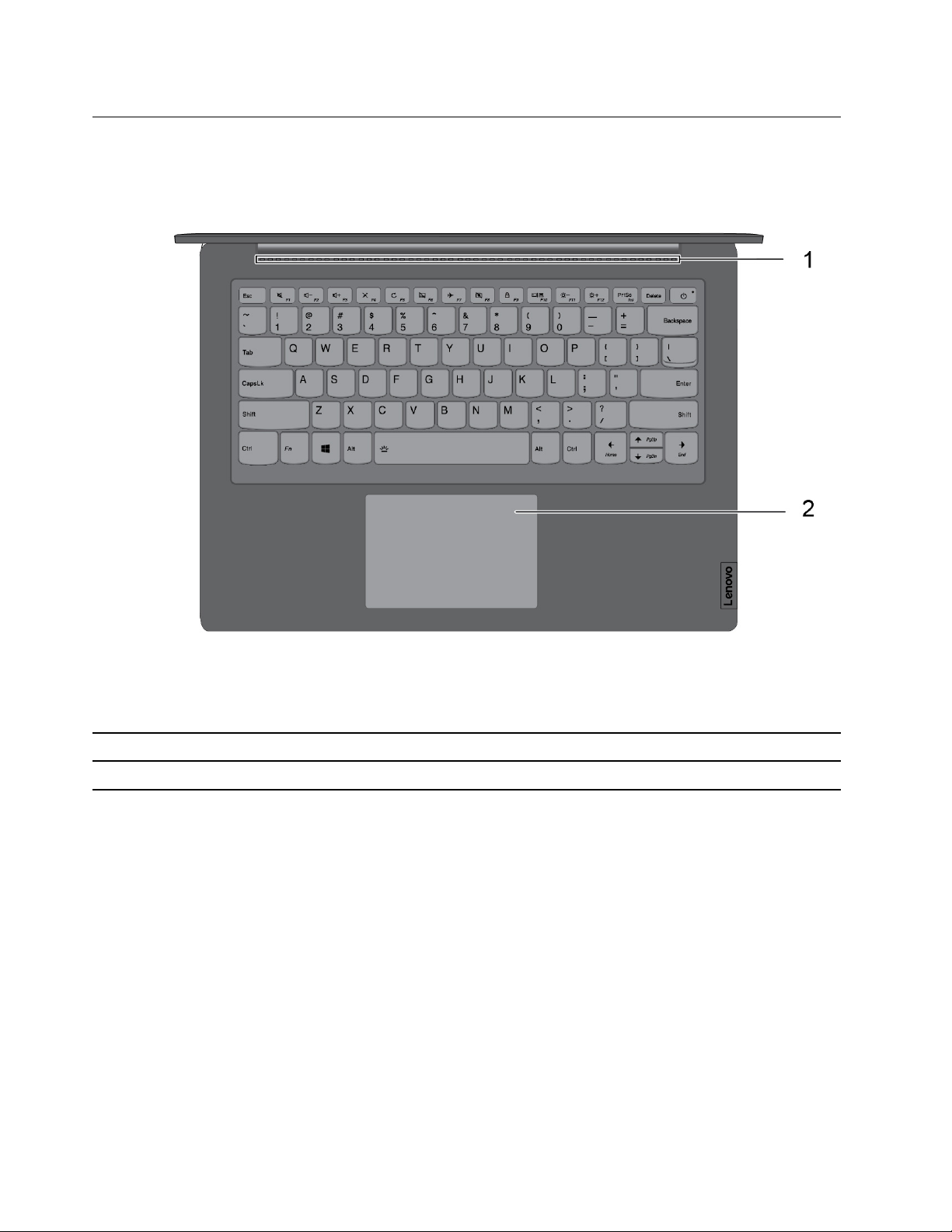
Вид сверху
1. Вентиляционные отверстия Для вывода тепла, образующегося внутри компьютера.
2. Сенсорная панель Поддержка прикосновений пальцами и всех функций обычной мыши.
2 Руководство пользователя Lenovo IdeaPad серии S145
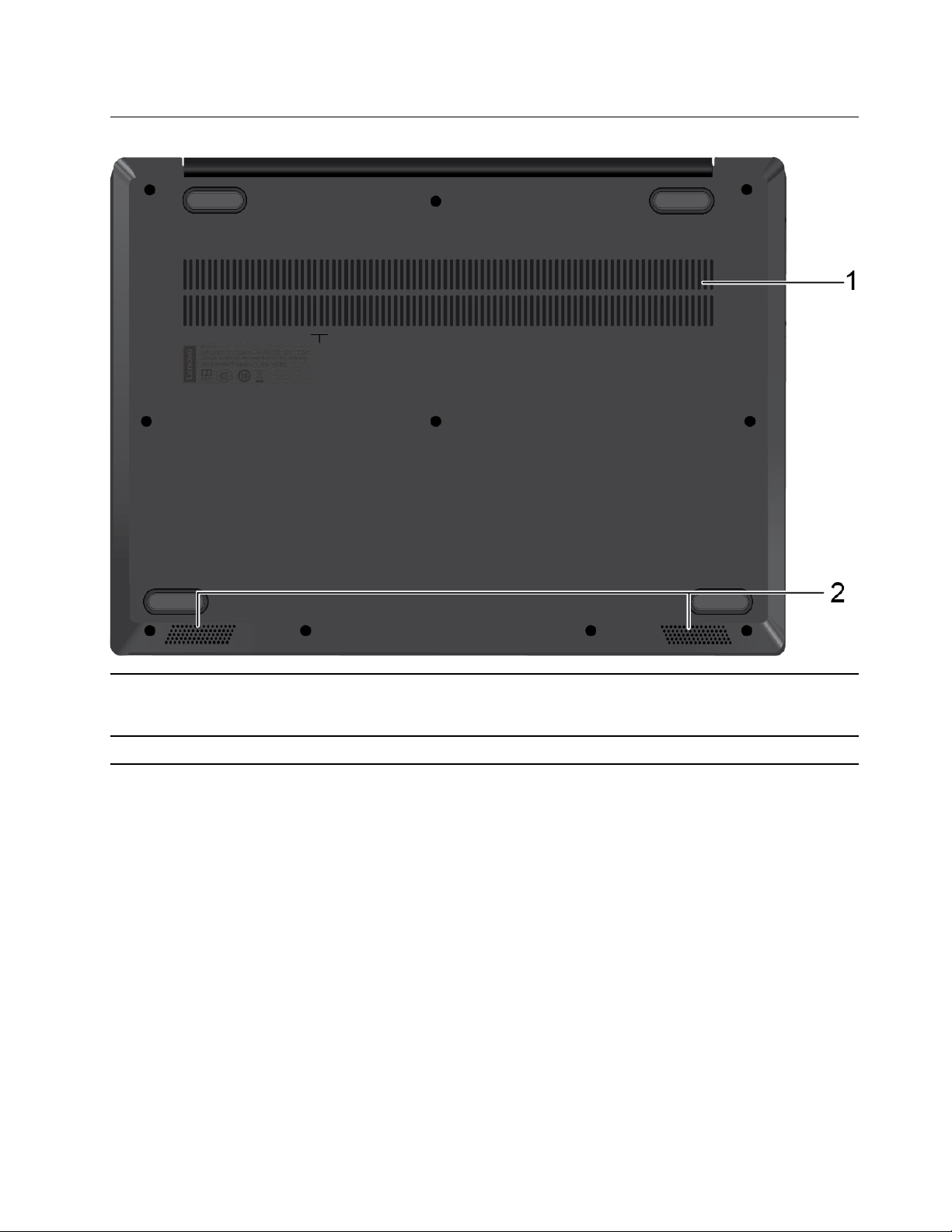
Вид снизу
1. Вентиляционные отверстия
2. Динамики
Вентиляционные отверстия и внутренний вентилятор обеспечивают
циркуляцию воздуха в компьютере, необходимую для надлежащего
охлаждения, особенно для охлаждения микропроцессора.
Воспроизведение звука.
Глава 1. Знакомство с компьютером 3
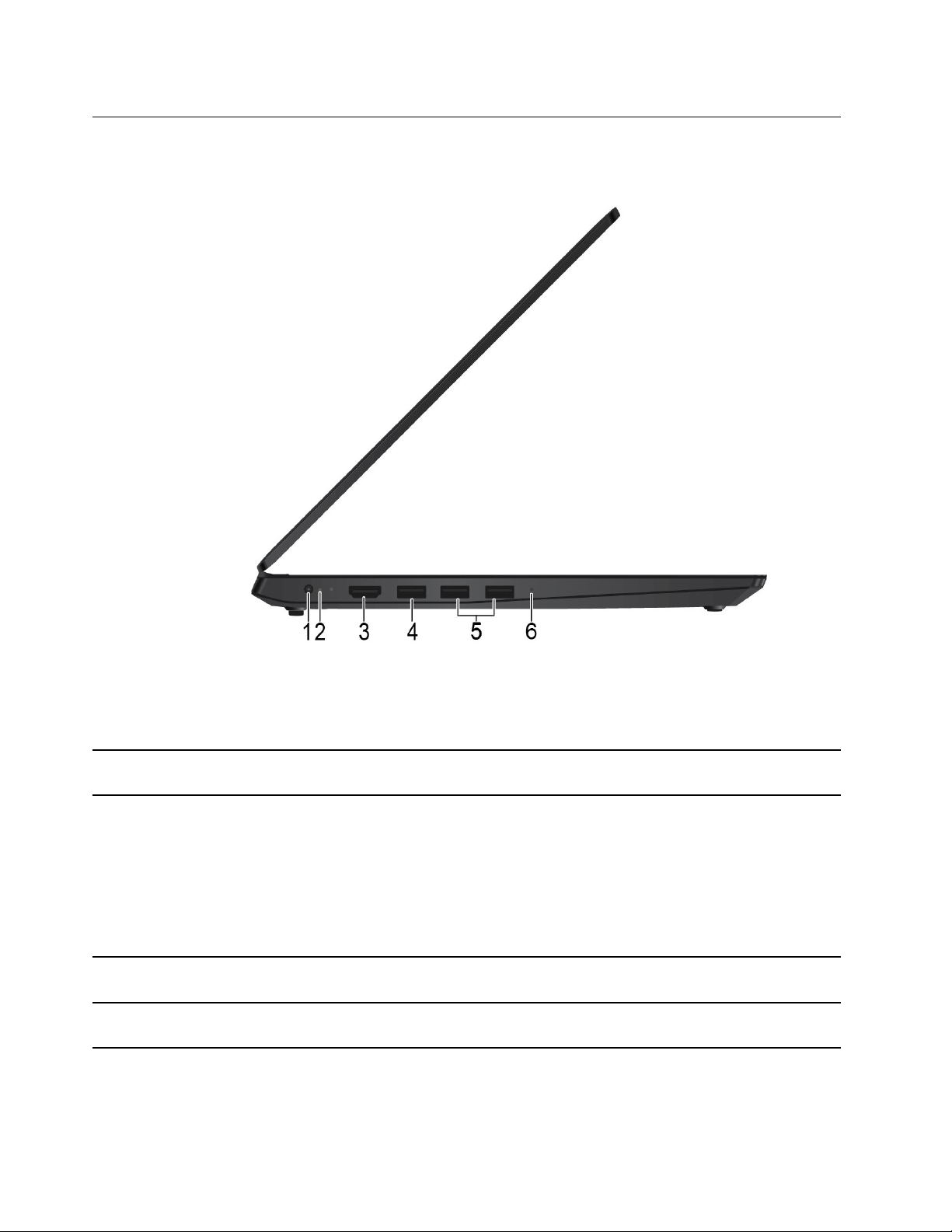
Вид слева
1. Разъем питания от сети
переменного тока
2. Индикатор зарядки Показывает, подключен ли компьютер к сети переменного тока.
3. Разъем HDMI
4. Разъем USB 2.0 Подключение устройств, поддерживающих интерфейс USB, например USB-
TM
Подключение к адаптеру питания.
Горит белым светом: компьютер подключен к сети переменного тока
(аккумулятор заряжен на 91–100%).
Горит желтым светом: компьютер подключен к сети переменного тока
(аккумулятор заряжен на 1–90%).
Не горит: компьютер не подключен к сети переменного тока
Служит для подключения к устройствам с входом HDMI, например
телевизору или дисплею.
клавиатуры, USB-мыши, USB-накопителя или USB-принтера.
4 Руководство пользователя Lenovo IdeaPad серии S145
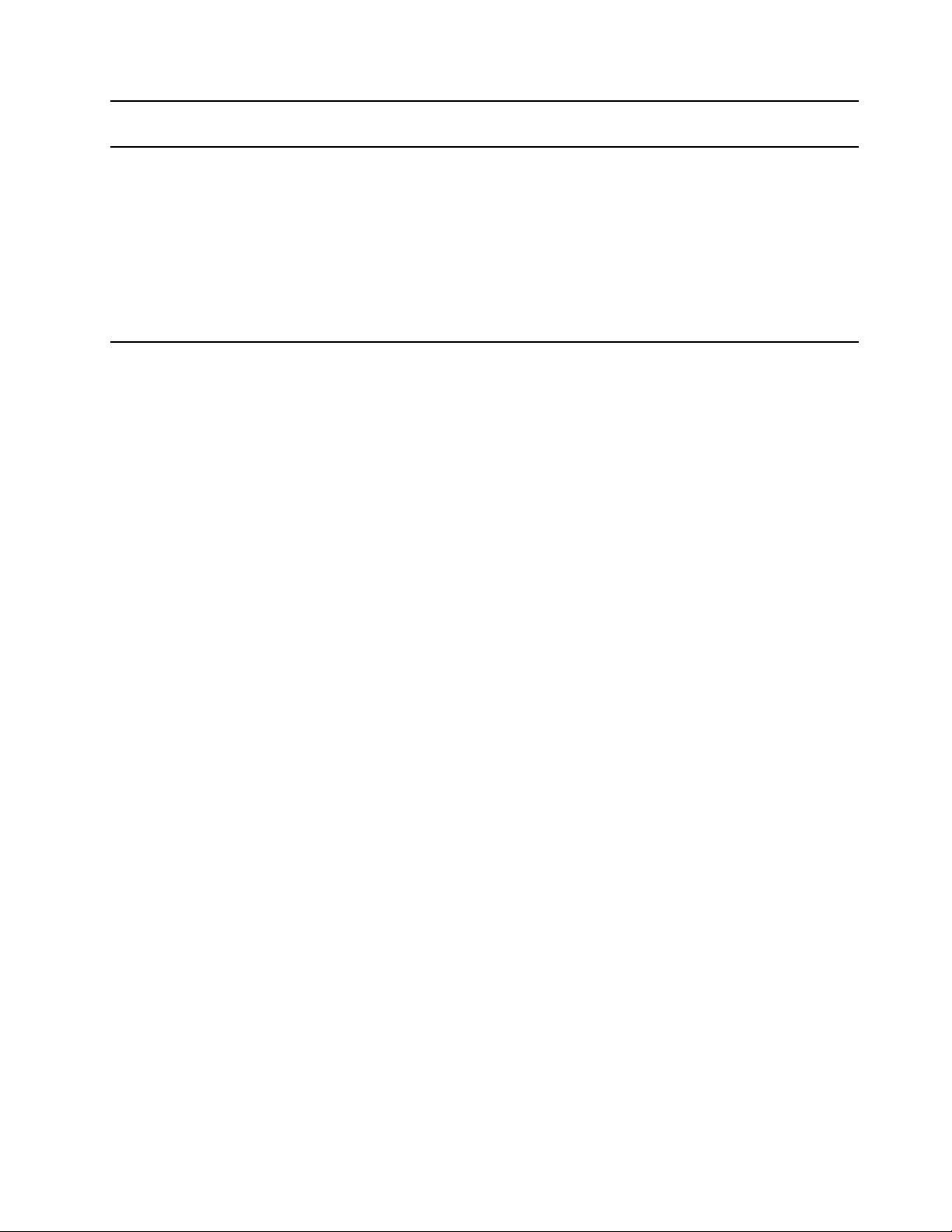
5. Разъем USB 3.1 первого
поколения
Подключение устройств, поддерживающих интерфейс USB, например USBклавиатуры, USB-мыши, USB-накопителя или USB-принтера.
6. Индикатор питания Служит для указания состояния компьютера.
Белый (горит непрерывно): компьютер включен (аккумулятор заряжен на
21–100%).
Белый (мигает быстро): компьютер включен (аккумулятор заряжен на 1–
20%).
Белый (мигает медленно): компьютер находится в режиме сна.
Отключен: компьютер находится в режиме гибернации.
Глава 1. Знакомство с компьютером 5
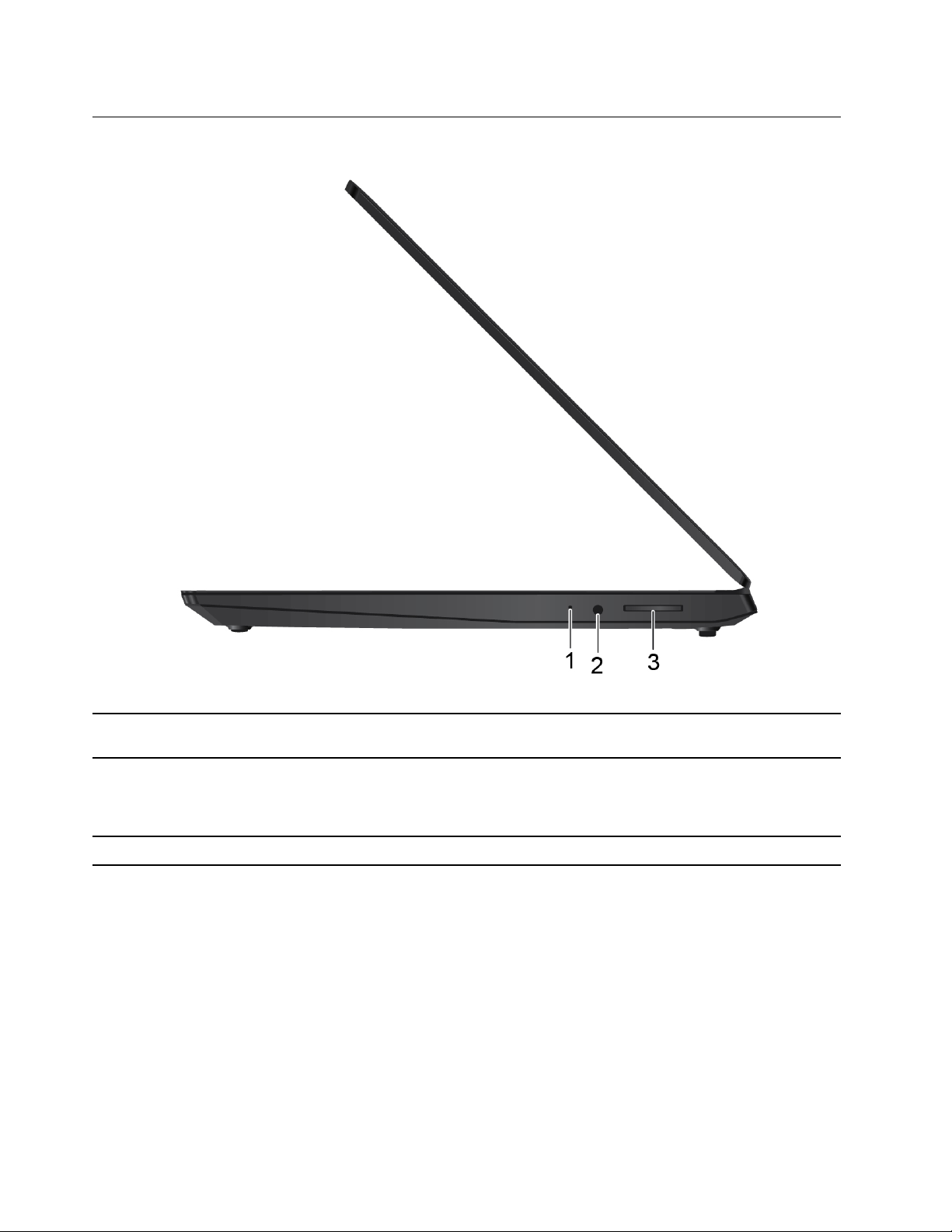
Вид справа
1. Кнопка Novo
2. Аудиоразъем
3. гнездо для карты SD Вставка карты SD для доступа к данным или хранилищу.
Когда компьютер выключен, нажмите эту кнопку, чтобы запустить
восстановление системы или BIOS Setup Utility либо войти в меню загрузки.
Подключение наушников или гарнитуры с 3,5-миллиметровым
четырехконтактным разъемом для прослушивания звука с компьютера.
Примечание: Обычный микрофон не поддерживается.
6 Руководство пользователя Lenovo IdeaPad серии S145
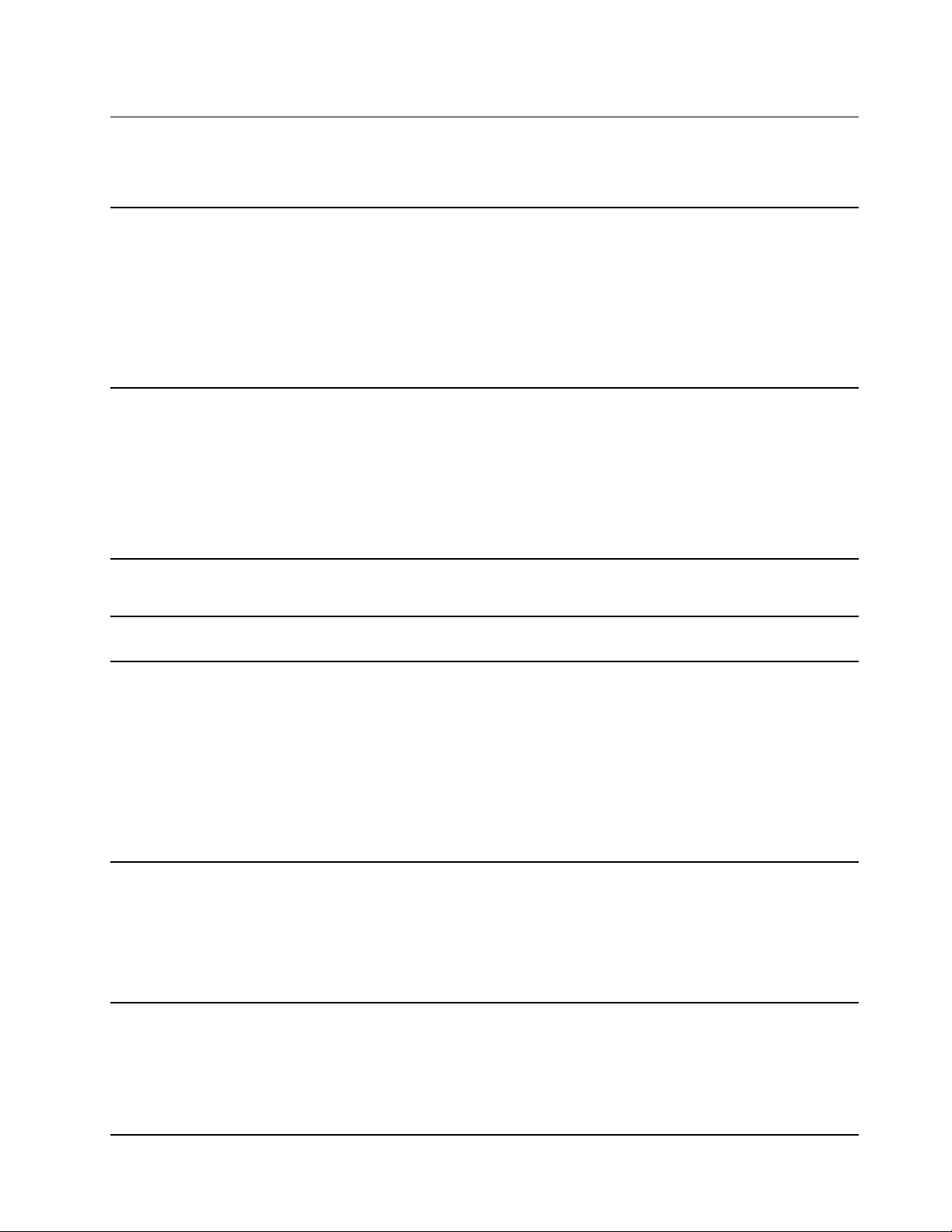
Компоненты и спецификации
Примечание: Спецификации могут быть изменены без предупреждения. Некоторые спецификации
зависят от модели и могут быть неприменимы к приобретенной модели.
• Ширина:
– 14-дюймовые модели: 327,1 мм
– 15-дюймовые модели: 362,2 мм
Размеры
Адаптер электропитания
• Глубина:
– 14-дюймовые модели: 241 мм
– 15-дюймовые модели: 251,5 мм
• Толщина: прибл. 19,9 мм
• Вход: 100–240 В перем. тока, 50–60 Гц
• Выход: 20 В пост. тока, 2,25 А/3,25 А
• Питание:
– Модели BS145-15IWL, S145-14AST, S145-14IKB, S145-14IML, S145-
14IWL, S145-15AST, S145-15IKB, S145-15IML и S145-15IWL: 45 Вт/65 Вт
– Модели BS145-15IGM, S145-14IGM и S145-15IGM: 45 Вт
– Модели S145-14API, S145-14IIL, S145-15API и S145-15IIL: 65 Вт
Аккумуляторный блок
Микропроцессор
Память
Устройство хранения данных
Дисплей
• 30 Вт·ч / 35 Вт·ч
• 2 ячейки
Для просмотра сведений о микропроцессоре своего компьютера щелкните
кнопку Пуск и выберите Система.
• Модели BS145-15IWL, S145-14API, S145-14IKB, S145-14IML, S145-14IWL,
S145-15API, S145-15IKB, S145-15IML, S145-15IWL, S145-14IIL и S145-15IIL:
– Модуль памяти с двухрядным расположением выводов и удвоенной
скоростью обмена данными, четвертое поколение (DDR4 LV SODIMM).
– встроенный модуль памяти DDR4
• Модели BS145-15IGM, S145-14AST, S145-14IGM, S145-15AST и S14515IGM:
– Модуль памяти с двухрядным расположением выводов и удвоенной
скоростью обмена данными, четвертое поколение (DDR4 LV SODIMM).
• Жесткий диск 2,5 дюйма, высота 7 мм
• Твердотельный диск M.2 PCIe/SATA
• 2,5-дюймовый твердотельный диск SATA
• Память M.2 Intel
15IWL, S145-14IKB, S145-14IML, S145-14IWL, S145-15IKB, S145-15IML,
S145-15IWL, S145-14IIL и S145-15IIL)
• Размер дисплея:
– 14-дюймовые модели: 355,6 мм
– 15-дюймовые модели: 396,2 мм
• Разрешение дисплея:
– 1920 x 1080 пикселей, FHD
®
Optane™ (поддерживается только в моделях BS145-
Глава 1. Знакомство с компьютером 7
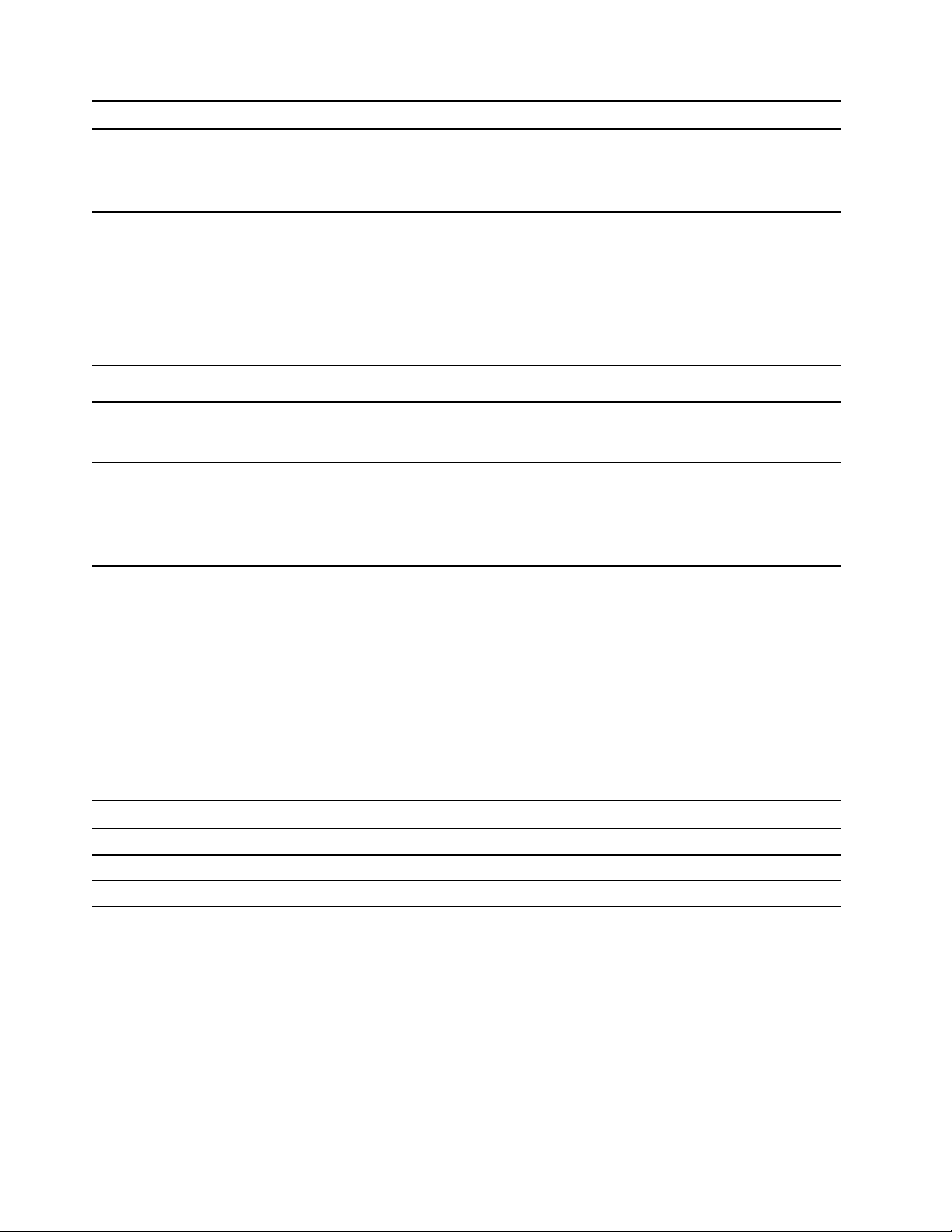
Клавиатура
Разъемы и гнезда
– 1366 x 768 пикселей, HD
• Функциональные клавиши
• Шестирядная клавиатура
• Цифровая клавиатура (только для 15-дюймовых моделей)
• Разъем питания от сети переменного тока
• Аудиоразъем
• Разъем USB 2.0
• Разъем USB 3.1 первого поколения
• Разъем HDMI
• гнездо для карты SD
Функции безопасности
Компоненты для
беспроводной связи
Прочие
• Пароль
• Bluetooth
• Беспроводная локальная сеть
• Камера
• Микрофон
• Стереодинамики
• Кнопка Novo
Примечание: Емкость аккумулятора является типовой или средней емкостью, измеренной в
определенной тестовой среде. Емкость, измеренная в других условиях, может отличаться, но она не
будет ниже номинальной (см. ярлык изделия).
Заявление о скорости передачи данных через интерфейс USB
В зависимости от многих факторов, таких как вычислительная мощность компьютера и
периферийных устройств, свойства файлов и другие особенности конфигурации системы и условий
эксплуатации, фактическая скорость передачи данных через разные разъемы USB этого устройства
будет различаться и будет ниже указанной далее скорости обмена данными для каждого
соответствующего устройства.
USB-устройство Скорость обмена данными (Гбит/с)
3.1 Gen 1
3.1 Gen 2
3.2 20
5
10
Условия эксплуатации
Максимально допустимая высота над уровнем моря без герметизации
3 048 м
Температура
• До высоты над уровнем моря 2 438 м
– Рабочая: от 5 до 35°C
8
Руководство пользователя Lenovo IdeaPad серии S145
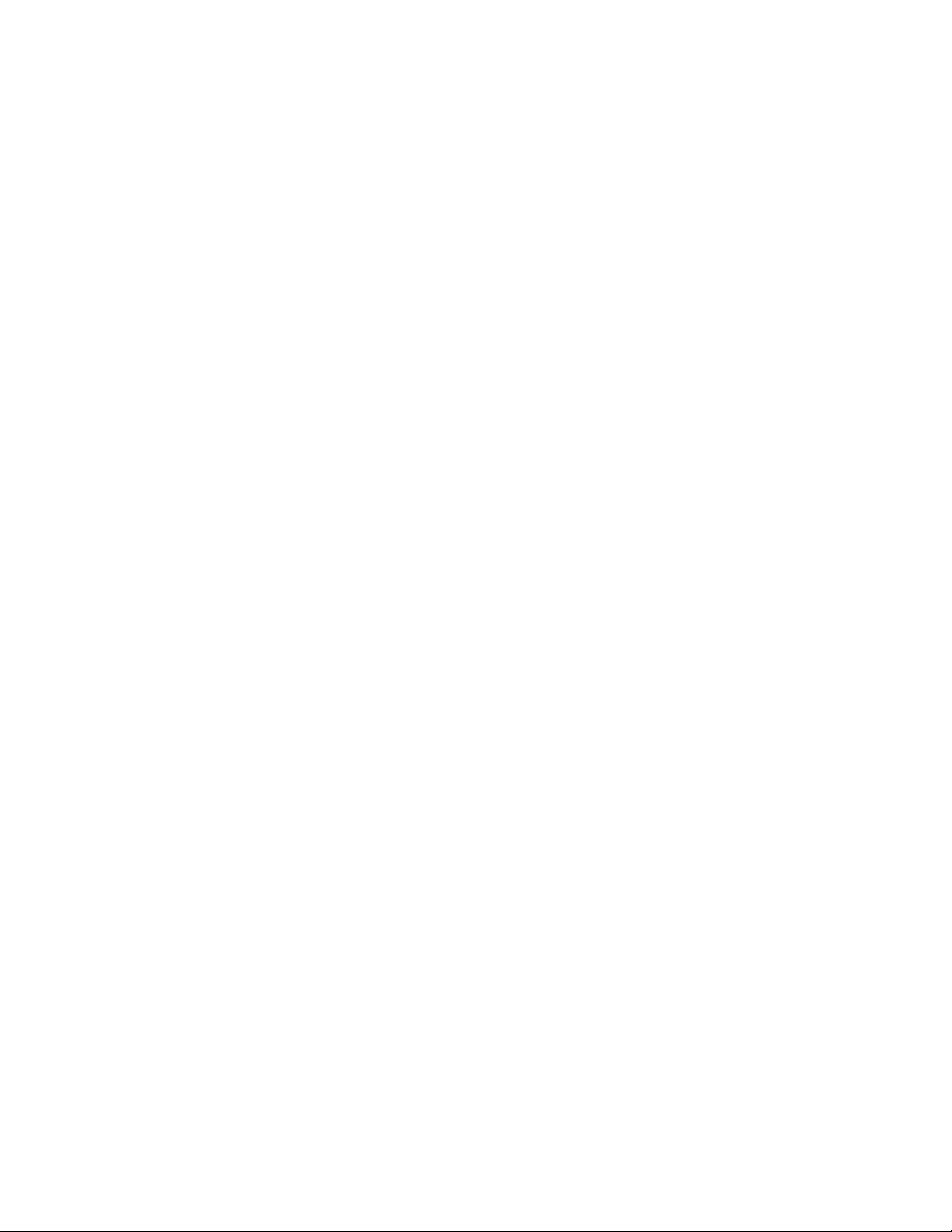
– Хранение: от 5 до 43°C
• На высоте над уровнем моря выше 2 438 м
– Максимальная температура при работе в условиях пониженного давления: 31,3°C
Примечание: При зарядке аккумулятора его температура должна быть не ниже 10°C.
Относительная влажность
• Эксплуатация: от 8 до 95%, по мокрому термометру 23°C
• Хранение: от 5 до 95%, по мокрому термометру 27°C
Глава 1. Знакомство с компьютером 9
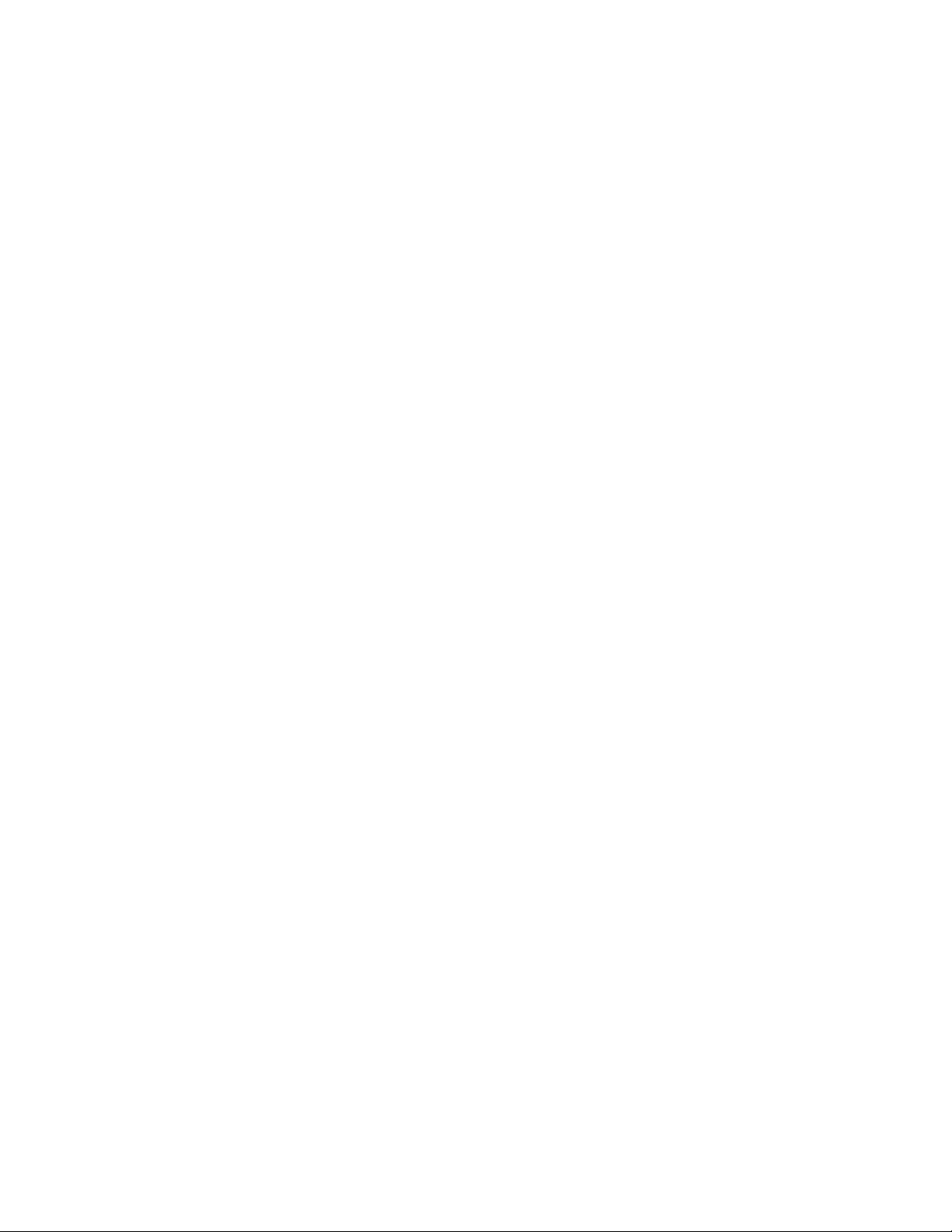
10 Руководство пользователя Lenovo IdeaPad серии S145
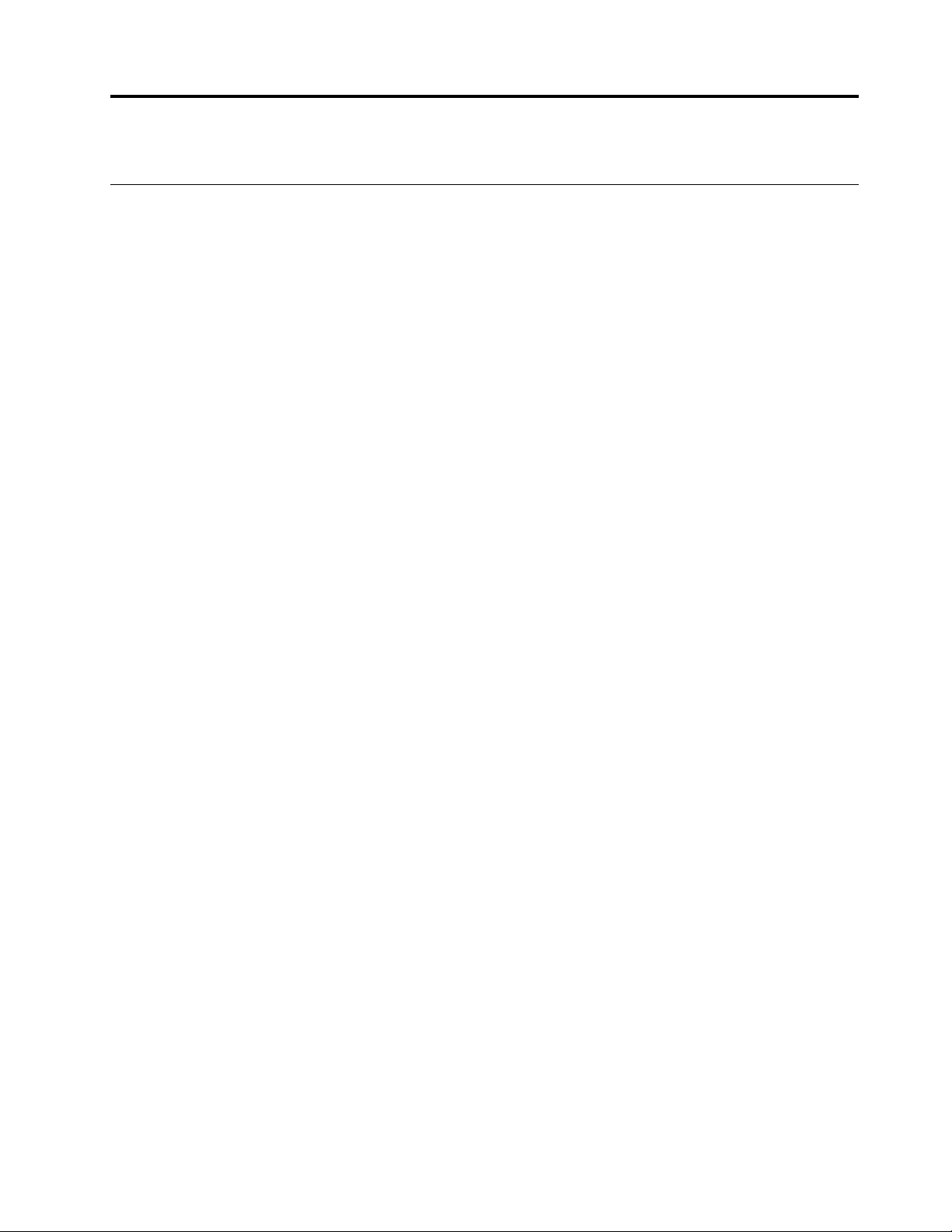
Глава 2. Начало работы с компьютером
Начало работы с Windows 10
Изучите основные концепции Windows 10 и приступите к работе немедленно. Подробные сведения о
Windows 10 см. в справочной информации по Windows.
Учетная запись Windows
Для использования операционной системы Windows необходимо создать хотя бы одну учетную
запись. Это может быть локальная учетная запись или учетная запись Майкрософт.
Локальные учетные записи
Локальная учетная запись создается на конкретном устройстве с Windows и может использоваться
только на этом устройстве. Рекомендуется установить пароль для каждой локальной учетной записи,
чтобы предотвратить несанкционированный доступ к устройству.
Учетные записи Майкрософт
Учетная запись Майкрософт — это учетная запись пользователя, с помощью которой выполняется
вход в ПО и службы Microsoft. Если вы используете службы Microsoft, например OneDrive, Outlook.
com, Xbox Live, Office 365 и Skype, у вас, возможно, уже есть учетная запись Майкрософт. Если у вас
нет этой учетной записи, ее можно создать бесплатно.
Есть два главных преимущества использования учетной записи Майкрософт:
• Вход только один раз. При использовании для входа в Windows 10 учетной записи Майкрософт не
нужно входить еще раз для использования OneDrive, Skype, Outlook.com и других служб Microsoft.
• Параметры можно синхронизировать. Если использовать учетную запись Майкрософт для входа
на нескольких устройствах с Windows, определенные параметры Windows можно
синхронизировать между этими устройствами.
Переключение между локальной учетной записью и учетной записью
Майкрософт
Если для входа в Windows 10 используется локальная учетная запись, можно переключиться на
учетную запись Майкрософт.
Шаг 1. Откройте меню «Пуск» и выберите Параметры ➙ Учетные записи.
Шаг 2. Выберите Выполнять вход с учетной записью Майкрософт.
Шаг 3. Если у вас уже есть учетная запись Майкрософт, введите имя и пароль этой учетной записи
для входа. В противном случае выберите Создать учетную запись, чтобы создать новую
учетную запись Майкрософт.
Примечание: При первом использовании учетной записи Майкрософт устройство должно
иметь доступ к Интернету.
Чтобы вернуться к локальной учетной записи, откройте меню «Пуск» и выберите Параметры ➙
Учетные записи ➙ Войти вместо этого с локальной учетной записью.
Добавление учетных записей пользователей
Для добавления учетных записей пользователей в Windows необходима учетная запись
администратора.
© Copyright Lenovo 2019 11
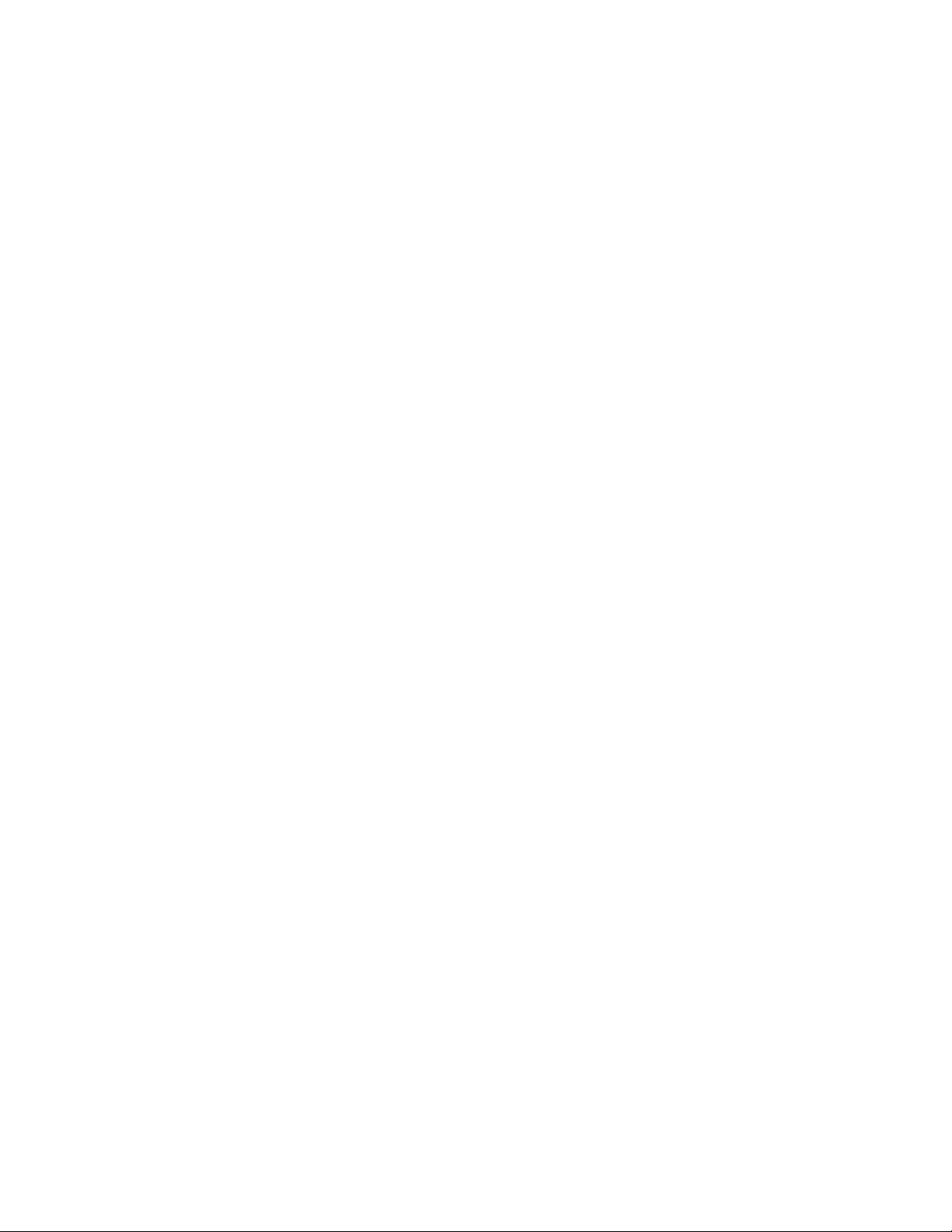
Добавьте дополнительные учетные записи пользователей, если компьютером будут пользоваться
члены семьи или другие люди.
Шаг 1. Откройте меню «Пуск» и выберите Параметры ➙ Учетные записи ➙ Семья и другие
пользователи.
Шаг 2. Выберите Добавить пользователя для этого компьютера.
Примечание: Чтобы добавить членов семьи, необходимо войти в систему с использованием
учетной записи Майкрософт.
Шаг 3. Задайте имя пользователя и пароль для учетной записи пользователя.
12
Руководство пользователя Lenovo IdeaPad серии S145
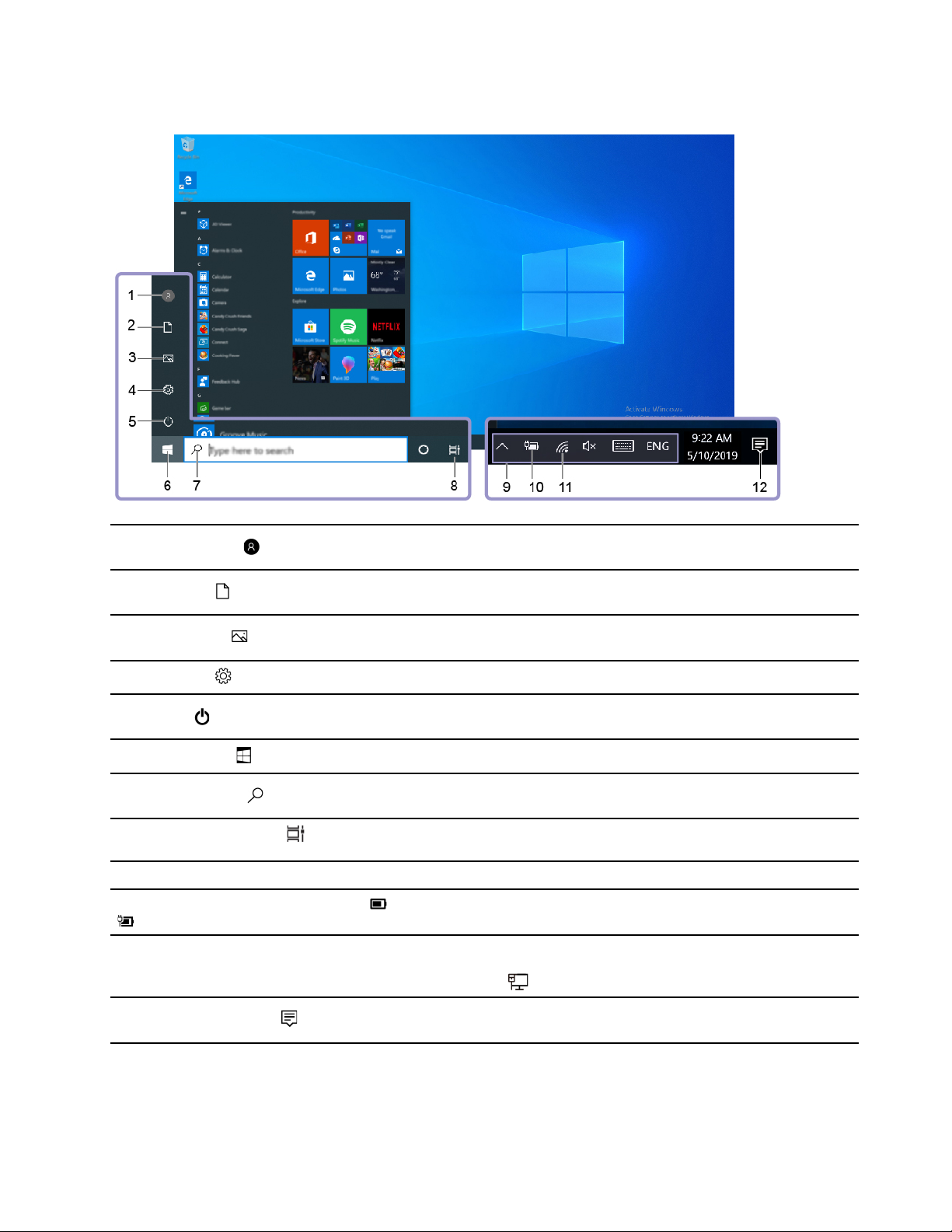
Рабочий стол Windows
1. Учетная запись
2. Документы
3. Изображения
4. Параметры
5. Питание
6. Кнопка «Пуск»
7. Windows Search
8. Представление задач
9. Область уведомлений Windows Отображение уведомлений и состояния некоторых функций.
10. Значок состояния аккумулятора
11. Значок сети
12. Центр уведомлений
Изменение параметров учетной записи, блокировка компьютера
или выход из текущей учетной записи.
Откройте папку Документы, в которую по умолчанию
направляются для хранения полученные файлы.
Откройте папку Изображения, в которую по умолчанию
направляются для хранения полученные изображения.
Откройте раздел «Параметры».
Завершение работы, перезапуск или перевод компьютера в
спящий режим.
Откройте меню «Пуск».
Введите искомый термин в поле поиска и получите результаты на
компьютере и в Интернете.
Отображение всех открытых приложений и переключение между
ними.
Отображение состояния питания и изменение параметров
аккумулятора или питания.
Подключение к доступной беспроводной сети и отображение
состояния сети. При подключении к проводной сети значок
изменится на
Отображение последних уведомлений из приложений и
предоставление быстрого доступа к некоторым функциям.
.
Открытие меню «Пуск»
• Нажмите кнопку Пуск.
Глава 2. Начало работы с компьютером 13
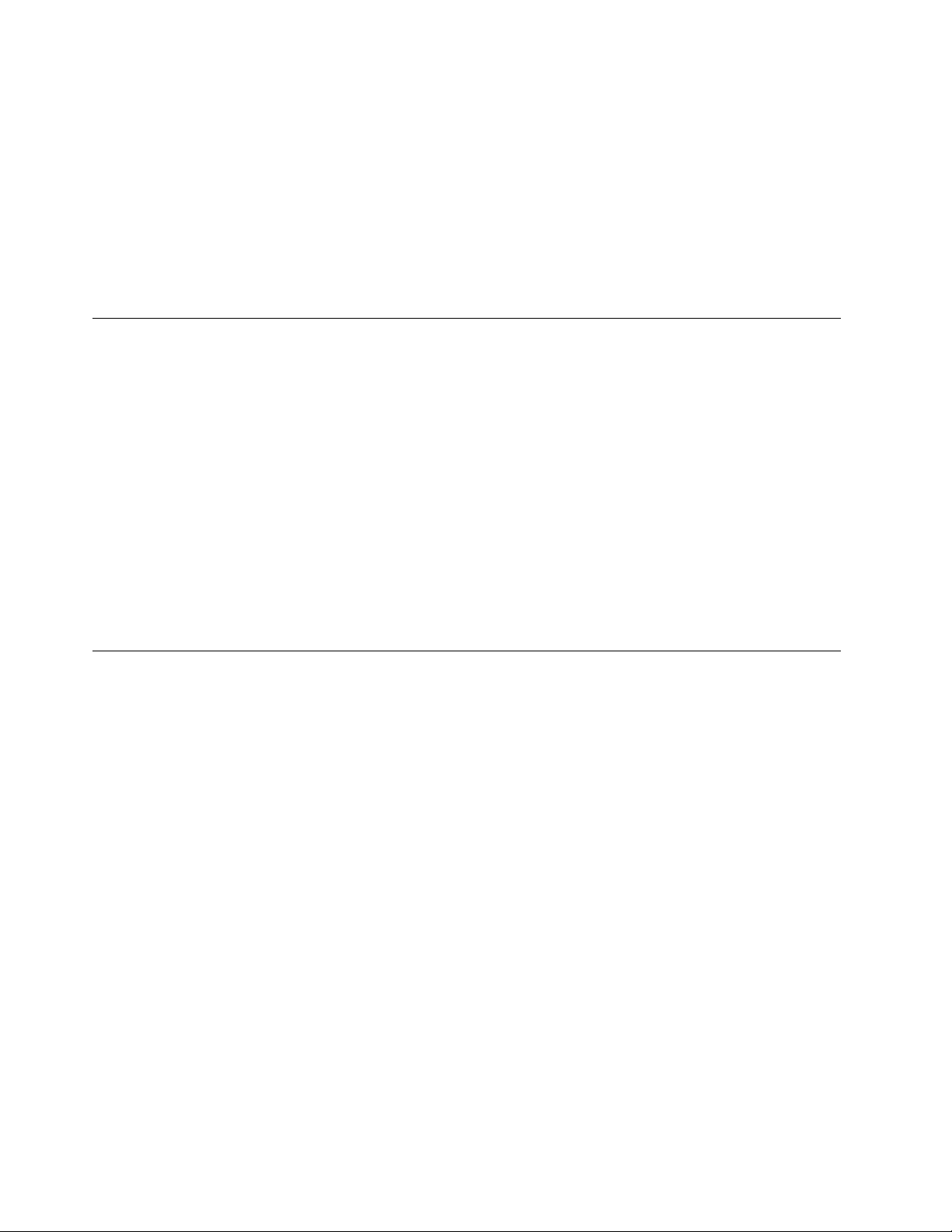
• Нажмите клавишу с логотипом Windows на клавиатуре.
Открытие панели управления
• Откройте меню «Пуск» и выберите Служебные — Windows ➙ Панель управления.
• Используйте Windows Search.
Запуск приложения
• Откройте меню «Пуск» и выберите приложение, которое требуется открыть.
• Используйте Windows Search.
Lenovo Vantage и Lenovo PC Manager
Программное обеспечение Lenovo Vantage и Lenovo PC Manager разработано компанией Lenovo. Оно
предоставляет следующие возможности:
• Просмотр сведений о продукте
• Просмотр сведений о гарантии и поддержке
• Запуск проверки оборудования и диагностики проблем
• Изменение параметров оборудования
• Обновление Windows, драйверов и UEFI/BIOS
ПО Lenovo Vantage или PC Manager может быть предустановлено на вашем компьютере. Чтобы
открыть это ПО, введите его название в Windows Search и выберите соответствующий результат.
Примечание: Если приложение Lenovo Vantage не предустановлено, его можно скачать в Microsoft
Store.
Подключение к сетям
Компьютер можно подключить с помощью проводной или беспроводной сети.
Подключение к сетям Wi-Fi
Для подключения к сетям Wi-Fi компьютер должен быть оснащен адаптером беспроводной связи.
Шаг 1. Щелкните значок сети в области уведомлений Windows. Отображается список сетей
поблизости.
Примечание: Если сети не отображаются, убедитесь, что режим «в самолете» отключен.
Шаг 2. Выберите сеть и нажмите Подключиться. Если необходимо, укажите ключ безопасности.
Примечание: Как правило, за ключ сети отвечает ее администратор.
Удаление сети Wi-Fi
Windows сохраняет список сетей Wi-Fi, к которым выполнялось подключение, включая их пароли и
другие параметры. Это позволяет автоматически подключать компьютер к сохраненной сети, если он
находится в зоне ее действия. Однако если пароль сети изменился, ее необходимо удалить, чтобы
ввести новый пароль.
Шаг 1. Выберите Пуск ➙ Параметры ➙ Сеть и Интернет ➙ Wi-Fi.
Шаг 2. Щелкните Управление известными сетями.
14
Руководство пользователя Lenovo IdeaPad серии S145
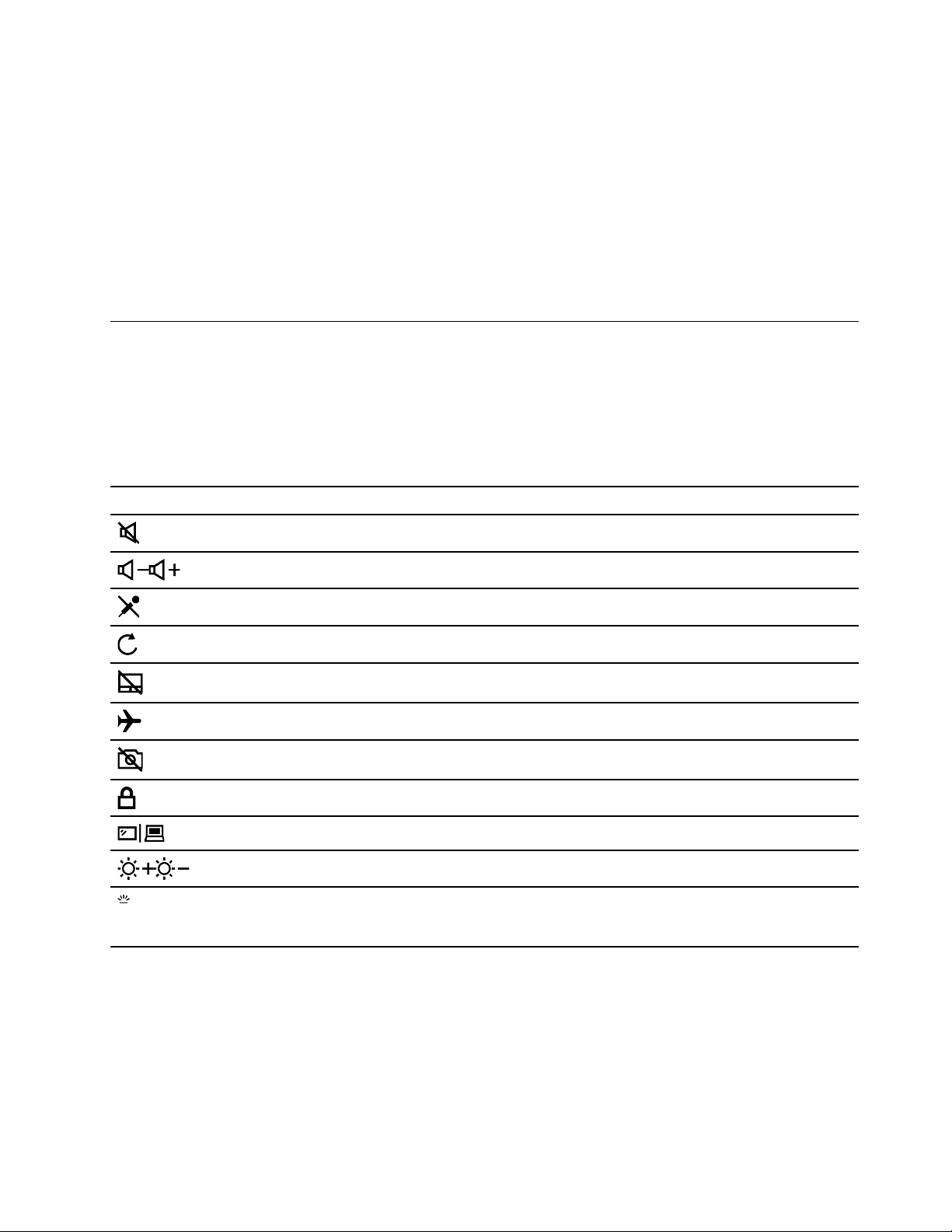
Шаг 3. Щелкните имя сети и выберите Забыть.
Включение и отключение режима «в самолете»
Режим «в самолете» позволяет легко включить или отключить беспроводную передачу данных на
компьютере. Этот режим может пригодиться при посадке на самолет.
Шаг 1. Щелкните значок центра поддержки в области уведомлений Windows.
Шаг 2. Щелкните значок Режим «в самолете», чтобы включить или отключить его.
Примечание: Нажмите Развернуть, если значка режима «в самолете» не видно.
Взаимодействие с компьютером
Быстрые клавиши на клавиатуре
Некоторые клавиши на клавиатуре содержат значки. Эти клавиши называются «горячими». Их можно
нажимать отдельно или в сочетании с клавишей Fn для быстрого доступа к некоторым функциям и
параметрам Windows. Функции горячих клавиш указываются значками на них.
Горячая клавиша Функция
Включение/отключение звука.
Уменьшение/увеличение громкости.
Выключение/включение микрофона.
Перезагрузка веб-страниц или обновление экрана.
Включение/отключение сенсорной панели.
Включение и отключение режима «в самолете».
Включение/отключение встроенной камеры.
Блокирование экрана.
Переключение устройств отображения.
Увеличение или уменьшение яркости экрана.
Включение/отключение подсветки клавиатуры или регулировка ее яркости.
Примечание: Эту быструю клавишу необходимо использовать в сочетании
с клавишей Fn.
Режим горячих клавиш
Некоторые горячие клавиши используются вместе с функциональными клавишами (F1–F12). Hotkey
Mode — это параметр UEFI/BIOS, с помощью которого можно изменить способ использования
горячих (или функциональных) клавиш.
Глава 2. Начало работы с компьютером 15
 Loading...
Loading...