Lenovo 81NC006BRK, 81NC006GRK, 81NB0055RU, 81NB006QRU, 81NB0077RU User Manual
...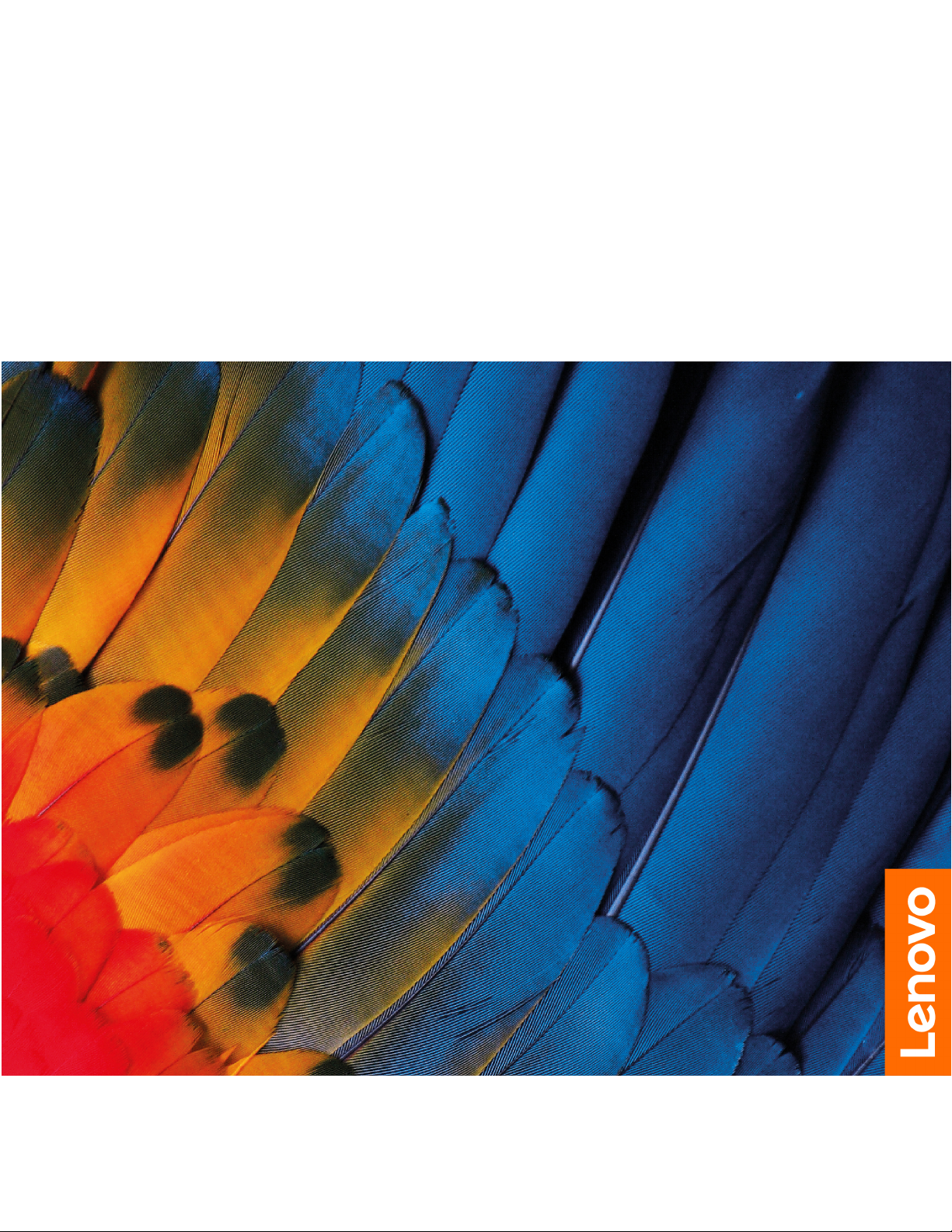
Серия Lenovo IdeaPad S340
Руководство пользователя
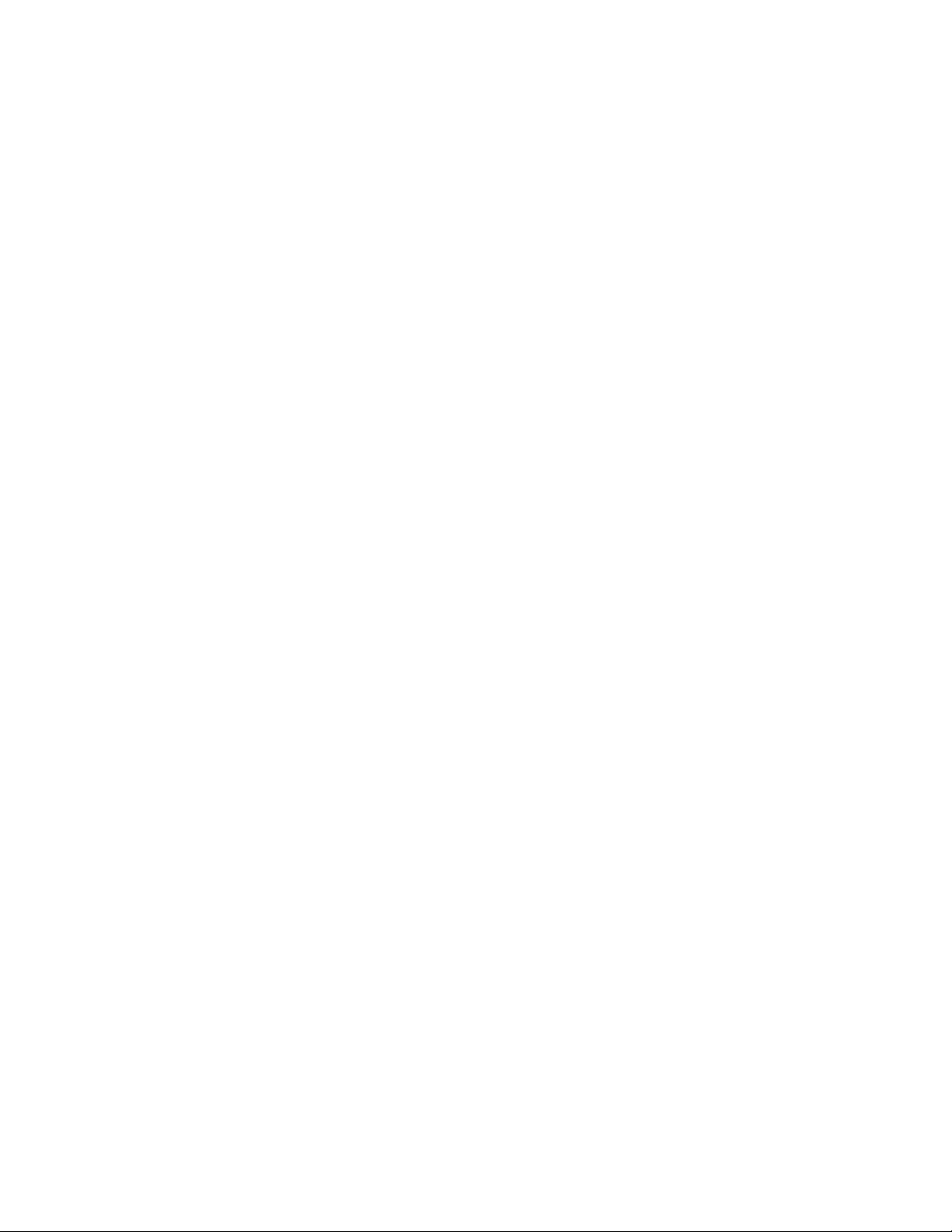
Прочтите вначале
Прежде чем использовать этот документ и сам продукт, обязательно ознакомьтесь со следующими
разделами:
• Приложение A «Важная информация по технике безопасности» на странице 37
• Руководство по технике безопасности и гарантии
• Руководство по установке
Первое издание (Декабрь 2018)
© Copyright Lenovo 2018.
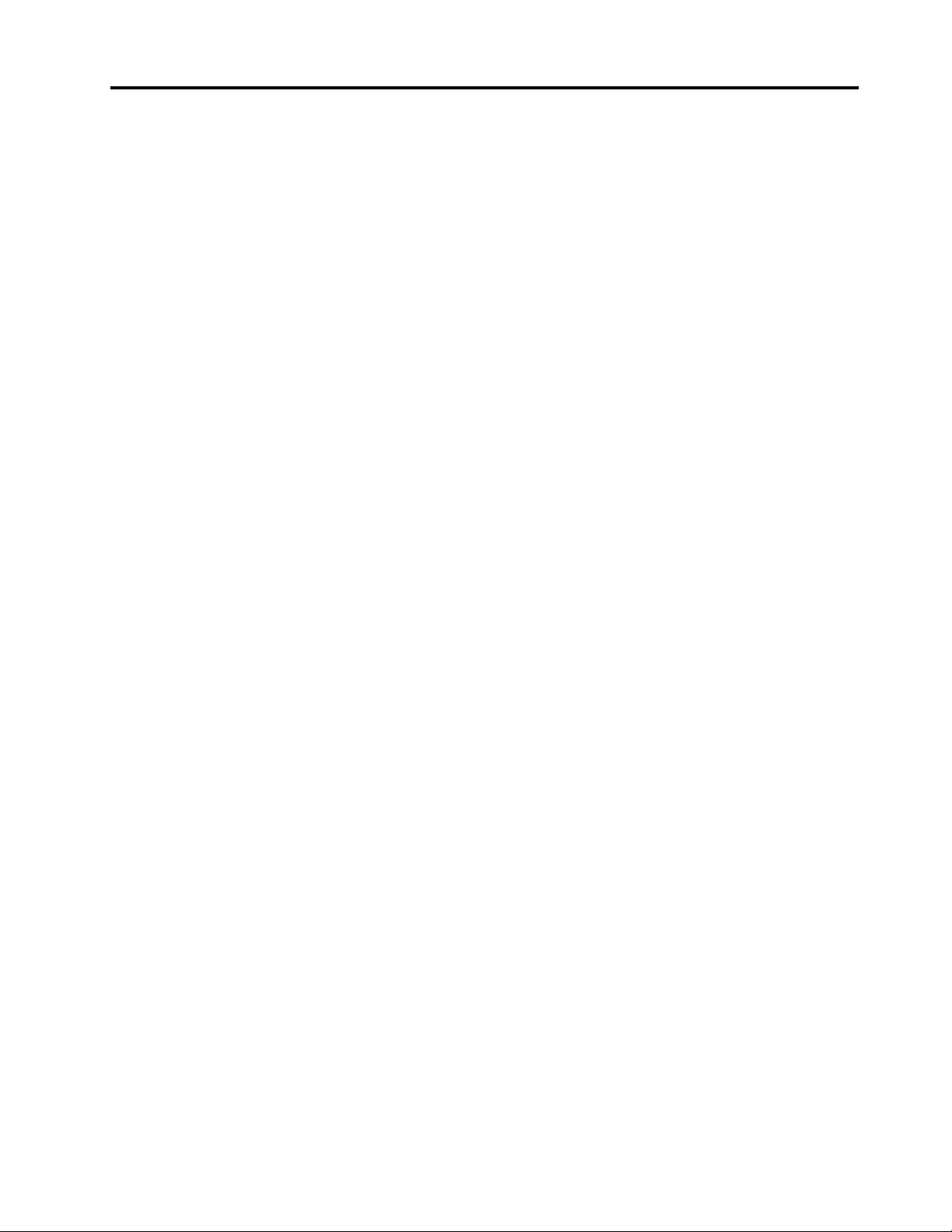
Содержание
Об этой документации . . . . . . . . . iii
Глава 1. Знакомство с
компьютером . . . . . . . . . . . . . . 1
Вид спереди . . . . . . . . . . . . . . . . . 1
Вид сверху . . . . . . . . . . . . . . . . . 3
Вид слева . . . . . . . . . . . . . . . . . . 5
Вид справа . . . . . . . . . . . . . . . . . 6
Вид снизу . . . . . . . . . . . . . . . . . . 8
Компоненты и технические характеристики. . . . 9
Глава 2. Начало работы с
компьютером . . . . . . . . . . . . . 11
Начало работы с Windows 10 . . . . . . . . . 11
Учетная запись Windows . . . . . . . . . 11
Пользовательский интерфейс Windows. . . 12
Наклейка Windows . . . . . . . . . . . 13
Подключение к сетям . . . . . . . . . . . . 13
Подключение к проводным сетям . . . . . 13
Подключение к сетям Wi-Fi . . . . . . . . 13
Использование Lenovo Vantage . . . . . . . . 14
Взаимодействие с компьютером . . . . . . . 15
Горячие клавиши . . . . . . . . . . . . 15
Использование мультисенсорного
экрана . . . . . . . . . . . . . . . . 16
Использование мультимедиа . . . . . . . . . 17
Использование звука . . . . . . . . . . 17
Использование камеры . . . . . . . . . 17
Подключение к внешнему дисплею . . . . 17
Глава 3. Подробнее о
компьютере . . . . . . . . . . . . . . 21
Управление питанием . . . . . . . . . . . . 21
Проверка состояния аккумулятора . . . . 21
Зарядка аккумулятора. . . . . . . . . . 21
Проверка температуры аккумулятора . . . 21
Обеспечение максимальной
продолжительности срока службы
аккумулятора . . . . . . . . . . . . . 21
Настройка поведения кнопки питания . . . 21
Настройка плана электропитания . . . . . 22
Передача данных. . . . . . . . . . . . . . 22
Подключение устройства с поддержкой
Bluetooth . . . . . . . . . . . . . . . 22
Режим “в самолете” . . . . . . . . . . . . 22
Глава 4. Защита компьютера и
информации . . . . . . . . . . . . . . 25
Использование паролей . . . . . . . . . . . 25
Типы паролей . . . . . . . . . . . . . 25
Установка пароля администратора . . . . 25
Изменение или удаление пароля
администратора . . . . . . . . . . . . 26
Установка пароля пользователя. . . . . . 26
Активация пароля при включении . . . . . 26
Установка пароля на доступ к жесткому
диску . . . . . . . . . . . . . . . . . 26
Изменение или удаление пароля на доступ
к жесткому диску . . . . . . . . . . . . 27
Использование устройства распознавания
отпечатков пальцев. . . . . . . . . . . . . 27
Использование брандмауэров и антивирусных
программ . . . . . . . . . . . . . . . . . 28
Глава 5. Настройка
дополнительных параметров . . . . 29
UEFI/BIOS . . . . . . . . . . . . . . . . . 29
Описание утилиты настройки UEFI/BIOS . . 29
Запустите программу настройки UEFI/
BIOS . . . . . . . . . . . . . . . . . 29
Переход в интерфейс BIOS . . . . . . . . 29
Изменение последовательности
загрузки. . . . . . . . . . . . . . . . 29
Установка системной даты и времени . . . 30
Изменение режима горячих клавиш . . . . 30
Включение/отключение функции always-
on . . . . . . . . . . . . . . . . . . 30
Обновление UEFI/BIOS . . . . . . . . . 30
Информация о восстановлении . . . . . . . . 31
Переустановка компьютера . . . . . . . 31
Использование дополнительных
параметров . . . . . . . . . . . . . . 31
Автоматическое восстановление
Windows . . . . . . . . . . . . . . . 31
Создание и использование USB-
устройства восстановления . . . . . . . 32
Глава 6. Справка и поддержка . . . 33
Часто задаваемые вопросы . . . . . . . . . 33
Ресурсы для самостоятельного устранения
неполадок. . . . . . . . . . . . . . . . . 34
Как обратиться в центр поддержки клиентов
Lenovo . . . . . . . . . . . . . . . . . . 35
Перед тем как связаться с Lenovo . . . . . 35
Центр поддержки клиентов Lenovo . . . . 35
Приобретение дополнительных услуг . . . . . 36
© Copyright Lenovo 2018 i
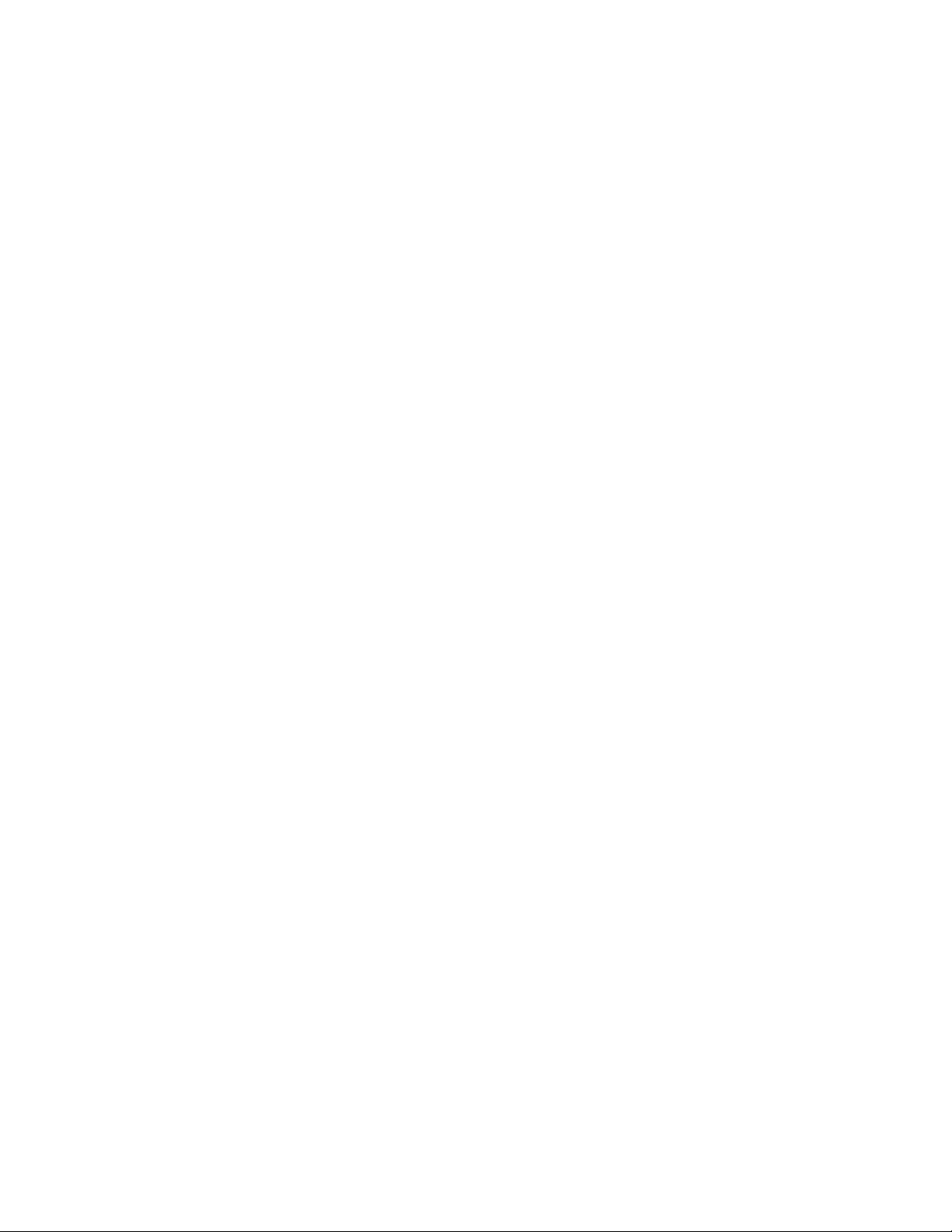
Приложение A. Важная информация
по технике безопасности . . . . . . 37
Приложение C. Информация о
соответствии . . . . . . . . . . . . . 59
Приложение B. Информация о
специальных возможностях и
эргономике . . . . . . . . . . . . . . 53
Приложение D. Заявления и
товарные знаки . . . . . . . . . . . . 71
ii Серия Lenovo IdeaPad S340 Руководство пользователя
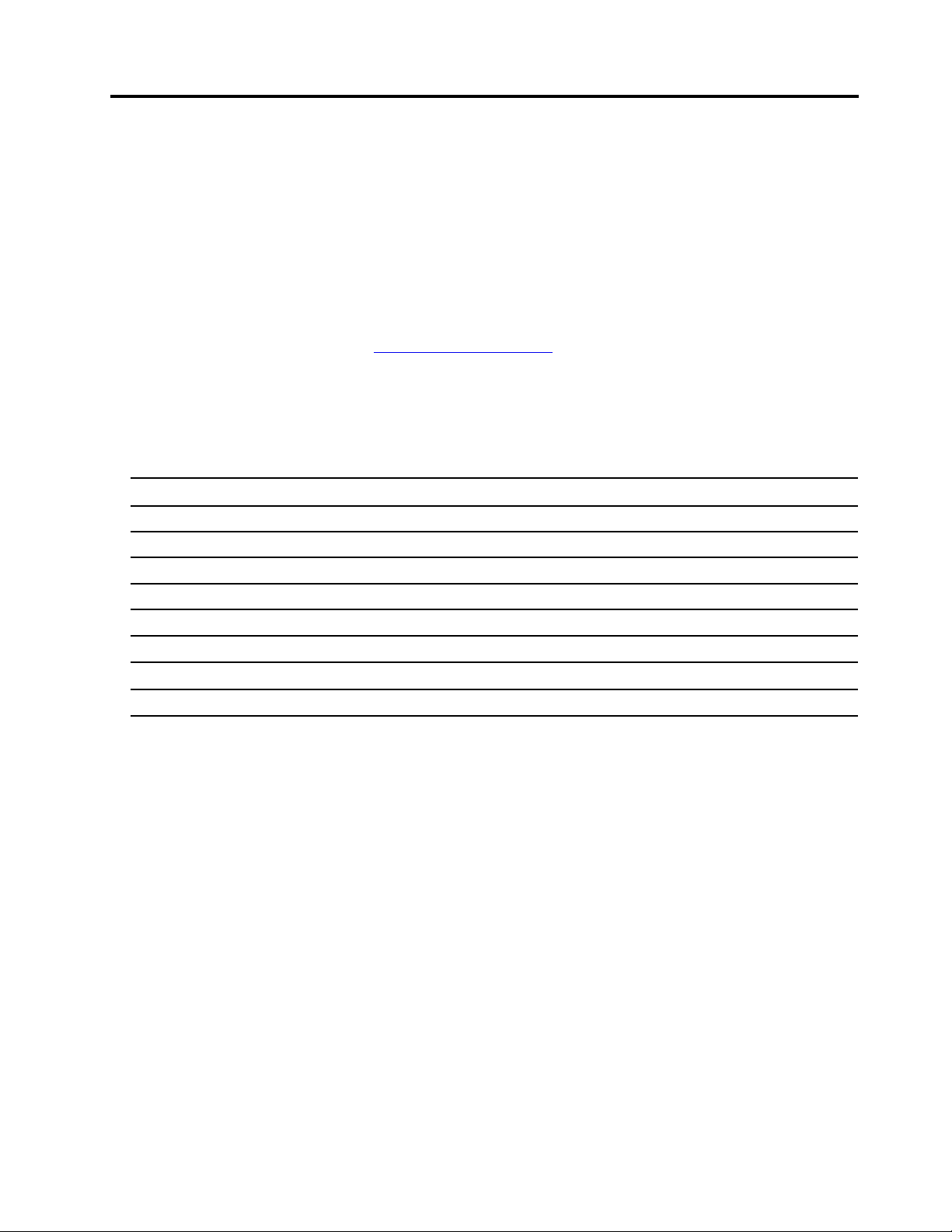
Об этой документации
• Рисунки в этом документе могут отличаться от вашего продукта.
• В зависимости от модели компьютера некоторые дополнительные компоненты, функции и
программы могут быть недоступны.
• В зависимости от версии операционной системы некоторые инструкции пользовательского
интерфейса могут не применяться к вашему компьютеру.
• Содержимое документа может быть изменено без уведомления. Lenovo постоянно улучшает
документацию по компьютеру, в том числе это Руководство пользователя. Документы последних
версий можно скачать по адресу
• Корпорация Microsoft
®
Windows
через Центр обновления Windows. В результате некоторые сведения в этой
®
периодически вносит изменения в функции операционной системы
документации становятся устаревшими. Для получения самой актуальной информации см.
ресурсы корпорации Microsoft.
• Этот документ относится к следующим моделям изделий.
Название модели Тип компьютера
Lenovo IdeaPad S340-14IWL 81N7
Lenovo IdeaPad S340-15IWL 81N8
Lenovo IdeaPad S340-14API 81NB
Lenovo IdeaPad S340-15API 81NC
Lenovo IdeaPad S340-14IWLTouch
Lenovo IdeaPad S340-15IWLTouch
Lenovo IdeaPad S340-14APITouch
Lenovo IdeaPad S340-15APITouch
https://support.lenovo.com.
81QD
81QF
81QE
81QG
© Copyright Lenovo 2018 iii
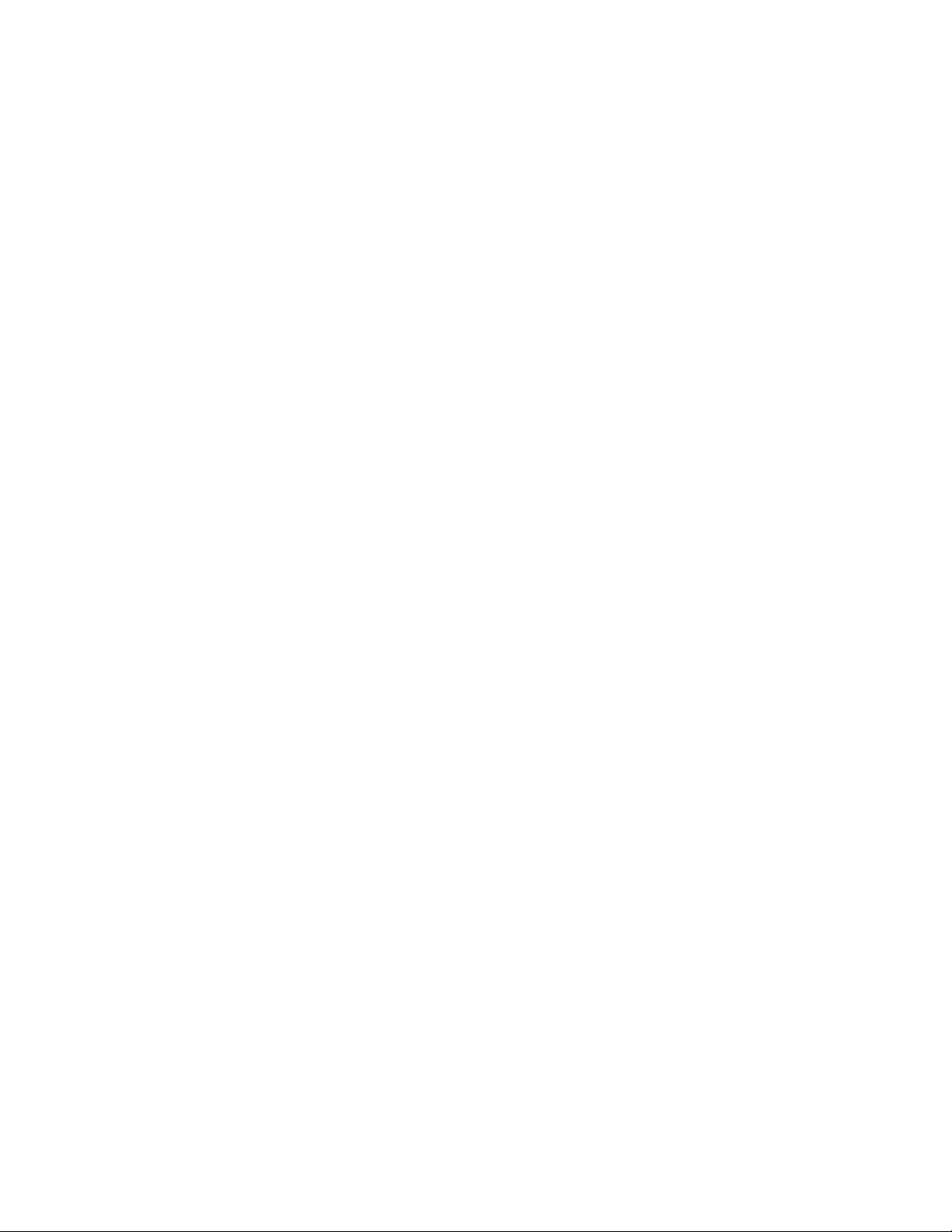
iv Серия Lenovo IdeaPad S340 Руководство пользователя
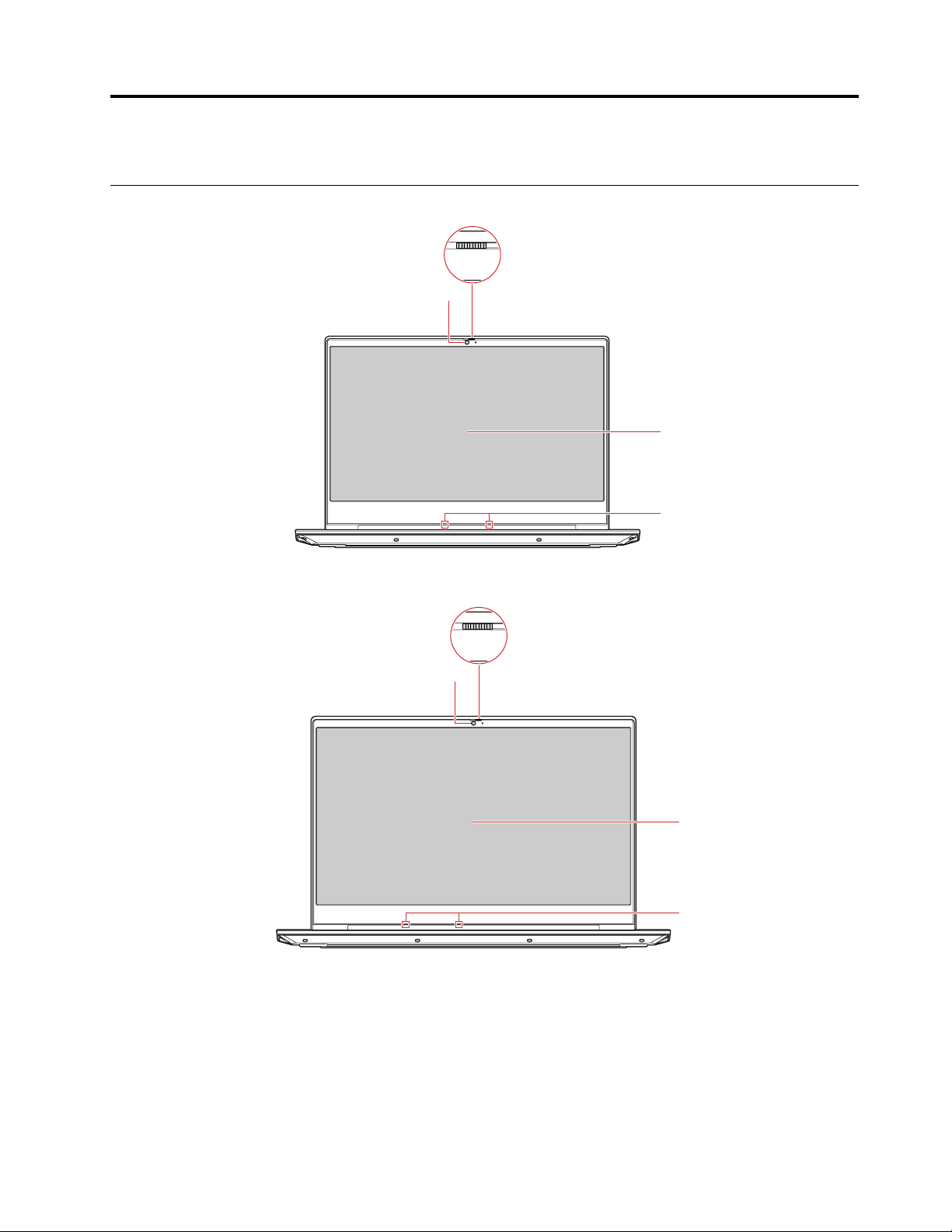
Глава 1. Знакомство с компьютером
3
4
1
2
4
3
1
2
Вид спереди
Рис. 1. Серия Lenovo IdeaPad S340-14 – вид спереди
Рис. 2. Серия Lenovo IdeaPad S340-15 – вид спереди
© Copyright Lenovo 2018 1
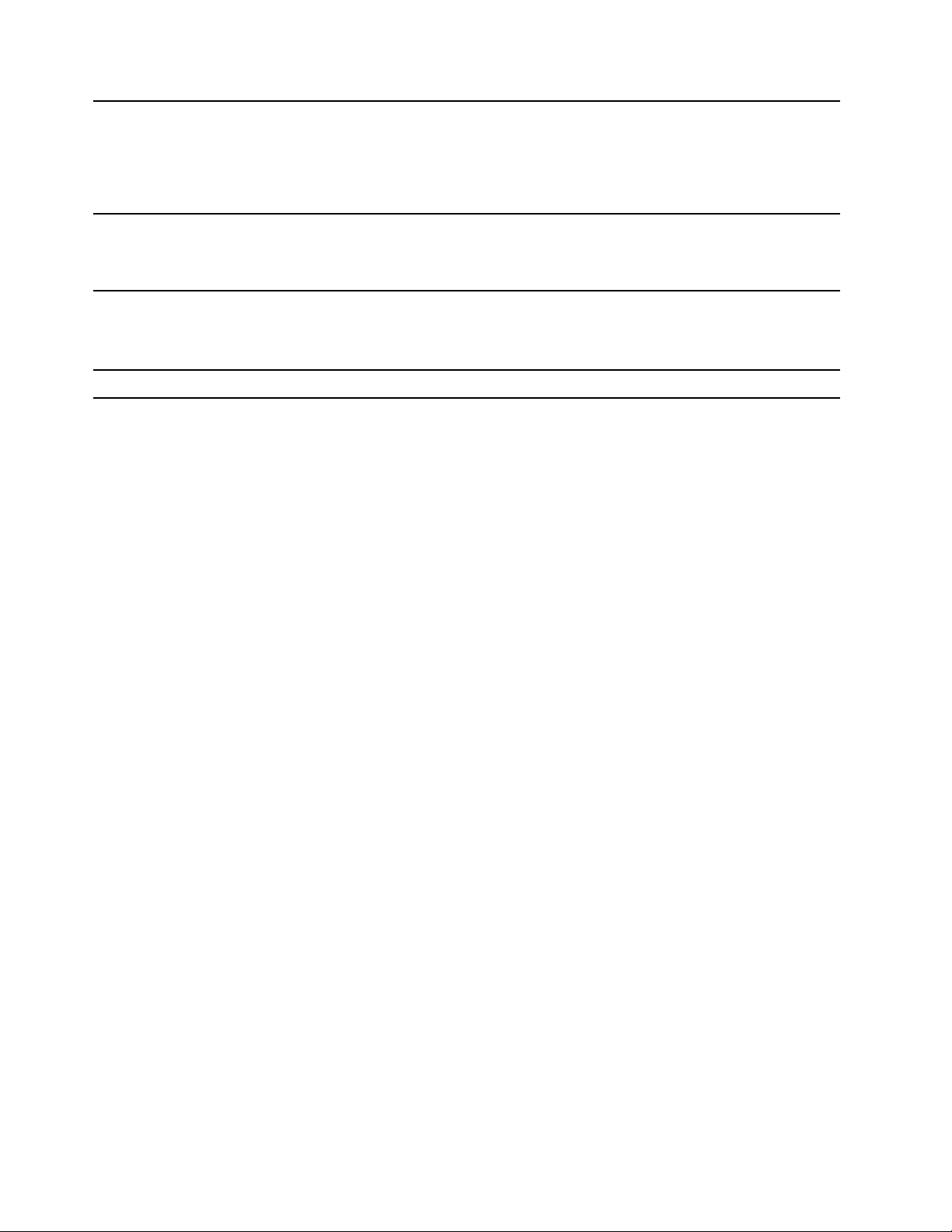
Съемка фотографий и запись видео (нажмите Камера в меню «Пуск»). Когда
камера используется, горит индикатор рядом с камерой.
1. Камера
2. Шторка
3. Экран
4. Микрофоны Улавливание и запись звука и голоса.
Если вы используете другие приложения, поддерживающие фотографирование,
видеочат и видеоконференцию, камера запускается автоматически при
включении функции, требующей использования камеры, в приложении.
Сдвиньте шторку, чтобы закрыть или открыть объектив камеры.
Примечание: Она предназначена для защиты конфиденциальности. Если вы
видите красную точку, значит объектив закрыт.
Служит для отображения текста, графики и видео.
Некоторые модели поддерживают функцию мультисенсорного ввода. См. раздел
«Использование мультисенсорного экрана» на странице 16.
2 Серия Lenovo IdeaPad S340 Руководство пользователя
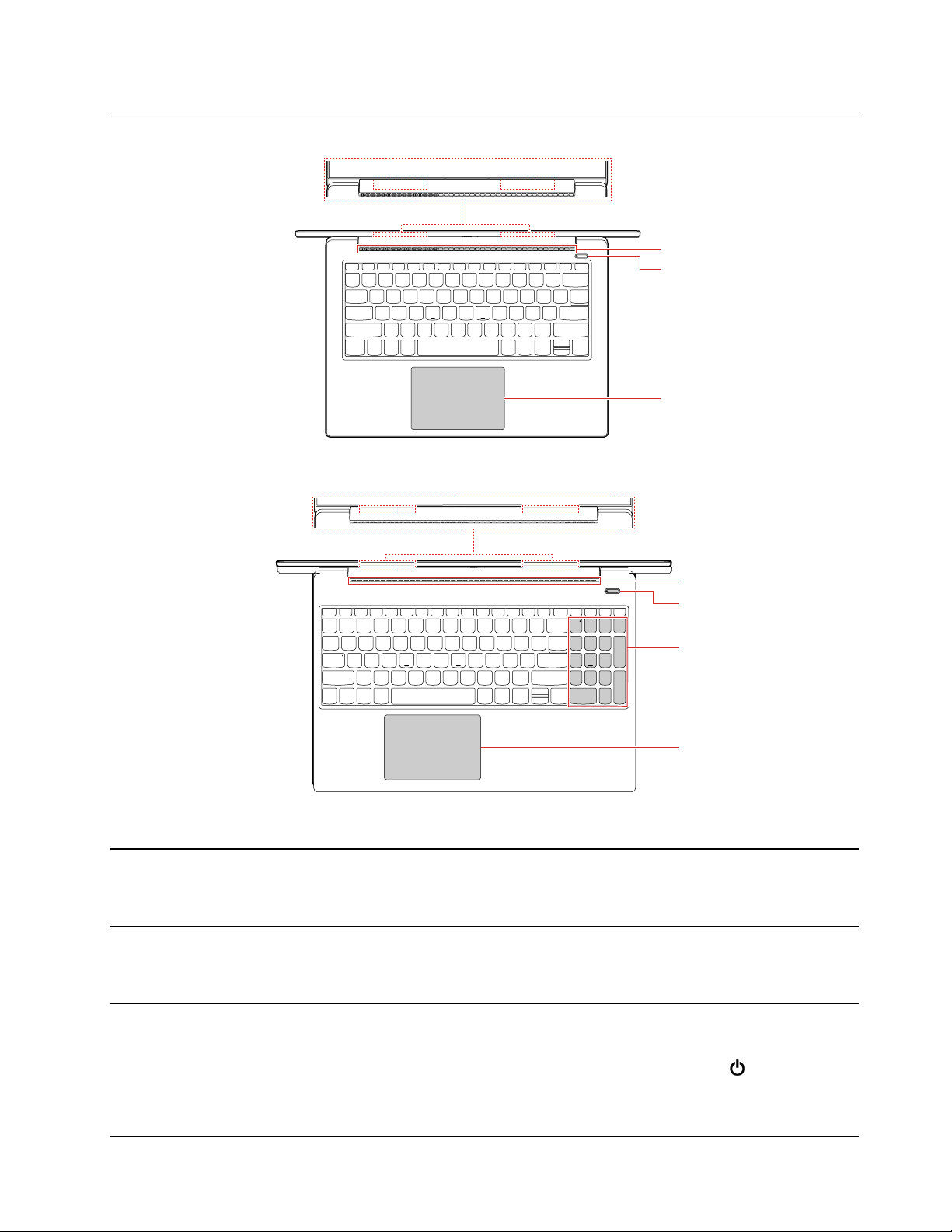
Вид сверху
2
1
3
5
3
2
5
4
1
Рис. 3. Серия Lenovo IdeaPad S340-14 – вид сверху
Рис. 4. Серия Lenovo IdeaPad S340-15 – вид сверху
Отправка и прием радиоволн для модуля беспроводной локальной сети/
1. Антенны беспроводной
локальной сети/Bluetooth
2. Вентиляционные
отверстия
3. Кнопка питания
Bluetooth.
Примечание: Антенны расположены внутри компьютера.
Отвод тепла.
Примечание: Не закрывайте вентиляционные отверстия. В противном случае
компьютер может перегреться.
Нажмите эту кнопку, чтобы включить компьютер или перевести его в спящий
режим.
Для выключения компьютера откройте меню “Пуск” и нажмите
затем выберите Завершение работы.
Индикатор на кнопке питания показывает состояние системы компьютера.
Питание,
Глава 1. Знакомство с компьютером 3
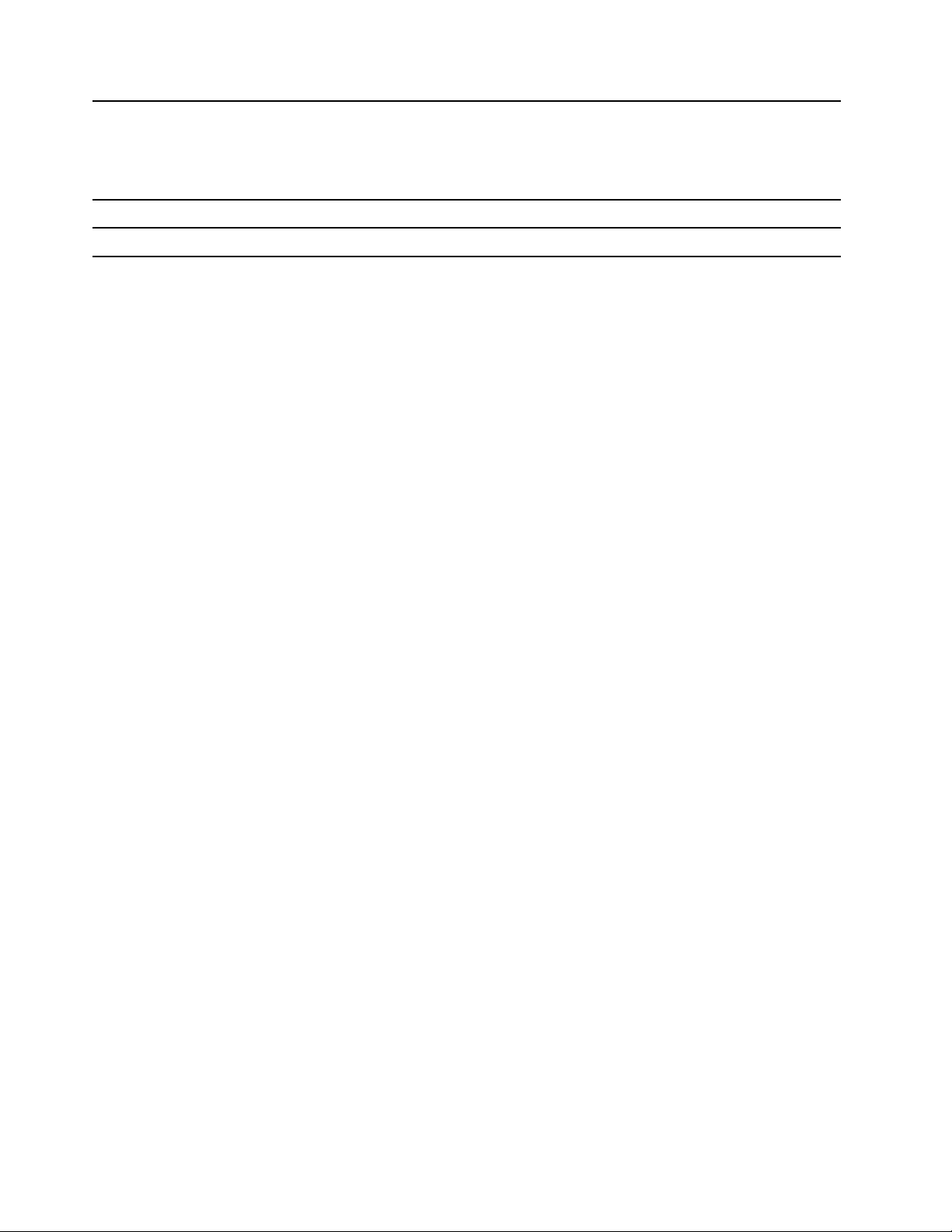
• Горит белым: компьютер включен.
• Медленно мигает белым: компьютер находится в спящем режиме.
• Горит желтым: низкий заряд аккумулятора.
• Не светится: компьютер находится в режиме гибернации.
4. Цифровая клавиатура Быстрый ввод чисел.
5. Сенсорная панель Поддержка прикосновений пальцами и всех функций обычной мыши.
4 Серия Lenovo IdeaPad S340 Руководство пользователя
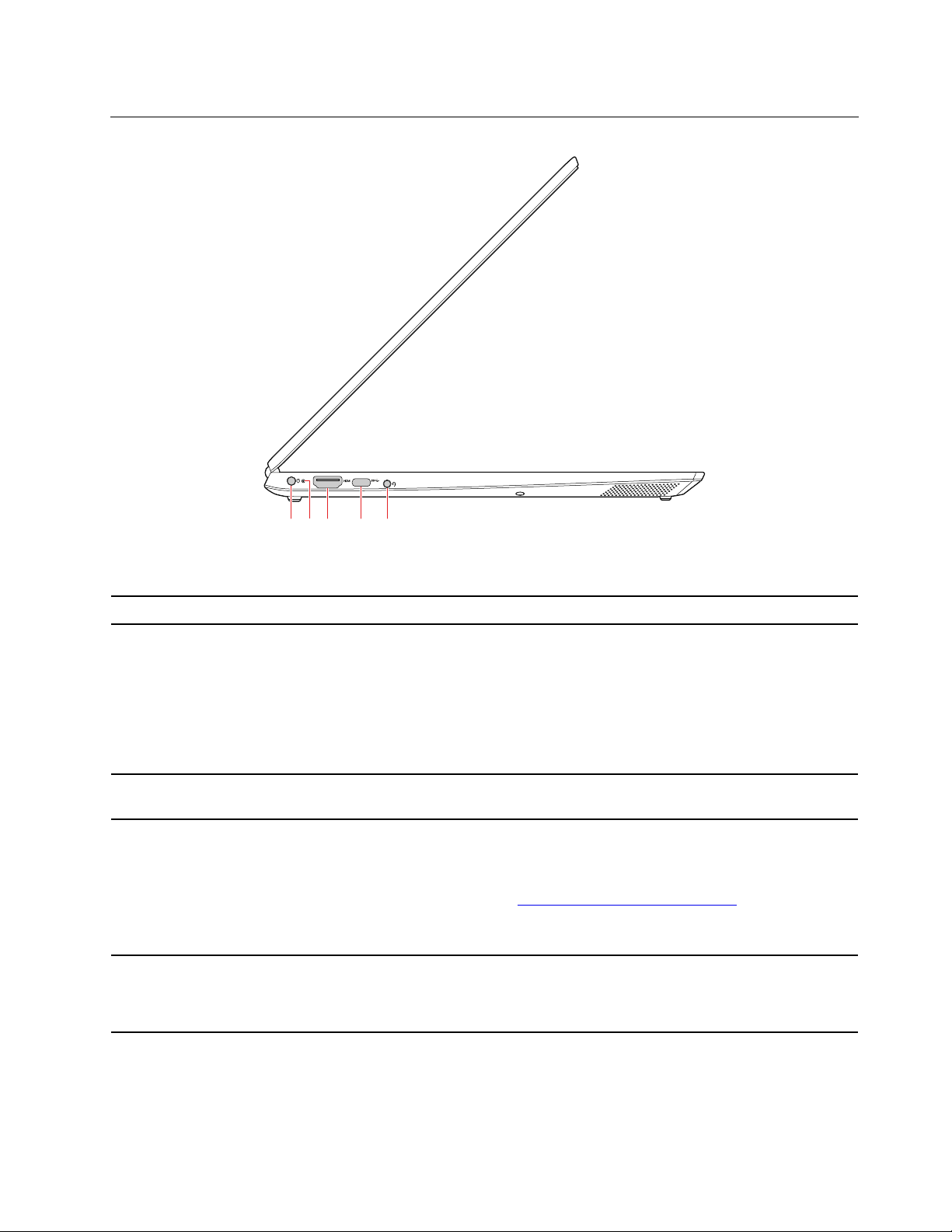
Вид слева
2 3 4 51
Рис. 5. Серия Lenovo IdeaPad S340-14/15 – вид слева
1. Разъем питания Подключение к сети переменного тока.
2. Индикатор состояния
аккумулятора/зарядки
3. Разъем HDMI™ Используется для подключения совместимых цифровых аудиоустройств и
4. Разъем USB-C™
5. Аудиоразъем Подключение наушников или гарнитуры с 3,5-миллиметровым 4-контактным
Индикатор показывает состояние подключения к сети и уровень заряда
аккумулятора.
• Белый: компьютер подключен к сети переменного тока (заряд аккумулятора
91–100%)
• Желтый: компьютер подключен к сети переменного тока (заряд аккумулятора
1–90%)
• Не горит: компьютер не подключен к сети переменного тока
видеомониторов, например HDTV.
• Передача данных на скорости до 5 Гбит/с (USB 3.1).
• Подключение к вспомогательным устройствам USB-C для расширения
функциональных возможностей компьютера. Для приобретения устройств
USB-C перейдите по адресу
Примечание: Если заряд аккумулятора ниже 10%, подключенные аксессуары с
разъемом USB-C могут работать неправильно.
разъемом для прослушивания звука с компьютера.
Примечание: Обычный микрофон не поддерживается.
https://www.lenovo.com/accessories.
Глава 1. Знакомство с компьютером 5
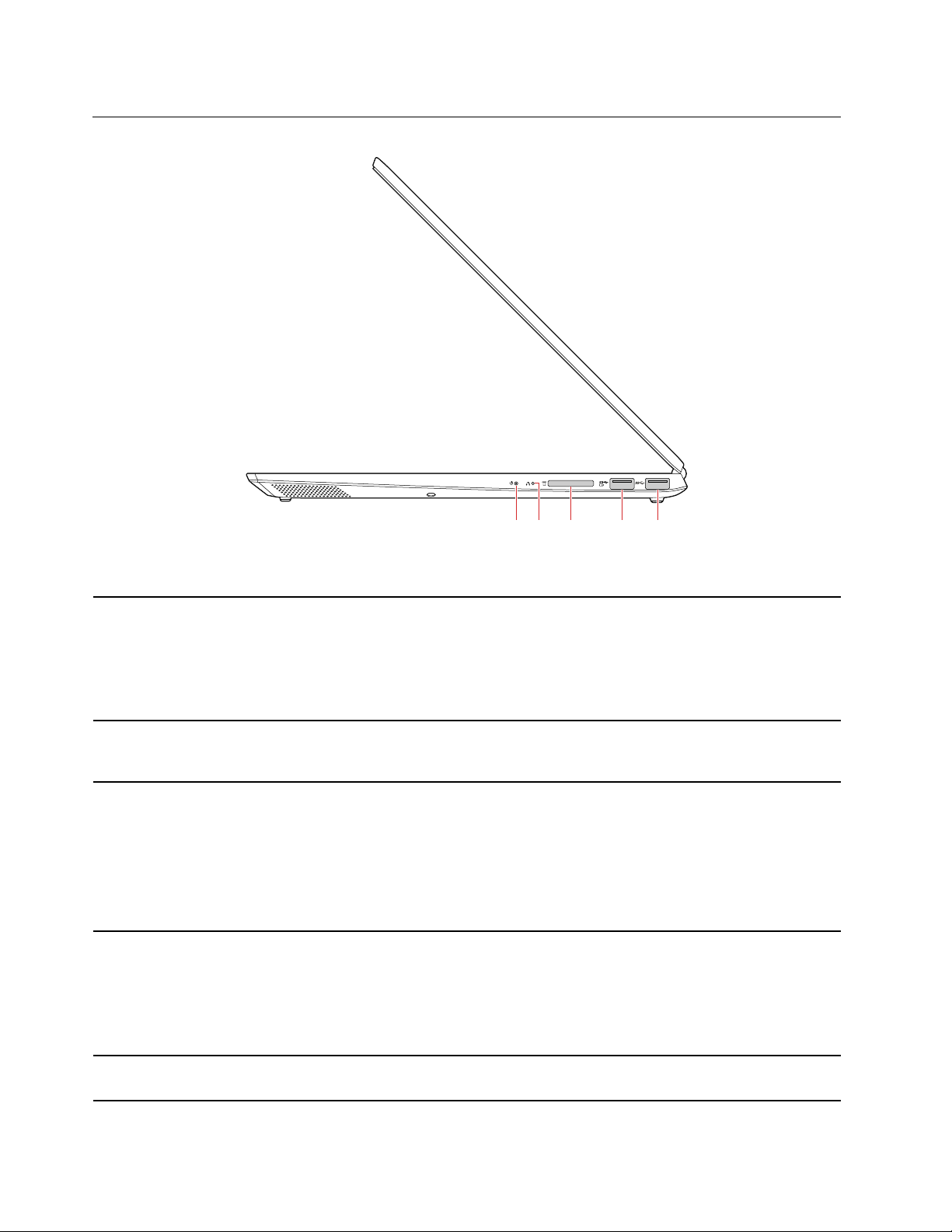
Вид справа
2 3 41 5
Рис. 6. Серия Lenovo IdeaPad S340-14/15 – вид справа
1. Индикатор питания
2. Кнопка Novo
3. Гнездо для карты SD
4. Разъем Always On USB
3.0
5. Разъем USB 3.0
Индикатор показывает состояние системы компьютера.
• Горит белым: компьютер включен.
• Медленно мигает белым: компьютер находится в спящем режиме.
• Горит желтым: низкий заряд аккумулятора.
• Отключен: компьютер находится в режиме гибернации.
Когда компьютер выключен, нажмите эту кнопку, чтобы запустить
восстановление системы или программу настройки BIOS либо войти в меню
загрузки.
Поддерживаемые карты:
• Карта Secure Digital (SD)
• Карта Secure Digital eXtended-Capacity (SDXC) USH-1
• Карта Secure Digital High-Capacity (SDHC) USH-1
Примечание: Компьютер не поддерживает защиту содержимого на носителе с
возможностью записи (CPRM) для карты SD.
• Подключение USB-устройств, например клавиатуры, мыши, накопителя или
принтера.
• Зарядка USB-устройств, когда компьютер выключен, находится в спящем
режиме или в режиме гибернации. Сведения о включении функции Always On
USB см. в разделе «Включение/отключение функции always-on» на странице
30.
Подключение USB-устройств, например клавиатуры, мыши, накопителя или
принтера.
6 Серия Lenovo IdeaPad S340 Руководство пользователя
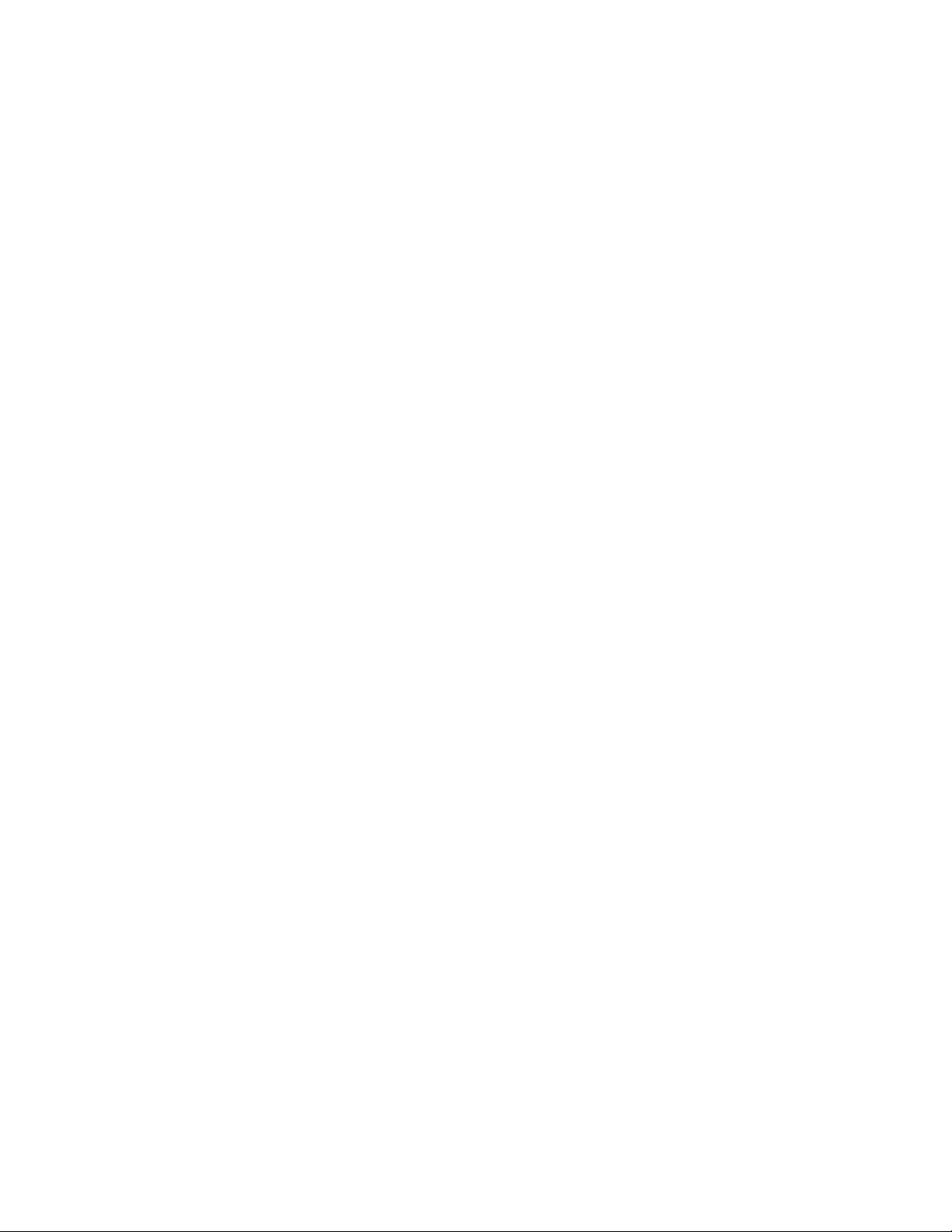
Глава 1. Знакомство с компьютером 7
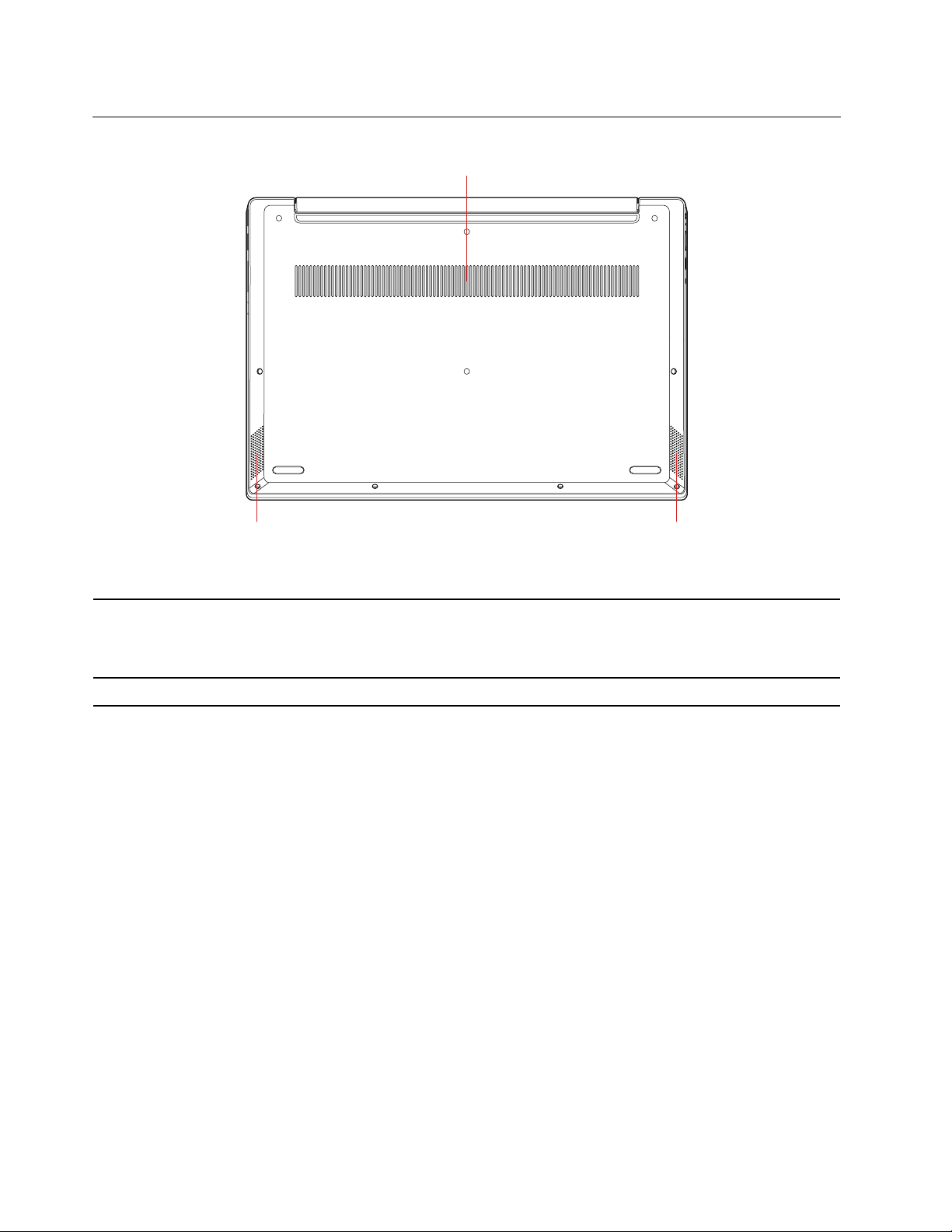
Вид снизу
1
2 2
Рис. 7. Серия Lenovo IdeaPad S340-14/15 – вид снизу
Отвод тепла.
1. Вентиляционные
отверстия
2. Динамики Используются для воспроизведения звука.
Примечание: Не закрывайте вентиляционные отверстия. В противном случае
компьютер может перегреться.
8 Серия Lenovo IdeaPad S340 Руководство пользователя
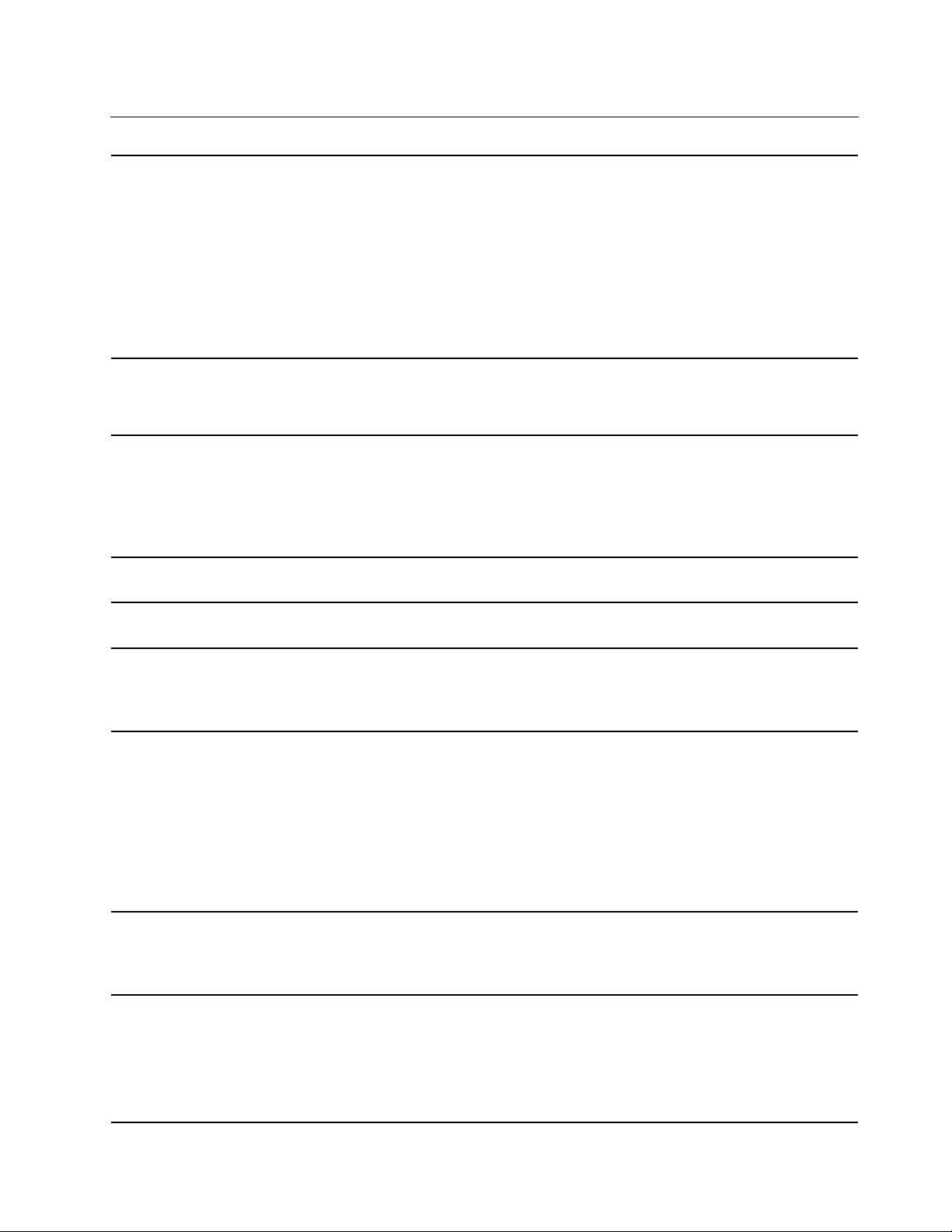
Компоненты и технические характеристики
• Серия Lenovo IdeaPad S340-14
– Длина: 323,60 мм
– Ширина: 228 мм
Размеры
– Толщина: 17,90 мм
• Серия Lenovo IdeaPad S340-15
– Длина: 358 мм
– Ширина: 244 мм
– Толщина: 17,90 мм
Источник питания
(адаптер электропитания)
Батарейный блок
Микропроцессор
Память
Запоминающее
устройство
Дисплей
• Переменный ток (50–60 Гц)
• Входное напряжение адаптера электропитания: 100–240 В переменного тока,
50–60 Гц
• 36 Втч
• 3 элемента
или
• 52,5 Втч
• 3 элемента
Для просмотра сведений о микропроцессоре своего компьютера щелкните
кнопку Пуск и выберите Система.
Модуль памяти с двухрядным расположением выводов (SODIMM) и удвоенной
скоростью обмена данными 4-го поколения (DDR4)
• Жесткий диск 2,5 дюйма, высота 7 мм
• Твердотельный диск M.2
• Память Intel
• Диагональ экрана:
– Серия Lenovo IdeaPad S340-14: 355,60 мм (14,0 дюймов)
– Серия Lenovo IdeaPad S340-15: 396,24 мм (15,6 дюйма)
• Разрешение экрана:
– 1920 x 1080 точек (FHD)
– 1366 x 768 точек (HD)
• Мультисенсорная технология*
®
Optane™*
Клавиатура
Разъемы и гнезда
• Функциональные клавиши
• Цифровая клавиатура (только на серия Lenovo IdeaPad S340-15)
• Клавиатура с шестью рядами клавиш
• Разъем питания от сети переменного тока
• Аудиоразъем
• Два разъема USB 3.0
• Разъем USB-C
• Разъем HDMI
Глава 1. Знакомство с компьютером 9
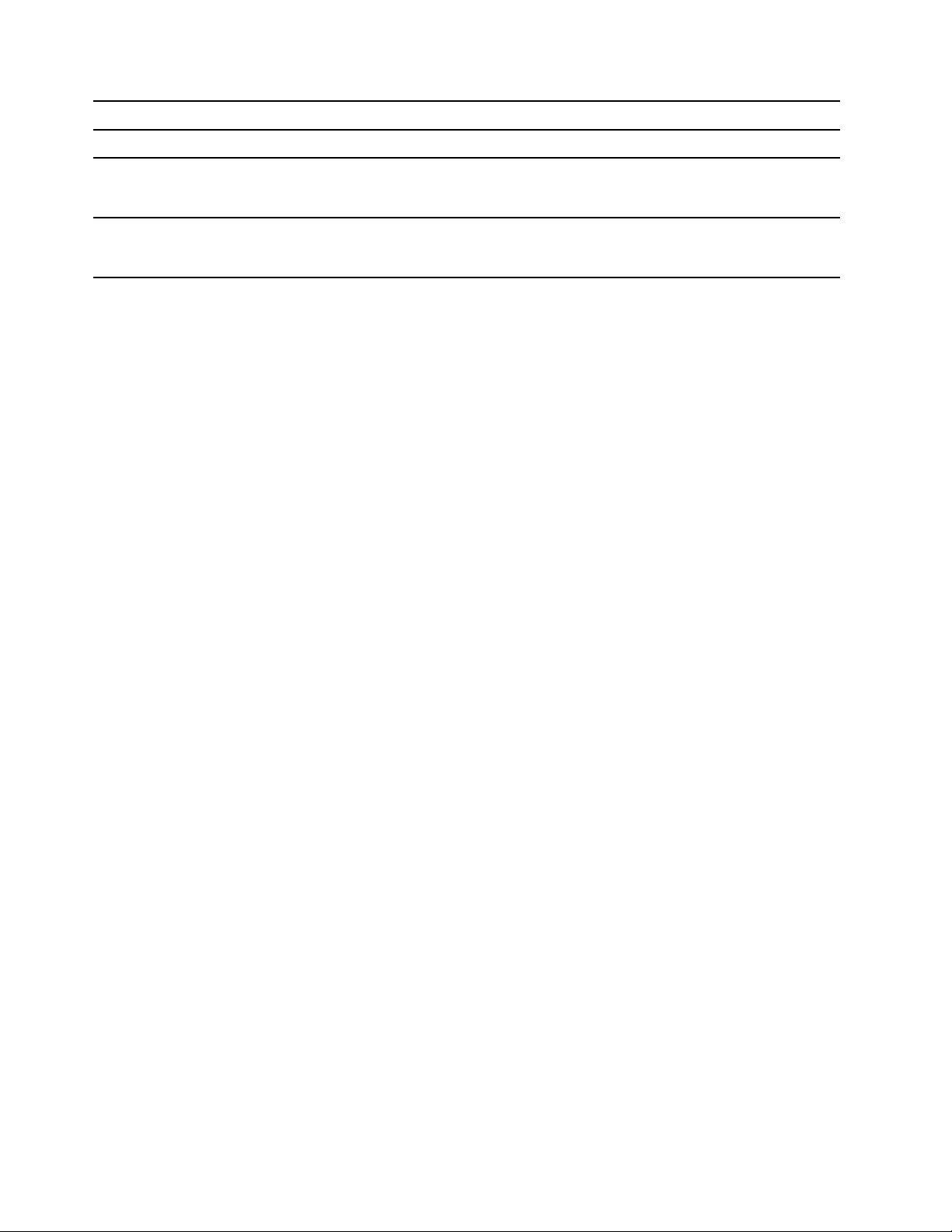
• Гнездо для карты SD
Функции безопасности Пароль
Компоненты для
беспроводной связи
Другие
• Bluetooth
• Беспроводная локальная сеть
• Камера
• Микрофоны
* В некоторых моделях
Примечание: Емкость аккумулятора представляет собой типичную или среднюю емкость при
измерении в определенных условиях испытания. Значения, измеренные в других условиях, могут
различаться, однако они не будут ниже номинального значения (см. листок-вкладыш).
10
Серия Lenovo IdeaPad S340 Руководство пользователя
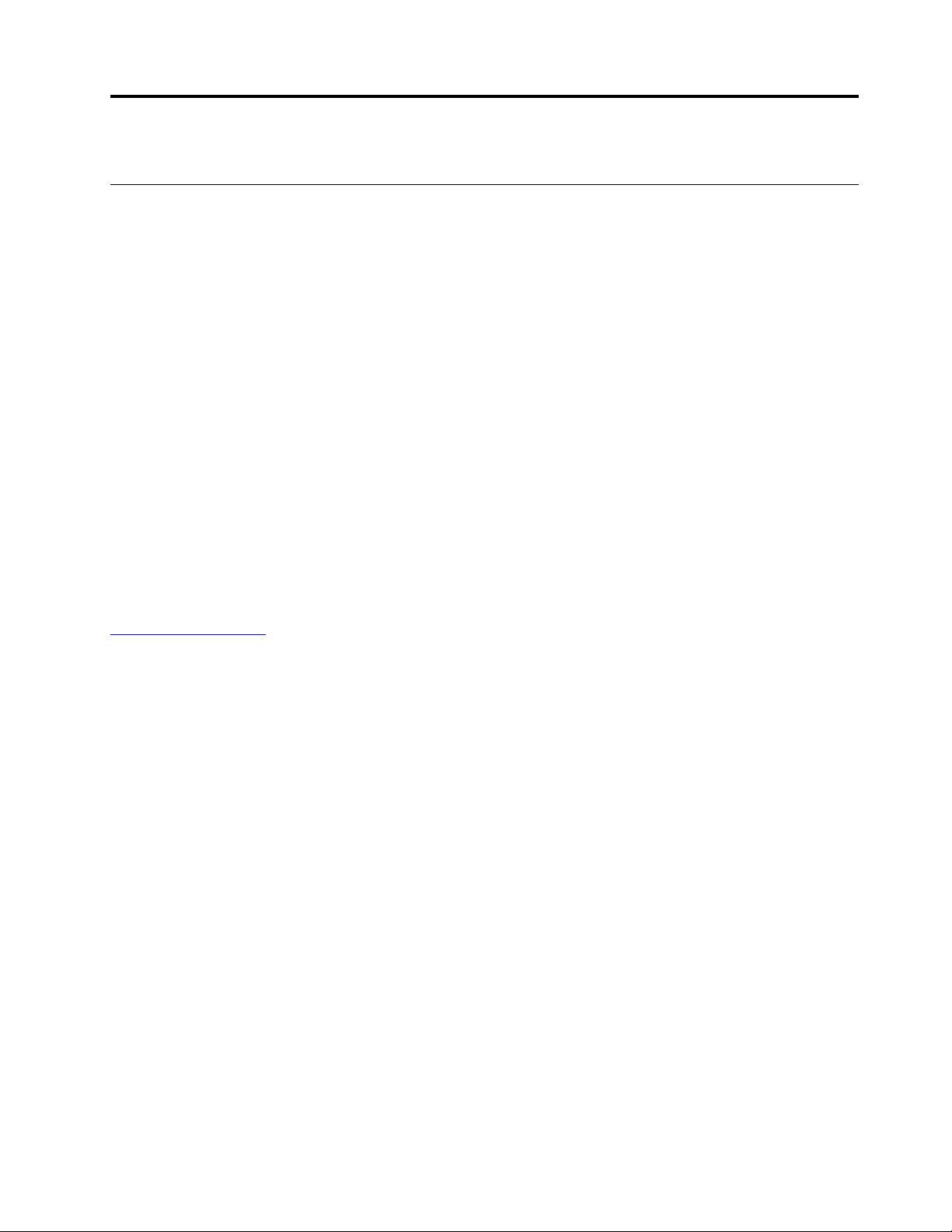
Глава 2. Начало работы с компьютером
Начало работы с Windows 10
Изучите основные концепции Windows 10 и приступите к работе немедленно. Подробные сведения о
Windows 10 см. в справочной информации по Windows.
Учетная запись Windows
Для использования операционной системы Windows требуется учетная запись пользователя. Это
может быть учетная запись Windows или учетная запись Microsoft.
Учетная запись пользователя Windows
При запуске Windows в первый раз будет предложено создать учетную запись пользователя
Windows. Первая созданная учетная запись является учетной записью с типом “Администратор”. С
помощью учетной записи администратора можно создать дополнительные учетные записи
пользователей или изменить типы учетных записей следующим образом:
1. Откройте меню “Пуск” и выберите Параметры ➙ Учетные записи ➙ Семья и другие люди.
2. Следуйте инструкциям на экране.
Учетная запись Microsoft
Для входа в операционную систему Windows также можно использовать учетную запись Microsoft.
Чтобы создать учетную запись Microsoft, перейдите на страницу регистрации Microsoft по адресу
https://signup.live.com/ и следуйте инструкциям на экране.
С помощью учетной записи Microsoft можно:
• Выполнить разовый вход в систему при использовании других служб Microsoft, таких как OneDrive,
Skype и Outlook.com.
• Синхронизировать личные настройки с другими устройствами под управлением Windows.
© Copyright Lenovo 2018 11
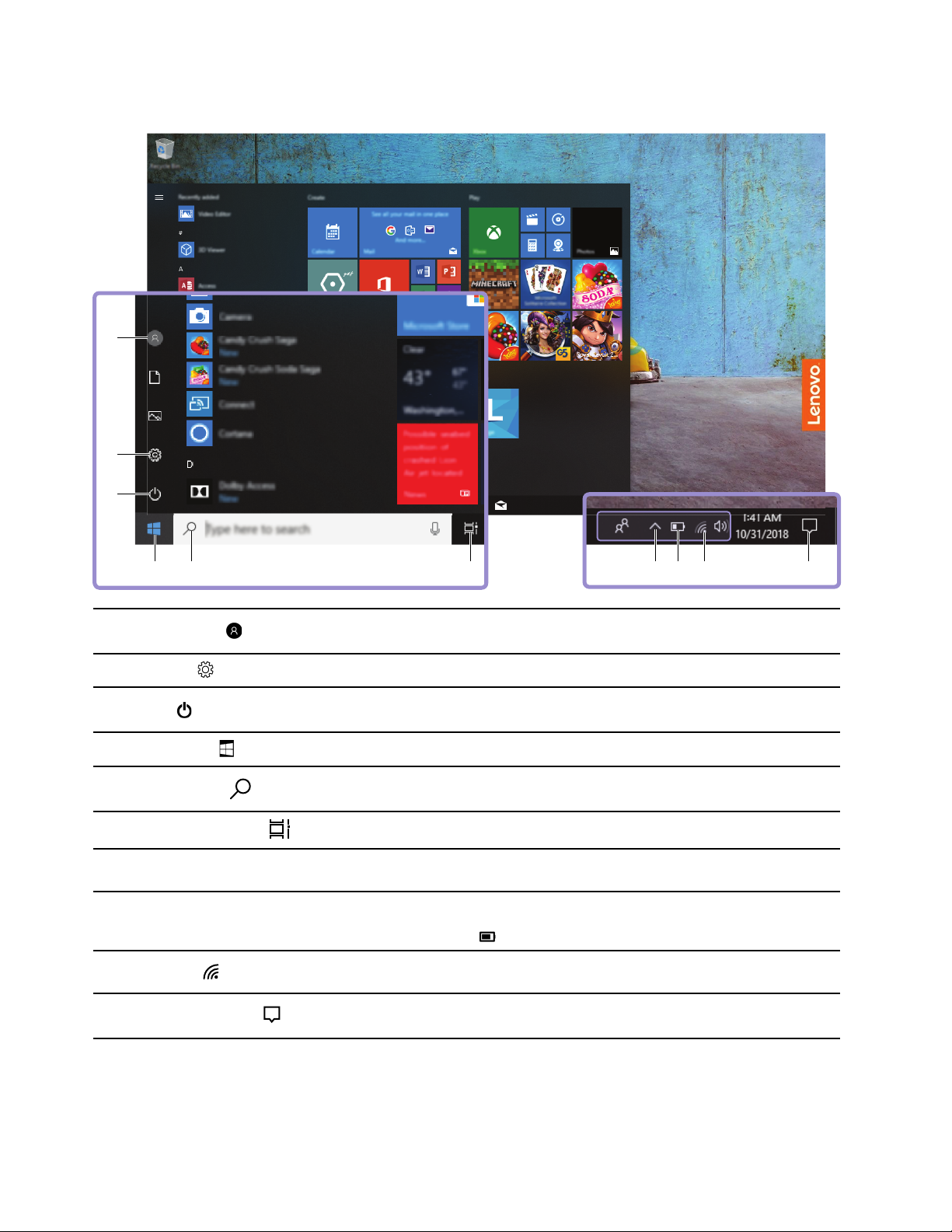
Пользовательский интерфейс Windows
1
2
3
4 5 6 1087 9
1. Учетная запись
2. Параметры
3. Питание
4. Кнопка “Пуск”
5. Windows Search
6. Представление задач
7. Область уведомлений
Windows
8. Значок состояния
аккумулятора
9. Значок сети
10. Центр уведомлений
Изменение параметров учетной записи, блокировка компьютера или
выход из текущей учетной записи.
Запуск параметров.
Завершение работы, перезапуск или перевод компьютера в спящий
режим.
Откройте меню «Пуск».
Введите искомый термин в поле поиска и получите результаты на
компьютере и в Интернете.
Отображение всех открытых приложений и переключение между ними.
Отображение уведомлений и состояния некоторых функций.
Отображение состояния питания и изменение параметров аккумулятора
или питания. Если компьютер не подключен к сети переменного тока,
значок изменится на
Подключение к доступной беспроводной сети и отображение состояния
сети.
Отображение последних уведомлений из приложений и предоставление
быстрого доступа к некоторым функциям.
.
Открытие меню «Пуск»
• Нажмите кнопку Пуск.
• Нажмите клавишу с логотипом Windows на клавиатуре.
12
Серия Lenovo IdeaPad S340 Руководство пользователя
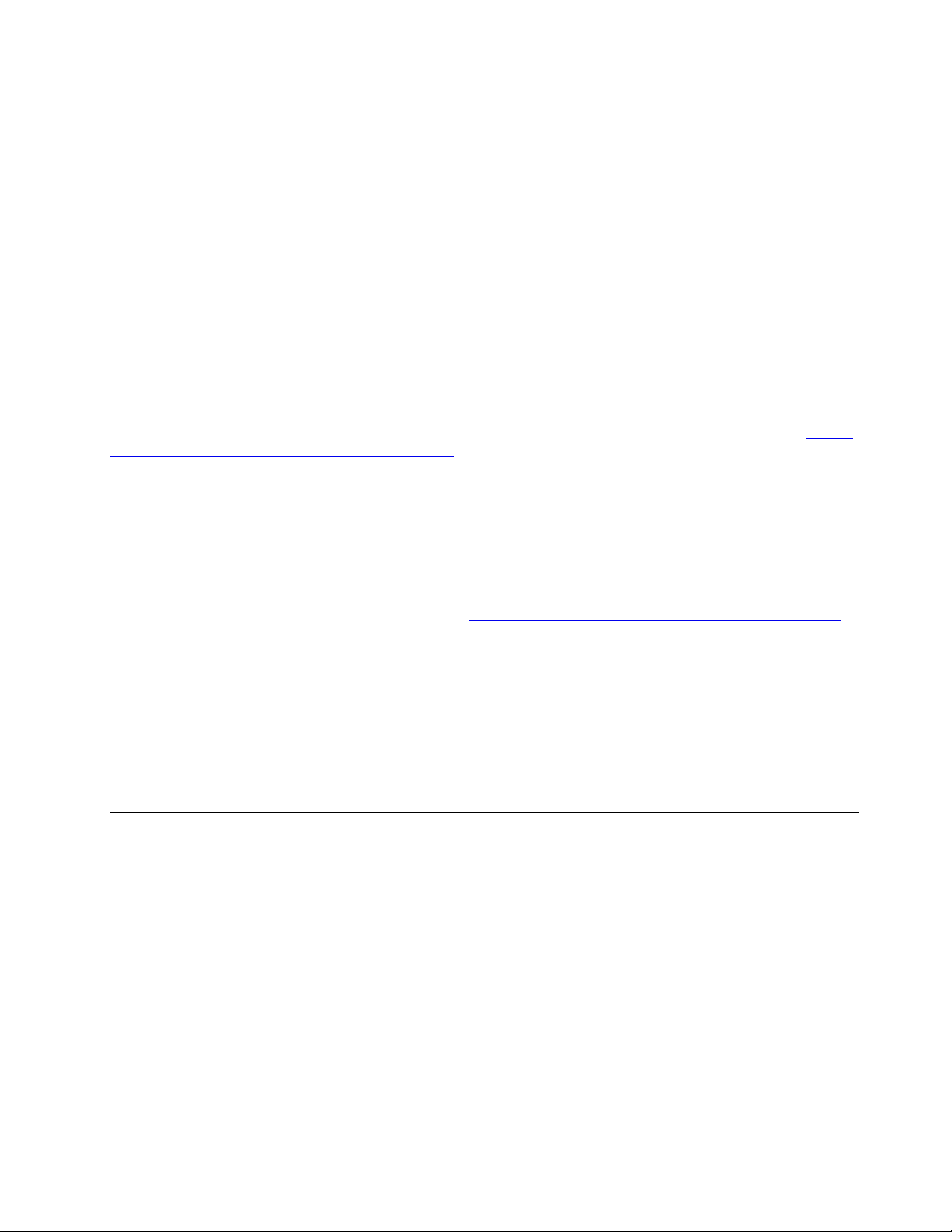
Доступ к панели управления
• Откройте меню «Пуск» и щелкните Служебные — Windows ➙ Панель управления.
• Используйте Windows Search.
Запуск приложения
• Откройте меню «Пуск» и выберите приложение, которое требуется запустить.
• Используйте Windows Search.
Наклейка Windows
В зависимости от следующих факторов на корпусе вашего компьютера может присутствовать
наклейка подлинного ПО Microsoft Windows 10:
• Ваше географическое местоположение
• Предварительно установленный выпуск Windows 10
Изображения наклеек подлинного ПО Microsoft различных типов можно посмотреть по адресу
www.microsoft.com/en-us/howtotell/Hardware.aspx
• В КНР наклейка подлинного ПО Microsoft обязательно должна присутствовать на всех моделях
компьютеров с предустановленной операционной системой Windows 10 любой версии.
• В других странах и регионах наличие наклейки подлинного ПО Microsoft требуется только для
моделей компьютеров, лицензированных для использования с Windows 10 Pro.
Отсутствие наклейки подлинного ПО Microsoft не означает, что предустановленная версия Windows
не является подлинной. Порядок определения подлинности предустановленного продукта Windows
указан на сайте корпорации Microsoft по адресу:
Код продукта или версия Windows, для использования с которой лицензирован компьютер, не
указываются в явном виде где-либо на корпусе компьютера. Вместо этого идентификационный код
продукта содержится в микропрограмме компьютера. Если на компьютере установлен продукт
Windows 10, для завершения активации продукта программа установки проверяет действительность
кода продукта, содержащегося в микропрограмме компьютера.
В некоторых случаях на компьютер может быть предустановлена более ранняя версия Windows
согласно условиям лицензии Windows 10 Pro в отношении права использования предыдущей версии.
.
https://www.microsoft.com/en-us/howtotell/default.aspx
https://
Подключение к сетям
Компьютер можно подключить с помощью проводной или беспроводной сети.
Подключение к проводным сетям
Если компьютер оснащен разъемом Ethernet (RJ-45), с помощью кабеля Ethernet можно подключить
компьютер к проводной сети.
Подключение к сетям Wi-Fi
1. Щелкните значок сети в области уведомлений Windows. Появится список доступных
беспроводных сетей.
2. Выберите сеть, к которой нужно подключиться. Введите необходимую информацию.
Глава 2. Начало работы с компьютером 13
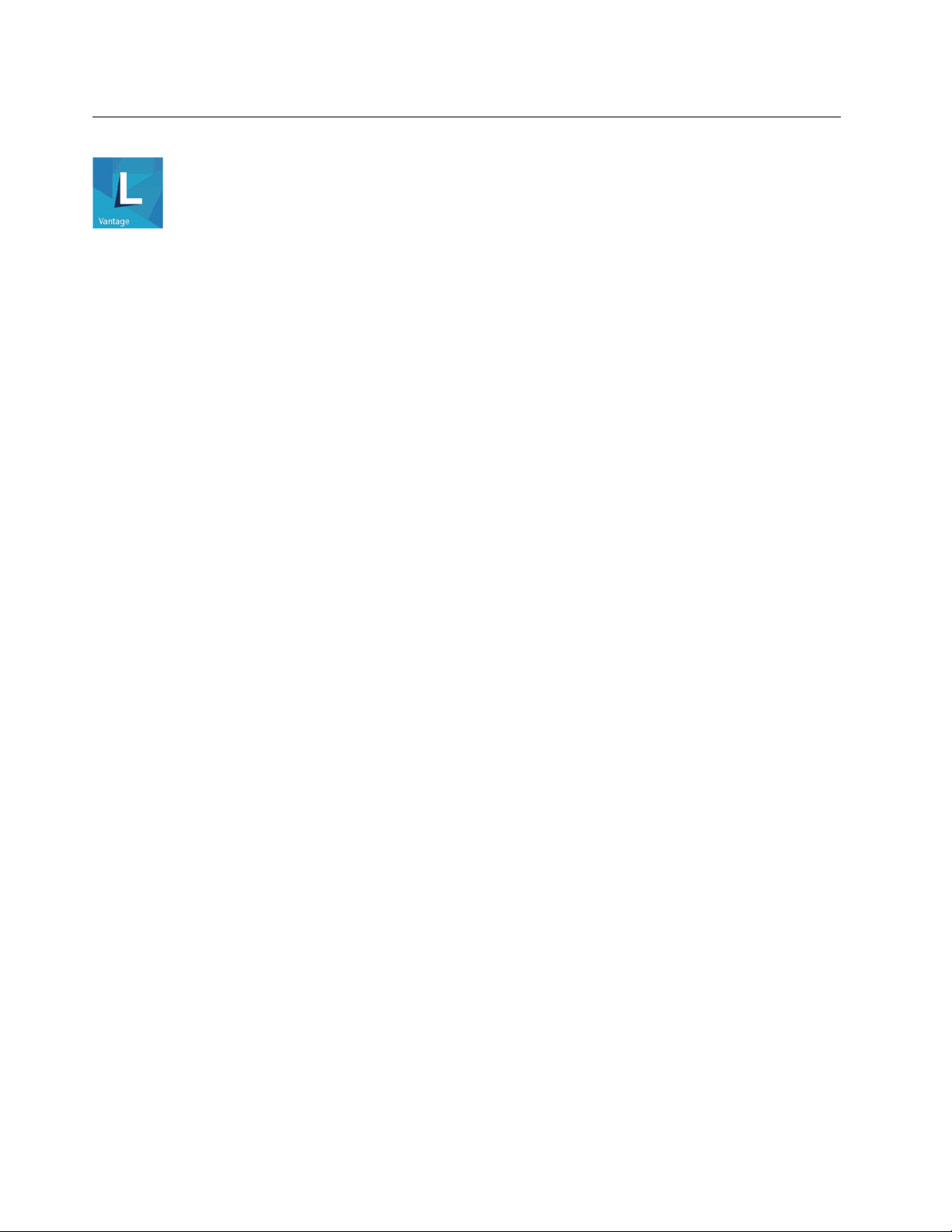
Использование Lenovo Vantage
Lenovo Vantage — это предустановленное настраиваемое комплексное решение, которое помогает
поддерживать актуальность ПО компьютера с помощью автоматических обновлений и исправлений,
настраивать параметры оборудования и получать персонализированную поддержку.
Доступ к Lenovo Vantage
Откройте меню “Пуск” и щелкните Lenovo Vantage. Можно также ввести Lenovo Vantage в поле
поиска.
Чтобы загрузить последнюю версию Lenovo Vantage, перейдите в Microsoft Store и выполните поиск
по имени приложения.
Ключевые функции
Lenovo Vantage предоставляет периодические обновления функций, которые позволяют повысить
эффективность работы с компьютером.
Примечание: Доступные функции различаются в зависимости от модели компьютера.
• Обновление системы
Загрузка и установка обновлений микропрограммы и драйверов для поддержания ПО на
компьютере в актуальном состоянии. Можно настроить параметры для автоматической установки
обновлений при их доступности.
• Параметры оборудования
Настройка интеллектуальных параметров следующего оборудования для более оптимального
использования компьютера:
– Always On USB
– Аккумулятор
– Камера
– дисплей компьютера
– Клавиатура
– Микрофон
– Динамики
– Сенсорная панель
• Работоспособность и поддержка
Контроль состояния компьютера и получение персонализированной поддержки для компьютера.
Вы можете:
– Сканировать оборудование компьютера.
– Проверять состояние гарантии компьютера (в сети).
– Получать доступ к Руководству пользователя.
– Читать статьи с советами и рекомендациями по вашему компьютеру.
• Безопасность Lenovo Wi-Fi
14
Серия Lenovo IdeaPad S340 Руководство пользователя
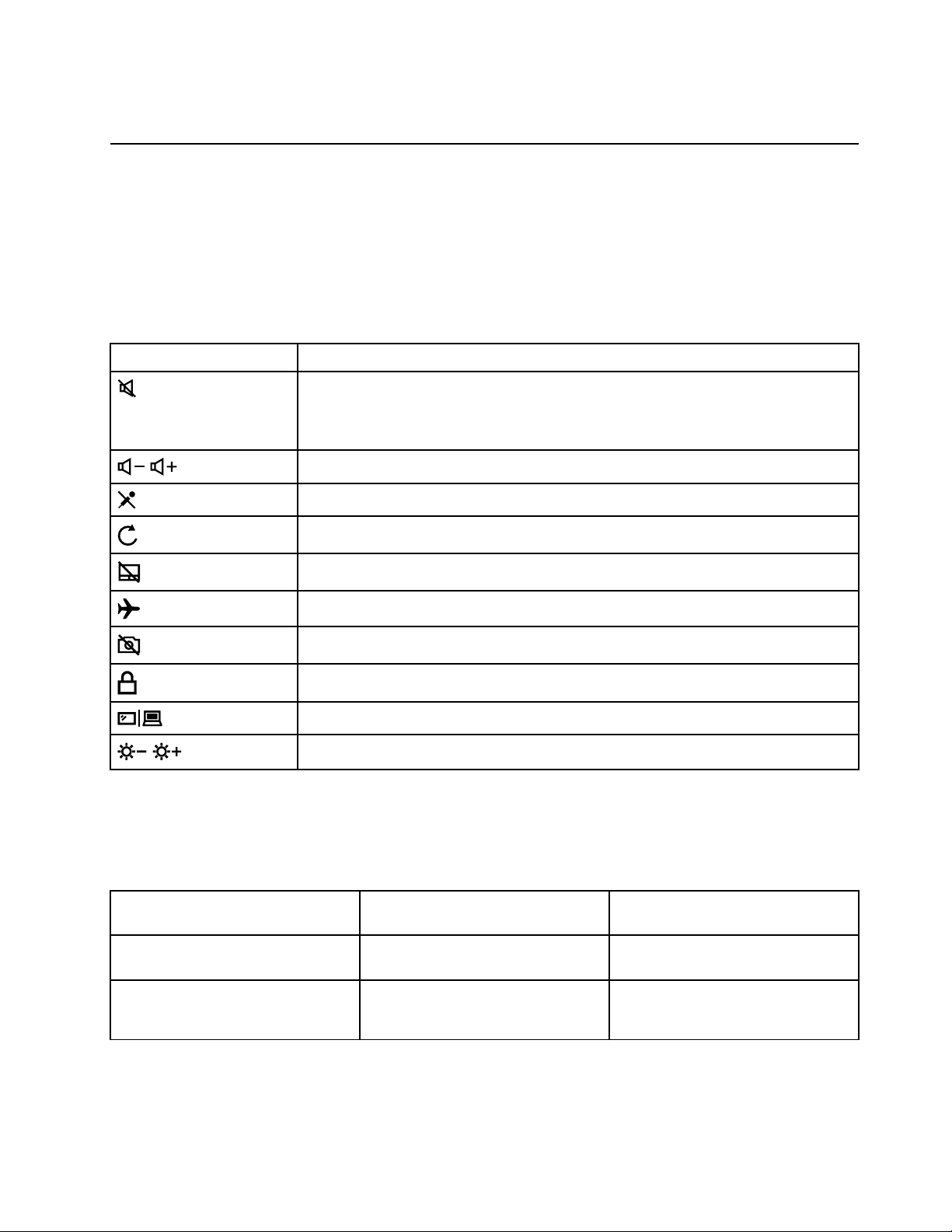
Защита компьютера от вредоносных сетей Wi-Fi.
/
/
Взаимодействие с компьютером
На компьютере существуют различные способы навигации по экрану.
Горячие клавиши
На некоторых клавишах на клавиатуре напечатаны значки. Эти клавиши называются горячими
клавишами, их можно нажимать по одиночке или в сочетании с клавишей Fn для быстрого доступа к
определенным функциям и настройкам Windows. Функции горячих клавиш указаны символами
значков.
Горячая клавиша Функция
Включение или выключение звука компьютера.
Если отключить звук компьютера, а затем выключить компьютер, то после
включения компьютера звук динамиков останется отключенным.
Уменьшение или увеличение громкости звука.
Включение или выключение микрофонов.
Обновление текущего окна.
Включение или выключение сенсорной панели.
Включение или выключение режима “в самолете”.
Включение или выключение встроенной камеры.
Блокировка или разблокировка экрана.
Переключение устройств отображения.
Уменьшение и увеличение яркости экрана.
Режим горячих клавиш
Некоторые горячие клавиши используются совместно с функциональными клавишами (F1–F12).
Режим горячих клавиш является настройкой UEFI/BIOS для изменения того, как используются
горячие клавиши (или функциональные клавиши).
Настройка режима горячих
клавиш
Отключено Удерживайте клавишу Fn и
Включено Нажмите напрямую горячие
Как использовать горячие
клавиши
нажмите одну из горячих клавиш.
клавиши.
Как использовать
функциональные клавиши
Нажмите напрямую
функциональные клавиши.
Удерживайте клавишу Fn и
нажмите одну из функциональных
клавиш.
Примечание: На горячие клавиши, которые не используются совместно с функциональными
клавишами, не влияет настройка режима горячих клавиш. Их всегда следует использовать с
клавишей Fn.
Глава 2. Начало работы с компьютером 15
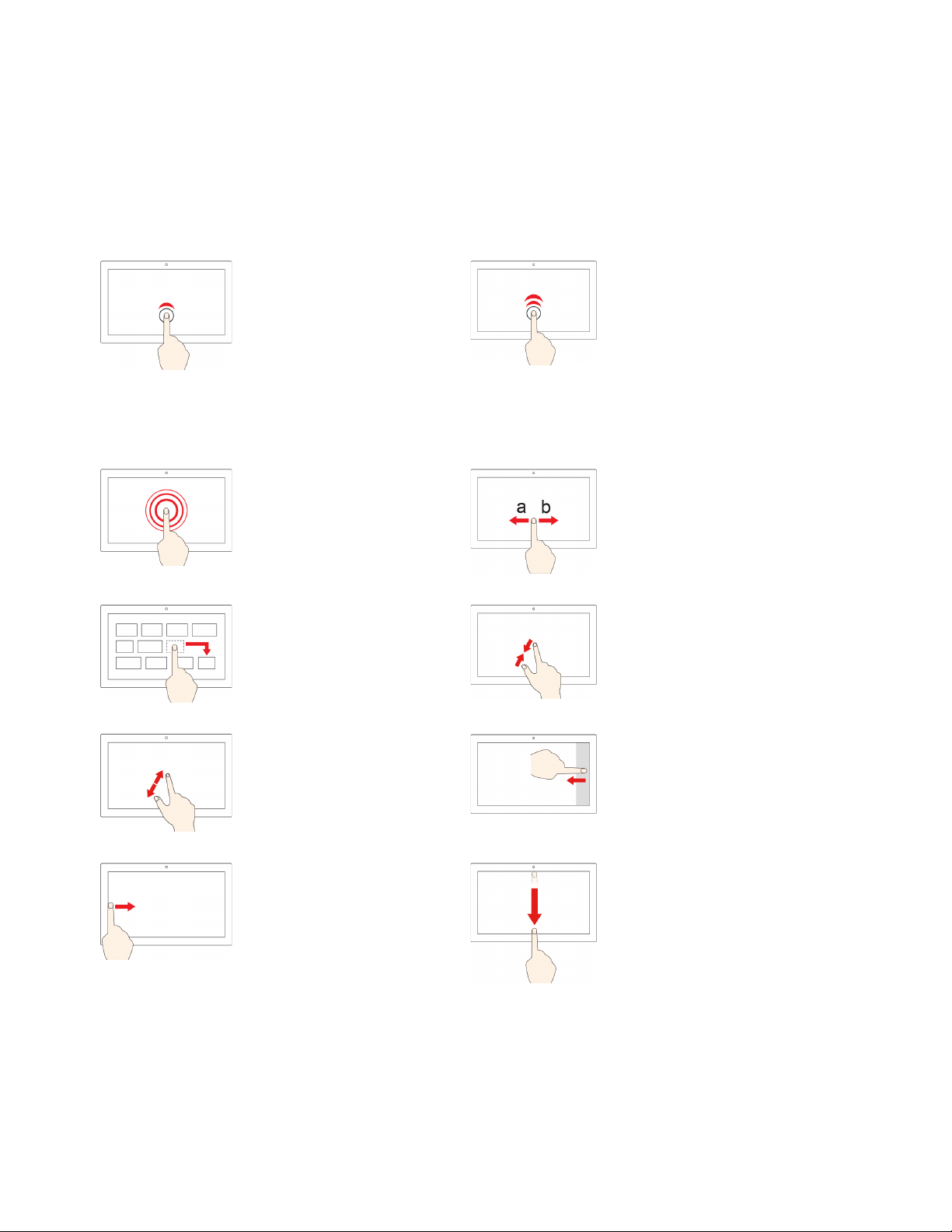
Использование мультисенсорного экрана
Если дисплей компьютера поддерживает функцию мультисенсорного ввода, можно переходить по
экрану с помощью простых жестов для сенсорной панели.
Примечание: В зависимости от используемого приложения некоторые жесты могут быть
недоступны.
Коснитесь один раз
• В меню “Пуск”: открытие
приложения или элемента.
• На рабочем столе: выбор
приложения или элемента.
• В открытом приложении:
выполнение действия,
например Копировать,
Сохранить и Удалить, в
зависимости от приложения.
Касание и удерживание
Открытие контекстного меню.
Перетащите элемент в
нужное место
Перенос объекта.
Быстро коснитесь два раза
Открытие приложения или
элемента на рабочем столе.
Смещение
Прокрутка элементов, таких как
списки, страницы и фотографии.
Сдвиньте два пальца вместе
Уменьшение масштаба.
Разведите два пальца
Увеличение масштаба.
Проведите пальцем от левого
края
Просмотр всех открытых окон
в представлении задач.
16 Серия Lenovo IdeaPad S340 Руководство пользователя
Проведите пальцем от правого
края
Вызов центра уведомлений для
просмотра уведомлений и
быстрых действий.
• Быстро проведите пальцем
от верхнего края вниз (для
приложения в
полноэкранном режиме или
при работе компьютера в
режиме планшета)
Отображение скрытой строки
заголовка.
• Проведите пальцем от
верхнего края к нижнему
(при работе компьютера в
режиме планшета)
Закрытие текущего
приложения.
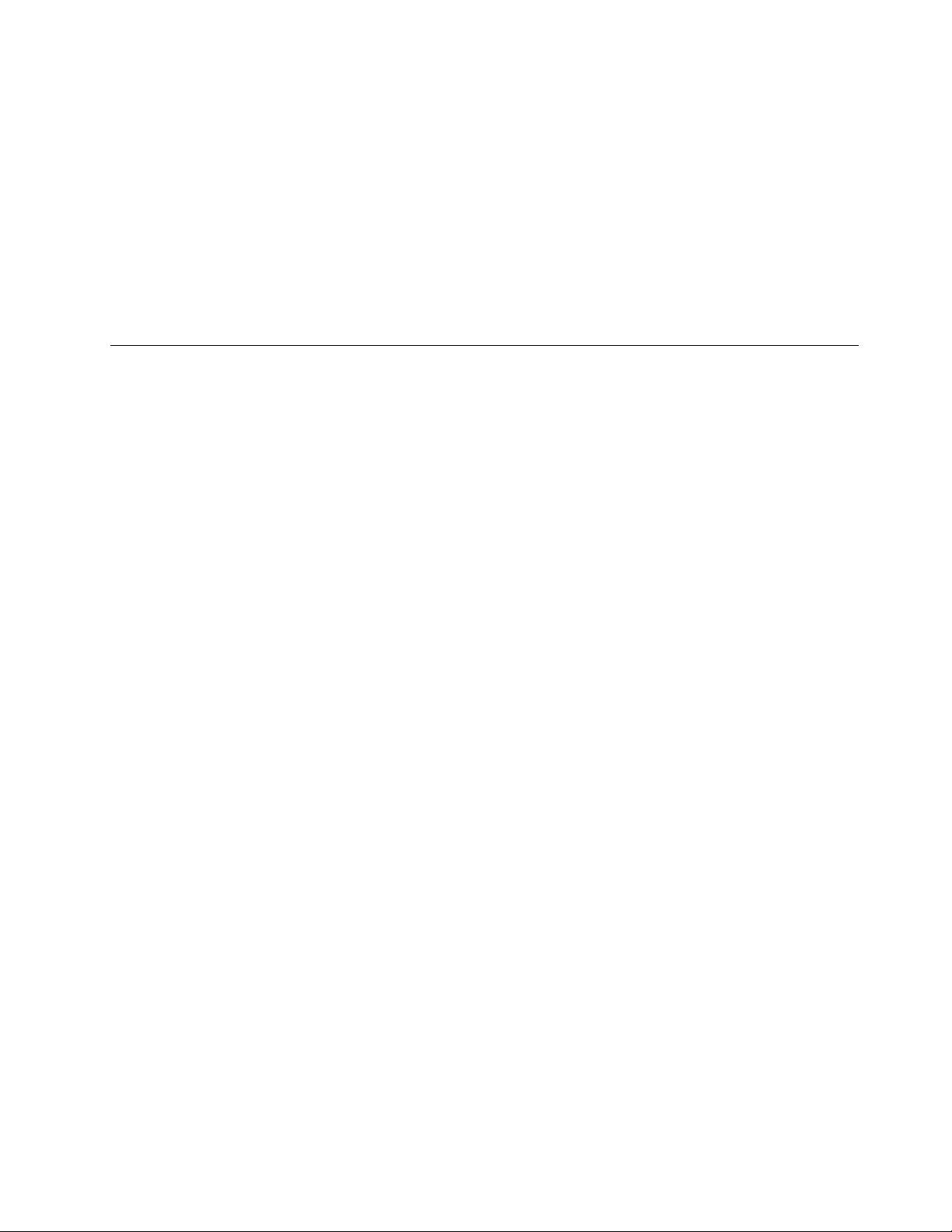
Советы
• Перед чисткой мультисенсорного экрана выключите компьютер.
• Используйте сухую мягкую безворсовую салфетку или гигроскопическую вату для удаления
отпечатков пальцев или пыли с мультисенсорного экрана. Не смачивайте салфетку
растворителями.
• Мультисенсорный экран — это стеклянная панель, покрытая пластмассовой пленкой. Не давите на
экран и не помещайте на него металлические предметы, которые могут повредить сенсорную
панель или вызвать неправильную ее работу.
• Не используйте ногти, пальцы в перчатках или предметы для ввода на экране.
• Периодически калибруйте точность пальцевого ввода во избежание расхождения.
Использование мультимедиа
Используйте встроенные компоненты (камера, динамики и звуковые функции) или подключенные
внешние устройства (внешний проектор, монитор и HDTV) для работы или развлечения на
компьютере.
Использование звука
Для удобства прослушивания звука подключите динамики, наушники или гарнитуру с 3,5миллиметровым четырехконтактным разъемом к аудиоразъему.
Изменение параметров звука
1. Откройте панель управления и выберите представление в виде категорий.
2. Щелкните Оборудование и звук ➙ Звук.
3. Измените необходимые параметры.
Использование камеры
Встроенную камеру можно использовать для фотосъемки или записи видео. Когда камера
используется, загорается индикатор рядом с камерой.
Для создания фото и записи видео выполните следующие действия.
1. Откройте меню “Пуск” и щелкните Камера.
2. Чтобы сделать фотографию, щелкните значок камеры. Если требуется записать видео, щелкните
значок видео для переключения в режим видео.
Если вы используете другие программы, предоставляющие такие функции, как фотографирование,
запись видео и видеоконференция, камера запускается автоматически при включении функции,
требующей использования камеры.
Чтобы изменить настройки камеры, откройте меню “Пуск” и выберите Lenovo Vantage ➙ Параметры
оборудования ➙ Аудио и видео. Найдите раздел Камера и следуйте инструкциям на экране, чтобы
изменить настройки камеры.
Подключение к внешнему дисплею
Подключите компьютер к проектору или монитору для представления презентаций или расширения
рабочего пространства.
Глава 2. Начало работы с компьютером 17
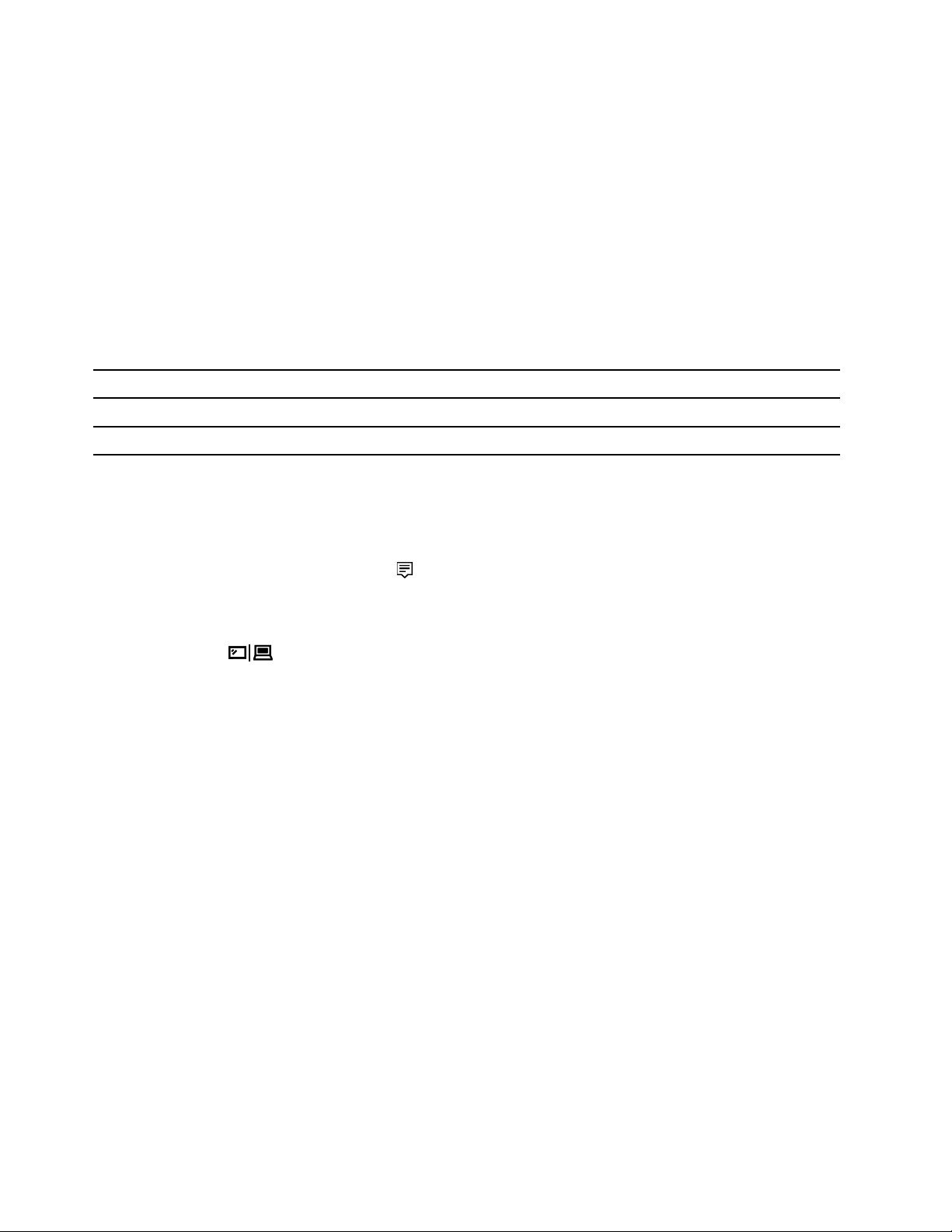
Подключение проводного дисплея
1. Подключите внешний дисплей к соответствующему видеоразъему на компьютере (например,
разъему HDMI или Mini DisplayPort).
2. Подключите внешний дисплей к электрической розетке.
3. Включите внешний дисплей.
Если компьютер не может обнаружить внешний дисплей, щелкните правой кнопкой мыши на пустом
месте рабочего стола и выберите Параметры дисплея ➙ Обнаружить.
Поддерживаемое разрешение
Компьютер поддерживает следующее разрешение видео, если внешний дисплей также
поддерживает соответствующее разрешение.
Разъем для подключения к внешнему дисплею Поддерживаемое разрешение
pазъем USB-C или Mini DisplayPort До 3840 x 2160 пикселей/60 Гц
pазъем HDMI
До 3840 x 2160 пикселей/30 Гц
Подключение беспроводного дисплея (для компьютеров и внешних дисплеев с поддержкой
Miracast
®
)
• Откройте меню “Пуск” и выберите Параметры ➙ Устройства ➙ Подключенные устройства ➙
Добавить устройство.
• Щелкните значок центра уведомлений
в области уведомлений Windows и выберите
Соединиться. Выберите беспроводной дисплей и следуйте инструкциям на экране.
Настройка режима отображения
Нажмите клавишу
и выберите предпочитаемый режим отображения.
• Только экран компьютера: изображение выводится только на экран компьютера.
Примечание: в зависимости от ситуации можно увидеть такие параметры, как: Отключить,
Только экран компьютера, Только компьютер, или Отключить проектор.
• Дублировать: изображение выводится одновременно на экран компьютера и на внешний дисплей.
• Расширить: изображение переходит с дисплея компьютера на внешний дисплей. Элементы можно
перетаскивать и перемещать между двумя дисплеями.
• Только второй экран: изображение выводится только на внешний дисплей.
Примечание: в зависимости от ситуации, можно увидеть следующие параметры: Только
проектор или Только второй экран.
При выводе программ с помощью DirectDraw или Direct3D
®
в полноэкранном режиме изображение
выводится только на основной дисплей.
Изменение настроек дисплея
1. Щелкните правой кнопкой мыши пустую область на рабочем столе и выберите пункт Параметры
дисплея.
2. Выберите дисплей, который требуется настроить.
3. Измените требуемые параметры дисплея.
18
Серия Lenovo IdeaPad S340 Руководство пользователя
 Loading...
Loading...