Lenovo 81H30038RU, 81H30039RU, 81H3003ARU, 81H3003ERU, 81H3003FRU User Manual
...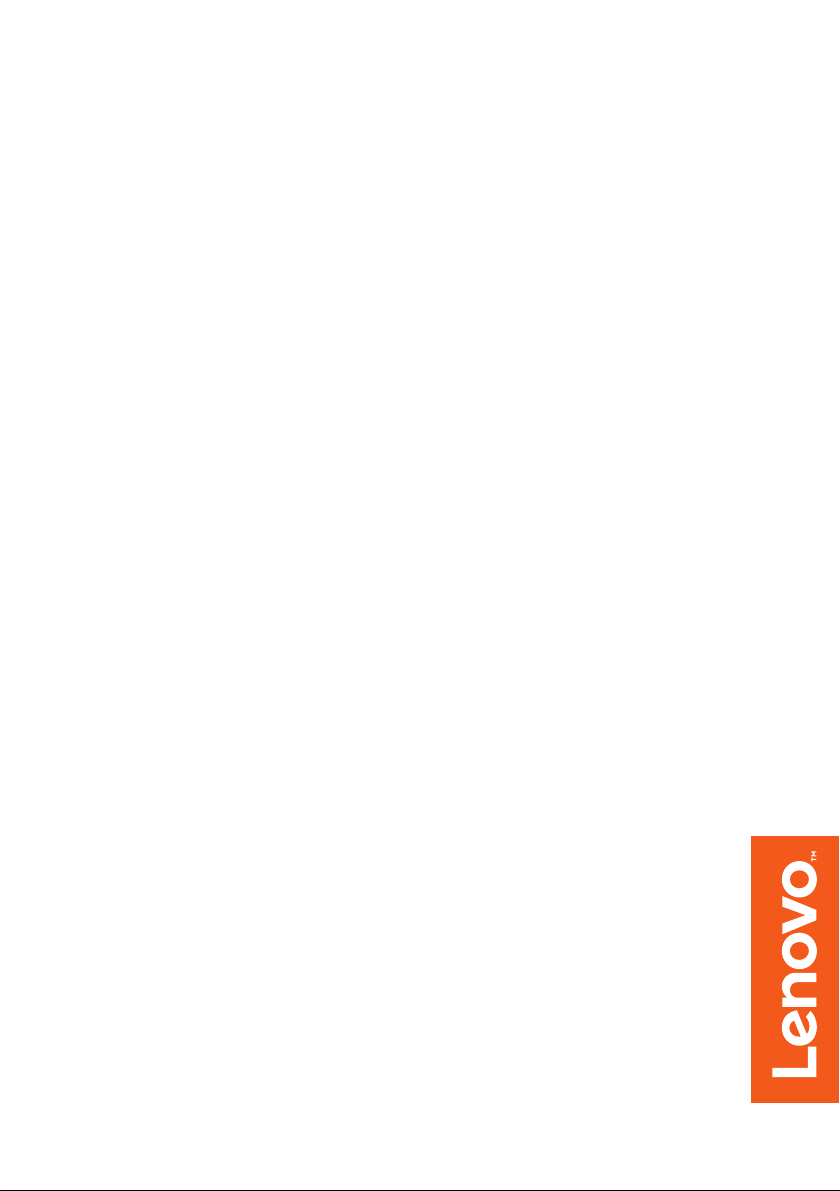
Lenovo
Руководство пользователя
ideapad D330-10IGM
Перед использованием компьютера ознакомьтесь
с указаниями
советами в прилагаемых
по технике безопасности и важными
руководствах.
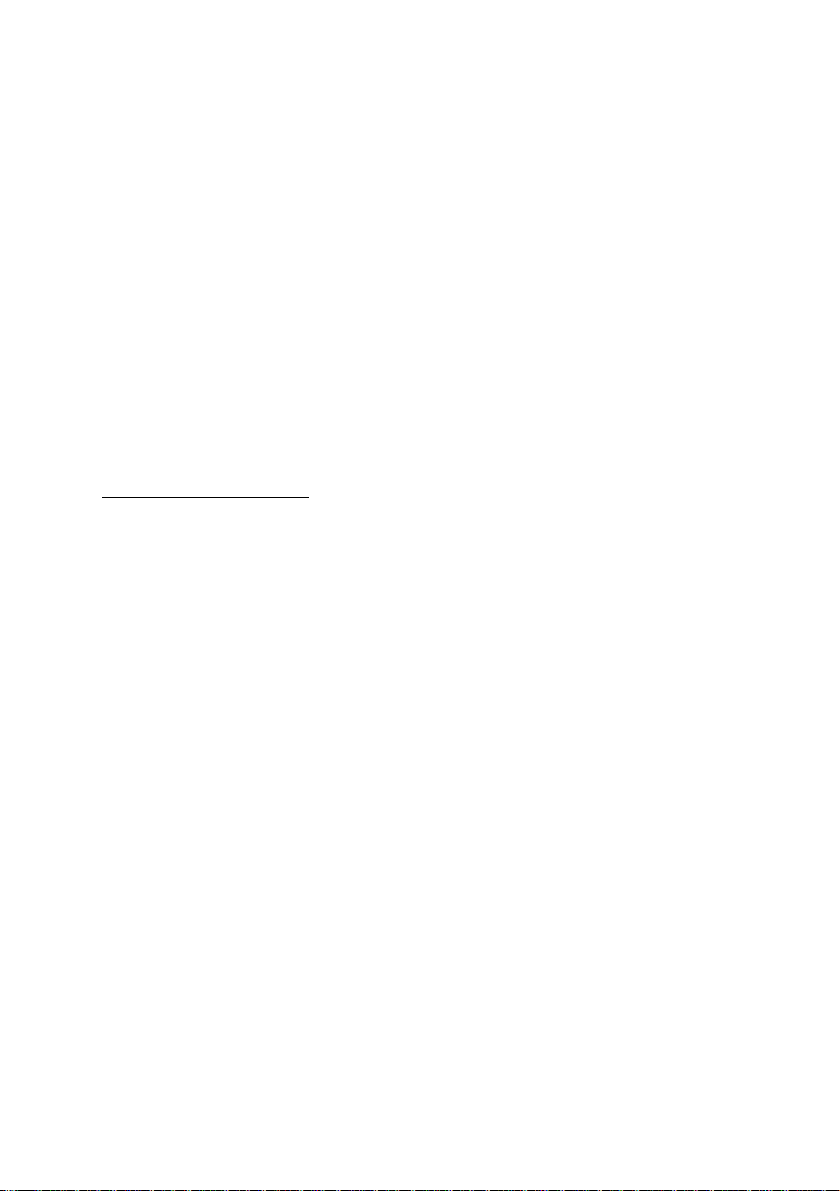
Примечания
• Перед использованием изделия обязательно прочитайте Руководство по технике
безопасности и общей информации Lenovo информации Lenovo.
• Некоторые инструкции в настоящем руководстве подразумевают, что используется
система Windows
®
10. При использовании другой операционной системы Windows
некоторые операции могут немного отличаться. При использовании других
операционных систем некоторые операции, возможно, к вам не относятся.
• Функции, описанные в настоящем руководстве, одинаковы для большинства
моделей. Некоторые функции могут быть недоступны на Вашем компьютере или
на Вашем компьютере могут присутствовать функции, не описанные в данном
руководстве пользователя.
• Вид изделия мо
жет отличаться от иллюстраций, приведенных в данном
документе. Снимки экранов операционной системы приведены исключительно в
качестве примера. См. описание для определенного продукта.
Нормативно-правовые положения
• Дополнительные сведения см. в разделе Guides & Manuals на сайте
http://support.lenovo.com.
Первая редакция (ма
© Lenovo, 2018 г.
й 2018 г.)
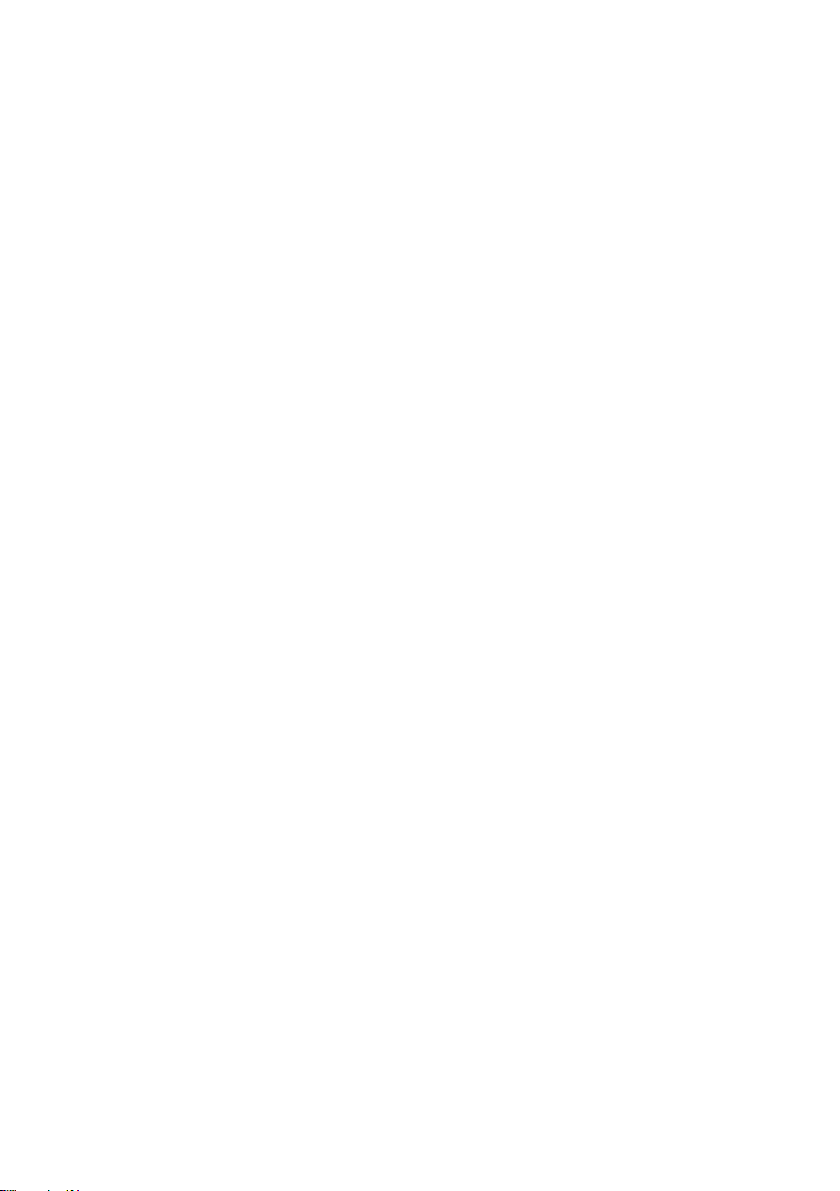
Содержание
Глава 1. Общий обзор компьютера ..................................................1
Вид сверху .................................................................................................................. 1
Вид слева ..................................................................................................................... 3
Вид справа .................................................................................................................. 5
Вид снизу .................................................................................................................... 6
Вид сзади .................................................................................................................. 11
Клавиатура с док-станцией, вид сверху (дополнительно) ................................... 12
Клавиатура с док-станцией, вид слева (дополнительно) ..................................... 15
Клавиатура с док-станцией, вид справа (дополнительно) ................................... 15
Для использования пера Lenovo Active Pen (на некоторых моделях) ................. 19
Использование пера Lenovo Active Pen2
(на некоторых моделях)..
Глава 2. Начало использования Windows 10 ................................ 23
Первая настройка операционной системы ............................................................ 23
Использование интерфейсов системы ................................................................... 23
Перевод в спящий режим или выключение компьютера ..................................... 26
Работа с сенсорным экраном .................................................................................. 28
Подключение к беспроводной сети ........................................................................ 31
Получение справки в Windows ............................................................................... 32
Глава 3. Система восстановления ..................................................33
Глава 4. Устранение неполадок .......................................................36
Часто задаваемые вопросы ...................................................................................... 36
Устранение неполадок ............................................................................................. 37
Товарные знаки ..................................................................................40
..................... 21
i
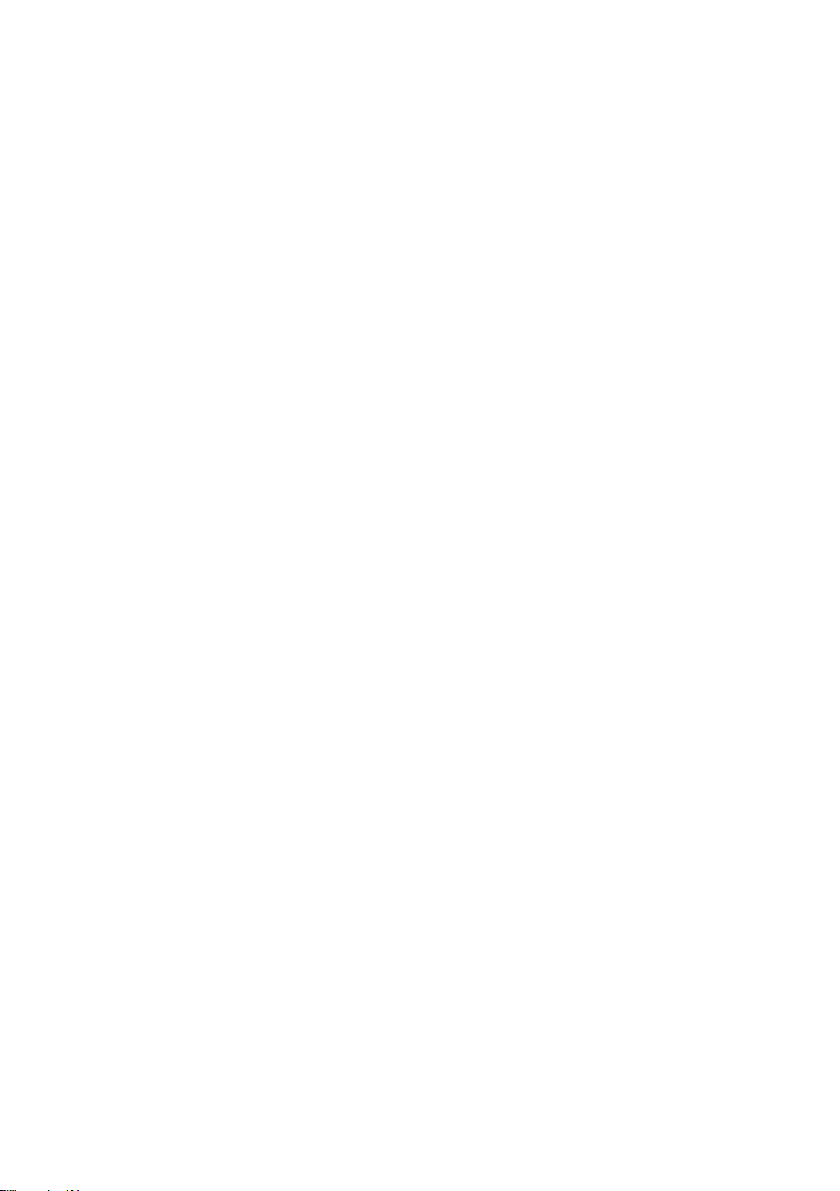
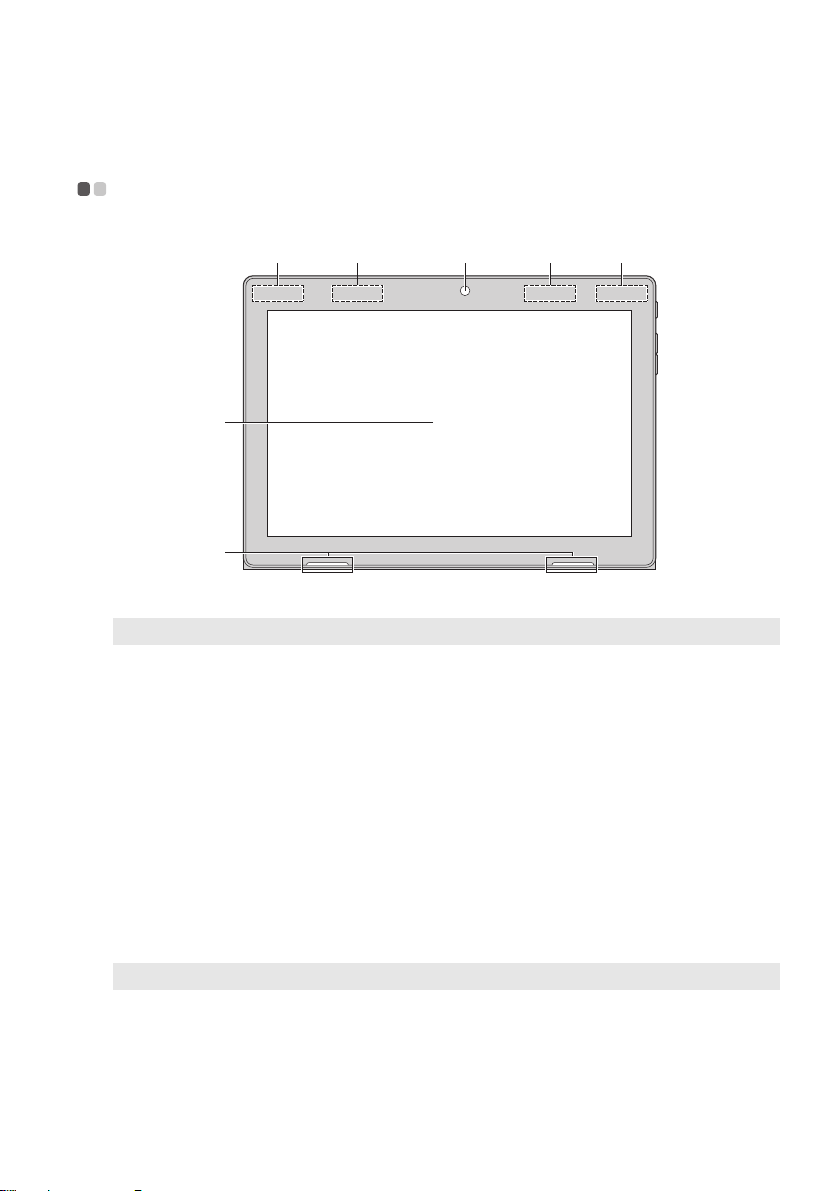
Глава 1. Общий обзор компьютера
d
e
a
c b c b
Вид сверху - - - - - - - - - - - - - - - - - - - - - - - - - - - - - - - - - - - - - - - - - - - - - - - - - - - - - - - - - - - - - - - - - - - -
Примечание. Пунктирной линией обозначены компо ненты , кот ор ые не видны снаружи.
a Фронтальная
Камера предназначена для видеосвязи.
камера
b Антенны
беспроводной
Подключите адаптер беспроводной ЛВС для отправки и
получения радиосигналов.
ЛВС
c Антенны
беспроводной
глобальной сети
(WWAN) (на
Подключите адаптер беспроводной глобальной сети
(WWAN) для отправки и получения радиосигналов.
некоторых
моделях)
Примечание. Здесь имеется также антенна GPS.
d Экран с
поддержкой
Функционирует в качестве устройства отображения, а также
как сенсорная панель.
мультисенсорно
й технологии
1
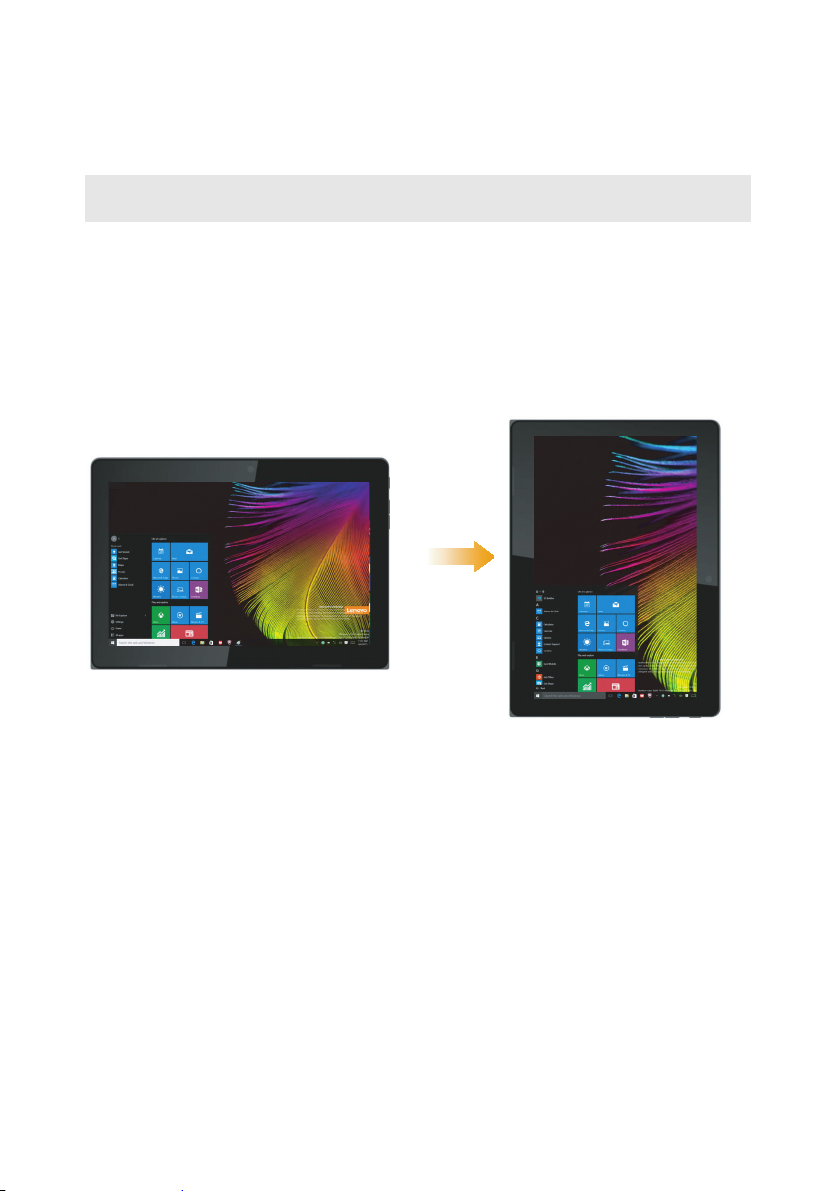
Глава 1. Общий обзор компьютера
Примечание. Для получения дополнительной информации см. «Работа с сенсорным
e Динамик
экраном» на стр. 28.
Обеспечивает вывод звука.
Ориентация экрана
Панель дисплея можно поворачивать и использовать в нужной ориентации.
В зависимости от по
автоматически меняется между портретным и ландшафтным режимами.
ложения комп ьютера ориентация изображения
2
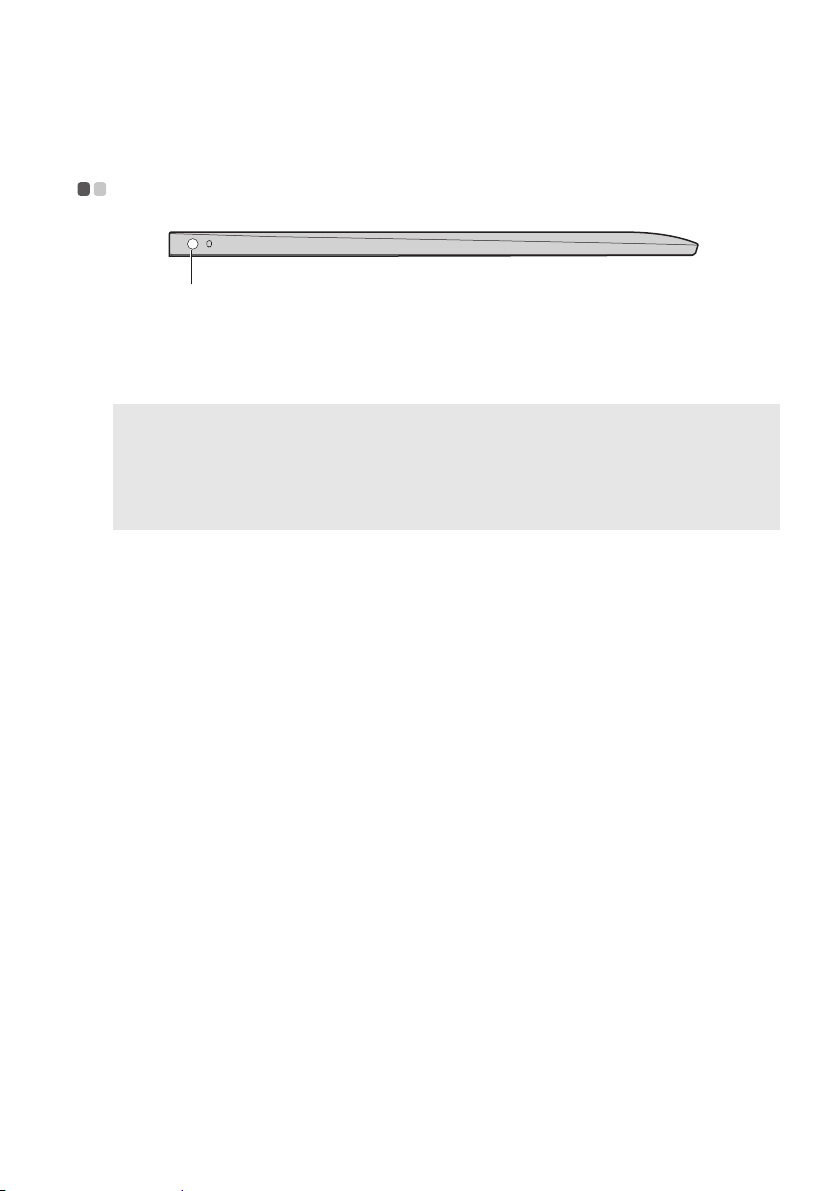
Глава 1. Общий обзор компьютера
Примечания.
Вид слева - - - - - - - - - - - - - - - - - - - - - - - - - - - - - - - - - - - - - - - - - - - - - - - - - - - - - - - - - - - - - - - - - - - - - -
a
a Комбинированн
ое звуковое
гнездо
• Комбинированное звуковое гнездо не предназначено для подключения стандартных
микрофонов.
• Возможно, при подключении наушников или гарнитур сторонних производителей функция
записи не будет поддерживаться по причине использования разных промышленных
стандартов.
Позволяет подключить гарнитуру.
3
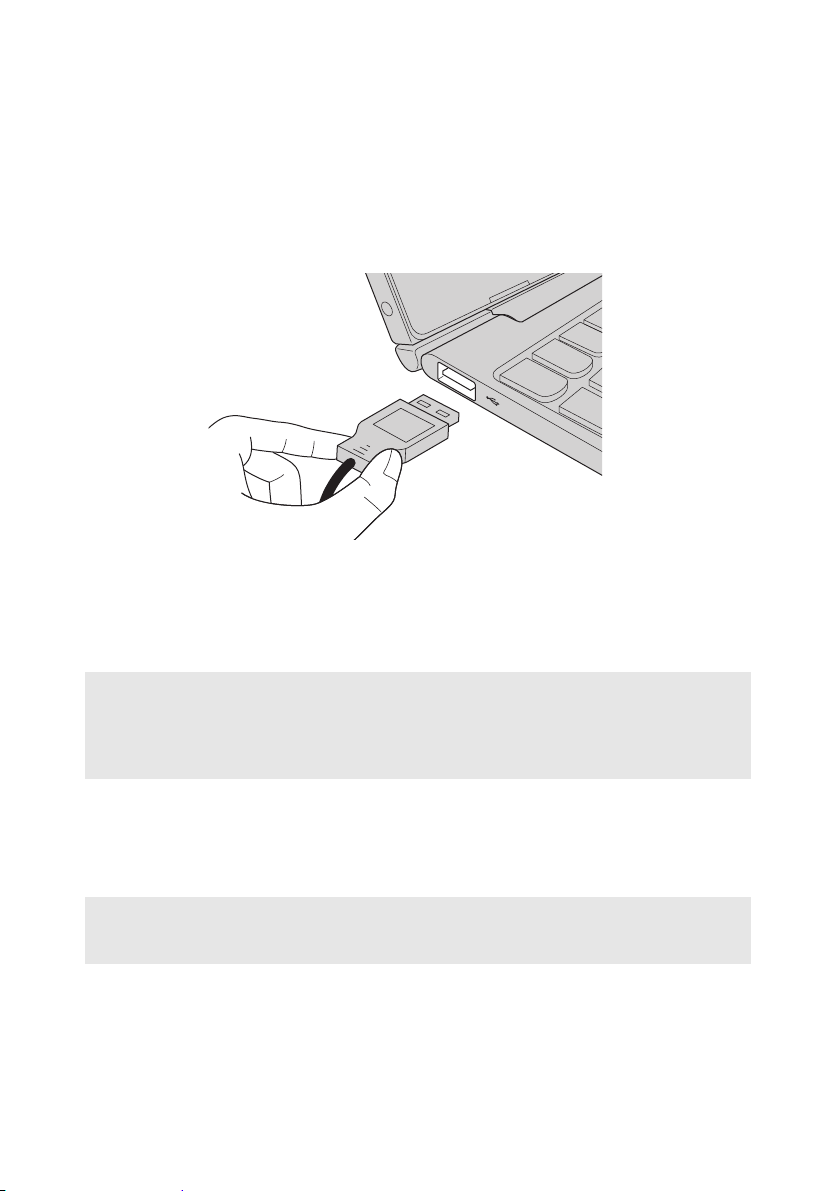
Глава 1. Общий обзор компьютера
Подключение у
стройств USB
Можно подсоединить устройство USB к компьютеру, вставив разъем USB (тип
A) в порт USB на компьютере.
При первом подключении устройства USB к одному из USB-портов
компьют ера ОС Windows автоматически устанавливает драйвер для данного
устройства. После установки драйверов устройство можно подключать и
отключать без каких-либо дополнительных действий.
Примечание. Обычно ОС Windows определяет новое устройство после его подключения и
устанавливает драйвер автоматически. Однако для некоторых устройств перед
подключением может потребоваться установить драйвер вручную. Перед
подключением устройства прочтите предоставленную производителем
документацию.
Перед отключением запоминающего устройства USB убедитесь, что
компьют ер завершил обмен данными с этим устройством. Щелкните значок
Безопасное извлечение устройств и дисков в области уведомлений Windows,
чтобы отключить устройство перед отсоединением.
Примечание. Если для питания устройства USB используется сетевой кабель, подключите
устройство к источнику питания до подключения к порту USB. В противном
случае устройство может быть не распознано компьютером.
4
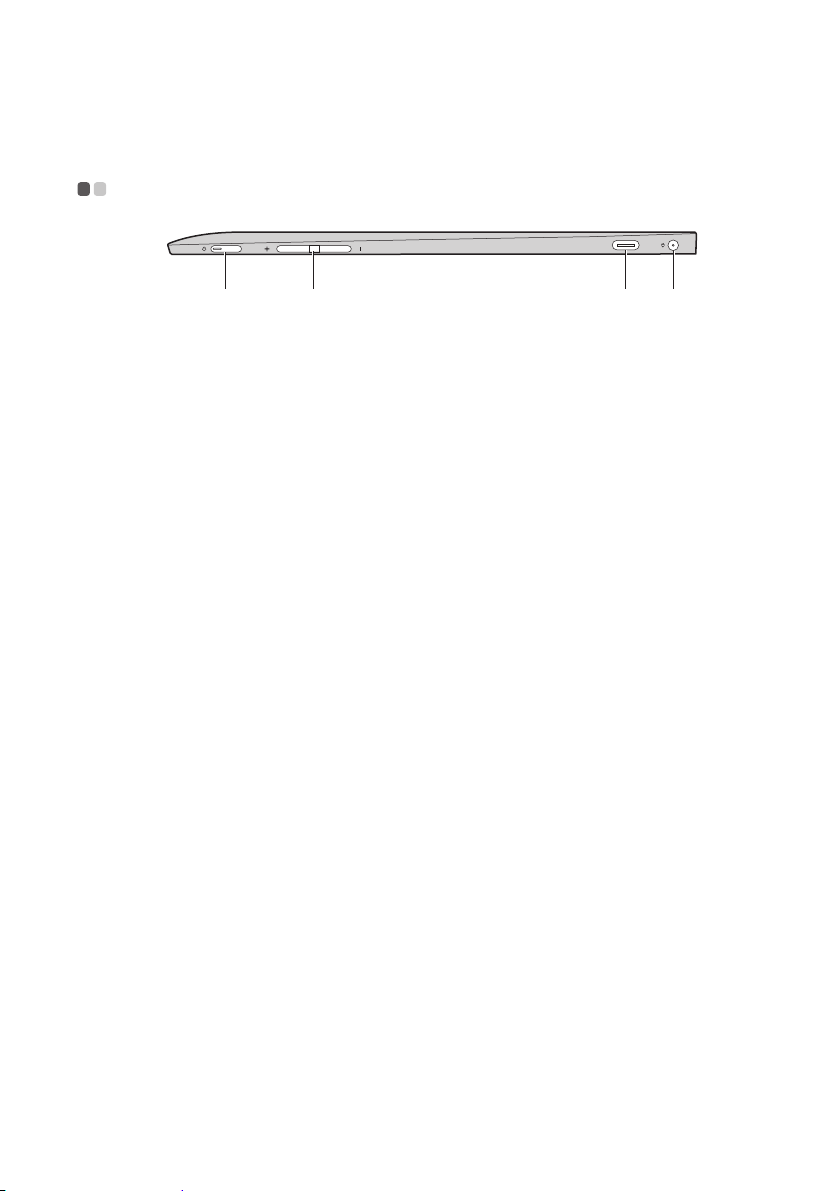
Глава 1. Общий обзор компьютера
a b c d
Вид справа - - - - - - - - - - - - - - - - - - - - - - - - - - - - - - - - - - - - - - - - - - - - - - - - - - - - - - - - - - - - - - - - - - -
a Кнопка питания
b Кнопка
увеличения/
уменьшения
громкости
c Порт Type-C
d Гнездо адаптера
питания
Нажмите эту кнопку для включения/выключения
компьютера.
Увеличение/уменьшение уровня громкости.
Порт Type-C поддерживает:
• USB 3.1
•DP
•PD (на неко
Позволяет подключить адаптер питания переменного тока.
торых моделях)
5
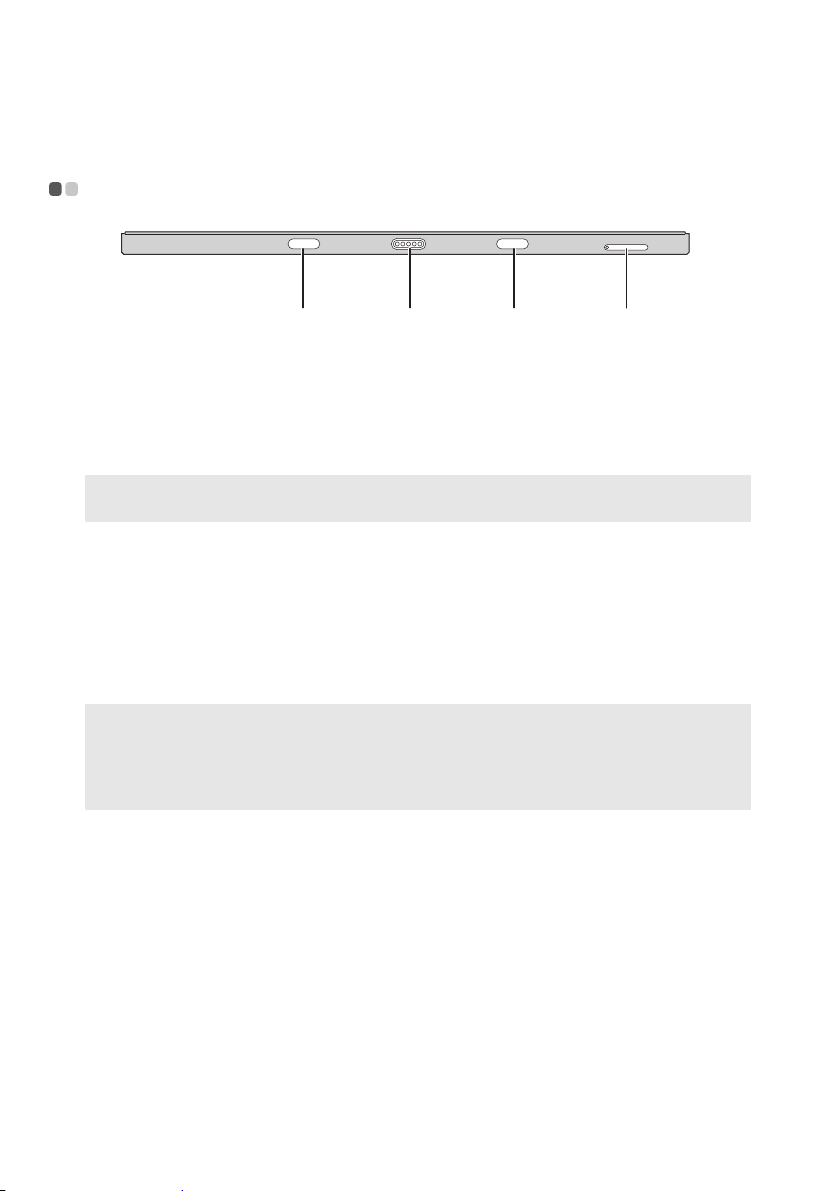
Глава 1. Общий обзор компьютера
a abc
Примечания.
Вид снизу - - - - - - - - - - - - - - - - - - - - - - - - - - - - - - - - - - - - - - - - - - - - - - - - - - - - - - - - - - - - - - - - - - - - - -
a Фиксатор
Крепит планшет к док-станции, фиксируя его на месте.
разъема докстанции
клавиатуры
планшета
Примечание. Для получения дополнительной информации см. «Комбинац ия планшета и
клавиатуры с док-ст
b Разъем док-
анцией» на стр. 16.
Соединяет планшет с док-станцией клавиатуры.
станции
клавиатуры
c Лоток для карты
Nano SIM и
Используется для установки карты micro SD (не входит в
комплект) и карты Nano SIM (не входит в комплект).
microSD
• Некоторые модели могут не иметь слот для карты Nano SIM. См. описание для конкре тного
продукта.
• Для получения дополнительной информации см. «Использование лотка для карты Nano SIM
и microSD» на стр.
6.
Использование лотка для карты Nano SIM и microSD
Компьют ер поддерживает карты следующих типов.
• Карта
Micro Secure Digital (SD)
6
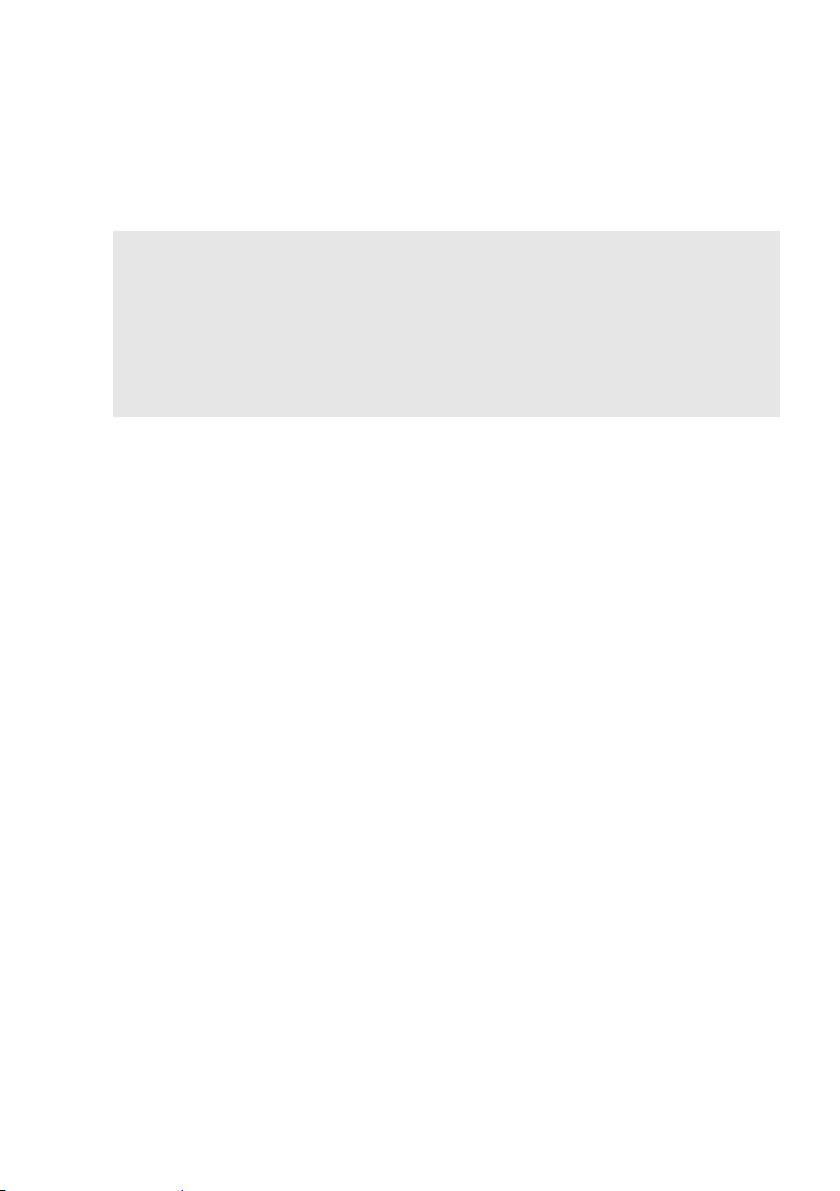
Глава 1. Общий обзор компьютера
Примечания.
• Карта Nano SIM (Subscriber Identity Module — модуль идентификации
абонента) (на некоторых моделях)
• Лоток для карт может иметь два слота для различных типов карт. В один слот для карт
памяти можно вставить только одну карту.
• Некоторые модели могут не иметь слот для карты Nano SIM. См. описание для конкретного
продукта.
• Данное уст
Bluetooth и т.д.).
• Изобр
продукта.
ройство чтения карт не поддерживает устройства SDIO (например, SDIO
ажения пр
иведены исключительно в качестве примера, см. описание для конкре тного
7
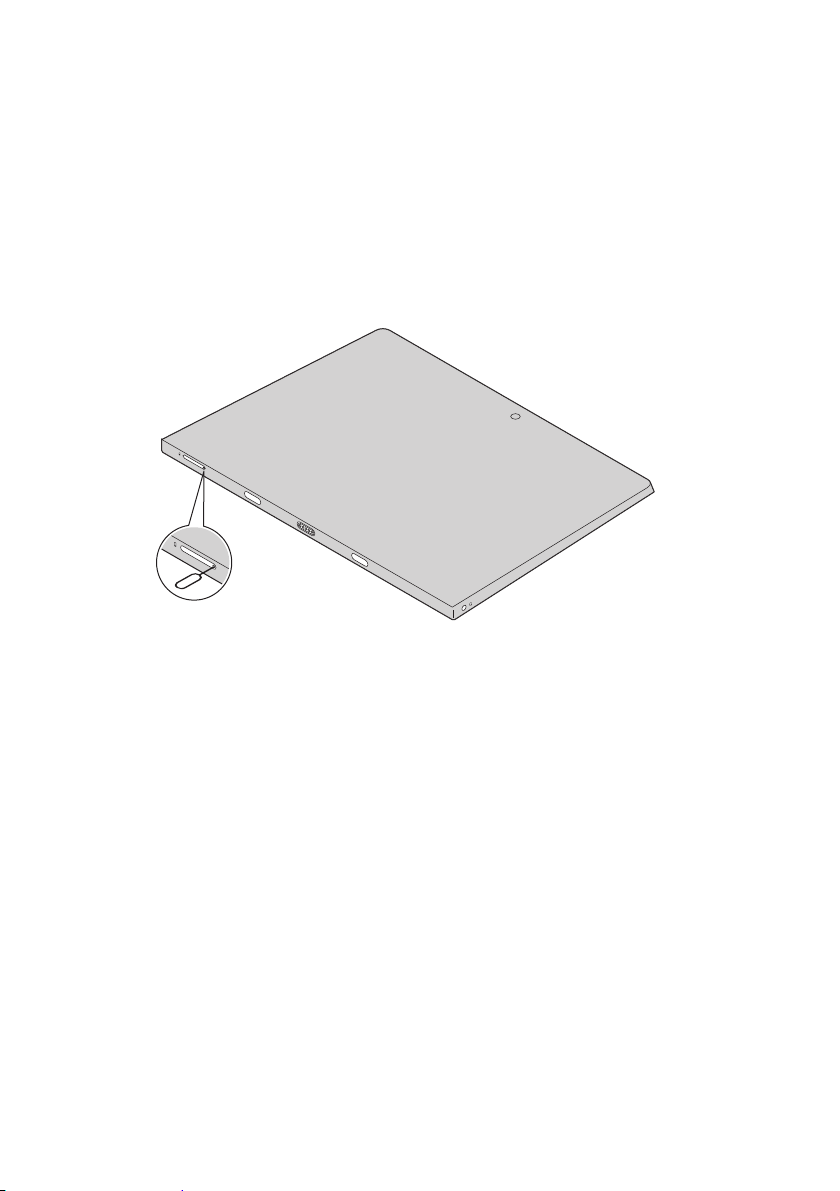
Глава 1. Общий обзор компьютера
Установка карт
1 Выключите планшет и отсоедините адаптер переменного тока и все кабели
от планшета.
2 Вст
авьте клю
лотке для карт. Нажмите таким образом, чтобы вышел лоток для карт.
ч-скрепку (не входит в комплект) в небольшое отверстие на
8
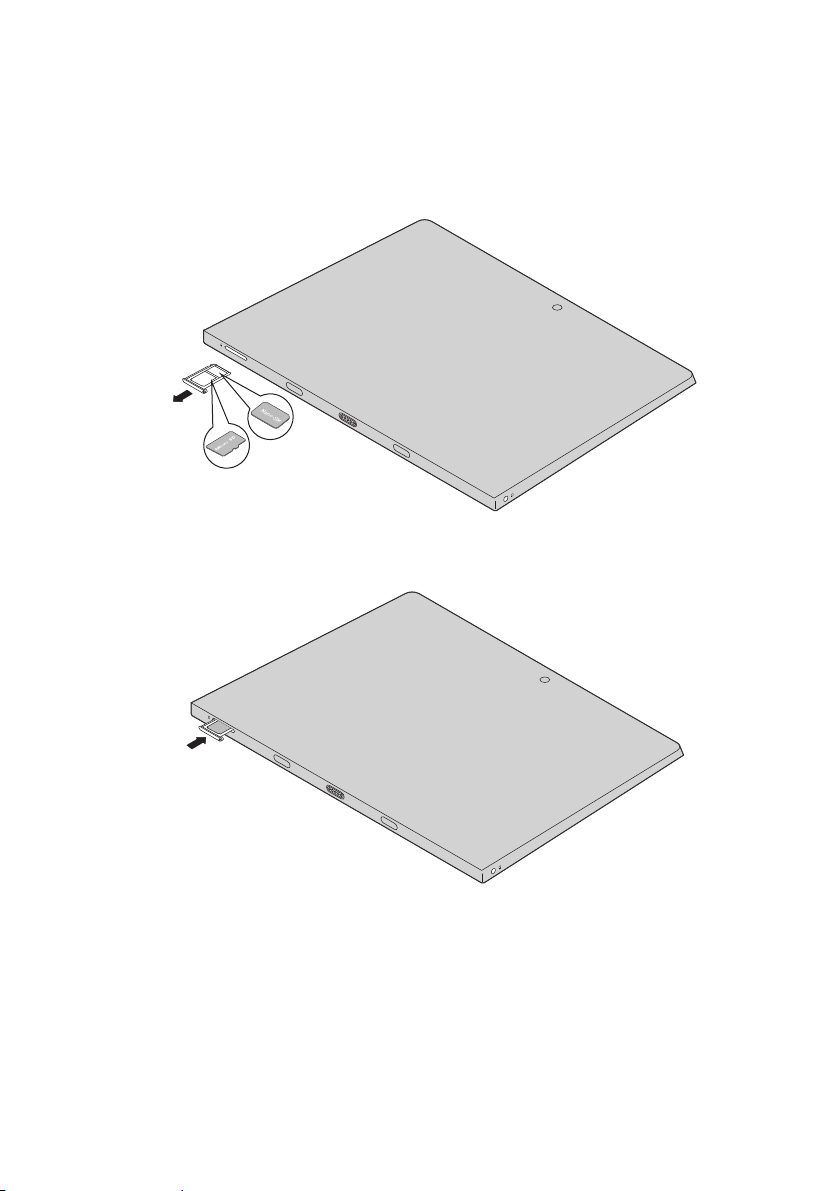
Глава 1. Общий обзор компьютера
3 Аккуратно извлеките лоток для карт из устройства чтения карт.
4 Ус т ан о в и т е карты в соответствующий слот на лотке для карт.
5 Ус т ан о в и т е ло
ток для карт на место.
9
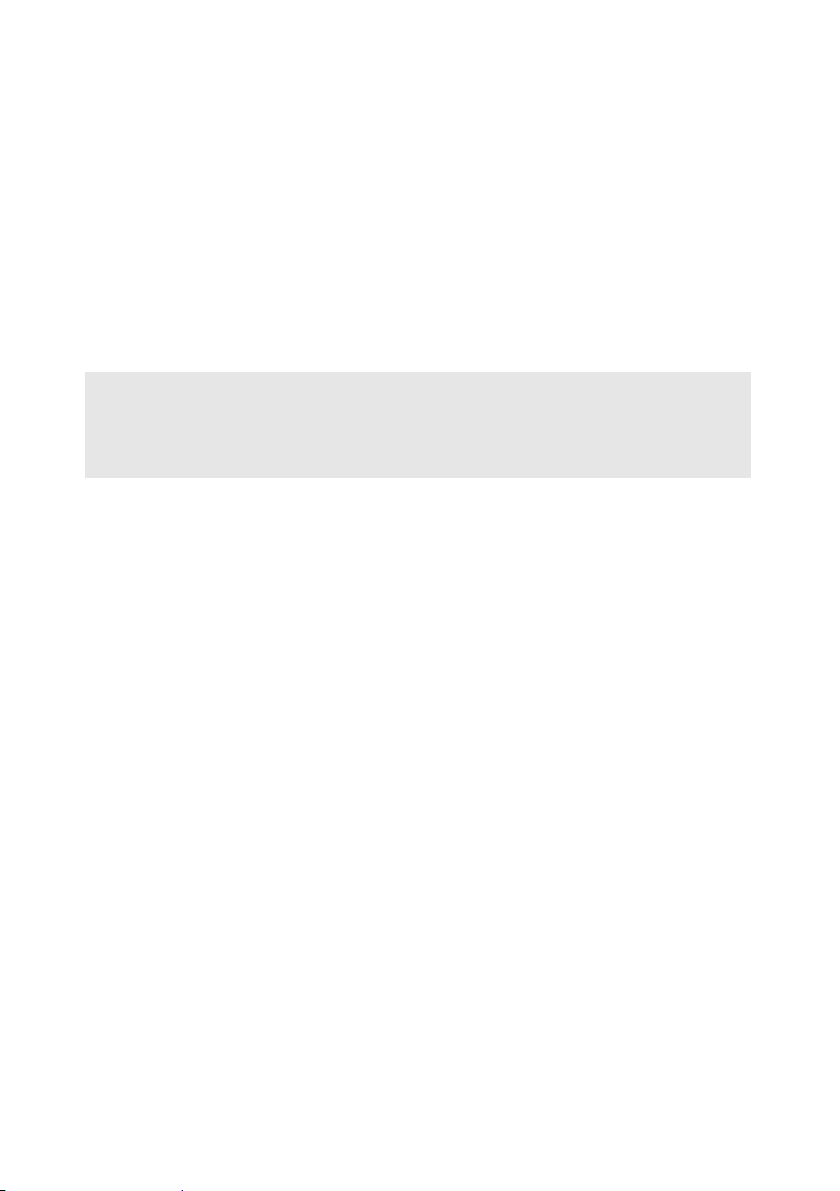
Глава 1. Общий обзор компьютера
Примечания.
Извлечение карт
1 Выключите планшет и отсоедините адаптер переменного тока и все кабели
от планшета.
2 Вст
авьте клю
ч-скрепку в небольшое отверстие на лотке для карт. Нажмите
таким образом, чтобы вышел лоток для карт.
3 Акк
уратно изв
4 Извлеките ка
• Не устанавливайте и не извлекайте карты, если компьюте р включен. Это может стать
причиной повреждения устройства чтения карт.
• Перед извлечением карты памяти отключите ее с помощью инструмента Windows для
безопасного извлечения устройств во избежание повреждения данных.
леките лоток для карт из устройства чтения карт.
рты из лотка, затем установите лоток для карт на место.
10
 Loading...
Loading...