Lenovo 81EU00B6RU User Manual
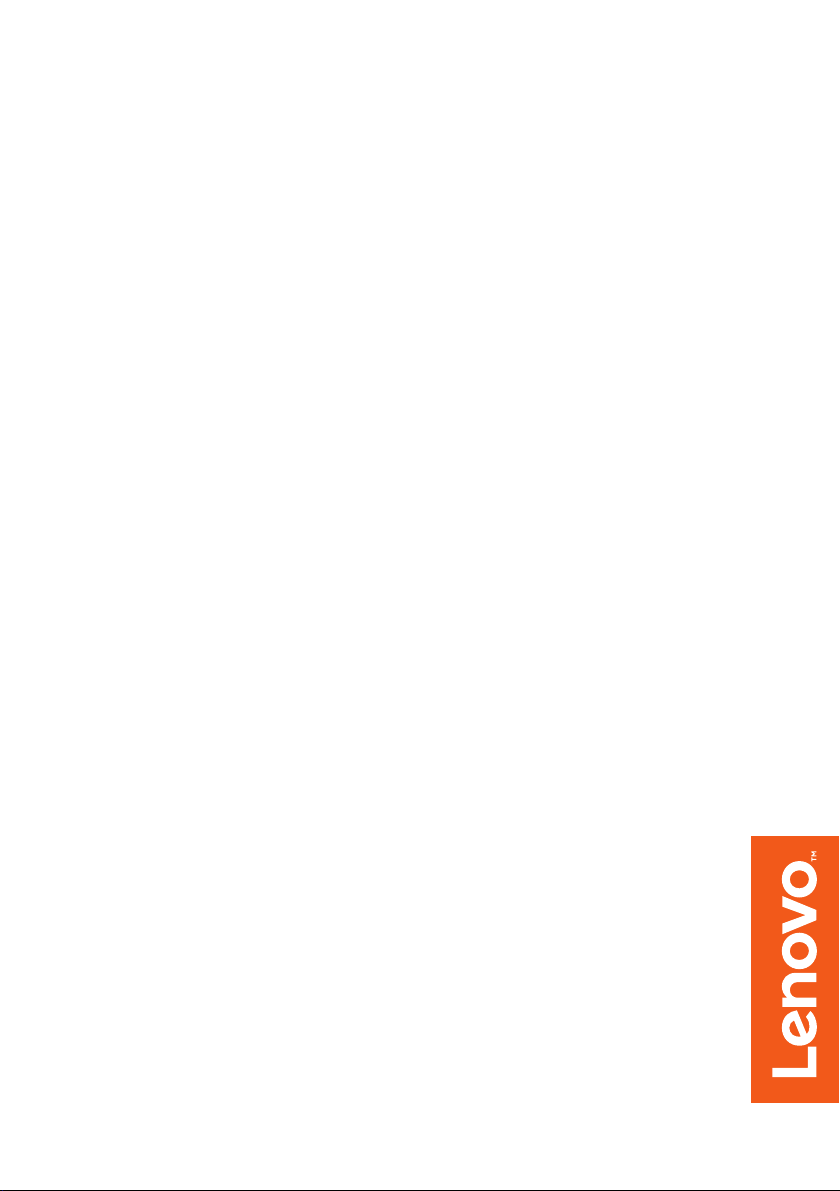
Lenovo ideapad 530S
Руководство пользователя
530S-14IKB
530S-14ARR
530S-15IKB
Перед использованием компьютера ознакомьтесь
азаниями по технике безопасности и важными
с ук
советами в прилаг
аемых руководствах.
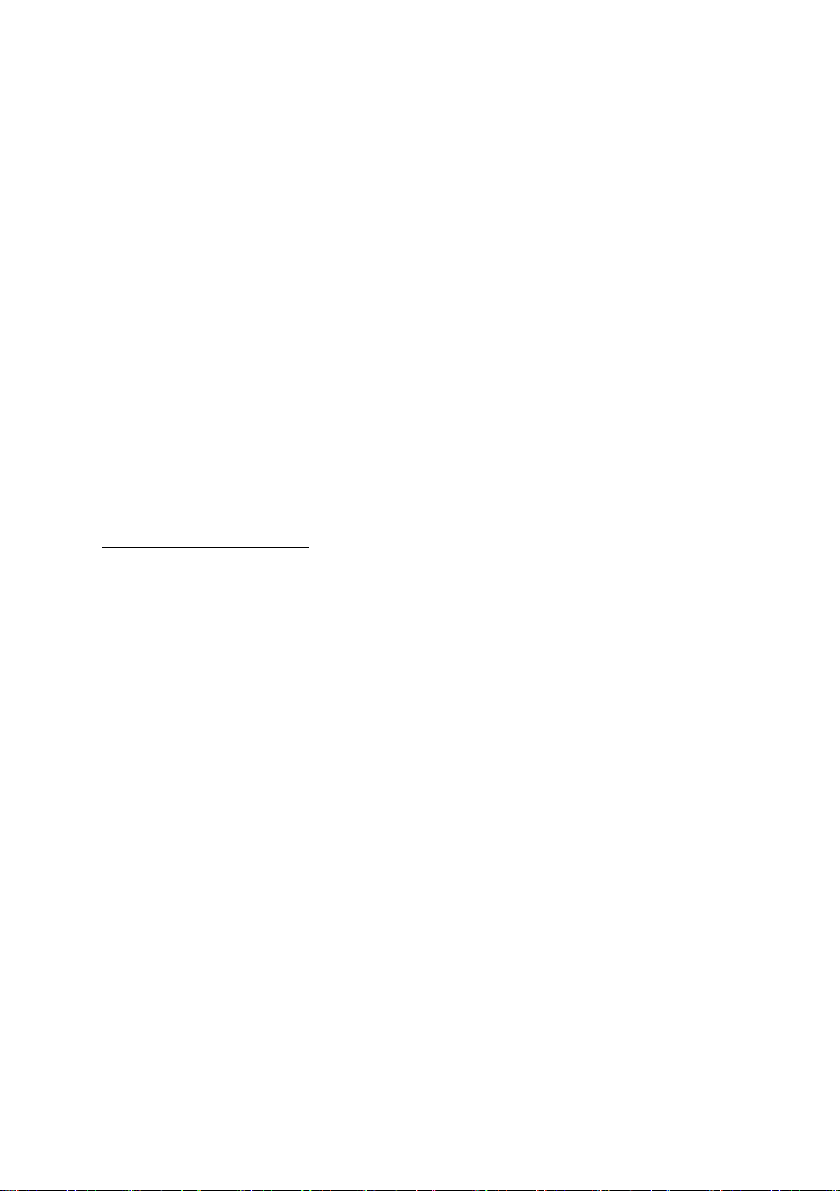
Примечания
• Перед использованием изделия обязательно прочитайте Руководство по технике
безопасности и общей информации Lenovo информации Lenovo.
• Некоторые инструкции в настоящем руководстве подразумевают, что используется
система Windows
®
10. При использовании другой операционной системы Windows
некоторые операции могут немного отличаться. При использовании других
операционных систем некоторые операции, возможно, к вам не относятся.
• Функции, описанные в настоящем руководстве, одинаковы для большинства
моделей. Некоторые функции могут быть недоступны на Вашем компьютере или
на Вашем компьютере могут присутствовать функции, не описанные в данном
руководстве пользователя.
люстрации, используемые в данном руководстве, относятся к модели Lenovo
• Ил
ideapad 530S-15IKB, если не указано иное.
• Вид из
делия может отличаться от иллюстраций, приведенных в данном
документе. Снимки экранов операционной системы приведены исключительно в
качестве примера. См. описание для определенного продукта.
Нормативно-правовые положения
• Дополнительные сведения см. в разделе Guides & Manuals на сайте
http://support.lenovo.com.
Первое из
дание (декабрь 2017 г.)
© Lenovo, 2017 г.
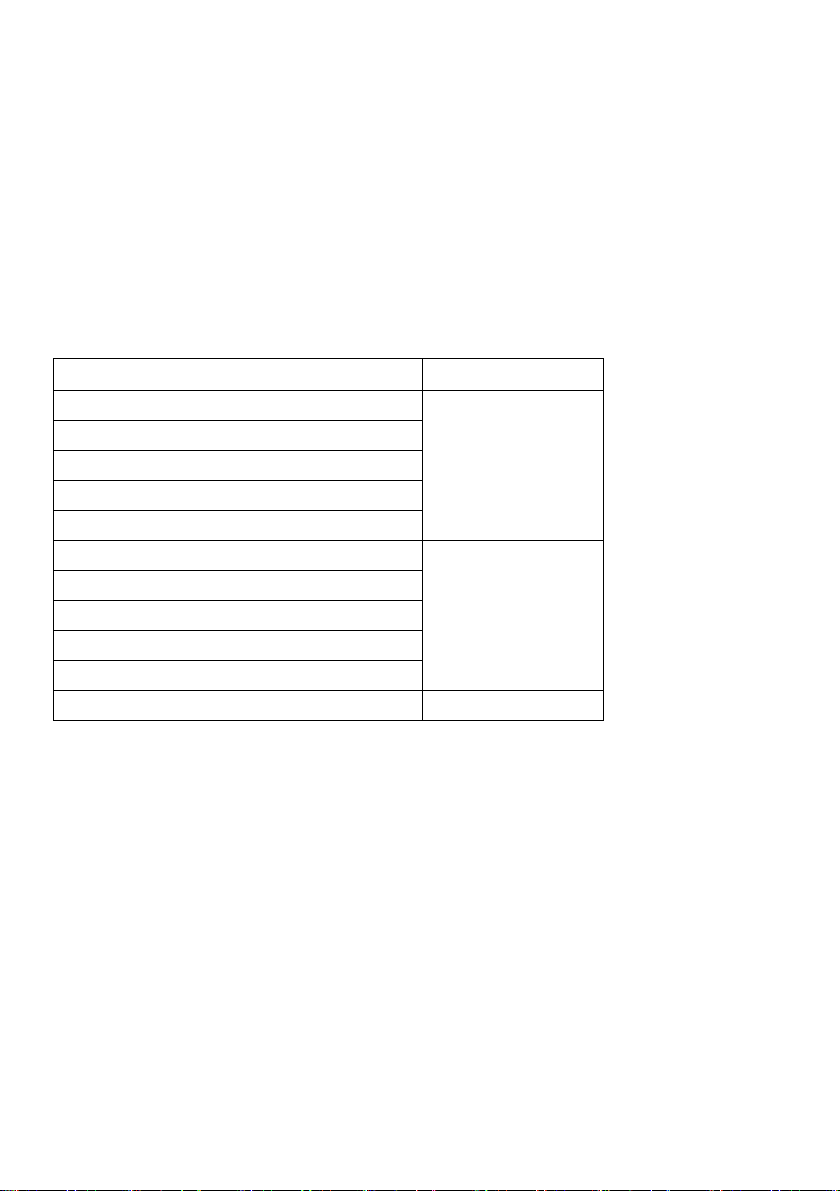
Lenovo
Руководство пользователя
Инструкции и техническая информация в этом руководстве относятся
дующим ноутбукам Lenovo, если не указано иное.
к сле
Название модели Тип компьютера
530S-14IKB
530SH-14IKB
530SL-14IKB
530SR-14IKB
530SE-14IKB
530S-15IKB
530SH-15IKB
530SL-15IKB
530SR-15IKB
530SE-15IKB
530S-14ARR 81H1
81EU
81EV
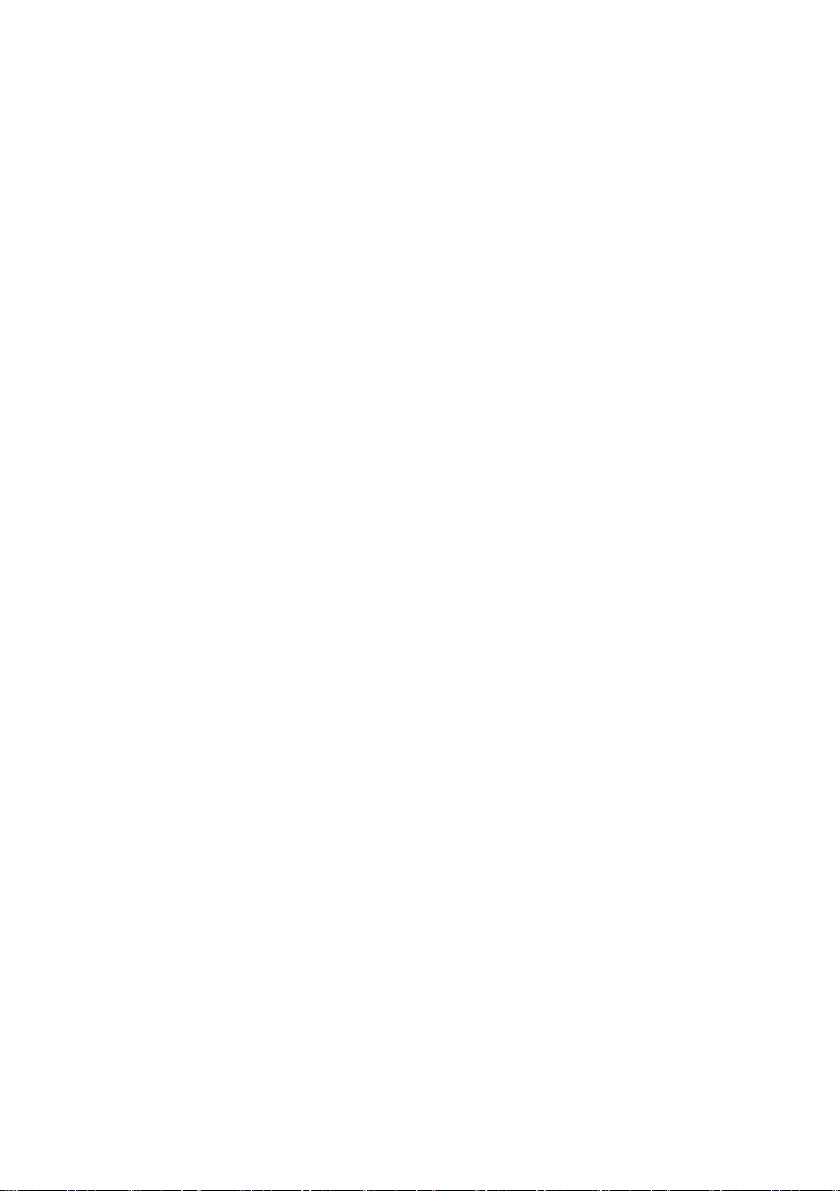
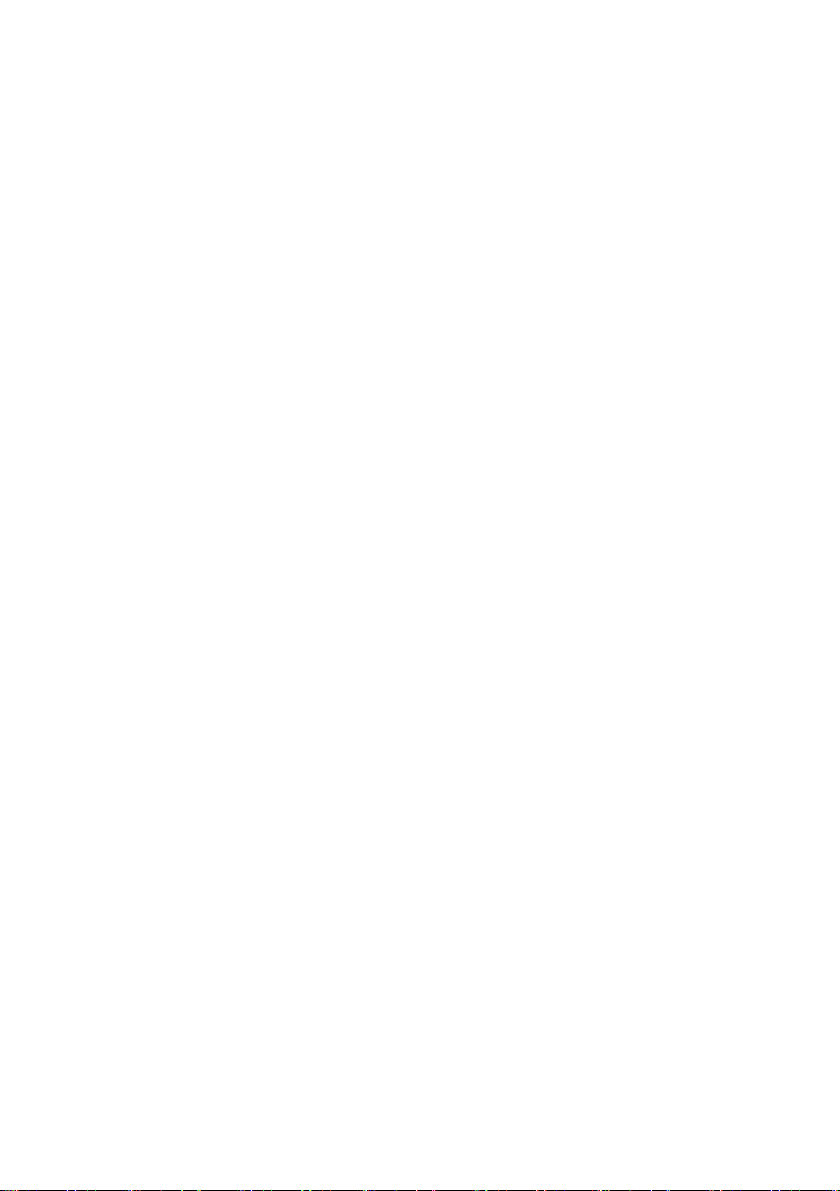
Содержание
Глава 1. Общий обзор компьютера ..................................................1
Вид сверху .................................................................................................................. 1
Вид слева ..................................................................................................................... 7
Вид справа ................................................................................................................ 10
Вид снизу .................................................................................................................. 12
Глава 2. Начало использования Windows 10 ................................ 13
Первая настройка операционной системы ............................................................ 13
Использование интерфейсов системы ................................................................... 13
Перевод в спящий режим или выключение
Подключение к беспроводной сети ........................................................................ 18
Получение справки в Windows ............................................................................... 19
Глава 3. Система восстановления ..................................................20
Push-button reset (Быстрый сброс параметров) ...................................................... 20
Глава 4. Устранение неполадок .......................................................23
Часто задаваемые вопросы ...................................................................................... 23
Устранение неполадок ............................................................................................. 25
Товарные знаки ..................................................................................28
компьютера ..................................... 16
i
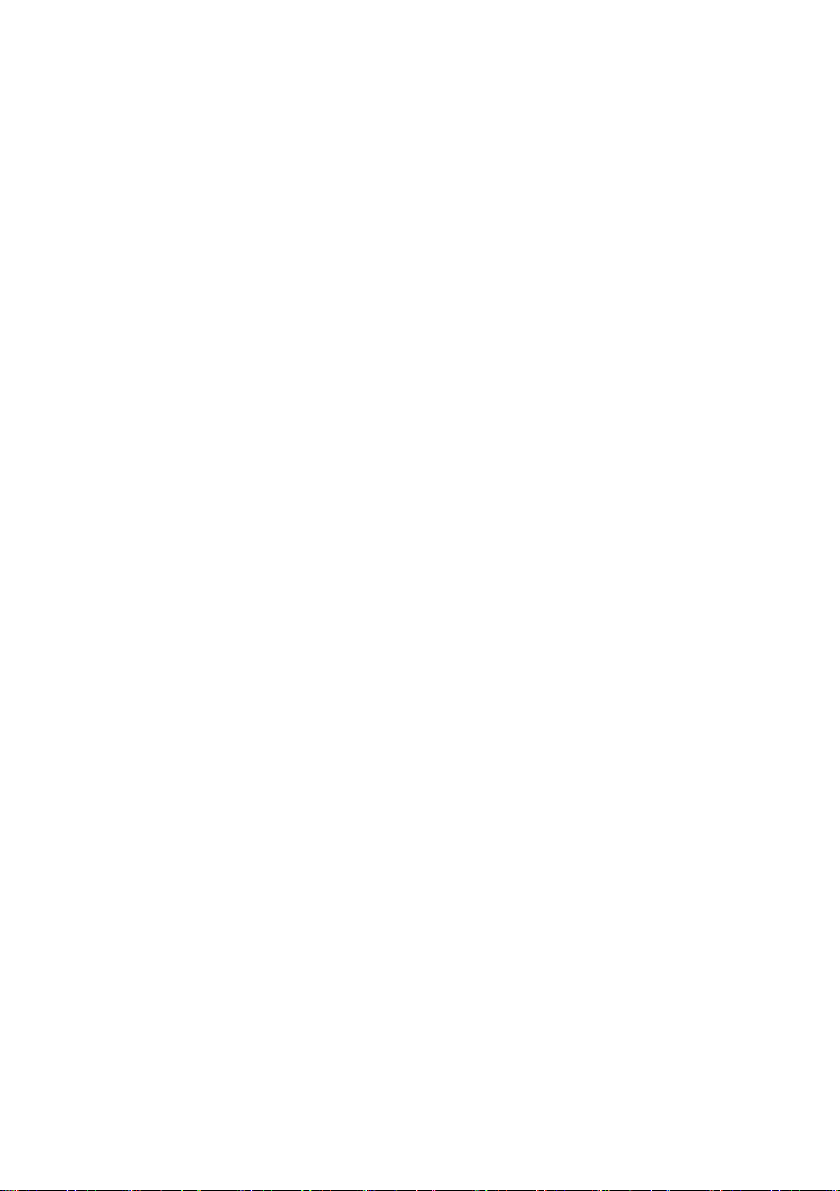
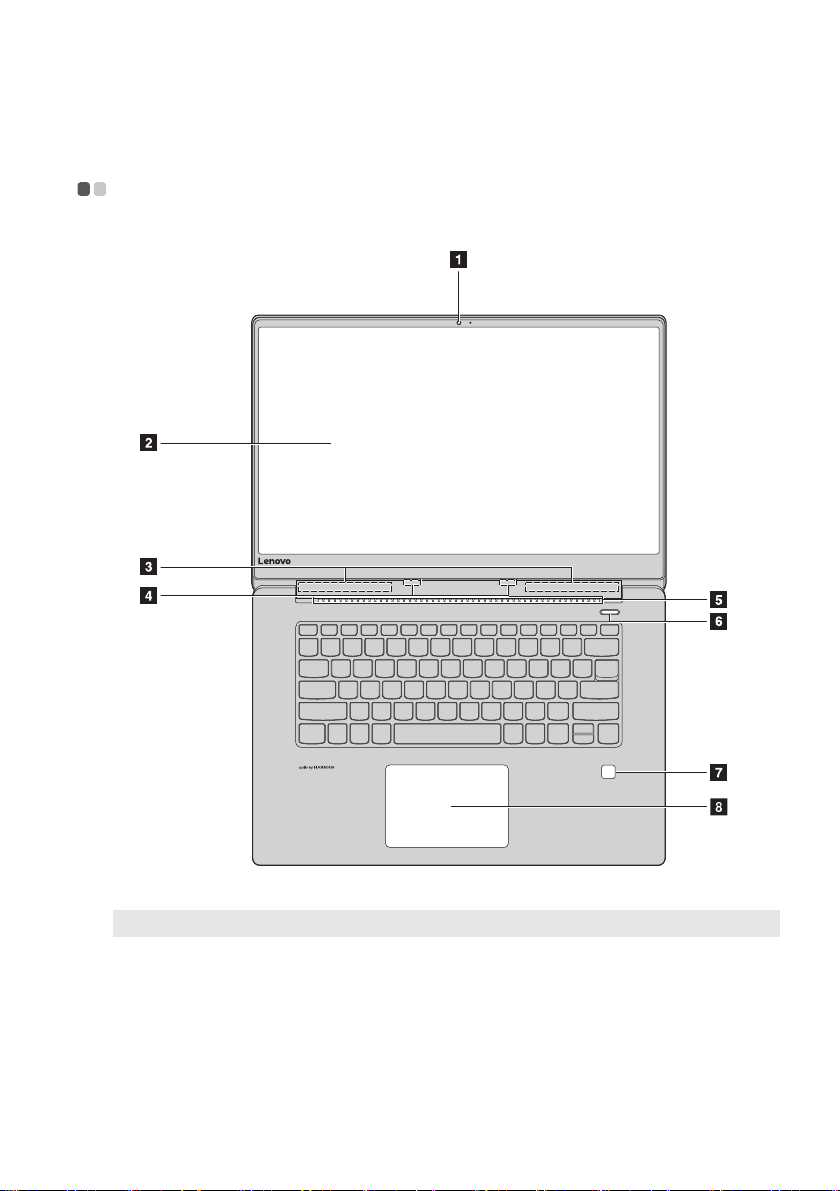
Глава 1. Общий обзор компьютера
Вид сверху - - - - - - - - - - - - - - - - - - - - - - - - - - - - - - - - - - - - - - - - - - - - - - - - - - - - - - - - - - - - - - - - - - - -
Примечание. Пунктирной линией обозначены компо ненты , кот ор ые не видны снаружи.
Вн
имание!
• Не раскрыв
убедитесь, что между панелью дисплея и клавиатурой не осталось ручек или других
предметов. В противном случае панель дисплея может быть повреждена.
айте панель дисплея больше чем на 170 градусов. При закрытии панели дисплея
1
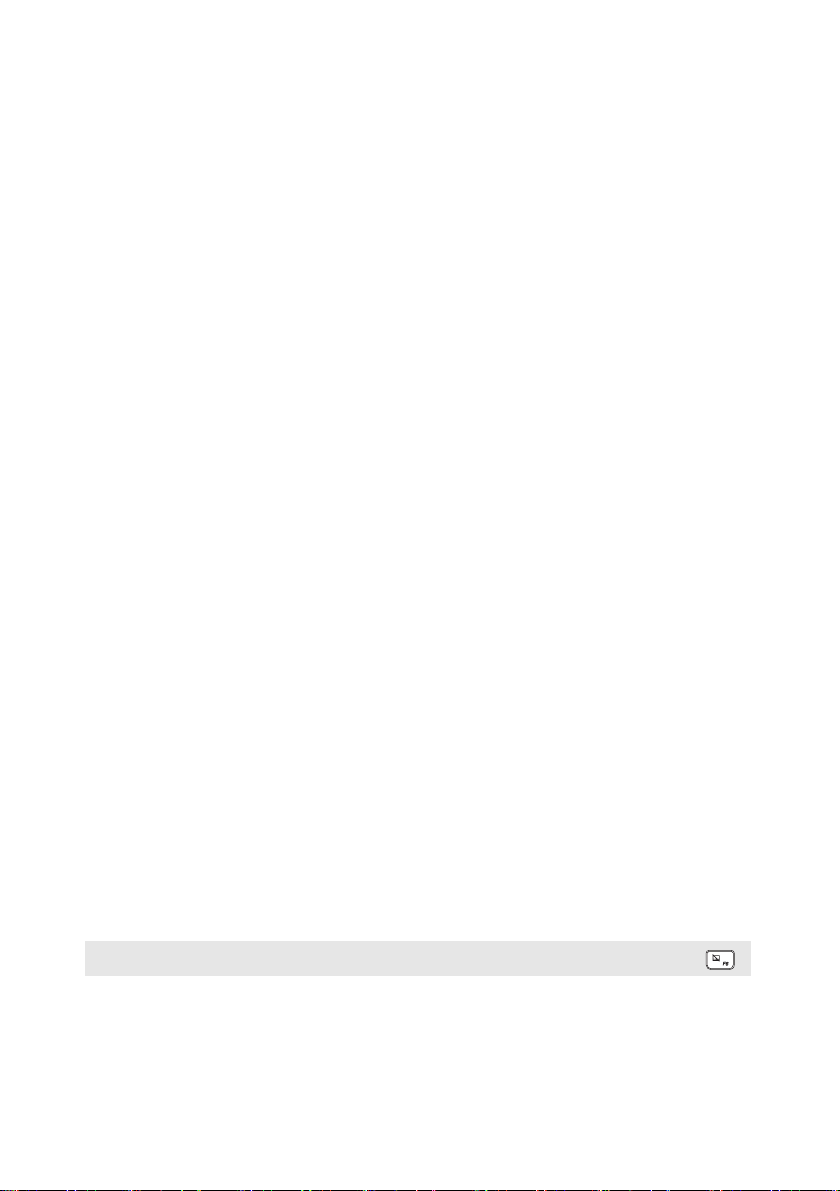
Глава 1. Общий обзор компьютера
a Встроенная
камера
b Дисплей
компьютера
c Антенны
беспроводной
ЛВС
d Встроенный
микрофон
e
Вентиляционные
отверстия
f Кнопка питания
g Сканер
отпечатков
пальцев (в
некоторых
моделях)
h Сенсорный
экран
Камера предназначена для видеосвязи.
ЖК-дисплей со светодиодной подсветкой обеспечивает
великолепное яркое изображение.
Подключите адаптер беспроводной ЛВС для отправки и
получения радиосигналов.
Используется для приема звука при проведении
видеоконференций, диктовке или записи звука.
Отвод тепла.
Нажмите эту кнопку для включения/выключения
компьютера.
Когда ко
кнопку дольше 1 секунды, чтобы перевести компьютер в
спящий режим, нажмите и удерживайте ее дольше 4 секунд,
чтобы выключить компьютер.
Регистрирует отпечатки пальцев, которые можно
использовать в качестве паролей для защиты компьютера.
Сенсорный экран работает как стандартная мышь.
Сенсорный эк
компьютера проведите пальцем по сенсорному экрану в
нужном направлении.
Кнопки с
сенсорного экрана работают так же, как левая и правая
кнопки стандартной мыши.
мпьютер включен, нажмите и удерживайте эту
ран: Для перемещения указателя по экрану
енсорного экрана: Левая и правая кнопки
Примечание. Для включения и отключения сенсорнойпанели используйте клавишу F6 ( ).
2
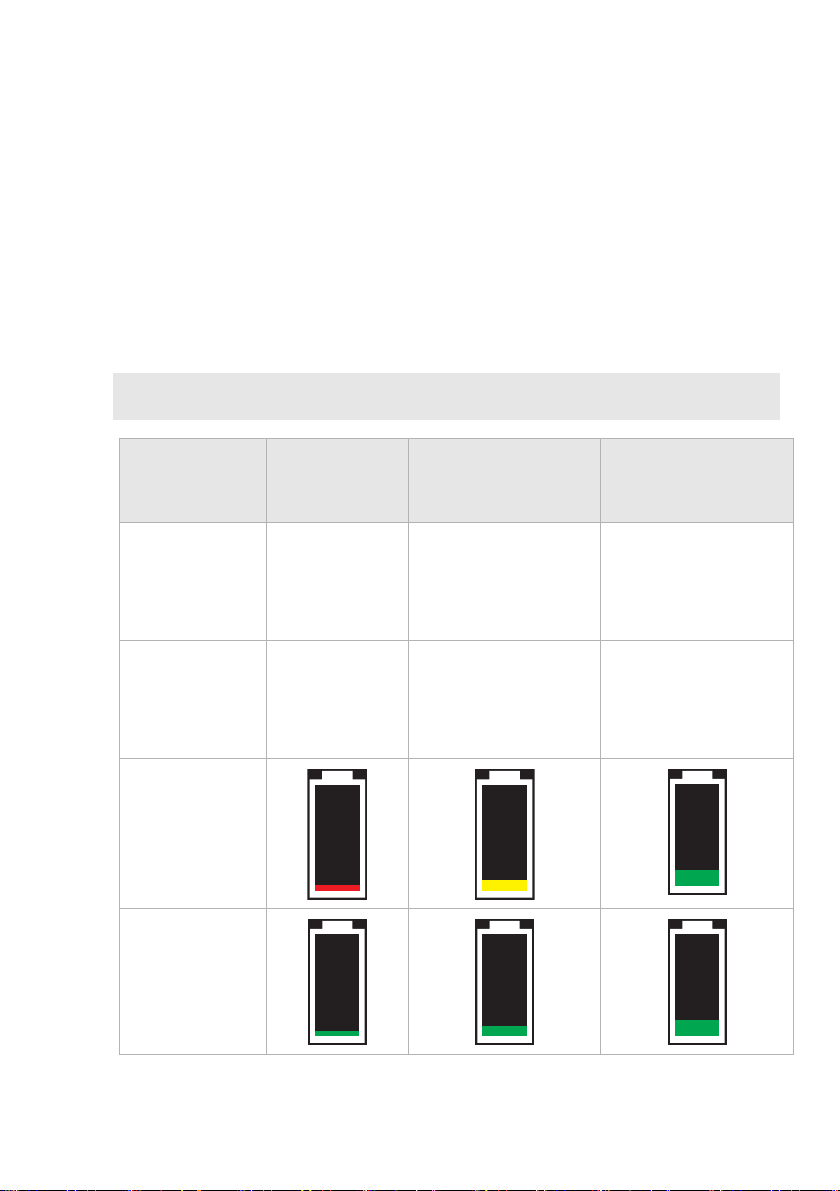
Глава 1. Общий обзор компьютера
Зн
ачок оставшегося заряда батареи
1 Если комп ьютер выключен с открытой крышкой, при подключении
адаптера питания переменного тока или кратковременном нажатии какойлибо клавиши (кроме кнопки питания на клавиатуре) на экране отобразится
значок оставшегося заряда батареи.
чок будет отображаться в течение 3 секунд, затем погаснет.
2 Зна
чок оставшегося заряда батареи можно отключить в настройках BIOS.
3 Зна
Примечание. Если компь ют ер находится в режиме транспортировки, значок оставшегося
Значок батареи
(подключен к
источнику
постоянного
тока)
Значок ба
(подключен
адаптер питания
переменного
тока)
Значок дисплея
(подключен к
источнику
постоянного
тока)
заряда батареи не будет отображаться.
Заряд
батареи
Заряд батареи от
менее 10%
красный оранжевый зеленый
тареи
зеленый зеленый зеленый
11% до 20%
Заряд батареи от
21% до 100%
Значок дисплея
(подключен
адаптер питания
переменного
тока)
3
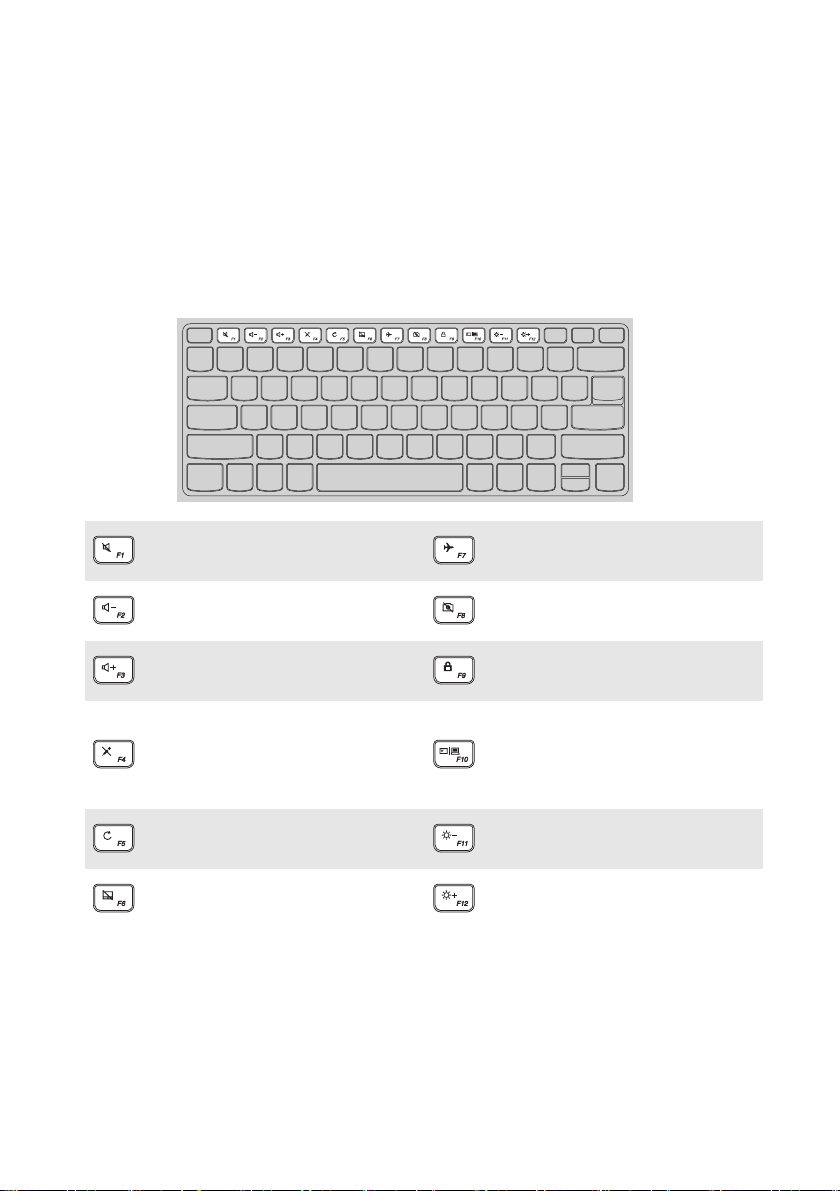
Глава 1. Общий обзор компьютера
Испо
льзование клавиатуры
“Горячие” клавиши
“Горя ч и е” клавиши обеспечивают возможность быстрого доступа к
соответствующим настройкам системы.
Отключение/включение
звука.
Уменьшение уровня
громкости.
Увеличение уровня
громкости.
Включение/отключение
микрофона.
Включение/выключение
режима полета.
Включение/отключение
камеры.
Блокировка/разблокировка
ЖК-экрана.
Включение внешнего
проектора или
переключение на внешний
дисплей.
Обновление страницы.
Включение/отключение
сенсорного экрана.
Уменьшение яркости
дисплея.
Увеличение яркости
дисплея.
4
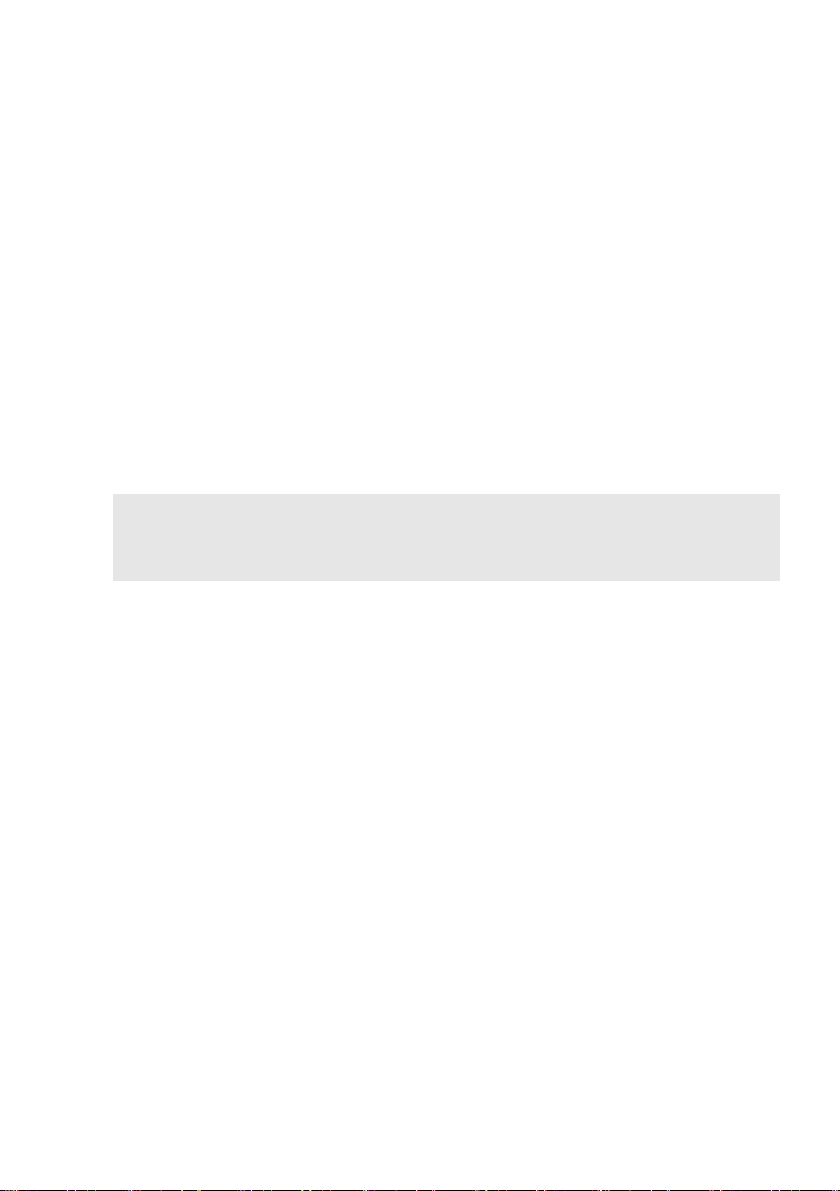
Глава 1. Общий обзор компьютера
Настройка режима горячих клавиш
По умолчанию для выполнения функции горячей клавиши нажмите
соответствующую горячую клавишу. Однако в программе настройки BIOS
можно отключить режим горячих клавиш.
Порядок о
1 Выклю
2 Нажмите кнопк
3 В пр
тключения режима горячих клавиш
чите компьютер.
у Novo и выберите BIOS Setup (Настройка BIOS).
ограмме настройки BIOS откройте меню Configuration
(Конфигурация) и измените значение параметра Hotkey Mode (Режим
горячих клавиш) с Enabled (Включен) на Disabled (Выключен).
4 Откройте меню Exit (Вых
од) и выберите Exit Saving Changes (Выйти с
сохранением изменений).
Примечание. При переключении параметра Hotkey Mode (Режим горячих клавиш) со
значения Enabled (Включен) на значение Disabled (Выключен) в программе
настройки BIOS потребуется нажать клавишу Fn в сочетании с
соответствующей горячей клавишей.
5
 Loading...
Loading...