Lenovo 81C40024RU User Manual
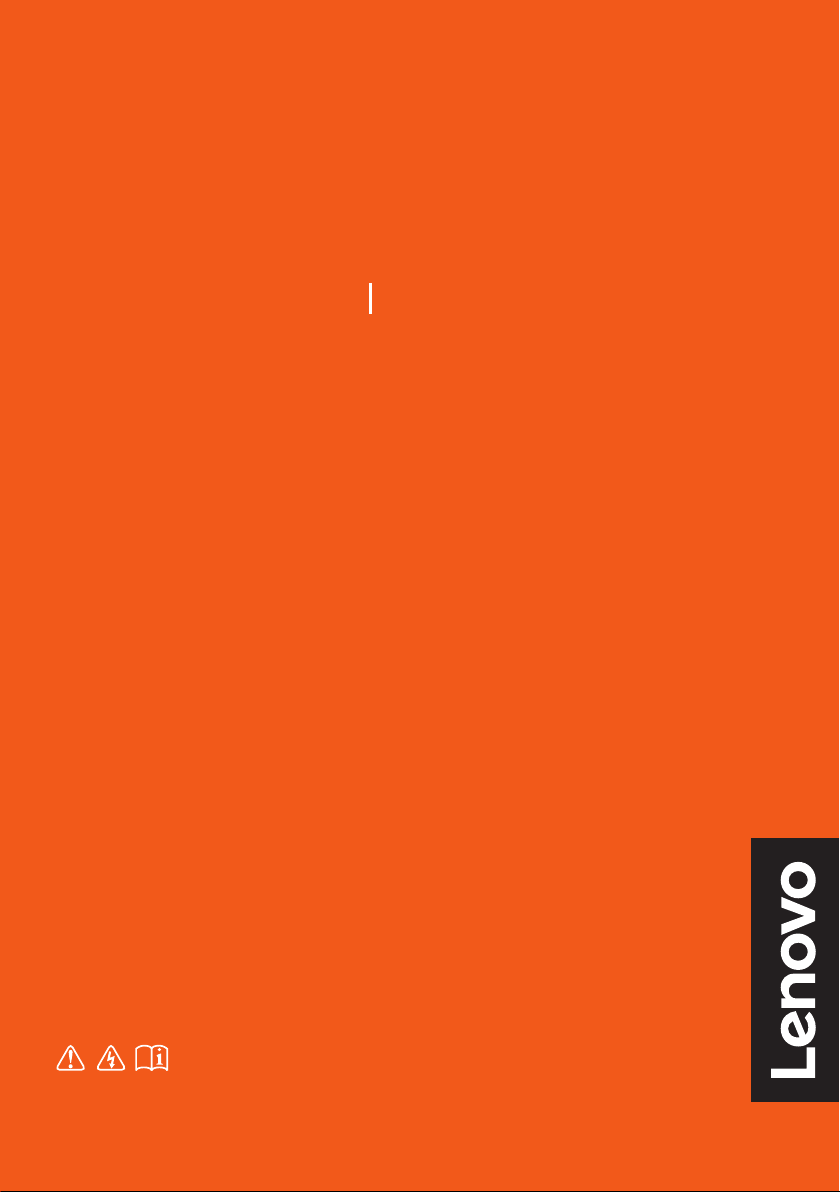
Lenovo YOGA C930
YOGA C930-13IKB YOGA C930-13IKB Glass
Руководство
пользователя
Перед использованием компьютера ознакомьтесь
с указаниями по технике безопасности и важными
советами в прилагаемых руководствах.
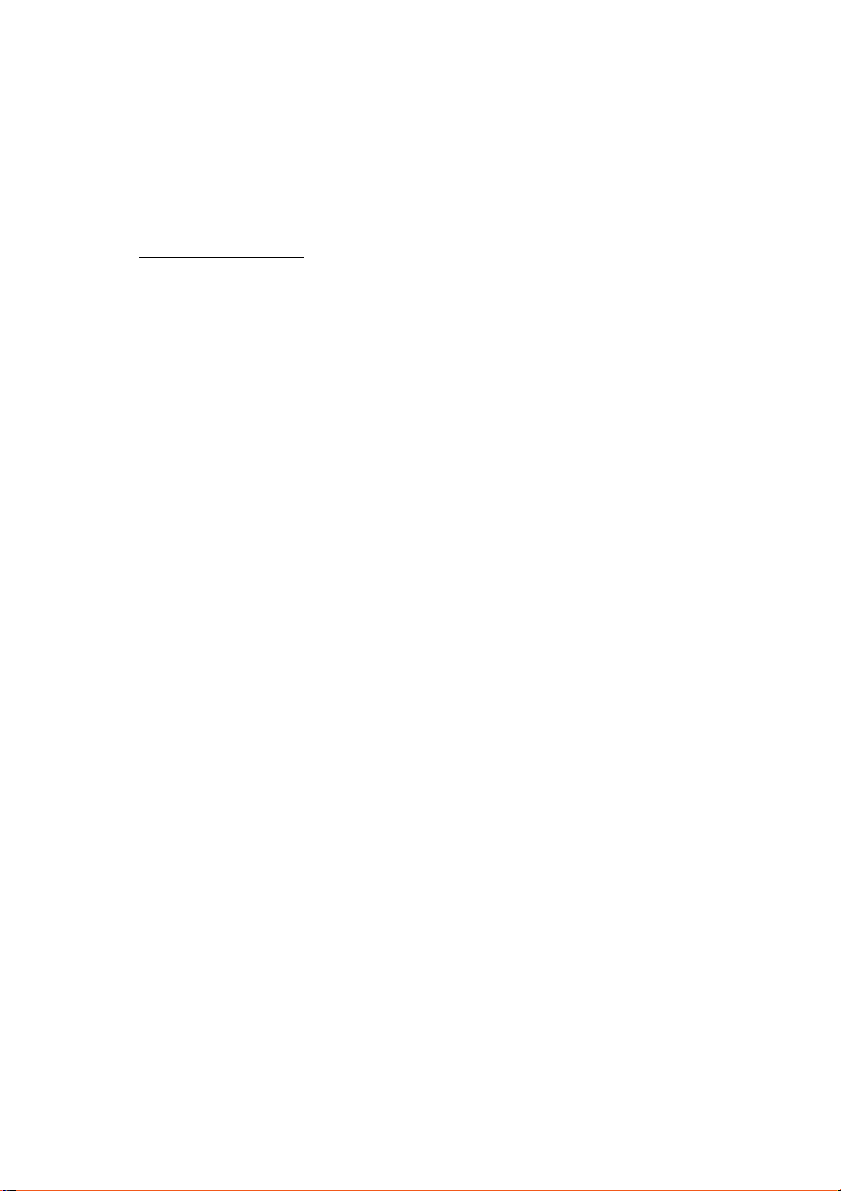
Примечание
• Перед использованием этого изделия прочтите Руководство по технике безопасности и общей
информации Lenovo.
• Последнюю версию Руководства по технике безопасности и гарантии, Руководства по настройке и
Примечания по нормативным требованиям можно загрузить на веб-сайте поддержки Lenovo по
адресу: http://support.lenovo.com
.
• Некоторые инструкции в настоящем руководстве подразумевают, что используется система
®
Windows
10. При использовании другой операционной системы Windows некоторые операции
могут немного отличаться. Если вы используете другие операционные системы, некоторые операции
могут быть неприменимы к вашей ситуации.
•Microsoft
®
периодически вносит изменения в функции операционной системы Windows посредством
Windows Update. В результате часть информации в данном руководстве может устареть. Самые новые
сведения см. в ресурсах Microsoft.
• Функции, описанные в настоящем руководстве, одинаковы для большинства моделей. Некоторые
функции могут быть недоступны на данном комп ьютере. Кроме того, данный компьюте р может
обладать функциями, не описанными
в настоящем руководстве.
• Вид изделия может отличаться от иллюстраций в руководстве. В этом случае сверяйтесь
непосредственно с самим изделием.
Первое издание (Июнь 2018 г.)
© Copyright Lenovo 2018.
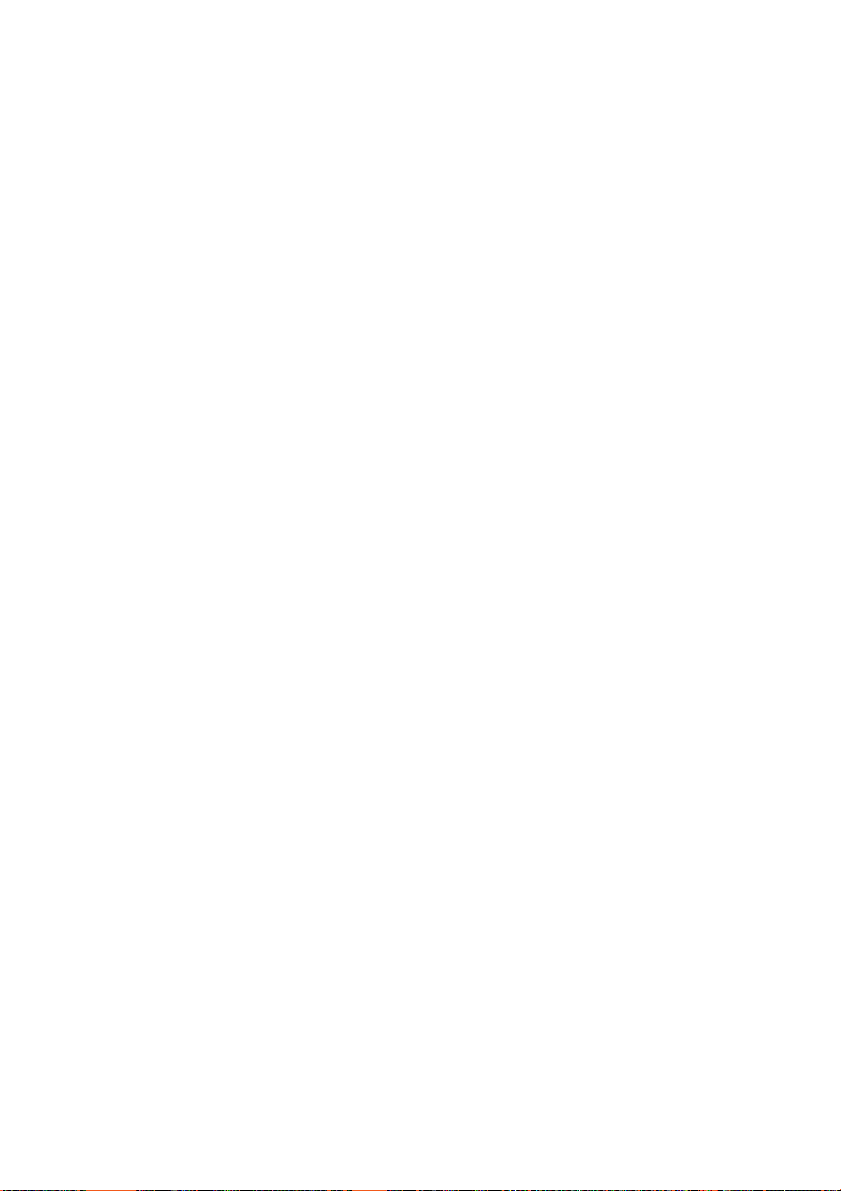
Содержание
Глава 1. Общий обзор компьютера.............................................................................................. 1
Вид спереди
Вид слева
Вид справа
Вид сзади
Вид снизу
Индикаторы состояния
Глава 2. Начало работы с компьютером .................................................................................... 9
Сведения о Windows
Управление питанием
Беспроводное подключение
Режимы YOGA
YOGA Pen
Использование клавиатуры
Использование сенсорной панели
Использование экрана с поддержкой мультисенсорной технологии
Другие полезные функции
Глава 3. Восстановление Windows ........................................................................................... 29
Восстановление из точки восстановления системы .............................................................. 29
Восстановление исходного состояния компьютера
С помощью диска восстановления восстановите предыдущее состояние Windows или
верните Windows в исходное состояние
Глава 4. Устранение неполадок .................................................................................................. 33
Проблемы с изображением
Проблемы со спящим режимом
Проблемы с батарейным блоком
Проблемы со звуком
Проблемы с устройством распознавания отпечатков пальцев
Другие проблемы
Товарные знаки ............................................................................................................................. 37
.................................................................................................................... 1
........................................................................................................................ 3
...................................................................................................................... 4
........................................................................................................................ 4
....................................................................................................................... 5
...................................................................................................... 5
......................................................................................................... 9
..................................................................................................... 12
............................................................................................. 14
.............................................................................................................. 15
..................................................................................................................... 16
.............................................................................................. 19
..................................................................................... 21
........................................ 22
............................................................................................... 24
.............................................................. 30
............................................................................. 30
.............................................................................................. 33
........................................................................................ 34
....................................................................................... 34
....................................................................................................... 35
................................................ 35
........................................................................................................... 35
i
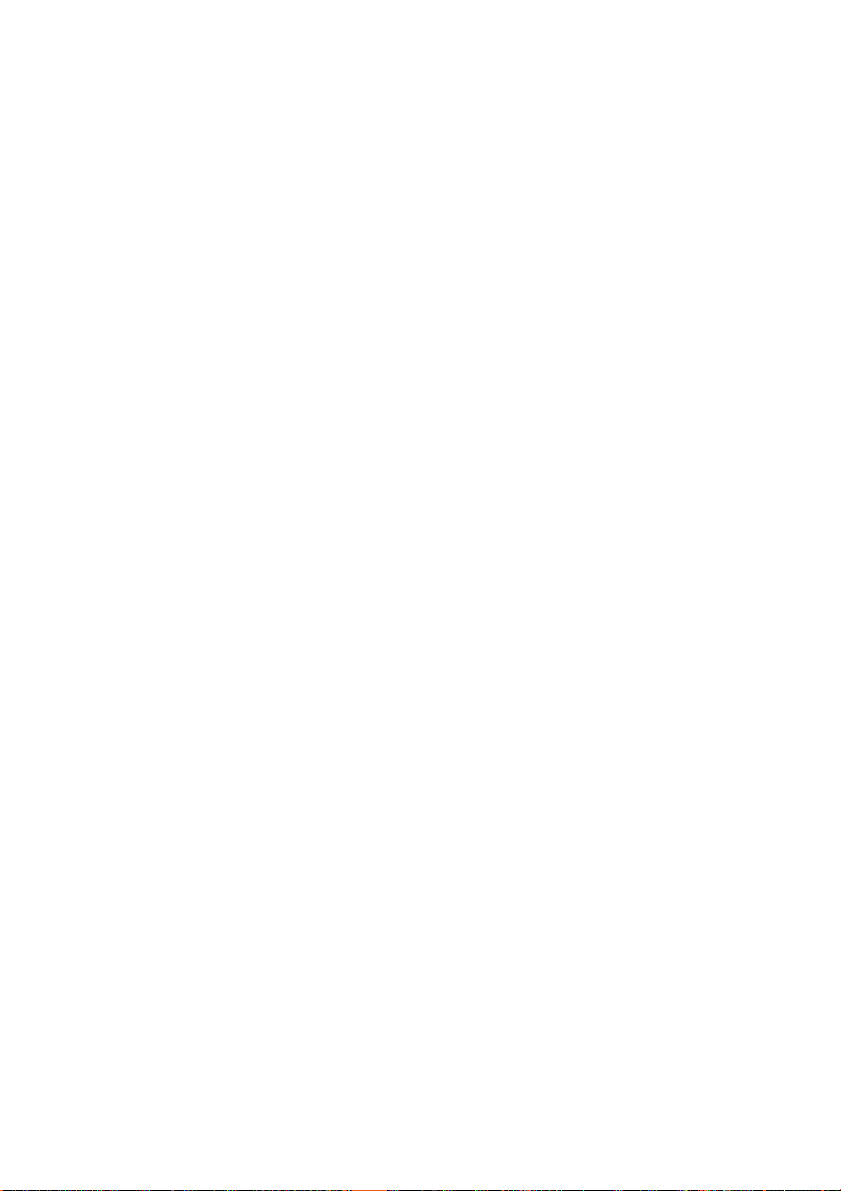
Разделительная страница
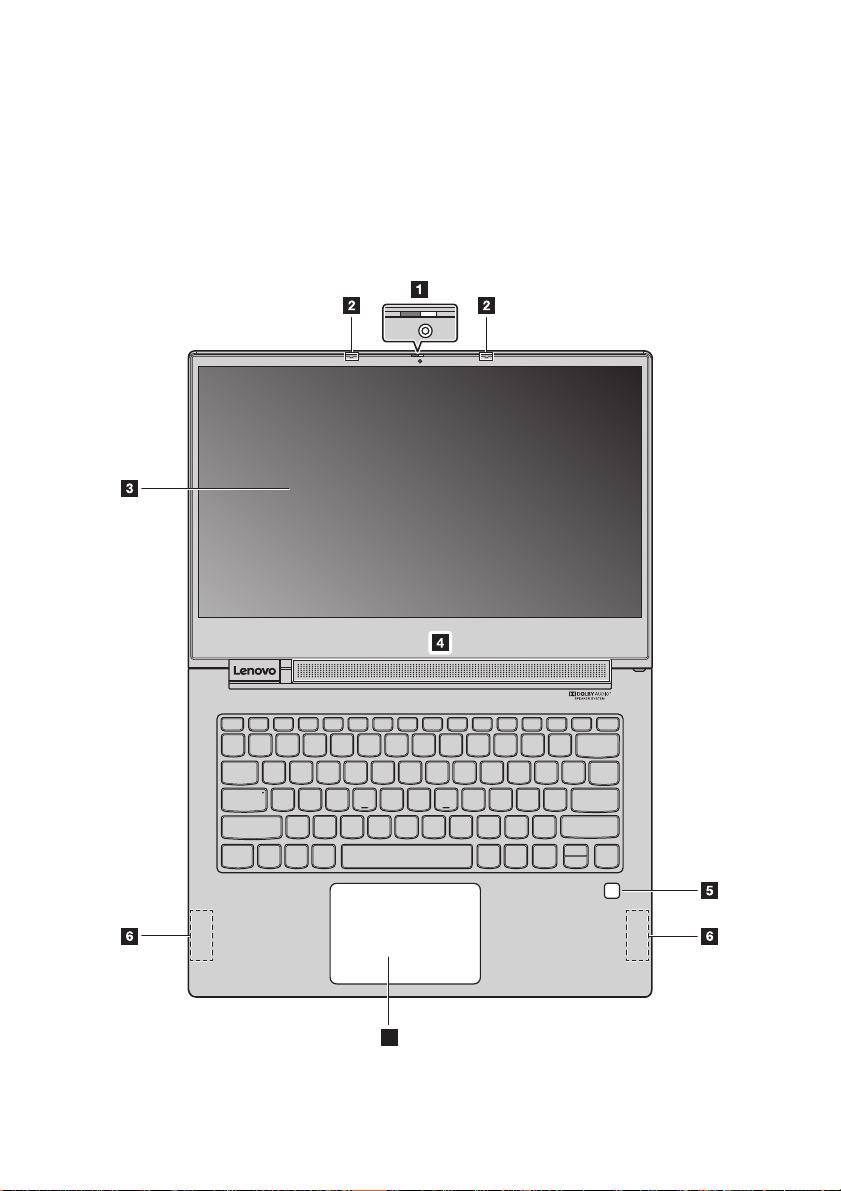
Глава 1. Общий обзор компьютера
Этот раздел содержит информацию, которая поможет ознакомиться с работой комп ьютер а.
Вид спереди ................................................................................................................................................................................... ............................................................... ...........................................................
7
1
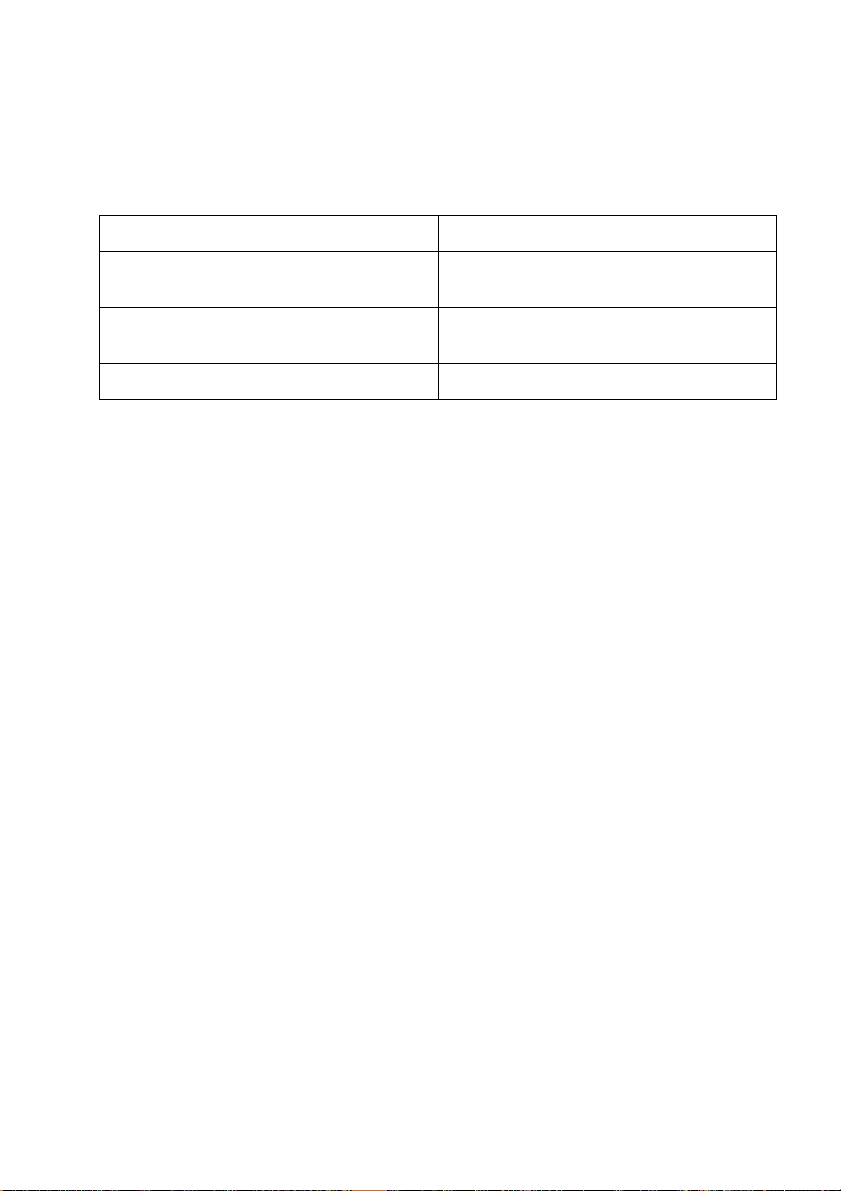
Глава 1. Общий обзор компьютера
Примечание.
1. Камера 2. Микрофоны
3. Экран с поддержкой мультисенсорной
технологии
5. Ус т р о й с т в о распознавания отпечатков
пальцев
7. Сенсорная панель
Части, обозначенные пунктиром, скрыты в корпусе.
4. Динамики
6. Антенны беспроводной связи
Камера
Камера предназначена для видеосвязи и создания фото.
Примечание. Камеру можно закрыть или открыть, сдвинув шторку камеры.
Микрофоны
Микрофоны записывают звук и голос для видеоконференций, разговоров по аудио связи и
звукозаписи.
Экран с поддержкой мультисенсорной технологии
Экран с поддержкой мультисенсорной технологии позволяет управлять комп ьютер ом с помощью
простых сенсорных жестов. Дополнительные сведения см. в разделе «Использование экрана с
поддержкой мультисенсорной технологии» на стр. 22.
Динамики
Ваш компь ют ер оснащен встроенными стереодинамиками.
Устройство распознавания отпечатков пальцев
Технология аутентификации по отпечатку пальца обеспечивает простой и безопасный доступ
пользователя, сопоставляя ваши отпечатки пальцев с паролем. Дополнительные сведения см. в
разделе «Использование устройства распознавания отпечатков пальцев» на стр. 25.
Антенны беспроводной связи
Антенны беспроводной связи подключены к беспроводному адаптеру для отправки и получения
радиосигналов.
Сенсорная панель
Сенсорная панель работает как стандартная мышь. Дополнительные сведения см. в разделе
«Использование сенсорной панели» на стр. 21.
2
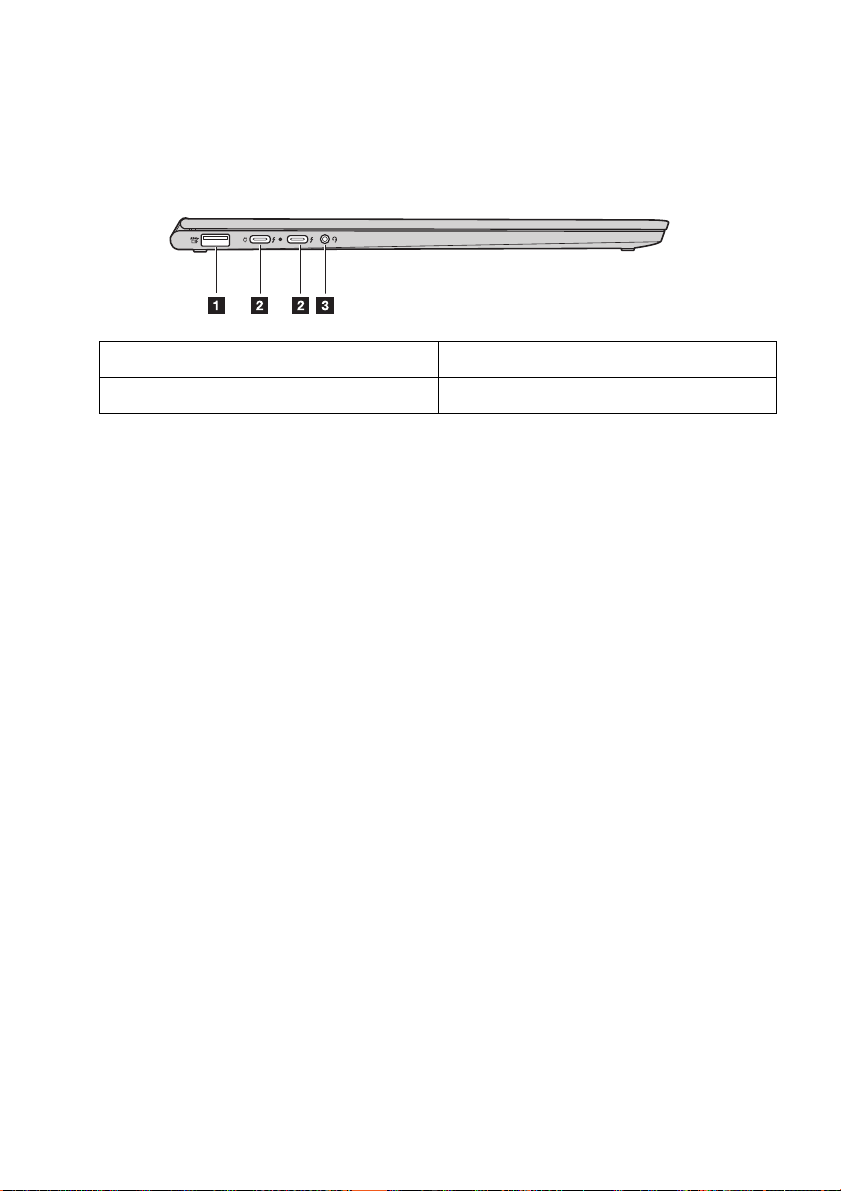
Глава 1. Общий обзор компьютера
Вид слева ..................................................................................................................................................... ........................................................... ................................................................................ ..............................
1. Разъем USB (Тип А) 2. Разъем USB (Тип C)
3. Комбинированный аудиоразъем
Разъем USB (Тип А)
Подключайте USB-совместимые устройства, такие как USB-клавиатура, USB-мышь, USBнакопитель или USB-принтер. Дополнительные сведения см. в разделе «Подключение устройств
USB» на стр. 26.
Внимание!
Подключайте USB-кабель к этому разъему так, чтобы отметка «USB» находилась сверху. В
противном случае можно повредить разъем.
Разъем USB (Тип C)
Разъемы USB (Тип C) поддерживают стандарт USB Type-CTM и технологию ThunderboltTM 3. При
наличии совместимого кабеля USB-C этот разъем можно использовать для передачи данных,
зарядки устройства и подключения компь ют ера ко внешним дисплеям. Оба разъема также
совместимы со стандартом DisplayPort
соответствующие стандартам High Performance и Direct Drive, а также другие устройства, которые
используют DisplayPort.
Разъемы USB (Тип C) также можно использовать в качестве разъема питания. Адаптер питания,
поставляемый с компь ют ером, предназначен для подключения к разъему USB-C. Таким образом,
вы можете подключить свой компь ют ер к источнику питания переменного тока, подключив
адаптер питания
со шнуром питания к одному из двух разъемов USB-C.
®
: это означает, что вы можете подключить мониторы,
Комбинированный аудиоразъем
Подключите наушники или гарнитуру с четырехполюсным штекером 3,5 мм к аудиоразъему для
прослушивания звука с комп ьютер а.
Аудиоразъем не поддерживает обычные микрофоны.
Дополнительные сведения см. в разделе «Использование звуковых функций» на стр. 24.
3
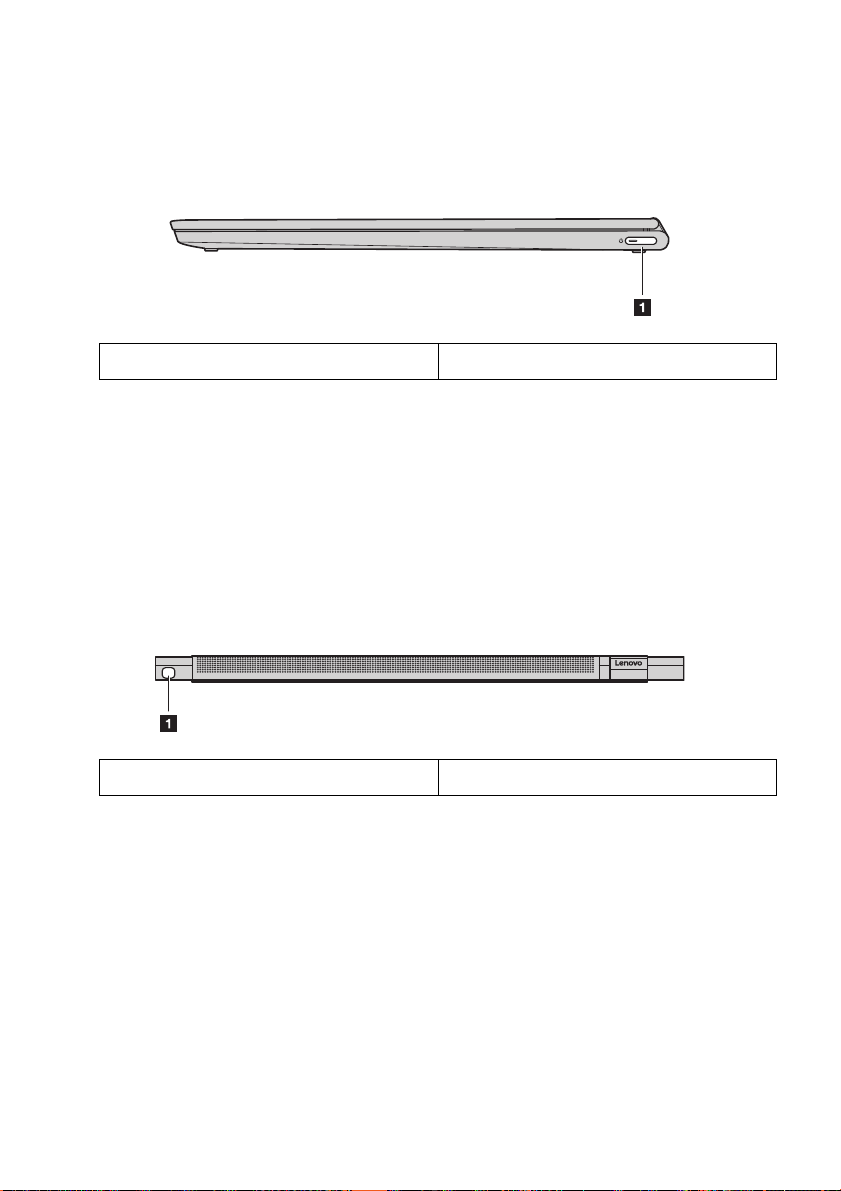
Глава 1. Общий обзор компьютера
Вид справа ....................................................................................................................................................................... ........................................................... ........................................................................... .........
1. Кнопка питания
Кнопка питания
• Когда ком пь ют ер выключен:
– Нажмите кнопку питания, чтобы включить компьютер.
– Нажмите Fn + Кнопка питания, чтобы открыть Novo Button Menu (Mеню кнопки Novo). В Novo Button Menu
(Mеню кнопки Novo) четыре пункта: Normal Startup (Обычный запуск), BIOS Setup (Настройка Bios), Boot
Menu (Меню загрузки) и System Recovery (Восстановление системы).
• Во время работы Windows компь ют ер можно перевести в спящий режим кнопкой питания.
Вид сзади ............................................................................................................................................................... ........................................................... ................................................................................ .....................
1. YOGA Pen
YOGA Pen
Перо YOGA Pen хранится в гнезде для пера. Его высокая чувствительность позволяет создавать
содержимое с большой точностью. Дополнительные сведения см. в разделе «YOGA Pen» на стр. 16.
4
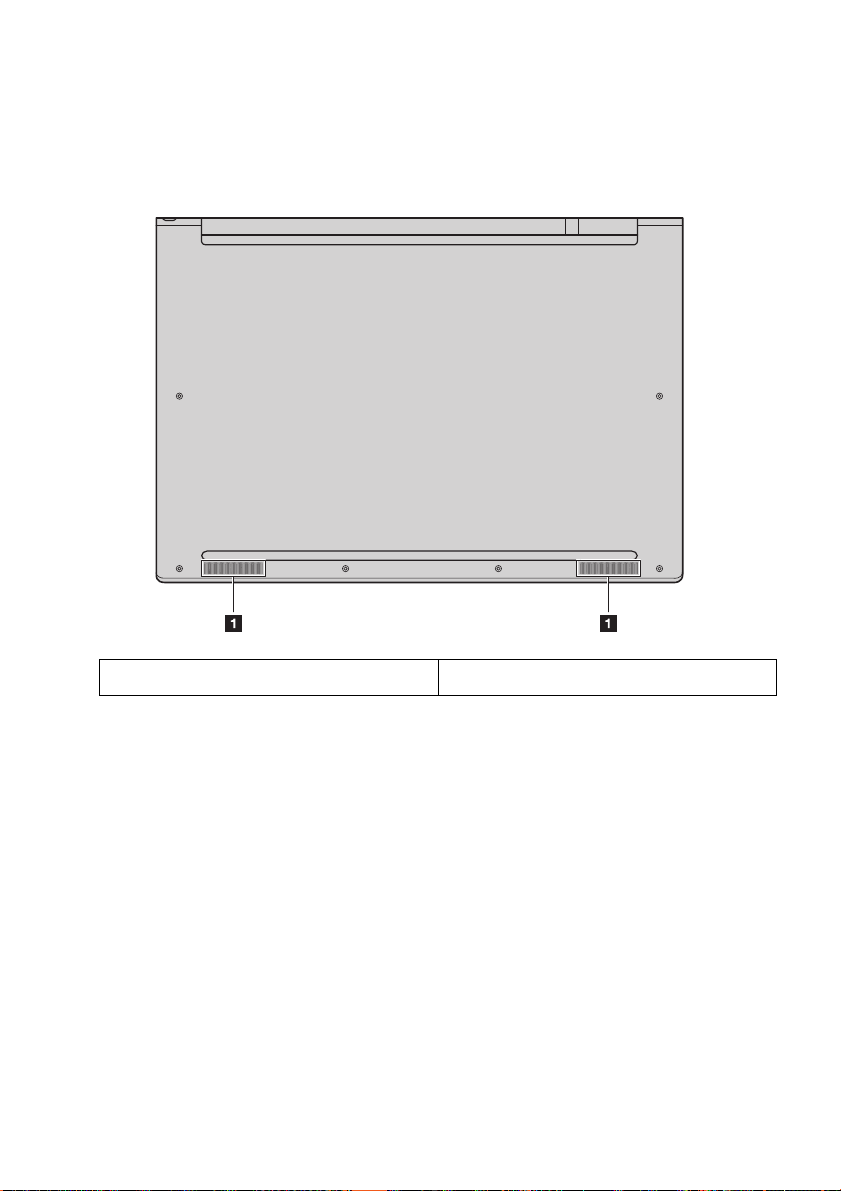
Глава 1. Общий обзор компьютера
Вид снизу ....................................................................................................................................................... ............................................................... ............................................................................ ..............................
1. Динамики
Динамики
Ваш компь ют ер оснащен парой встроенных стереодинамиков.
Индикаторы состояния ................................................................................................................................................................................... ...............................................
Этот раздел содержит сведения о расположении и значении разных индикаторов состояния вашего
комп ьютер а.
Примечание.
В зависимости от модели, ваш компьют ер может отличаться от изображенного на рисунках.
5
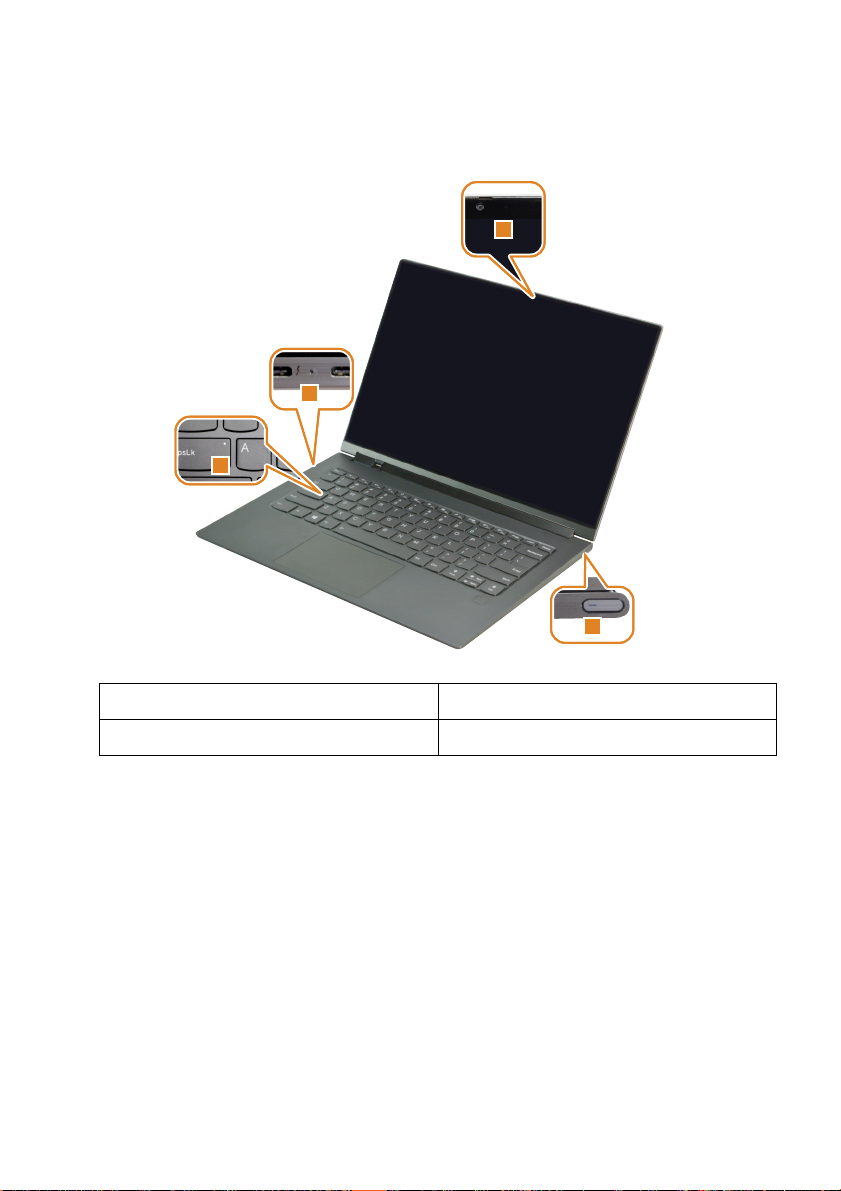
Глава 1. Общий обзор компьютера
1
2
3
4
1. Индикатор состояния камеры 2. Индикатор питания переменного тока
3. Индикатор Caps lock 4. Индикатор состояния системы
Индикатор состояния камеры
Этот индикатор включен, когда используется камера.
Индикатор питания переменного тока
Этот индикатор показывает состояние питания переменного тока и зарядки комп ьютер а.
• Включен (непрерывный белый): Компьюте р подключен к источнику питания переменного тока (уровень
заряда батареи 91% - 100%).
• Включен (непрерывный желтый): Компьютер подключен к источнику питания переменного тока (уровень
заряда батареи 1% - 90%).
• Выкл: Комп ью тер не подключен к источнику переменного тока.
Индикатор Caps lock
Когда этот индикатор включен, при нажатии клавиш букв они вводятся в верхнем регистре.
6
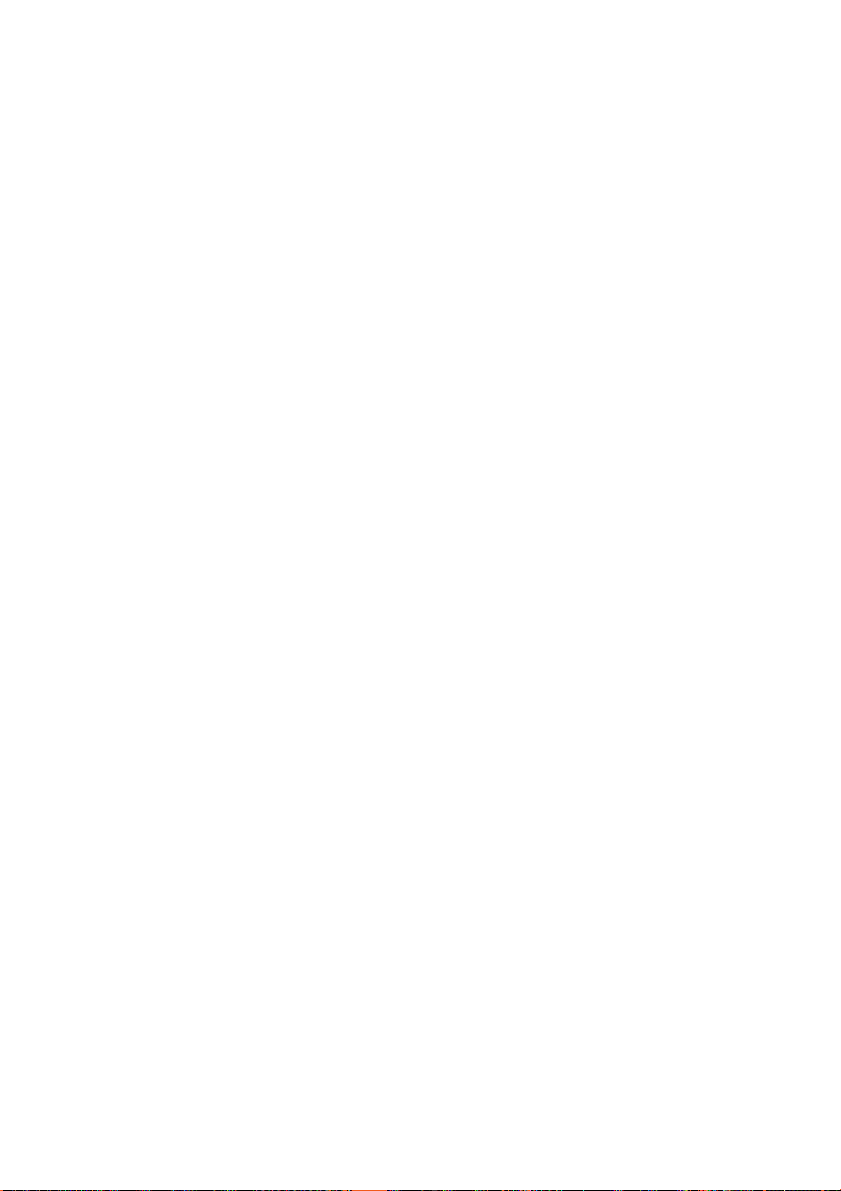
Глава 1. Общий обзор компьютера
Индикатор состояния системы
Индикатор, встроенный в кнопку питания, показывает состояние компьютера.
• Включен (непрерывный белый): Компьютер включен (уровень заряда батареи 21% - 100%).
• Быстро мигает (белым): У компьютера низкий заряд батареи (уровень заряда батареи 1% - 20%).
• Медленно мигает (белым): Компьютер находится в спящем режиме.
• Выкл: Компьютер выключен.
7
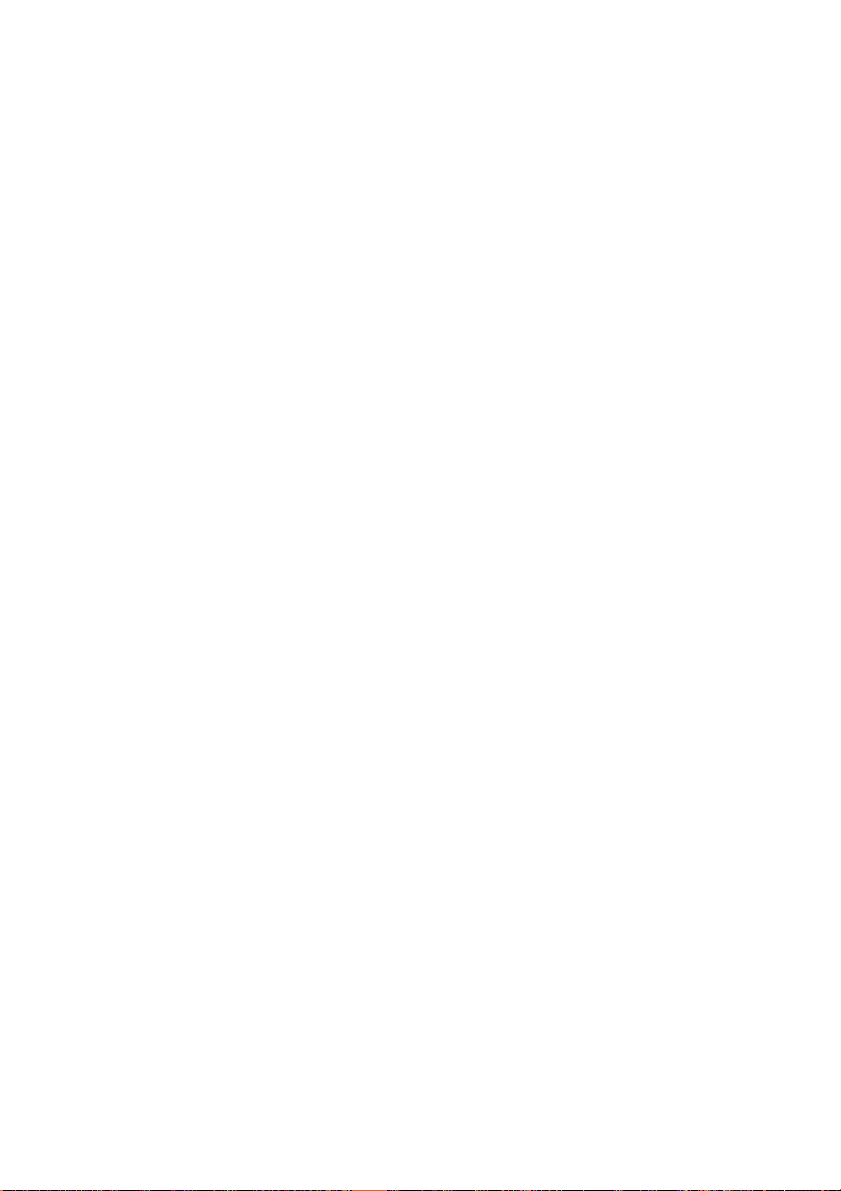
Разделительная страница
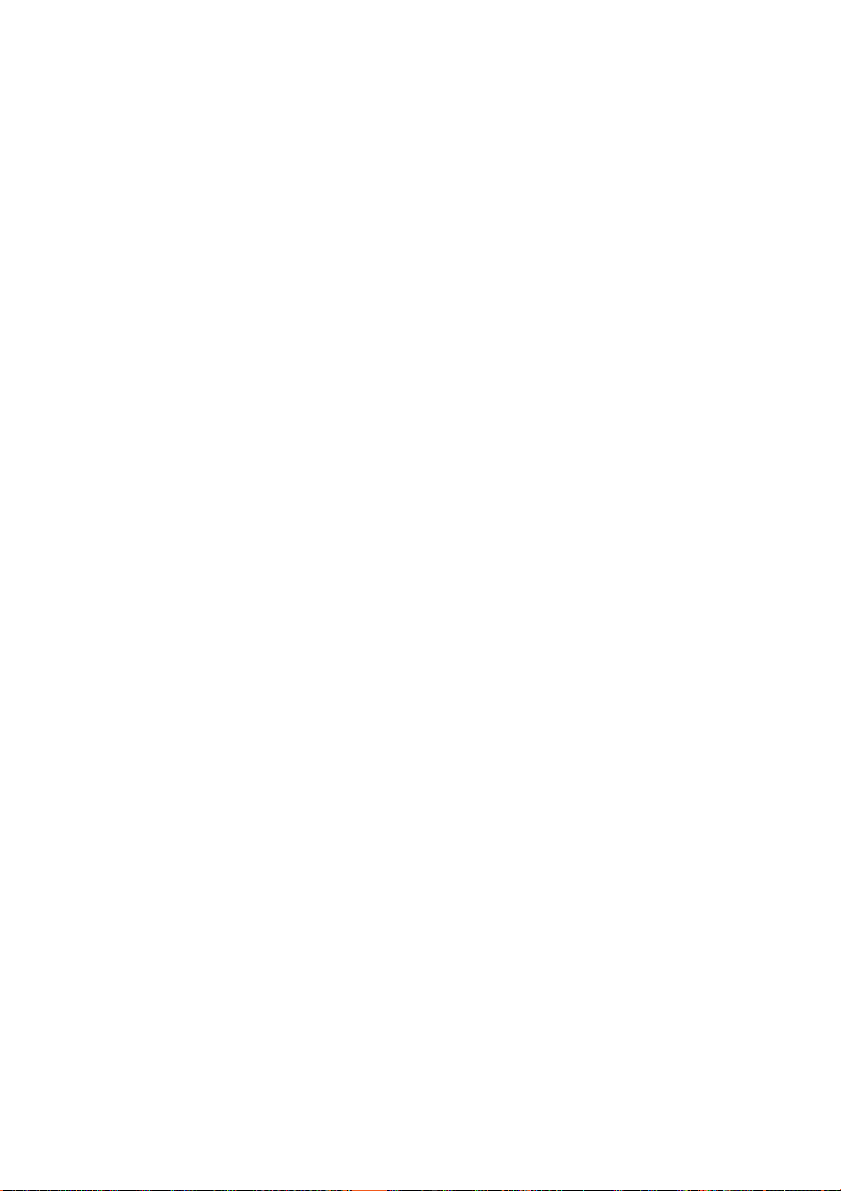
Глава 2. Начало работы с компьютером
Этот раздел содержит информацию, которая поможет использовать разные функции комп ьютера.
Сведения о Windows ............................................................................................................................................................................ ........................................................... .............
Ресурсы Microsoft для Windows
Microsoft предоставляет большой набор информации о Windows.
• Предустановленное приложение Советы содержит сведения о новых функциях ОС Windows, а также советы
по ее использованию. Чтобы запустить приложение Советы, введите «Советы» («Tips») в поле поиска
рабочего стола Windows и выберите соответствующий результат.
• Предустановленное приложение Техническая поддержка обеспечивает поддержку и помощь в
использовании Windows. Чтобы запустить приложение Техническая поддержка, введите «Техническая
поддержка» («Get Help») в поле
использования приложения Техническая поддержка необходимо подключение к Интернету.
• Веб-сайт поддержки Microsoft https://support.microsoft.com/ содержит детальную и полезную информацию о
Windows.
Учетная запись Windows
Чтобы использовать операционную систему Windows, вам нужно создать, по меньшей мере, одну
учетную запись. При первом запуске Windows будет показан запрос на создание учетной записи.
Также рекомендуем создать пароль, чтобы защитить свою учетную запись.
Примечание.
Первой созданной учетной записи будет присвоен тип «Администратор». С помощью этой
учетной записи можно создавать дополнительные учетные записи пользователей.
поиска рабочего стола Windows и выберите соответствующий результат. Для
Создание учетной записи Microsoft
Если у вас нет онлайновой учетной записи Microsoft, вы можете ее создать в ходе первоначальной
настройки компь ют ера или позже.
Чтобы создать учетную запись Microsoft во время первоначальной настройки компьютера ,
выберите Зарегистрироваться на странице входа в систему.
Чтобы создать учетную запись Microsoft после первоначальной настройки комп ьют ера , посетите
страницу регистрации Microsoft по адресу Microsoft.com/account.
В любом случае откроется
страница регистрации учетной записи Microsoft. На странице укажите
свой адрес электронной почты в качестве имени пользователя и задайте пароль. Нужно также
ввести некоторые личные данные. Чтобы учетная запись была создана, найдите в своем почтовом
ящике сообщение от группы учетных записей Microsoft и выполните инструкции в нем для
завершения настройки учетной записи.
Если
у вас нет адреса электронной почты, нажмите получить новый адрес электронной почты
(get a new email address). Тогд а вы одновременно получите учетную запись Microsoft и учетную
запись электронной почты, размещенной на серверах Microsoft.
9
 Loading...
Loading...