Lenovo 80MR02QDRK User Manual
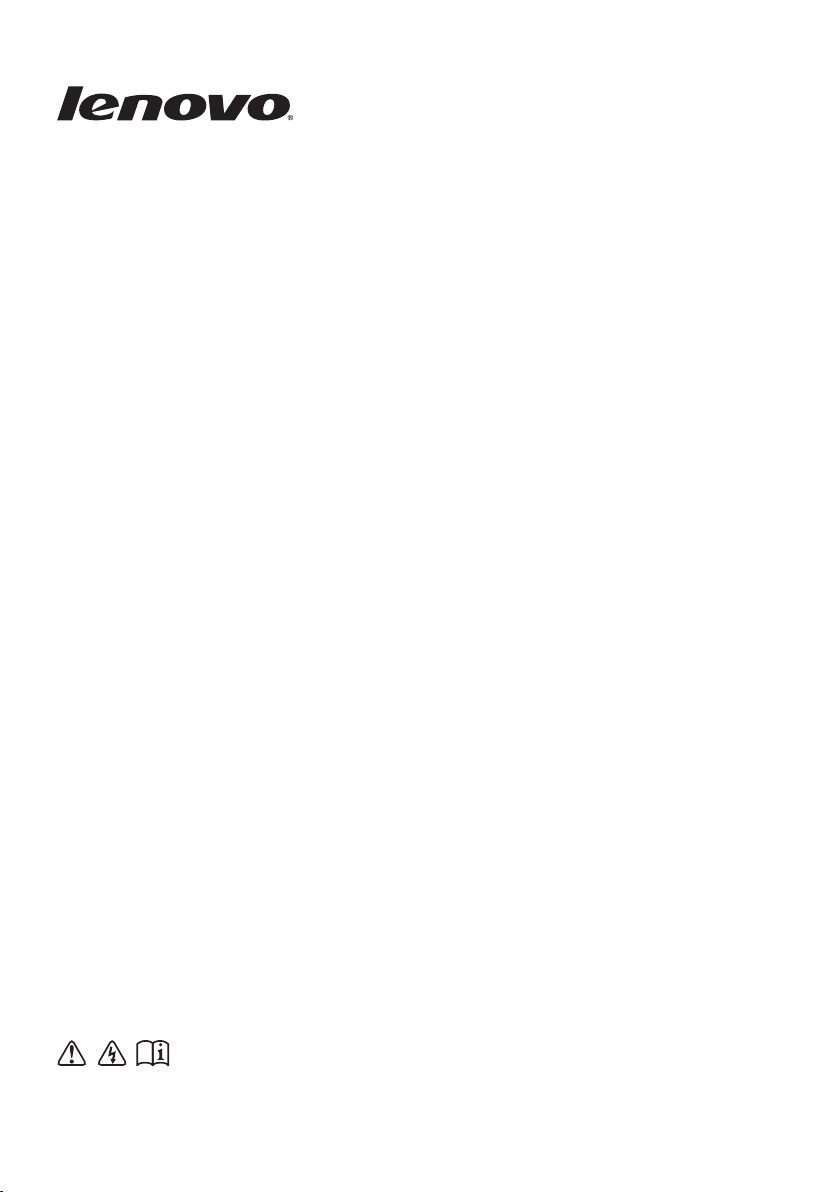
Lenovo B70
B70-80
Руководство пользователя
Перед использованием компьютера ознакомьтесь
с указаниями по технике безопасности и важными
советами в прилагаемых руководствах.
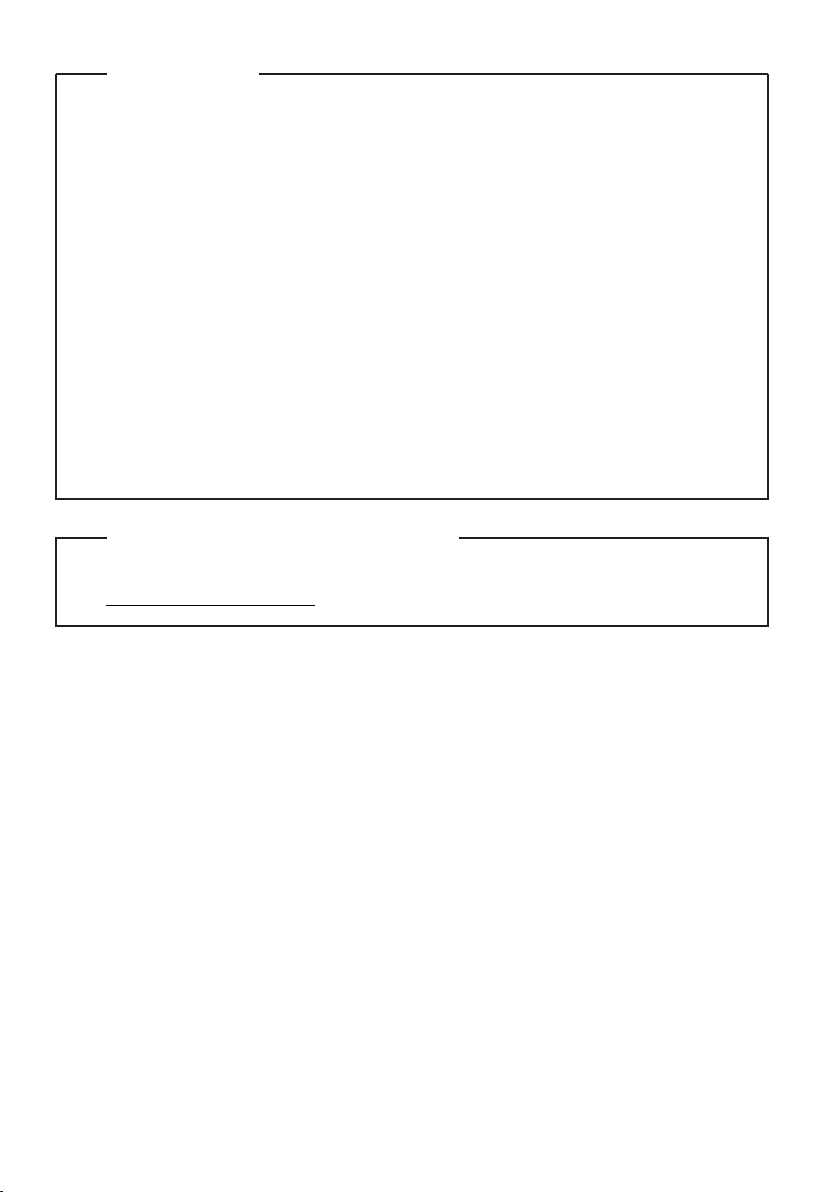
Примечания
•
Перед использованием изделия обязательно прочитайте Руководство по
технике безопасности и общей информации Lenovo.
•
Некоторые инструкции в настоящем руководстве подразумевают, что
используется система Windows® 7 или Windows 8.1. При использовании
других версий операционной системы Windows некоторые операции
могут немного отличаться. При использовании других операционных
систем некоторые операции, возможно, к вам не относятся.
•
Функции, описанные в настоящем руководстве, одинаковы для
большинства моделей. Некоторые функции могут быть недоступны на
данном компьютере и (или) данный компьютер может обладать
функциями, не описанными в настоящем руководстве пользователя.
•
Вид изделия может отличаться от иллюстраций, приведенных в данном
документе. См. описание для определенного продукта.
Нормативно-правовые положения
•
Дополнительные сведения см. в разделе Guides & Manuals на сайте
http://support.lenovo.com.
Первое издание (Март 2015 г.)
© Lenovo, 2015 г.
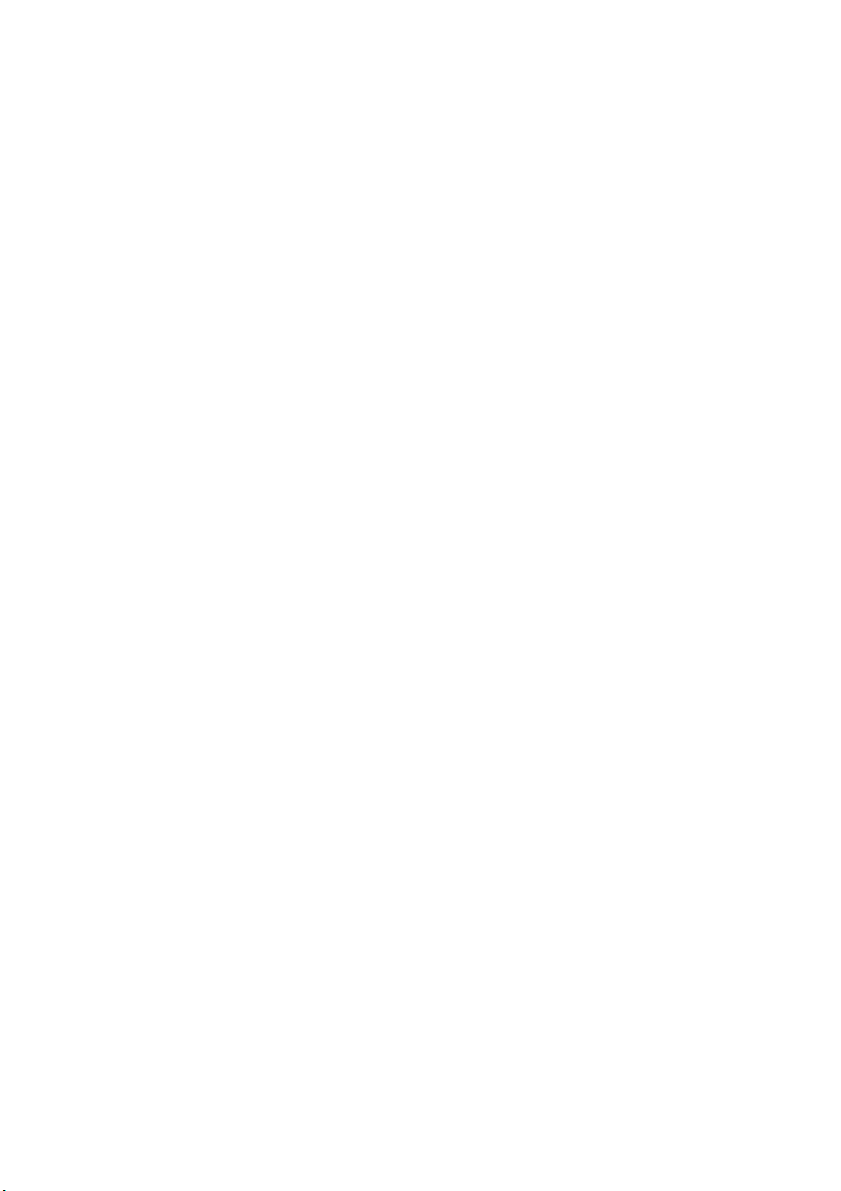
Содержание
Глава 1. Общий обзор компьютера ................................................... 1
Вид сверху ....................................................................................................................1
Вид слева.......................................................................................................................6
Вид справа ....................................................................................................................9
Вид спереди ................................................................................................................10
Вид снизу ....................................................................................................................13
Глава 2. Начало использования Windows...................................... 14
Первая настройка операционной системы ..............................................................14
Перевод в спящий режим или выключение компьютера.......................................15
Подключение к беспроводной сети..........................................................................17
Справка и поддержка .................................................................................................18
Переключение между экранами (для операционной системы Windows 8.1).......18
Чудо-кнопки и панель чудо-кнопок (для операционной системы
Windows 8.1)...............................................................................................................19
Глава 3. Система Lenovo OneKey Recovery.................................... 21
Глава 4. Устранение неполадок........................................................ 23
Часто задаваемые вопросы........................................................................................23
Устранение неполадок...............................................................................................26
Приложение. Инструкции CRU.......................................................... 30
Замена батареи ...........................................................................................................30
Замена жесткого диска ..............................................................................................32
Замена памяти ............................................................................................................36
Замена вентилятора....................................................................................................39
Замена клавиатуры .....................................................................................................42
Извлечение оптического привода.............................................................................45
Товарные знаки ................................................................................... 48
i
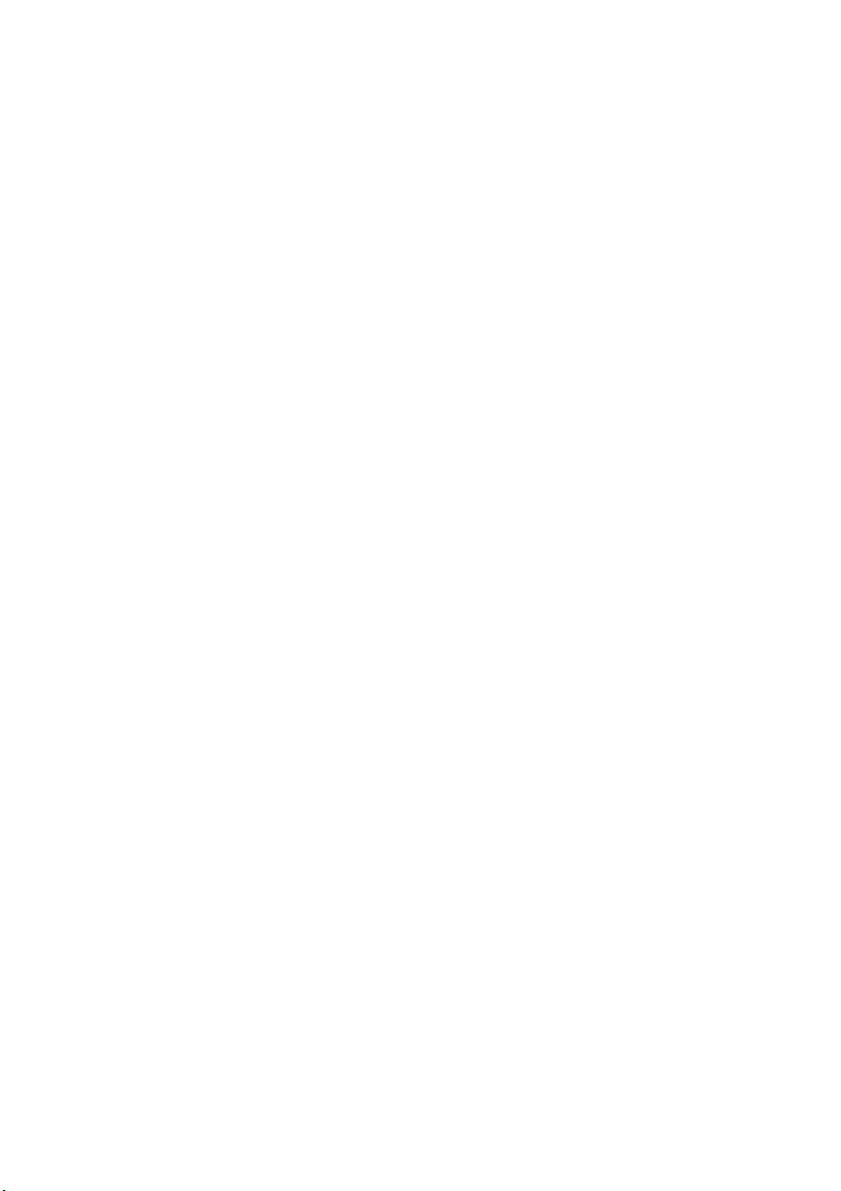
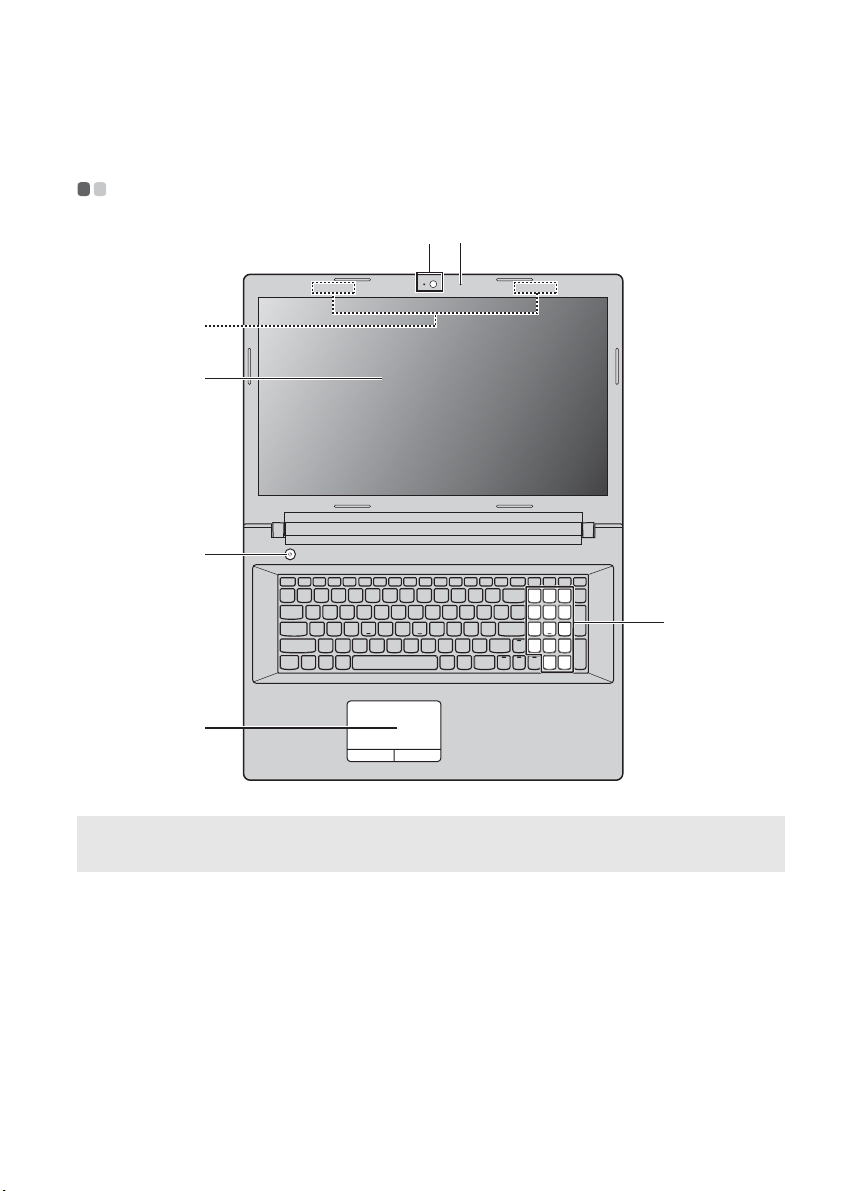
Глава 1. Общий обзор компьютера
Вид сверху - - - - - - - - - - - - - - - - - - - - - - - - - - - - - - - - - - - - - - - - - - - - - - - - - - - - - - - - - - - - - - - - - - - - - - - - - - - - - - - - - - - - - - - - - - - - - -
b
a
c
d
e
g
f
Примечание. Области, выделенные пунктирными линиями, обозначают элементы, котор ые не
Внимание!
• Не раскрывайте панель дисплея больше чем на 130 градусов. При закрытии панели дисплея
будьте внимательны, чтобы не оставить ручки или другие предметы между панелью дисплея
и клавиатурой. В противном случае это может привести к повреждению панели
удаст ся увидеть при наружном осмотре.
дисплея.
1
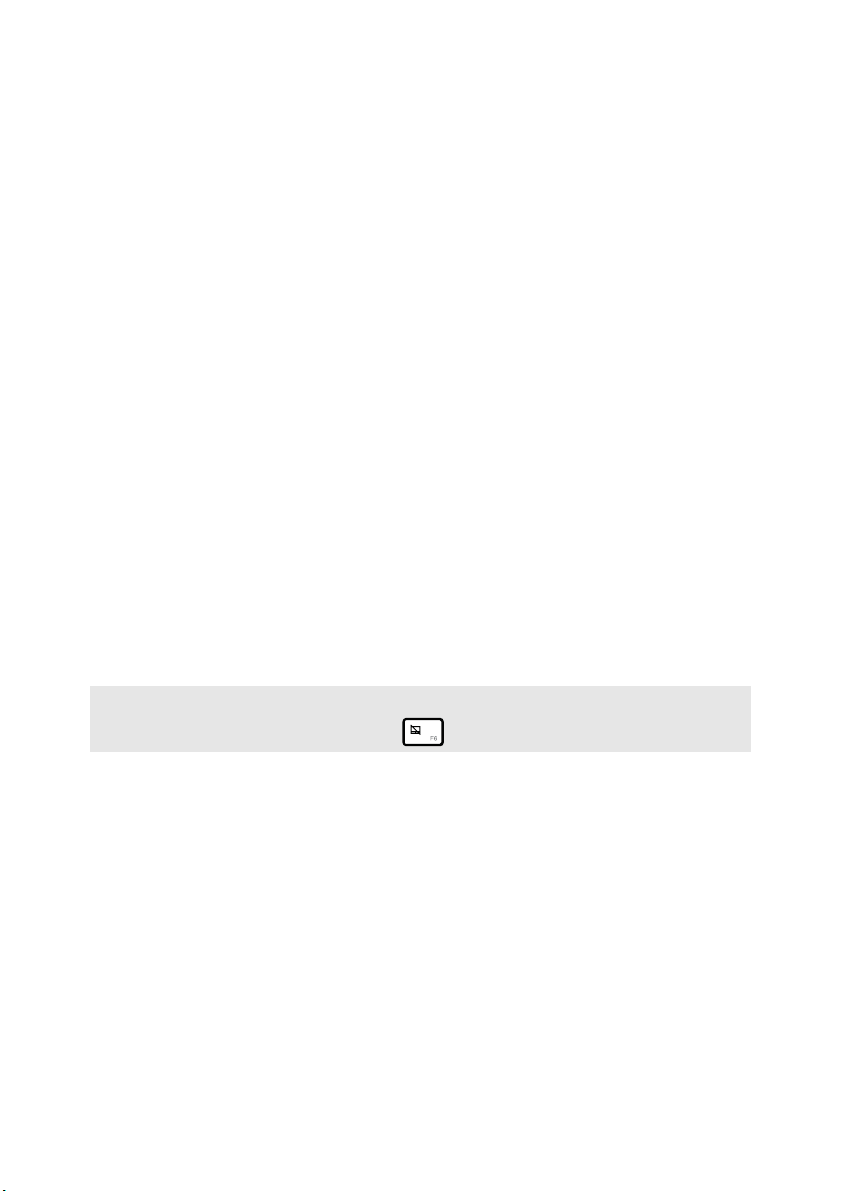
Глава 1. Общий обзор компьютера
Встроенная
a
Используйте камеру для видеосвязи.
камера
Встроенный
b
микрофон
Антенны
c
беспроводной
Используется для фиксации звуковых колебаний, благодаря
чему его можно использовать для проведения
видеоконференций, записи голосовых сообщений или
аудиозаписи.
Подключение к адаптеру беспроводной связи, чтобы
принимать и отправлять радиосигнал.
связи
Дисплей
d
e
Кнопка питания
Сенсорная
f
Обеспечивает яркое изображение.
Нажмите эту кнопку, чтобы включить компьютер .
Сенсорная панель работает как стандартная мышь.
панель
Сенсорная панель. Для перемещения указателя по экрану
компьюте ра проведите пальцем по сенсорной панели в
нужном направлении.
Кнопки сенсорной панели. Левая и правая кнопки
сенсорной панели работают так же, как левая и правая
кнопки стандартной мыши.
Примечание. Включить или выключить сенсорную панель и кнопки сенсорной панели
можно с помощью клавиши .
g
2
Цифровая
клавиатура
Для получения дополнительной информации см. раздел
“Использование клавиатуры” на стр. 3.

Глава 1. Общий обзор компьютера
Использование клавиатуры
Данный компьютер оснащен цифровыми и функциональными клавишами, а
также может иметь цифровую клавиатуру, объединенные со стандартной
клавиатурой.
Цифровая клавиатура
Клавиатура оснащена отдельно вынесенными цифровыми клавишами. Чтобы
включить или отключить цифровую клавиатуру, нажмите клавишу Num Lock.
3
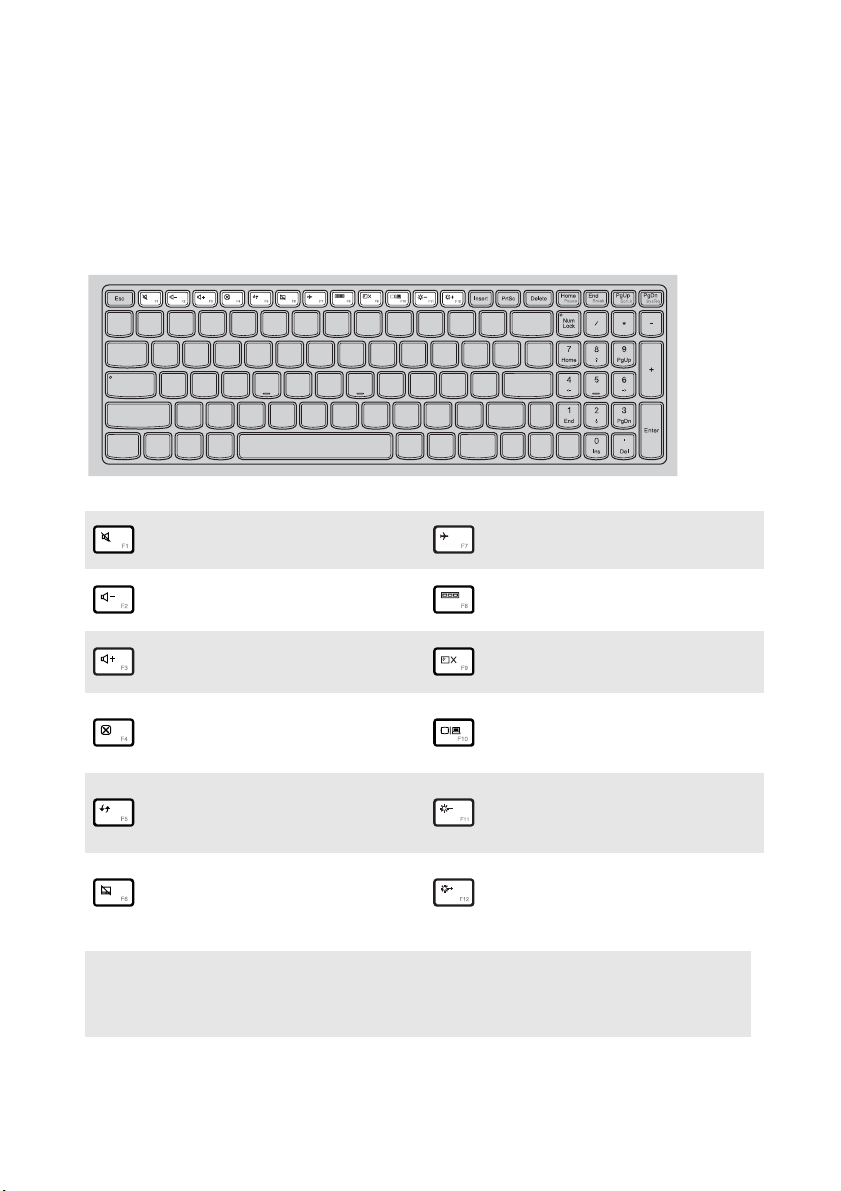
Глава 1. Общий обзор компьютера
“Горячие” клавиши
“Горяч и е” клавиши обеспечивают возможность быстрого доступа к
соответствующим настройкам системы.
Отключение/включение звука.
:
Уменьшение уровня
:
громкости.
Увеличение уровня
:
громкости.
Закрытие активного в
:
настоящее время окна.
Обновление рабочего стола
или активного в настоящее
:
время окна.
Включение/выключение
:
режима полета.
Переключение активной
:
программы.
Включение/выключение
:
подсветки дисплея.
Проецирование на
подключенный
:
дисплей.
Уменьшение яркости
:
дисплея.
Включение/выключение
сенсорной панели и кнопок
:
Увеличение яркости дисплея.
:
сенсорной панели.
Примечание. При переключении параметра Hotkey Mode (Режим гор ячих клавиш) со
значения Enabled (Включен) на значение Disabled (Выключен) в программе
настройки BIOS потребуется нажать клавишу Fn в сочетании с
соответствующей горячей клавишей.
4

Глава 1. Общий обзор компьютера
Сочетания функциональных клавиш
При помощи функциональных клавиш можно немедленно переключать
рабочие функции. Чтобы использовать эту функцию, нажмите и удержива й т е
клавишу Fn ; затем нажмите одну из функциональных клавиш .
a
a
b
b
Ниже описано назначение всех функциональных клавиш.
Fn + Home: Активация функции паузы.
Fn + End: Активация функции прерывания.
Fn + PgUp: Включение/выключение функции scroll lock.
Fn + PgDn: Активация системного запроса.
5
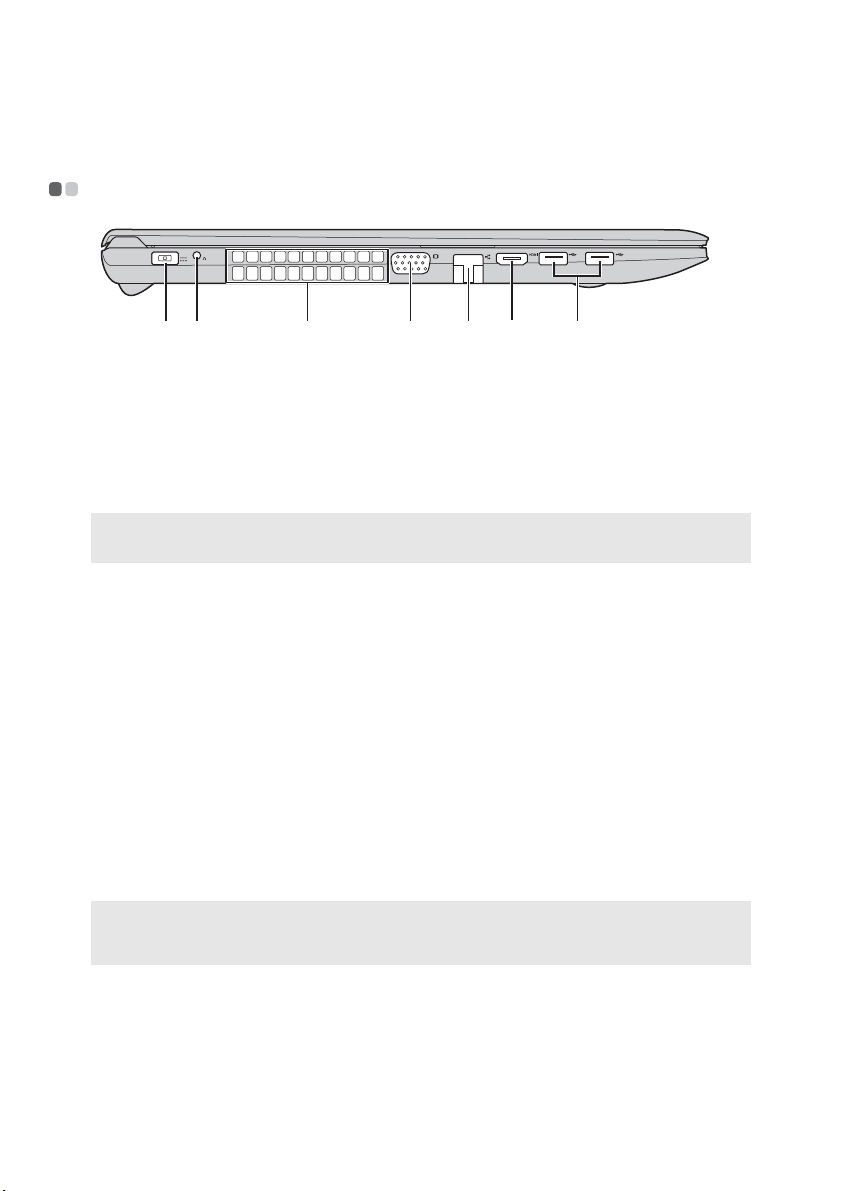
Глава 1. Общий обзор компьютера
c
Вид слева - - - - - - - - - - - - - - - - - - - - - - - - - - - - - - - - - - - - - - - - - - - - - - - - - - - - - - - - - - - - - - - - - - - - - - - - - - - - - - - - - - - - - - - - - - - - - - - - -
Гнездо для
a
a b
Подключение адаптера питания.
f
ed
g
адаптера
питания
Кнопка Novo
b
Примечание. Для получения дополнительной информации см. “Гла ва 3. Система Lenovo
Вентиляцион-
c
OneKey Recovery” на стр. 21.
Когда компьютер отключен, нажмите эту кнопку, чтобы
запустить систему Lenovo OneKey Recovery или программу
настройки BIOS или войти в меню загрузки.
Используются для отвода внутреннего тепла.
ные отверстия
Внимание!
• Следите за тем, чтобы не перекрывать вентиляционные отверстия, иначе компь ютер
может перегреться.
Порт VGA
d
Порт RJ-45
e
Порт HDMI
f
Порты USB
g
Используется для подключения внешних устройств
отображения.
Используется для подключения комп ьют ера к сети Ethernet.
Используется для подключения к устройствам с входом
HDMI, например телевизору или дисплею.
Используется для подключения устройств USB.
Примечание.
• Синий порт поддерживает устройство USB версии 3.0.
• Для получения дополнительной информации см. “Подключение устройств USB” на стр. 7.
6
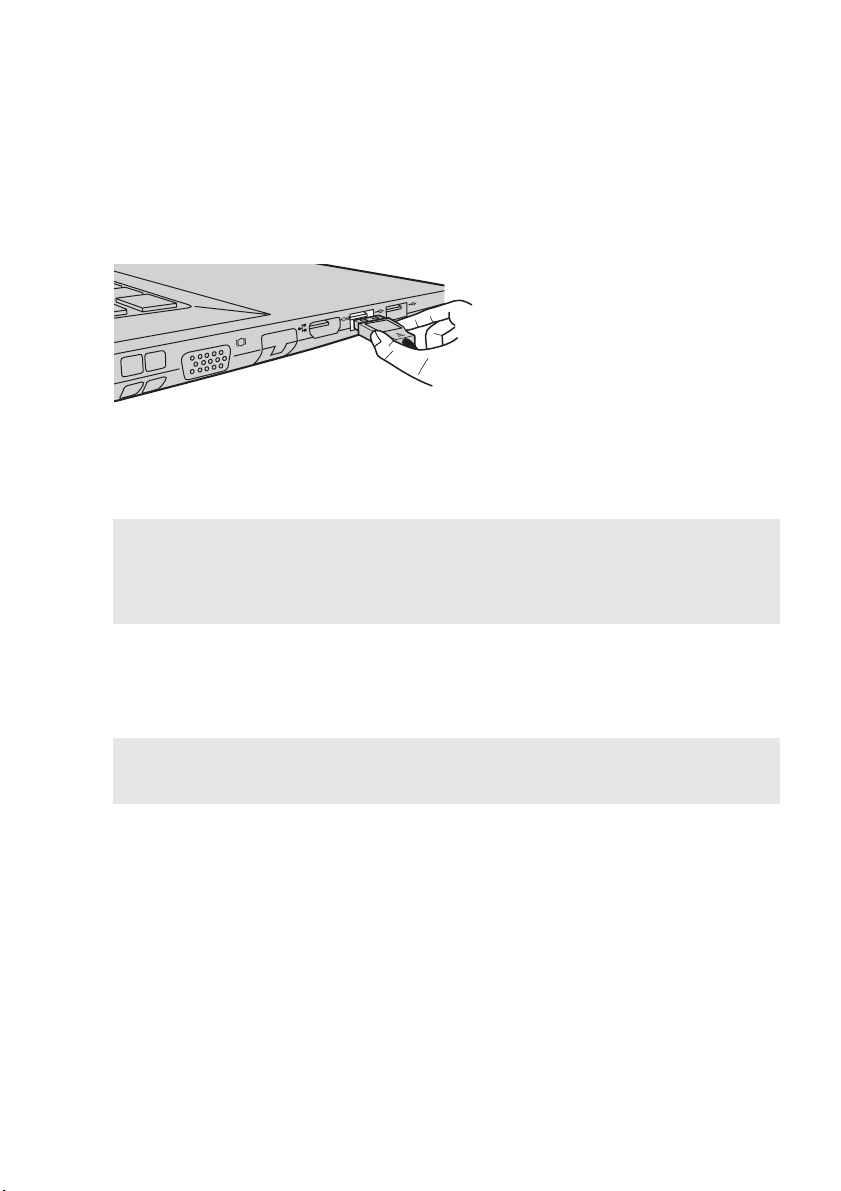
Глава 1. Общий обзор компьютера
Подключение устройств USB
Можно подсоединить устройство USB к компьютеру, вставив разъем USB (тип
A) в порт USB на компьютере.
При первом подключении устройства USB к определенному порту USB на
компьютер е Windows автоматически установит драйвер для этого устройства.
После установки драйвера можно отсоединять и подсоединять устройство без
выполнения дополнительных действий.
Примечание. Обычно в Windows новое устройство распознается после подсоединения, а
затем автоматически устанавливается драйвер. Однако при использовании
некоторых устройств необходимо до подсоединения установить драйвер.
Прежде чем подсоединить устройство, ознакомьтесь с документацией
производителя устройства.
Прежде чем отсоединить устройство хранения данных USB, убедитесь, что
данный компьютер завершил
значок Безопасное извлечение устройств и дисков в области уведомлений
рабочего стола Windows, чтобы удалить устройство перед отсоединением.
Примечание. Если в устройстве USB используется кабель питания, подключите его к
источнику питания, прежде чем подсоединять к ком пь ютеру. В противном
случае компьютер, возможно, не распознает устройство.
передачу данных этим устройством. Щелкните
7
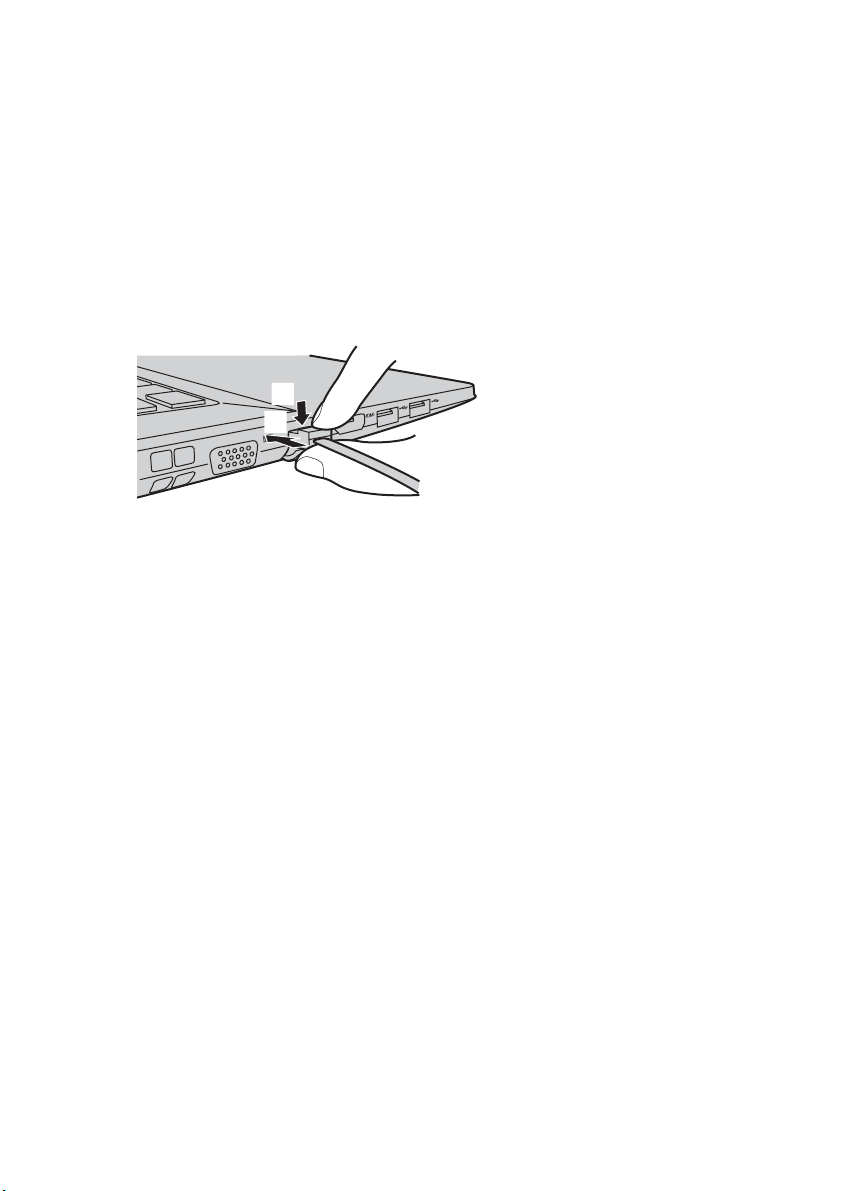
Глава 1. Общий обзор компьютера
Подключение сетевых кабелей
Чтобы подключить сетевой кабель, выполните следующие действия.
1
Придерживая один разъем сетевого кабеля, осторожно сдвиньте крышку
порта RJ-45 вниз .
2
Вставьте разъем в порт RJ-45 .
a
b
a
b
Настройка программного обеспечения
Для получения дополнительной информации о настройке компьютера
обратитесь к своему поставщику Интернет-услуг (ISP).
8
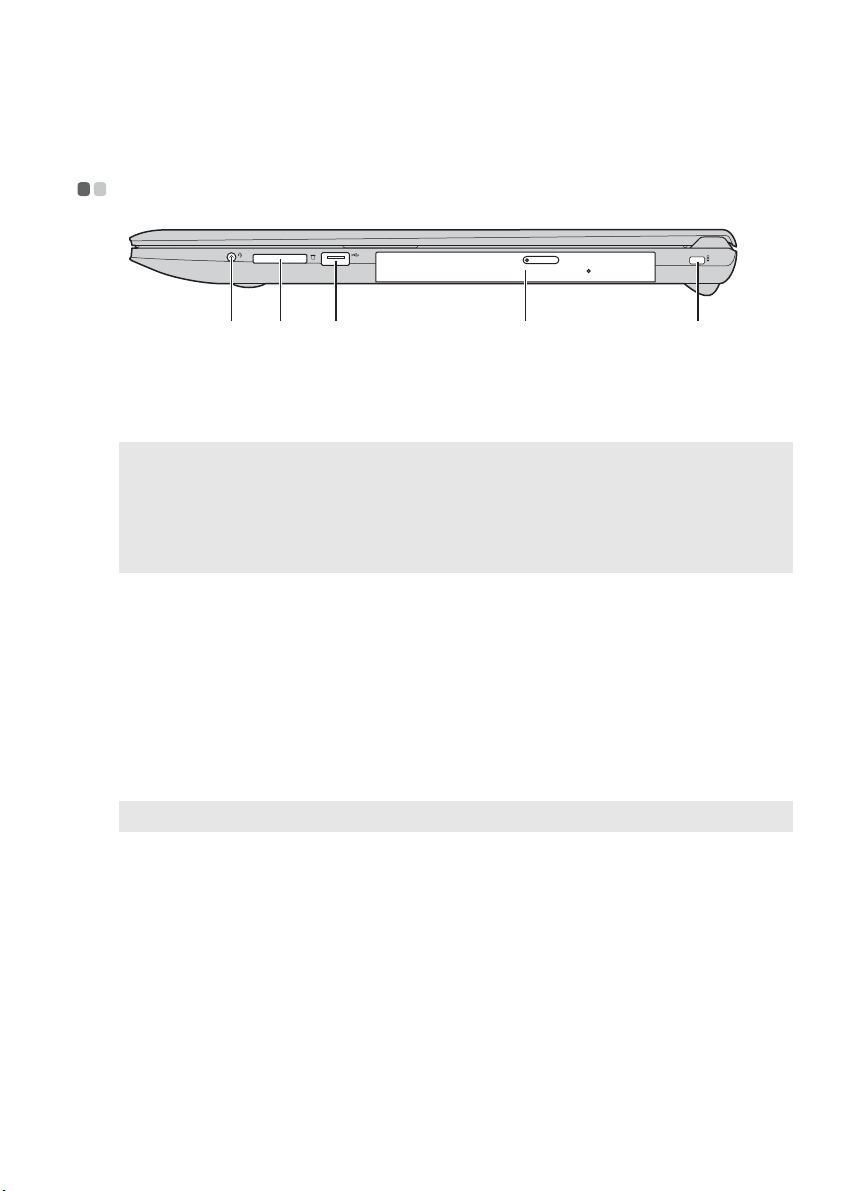
Глава 1. Общий обзор компьютера
c
c
Вид справа - - - - - - - - - - - - - - - - - - - - - - - - - - - - - - - - - - - - - - - - - - - - - - - - - - - - - - - - - - - - - - - - - - - - - - - - - - - - - - - - - - - - - - - - - - - - - -
Комбинирован-
a
a b
Используется для подключения головных гарнитур.
d
ное гнездо для
наушников
Примечания.
• Комбинированное гнездо для наушников не предназначено для подключения обычных
микрофонов.
• Возможно, при подключении наушников или гарнитур сторонних производителей функция
записи не будет поддерживаться по причине использования разных промышленных
стандартов.
Разъем карты
b
памяти
Порты USB 3.0
Дисковод
d
Ус т ан ов ит е карту памяти (не прилагается) в этот разъем. Для
получения дополнительной информации см. “Использование
карт памяти (не прилагаются)” на стр. 12.
Используется для подключения устройств USB 3.0. Для
получения дополнительной информации см. “Подключение
устройств USB” на стр. 7.
Чтение/запись оптических дисков.
оптических
дисков
Примечание. Некоторые модели поставляются с заглушкой дисковода оптических дисков.
Гнездо для
e
замка
Kensington
Подсоедините защитный замок (не прилагается), чтобы
защитить компь юте р от кражи или несанкционированного
использования.
На компьютер можно установить защитный замок, чтобы
компьютер нельзя было унести без разрешения владельца.
Дополнительную информацию об установке защитного замка
см. в инструкциях, прилагаемых к приобретенному
защитному замку.
e
9
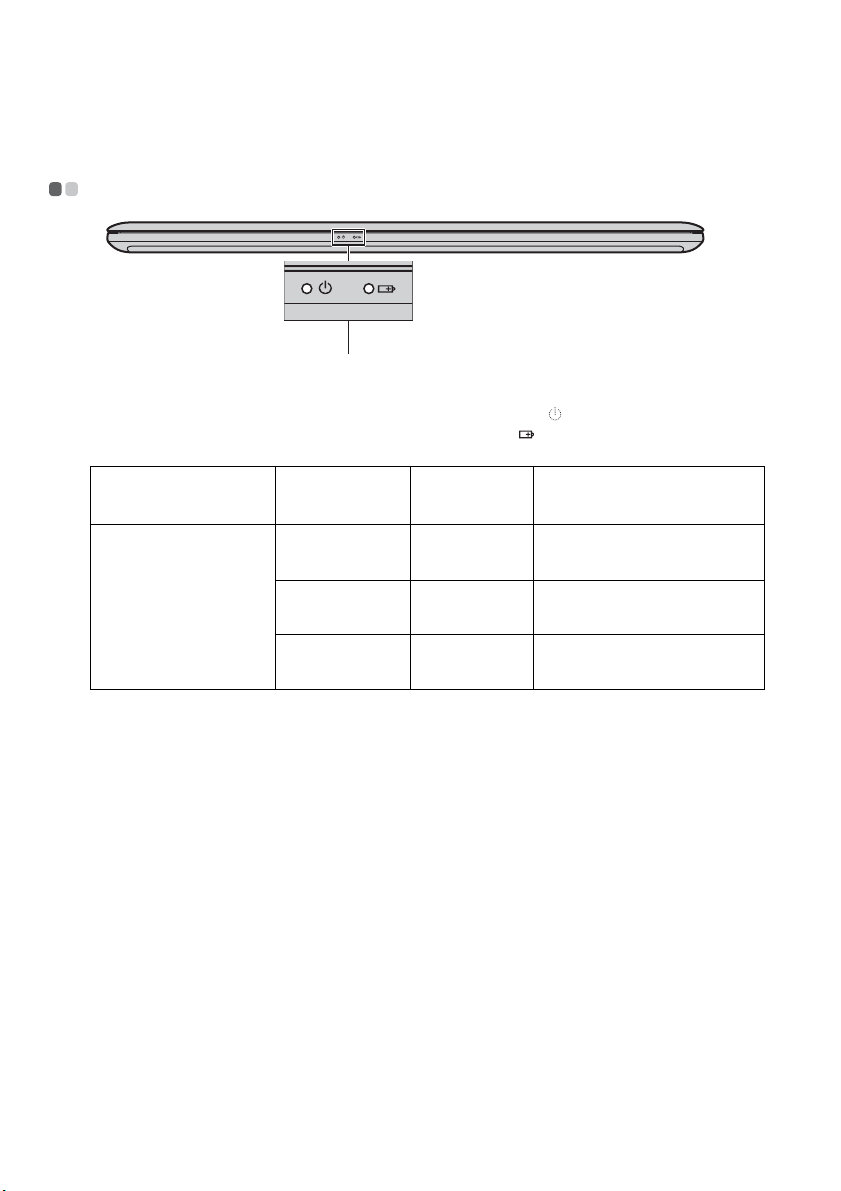
Глава 1. Общий обзор компьютера
Вид спереди - - - - - - - - - - - - - - - - - - - - - - - - - - - - - - - - - - - - - - - - - - - - - - - - - - - - - - - - - - - - - - - - - - - - - - - - - - - - - - - - - - - - - - - -
a
Индикаторы
a
состояния
Индикатор уровня заряда батареи
Индикатор состояния батареи
системы
Индикатор Состояние
индикатора
Постоянно
горит белым
Индикатор
уровня заряда
Мигает — Компьютер находится в
батареи
Не горит — Питание ком пьютера
Состояние
Значение
заряда
— Питание ком пьютера
включено.
спящем режиме.
выключено.
10
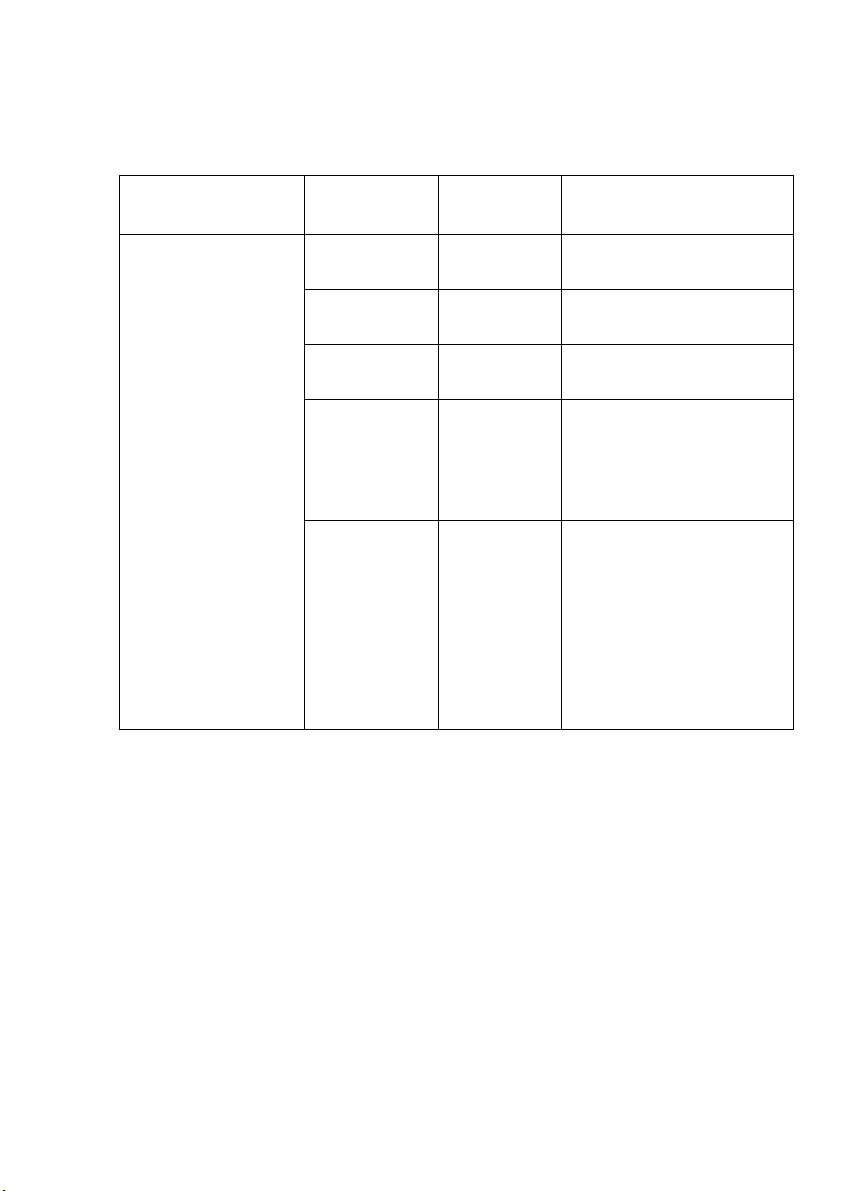
Глава 1. Общий обзор компьютера
Индикатор Состояние
индикатора
Постоянно
горит белым
Постоянно
горит желтым
Быстро мигает
желтым
Медленно
мигает желтым
Индикатор
состояния
батареи
Медленно
мигает белым
Состояние
Значение
заряда
Разрядка Уровень заряда батареи
составляет более 20%.
Разрядка Уровень заряда батареи
составляет от 5% до 20%.
Зарядка/
разрядка
Зарядка Батарея заряжается. Когда
Зарядка Уровень заряда батареи
Уров е н ь заряда батареи
ниже 5%.
уровень заряда батареи
достигнет 20%, мигающий
индикатор изменит цвет на
белый.
составляет от 20% до 80%,
и зарядка батареи
продолжается. Когда
уровень заряда батареи
достигнет 80%, индикатор
перестанет мигать, однако
зарядка продолжится до
полного заряда батареи.
11
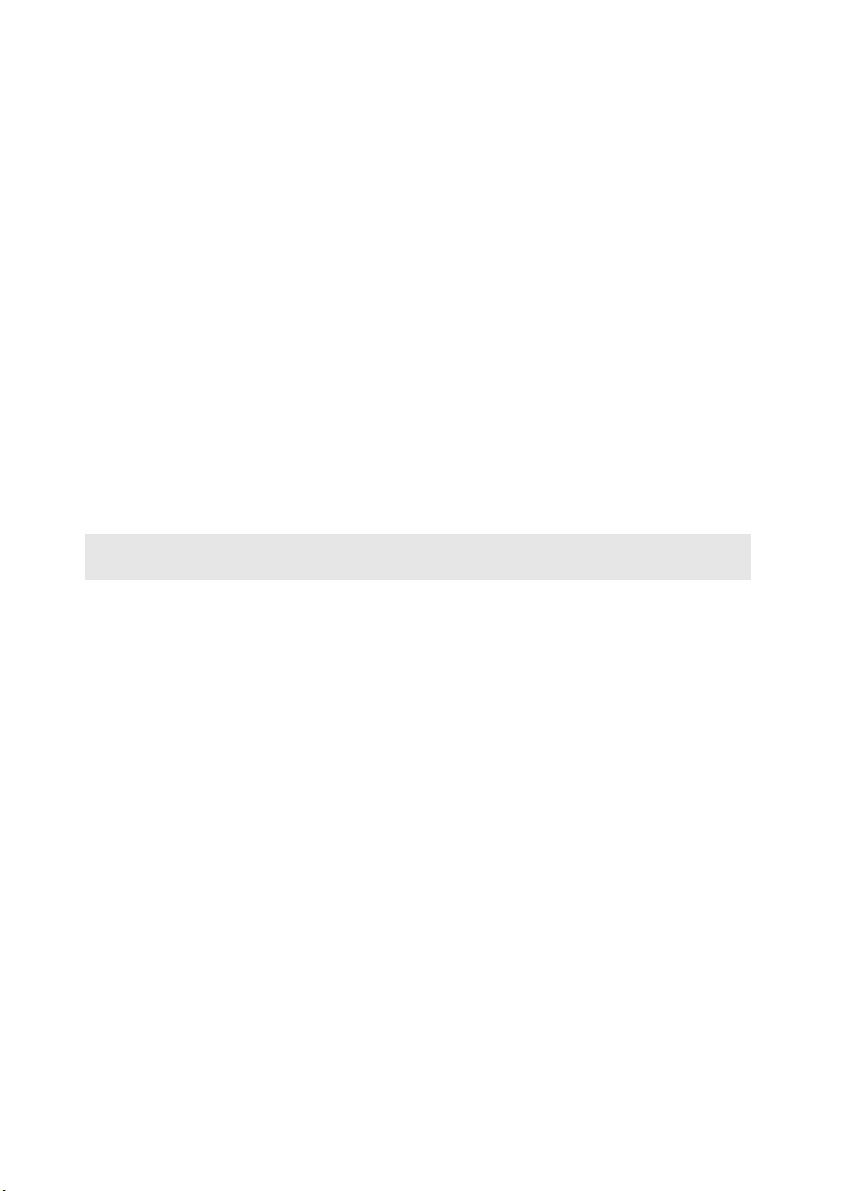
Глава 1. Общий обзор компьютера
Использование карт памяти (не прилагаются)
Компьютер поддерживает следующие типы карт памяти:
• Карта Secure Digital (SD)
• Карта Secure Digital eXtended Capacity (SDXC)
• Карта Secure Digital High Capacity (SDHC)
• MultiMediaCard (MMC)
Внимание!
• Одновременно в разъем можно установить только одну карту.
• Это устройство чтения карт памяти не поддерживает устройства SDIO (например, SDIO
Bluetooth и т.д.).
Установка карты памяти
Вставьте карту в разъем до щелчка.
Примечание. Если к компь ют еру прилагается карта-заглушка, нажмите ее и извлеките перед
установкой карты памяти.
Извлечение карты памяти
Аккуратно извлеките карту памяти из разъема.
Внимание!
• Перед извлечением карты памяти остановите ее работу с помощью функции Windows
Безопасное извлечение устройств и дисков для предотвращения повреждения данных.
12
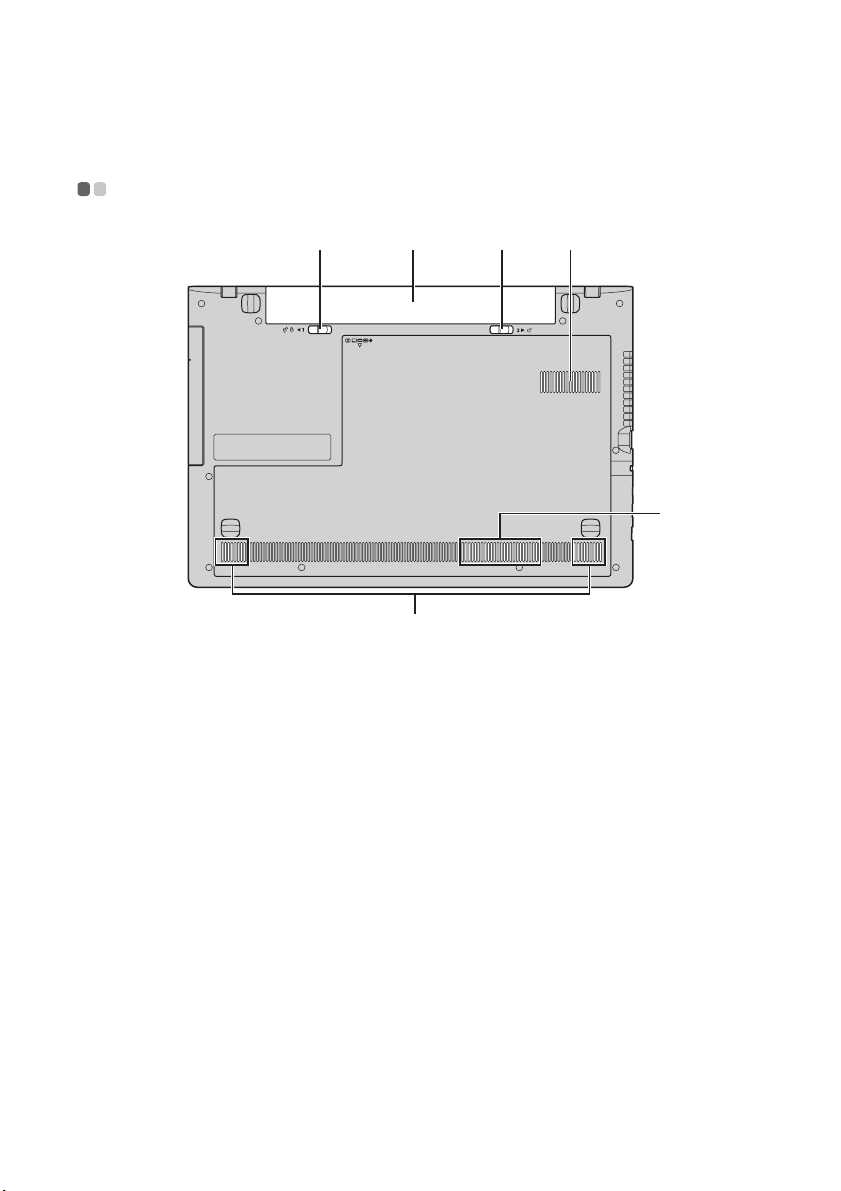
Глава 1. Общий обзор компьютера
c
Вид снизу - - - - - - - - - - - - - - - - - - - - - - - - - - - - - - - - - - - - - - - - - - - - - - - - - - - - - - - - - - - - - - - - - - - - - - - - - - - - - - - - - - - - - - - - - - - - - - - - -
a b c d
d
e
a
Неавтоматическая защелка
батареи
b
Батарейный
блок
Подпружиненная защелка
батареи
Вентиляцион-
d
ные отверстия
Динамики
e
Неавтоматическая защелка батареи предназначена для
закрепления батарейного блока.
Подпружиненная защелка батареи предназначена для
закрепления батарейного блока.
Обеспечивают подачу воздуха для охлаждения компьютер а.
Обеспечивает вывод звука.
13
