Lenovo 889, 7844, 5023 User Manual

ThinkCentre
User Guide
Machine Types: 0889, 5023, and 7844
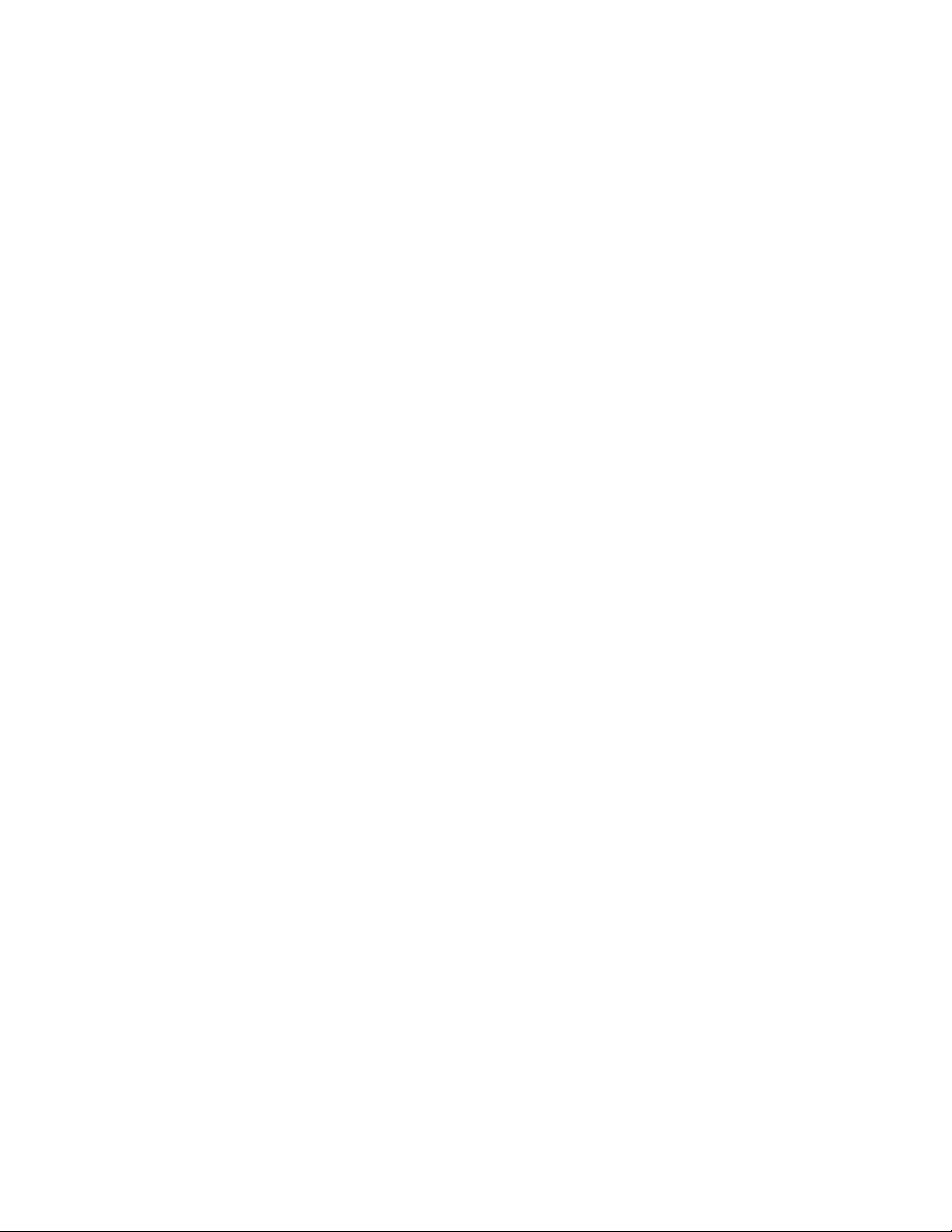
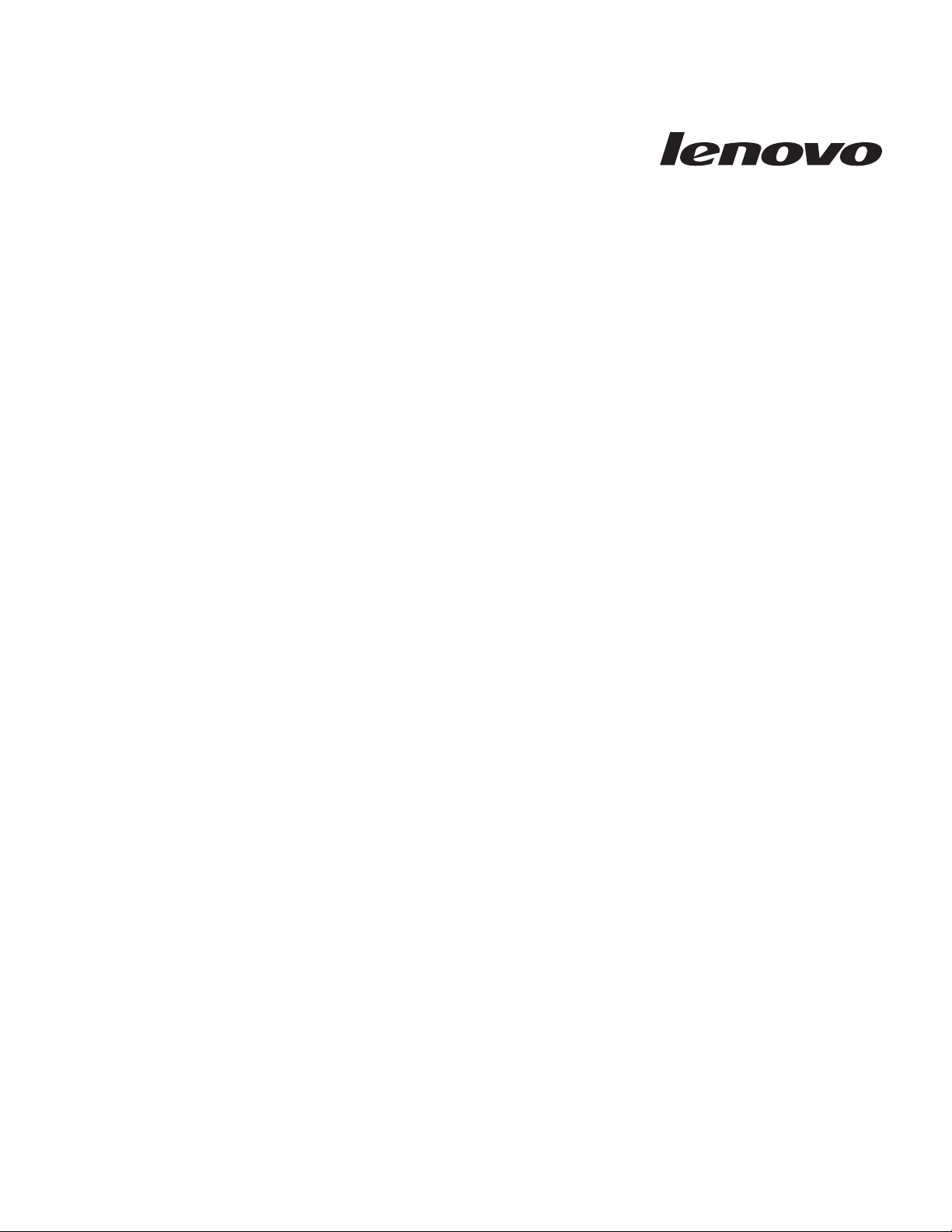
ThinkCentre
User Guide
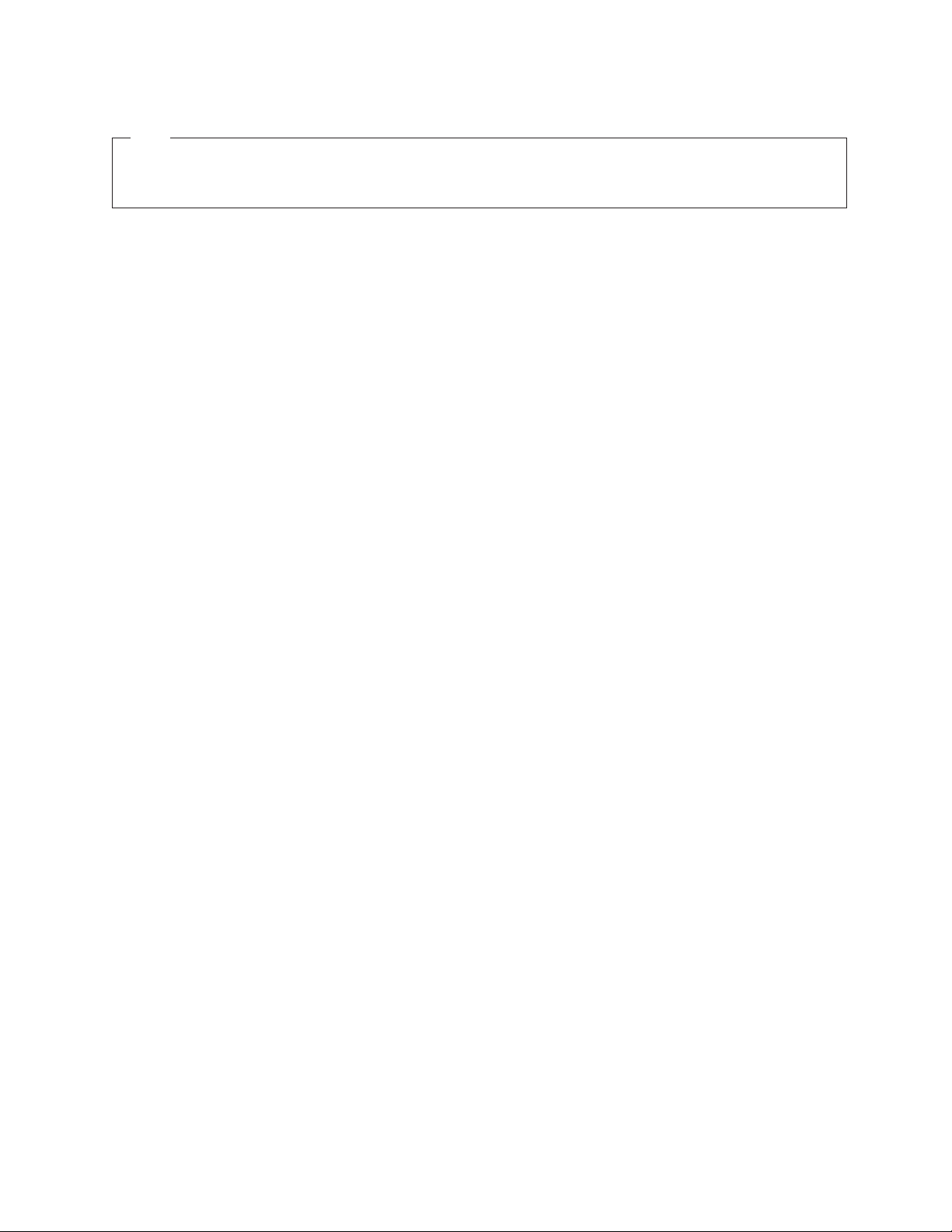
Note
Before using this information and the product it supports, be sure to read and understand the ThinkCentre Safety and
Warranty Guide and “Notices,” on page 79.
First Edition (July 2010)
© Copyright Lenovo 2010.
LENOVO products, data, computer software, and services have been developed exclusively at private expense and
are sold to governmental entities as commercial items as defined by 48 C.F.R. 2.101 with limited and restricted
rights to use, reproduction and disclosure.
LIMITED AND RESTRICTED RIGHTS NOTICE: If products, data, computer software, or services are delivered
pursuant a General Services Administration ″GSA″ contract, use, reproduction, or disclosure is subject to restrictions
set forth in Contract No. GS-35F-05925.
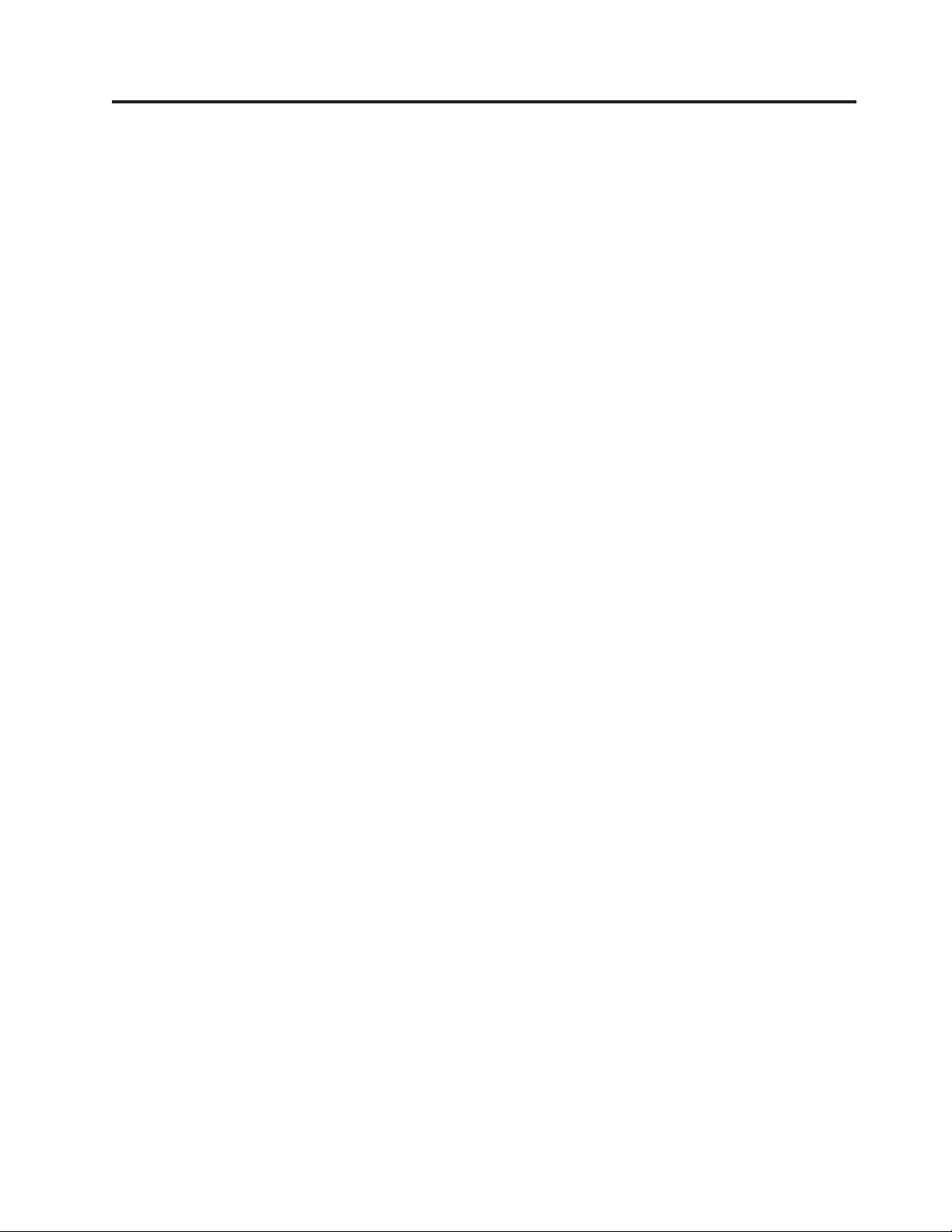
Contents
Important safety information ......v
Chapter 1. Product overview ......1
Features ................1
Specifications ..............4
Software overview ............4
Software provided with your Windows operating
system ...............4
Locations ...............7
Locating connectors, controls, and indicators on
the front of your computer ........7
Locating connectors and parts on the rear of your
computer ..............8
Locating components ..........10
Locating parts on the system board .....11
Locating internal drives .........12
Chapter 2. Installing or replacing
hardware ..............13
Handling static-sensitive devices .......13
Installing or replacing hardware .......13
Installing external options ........14
Removing the computer cover .......14
Removing and reinstalling the front bezel . . . 15
Accessing the system board components and
drives ...............17
Installing or replacing a PCI card ......18
Installing or replacing a memory module . . . 20
Replacing the battery ..........22
Replacing the heat sink and fan assembly . . . 24
Replacing the microprocessor .......26
Replacing the power supply assembly....29
Replacing the optical drive ........34
Replacing the hard disk drive .......38
Replacing the card reader.........40
Replacing the front audio and USB assembly . . 42
Replacing the front fan assembly ......43
Replacing the USB keyboard or mouse ....46
Completing the parts replacement ......46
Obtaining device drivers ..........48
Basic security features ...........48
Integrated cable lock ..........49
Padlock...............50
Password protection ..........50
Erasing a lost or forgotten password (clearing
CMOS) ...............50
Chapter 3. Recovery information . . . 53
Creating and using recovery media ......53
Creating recovery media .........53
Using recovery media ..........54
Performing backup and recovery operations . . . 55
Performing a backup operation .......55
Performing a recovery operation ......55
Using the Rescue and Recovery workspace ....56
Creating and using a rescue medium ......57
Creating a rescue medium ........57
Using a rescue medium .........58
Installing or reinstalling device drivers .....58
Solving recovery problems .........59
Chapter 4. Using the Setup Utility
program ..............61
Starting the Setup Utility program.......61
Viewing or changing settings ........61
Using passwords ............61
Password considerations .........62
Power-on password ..........62
Administrator password .........62
Setting, changing, or deleting a password . . . 62
Enabling or disabling a device ........63
Selecting a startup device..........63
Selecting a temporary startup device .....63
Viewing or changing the startup device sequence 64
Exiting the Setup Utility program .......64
Chapter 5. Updating system programs 65
Using system programs ..........65
Updating (flashing) the BIOS from a disc ....65
Updating (flashing) the BIOS from your operating
system ................66
Recovering from a POST and BIOS update failure 66
Chapter 6. Troubleshooting and
diagnostic programs.........69
Basic troubleshooting ...........69
Diagnostic programs ...........70
Lenovo ThinkVantage Toolbox .......70
PC-Doctor for Rescue and Recovery .....70
PC-Doctor for DOS ...........71
Cleaning an optical mouse .........72
Chapter 7. Getting information, help,
and service .............73
Information resources ...........73
Online Books folder ..........73
Lenovo ThinkVantage Tools ........73
ThinkVantage Productivity Center ......74
Lenovo Welcome ...........74
Access Help .............74
Safety and warranty ..........74
Lenovo Web site (http://www.lenovo.com). . . 75
Help and service ............75
Using the documentation and diagnostic
programs ..............75
Calling for service ...........76
Using other services ..........76
Purchasing additional services .......77
© Copyright Lenovo 2010 iii
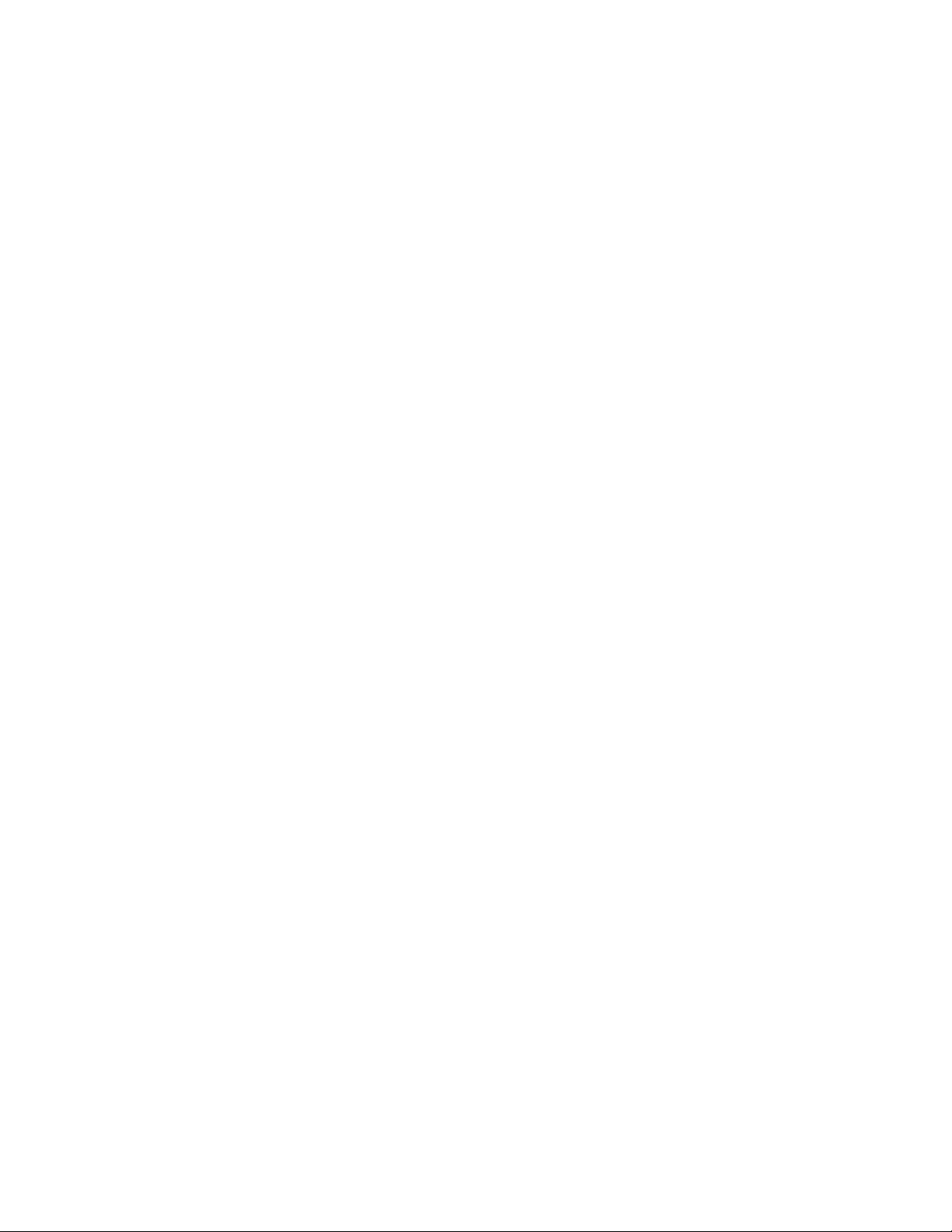
Appendix. Notices ..........79
Television output notice ..........80
European conformance CE mark .......80
Trademarks ..............80
Index ...............81
iv
User Guide
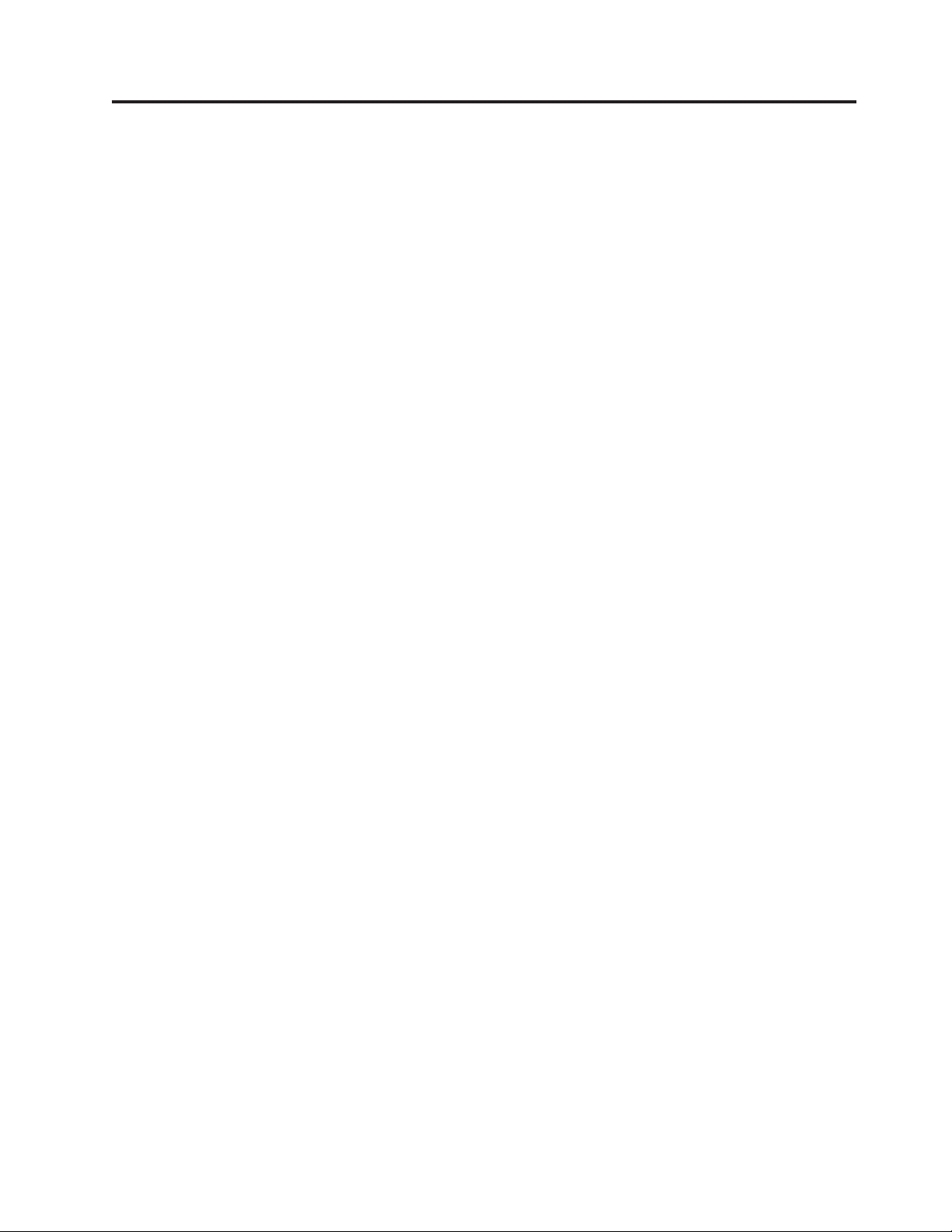
Important safety information
CAUTION:
Before using this manual, be sure to read and understand all the related safety
information for this product. Refer to the ThinkCentre Safety and Warranty Guide
that you received with this product for the latest safety information. Reading
and understanding this safety information reduces the risk of personal injury
and or damage to your product.
If you no longer have a copy of the ThinkCentre Safety and Warranty Guide, you can
obtain a Portable Document Format (PDF) version from the Lenovo
site at:
http://www.lenovo.com/support
®
Support Web
© Copyright Lenovo 2010 v
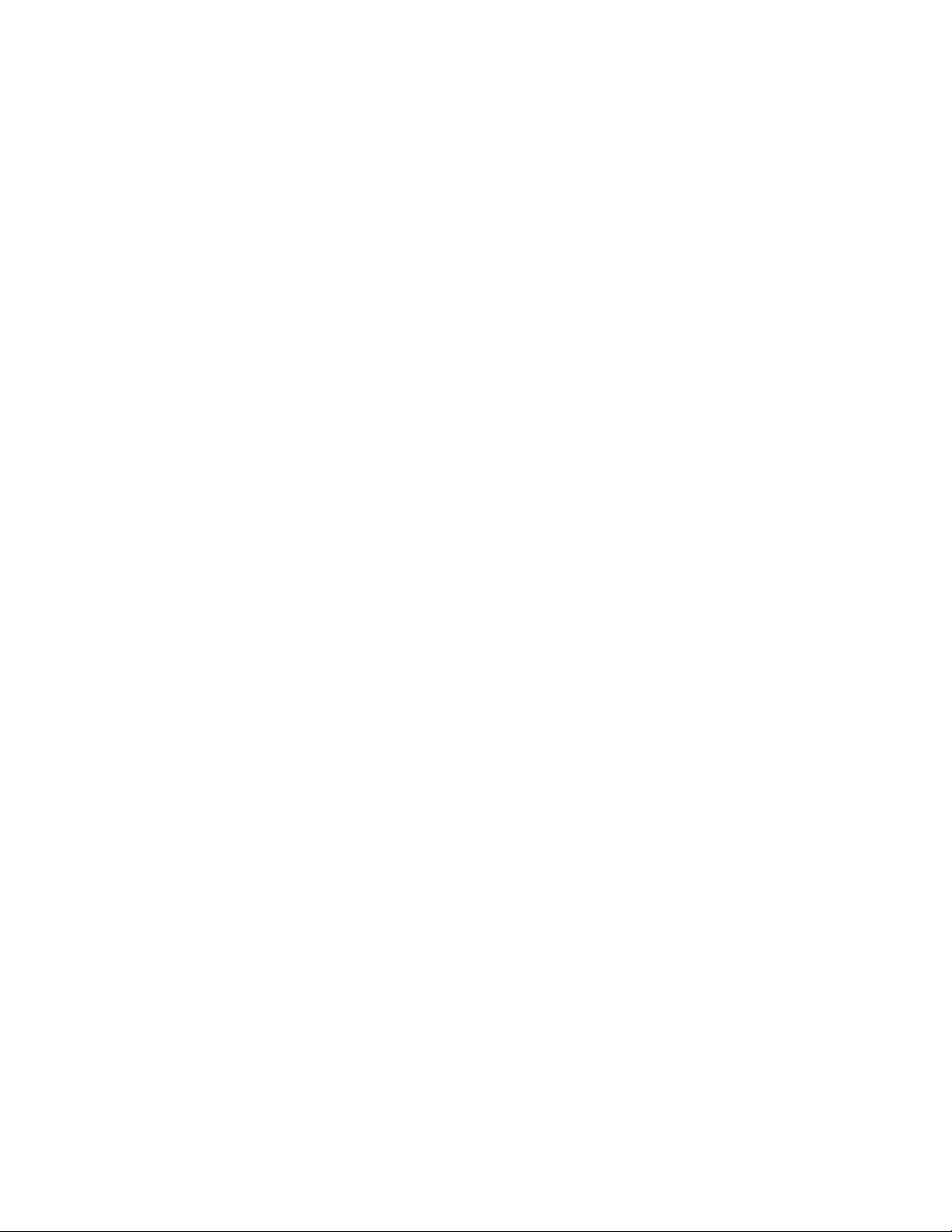
vi User Guide
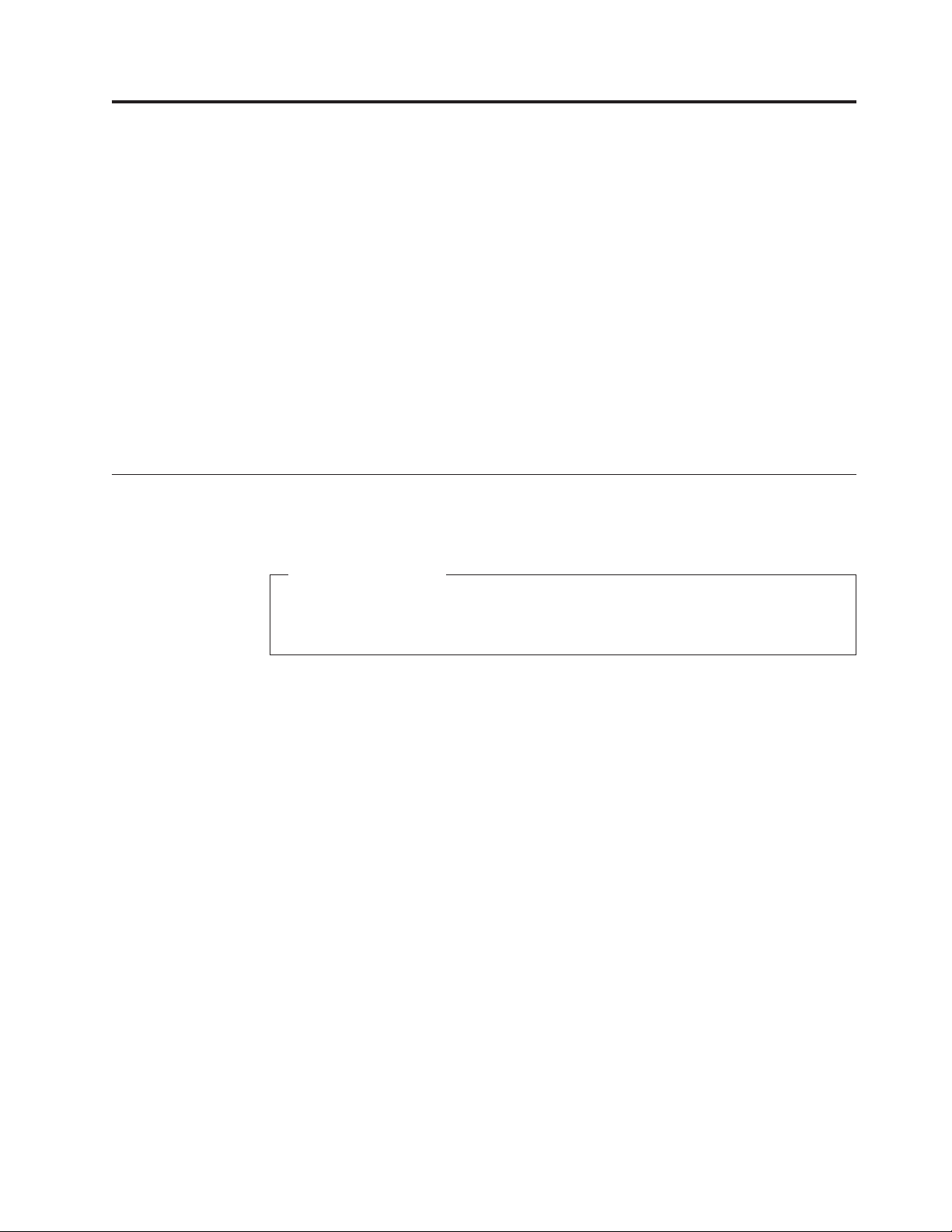
Chapter 1. Product overview
This chapter provides information about the computer features, specifications,
preinstalled software programs, and locations of connectors, components, parts on
the system board, and internal drives.
This chapter contains the following topics:
v “Features”: This section provides information about the computer features.
v “Specifications” on page 4: This section lists the physical specifications for your
computer.
v “Software overview” on page 4: This section provides information about the
software programs provided with your computer.
v “Locations” on page 7: This section provides information to help you locate your
computer connectors, components, parts on the system board, and internal
drives.
Features
This section provides information about the computer features.
System information
The following information covers a variety of models. For information about
your specific model, use the Setup Utility program. See Chapter 4, “Using the
Setup Utility program,” on page 61.
Microprocessor
Your computer comes with one of the following microprocessors (internal cache
size varies by model type):
®
v Intel
Celeron®microprocessor
v Intel Celeron dual-core microprocessor
™
v Intel Core
v Intel Pentium
2 Duo microprocessor
®
dual-core microprocessor
Memory module(s)
v Supports up to two double data rate 3 synchronous dynamic random access
memory dual inline memory modules (DDR3 SDRAM DIMMs)
Internal drives
v Card reader (available in some models)
v Optical drive
v Serial Advanced Technology Attachment (SATA) hard disk drive
Video subsystem
v Integrated graphics card functioning through a Video Graphics Array (VGA)
connector
v Peripheral Component Interconnect (PCI) Express x16 graphics card slot on the
system board for a discrete graphics card
© Copyright Lenovo 2010 1
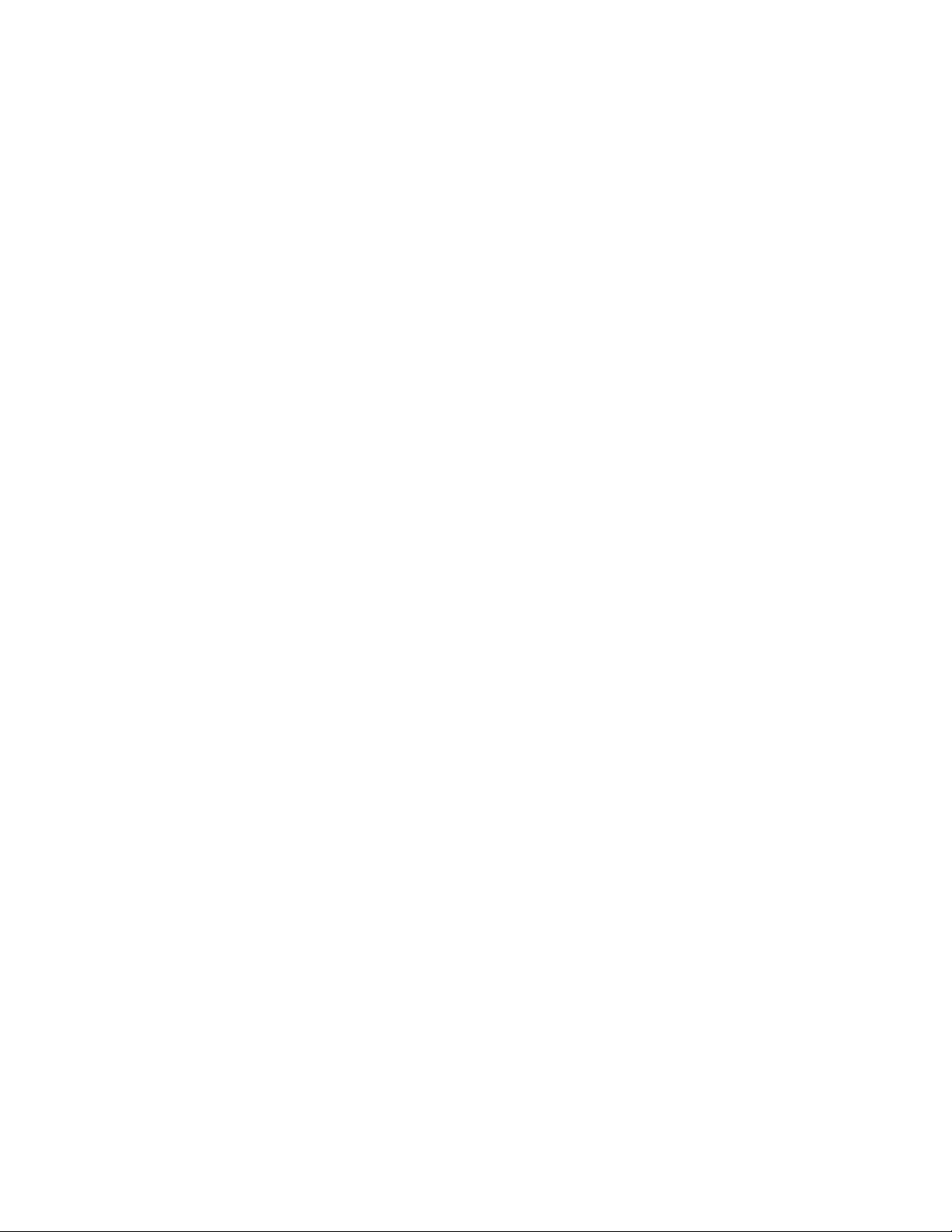
Audio subsystem
v Integrated high-definition (HD) audio
v Headphone connector and microphone connector on the front panel
v Audio line-in connector, audio line-out connector, and microphone connector on
the rear panel
Connectivity
v 10/100/1000 Mbps integrated Ethernet controller
System management features
v Ability to store the power-on self-test (POST) hardware test results
v Advanced Configuration and Power Interface (ACPI)
v Automatic power-on startup
v Desktop Management Interface (DMI)
v Intel Trusted Execution Technology (Intel TXT)
v Preboot Execution Environment (PXE)
v System Management (SM) Basic Input/Output System (BIOS) and SM software
v Wake on LAN (WOL)
v Windows Management Instrumentation (WMI)
(WMI is the infrastructure for management data and operations on Windows
operating systems.)
Input/Output (I/O) features
v Ethernet connector
v One 9-pin serial port
v Six Universal Serial Bus (USB) connectors
(two USB connectors on the front panel and four USB connectors on the rear
panel)
v Two audio connectors on the front panel
(headphone connector and microphone connector)
v Three audio connectors on the rear panel
(audio line-in connector, audio line-out connector, and microphone connector)
v VGA monitor connector on the rear panel
For more information, refer to “Locating connectors, controls, and indicators on the
front of your computer” on page 7 and “Locating connectors and parts on the rear
of your computer” on page 8.
Expansion
v One hard disk drive bay
v One optical drive bay
v One slim card reader drive bay
v One PCI card slot
v One PCI Express x16 graphics card slot
v Two PCI Express x1 card slots
2 User Guide
Power supply
v 180-watt power supply with a manual voltage-selection switch
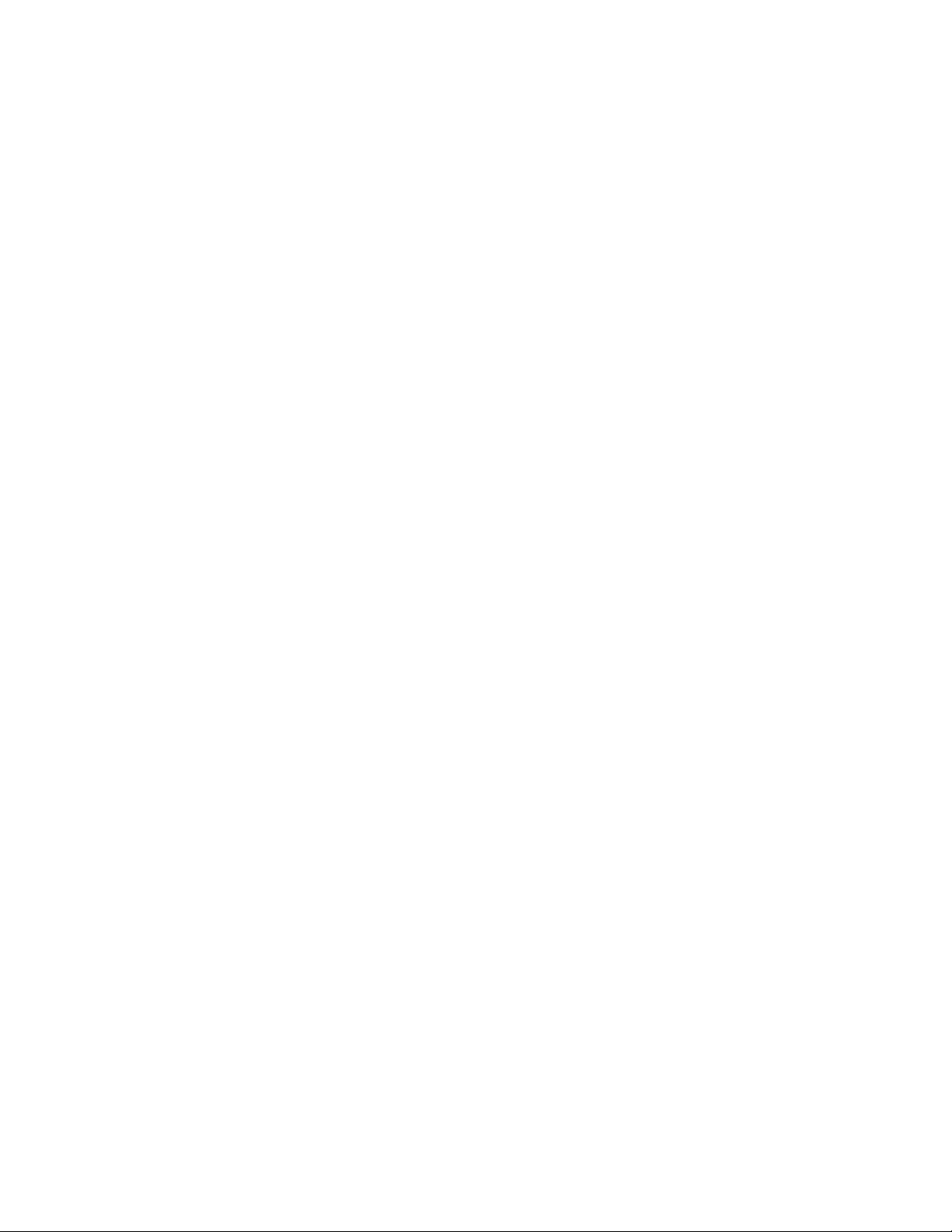
Security features
v A power-on password and an administrator password to deter unauthorized use
of your computer
v Computrace
v Enabling or disabling SATA devices
v Enabling or disabling the serial port
v Enabling or disabling USB connectors
v Keyboard with fingerprint reader (shipped with some models)
v Startup sequence control
v Startup without keyboard or mouse
v Support for the addition of an integrated cable lock (Kensington lock. See
“Integrated cable lock” on page 49 for more information)
v Support for the addition of a padlock (see “Padlock” on page 50 for more
information)
Preinstalled software programs
Your computer is preinstalled with some software programs to help you work
more easily and securely. For more information, see “Software overview” on page
4.
Preinstalled operating system
Your computer is preinstalled with one of the following operating systems:
®
v Microsoft
Windows®7
v Microsoft Windows XP Professional
(preinstalled through downgrade rights in Windows 7 Professional)
Operating system(s), certified or tested for compatibility
Additional operating systems might be identified by Lenovo as compatible with
your computer following the publication of this manual. To determine if an
operating system has been certified or tested for compatibility, check the Web site
of the operating system vendor.
Chapter 1. Product overview 3
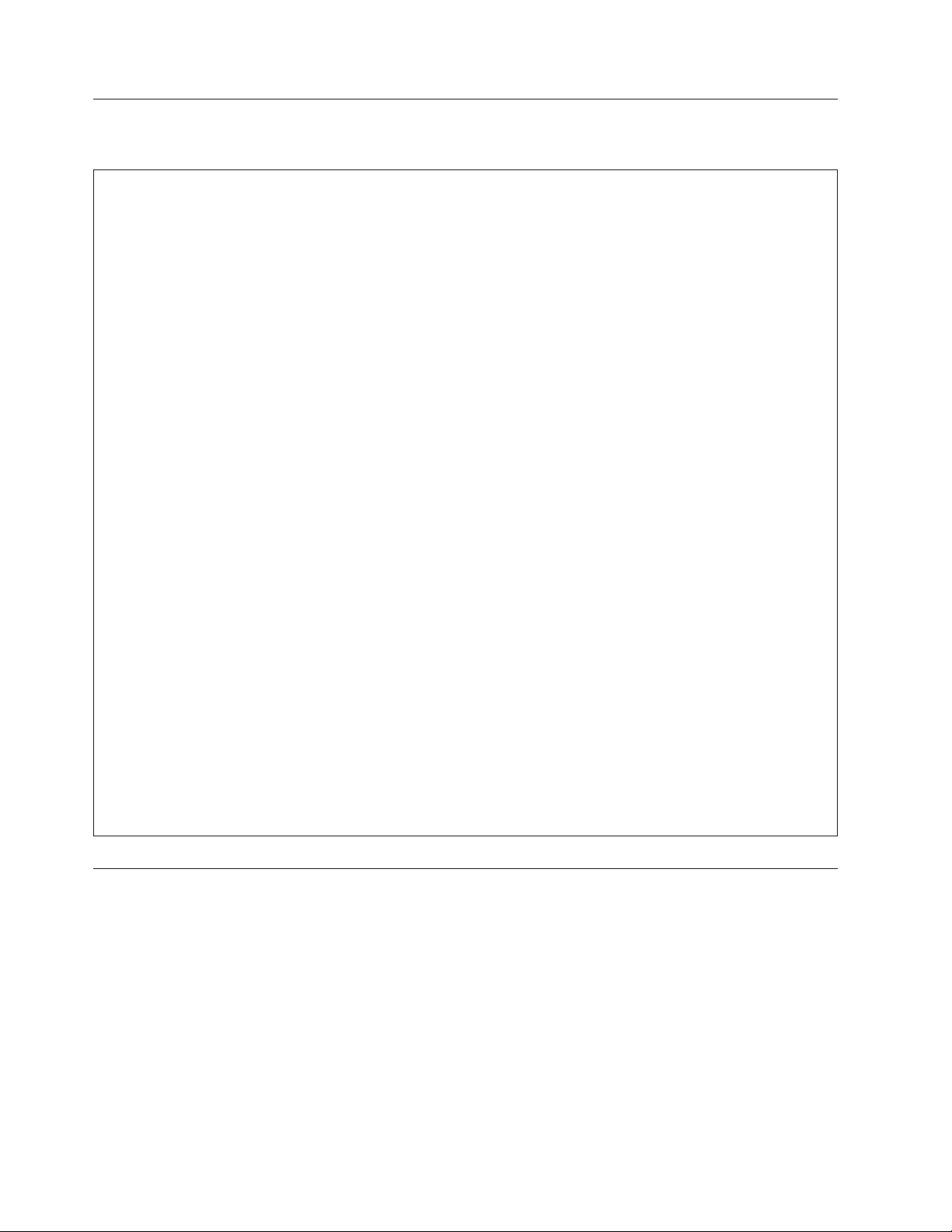
Specifications
This section lists the physical specifications for your computer.
Dimensions
Width: 97 mm (3.8 inches)
Height: 333 mm (13.1 inches)
Depth: 368 mm (14.5 inches)
Weight
Maximum configuration as shipped: 6 to 6.5 kg (13.2 to 14.3 lbs) (without package)
Maximum configuration as shipped: 8.5 kg (18.7 lbs) (with package)
Environment
Air temperature:
Operating: 10° to 35°C (50° to 95°F)
Non-operating: -40° to 60°C (-40° to 140°F) (with package)
Non-operating: -10° to 60°C (14° to 140°F) (without package)
Humidity:
Operating: 20% to 80% (10% per hour, non condensing)
Non-operating: 20% to 90% (10% per hour, non condensing)
Altitude:
Operating: -50 to 10 000 ft (-15.2 to 3 048 m)
Non-operating: -50 to 35 000 ft (-15.2 to 10 668 m)
Electrical input
Input voltage:
Low range:
Minimum: 100 V ac
Maximum: 127 V ac
Input frequency range: 50 to 60 Hz
Voltage-selection switch setting: 115 V ac
High range:
Minimum: 200 V ac
Maximum: 240 V ac
Input frequency range: 50 to 60 Hz
Voltage-selection switch setting: 230 V ac
Software overview
The computer comes with a preinstalled operating system and several preinstalled
applications.
Software provided with your Windows operating system
This section provides information about the software provided with your Windows
operating system.
Software provided by Lenovo
The following software programs are provided by Lenovo to help you improve
productivity and reduce the cost associated with maintaining your computer.
Software programs provided with your computer might vary depending on your
model type and preinstalled operating system.
4 User Guide
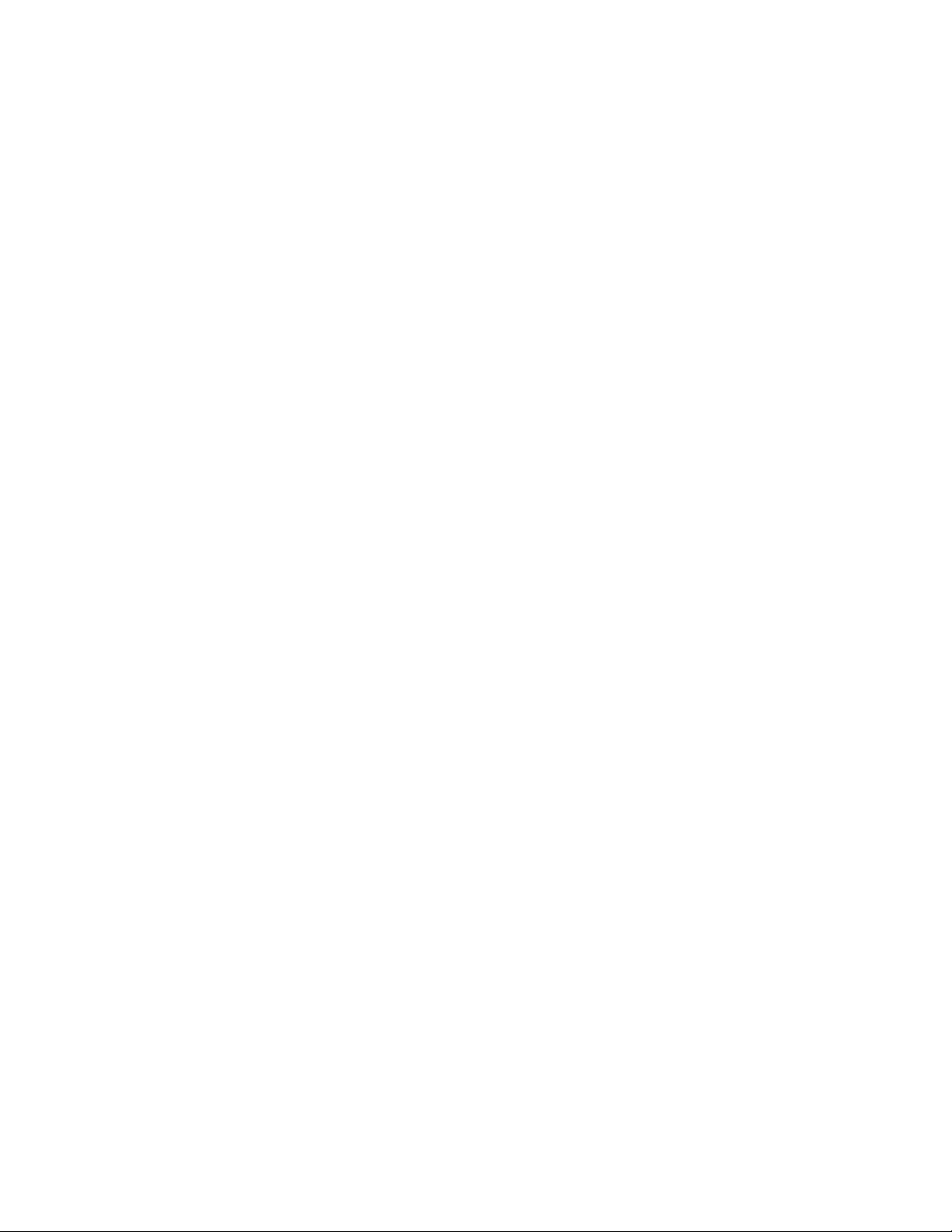
Lenovo ThinkVantage Tools: The Lenovo ThinkVantage®Tools program guides
you to a host of information sources and provides easy access to various tools to
help you work more easily and securely. For more information, see “Lenovo
ThinkVantage Tools” on page 73.
Note: The Lenovo ThinkVantage Tools program is only available on computers
with the Windows 7 operating system from Lenovo.
ThinkVantage Productivity Center: The ThinkVantage Productivity Center
program guides you to a host of information sources and tools to help you set up,
understand, and maintain your computer, and enhance your computer
performance. For more information, see “ThinkVantage Productivity Center” on
page 74.
Note: The ThinkVantage Productivity Center program is only available on
computers preinstalled with the Windows XP operating system from
Lenovo.
Lenovo Welcome: The Lenovo Welcome program introduces some innovative
built-in features of Lenovo to you and guides you through some important setup
tasks to help you make the most of your computer.
Note: The Lenovo Welcome program is only available on computers preinstalled
with the Windows 7 operating system from Lenovo.
Product Recovery: The Product Recovery program enables you to restore the
contents of the hard disk drive to the factory default settings.
ThinkVantage Rescue and Recovery: The ThinkVantage Rescue and Recovery
®
(RnR) program is a one button recovery and restore solution that includes a set of
self-recovery tools to help you diagnose computer problems, get help, and recover
from system crashes, even if you cannot start the Windows operating system.
Password Manager: The Password Manager program automatically captures and
fills in authentication information for Windows applications and Web sites.
ThinkVantage Client Security Solution: The ThinkVantage Client Security
Solution (CSS) program helps you protect your information, including vital
security information like passwords, encryption keys, and electronic credentials,
while guarding against unauthorized user access to data.
Note: The ThinkVantage Client Security Solution program is only available on
computers preinstalled with the Windows XP operating system from
Lenovo.
Power Manager: The Power Manager program provides convenient, flexible, and
complete power management for your ThinkCentre
®
computer. By using the Power
Manager program, you can adjust your power settings to achieve the best balance
between system performance and power saving.
ThinkVantage System Update: The ThinkVantage System Update (TVSU)
program helps you keep the software on your computer up-to-date by
downloading and installing software packages (ThinkVantage applications, device
drivers, BIOS updates, and other third party applications). Some examples of
software that you should keep updated are programs provided by Lenovo, such as
the Rescue and Recovery program and the ThinkVantage Productivity Center
program.
Chapter 1. Product overview 5
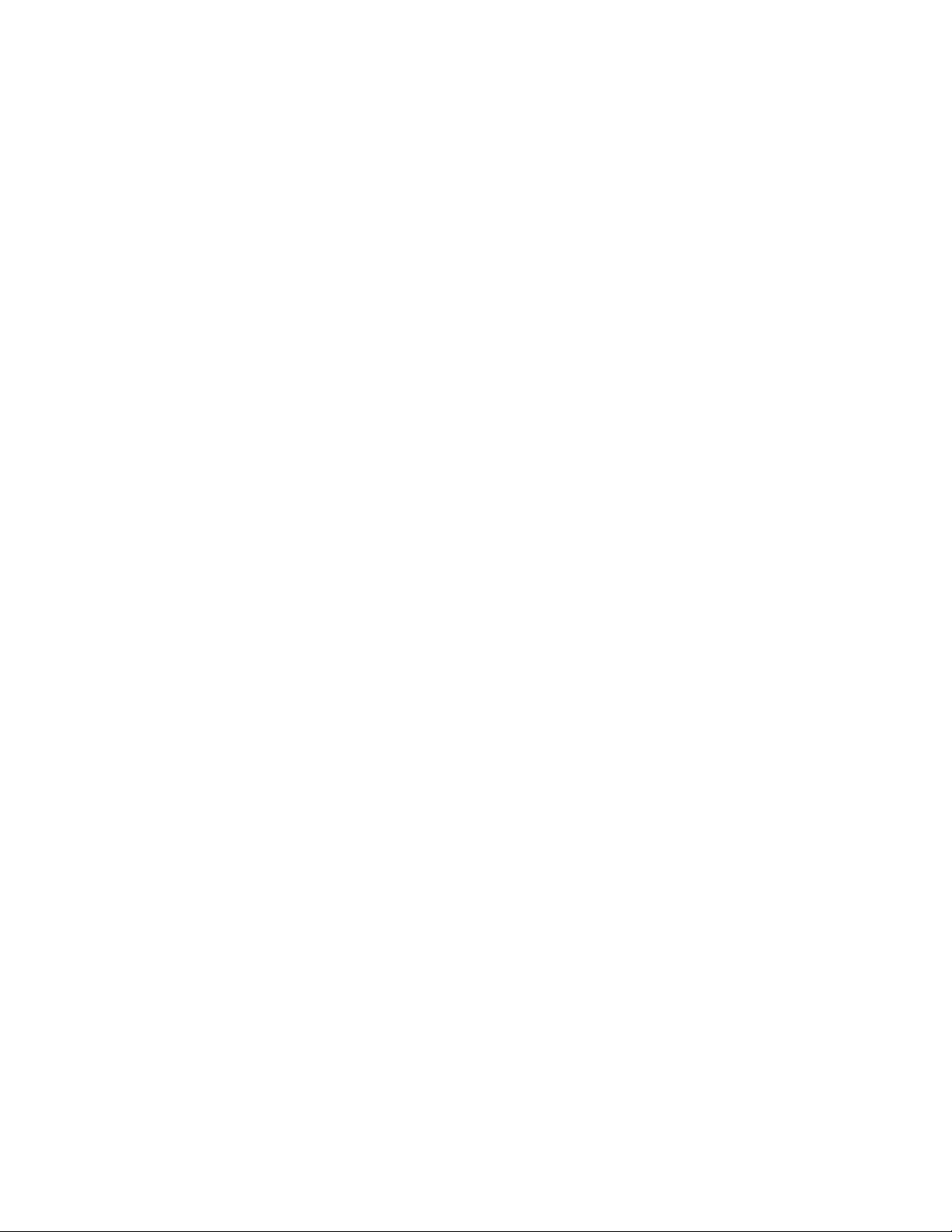
Fingerprint Software: The integrated fingerprint reader provided on some
keyboards works with the Fingerprint Software program to enable you to enroll
your fingerprint and associate it with your Windows password. As a result,
fingerprint authentication can replace your password and enable simple and secure
user access. A fingerprint reader keyboard is available with certain computers or
can be purchased for computers that support this option.
Lenovo ThinkVantage Toolbox
The Lenovo ThinkVantage Toolbox program helps you maintain your computer,
improve computing security, diagnose computer problems, get familiar with the
innovative technologies provided by Lenovo, and get more information about your
computer. For more information, see “Lenovo ThinkVantage Toolbox” on page 70.
PC-Doctor for Rescue and Recovery
The PC-Doctor for Rescue and Recovery diagnostic program is preinstalled on
your ThinkCentre computer as part of the Rescue and Recovery workspace to help
you diagnose hardware problems. It can also report operating-system-controlled
settings that interfere with the correct operation of your system. Use the PC-Doctor
for Rescue and Recovery diagnostic program if you are unable to start the
Windows operating system. For more information, see “PC-Doctor for Rescue and
Recovery” on page 70.
Adobe Reader
The Adobe Reader program is a tool used to view, print, and search PDF
documents.
See “Online Books folder” on page 73 for more information about accessing and
viewing the publications.
Antivirus software
Your computer comes with antivirus software that you can use to detect and
eliminate viruses. Lenovo provides a full version of antivirus software on your
computer with a free 30-day subscription. After 30 days, you must renew the
license to continue receiving the antivirus software updates.
For more information about how to use your antivirus software, refer to the help
system of your antivirus software.
6 User Guide
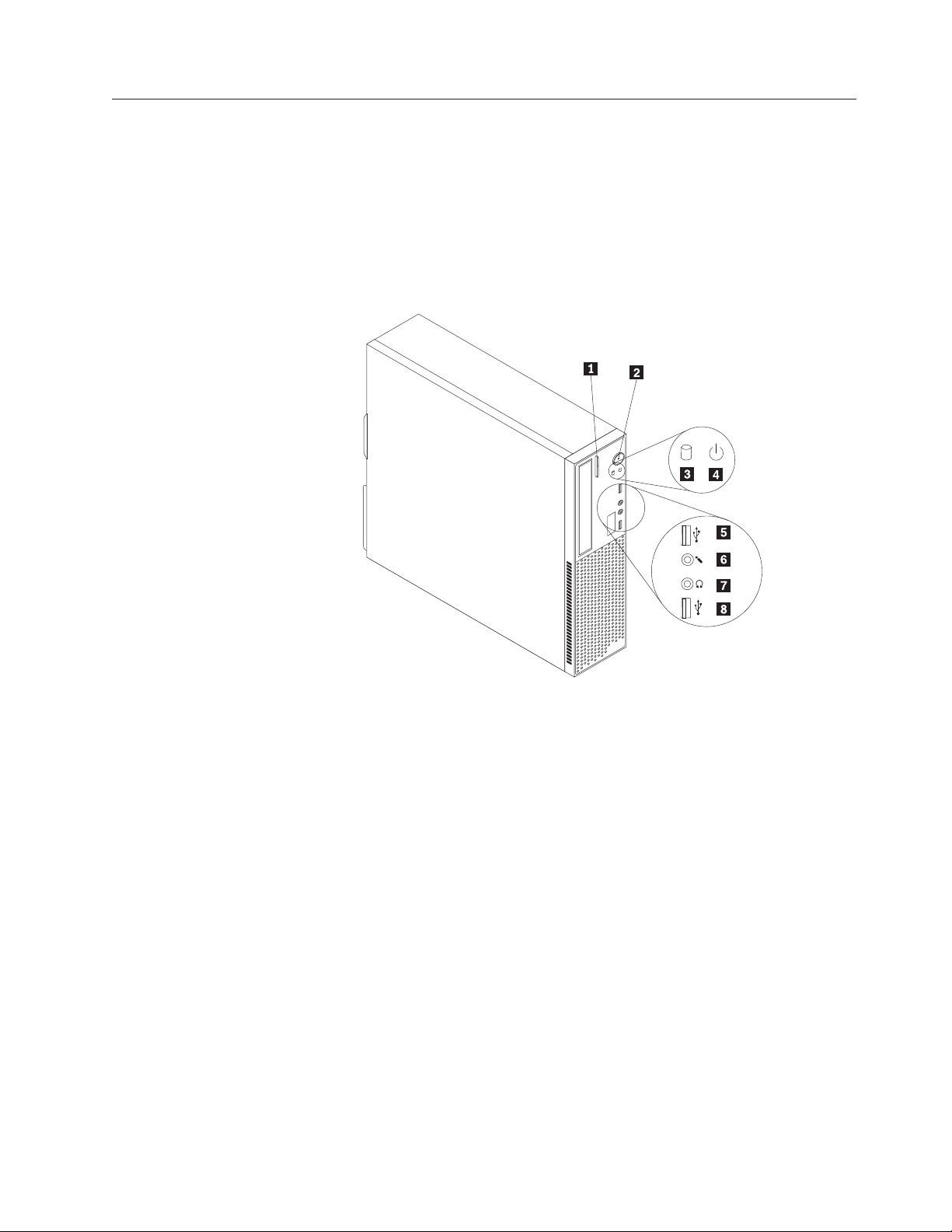
Locations
Locating connectors, controls, and indicators on the front of your computer
This section provides information to help you locate your computer connectors,
components, parts on the system board, and internal drives.
Figure 1 shows the locations of the connectors, controls, and indicators on the front
of your computer.
Figure 1. Front connector, control, and indicator locations
1 Optical drive eject/close button 5 USB connector
2 Power switch 6 Microphone connector
3 Hard disk drive activity indicator 7 Headphone connector
4 Power indicator 8 USB connector
Chapter 1. Product overview 7
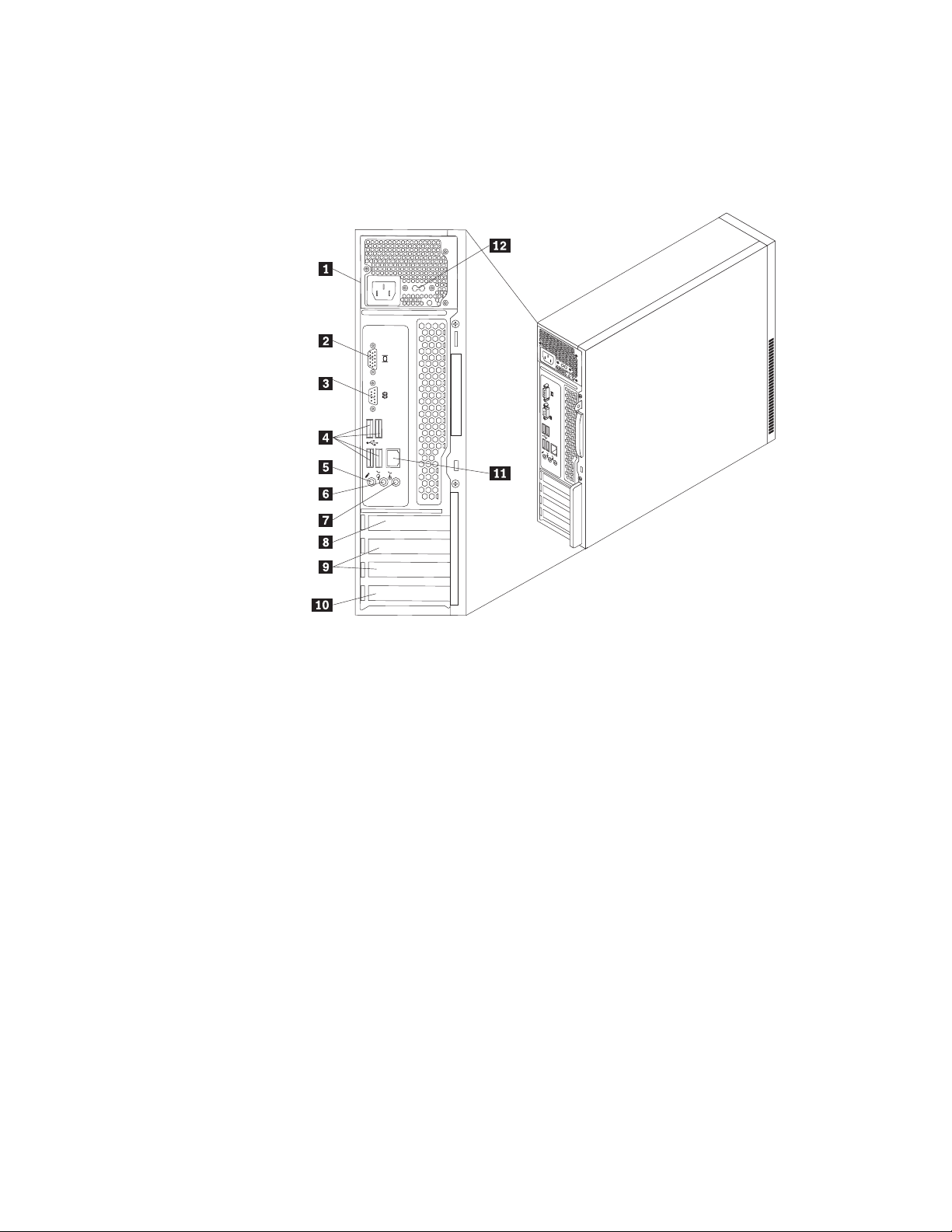
Locating connectors and parts on the rear of your computer
Figure 2 shows the locations of the connectors and parts on the rear of your
computer. Some connectors on the rear of your computer are color-coded to help
you determine where to connect the cables on your computer.
Figure 2. Rear connector and part locations
1 Power cord connector 7 Audio line-in connector
2 VGA monitor connector 8 PCI Express x16 graphics card slot
3 Serial port 9 PCI Express x1 card slots (2)
4 USB connectors (4) 10 PCI card slot
5 Microphone connector 11 Ethernet connector
6 Audio line-out connector 12 Voltage-selection switch
8 User Guide
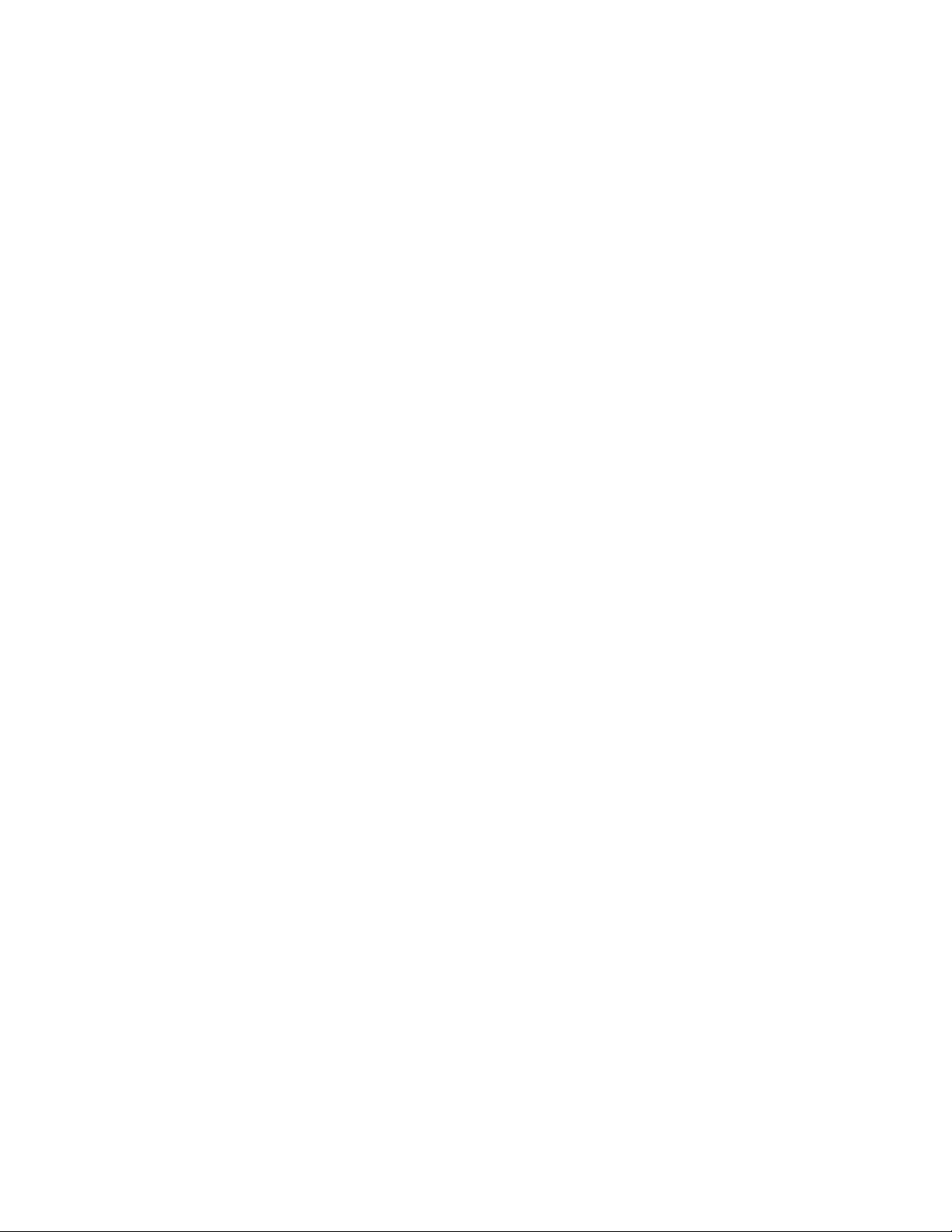
Connector Description
Audio line-in connector Used to receive audio signals from an external audio device,
such as a stereo system. When you attach an external audio
device, a cable is connected between the audio line-out
connector of the device and the audio line-in connector of the
computer.
Audio line-out connector Used to send audio signals from the computer to external
devices, such as powered stereo speakers (speakers with
built-in amplifiers), headphones, multimedia keyboards, the
audio line-in connector on a stereo system, or other external
recording devices.
Ethernet connector Used to attach an Ethernet cable for a local area network
(LAN).
Note: To operate the computer within FCC Class B limits, use
a Category 5 Ethernet cable.
Microphone connector Used to attach a microphone to your computer when you want
to record sound or if you use speech-recognition software.
Serial port Used to attach an external modem, a serial printer, or other
devices that use a 9-pin serial port.
USB connector Used to attach a device that uses a USB connector, such as a
USB keyboard, a USB mouse, a USB scanner, or a USB printer.
If the USB connectors on your computer are not enough for
you to connect all your USB devices, you can purchase a USB
hub, which you can use to connect additional USB devices.
VGA monitor connector Used to attach a VGA monitor or other devices that use a VGA
monitor connector.
Chapter 1. Product overview 9

Locating components
Figure 3 shows the locations of the various components in your computer. To
remove the computer cover and gain access to the inside of the computer, see
“Removing the computer cover” on page 14.
Figure 3. Component locations
1 Heat sink fan duct 8 Hard disk drive
2 Heat sink and fan assembly (with a
microprocessor underneath)
3 Power supply assembly 10 PCI card slot
4 Memory modules (2) 11 PCI Express x1 card slots (2)
5 Optical drive 12 PCI Express x16 graphics card slot
6 Front audio and USB assembly 13 PCI Express x16 graphics card (available in
7 Front fan assembly
9 Battery
some models)
10 User Guide
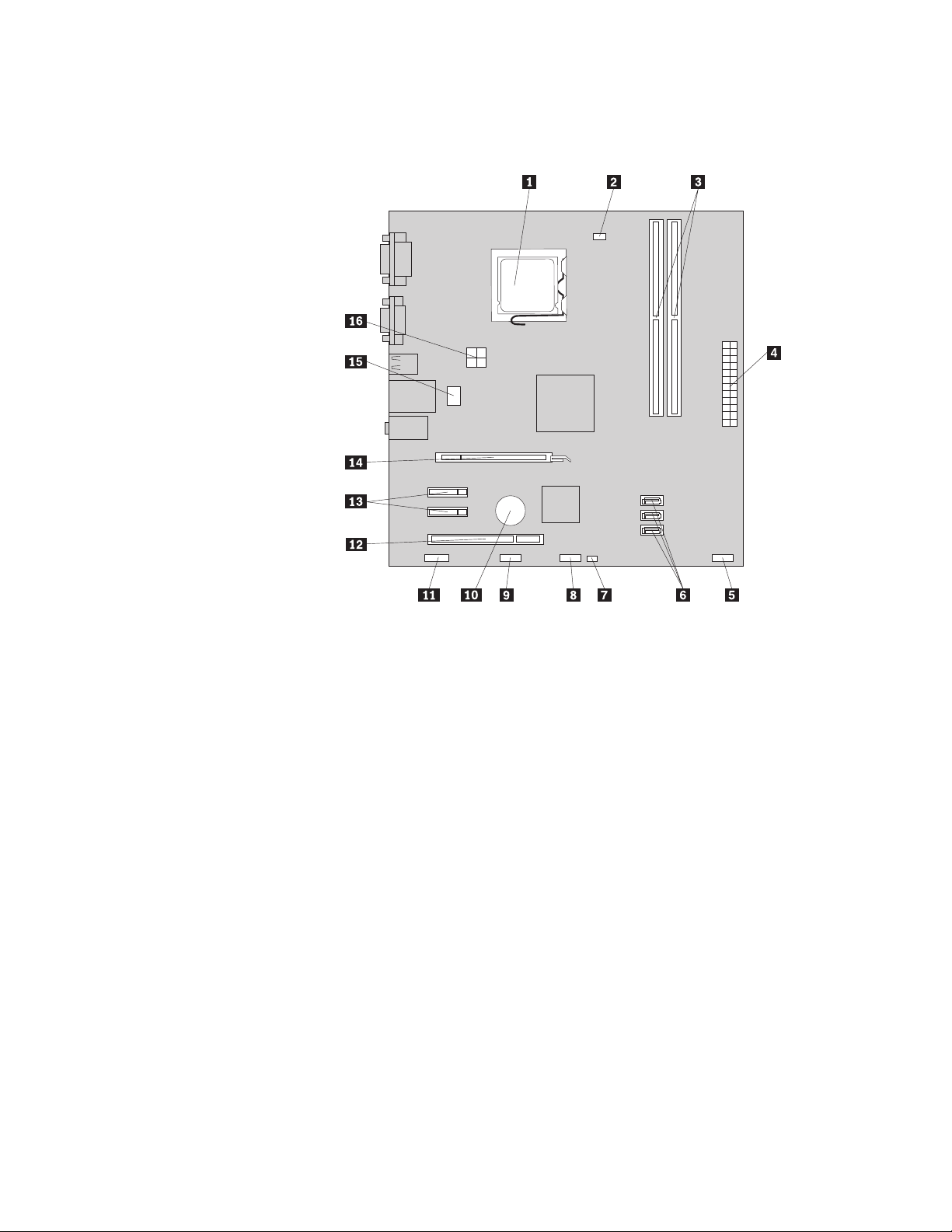
Locating parts on the system board
Figure 4 shows the locations of the parts on the system board.
Figure 4. System board part locations
1 Microprocessor 9 USB connector
2 Microprocessor fan connector 10 Battery
3 Memory slots (2) 11 Front audio connector
4 24-pin power connector 12 PCI card slot
5 Front panel connector 13 PCI Express x1 card slots (2)
6 SATA connectors (3) 14 PCI Express x16 graphics card slot
7 Clear CMOS (Complementary Metal
Oxide Semiconductor) /Recovery jumper
8 USB connector 16 4-pin power connector
15 System fan connector
Chapter 1. Product overview 11
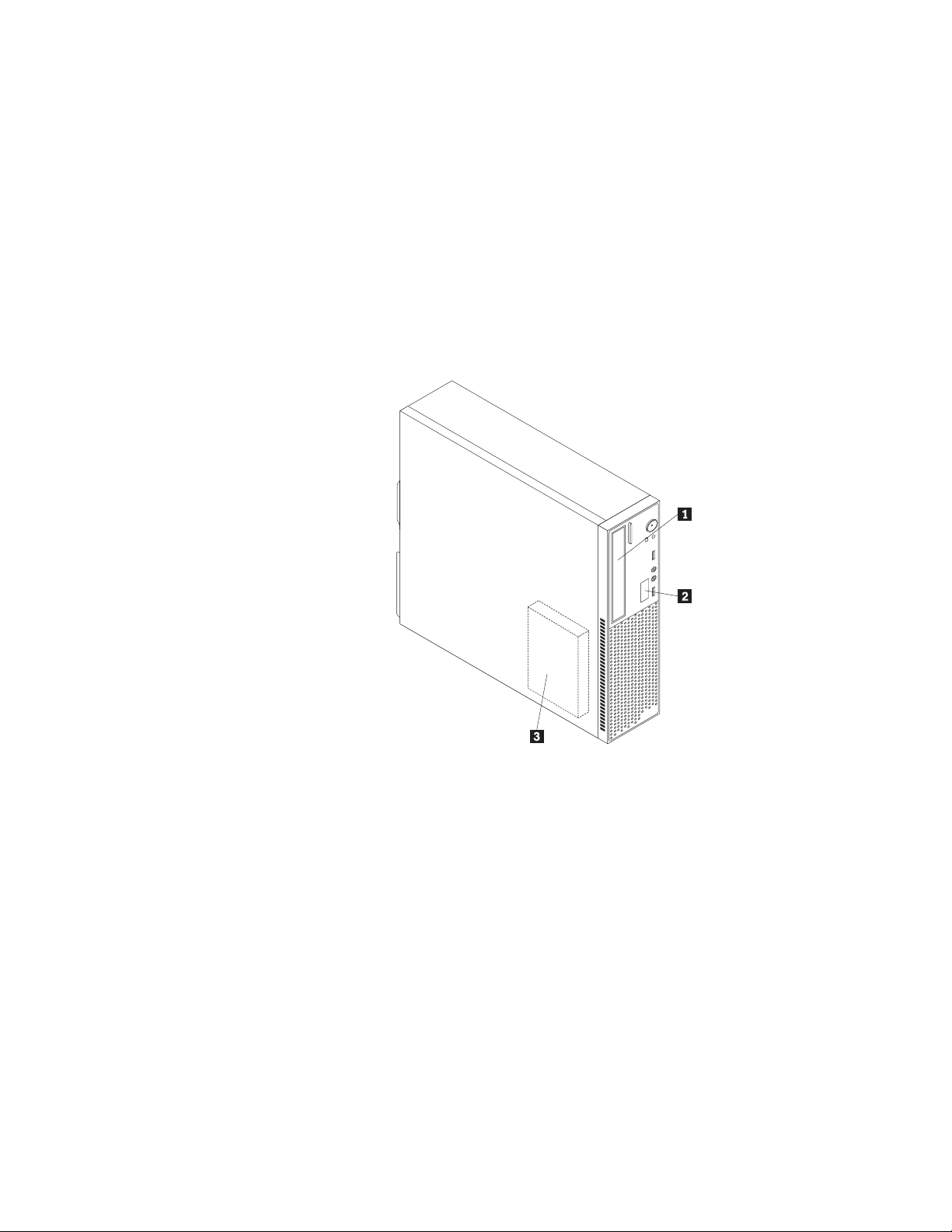
Locating internal drives
Internal drives are devices that your computer uses to read and store data. You can
add drives to your computer to increase storage capacity and enable your
computer to read other types of media. Internal drives are installed in bays. In this
manual, the bays are referred to as bay 1, bay 2, and so on.
When installing or replacing an internal drive, it is important to note the type and
size of the drive that you can install or replace in each bay and correctly connect
the cables to the drive installed. Refer to the appropriate section in Chapter 2,
“Installing or replacing hardware,” on page 13 for instructions on how to install or
replace internal drives for your computer.
Figure 5 shows the locations of the drive bays in your computer.
12 User Guide
Figure 5. Drive bay locations
1 Bay 1 - Optical drive bay (with an optical drive installed)
2 Bay 2 - Slim card reader drive bay (with a slim card reader installed in some models)
3 Bay3-SATAharddisk drive bay (with a 3.5-inch SATA hard disk drive installed)
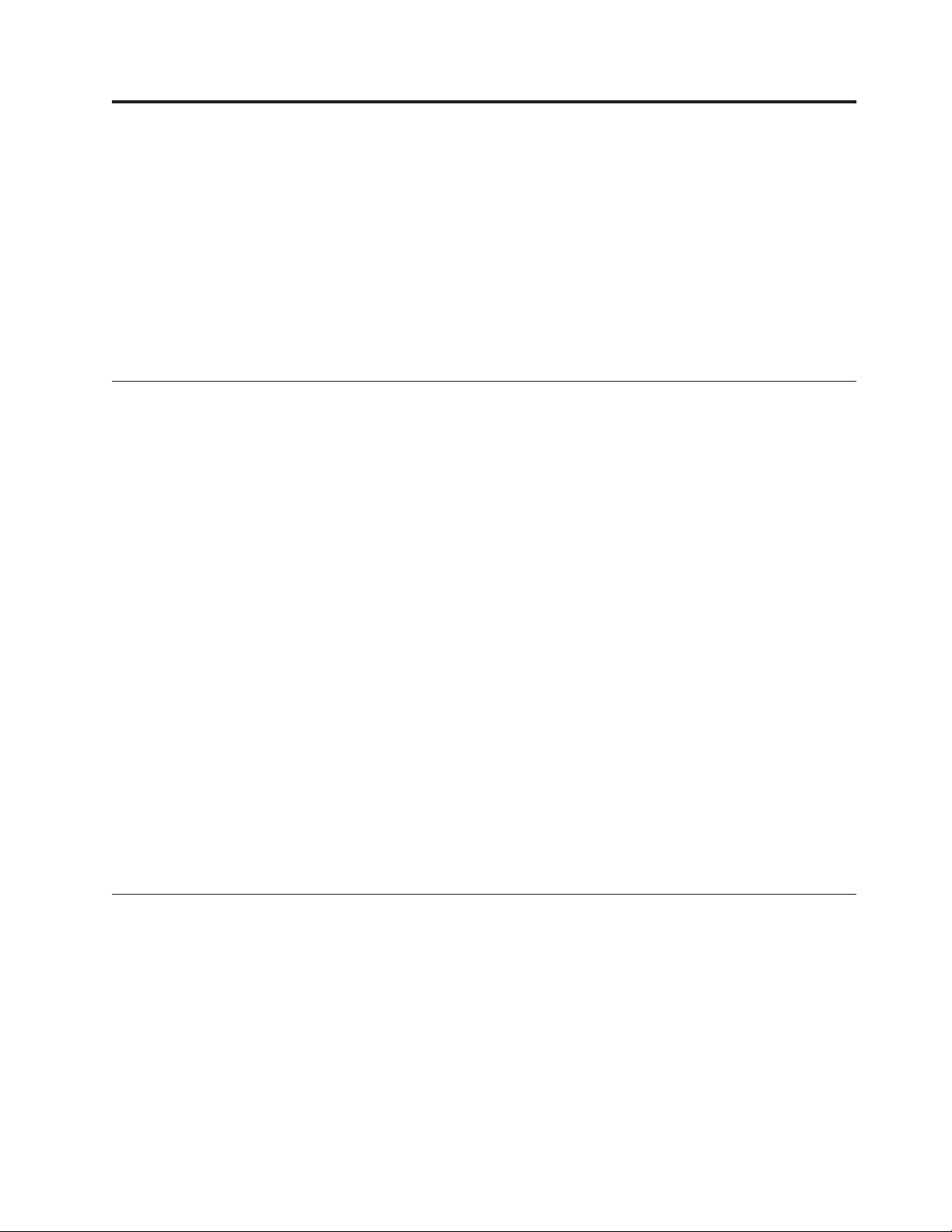
Chapter 2. Installing or replacing hardware
This chapter provides instructions on how to install or replace hardware for your
computer.
This chapter contains the following topics:
v “Handling static-sensitive devices”
v “Installing or replacing hardware”
v “Obtaining device drivers” on page 48
v “Basic security features” on page 48
Handling static-sensitive devices
Do not open the static-protective package containing the new part until the
defective part has been removed from the computer and you are ready to install
the new part. Static electricity, although harmless to you, can seriously damage
computer components and parts.
When you handle computer parts and components, take these precautions to avoid
static-electricity damage:
v Limit your movement. Movement can cause static electricity to build up around
you.
v Always carefully handle the parts and other computer components. Handle PCI
cards, memory modules, system boards, and microprocessors by the edges.
Never touch exposed circuitry.
v Prevent others from touching the parts and other computer components.
v Before you replace a new part, touch the static-protective package containing the
new part to a metal expansion-slot cover or other unpainted metal surface on
the computer for at least two seconds. This reduces static electricity from the
package and your body.
v Remove the new part from the static-protective package and directly install it in
the computer without placing it on any other surface. If it is hard for you to do
this in your specific situation, place the static-protective package of the new part
on a smooth, level surface, and then place the new part on the static-protective
package.
v Do not place the part on the computer cover or other metal surface.
Installing or replacing hardware
This section provides instructions on how to install or replace hardware for your
computer. You can expand the capabilities of your computer by adding memory
modules, PCI cards, or drives, and maintain your computer by replacing the failing
hardware.
Notes:
1. Use only computer parts provided by Lenovo.
2. When installing or replacing an option, use the appropriate instructions in this
section along with the instructions that come with the option.
© Copyright Lenovo 2010 13
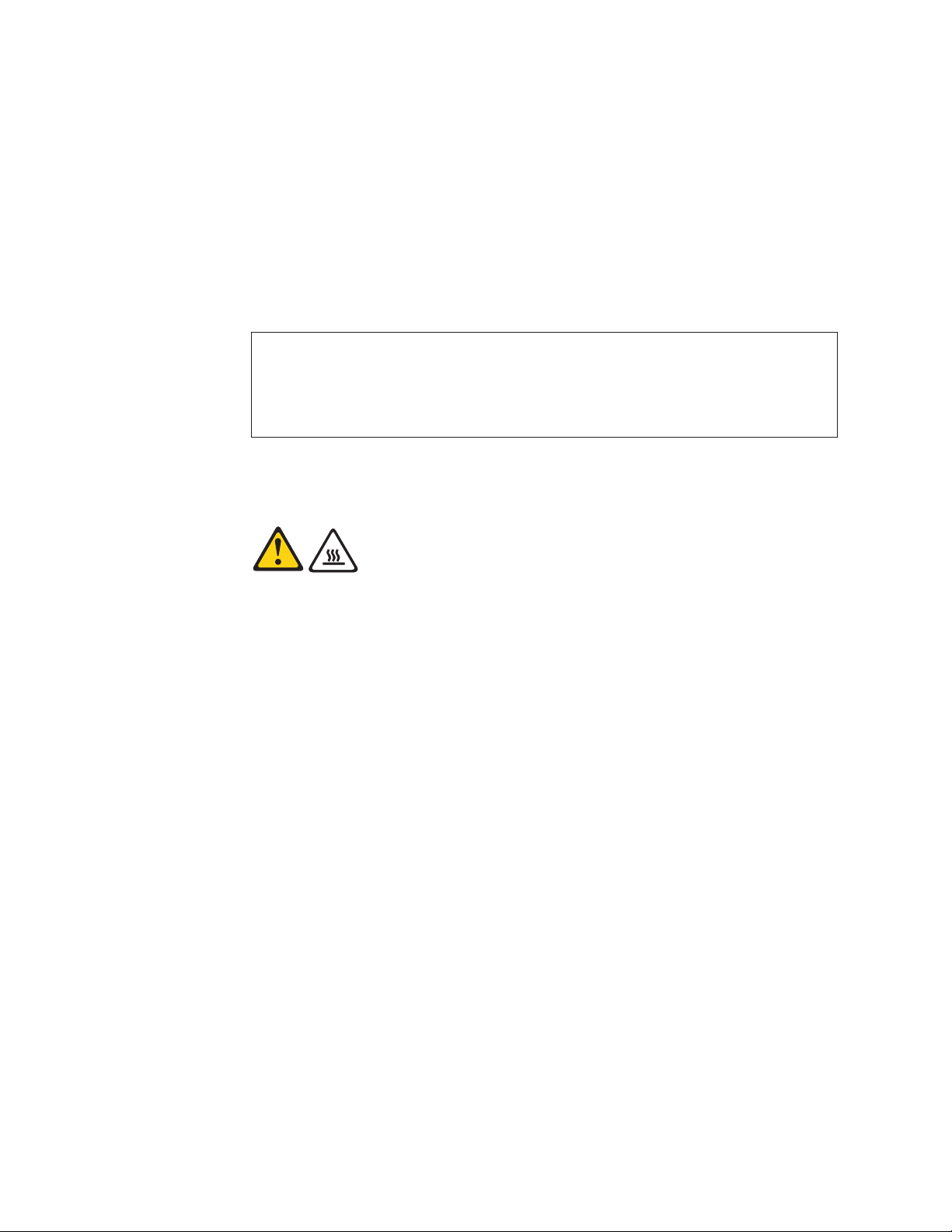
Installing external options
You can install external options to your computer, such as external speakers, a
printer, or a scanner. For some external options, you must install additional
software in addition to making the physical connection. When you install an
external option, see “Locating connectors, controls, and indicators on the front of
your computer” on page 7 and “Locating connectors and parts on the rear of your
computer” on page 8 to identify the required connector. Then, use the instructions
that come with the option to help you make the connection and install software or
device drivers that are required for the option.
Removing the computer cover
Attention
Do not open your computer or attempt any repair before reading and understanding the
“Important safety information” in the ThinkCentre Safety and Warranty Guide that came with
your computer. To obtain a copy of the ThinkCentre Safety and Warranty Guide,goto:
http://www.lenovo.com/support
This section provides instructions on how to remove the computer cover.
CAUTION:
Turn off the computer and wait three to five minutes to let the computer cool
before removing the computer cover.
To remove the computer cover, do the following:
1. Remove all media from the drives. Then, turn off all attached devices and the
computer.
2. Disconnect all power cords from electrical outlets.
3. Disconnect the power cord, Input/Output (I/O) cables, and all other cables that
are connected to the computer.
4. Remove any locking device that secures the computer cover, such as an
integrated cable lock or a padlock. See “Integrated cable lock” on page 49 or
“Padlock” on page 50.
14 User Guide
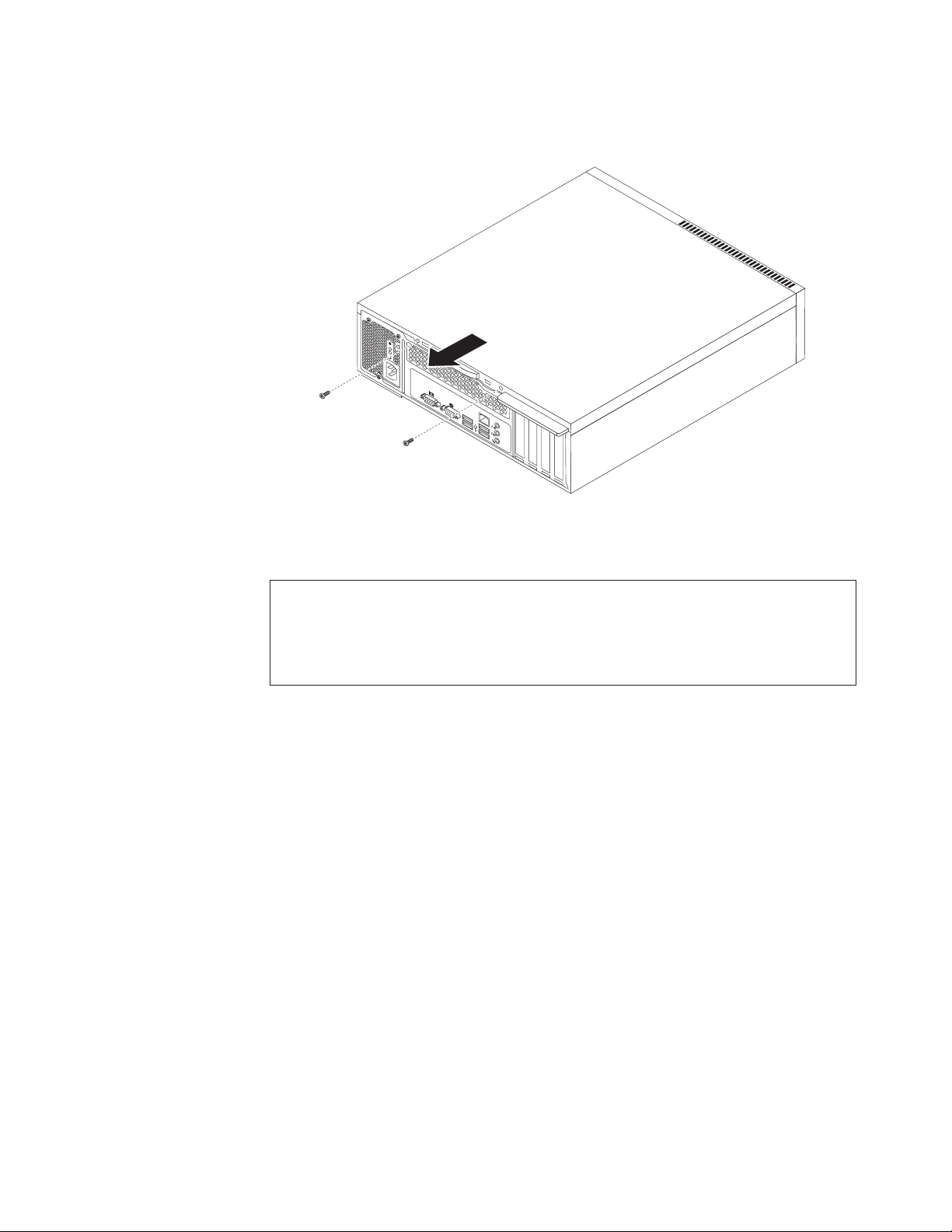
5. Lay the computer on its side. Then, remove the two screws that secure the
computer cover and slide the computer cover to the rear to remove it.
Figure 6. Removing the computer cover
Removing and reinstalling the front bezel
Attention
Do not open your computer or attempt any repair before reading and understanding the
“Important safety information” in the ThinkCentre Safety and Warranty Guide that came with
your computer. To obtain a copy of the ThinkCentre Safety and Warranty Guide,goto:
http://www.lenovo.com/support
This section provides instructions on how to remove and reinstall the front bezel.
To remove and reinstall the front bezel, do the following:
1. Remove all media from the drives and turn off all attached devices and the
computer. Then, disconnect all power cords from electrical outlets and
disconnect all cables that are connected to the computer.
2. Remove the computer cover. See “Removing the computer cover” on page 14.
Chapter 2. Installing or replacing hardware 15
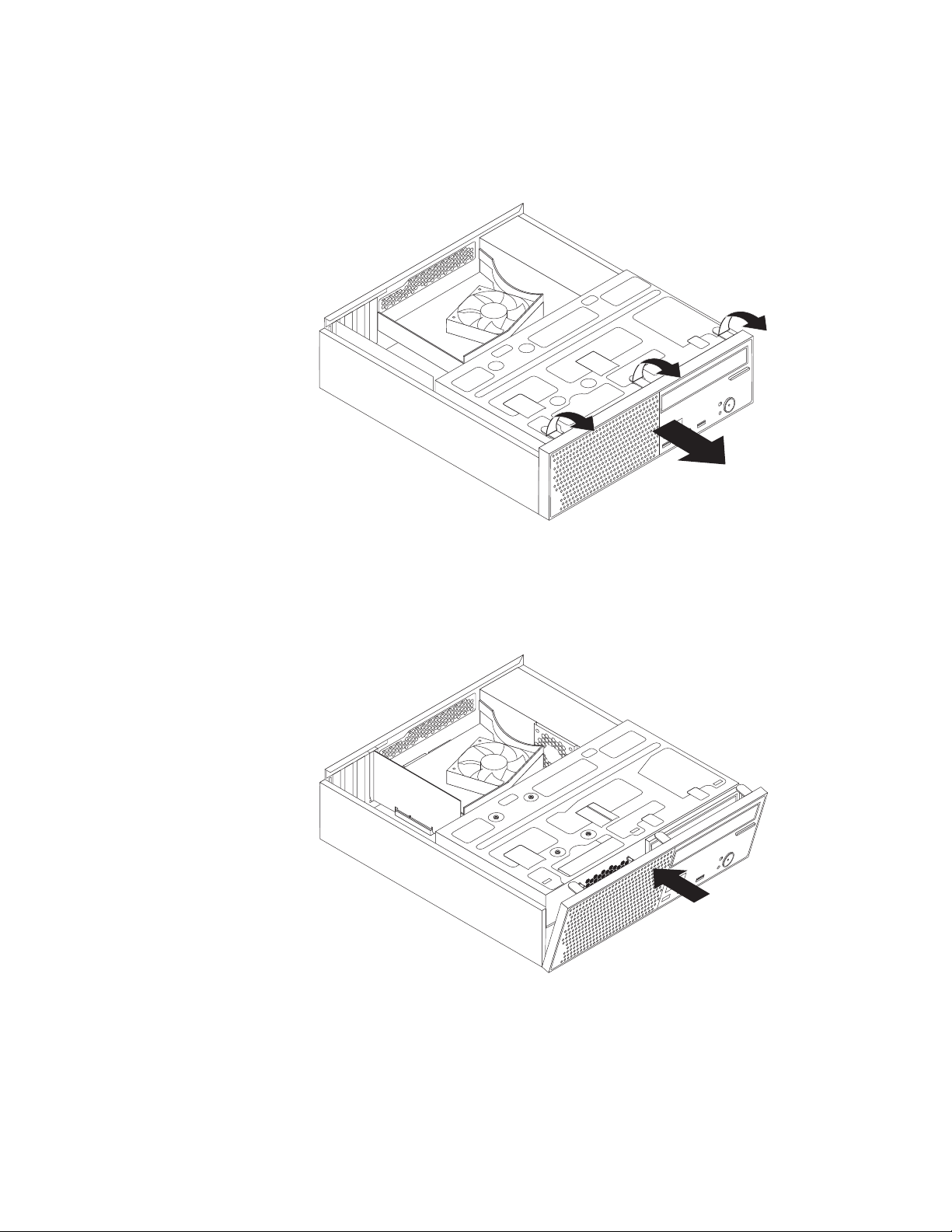
3. Remove the front bezel by releasing the three plastic tabs on the top and
pivoting the front bezel forward. Carefully lay the front bezel to the side
without disconnecting the power switch and light-emitting diode (LED)
assembly cable.
Figure 7. Removing the front bezel
4. To reinstall the front bezel, align the other three plastic tabs on the bottom of
the front bezel with the corresponding holes in the chassis. Then, pivot the
front bezel inward until it snaps into position.
Figure 8. Reinstalling the front bezel
16 User Guide
5. Go to “Completing the parts replacement” on page 46.
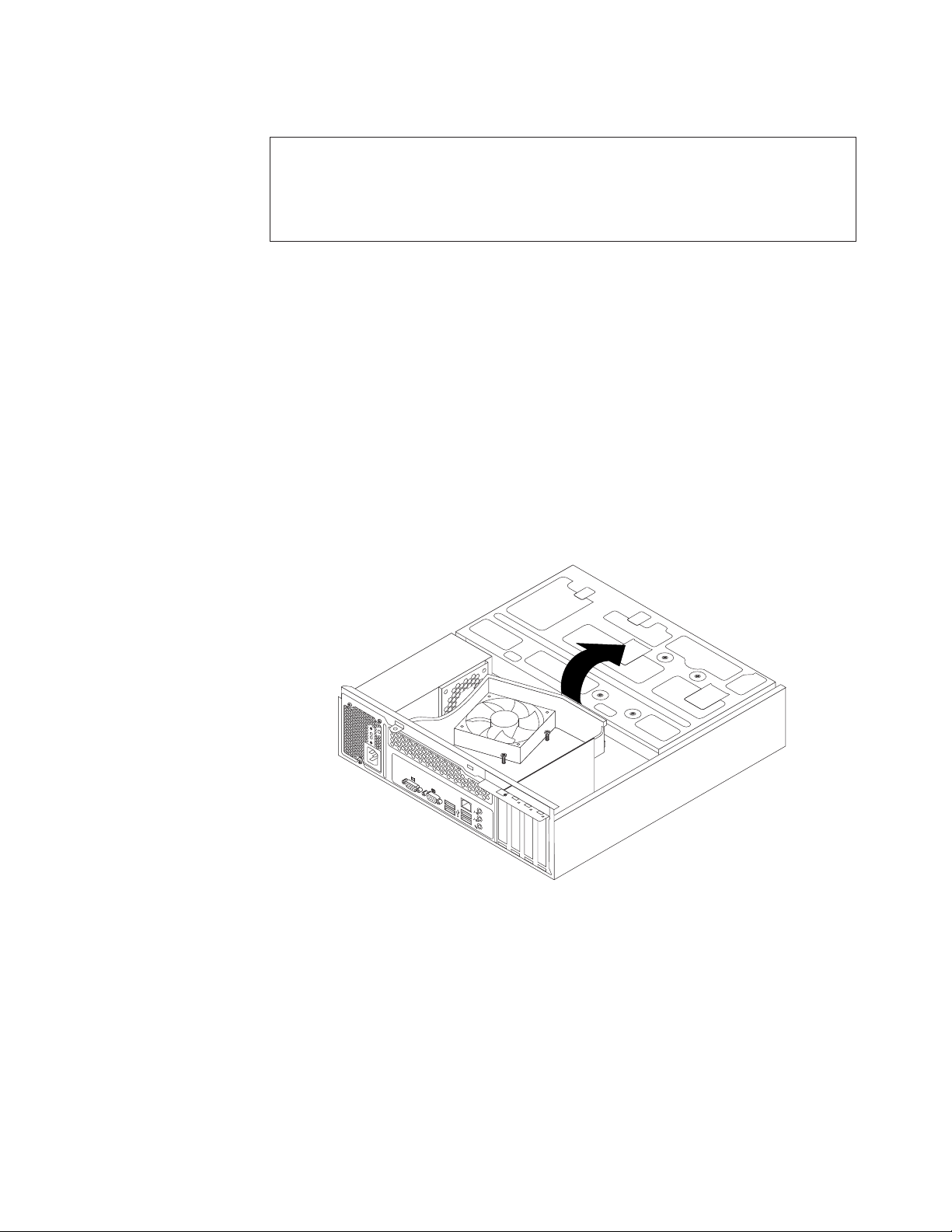
Accessing the system board components and drives
Attention
Do not open your computer or attempt any repair before reading and understanding the
“Important safety information” in the ThinkCentre Safety and Warranty Guide that came with
your computer. To obtain a copy of the ThinkCentre Safety and Warranty Guide,goto:
http://www.lenovo.com/support
This section provides instructions on how to access the system board components
and drives.
To access the system board components and drives, do the following:
1. Remove all media from the drives and turn off all attached devices and the
computer. Then, disconnect all power cords from electrical outlets and
disconnect all cables that are connected to the computer.
2. Remove the computer cover to access the system board components. See
“Removing the computer cover” on page 14.
3. Remove the front bezel. See “Removing and reinstalling the front bezel” on
page 15.
4. Pivot the drive bay assembly upward to access all the internal drives, cables,
and other components.
Figure 9. Pivoting the drive bay assembly upward
Chapter 2. Installing or replacing hardware 17
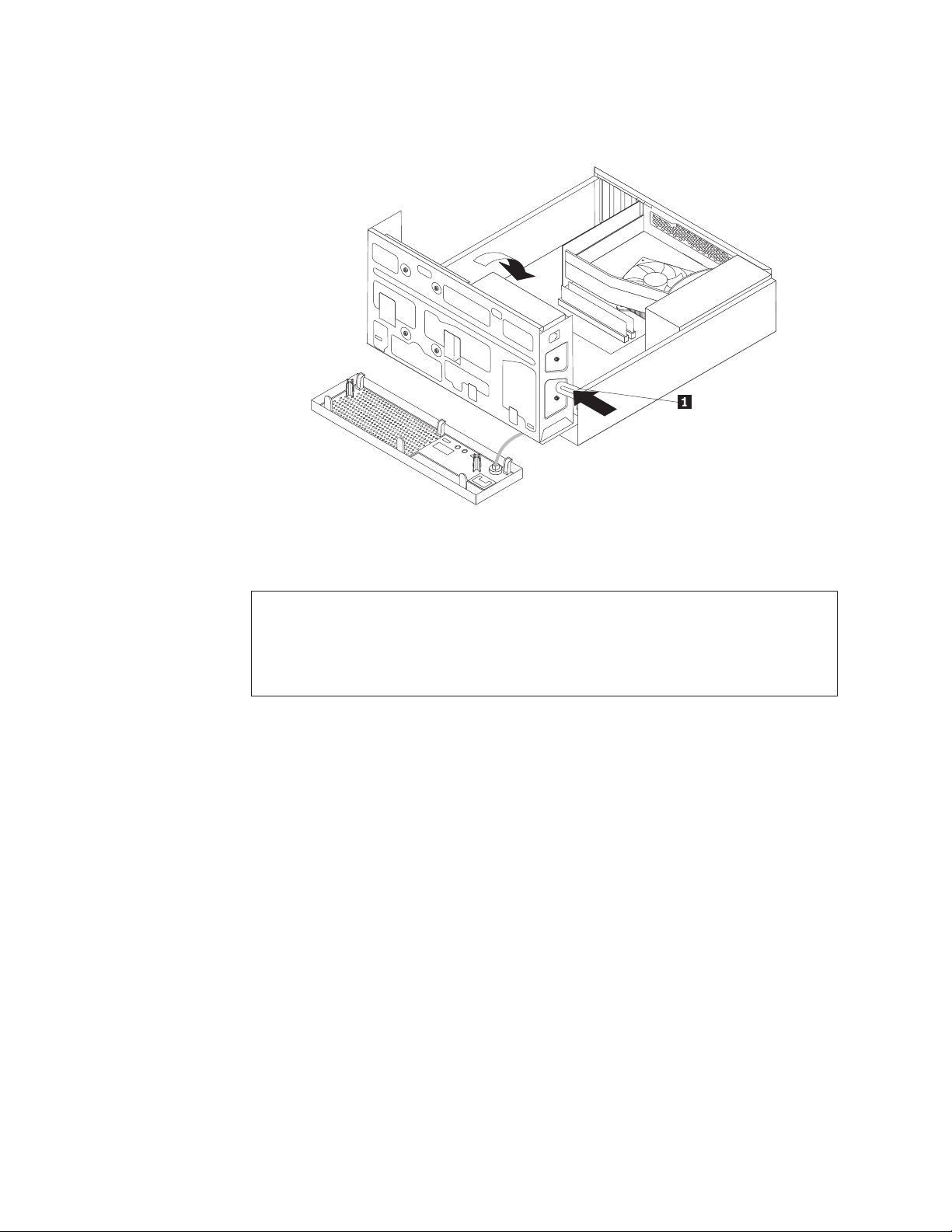
5. To lower the drive bay assembly, press the bend hook 1 inward and pivot the
drive bay assembly downward.
Figure 10. Lowering the drive bay assembly
Installing or replacing a PCI card
Attention
Do not open your computer or attempt any repair before reading and understanding the
“Important safety information” in the ThinkCentre Safety and Warranty Guide that came with
your computer. To obtain a copy of the ThinkCentre Safety and Warranty Guide,goto:
http://www.lenovo.com/support
This section provides instructions on how to install or replace a PCI card.
Your computer has one standard PCI card slot, two PCI Express x1 card slots, and
one PCI Express x16 graphics card slot. See “Locating parts on the system board”
on page 11.
To install or replace a PCI card, do the following:
1. Remove all media from the drives and turn off all attached devices and the
computer. Then, disconnect all power cords from electrical outlets and
disconnect all cables that are connected to the computer.
2. Remove the computer cover. See “Removing the computer cover” on page 14.
3. Do one of the following:
v If you are replacing a PCI card, remove the screw that secure the old PCI
card and release the old PCI card from the PCI card slot. Then, carefully
remove the old PCI card from the chassis, as shown in Figure 11 on page 19.
18 User Guide
Notes:
a. If there are any cables between the PCI card and the system board, note
the cable routing and then disconnect the cables.
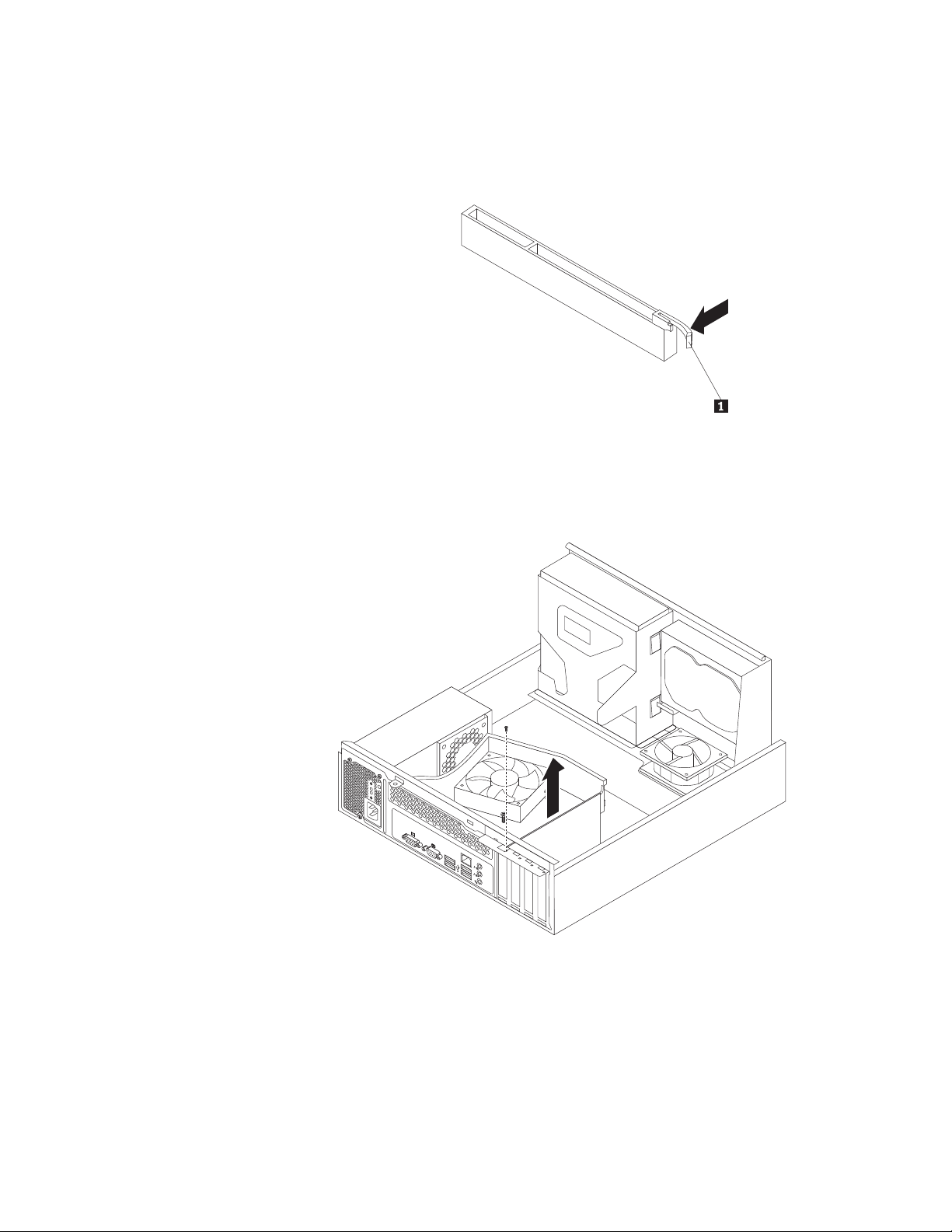
b. If the PCI card is secured in place by a retaining latch 1, press the
retaining latch to release the PCI card from the latch. Then, grasp the PCI
card by the edges and carefully pull it out of the PCI card slot. If
necessary, alternate moving each side of the PCI card a small and equal
amount until it is completely removed from the slot.
c. You might need to remove the front bezel and pivot the drive bay
assembly upward to avoid interference with removing the PCI card. See
“Removing and reinstalling the front bezel” on page 15 and “Accessing
the system board components and drives” on page 17.
Figure 11. Removing the PCI card
v If you are installing a PCI card, remove the appropriate PCI card slot cover.
See “Locating parts on the system board” on page 11 to identify the types of
PCI card slots.
4. Remove the new PCI card from its static-protective package.
Chapter 2. Installing or replacing hardware 19
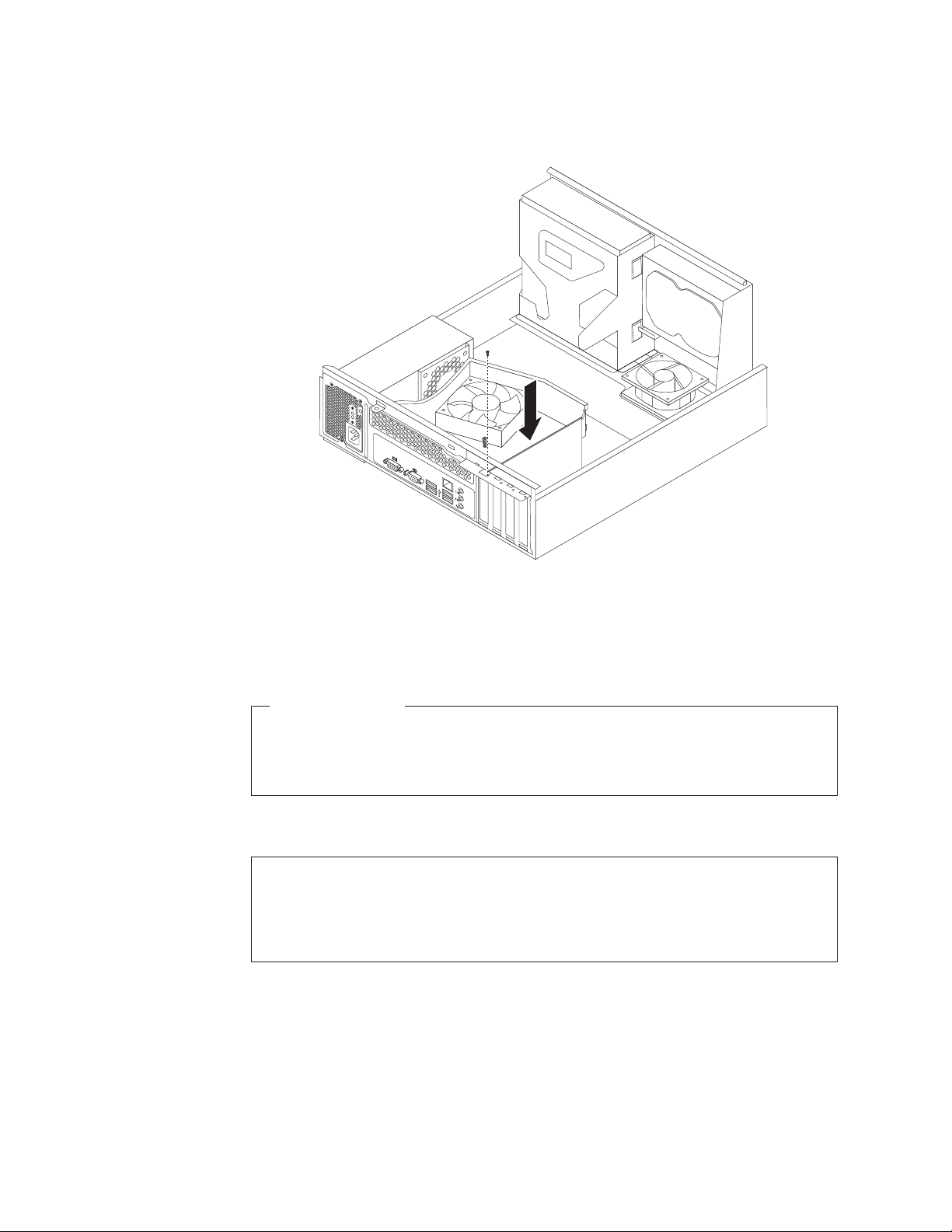
5. Install the new PCI card into the appropriate PCI card slot on the system
board. Then, install the screw to secure the new PCI card in place.
Figure 12. Installing the PCI card
6. If necessary, connect any cables between the PCI card and the system board.
See “Locating parts on the system board” on page 11 to identify the various
connectors on the system board.
What to do next:
v To work with another piece of hardware, go to the appropriate section.
v To complete the installation or replacement, go to “Completing the parts
replacement” on page 46.
Installing or replacing a memory module
Attention
Do not open your computer or attempt any repair before reading and understanding the
“Important safety information” in the ThinkCentre Safety and Warranty Guide that came with
your computer. To obtain a copy of the ThinkCentre Safety and Warranty Guide,goto:
http://www.lenovo.com/support
This section provides instructions on how to install or replace a memory module.
20 User Guide
Your computer has two memory slots for installing or replacing DDR3 SDRAM
DIMMs that provide up to a maximum of 4 GB of system memory. When
installing or replacing a memory module, use 1 GB or 2 GB DDR3 SDRAM DIMMs
in any combination up to a maximum of 4 GB of system memory.
To install or replace a memory module, do the following:
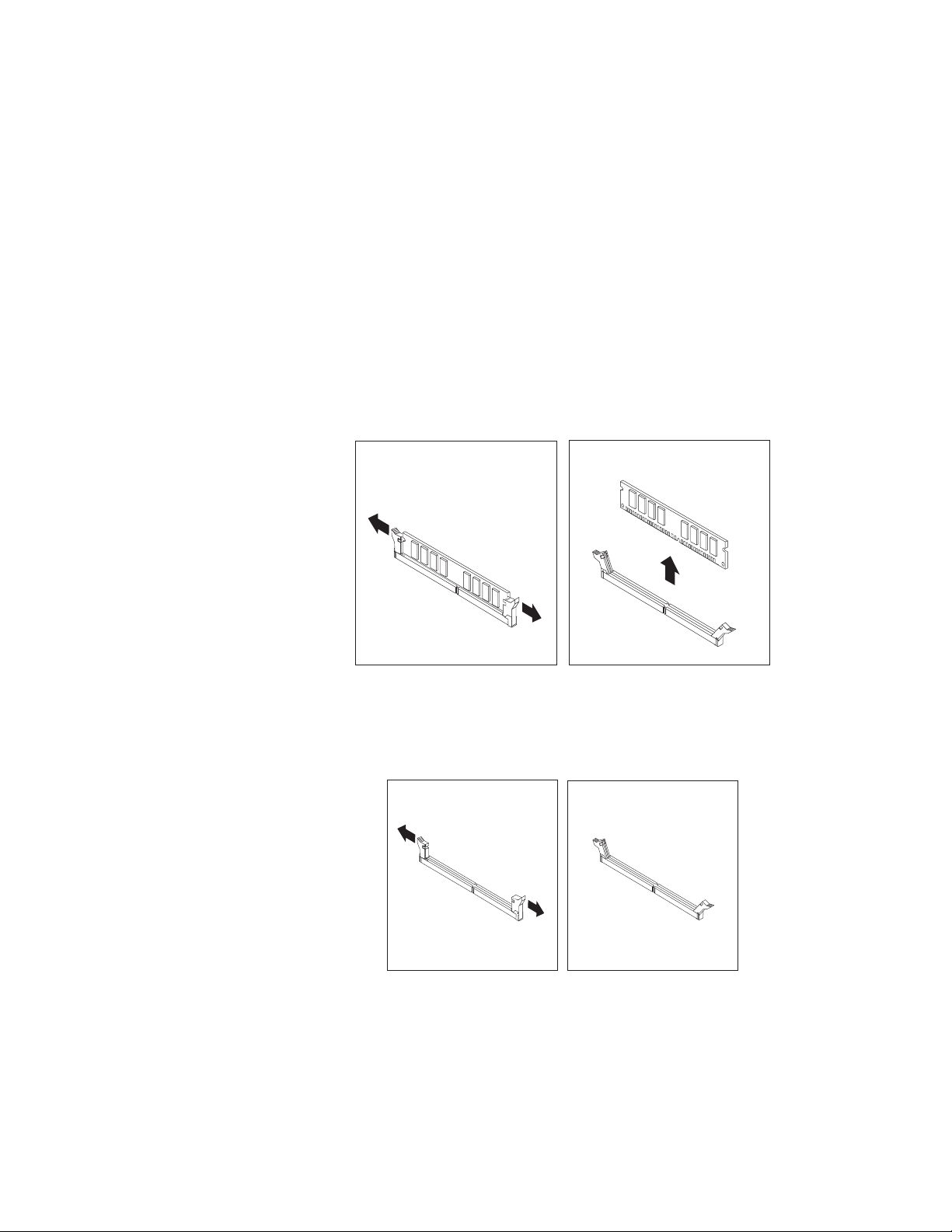
1. Remove all media from the drives and turn off all attached devices and the
computer. Then, disconnect all power cords from electrical outlets and
disconnect all cables that are connected to the computer.
2. Remove the computer cover. See “Removing the computer cover” on page 14.
3. Remove the front bezel. See “Removing and reinstalling the front bezel” on
page 15.
4. Pivot the drive bay assembly upward to gain access to the memory slots. See
“Accessing the system board components and drives” on page 17.
5. Locate the memory slots on the system board. See “Locating parts on the
system board” on page 11.
6. Remove any parts and disconnect any cables that might prevent your access to
the memory slots.
7. Do one of the following:
v If you are replacing a memory module, open the retaining clips and remove
the old memory module that is currently installed.
Figure 13. Removing the memory module
v If you are installing a memory module, open the retaining clips of the
memory slot into which you want to install the memory module.
Figure 14. Opening the retaining clips of the memory slot
Chapter 2. Installing or replacing hardware 21
 Loading...
Loading...