Lenovo 73P2637 User Manual
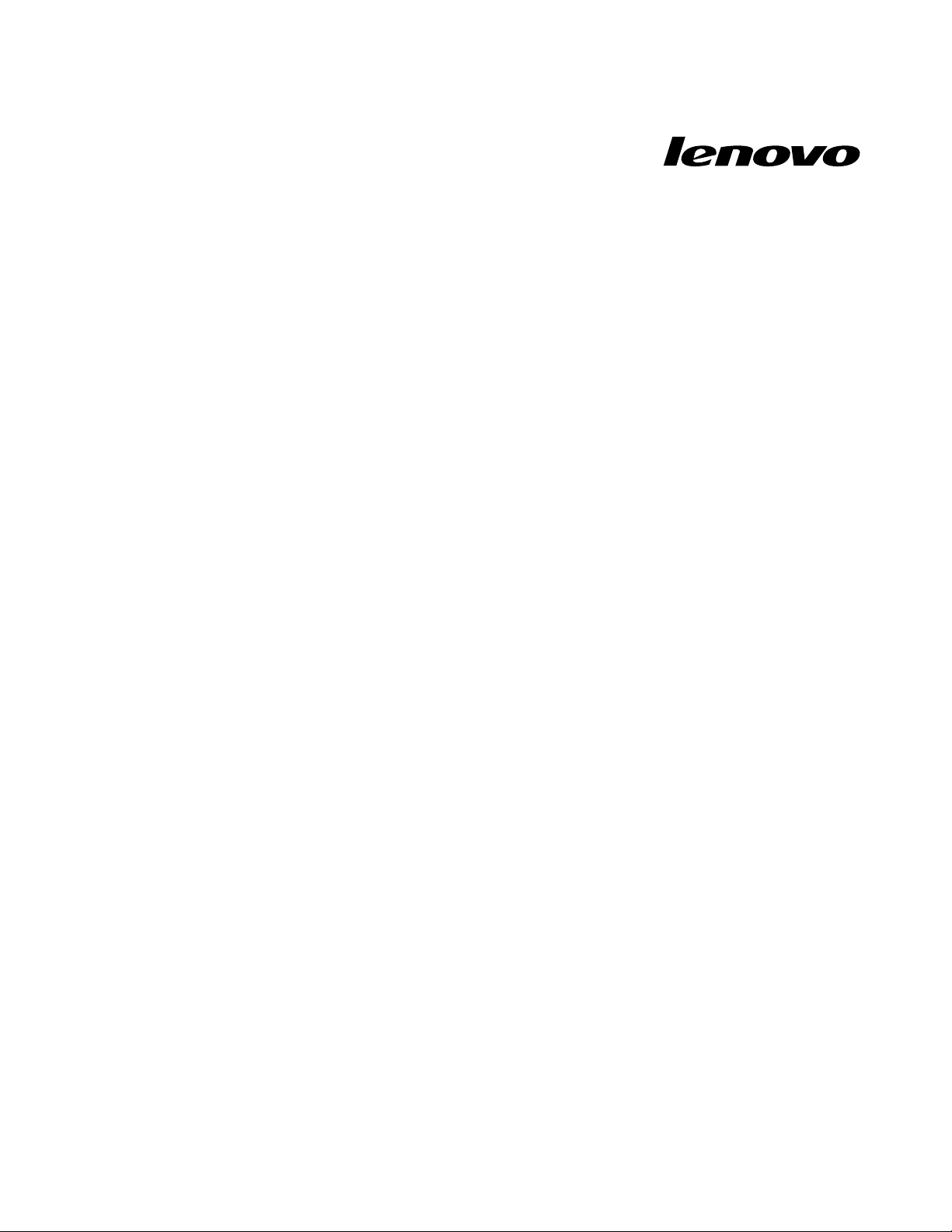
Lenovo Enhanced Performance USB Keyboard
User Guide
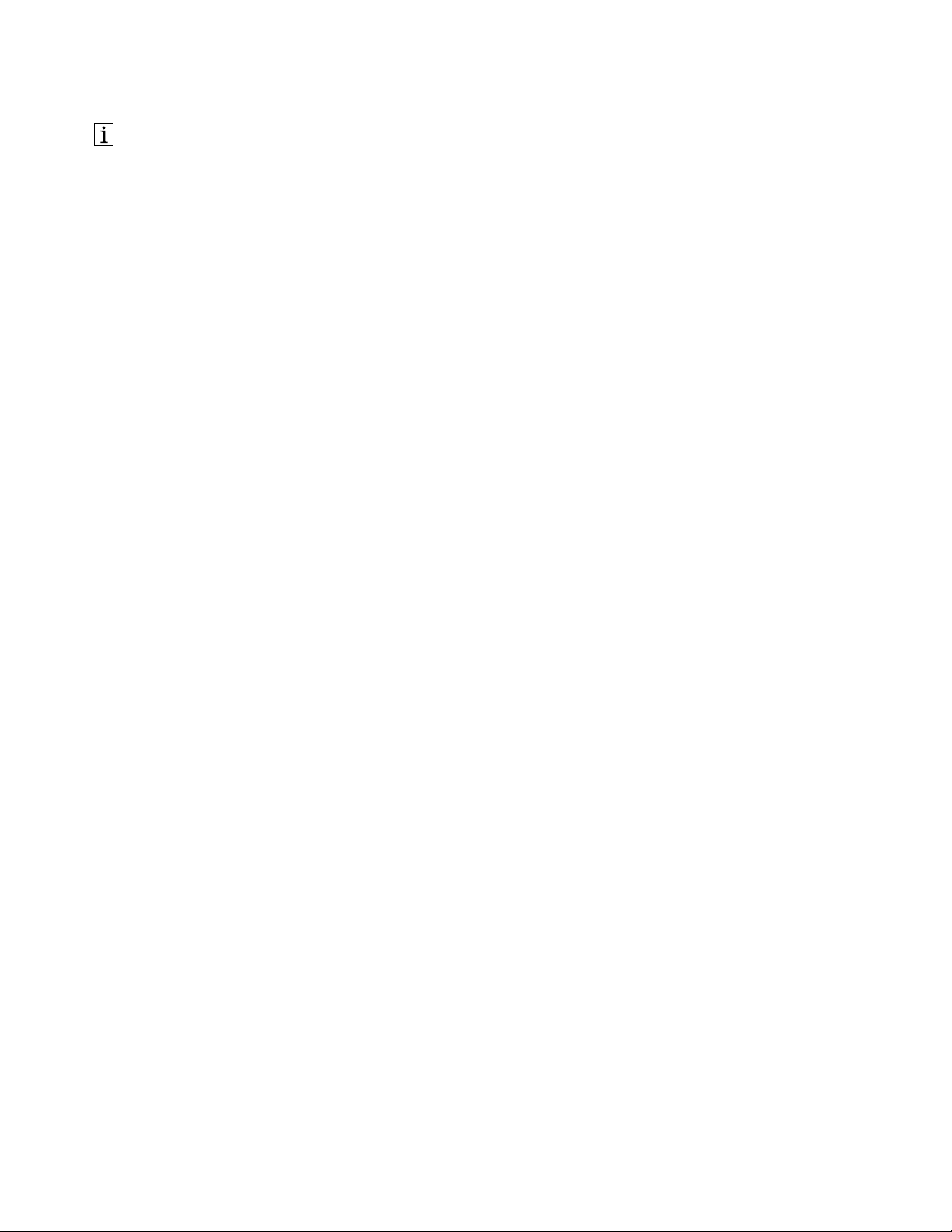
http://www.lenovo.com/safety
Note: Before installing the product, be sure to read the warranty information in Appendix B “Lenovo Limited
Warranty” on page 19.
Fourth Edition (September 2014)
© Copyright Lenovo 2013, 2014.
LIMITED AND RESTRICTED RIGHTS NOTICE: If data or software is delivered pursuant a General Services Administration
“GSA” contract, use, reproduction, or disclosure is subject to restrictions set forth in Contract No. GS-35F-05925.
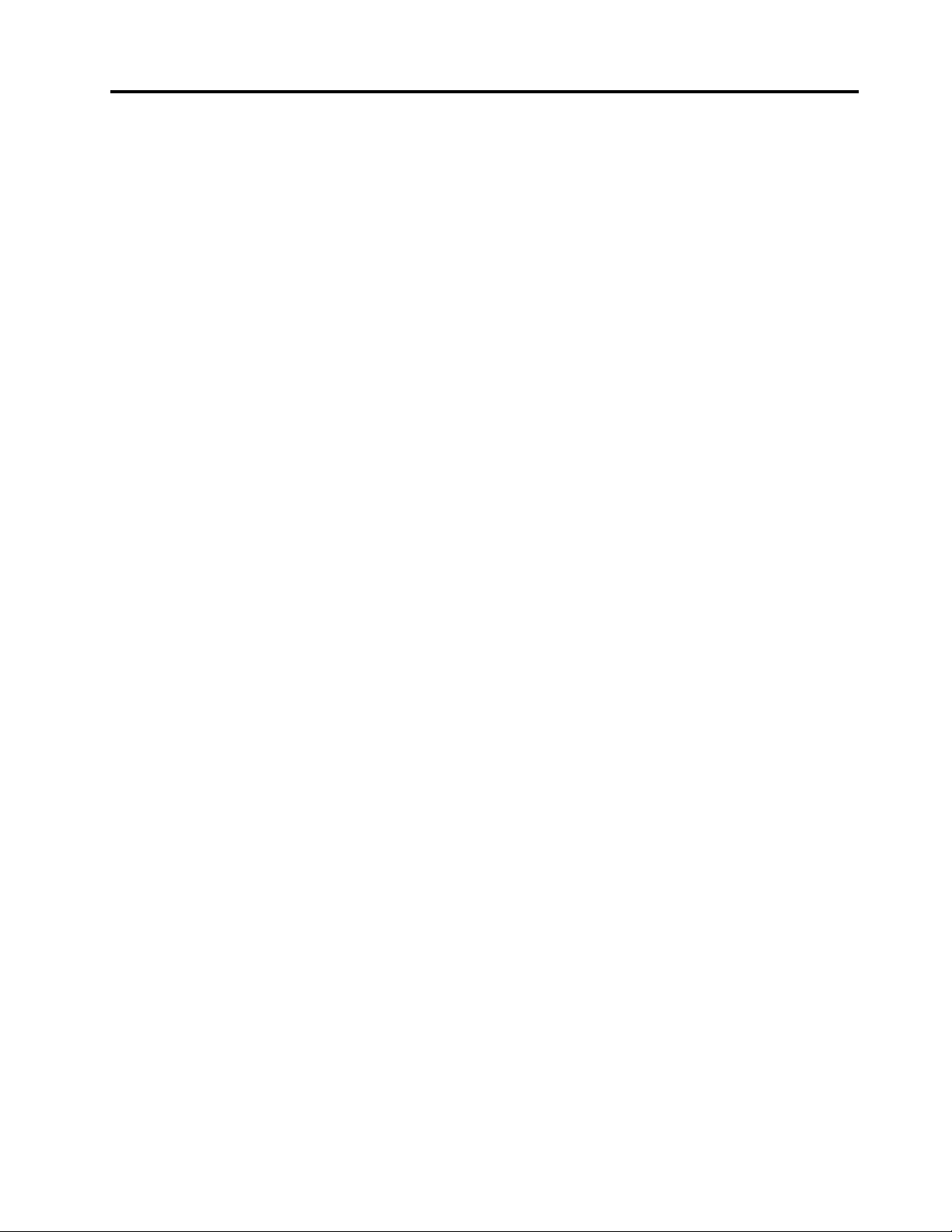
Contents
Chapter 1. About the keyboard . . . . . 1
Product description . . . . . . . . . . . . . . 1
Front view . . . . . . . . . . . . . . . . . 1
Rear view. . . . . . . . . . . . . . . . . . 4
Bottom view . . . . . . . . . . . . . . . . 5
System requirements . . . . . . . . . . . . . 5
Chapter 2. Installing the keyboard . . . 7
Installing the device drivers. . . . . . . . . . . 7
Uninstalling the device driver . . . . . . . . . . 7
Installing the keyboard . . . . . . . . . . . . 9
Chapter 3. Using the keyboard . . . . 11
Enabling or disabling the hot keys . . . . . . . 11
Enabling or disabling the on-screen display . . . 11
Customizing the rapid access keys. . . . . . . 11
Chapter 4. Troubleshooting . . . . . . 13
Appendix A. Service and Support . . . 17
Online technical support . . . . . . . . . . . 17
Telephone technical support . . . . . . . . . 17
Appendix B. Lenovo Limited
Warranty. . . . . . . . . . . . . . . . 19
Part 1 - General Terms . . . . . . . . . . . 19
Part 2 - Country-specific Terms . . . . . . . . 21
Part 3 - Warranty Service Information . . . . . . 24
Suplemento de Garantía para México. . . . . . 25
Appendix C. Electronic emission
notices . . . . . . . . . . . . . . . . 27
Federal Communications Commission Declaration
of Conformity . . . . . . . . . . . . . . . 27
Appendix D. Notices. . . . . . . . . . 31
Recycling information . . . . . . . . . . . . 31
Recycling information for China . . . . . . . . 31
Recycling information for Brazil . . . . . . . . 31
Important WEEE information . . . . . . . . . 32
Export Classification Notice . . . . . . . . . 32
Trademarks . . . . . . . . . . . . . . . . 32
Appendix E. Restriction of Hazardous
Substances Directive (RoHS) . . . . . 33
European Union RoHS . . . . . . . . . . . 33
China RoHS. . . . . . . . . . . . . . . . 33
Turkish RoHS . . . . . . . . . . . . . . . 33
Ukraine RoHS . . . . . . . . . . . . . . . 33
India RoHS . . . . . . . . . . . . . . . . 33
© Copyright Lenovo 2013, 2014
i

Lenovo Enhanced Performance USB Keyboard User Guide ii
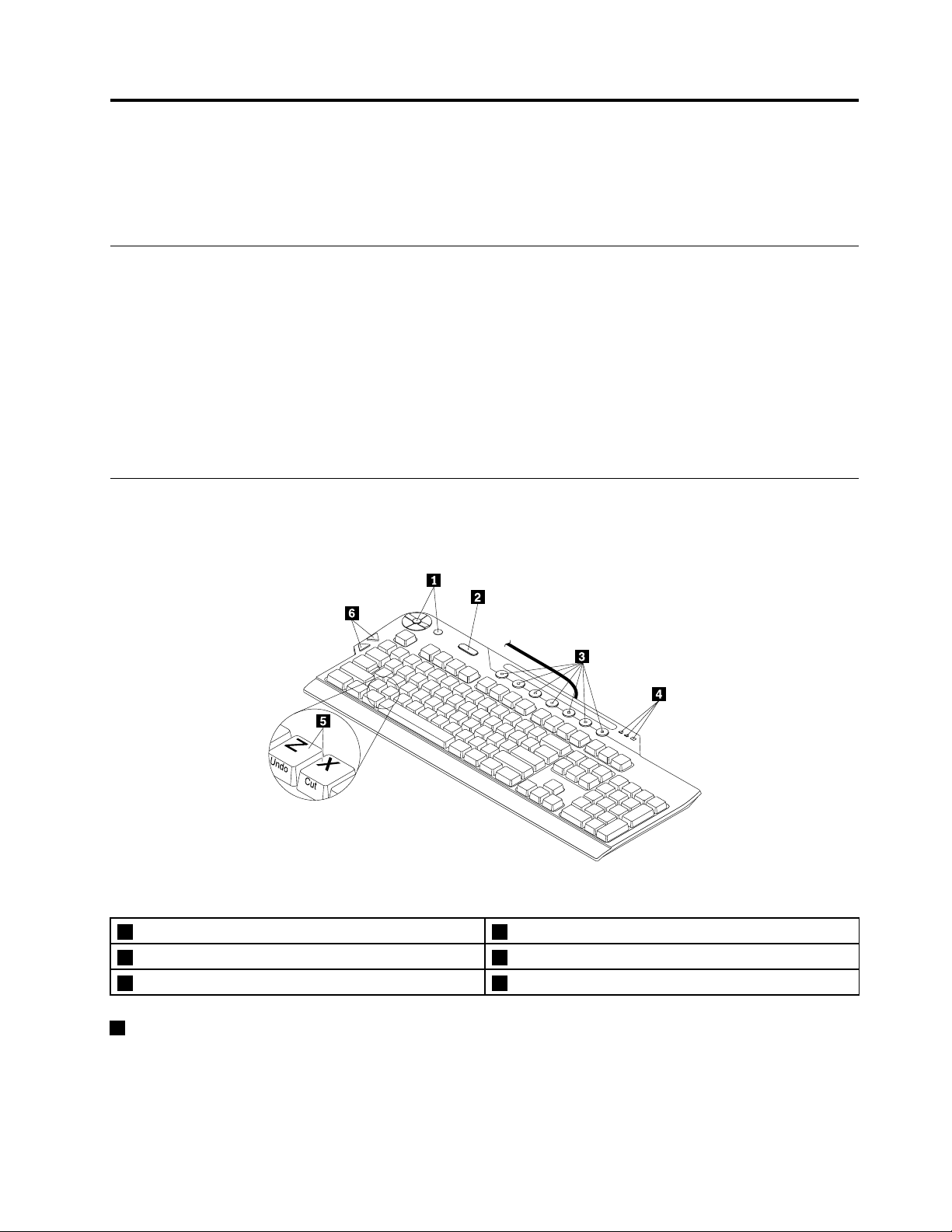
Chapter 1. About the keyboard
This chapter provides product information and system requirements for the Lenovo® Enhanced Performance
USB Keyboard (hereafter called the keyboard).
Product description
The keyboard helps keep you productive and comfortable with the designed hot key functionality. The
hot key functionality enables one-touch control to lock your computer desktop, launch the Calculator
program, play media files, and so on.
Your option package includes the following:
• Lenovo Enhanced Performance USB Keyboard
• Warranty poster
• Rapid access key labels
Front view
The following illustration shows the front view of the keyboard.
Figure 1. Front view of the keyboard
1 Media control center
2 ThinkVantage
3 Rapid access keys 6 Internet navigation keys
1
Media control center
®
button
4 Status indicators
5 Shortcut keys
The media control center enables you to launch media applications, control track selection, adjust the
volume, and mute your computer speaker.
© Copyright Lenovo 2013, 2014
1

The media control center consists of eight keys. The following table introduces each key of the media
control center.
Icon Key name Function description
Media launch key
Stop key Stop the playing media file.
Play/pause key
Volume-down key
Volume-up key
Track backward key
Track forward key
Mute key Mute the computer speaker.
Launch the default media player on your computer.
Play or pause a media file.
Decrease the volume of your computer speaker.
Increase the volume of your computer speaker.
Go back to the previous track.
Go to the next track.
Notes:
• When you press one of the media control center keys, an on-screen display appears for a few seconds to
verify your selection. For more information about the on-screen display, see “Enabling or disabling the
on-screen display” on page 11.
• If you mute the computer speaker and then turn off your computer, the speaker will remain muted
when you turn on your computer again. To turn on the speaker, press the mute key again or press the
volume-up key or volume-down key.
2 ThinkVantage button
Depending on your operating system, you can do the following by pressing the ThinkVantage button:
• For the Microsoft
®
Windows® XP or Microsoft Windows Vista® operating systems, whenever you have
a question about your computer or want to view Lenovo Web sites, press the ThinkVantage button to
open the ThinkVantage Productivity Center or the Lenovo Care℠ program for comprehensive help and
information for your computer.
• For the Microsoft Windows 7 operating systems, press the ThinkVantage button to open the Lenovo
SimpleTap, Lenovo Solution Center, or Lenovo ThinkVantage Toolbox program. The Lenovo SimpleTap
program provides a quick way to customize the basic settings and personalized features of the computer.
The Lenovo ThinkVantage Toolbox program is your one-stop diagnostic solution for quickly identifying
and resolving system performance and security problems.
• For the Microsoft Windows 8 or Microsoft Windows 8.1 operating systems, press the ThinkVantage button
to open the Lenovo Device Experience program.
Note: The ThinkVantage Productivity Center program, Lenovo Care program, or Lenovo ThinkVantage
Toolbox program comes with your computer. If you do not have any of the programs installed on your
computer, pressing the ThinkVantage button will open the Windows System Information window.
3 Rapid access keys
The rapid access keys are preprogrammed to launch commonly used applications, such as the Microsoft
Word Document or Microsoft Excel Worksheet program. You can customize each of the seven multi-colored
keys to use as a shortcut to a computer program, a file, or a Web site. For more information, see
“Customizing the rapid access keys” on page 11.
Lenovo Enhanced Performance USB Keyboard User Guide 2
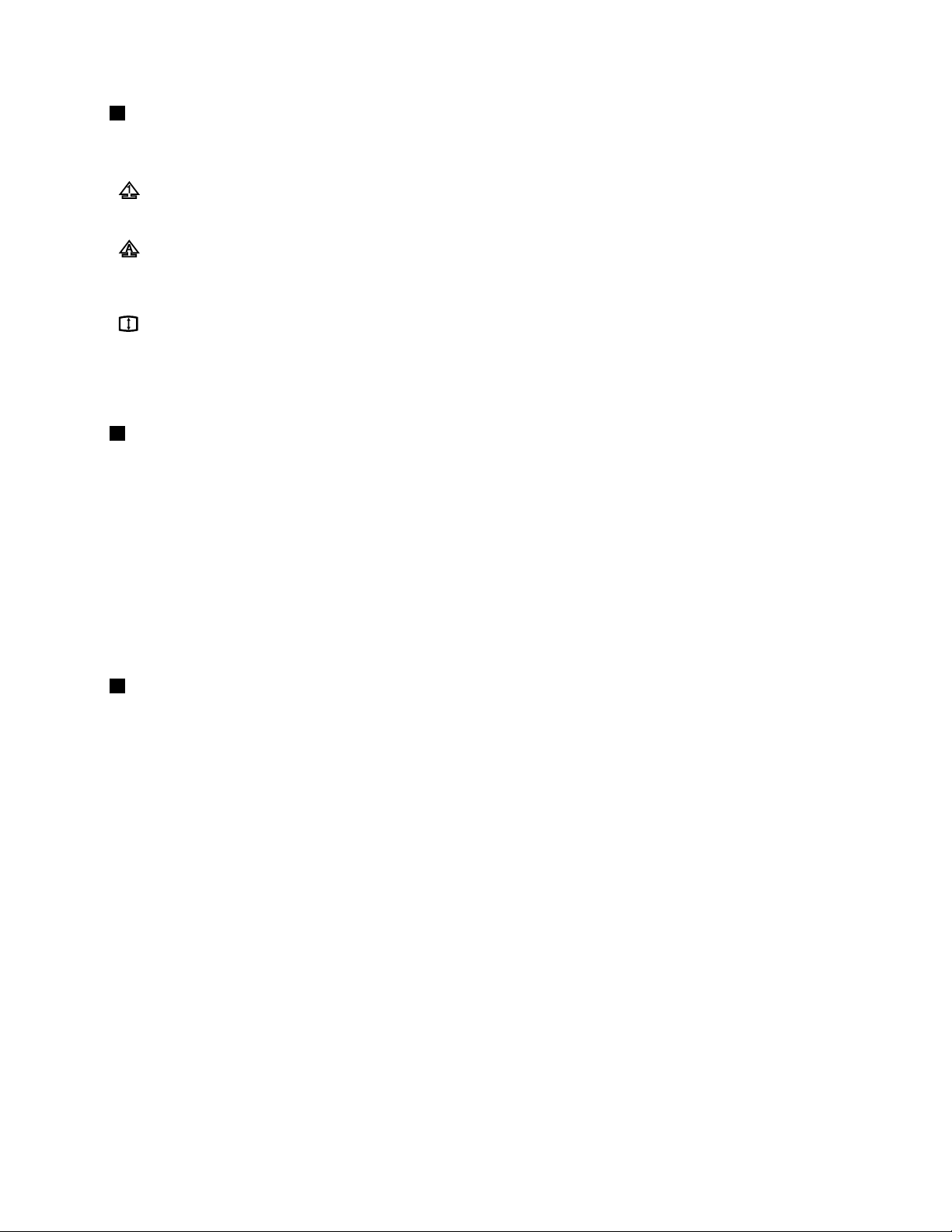
4 Status indicators
The keyboard has the following three status indicators:
Numeric Lock indicator: when the Numeric Lock indicator is on, the numeric keypad on the keyboard
is enabled. When the Numeric Lock indicator is off, the cursor control on the numeric keypad is
enabled. Press the Num Lock key to switch back and forth between these two modes.
Caps Lock indicator: when the Caps Lock indicator is on, the Caps Lock mode is enabled. In this
mode, you can type all alphabetic characters (A-Z) in upper case without pressing Shift. When the Caps
Lock indicator is off, the Caps Lock mode is disabled. Press the Caps Lock key to enable or disable
the Caps Lock mode.
Scroll Lock indicator: when the Scroll Lock indicator is on, the Scroll Lock mode is enabled. The arrow
keys can be used as screen-scroll function keys and the cursor cannot be moved with the arrow keys.
Not all application programs support this function. When the Scroll Lock indicator is off, the arrow
keys can be used for cursor control, not as screen-scroll function keys. Press the Scroll Lock key to
switch back and forth between these two modes.
5 Shortcut keys
The keyboard comes with Microsoft shortcut keys. On U.S. English keyboards, the shortcuts are labeled
on the front face of the keys in green. On keyboards for other languages, the shortcuts are labeled on the
front face of the keys in white.
To use the shortcut keys, hold the Ctrl key and then press a shortcut key. For example, on a U.S. English
keyboard, press Ctrl+P for print function.
Notes:
• The shortcuts are only available for certain language layouts.
• Some software applications do not respond to the shortcut keys.
6 Internet navigation keys
The Internet navigation keys, located near the Tab key on the left side of the keyboard, are used with your
Internet browser. They function like the forward and back arrows in the browser that move you forward and
backward to pages you have viewed in the order that you opened them.
Chapter 1. About the keyboard 3
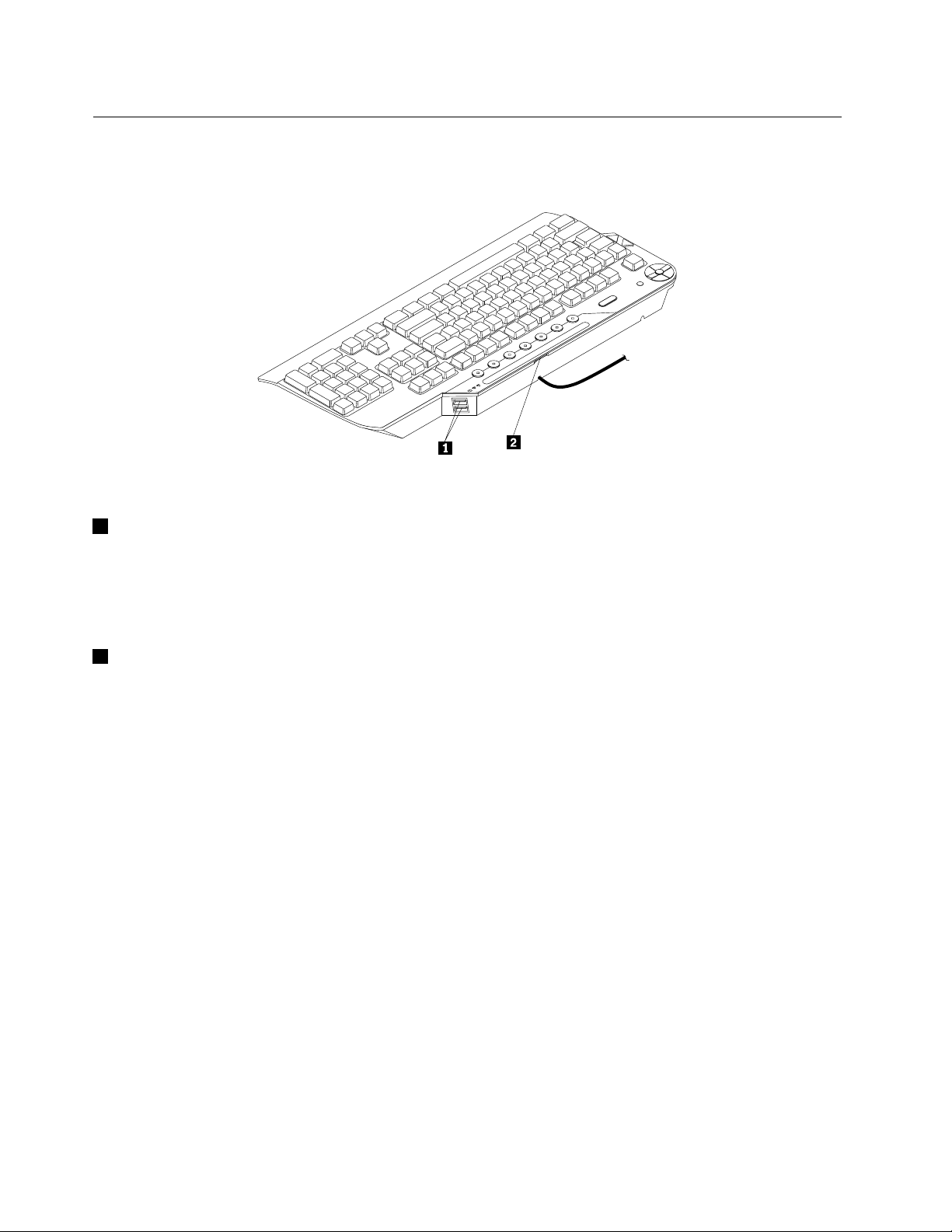
Rear view
The following illustration shows the rear view of the keyboard.
Figure 2. Rear view of the keyboard
1 USB connectors
The two Universal Serial Bus (USB) connectors are used for connecting USB-compatible devices, such as
a mouse or printer. The USB connectors are intended to be used with USB 2.0 low-power, full-speed
devices. High-speed devices, such as USB cameras, may exhibit slower performance when connected to
these USB connectors.
2 Rapid access key label slot
You can create a new rapid access key label when you customize your rapid access keys. To do this, you
need to remove the existing label from the rapid access key label slot. After you create and print the new
rapid access key label, insert the new label into the slot.
Lenovo Enhanced Performance USB Keyboard User Guide 4
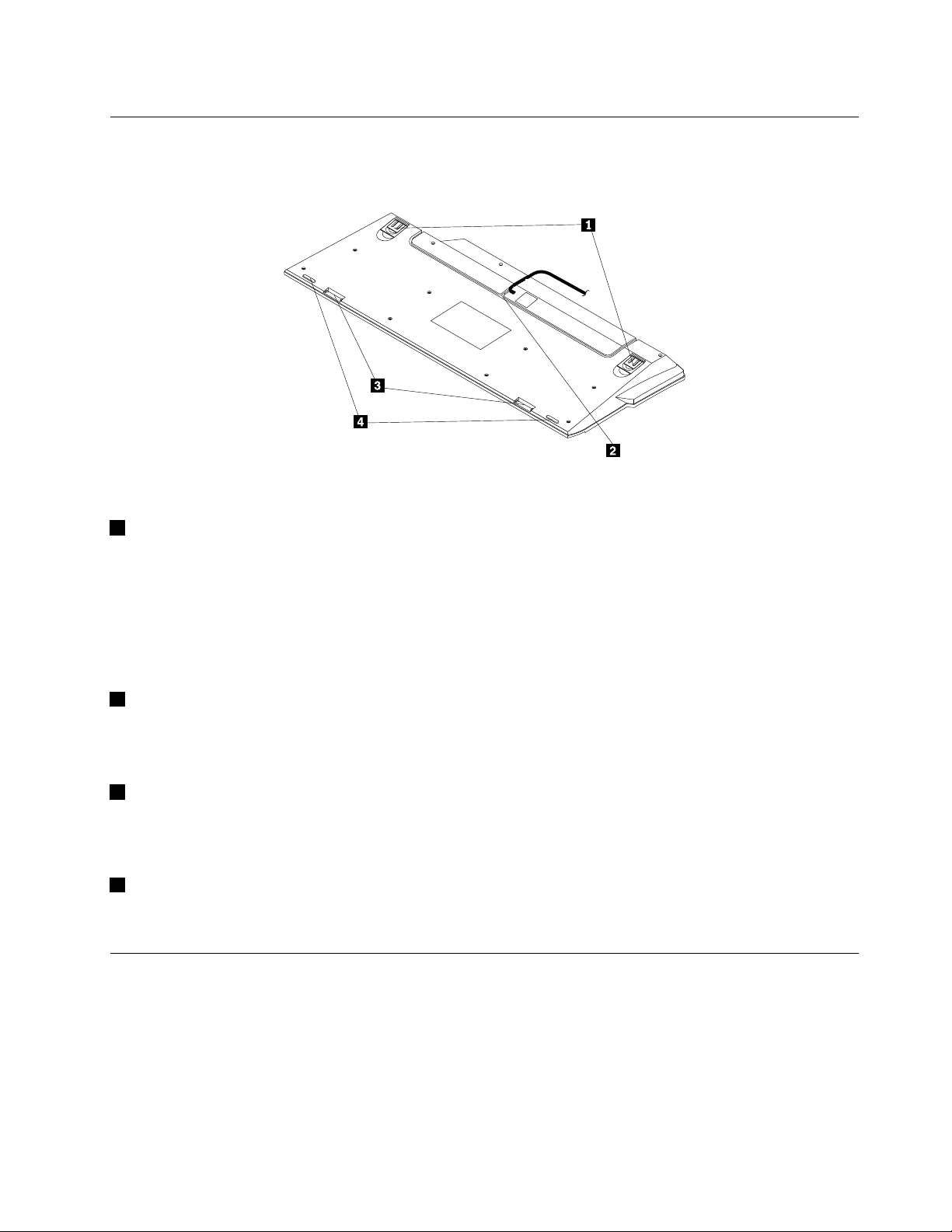
Bottom view
The following illustration shows the bottom view of the keyboard.
Figure 3. Bottom view of the keyboard
1 Tilt feet
The keyboard has three tilt feet positions with which you can adjust the angle of the keyboard to provide
maximum comfort. The three keyboard angles are as follows:
• 3.5 degrees: when none of the feet are raised, the keyboard is at a 3.5-degree angle.
• 6 degrees: when the small tilt feet are raised, the keyboard is at a 6-degree angle.
• 9 degrees: when the large tilt feet are raised, the keyboard is at a 9-degree angle.
2 Cable slot
The cable slot provides a convenient way to change the location where the cable leaves the keyboard. You
can press the keyboard cable into the left or right slot to reduce the cable clutter and optimize desk space.
3 Palm rest connectors
The two palm rest connectors enable you to connect the palm rest to the keyboard. For instructions on how
to connect the palm rest to the keyboard, see “Installing the keyboard” on page 9.
4 Non-skid feet
The non-skid feet are used to prevent the keyboard from unexpected movement.
System requirements
Before using the keyboard, make sure that your computer meets the following system requirements:
• One of the following operating systems installed
– Microsoft Windows XP (32-bit)
– Microsoft Windows Vista (32-bit or 64-bit)
– Microsoft Windows 7 (32-bit or 64-bit)
Chapter 1. About the keyboard 5
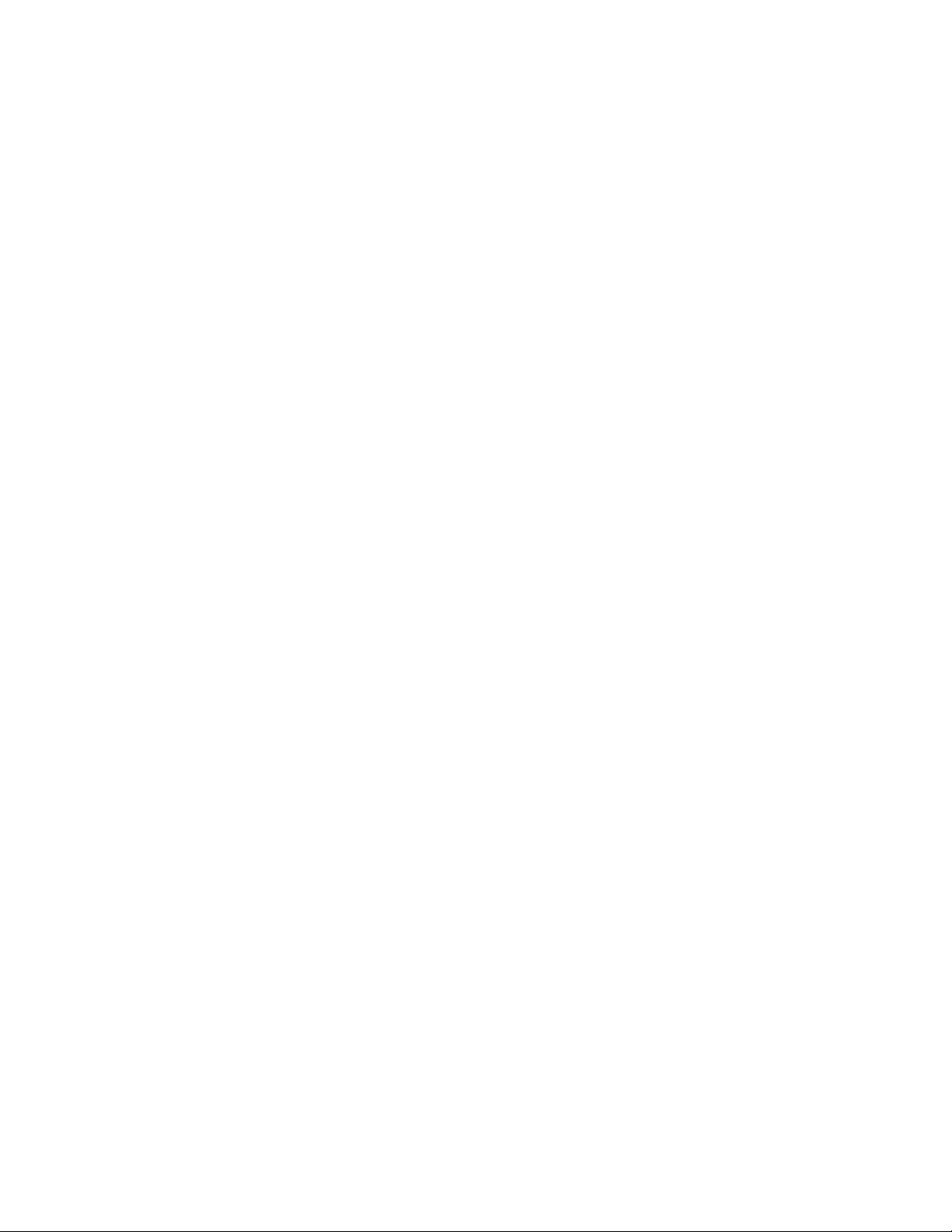
– Microsoft Windows 8
– Microsoft Windows 8.1
• An available USB connector
Lenovo Enhanced Performance USB Keyboard User Guide 6
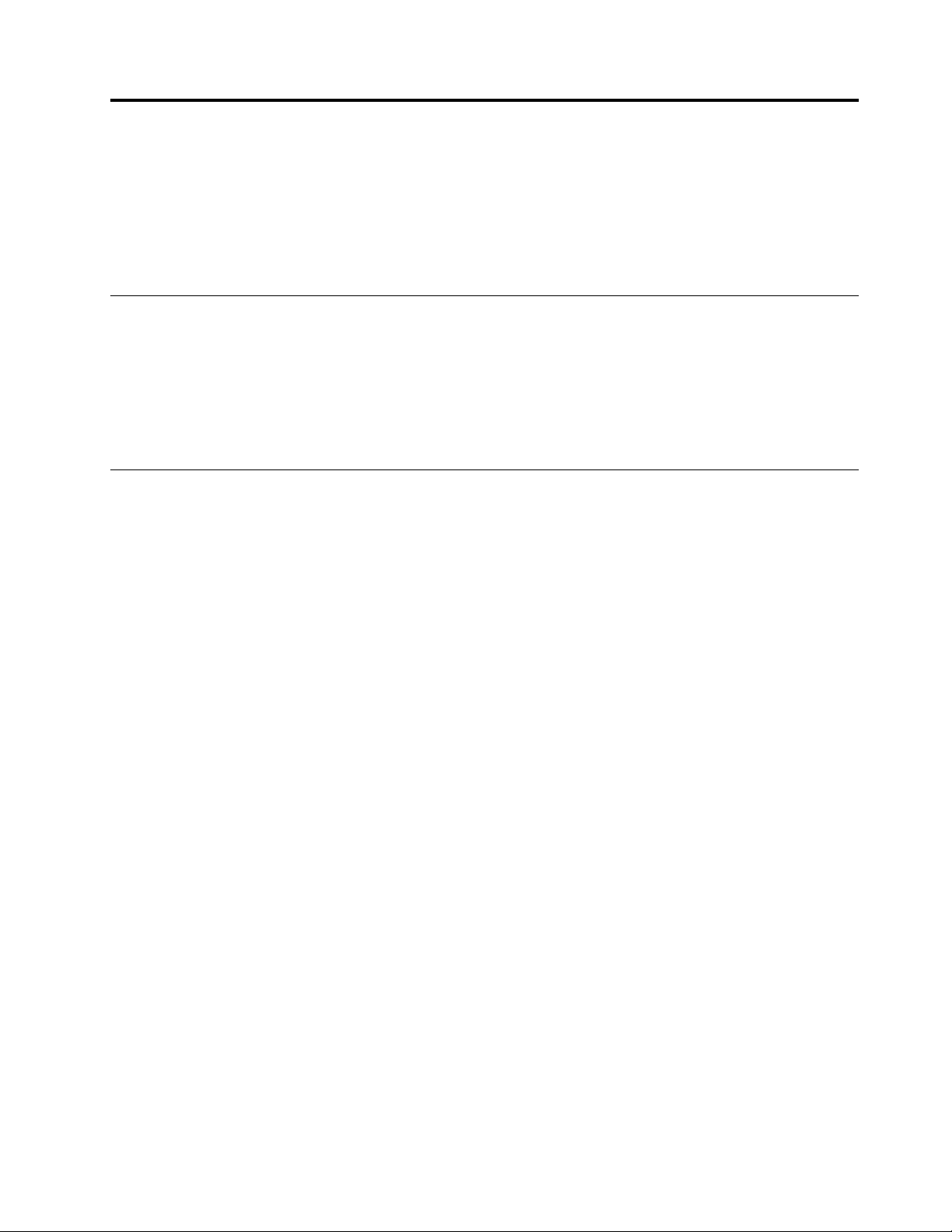
Chapter 2. Installing the keyboard
This chapter provides instructions on how to install the device driver, uninstall the device driver, and install
the keyboard.
Note: Be sure to install the device driver before installing the keyboard. Otherwise, some functions of the
keyboard cannot work.
Installing the device drivers
To install the device drivers, do the following:
1. Go to http://www.lenovo.com/support/keyboards.
2. Locate and click the link for your keyboard, and then locate and download the driver installation files.
3. Double-click the installation file, and then follow the instructions on the screen to complete the
installation.
Uninstalling the device driver
To uninstall the device driver for the keyboard from the Windows XP, Windows Vista, Windows 7, Windows
8, or Windows 8.1 operating system, do the following:
For the Windows XP operating system:
1. Click Start ➙ Control Panel or Start ➙ Settings ➙ Control Panel.
2. Depending on your Control Panel mode, click or double-click Add or Remove Programs.
3. Select the Lenovo Enhanced Performance USB Keyboard software and then click Remove.
4. Follow the instructions on the screen to uninstall the device driver.
For the Windows Vista or Windows 7 operating system:
1. Click Start ➙ Control Panel or Start ➙ Settings ➙ Control Panel.
2. Depending on your Control Panel mode, do one of the following:
• Click the Uninstall a program option under the Programs menu.
• Click Programs and Features.
3. Select the Lenovo Enhanced Performance USB Keyboard software and then right-click your mouse.
The Uninstall option is displayed.
4. Click Uninstall.
5. Follow the instructions on the screen to uninstall the device driver.
For the Windows 8 operating system:
1. Go to Control Panel by doing one of the following:
• From the desktop, move the pointer to the top-right or bottom-right corner of the screen to display
the charms, and then click Settings ➙ Control Panel.
• From the Start screen, do the following:
a. Move the pointer to the top-right or bottom-right corner of the screen to display the charms.
b. Click Search.
© Copyright Lenovo 2013, 2014
7
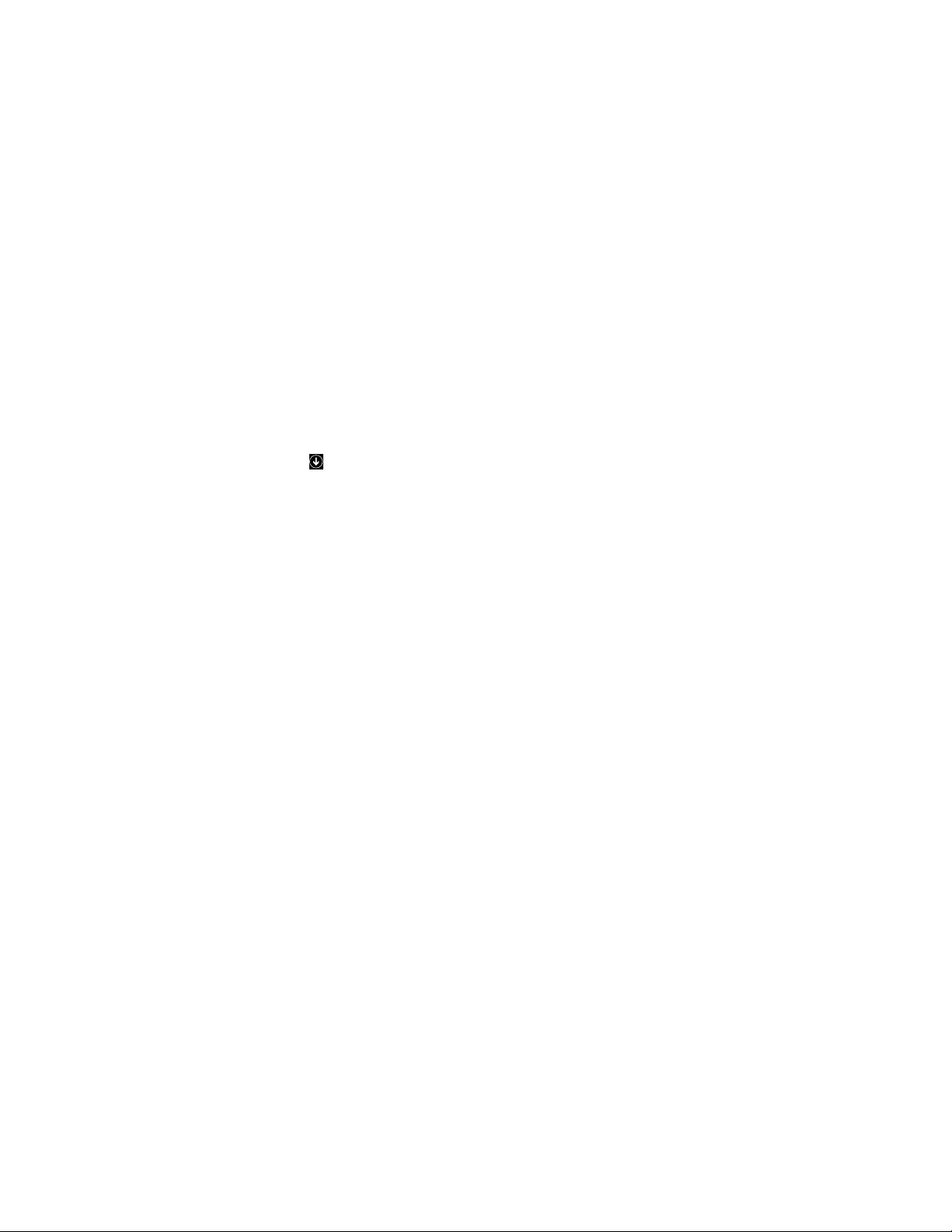
c. On the Apps screen, scroll to the right side, and click Control Panel in the Windows System
section.
2. Depending on your Control Panel mode, do one of the following:
• Click the Uninstall a program option under the Programs menu.
• Click Programs and Features.
3. Select the Lenovo Enhanced Performance USB Keyboard software and then right-click your mouse.
The Uninstall option is displayed.
4. Click Uninstall.
5. Follow the instructions on the screen to uninstall the device driver.
For the Windows 8.1 operating system:
1. Go to Control Panel by doing one of the following:
• From the desktop, move the pointer to the top-right or bottom-right corner of the screen to display
the charms, and then click Settings ➙ Control Panel.
• From the Start screen, do the following:
a. Click the arrow icon
in the bottom-left corner of the screen to go to the Apps screen.
b. Scroll to the right side, and click Control Panel in the Windows System section.
2. Depending on your Control Panel mode, do one of the following:
• Click the Uninstall a program option under the Programs menu.
• Click Programs and Features.
3. Select the Lenovo Enhanced Performance USB Keyboard software and then right-click your mouse.
The Uninstall option is displayed.
4. Click Uninstall.
5. Follow the instructions on the screen to uninstall the device driver.
Lenovo Enhanced Performance USB Keyboard User Guide 8
 Loading...
Loading...